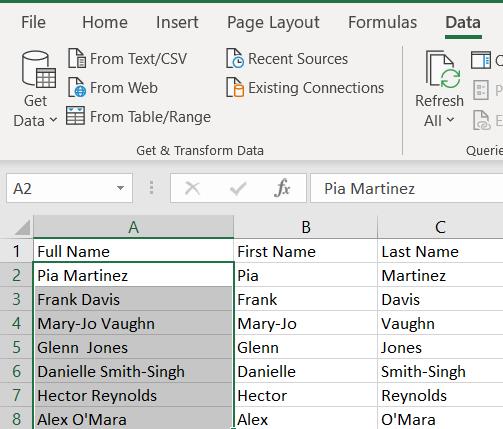Sie können Excel verwenden, um Informationen in kleinere Teile aufzuteilen. Für viele Excel-Benutzer ist es ein wichtiges Ziel, die benötigten Daten zu finden und zu bearbeiten.

Wenn Sie den vollständigen Namen einer Person haben, müssen Sie sich möglicherweise nur auf deren Vor- oder Nachnamen konzentrieren. Wenn Sie Ihren Kunden beispielsweise eine freundliche automatisierte E-Mail senden, müssen Sie deren Vornamen verwenden, um zu vermeiden, dass sie unpersönlich klingen. Wenn Sie sich eine Liste der Umfrageteilnehmer ansehen, kann es wichtig sein, nur deren Nachnamen zu verwenden oder diese zu verbergen, um die Anonymität zu wahren.
Excel macht diesen Prozess unkompliziert und es gibt viele verschiedene Ansätze, die Sie wählen können. Hier ist ein Tutorial, das Ihnen hilft, mithilfe von Formeln separate Spalten für Vorname und Nachname zu erstellen. Wir behandeln auch das Thema Zweitnamen.
Excel-Formeln zum Aufteilen von Namen in Teile
Wo fängst du an?
Vornamen trennen
Dies ist die generische Formel:
=LEFT(cell,FIND(“ „,cell,1)-1)
Um es auszuführen, ersetzen Sie die Zelle durch den Zellzeiger, der den ersten vollständigen Namen enthält, den Sie aufteilen möchten. In diesem Beispiel möchten Sie B2 auswählen und die Formel eingeben:
=LEFT(A2,FIND(" ",A2,1)-1)
Es ist jedoch wichtig zu beachten, dass diese Formel auf einigen Geräten Semikolons anstelle von Kommas verwendet. Wenn die obige Formel für Sie also nicht funktioniert, müssen Sie möglicherweise stattdessen die folgende Version verwenden:
=LEFT(cell;FIND(“ „;cell;1)-1)
Im Beispiel würden Sie Folgendes verwenden:
=LEFT(A2,FIND(" ",A2,1)-1)
Jetzt können Sie den Füllpunkt einfach nach unten bis zum Ende der Spalte „Vorname“ ziehen.
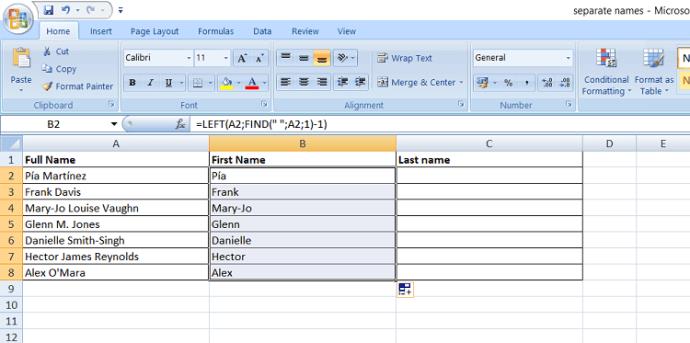
Mit der LEFT-Funktion können Sie eine Zeichenfolge beginnend am linken Ende des Textes trennen. Der FIND-Teil dieser Formel sucht nach dem ersten Leerzeichen im vollständigen Namen, sodass Sie den Teil Ihres vollständigen Namens erhalten, der vor einem Leerzeichen steht.
Daher bleiben Vornamen mit Bindestrich zusammen, ebenso Vornamen, die Sonderzeichen enthalten. Die Spalte „Vollständiger Name“ enthält jedoch keine zweiten Vornamen oder zweiten Initialen.
Komma oder Semikolon?
Warum ist die Formel nicht für alle gleich?
Für viele Excel-Benutzer verwenden Excel-Funktionen Kommas, um Eingabedaten zu trennen. Bei einigen Geräten sind die regionalen Einstellungen jedoch unterschiedlich.
Um herauszufinden, welches Symbol von Ihrem Excel verwendet wird, beginnen Sie einfach mit der Eingabe der Formel. Wenn Sie mit der Eingabe von =LEFT( beginnen , wird ein Hovertext angezeigt, der die richtige Formatierung vorschlägt.
Nachnamen trennen
Gehen Sie bei der Trennung von Nachnamen genauso vor. Dieses Mal sollten Sie die RIGHT-Formel verwenden, die Zeichenfolgen von rechts beginnend trennt.
Die Formel, die Sie benötigen, ist:
=RECHTS(Zelle, LEN(Zelle) – SEARCH(„#“, SUBSTITUTE(Zelle“, „, „#“, LEN(Zelle) – LEN(SUBSTITUTE(Zelle, „“, „“))))))
Im obigen Beispiel würden Sie in Zelle C2 die folgende Formel verwenden:
=RIGHT(A2,LEN(A2)-SEARCH("#",SUBSTITUTE(A2," ","#",LEN(A2)-LEN(SUBSTITUTE(A2," ","")))))
Auch hier müssen Sie möglicherweise vom Komma zum Semikolon wechseln, was bedeutet, dass Sie möglicherweise Folgendes verwenden müssen:
=RIGHT(A2;LEN(A2)-SEARCH("#";SUBSTITUTE(A2;" ";"#";LEN(A2)-LEN(SUBSTITUTE(A2;" ";"")))))
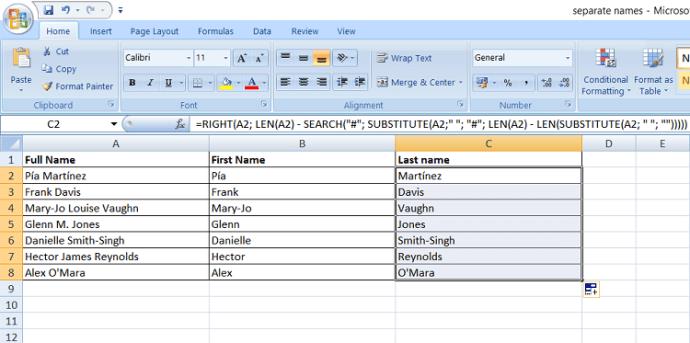
Nachnamen mit Bindestrich und Nachnamen mit Sonderzeichen bleiben erhalten.
Warum ist diese Formel komplexer als die für Vornamen? Es ist schwieriger, zweite Vornamen und zweite Initialen von Nachnamen zu trennen.
Wenn Sie möchten, dass die zweiten Vornamen und Initialen zusammen mit den Nachnamen aufgeführt werden, können Sie die Formel verwenden:
=RECHTS(Zelle, LEN(Zelle) – SEARCH(“ „, Zelle))
oder:
=RIGHT(A2,LEN(A2)-SEARCH(" ",A2))
oder:
=RIGHT(A2;LEN(A2)-SEARCH(" ";A2))
Aber was ist, wenn Sie die zweiten Vornamen trennen möchten? Das kommt seltener vor, kann aber nützlich sein, es zu wissen.
Zweitnamen trennen
Die Formel für Zweitnamen lautet wie folgt:
=MID(cell, SEARCH(“ „, cell) + 1, SEARCH(“ „, cell, SEARCH(“ „, cell)+1) – SEARCH(“ „, cell)-1)
Im obigen Beispiel erhalten Sie:
=MID(A2,SEARCH(" ",A2)+1,SEARCH(" ",A2,SEARCH(" ",A2)+1)-SEARCH(" ",A2)-1)
Wenn Ihr Excel Semikolons verwendet, lautet die Formel:
=MID(A2;SEARCH(" ";A2)+1;SEARCH(" ";A2;SEARCH(" ";A2)+1)-SEARCH(" ";A2)-1)
Nachdem Sie die Formel eingegeben haben, ziehen Sie den Füllpunkt nach unten. Hier ist eine Spalte für den zweiten Vornamen, die dem obigen Beispiel hinzugefügt wurde:
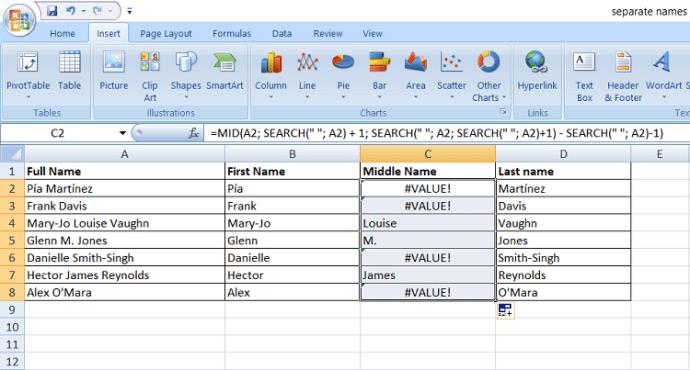
Wenn der vollständige Name keinen zweiten Vornamen oder Anfangsbuchstaben enthält, erhalten Sie in dieser Spalte Nullwerte, die möglicherweise als #VALUE! angezeigt werden. Um leere Zellen anstelle von #VALUE! zu erhalten, können Sie die IFERROR-Funktion verwenden.
Dann lautet Ihre Formel:
=IFERROR(MID(cell, SEARCH(“ „, cell) + 1, SEARCH(“ „, cell, SEARCH(“ „, cell)+1) – SEARCH(“ „, cell)-1)“,“)
oder:
=IFERROR(MID(A2,SEARCH(" ",A2)+1,SEARCH(" ",A2,SEARCH(" ",A2)+1)-SEARCH(" ",A2)-1),"")
oder:
=IFERROR(MID(A2;SEARCH(" ";A2)+1;SEARCH(" ";A2;SEARCH(" ";A2)+1)-SEARCH(" ";A2)-1);"")
Ein Ansatz zur Trennung mehrerer zweiter Vornamen
Was passiert, wenn jemand auf Ihrer Liste mehrere zweite Vornamen hat? Mit der obigen Formel wird nur ihr erster zweiter Vorname abgerufen.
Um dieses Problem zu lösen, können Sie einen anderen Ansatz zur Trennung von Zweitnamen ausprobieren. Wenn Sie die Spalten „Vorname“ und „Nachname“ erstellt haben, können Sie diese einfach abschneiden. Alles, was übrig bleibt, zählt als Zweitname.
Diese Formel lautet:
=TRIM(MID(Zelle1,LEN(Zelle2)+1,LEN(Zelle1)-LEN(Zelle2&Zelle3)))
Hier bezieht sich Zelle1 auf den Zellzeiger unter der Spalte „Vollständiger Name“, Zelle2 auf den Zellzeiger unter der Spalte „Vorname“ und Zelle3 auf den Zellzeiger unter der Spalte „Nachname“. Im obigen Beispiel erhalten wir:
=TRIM(MID(A2,LEN(B2)+1,LEN(A2)-LEN(B2&D2)))
oder:
=TRIM(MID(A2;LEN(B2)+1;LEN(A2)-LEN(B2&D2)))
Wenn Sie diese Formel verwenden, müssen Sie sich keine Gedanken über Nullwerte machen.
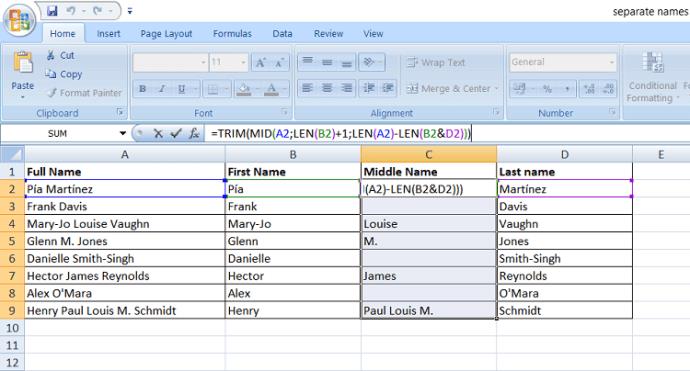
Kurze Zusammenfassung
Hier sind die Formeln, die Sie zum Aufteilen vollständiger Namen in Teile verwenden können:
Vornamen: =LEFT(cell,FIND(“ „,cell,1)-1)
Nachnamen: =RIGHT(Zelle, LEN(Zelle) – SEARCH(„#“, SUBSTITUTE(Zelle“, „, „#“, LEN(Zelle) – LEN(SUBSTITUTE(Zelle, „“, „“)))) )
Zweitnamen: =IFERROR(MID(cell, SEARCH(“ „, cell) + 1, SEARCH(“ „, cell, SEARCH(“ „, cell)+1) – SEARCH(“ „, cell)-1)“, ")
Alternative Formel für Zweitnamen: =TRIM(MID(cell1,LEN(cell2)+1,LEN(cell1)-LEN(cell2&cell3)))
Vor- und Nachnamen trennen, ohne Formeln zu verwenden
Wenn Sie keine Lust haben, eine Reihe von Formeln abzutippen, die möglicherweise falsch eingegeben werden, nutzen Sie den in Excel integrierten Assistenten zum Konvertieren von Text in Spalten.
- Stellen Sie sicher, dass im Menü oben die Registerkarte „Daten“ ausgewählt ist, und markieren Sie die Spalte, die Sie konvertieren möchten.
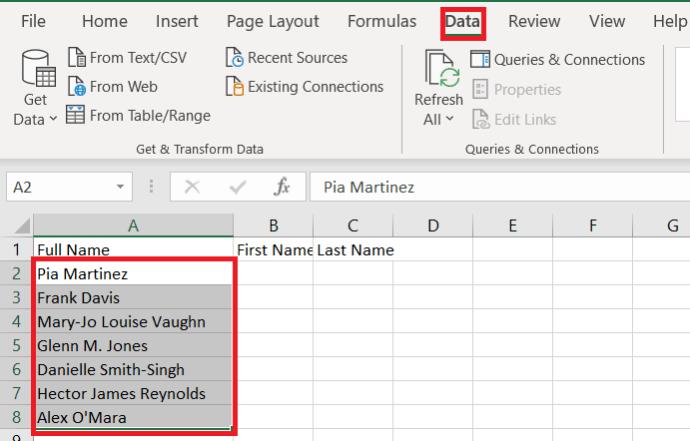
- Klicken Sie dann auf Text in Spalten .

- Stellen Sie als Nächstes sicher, dass „Getrennt“ ausgewählt ist, und klicken Sie auf „Weiter“
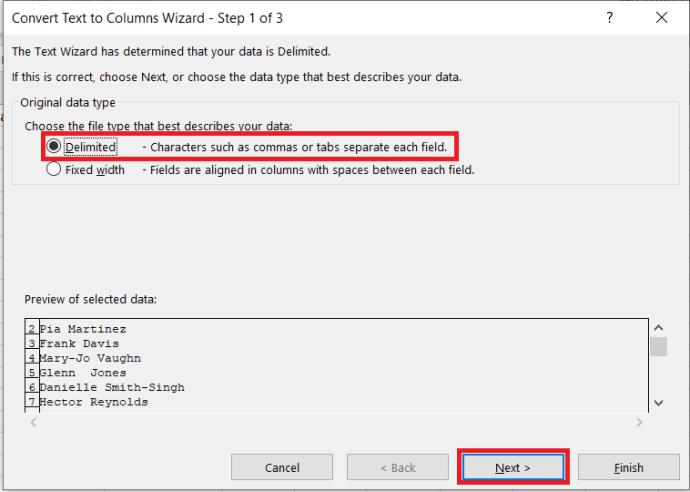 .
.
- Wählen Sie nun „Leerzeichen“ aus den Optionen aus und klicken Sie auf „Weiter“ .
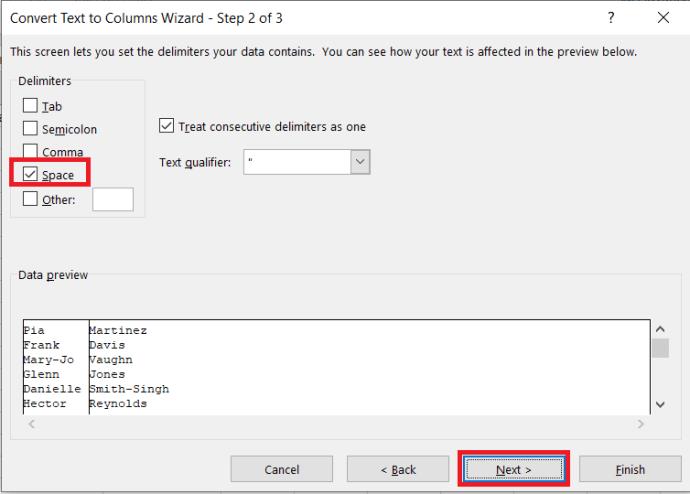
- Ändern Sie dann das Ziel in „ $B$2 “ und klicken Sie auf „Fertig stellen“.
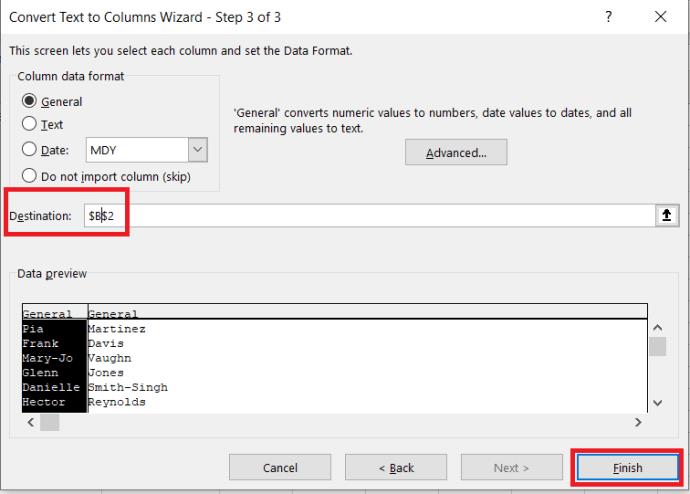 Das Endergebnis sollte so aussehen.
Das Endergebnis sollte so aussehen.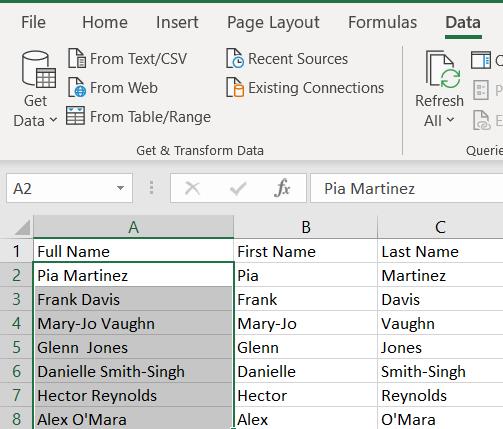
Ein letztes Wort
Es gibt viele andere Möglichkeiten, dieses Problem in Excel zu lösen. Wenn keine der verfügbaren Optionen Ihren Anforderungen entspricht, recherchieren Sie noch einmal.
Die Verwendung von Formeln ist relativ einfach und hängt nicht von der verwendeten Excel-Version ab. Aber leider können immer noch Fehler auftreten.
Wenn beispielsweise der vollständige Name einer Person mit ihrem Familiennamen beginnt, wird er falsch herum aufgeteilt. Die Formeln werden auch Probleme mit Nachnamen haben, die Präfixe oder Suffixe enthalten, wie etwa le Carré oder van Gogh. Wenn der Name einer Person auf „Jr.“ endet, wird dies als Nachname aufgeführt.
Es gibt jedoch Modifikationen, die Sie hinzufügen können, um diese auftretenden Probleme zu beheben. Die Arbeit mit Formeln gibt Ihnen die Flexibilität, die Sie zur Bewältigung dieser Komplexität benötigen.


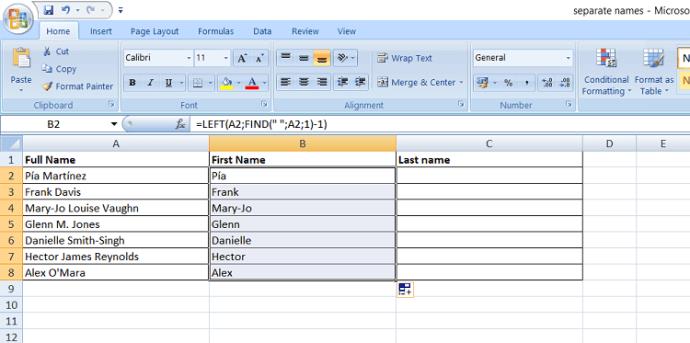
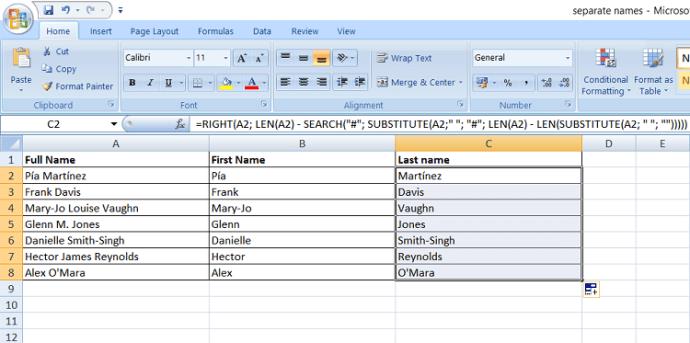
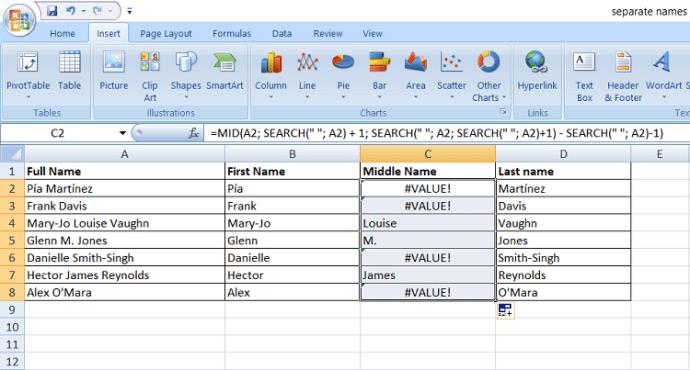
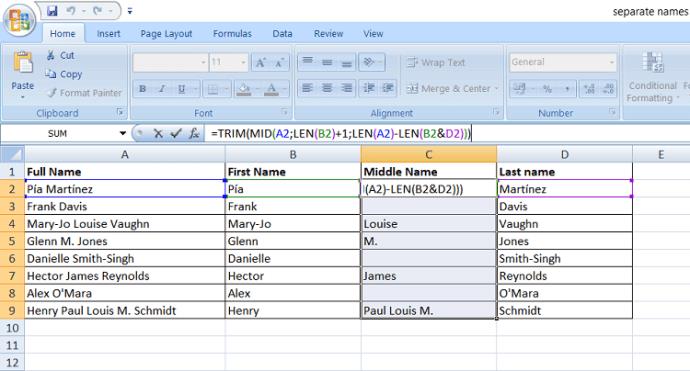
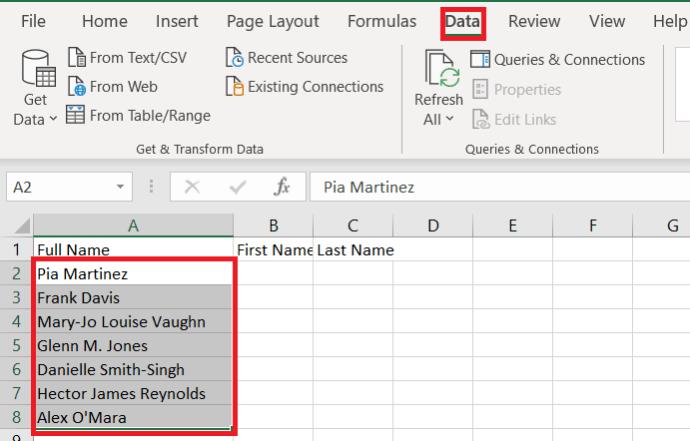

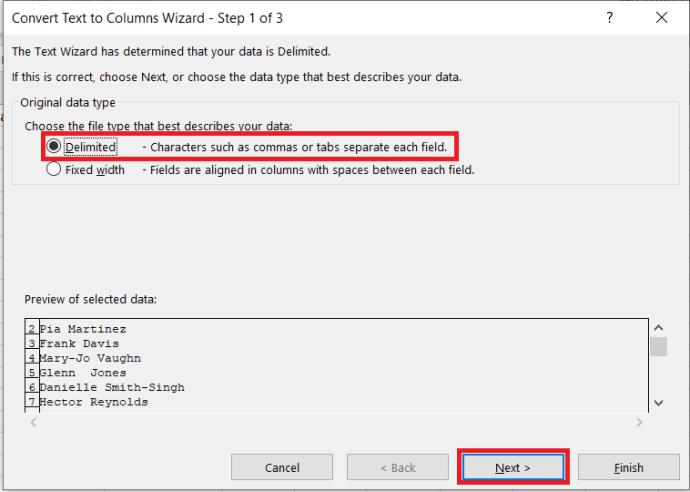 .
.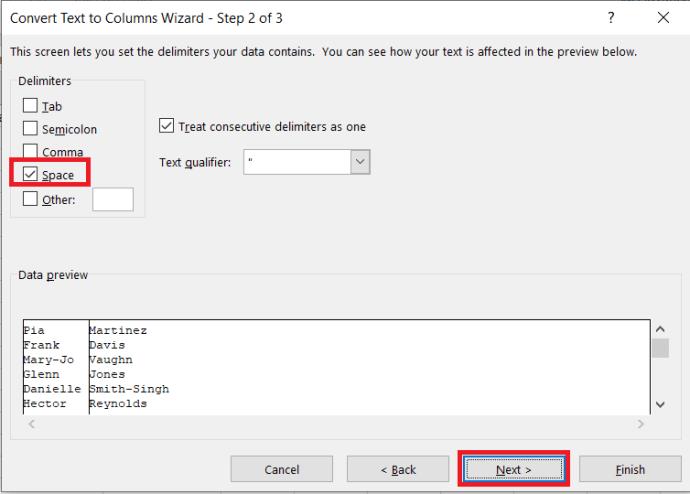
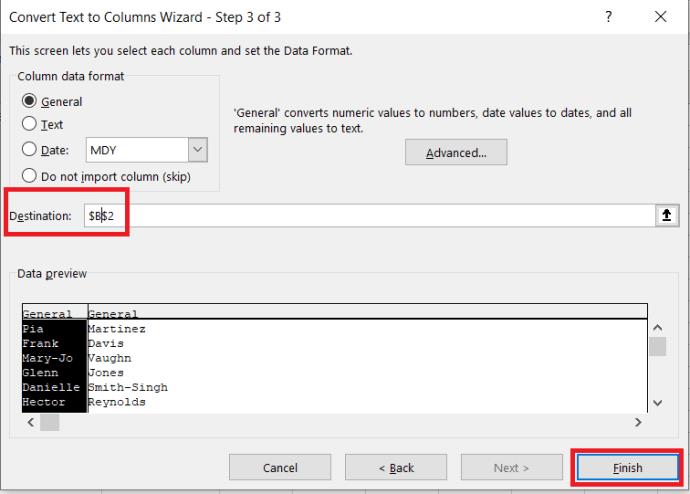 Das Endergebnis sollte so aussehen.
Das Endergebnis sollte so aussehen.