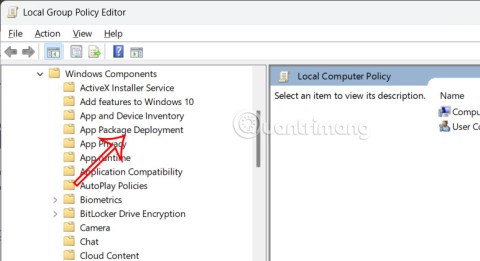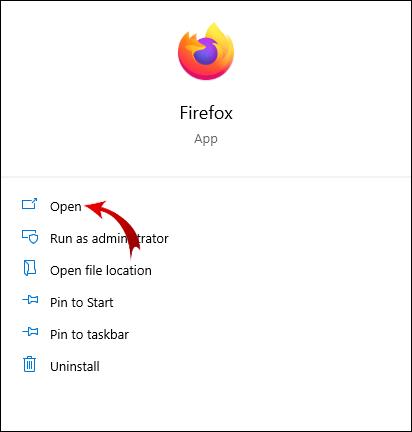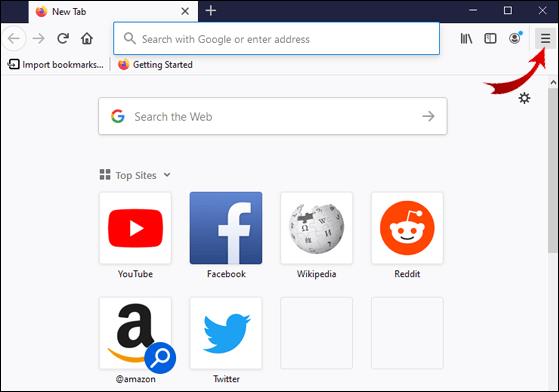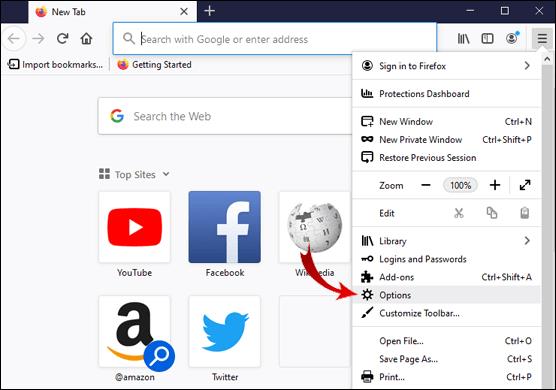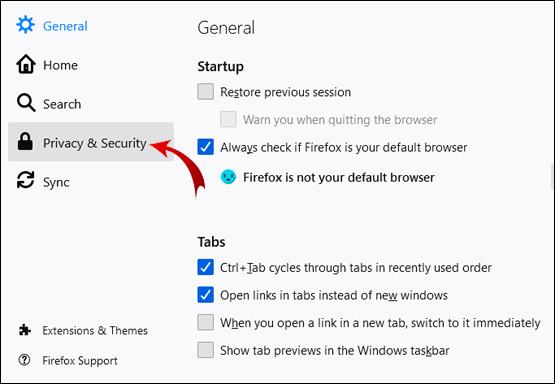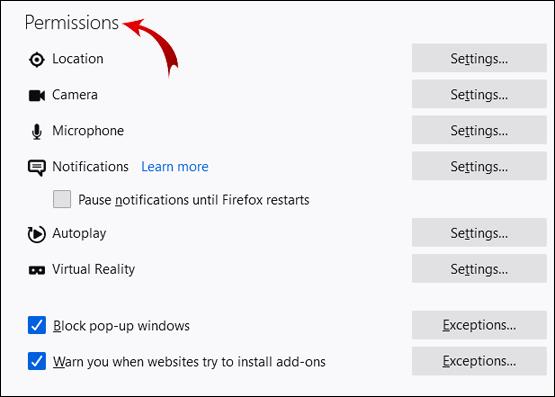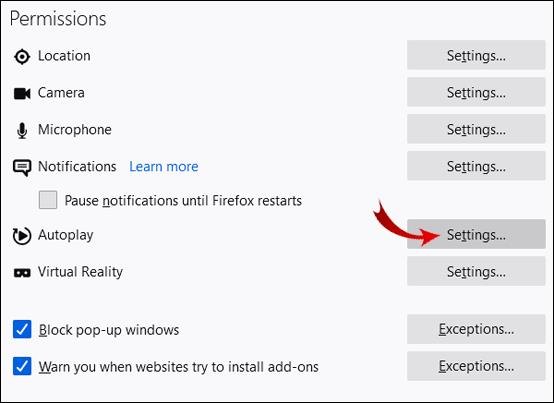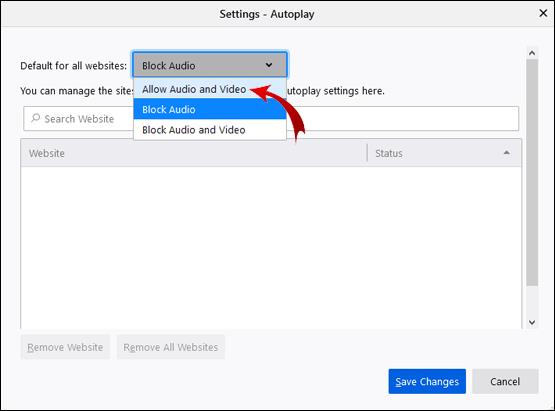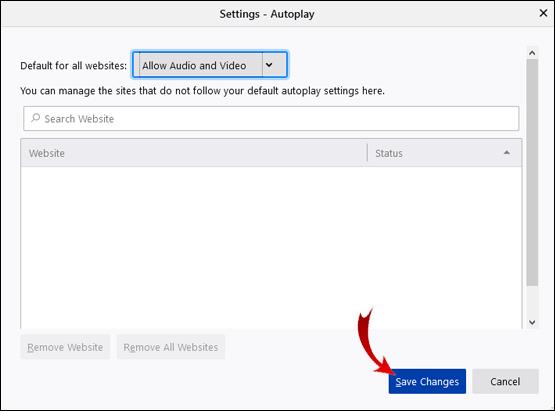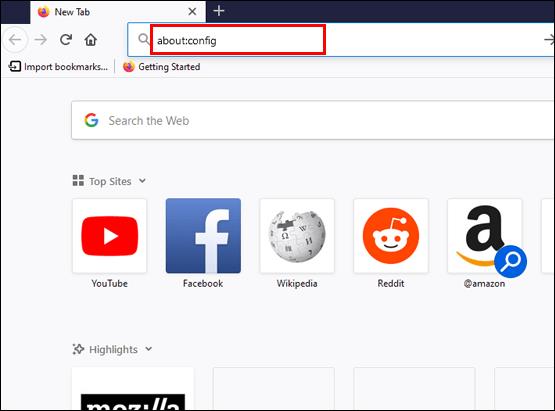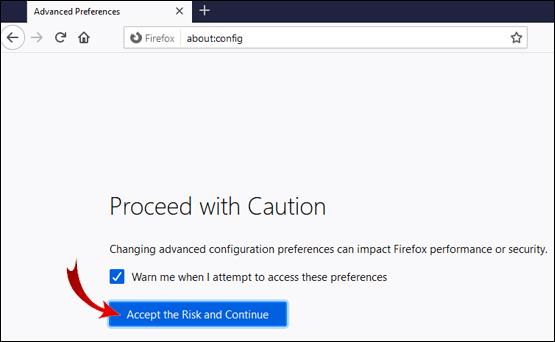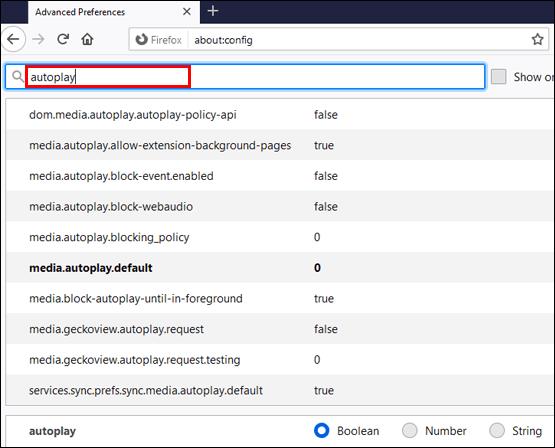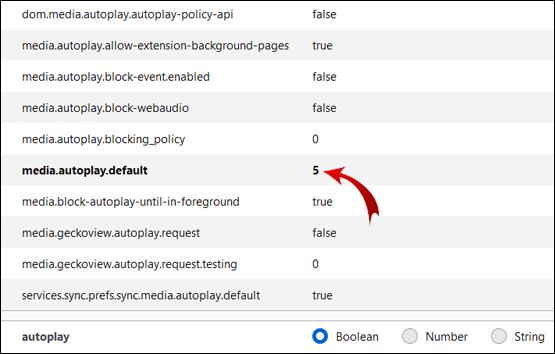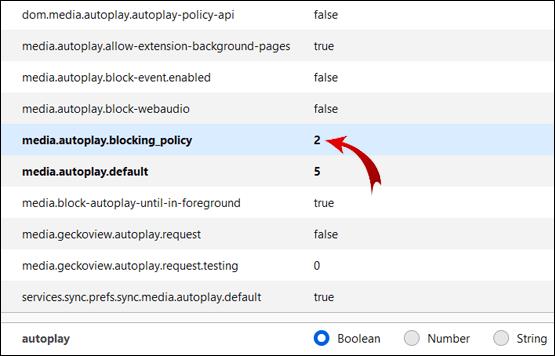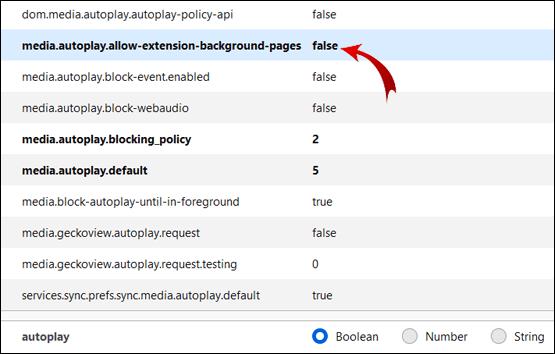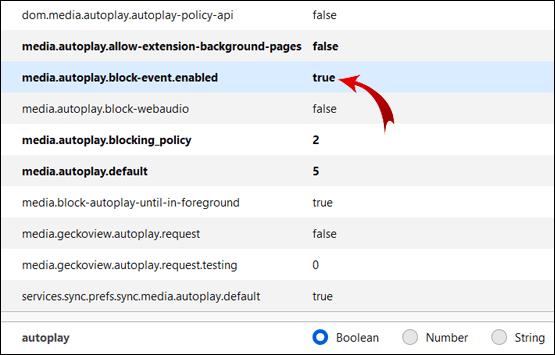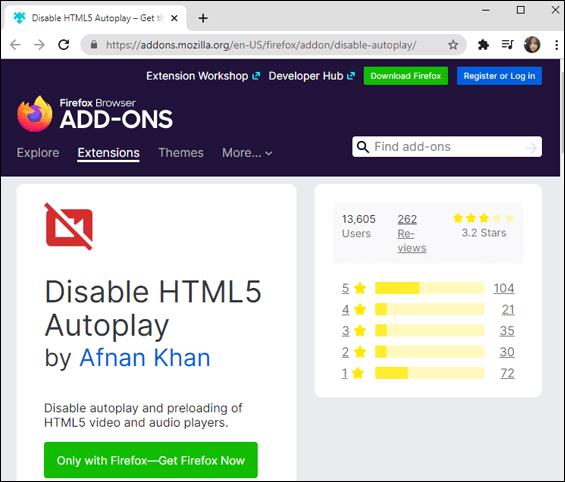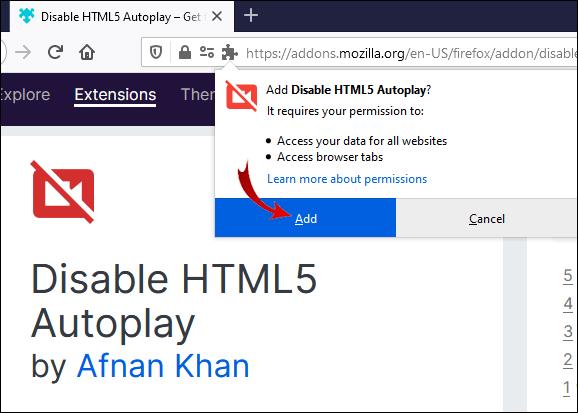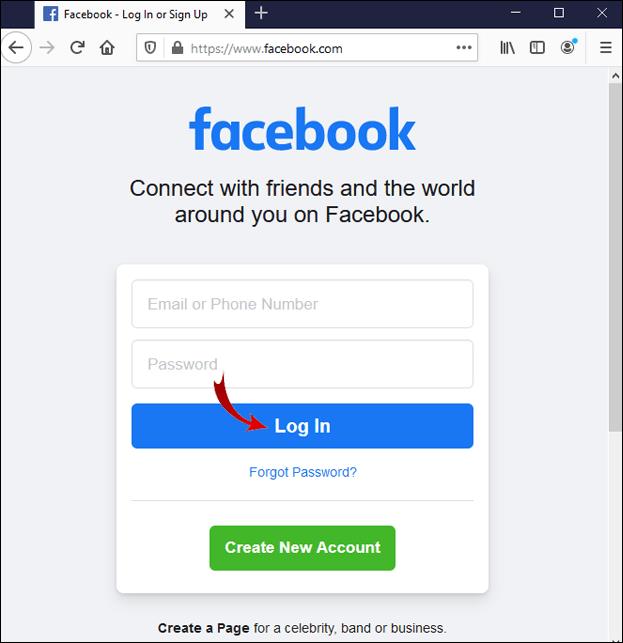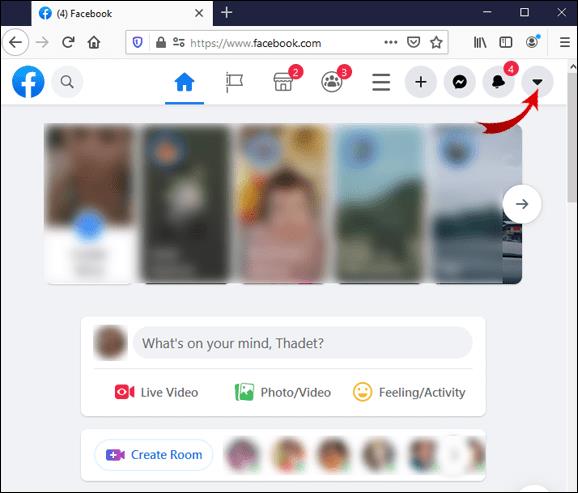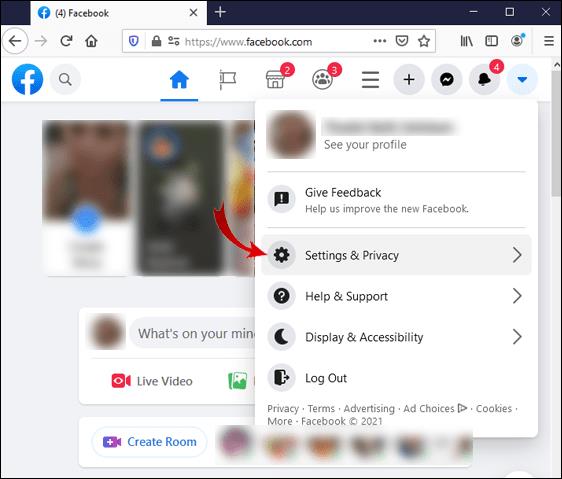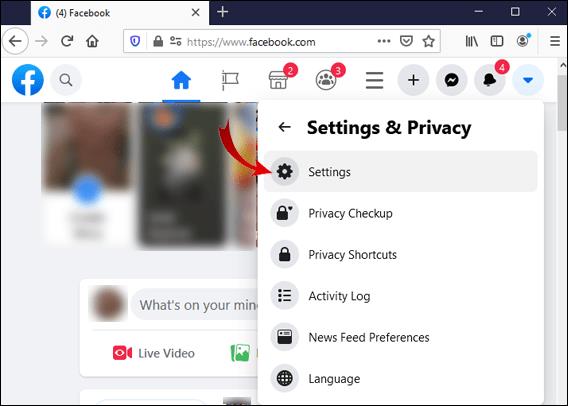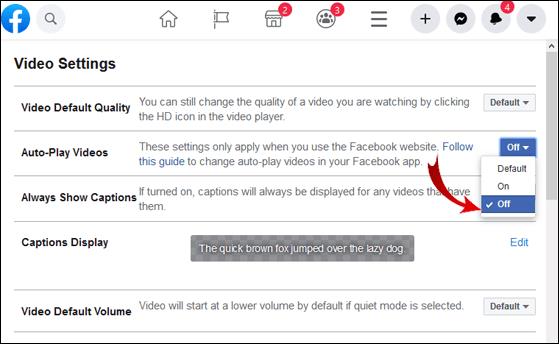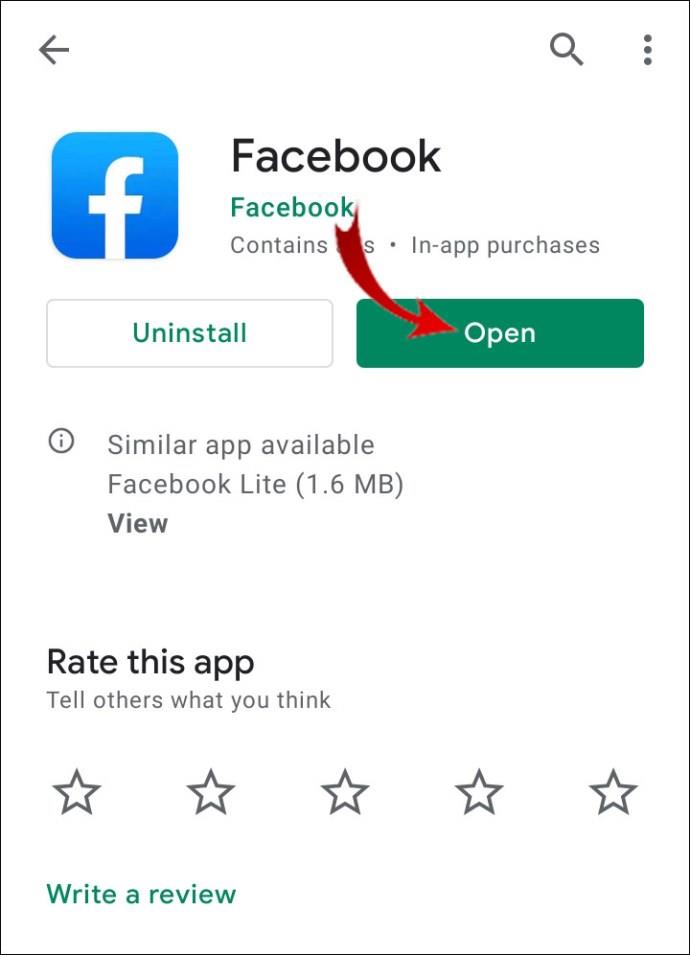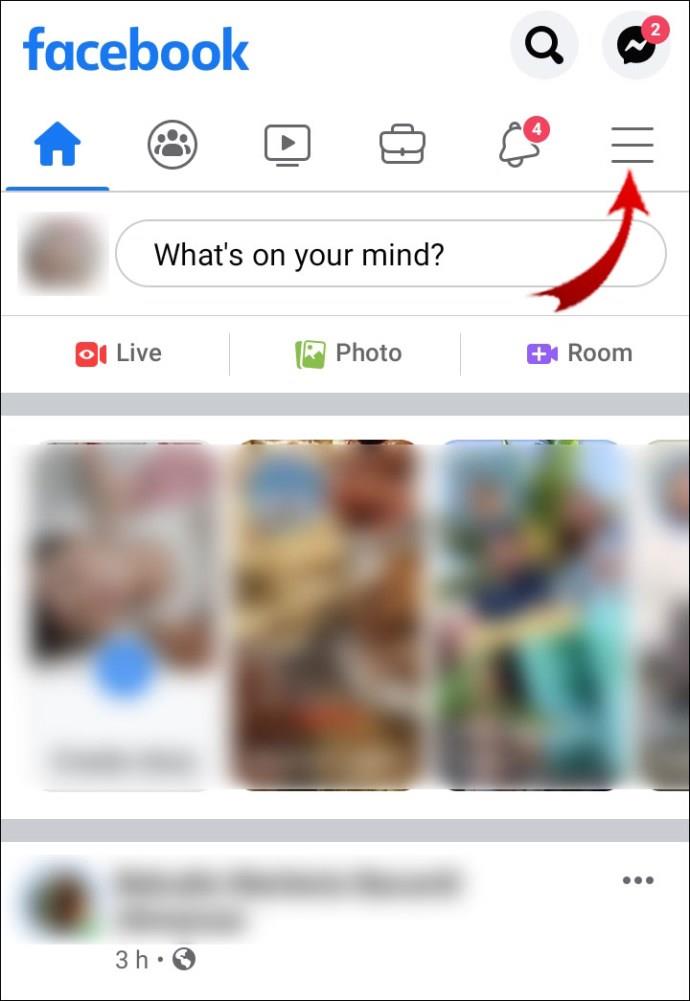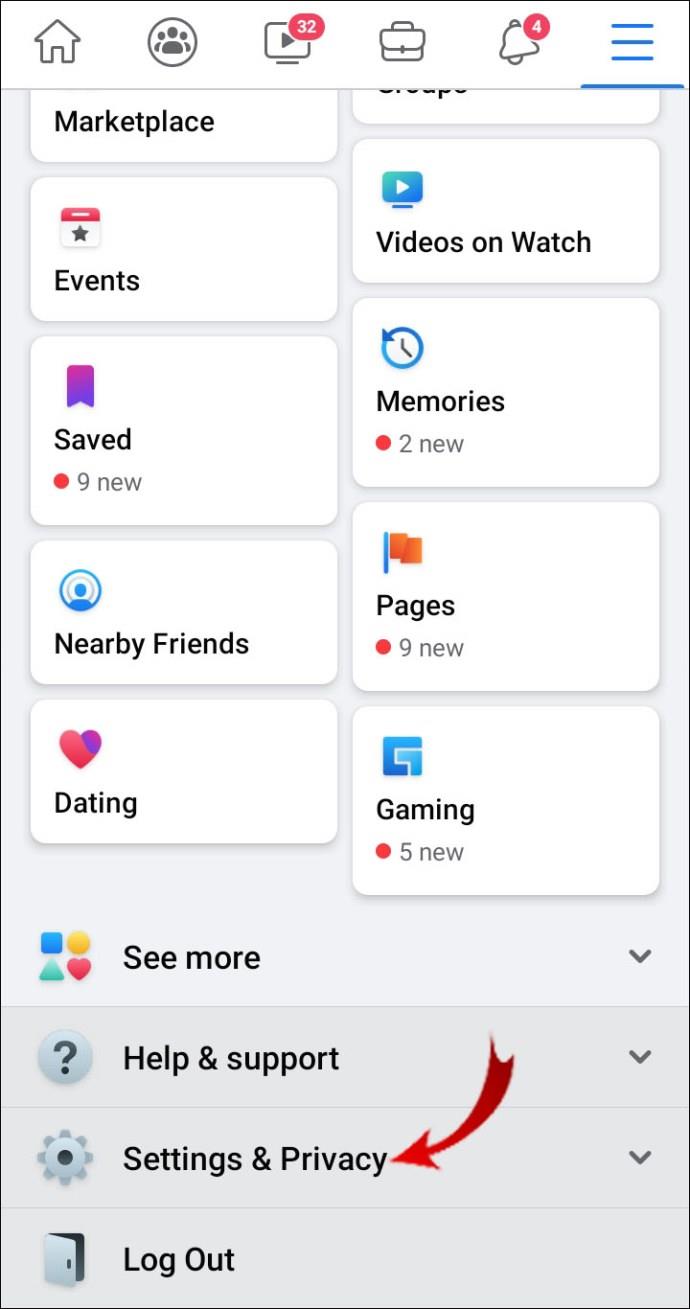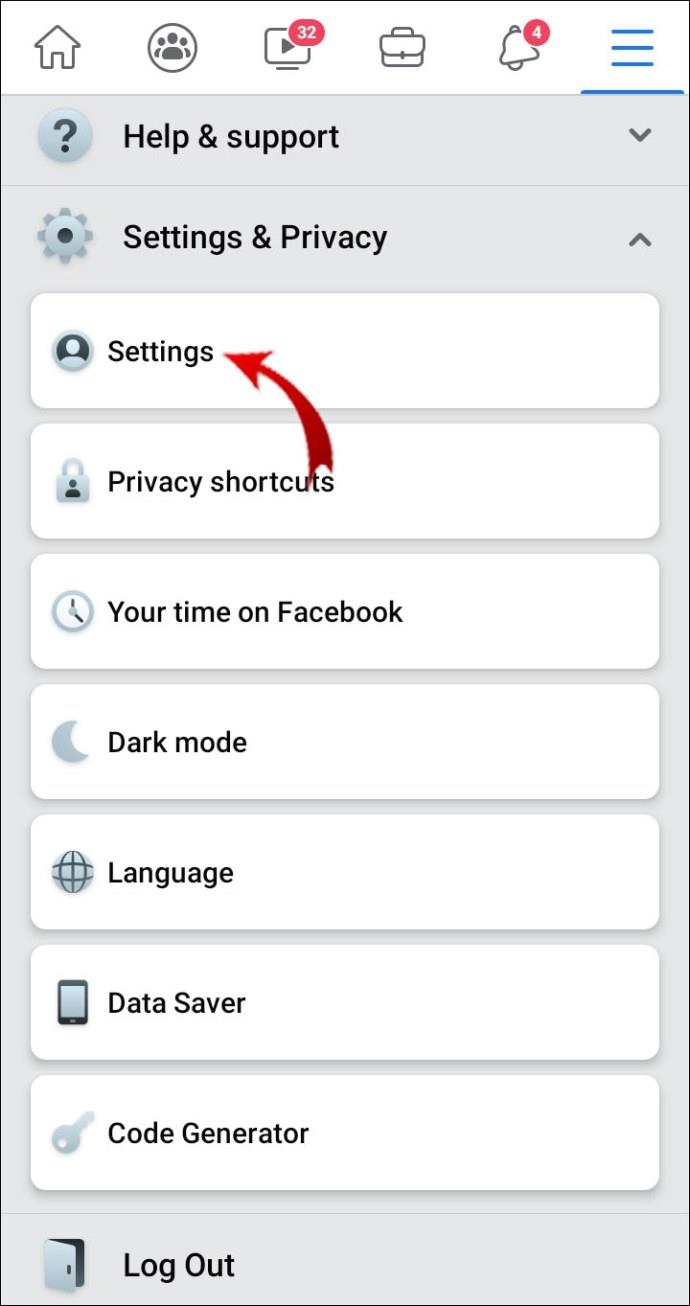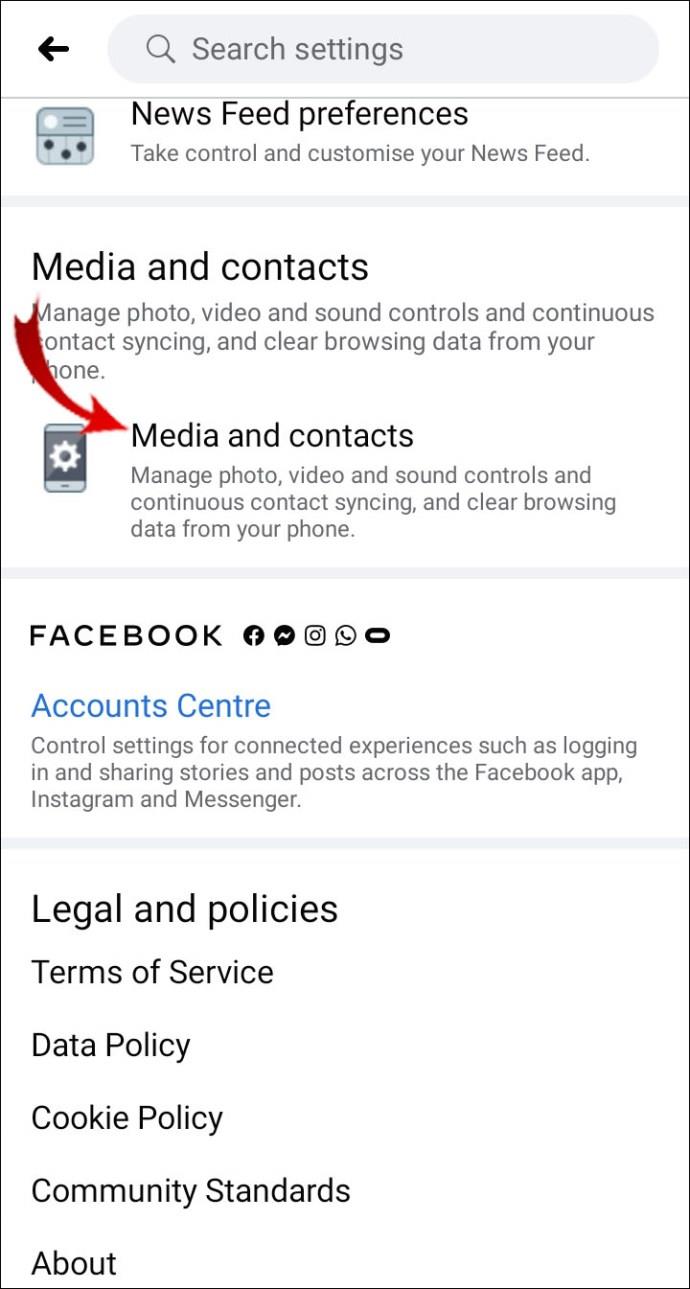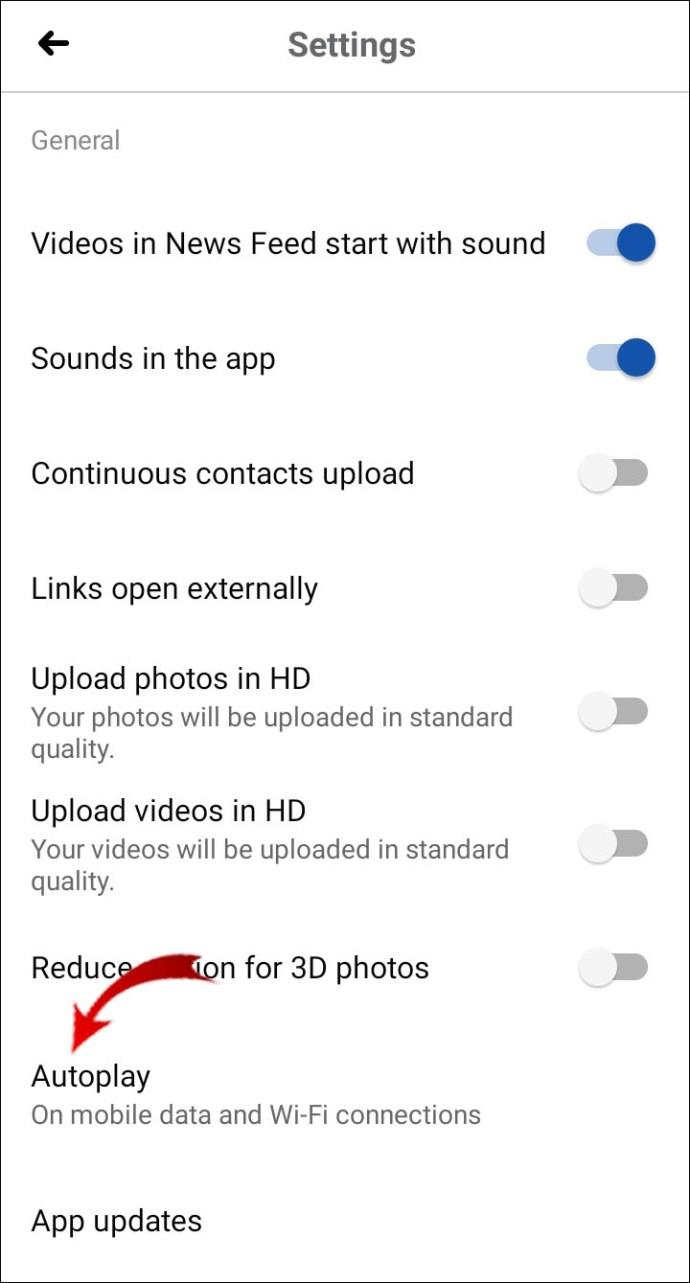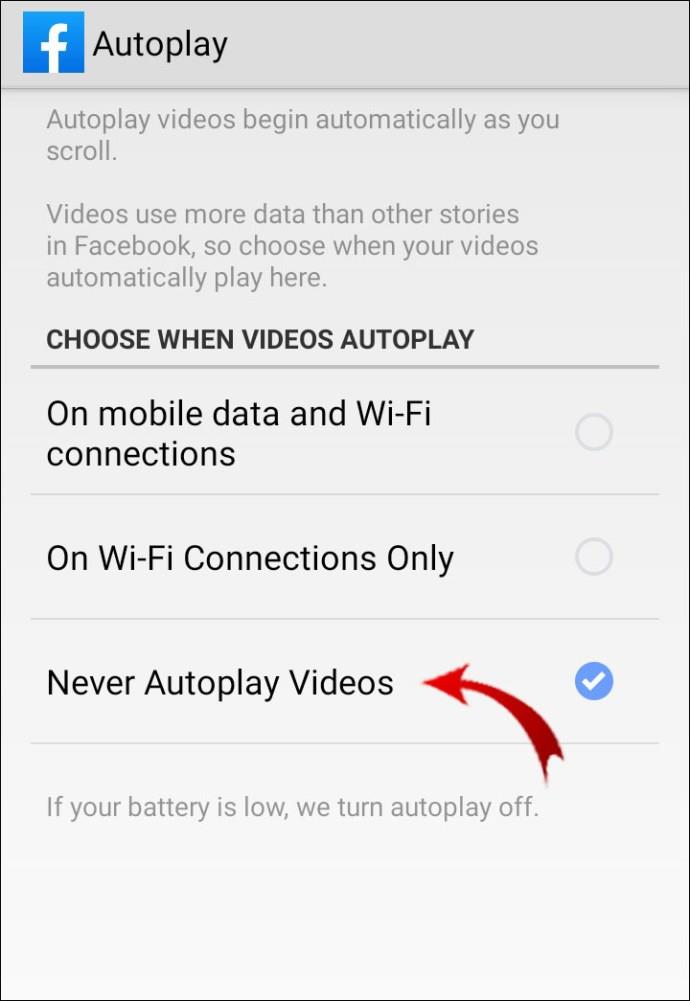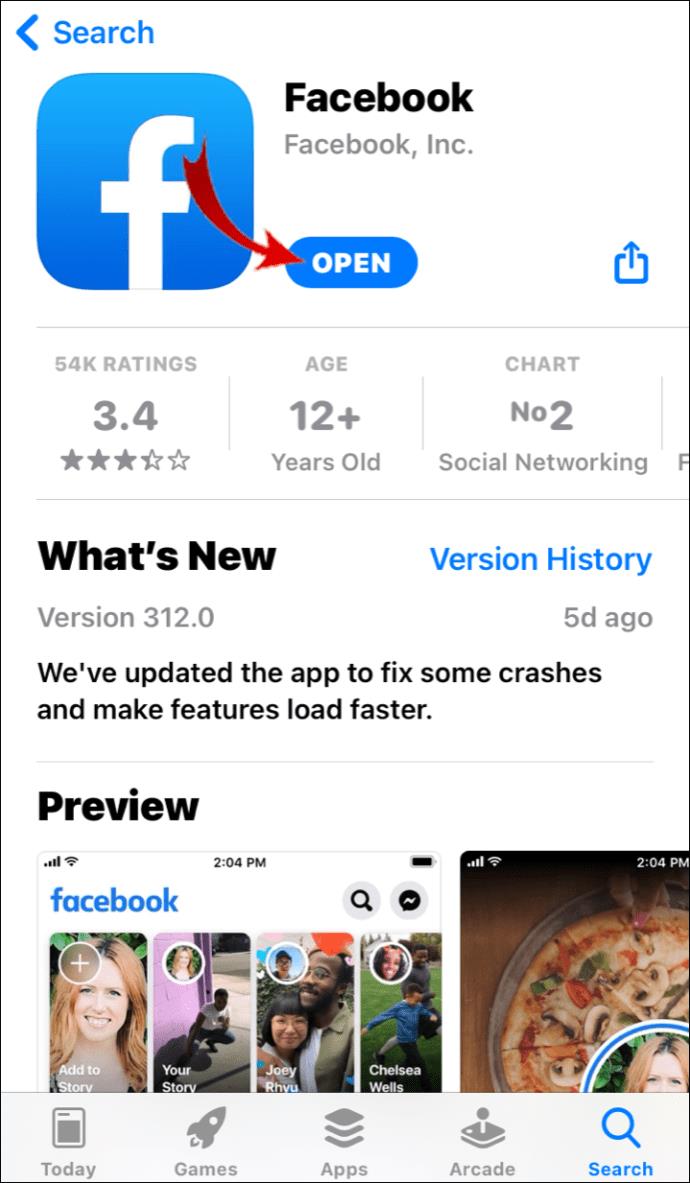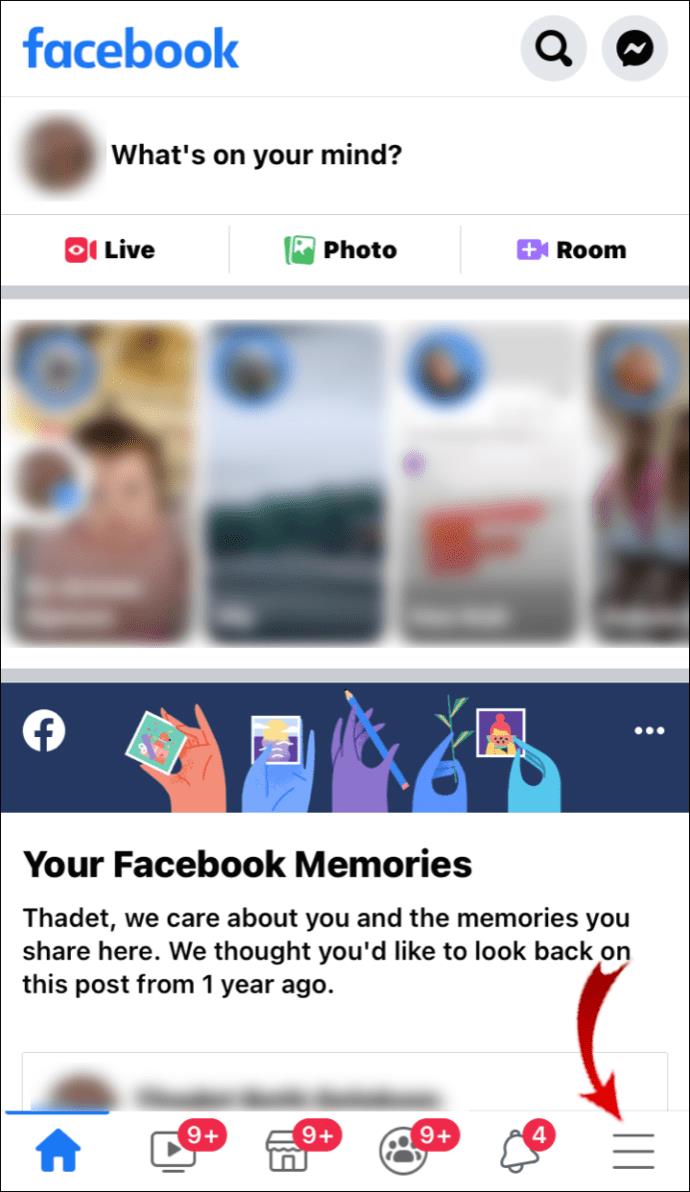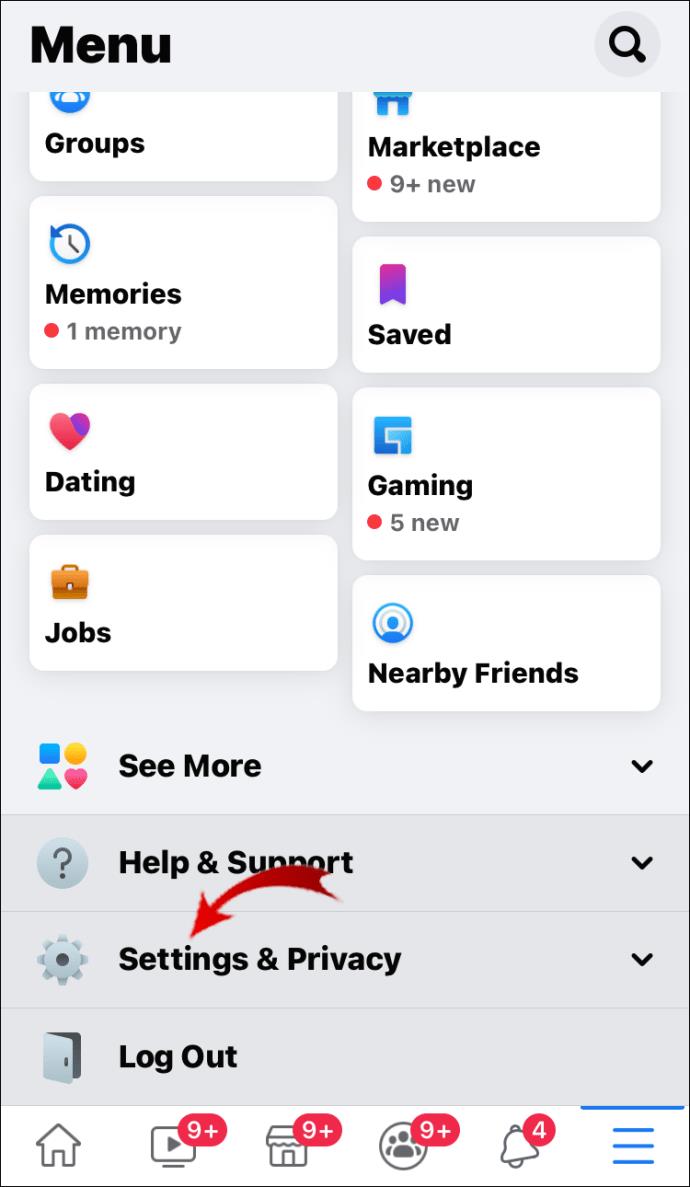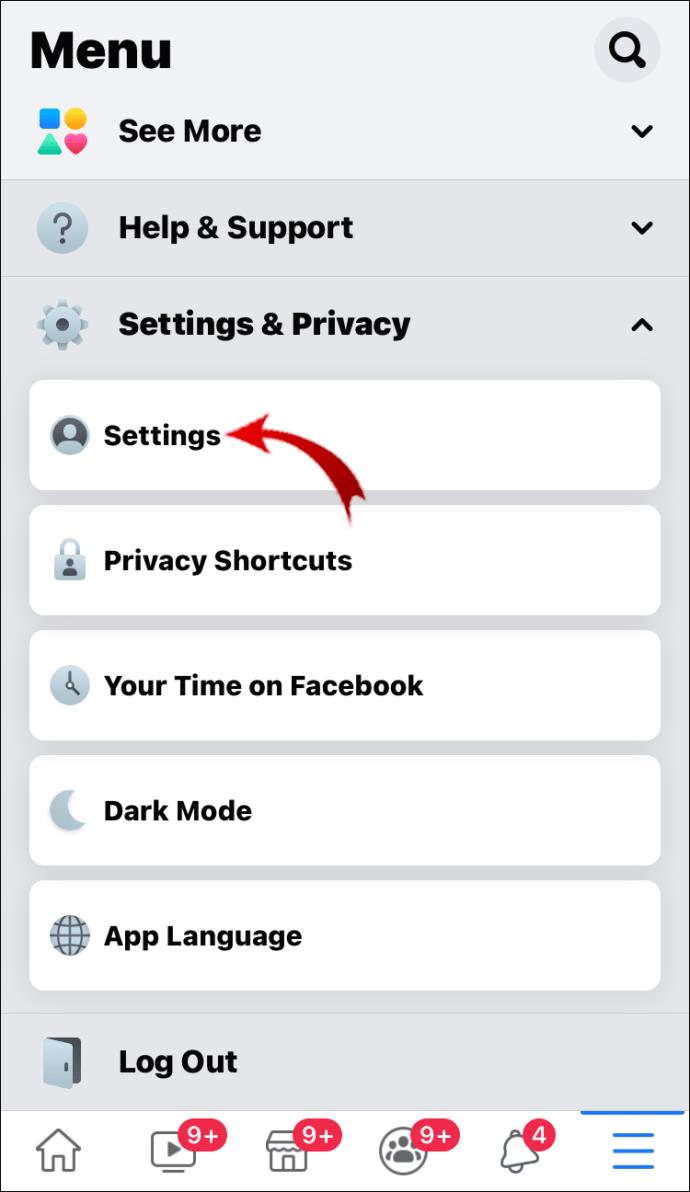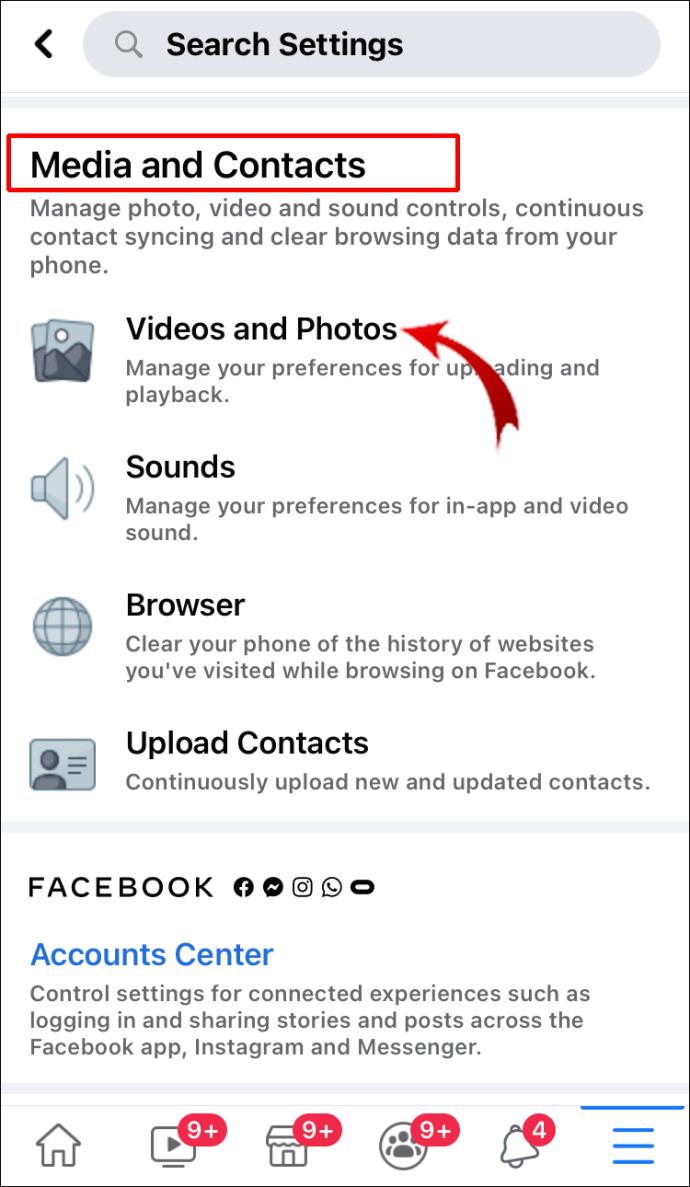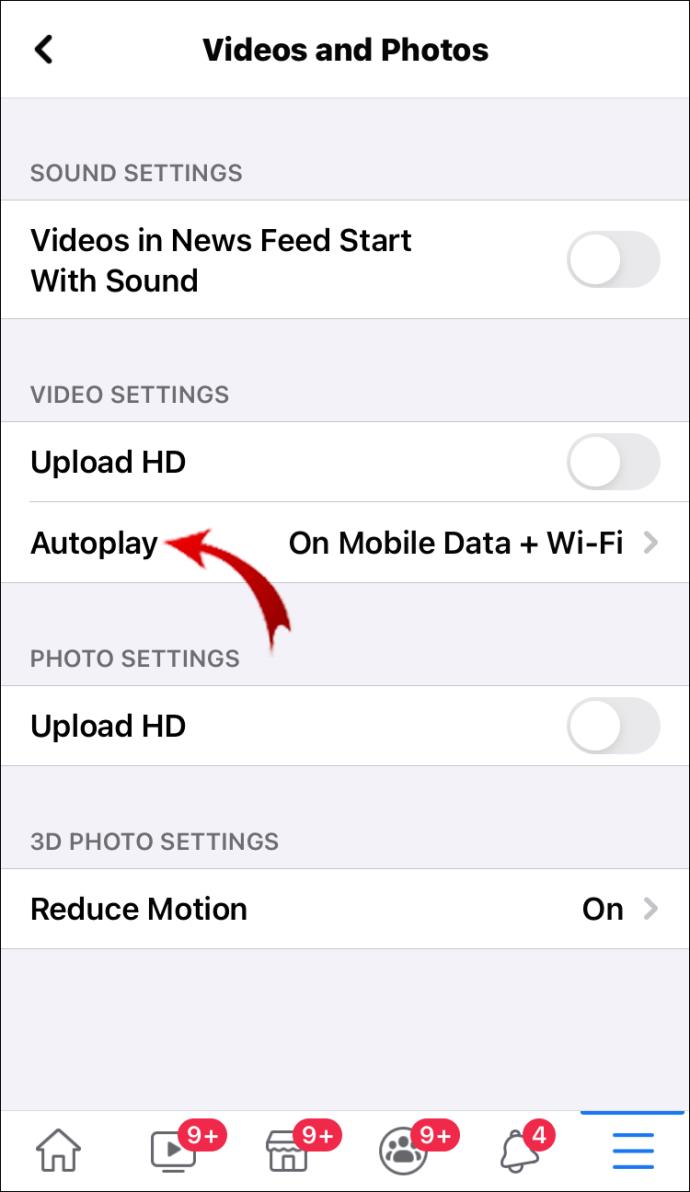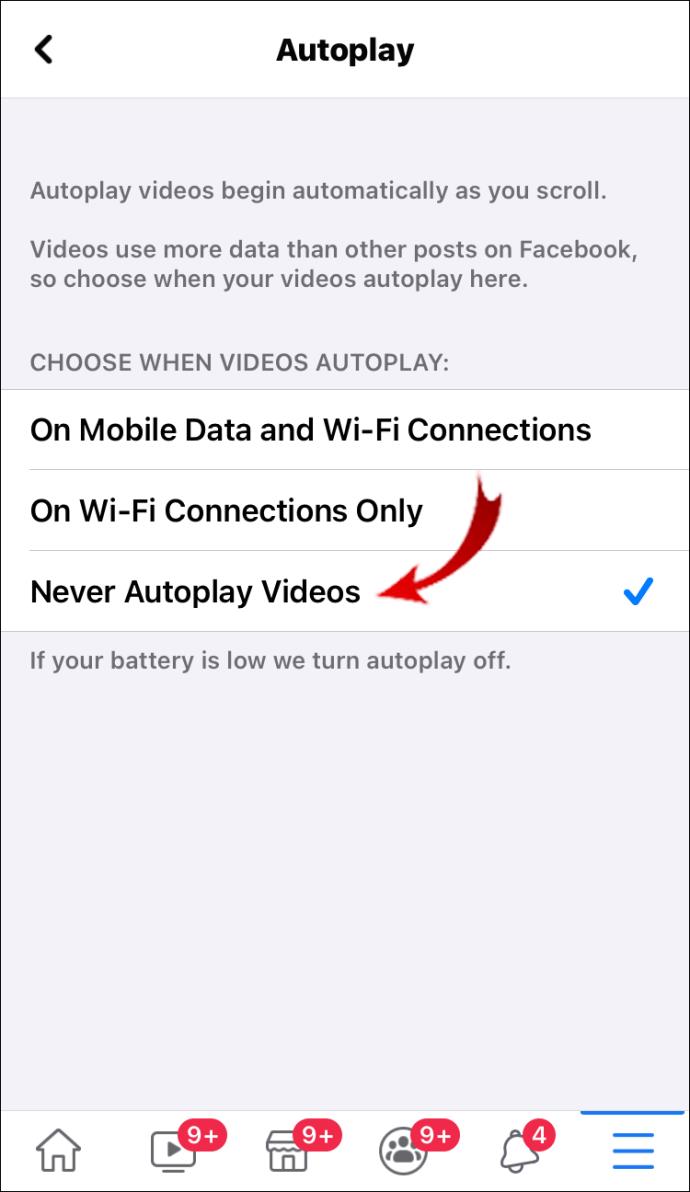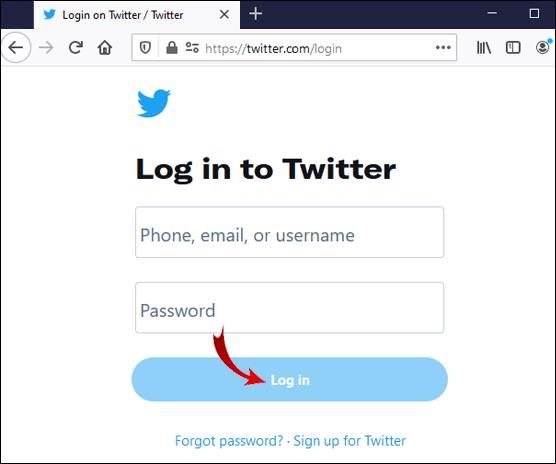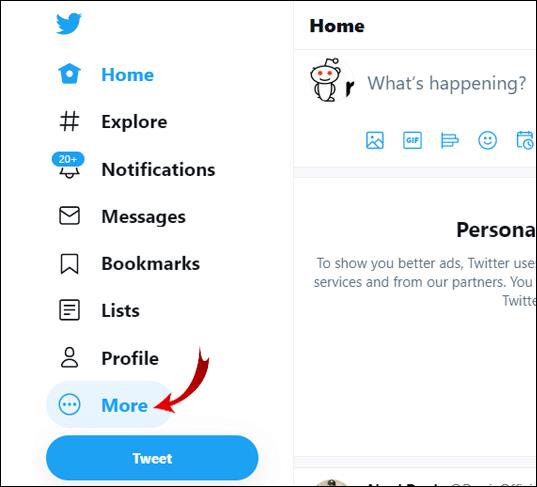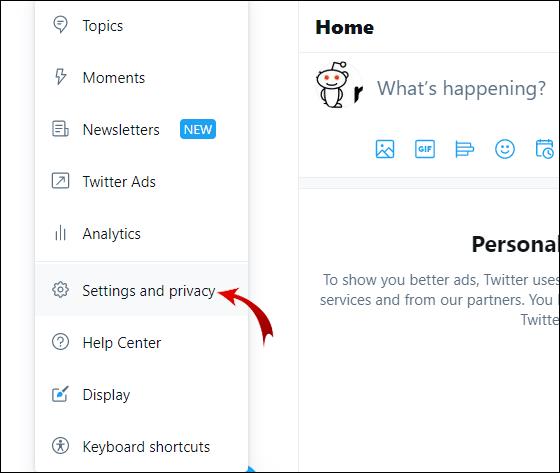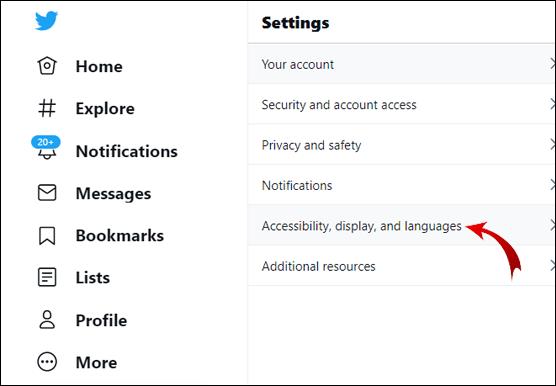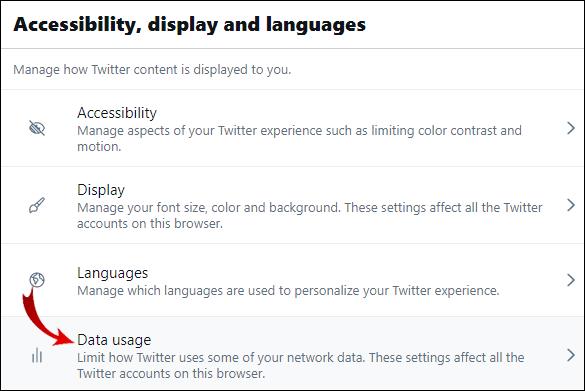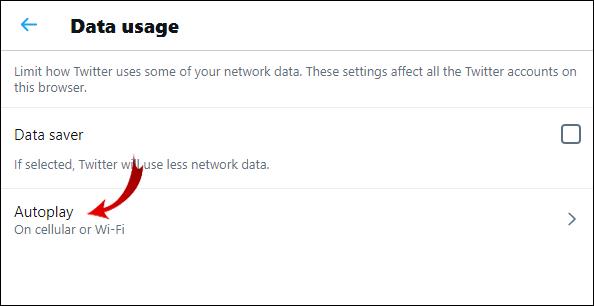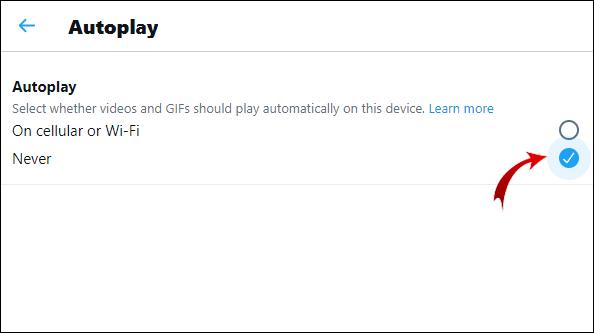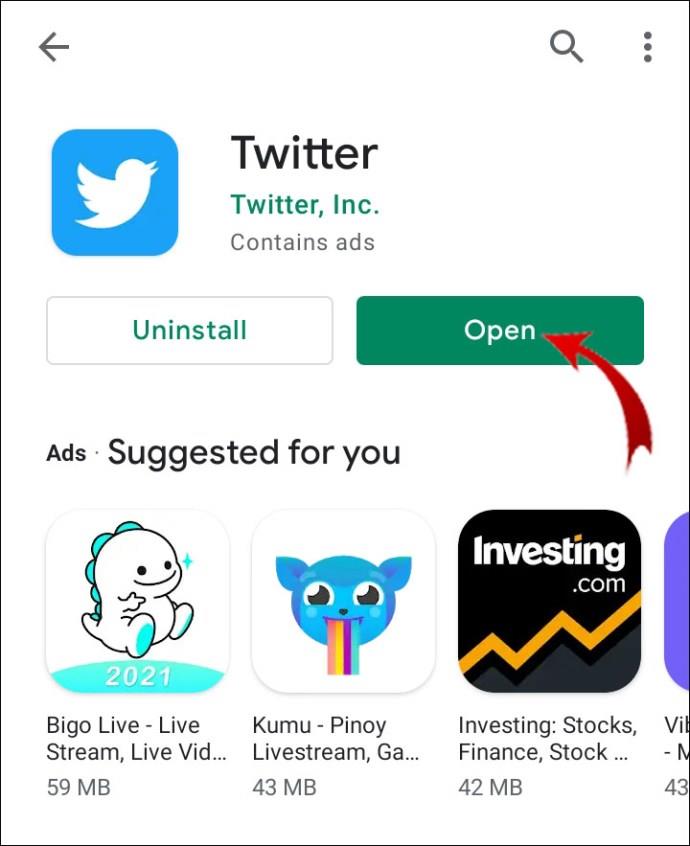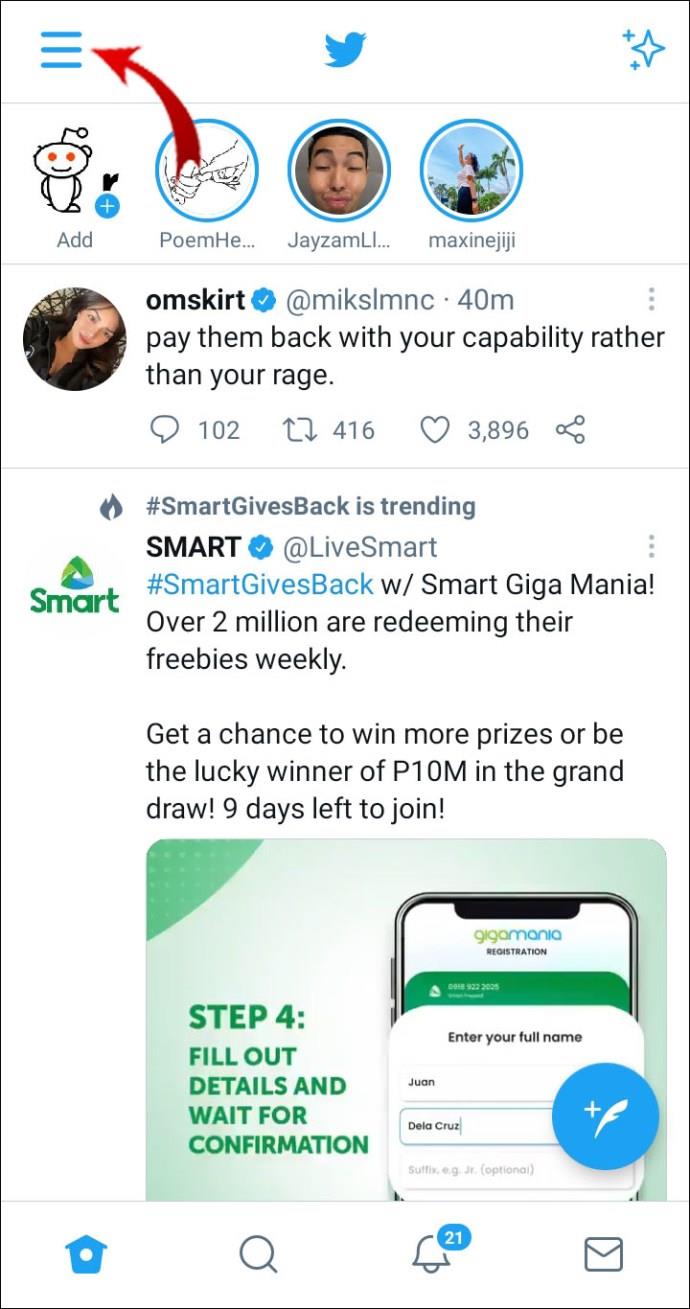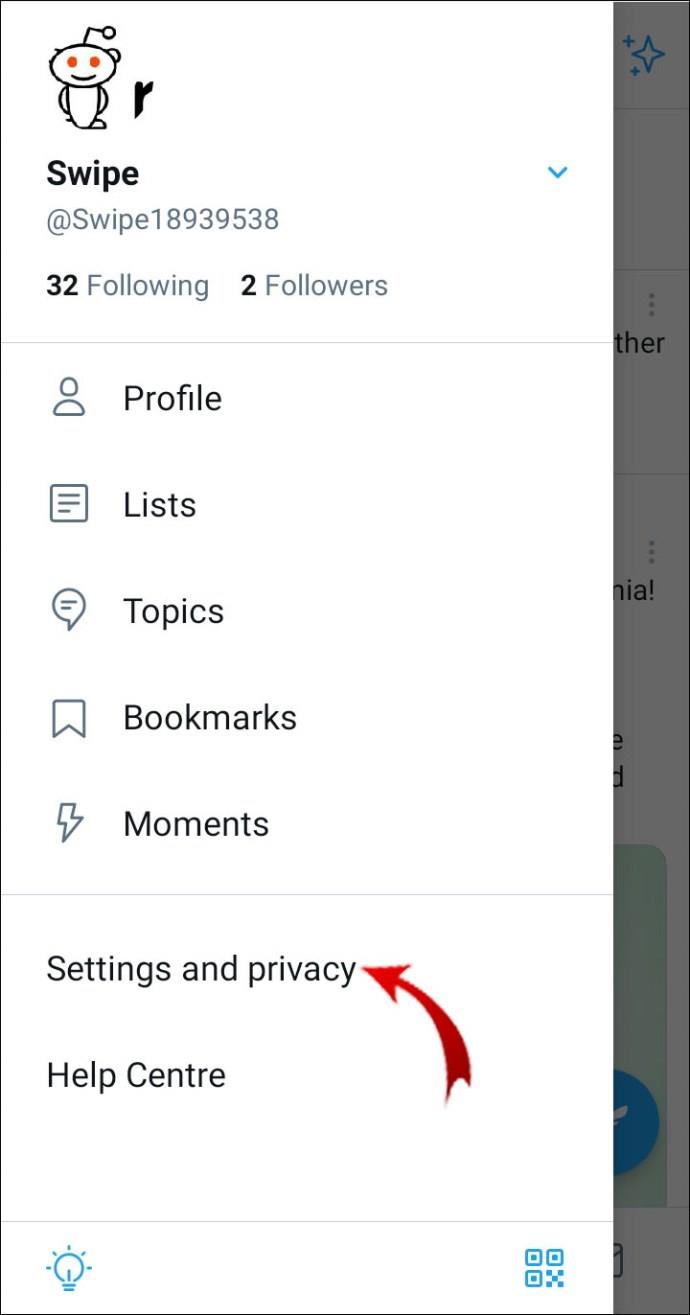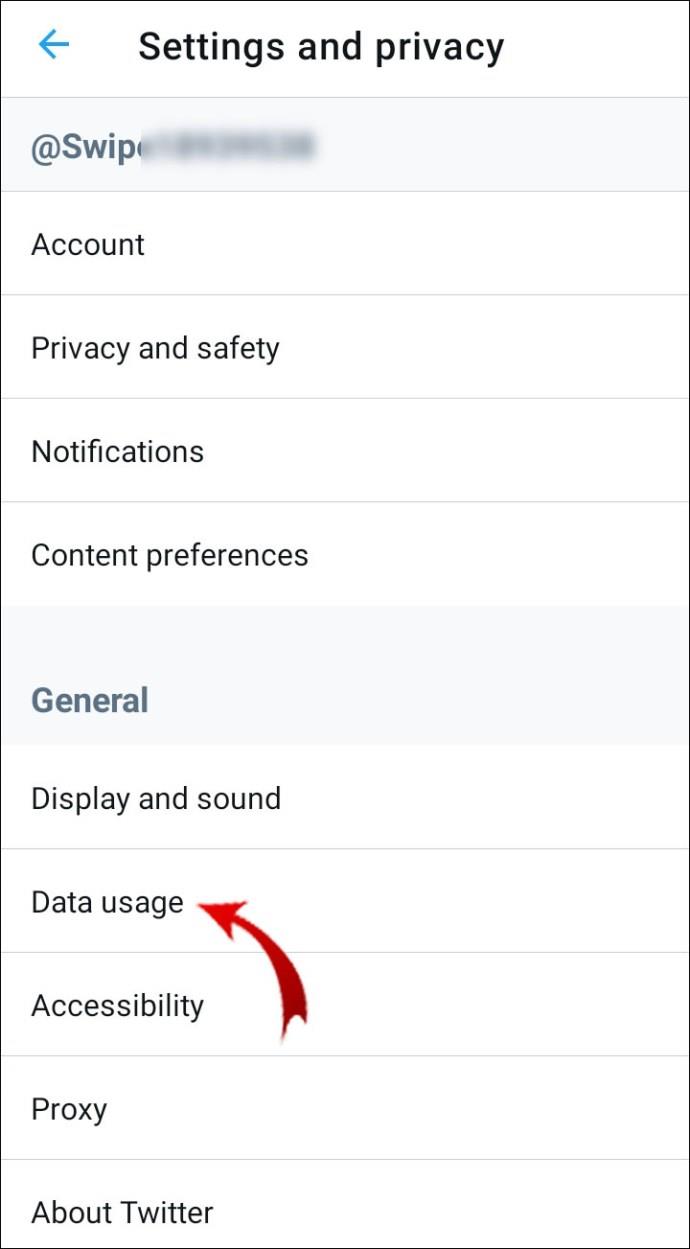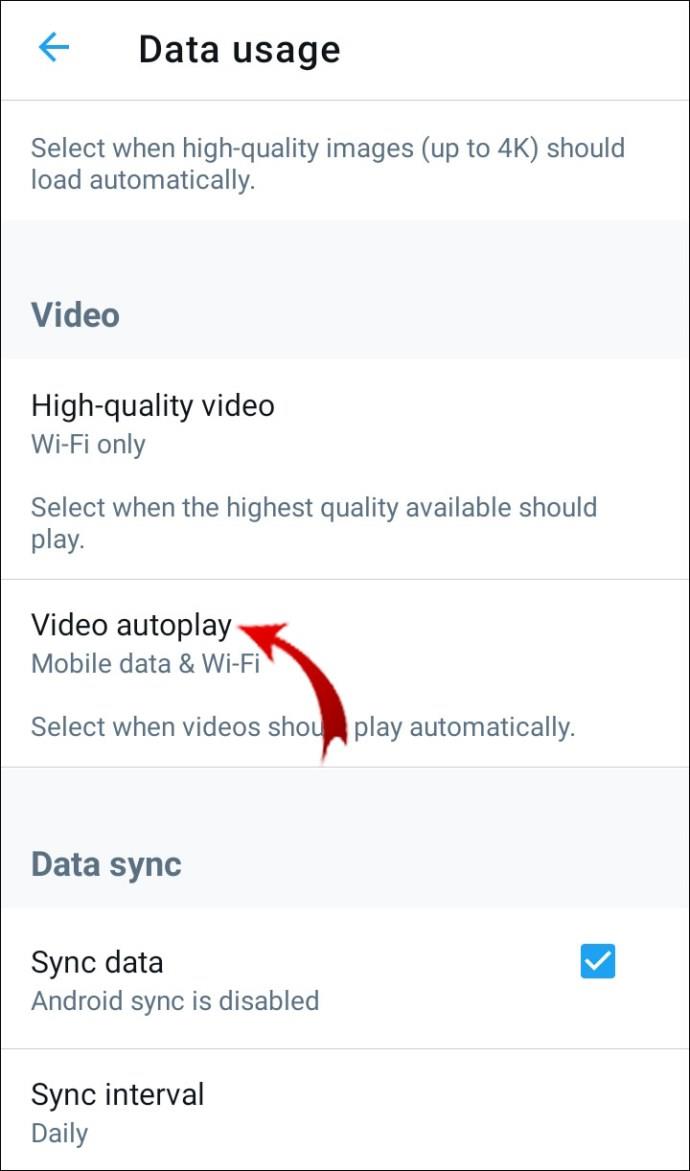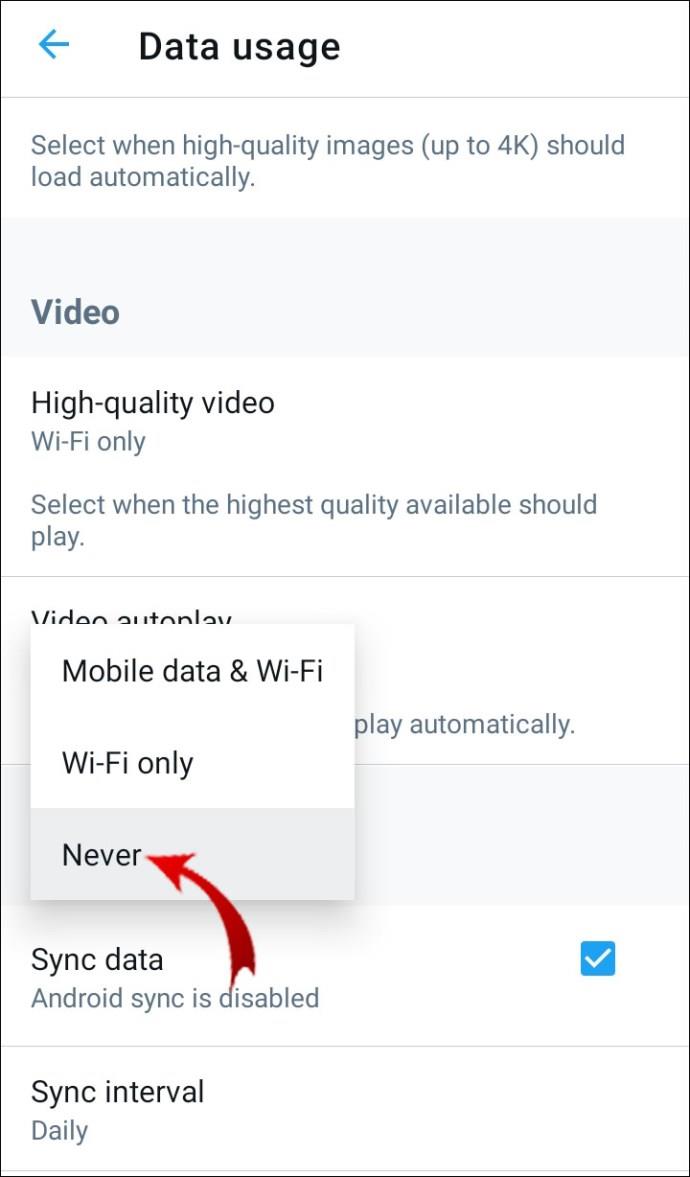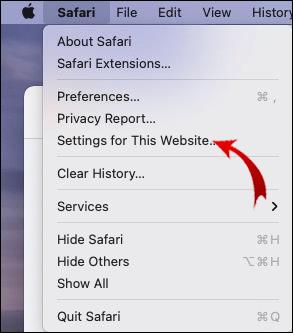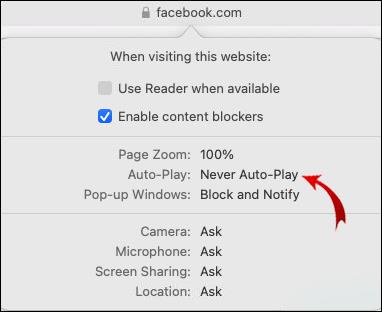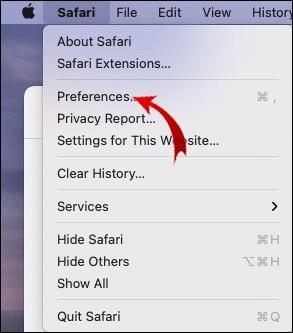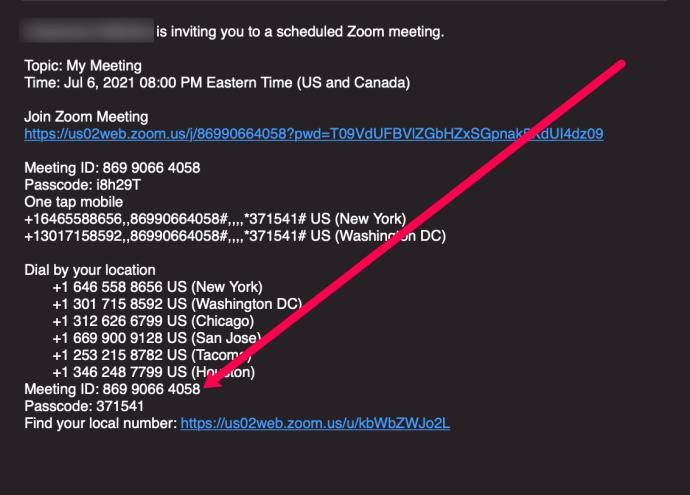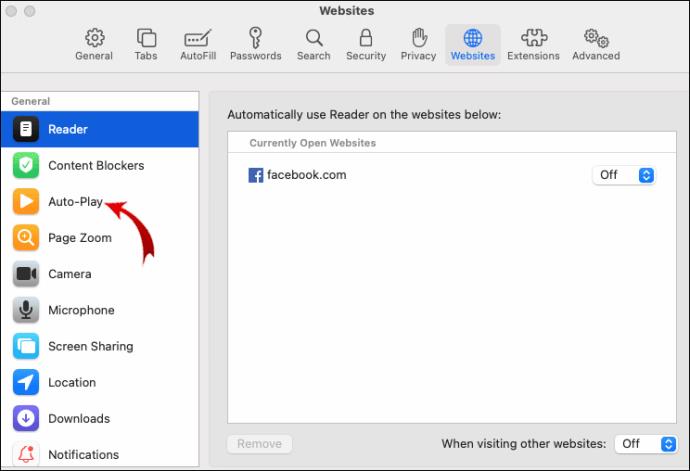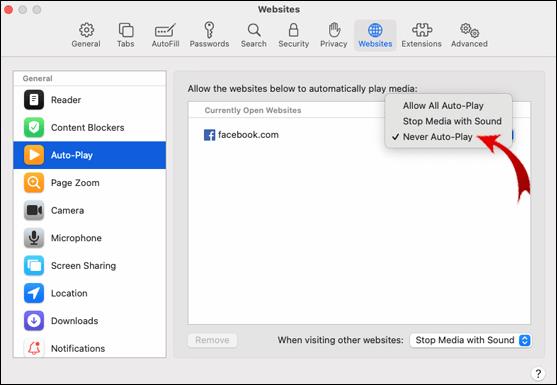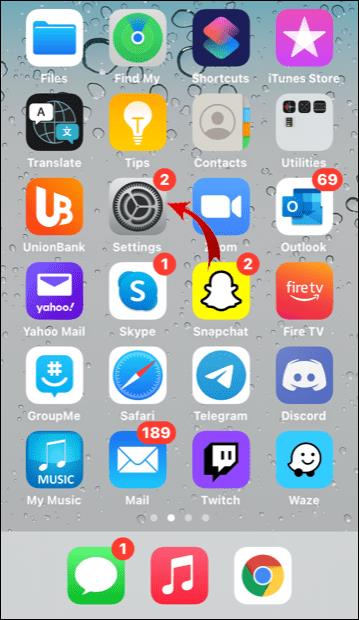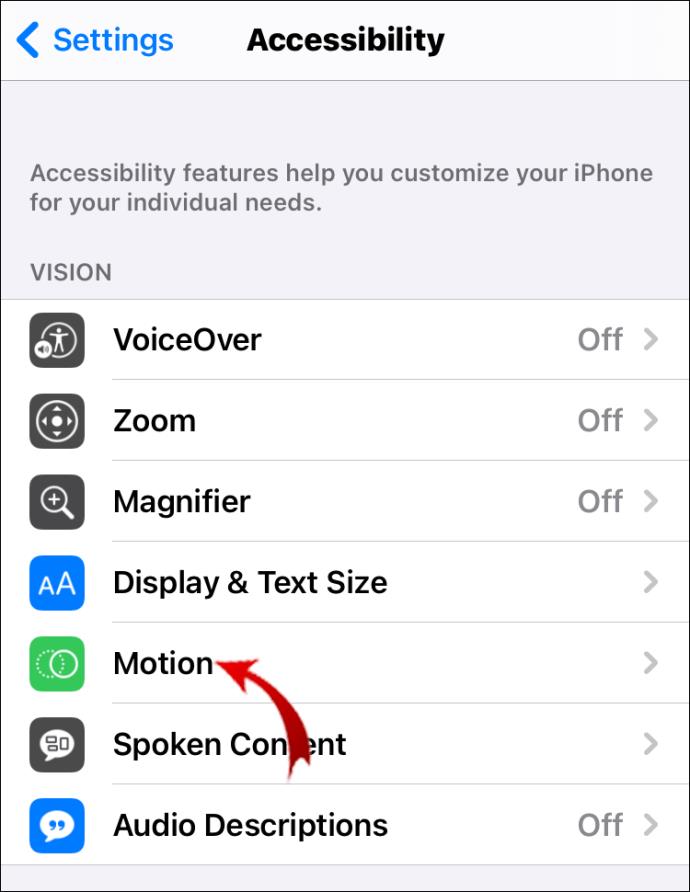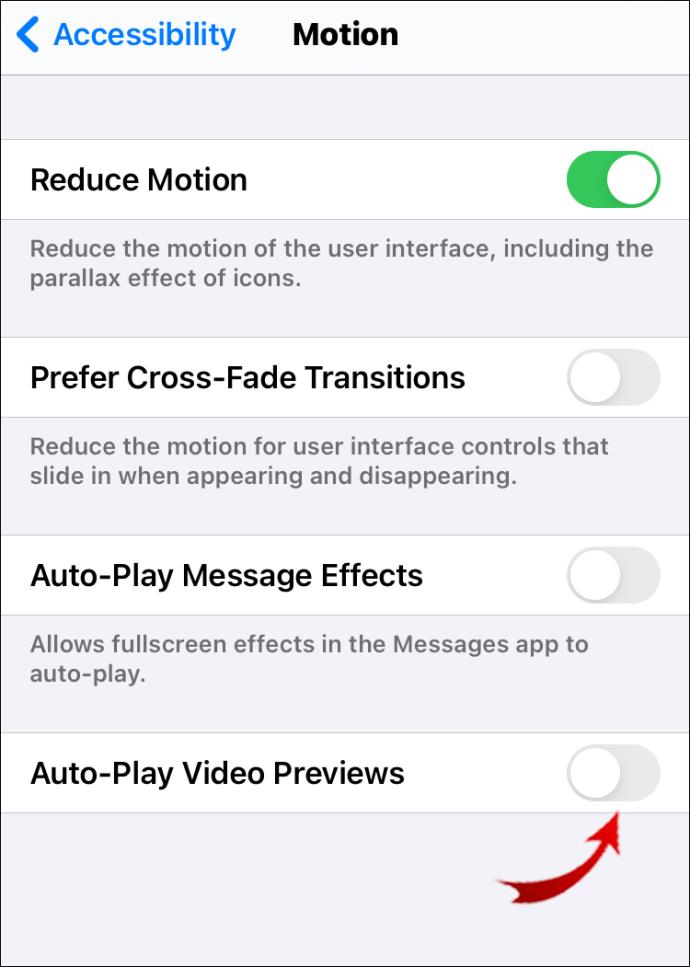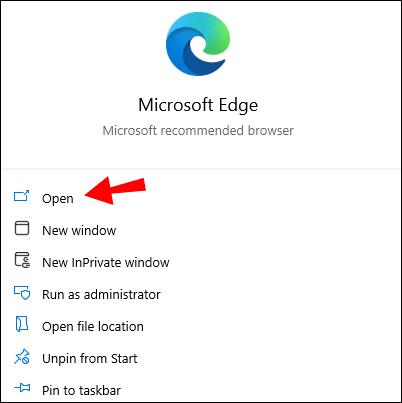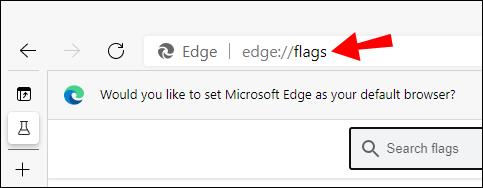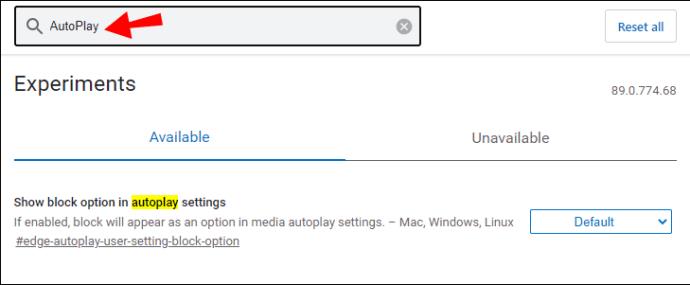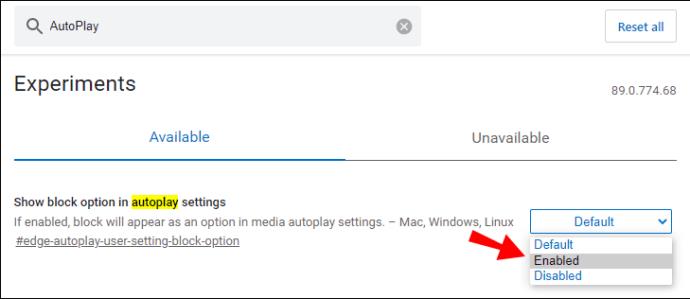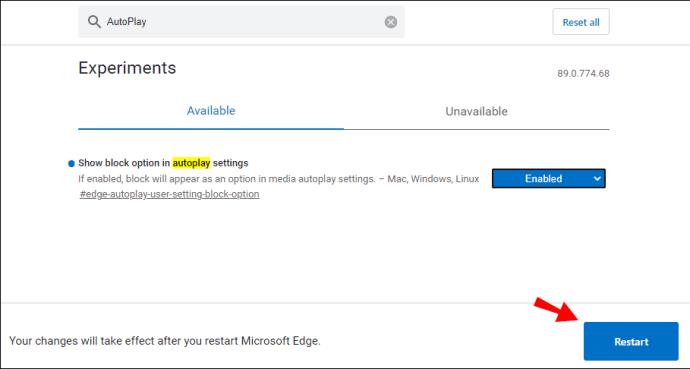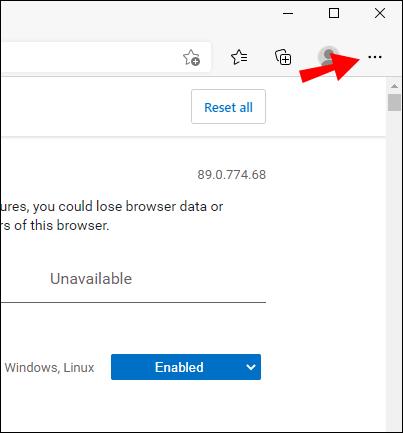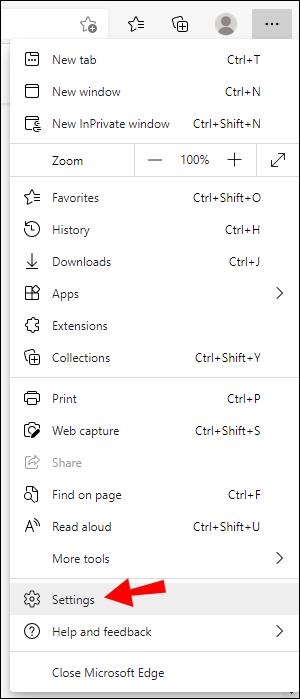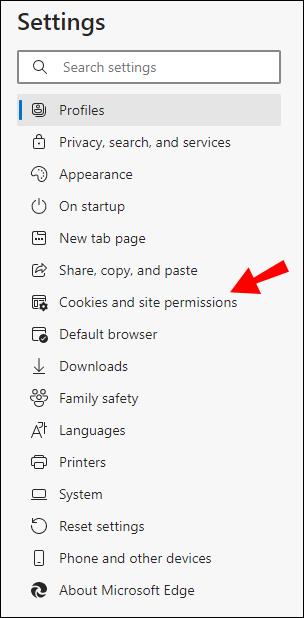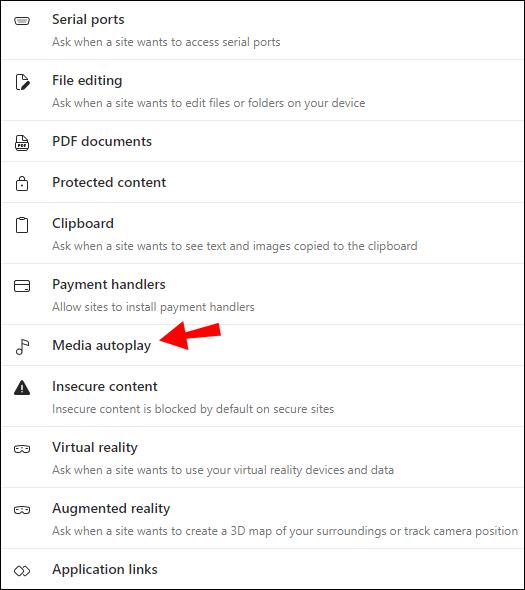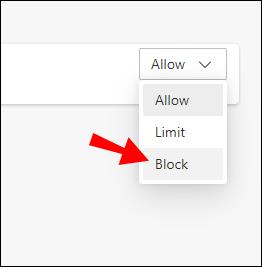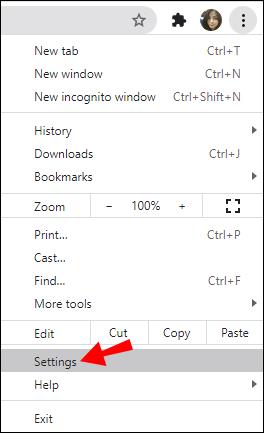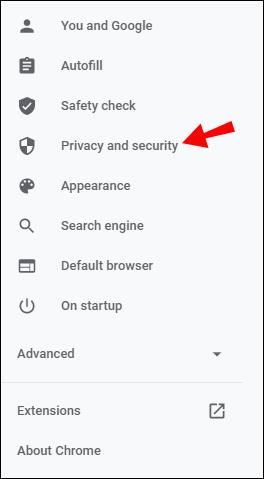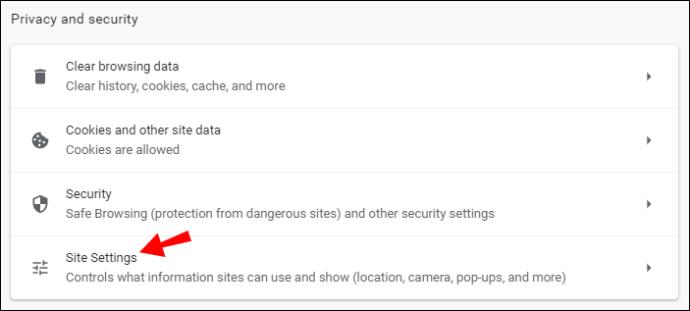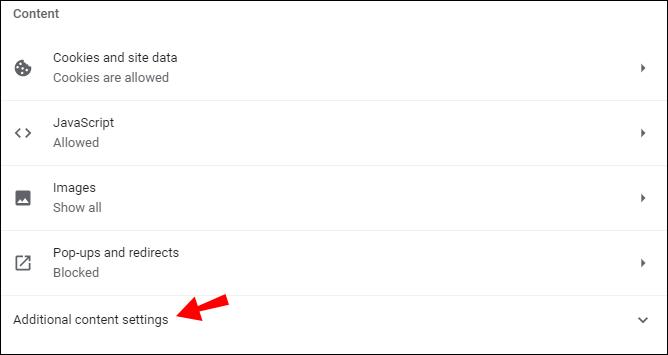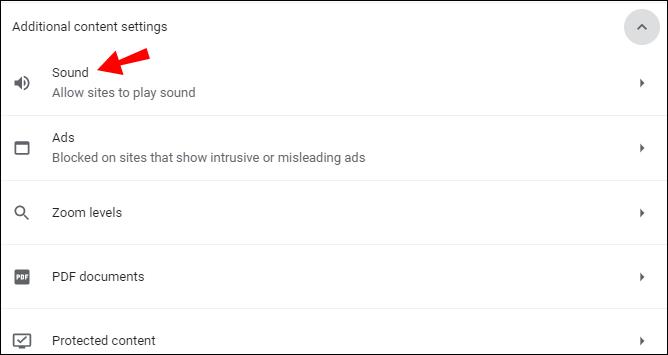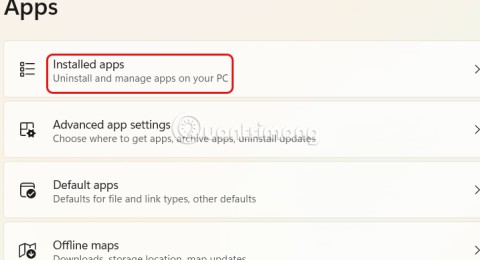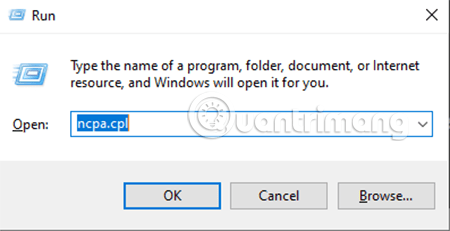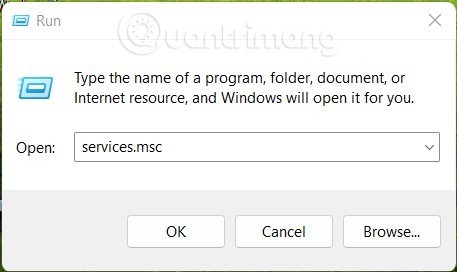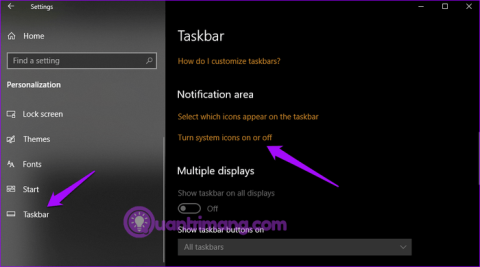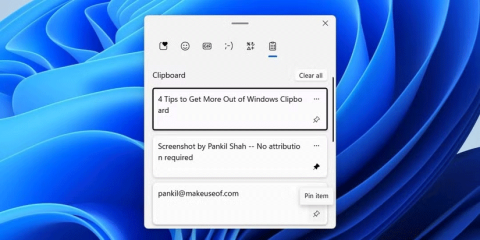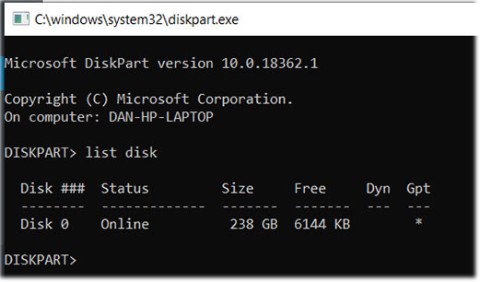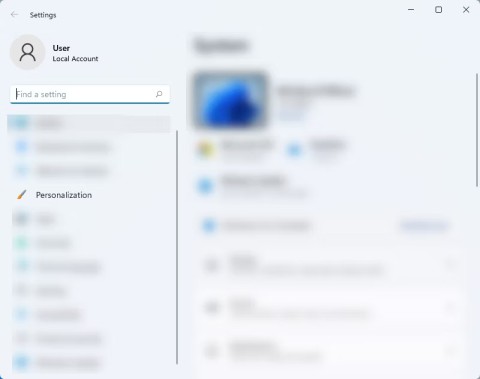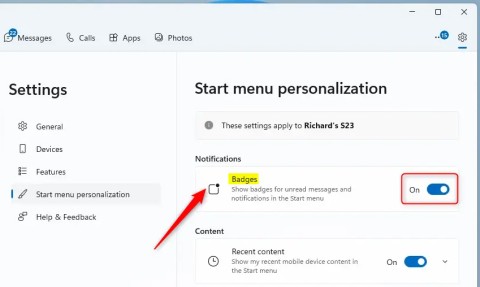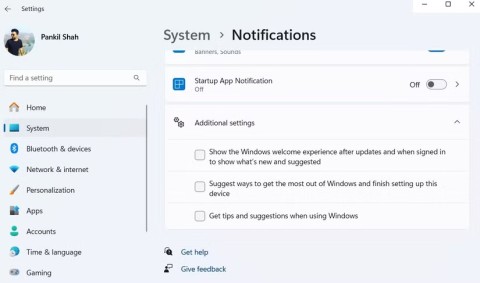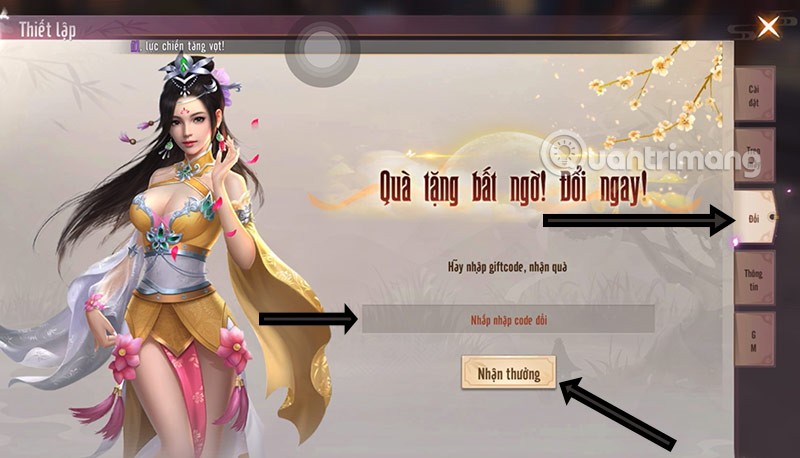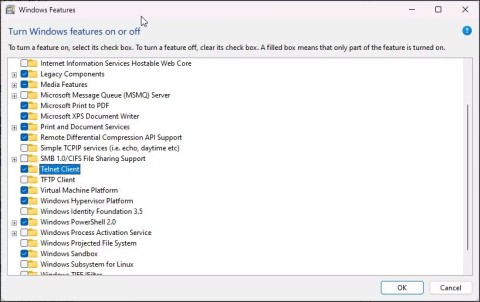Gerätelinks
Wie oft haben Sie in Ihrem Firefox-Browser eine Website aufgerufen, nur um ein nerviges Popup-Video zu sehen? Möchten Sie die automatische Wiedergabe von Videos in Ihrem Browser deaktivieren?

Wenn ja, zeigen wir Ihnen, wie Sie die automatische Wiedergabe von Videos in Firefox stoppen. Außerdem erfahren Sie, wie Sie die automatische Wiedergabe von Videos in anderen Desktop- und mobilen Browsern verhindern und die Autoplay-Funktion in einigen Social-Media-Apps deaktivieren.
Wie kann ich die automatische Wiedergabe von Videos in Firefox stoppen?
Firefox verfügt über eine integrierte Funktion, die verhindern kann, dass Videos bei jedem Aufruf einer Website automatisch abgespielt werden. Sie müssen lediglich die Browsereinstellungen aufrufen und die automatische Wiedergabe von Audio und Video blockieren.
- Starten Sie Firefox.
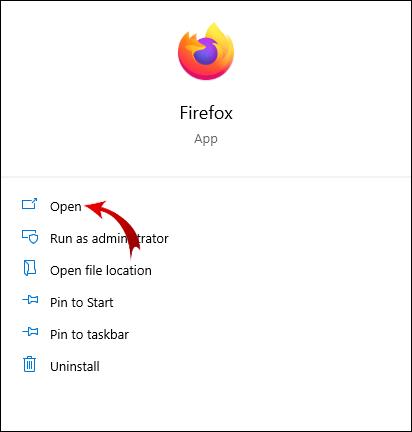
- Klicken Sie in der oberen rechten Ecke des Bildschirms auf die drei horizontalen Linien.
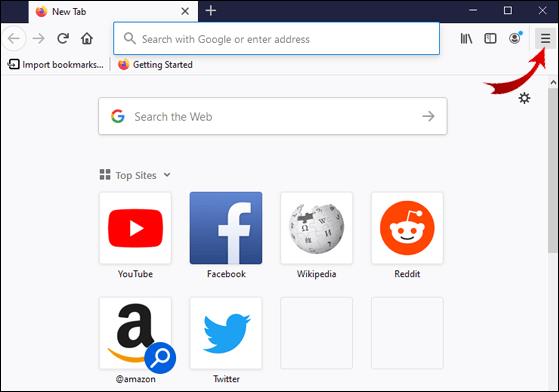
- Klicken Sie auf „Optionen“.
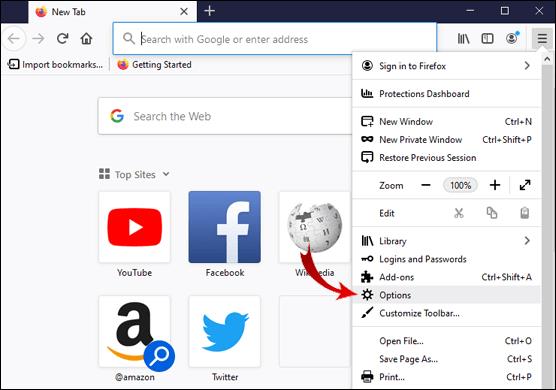
- Gehen Sie zu „Datenschutz und Sicherheit“.
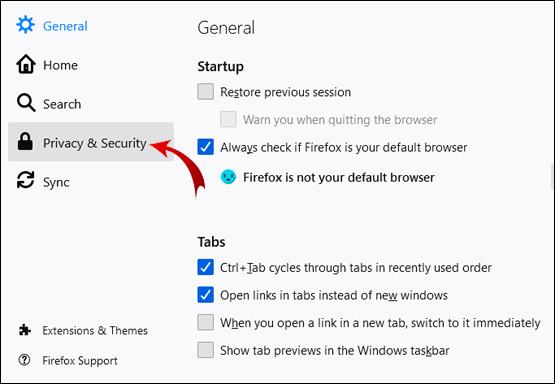
- Scrollen Sie nach unten zum Abschnitt „Berechtigungen“.
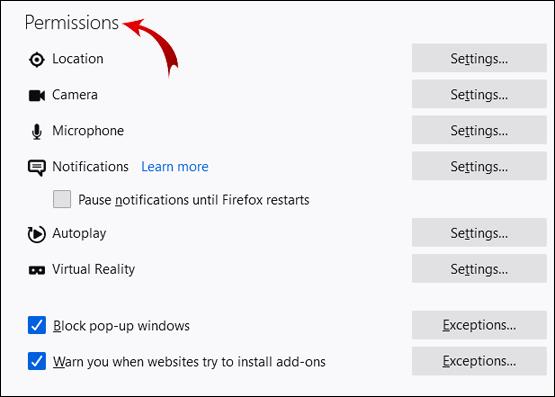
- Klicken Sie neben „Autoplay“ auf „Einstellungen“.
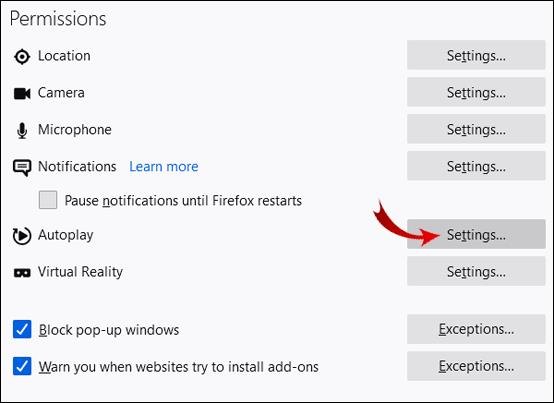
- Klicken Sie auf die kleine Pfeilschaltfläche und wählen Sie „Audio und Video blockieren“.
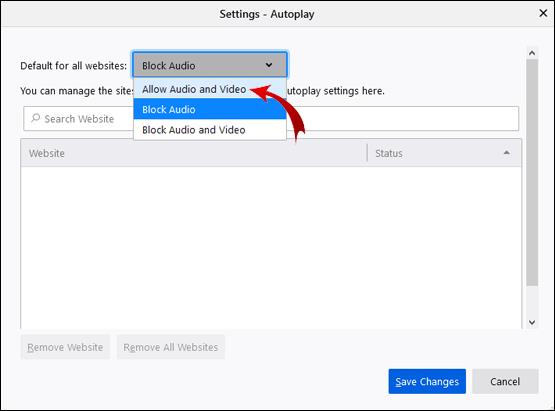
- Klicken Sie auf „Änderungen speichern“.
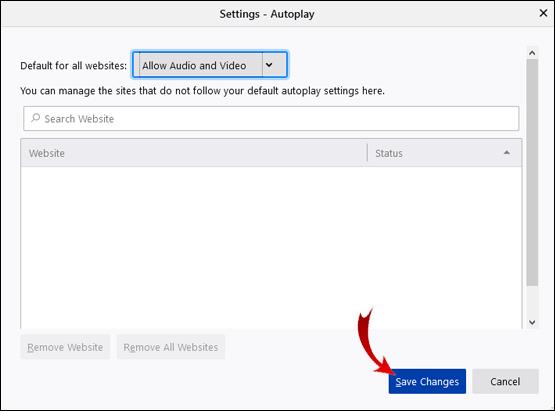
Großartig! Jetzt sollten Popup-Videos nicht automatisch abgespielt werden.
Verwendung des Firefox-Konfigurationseditors
Wenn auf einigen Websites immer wieder Videos auftauchen, können Sie eine fortgeschrittenere Methode verwenden. Mit dem Firefox-Konfigurationseditor können Sie Ihr Surferlebnis in Ihrem Browser optimieren. Eine der angebotenen Optionen besteht darin, die automatische Wiedergabe von Videos vollständig zu deaktivieren.
- Öffnen Sie Ihren Firefox-Browser.
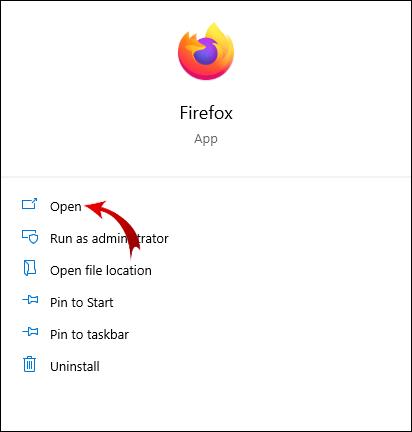
- Geben Sie in der Suchleiste oben auf dem Bildschirm „about:config“ ein und drücken Sie die Eingabetaste.
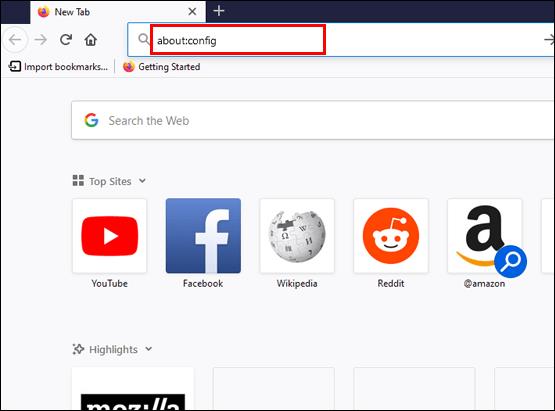
- Klicken Sie auf „Risiko akzeptieren und fortfahren“.
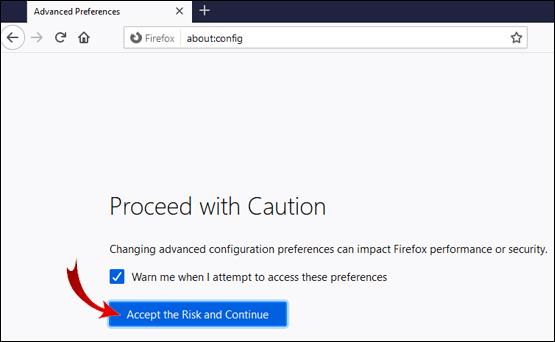
- Geben Sie „Autoplay“ in die Suchleiste ein.
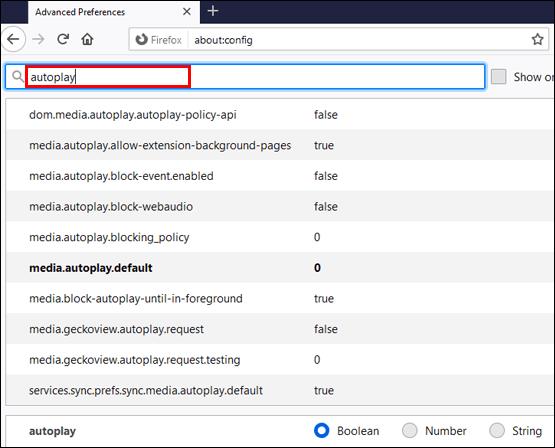
Hinweis: Geben Sie in den Schritten 2 und 3 keine Anführungszeichen ein.
Jetzt sehen Sie die Liste der Autoplay-Einstellungen in Firefox. Sie können den Wahr-/Falsch-Wert mithilfe der Umschalttaste umschalten. Für Werte mit Zahlen verwenden Sie die Stiftschaltfläche.
Dies ist die Liste der Präferenzen und ihrer angeblichen Werte:
- media.autoplay.default = 5
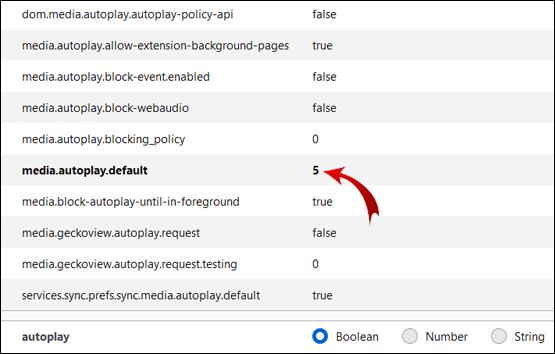
- media.autoplay.blocking_policy = 2
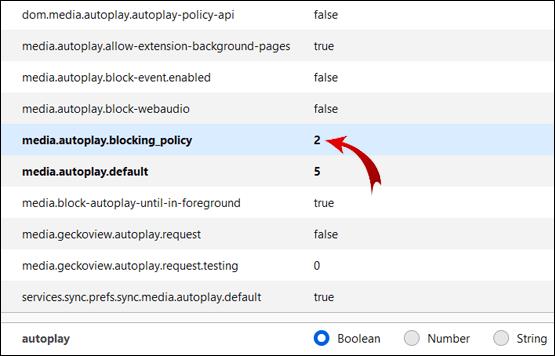
- media.autoplay.allow-extension-background-pages = false
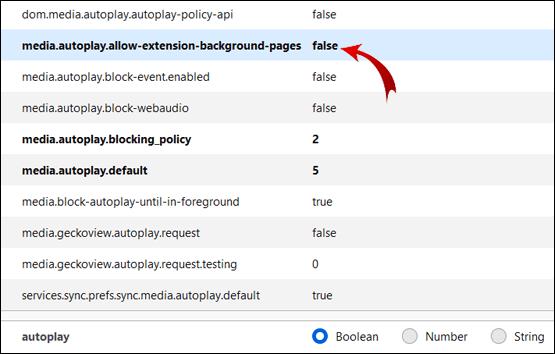
- media.autoplay.block-event.enabled = true
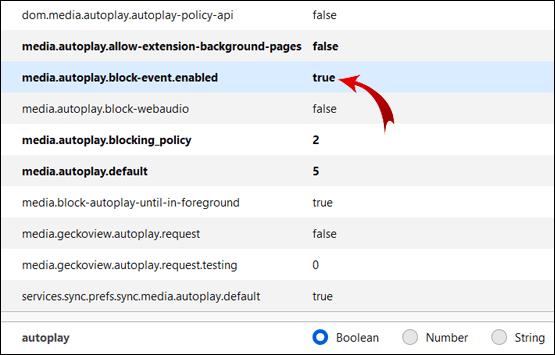
Sie müssen diese spezifischen Einstellungen für alle Videos in Ihrem Browser bearbeiten, um die automatische Wiedergabe zu stoppen.
Hinweis: Um zu überprüfen, ob dies funktioniert, gehen Sie zu YouTube und klicken Sie auf ein beliebiges Video. Wenn Sie alles richtig gemacht haben, sollte das Video nicht automatisch starten.
Wie kann ich Autoplay in Firefox mit einer Erweiterung stoppen?
Wenn Sie sich nicht mit dem Firefox-Konfigurationseditor herumschlagen möchten, können Sie Ihrem Browser eine Erweiterung hinzufügen, die die automatische Wiedergabe von HTML5-Videos verhindert.
- Gehen Sie zur Seite „HTML5-Autoplay deaktivieren“ .
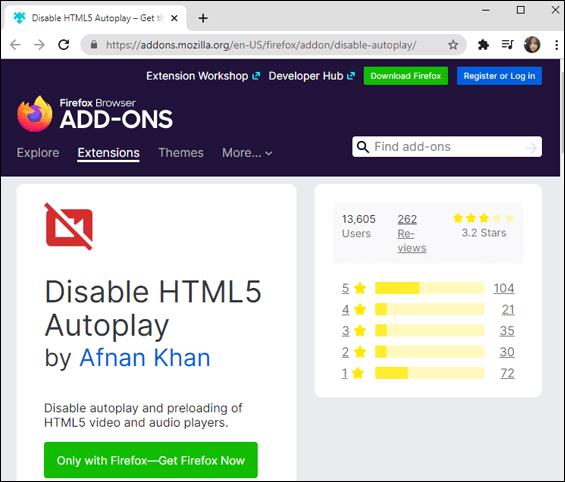
- Klicken Sie auf „Zu Firefox hinzufügen“.

- Klicken Sie im Popup-Menü auf „Hinzufügen“.
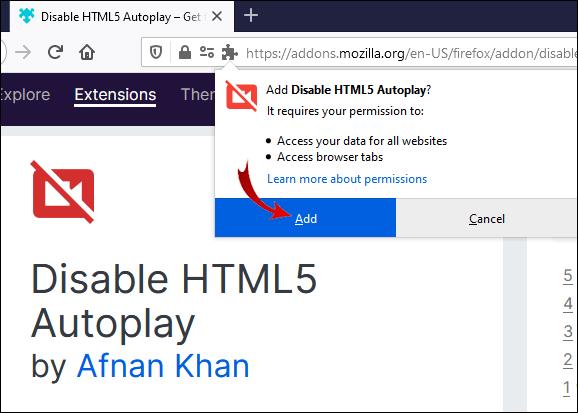
Erfolg! Die Erweiterung blockiert jetzt automatisch HTML5-Videos in Ihrem Firefox-Browser.
Wie blockiert man automatisch abspielende Inhalte?
Manchmal möchten Sie nur Social-Media-Inhalte blockieren. Es kann ärgerlich (und peinlich) sein, wenn ein Video plötzlich mit voller Lautstärke abgespielt wird, während Sie beiläufig durch Facebook, Twitter oder Instagram scrollen.
Glücklicherweise bieten Facebook und Twitter die Möglichkeit, die automatische Wiedergabe von Videos zu deaktivieren. Sie können dies sowohl im Browser als auch in mobilen Apps anpassen.
Facebook (Browser)
- Melden Sie sich bei Ihrem Facebook-Konto an.
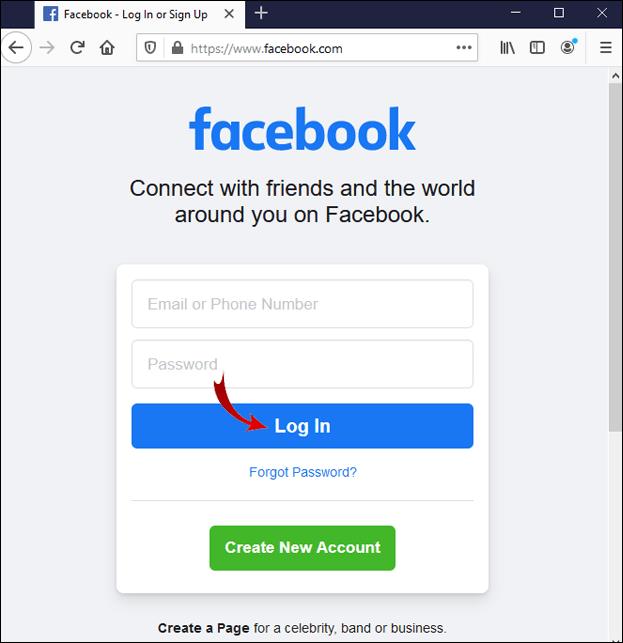
- Klicken Sie in der oberen rechten Ecke des Bildschirms auf die kleine Pfeilschaltfläche.
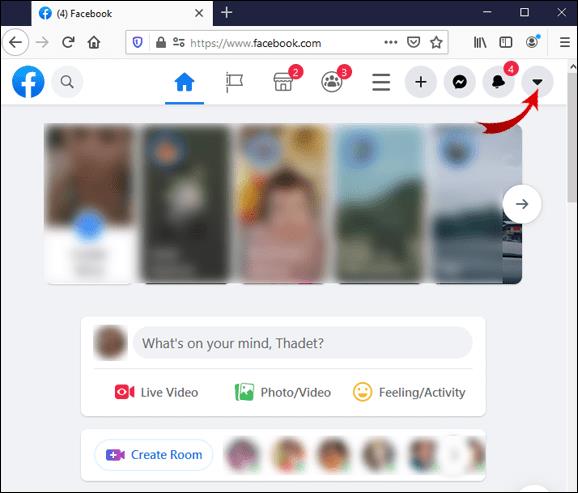
- Gehen Sie zu „Einstellungen & Datenschutz“.
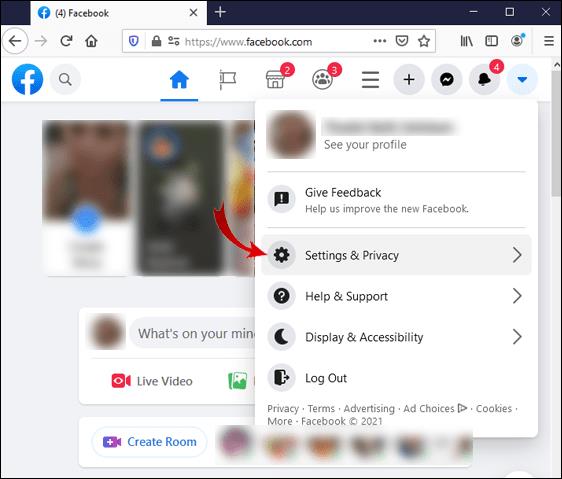
- Einstellungen auswählen."
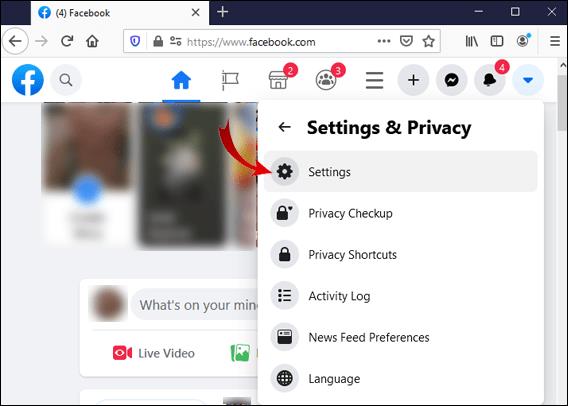
- Klicken Sie in der Option „Videos automatisch abspielen“ auf die kleine Pfeilschaltfläche und wählen Sie „Aus“.
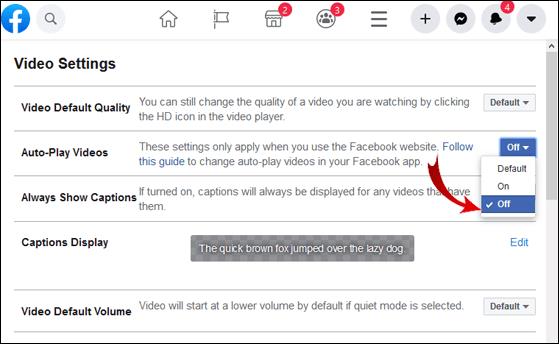
Facebook (Android)
- Öffnen Sie die Facebook-App.
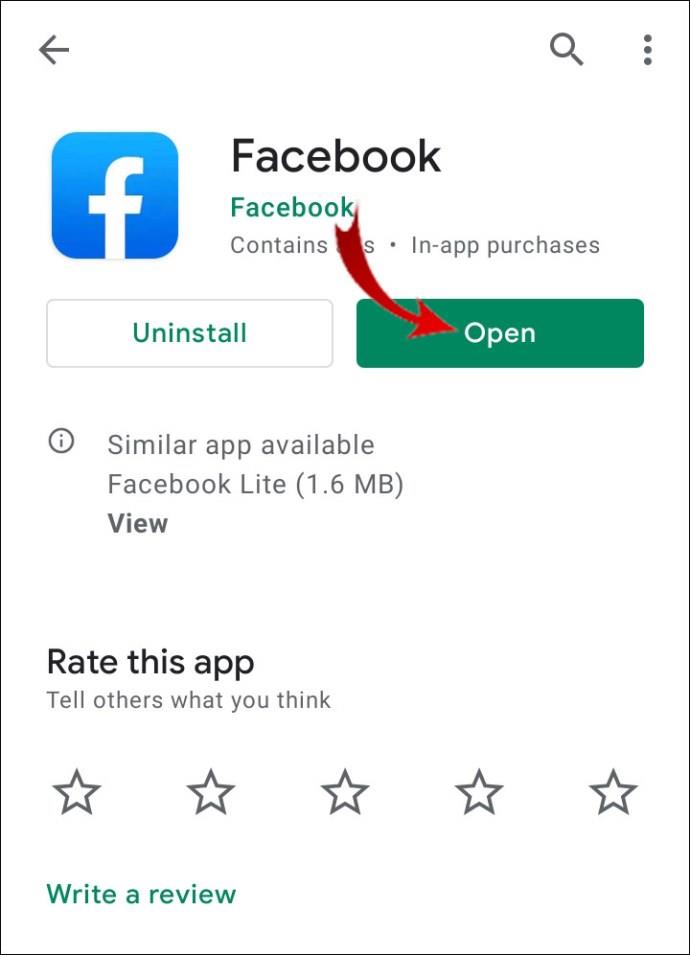
- Tippen Sie in der oberen rechten Ecke des Bildschirms auf die drei horizontalen Linien.
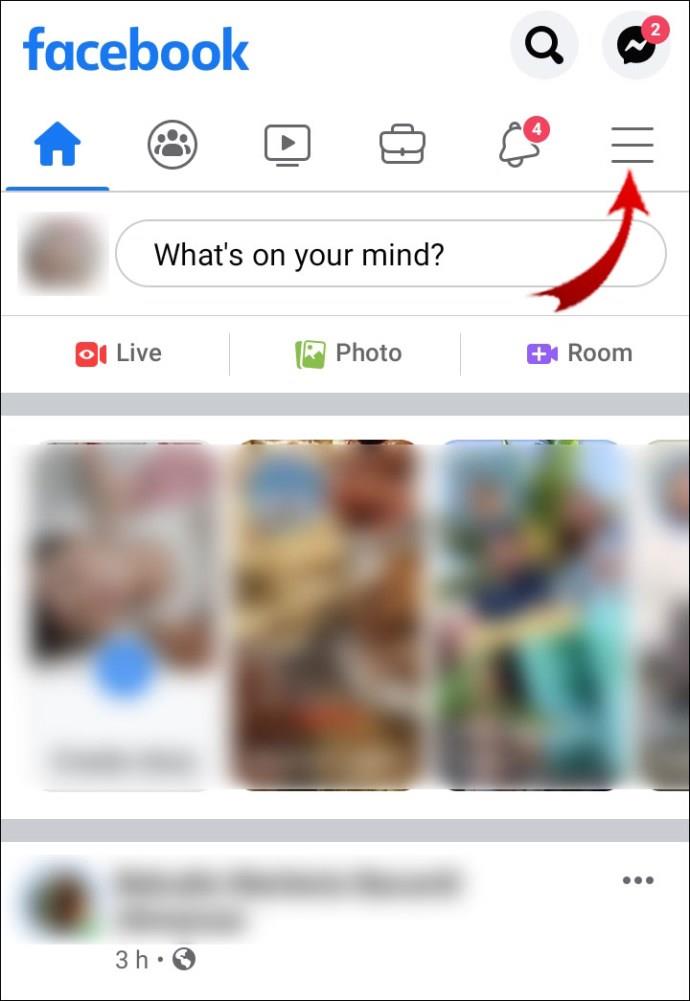
- Scrollen Sie nach unten und tippen Sie auf „Einstellungen & Datenschutz“.
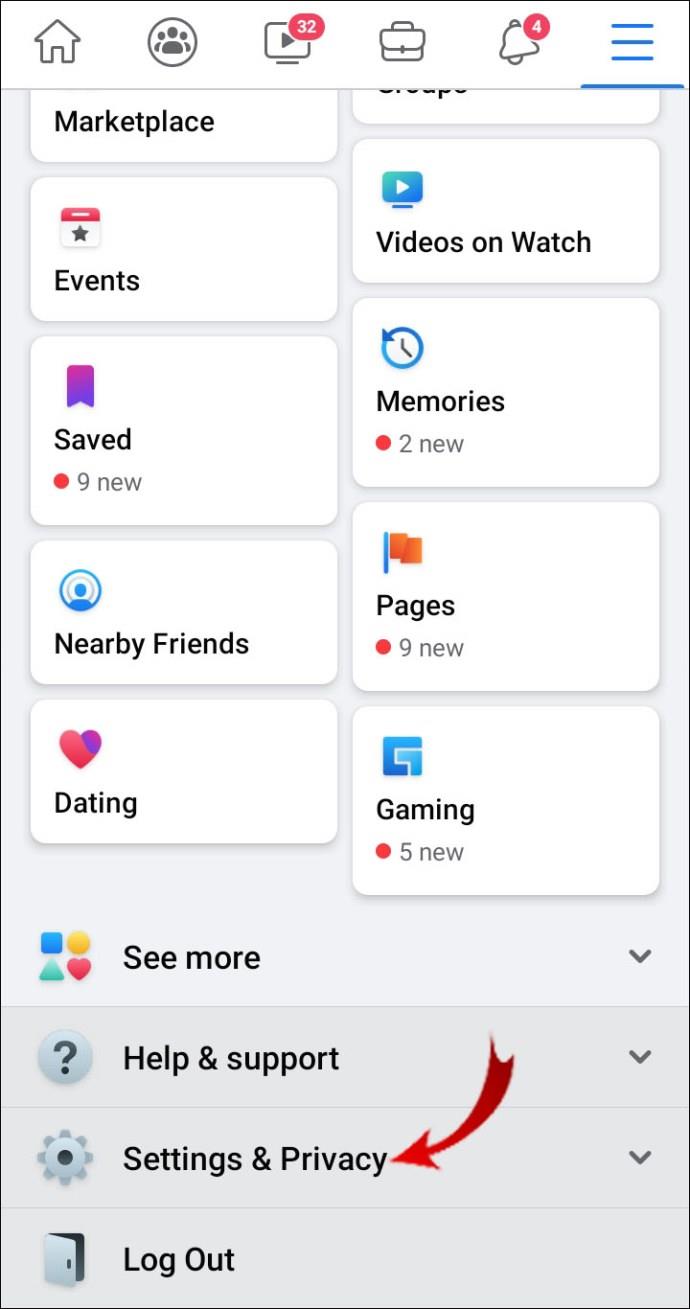
- Tippen Sie auf „Einstellungen“.
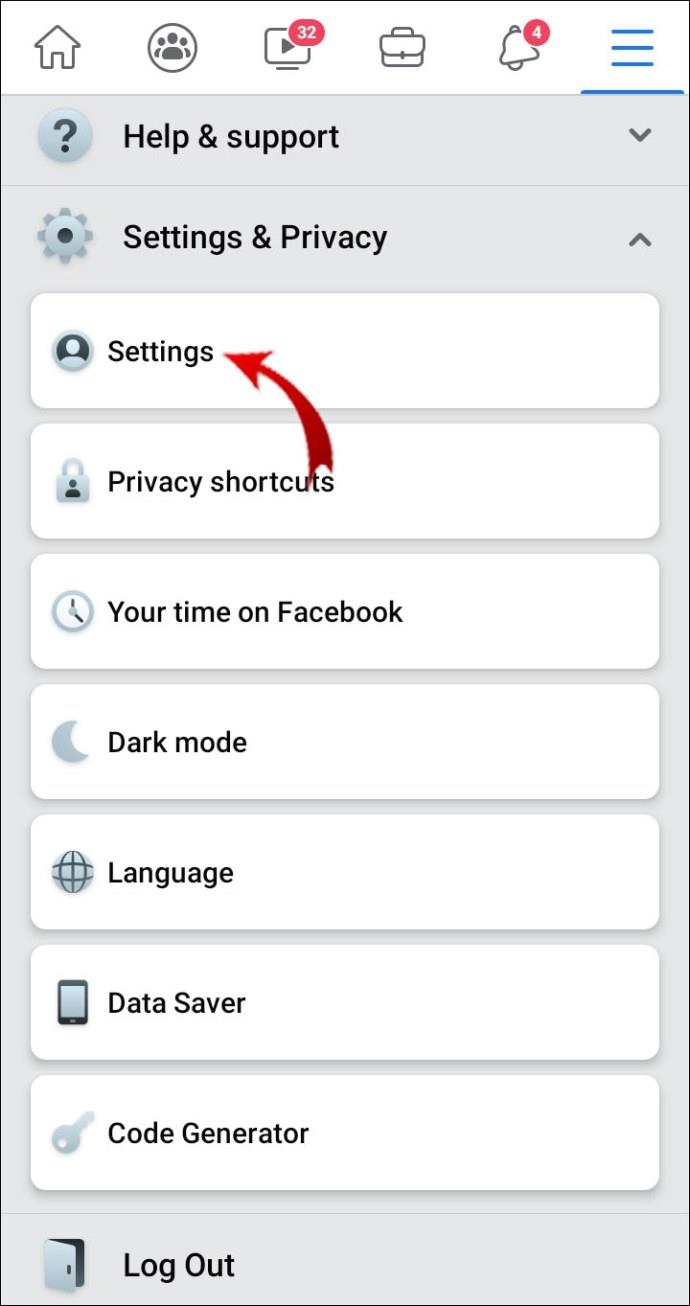
- Scrollen Sie nach unten und tippen Sie auf „Medien und Kontakte“.
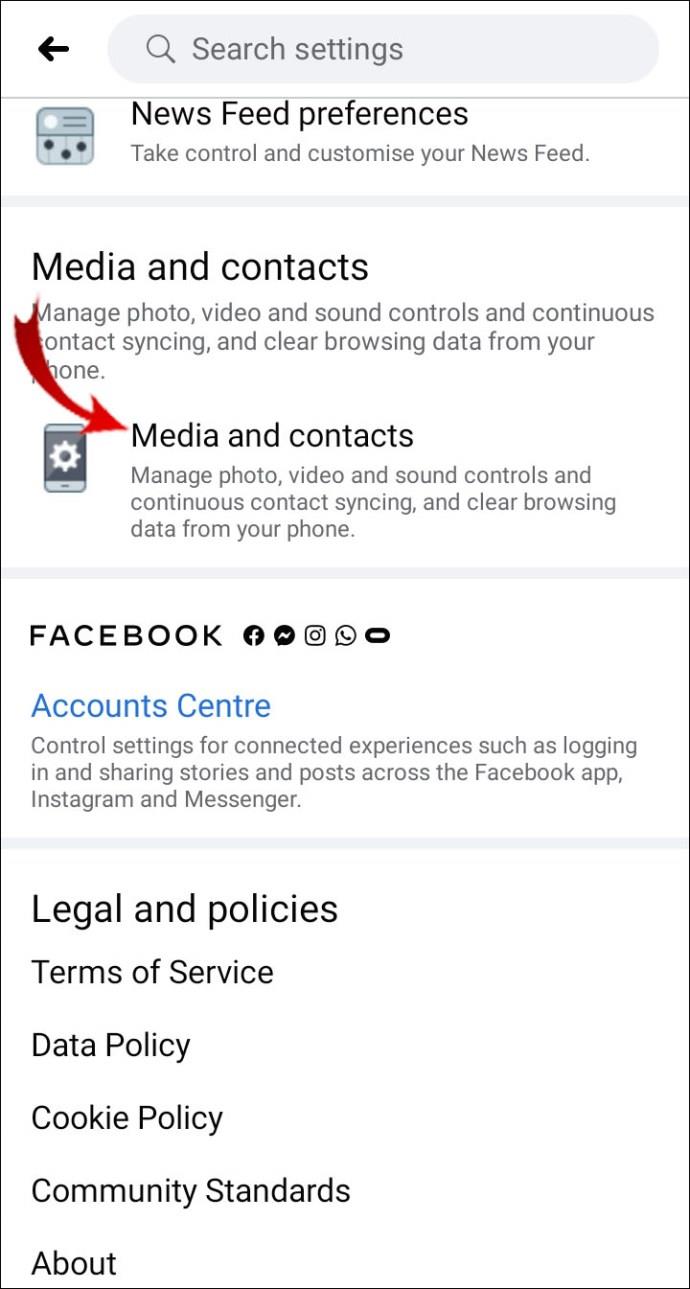
- Tippen Sie auf „Autoplay“.
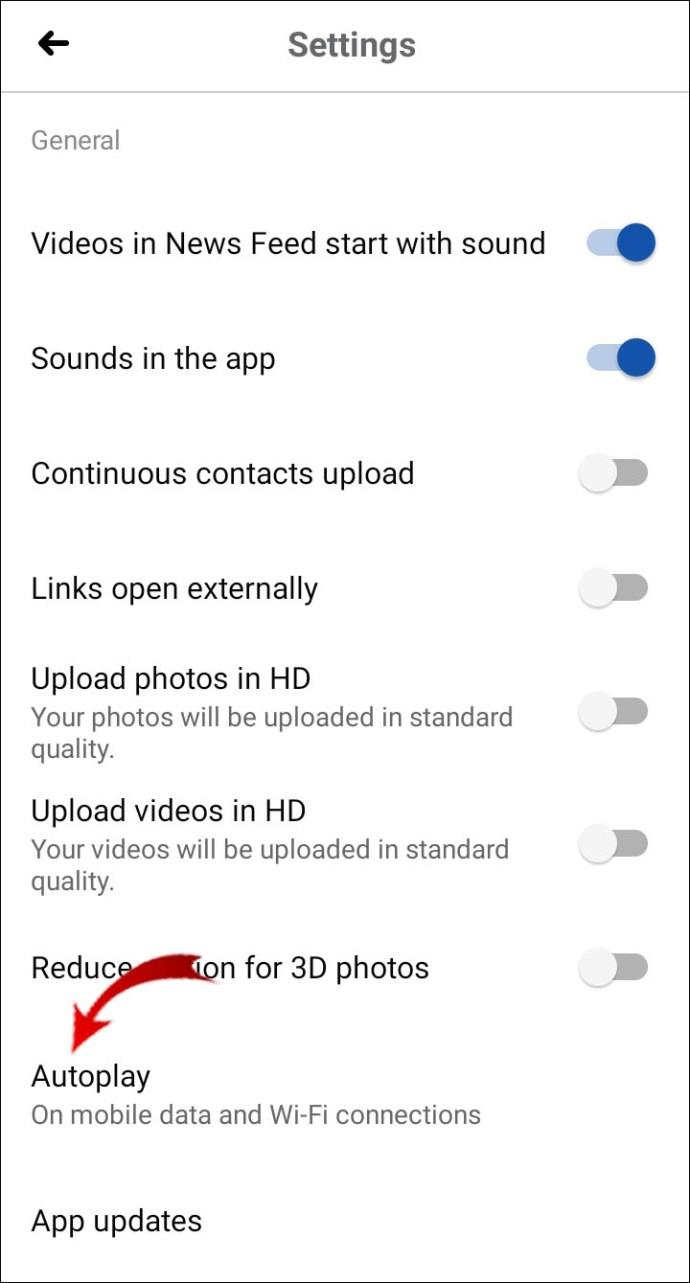
- Tippen Sie auf „Videos niemals automatisch abspielen“.
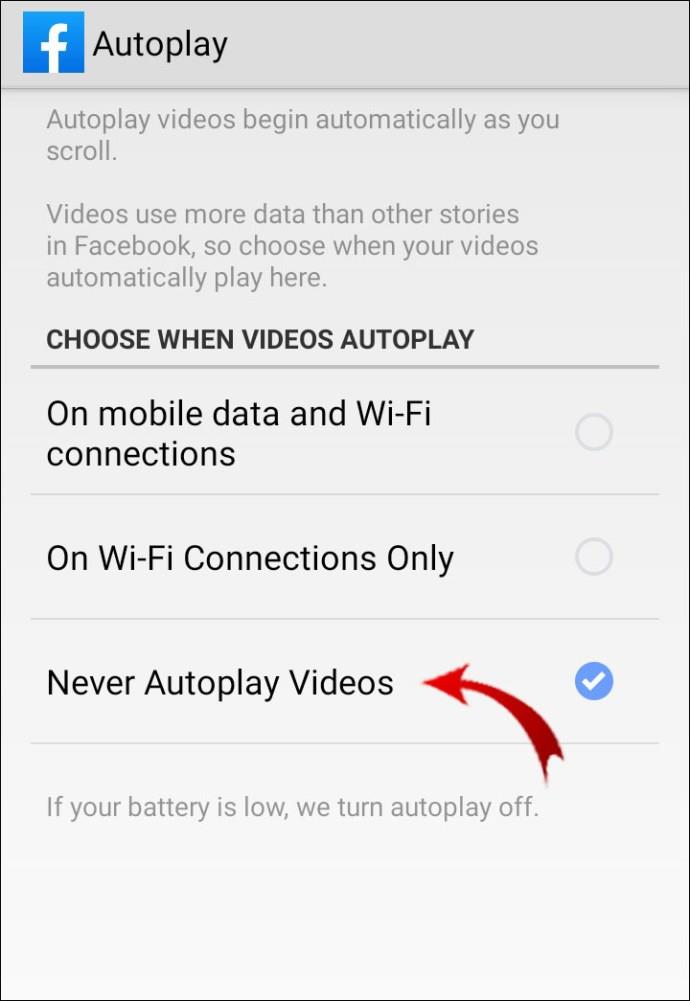
Facebook (iOS)
- Starten Sie die Facebook-App.
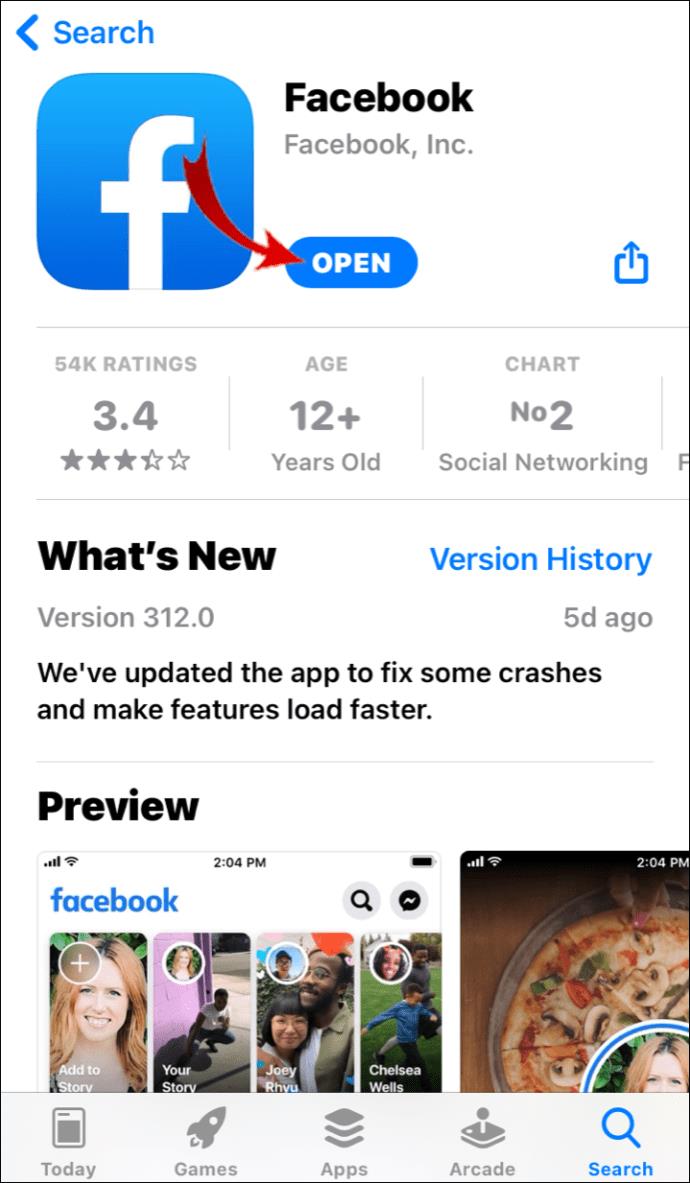
- Tippen Sie in der unteren rechten Ecke des Bildschirms auf die drei horizontalen Linien.
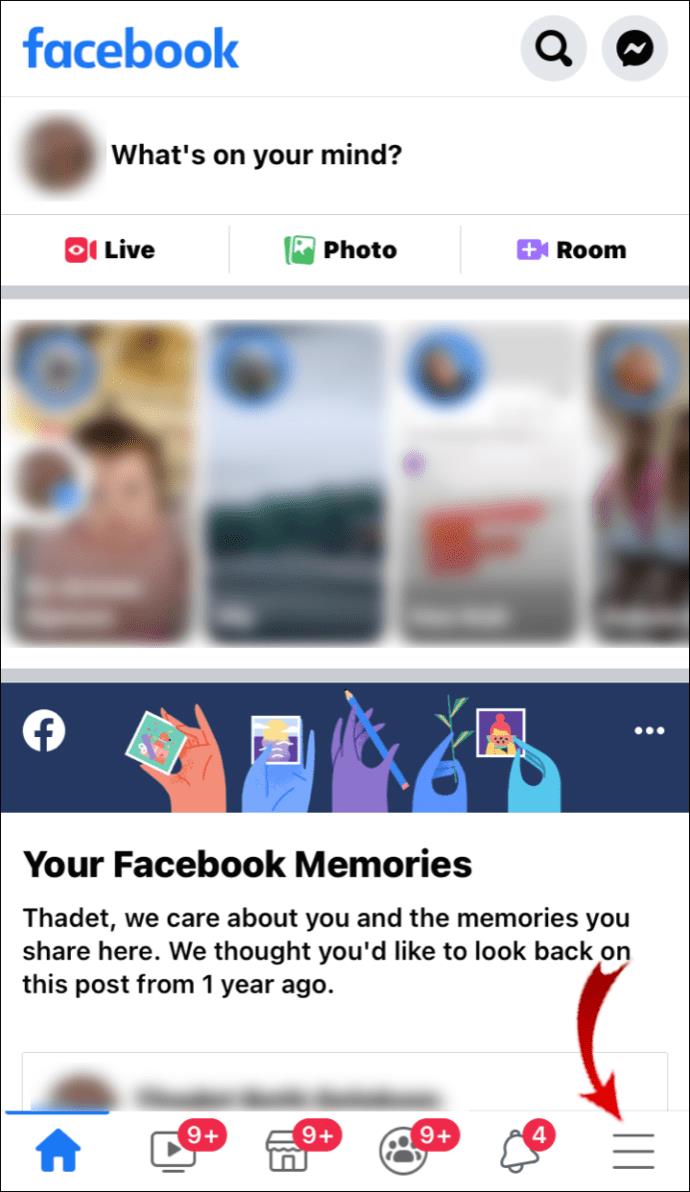
- Scrollen Sie nach unten und tippen Sie auf „Einstellungen & Datenschutz“.
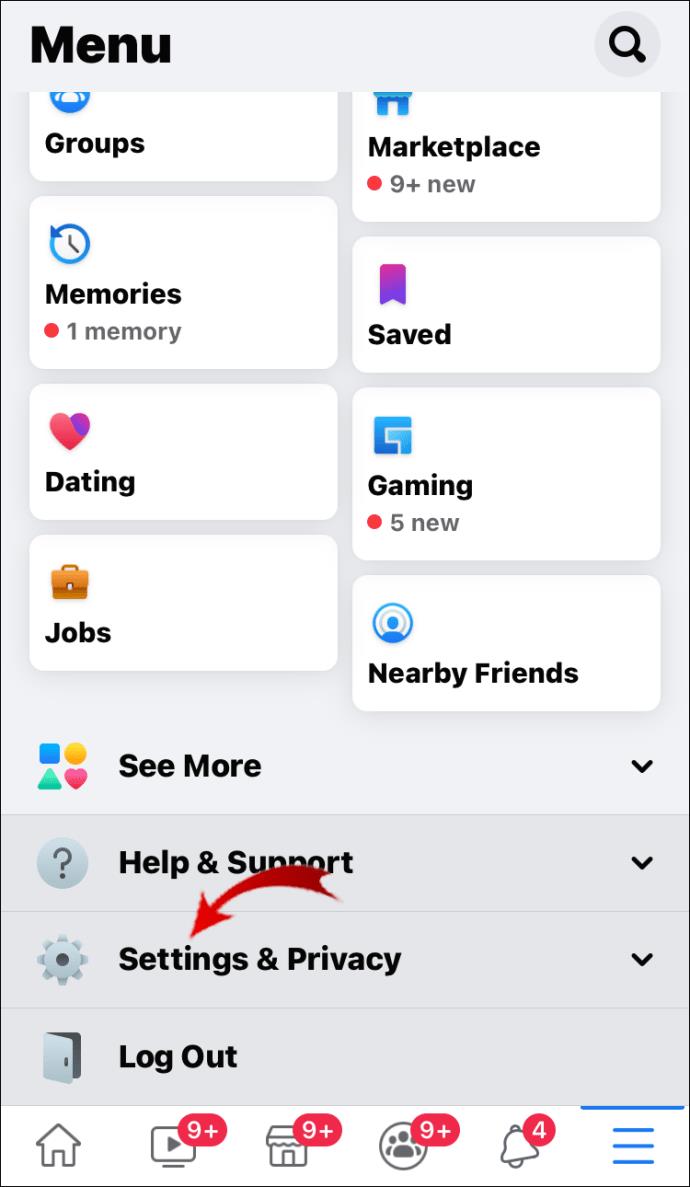
- Tippen Sie auf „Einstellungen“.
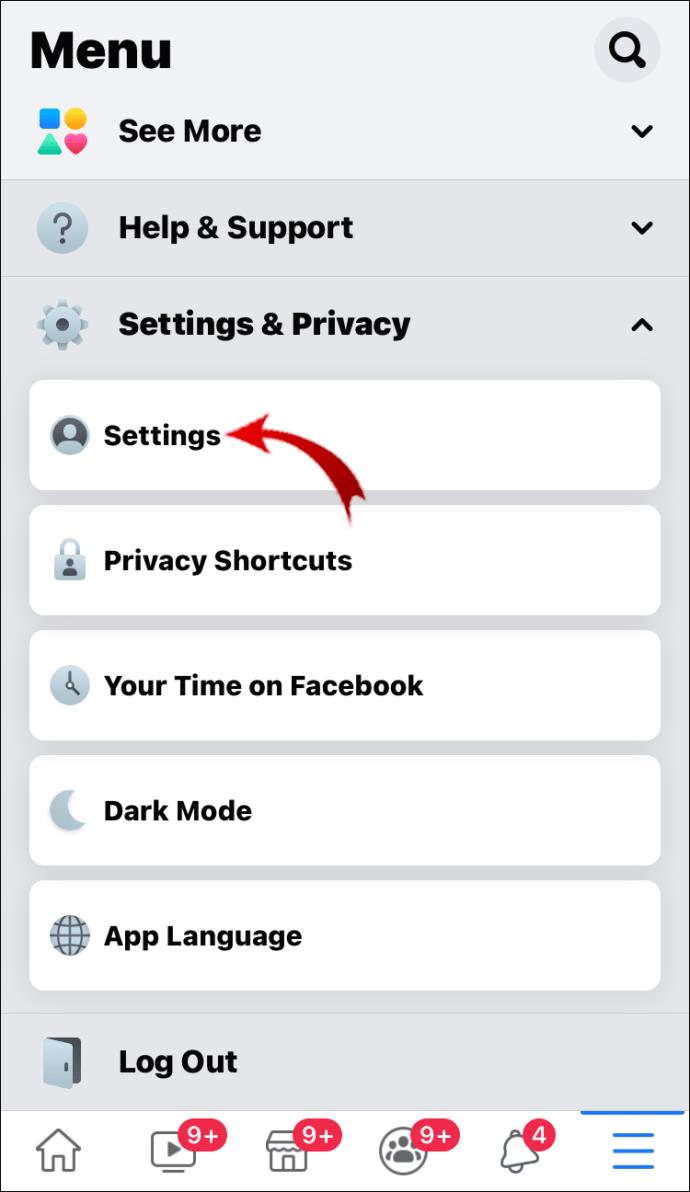
- Scrollen Sie nach unten zur Registerkarte „Medien und Kontakte“ und tippen Sie auf „Videos und Fotos“.
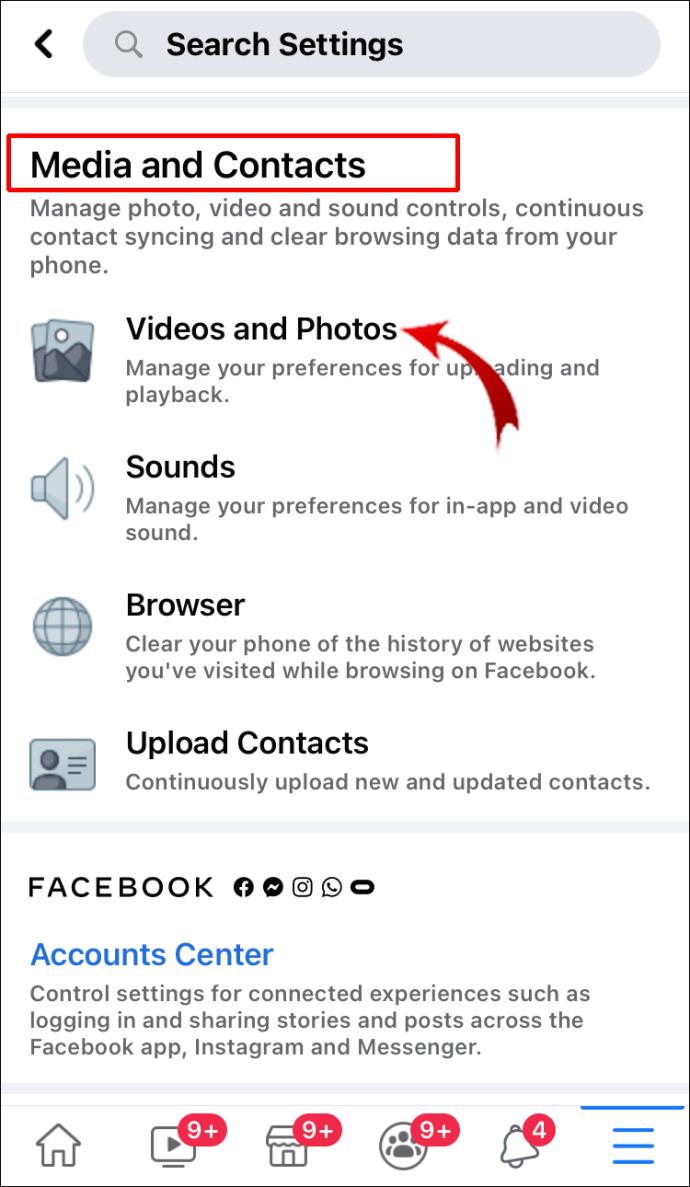
- Tippen Sie auf „Autoplay“.
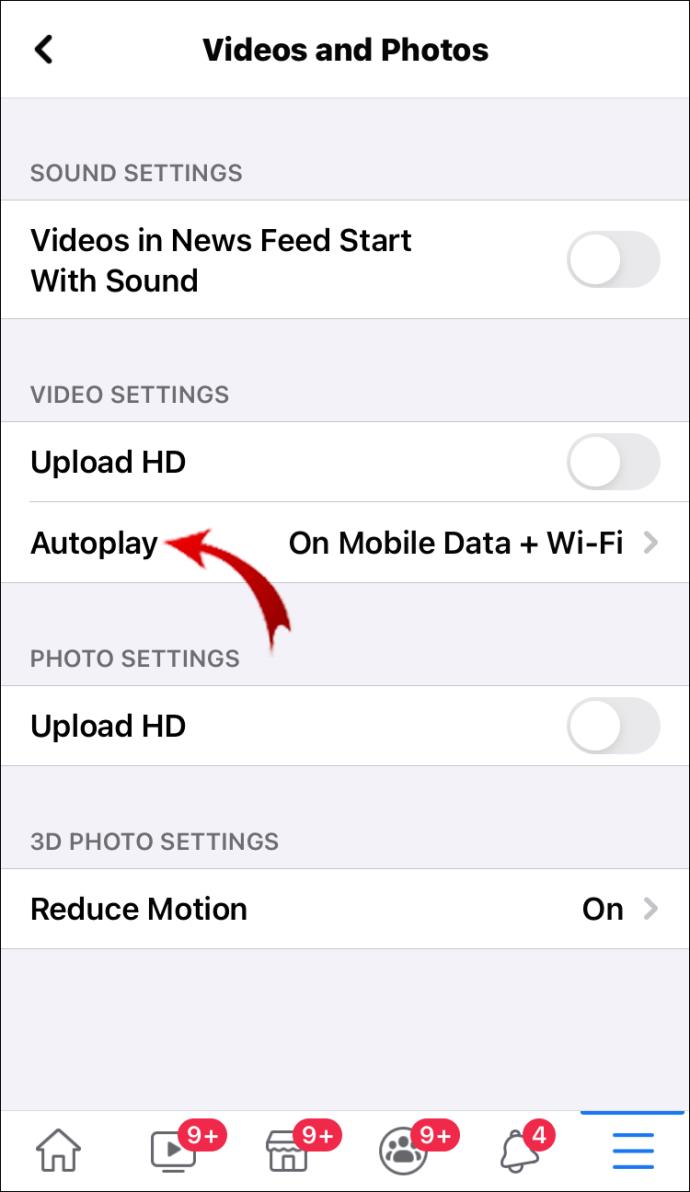
- Tippen Sie auf „Videos niemals automatisch abspielen“.
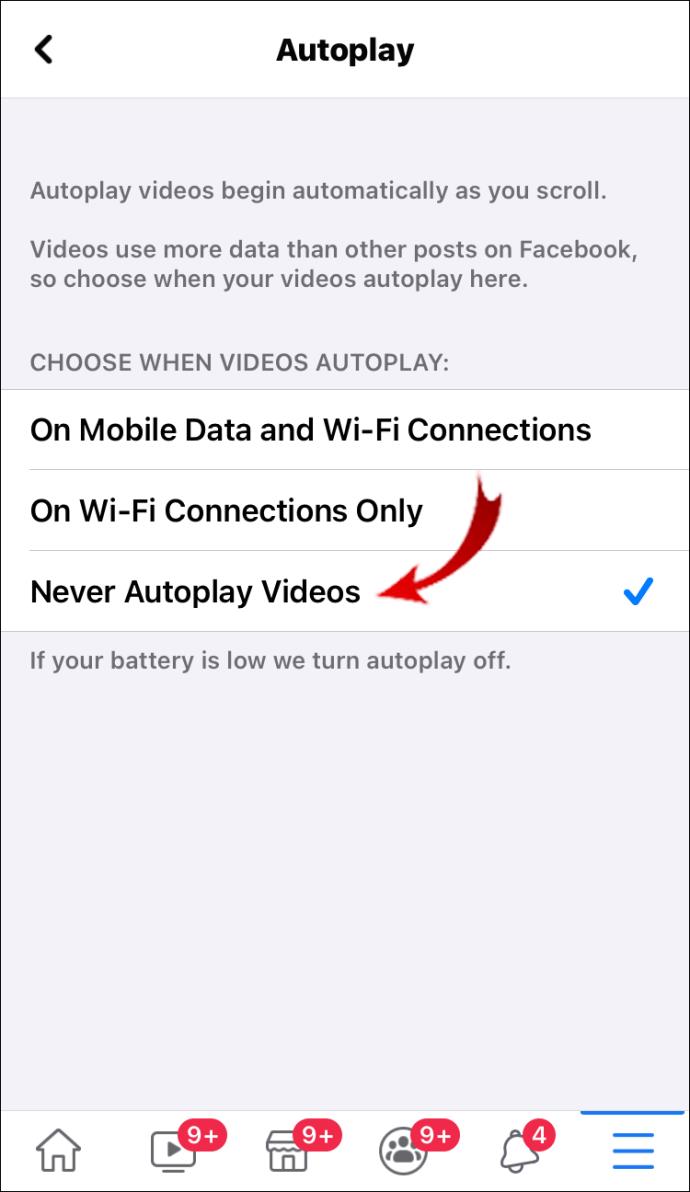
Twitter (Browser)
- Melden Sie sich bei Ihrem Twitter-Konto an.
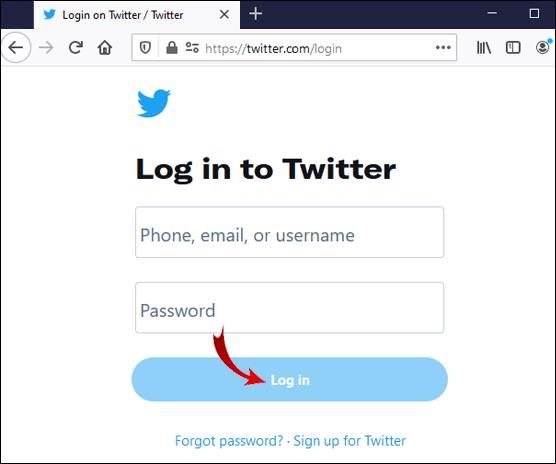
- Klicken Sie in der linken Seitenleiste auf „Mehr“.
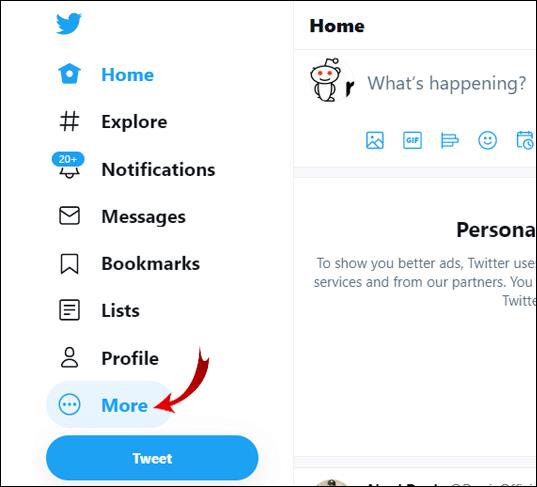
- Klicken Sie auf „Einstellungen und Datenschutz“.
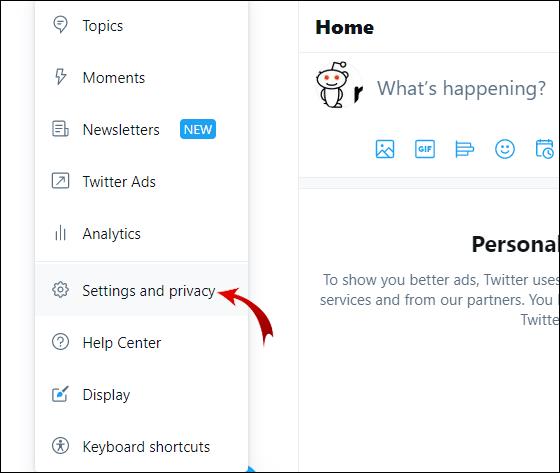
- Gehen Sie zu „Barrierefreiheit, Anzeige und Sprachen“.
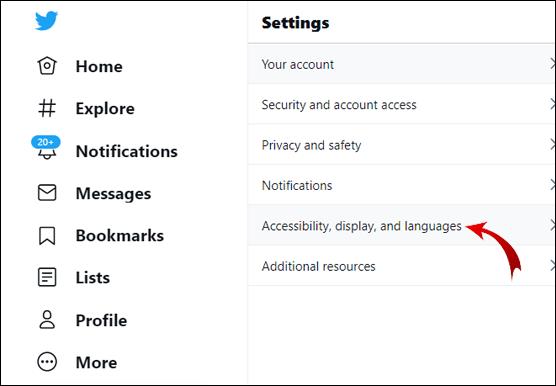
- Wählen Sie „Datennutzung“.
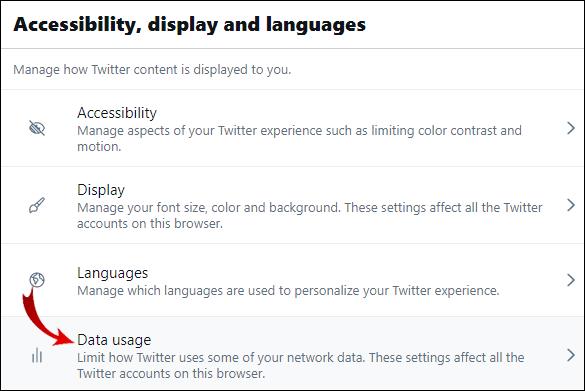
- Klicken Sie auf „Autoplay“.
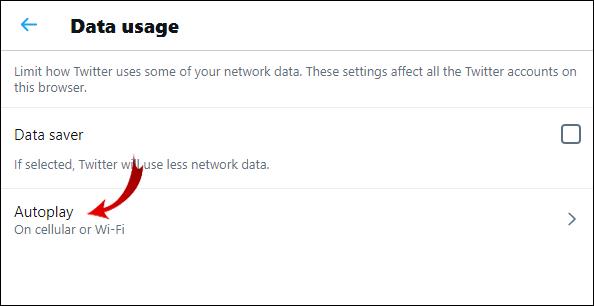
- Wählen Sie „Nie“.
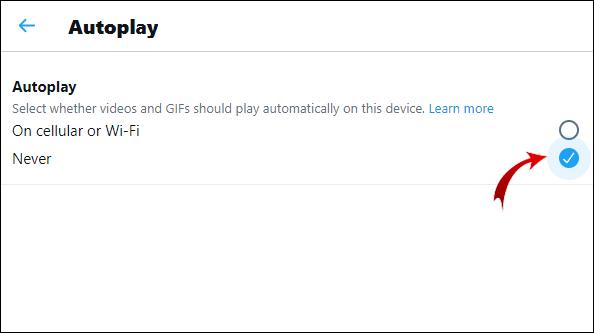
Twitter (Android/iOS)
- Öffnen Sie die Twitter-App.
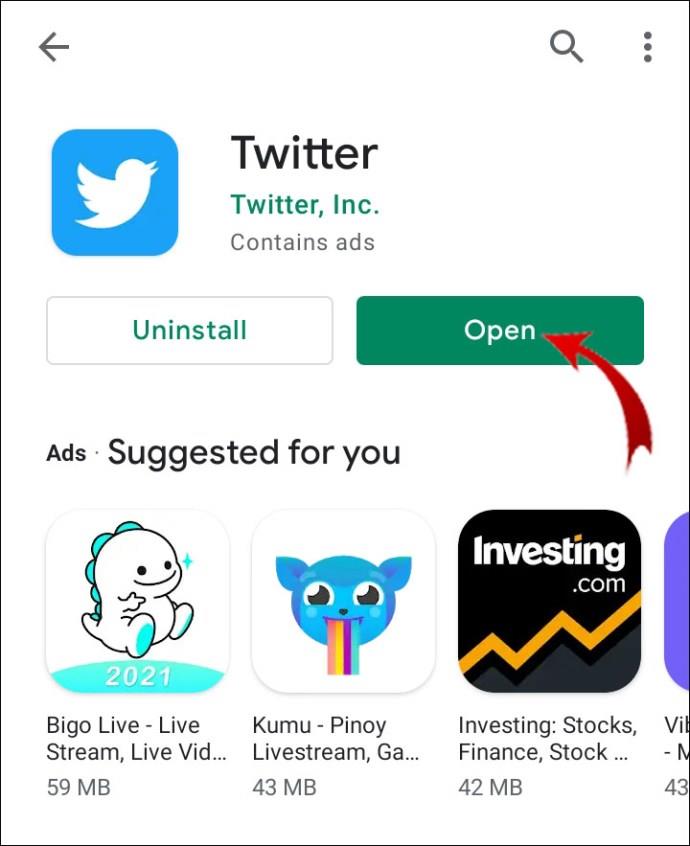
- Tippen Sie oben links auf dem Bildschirm auf Ihr Profilbild.
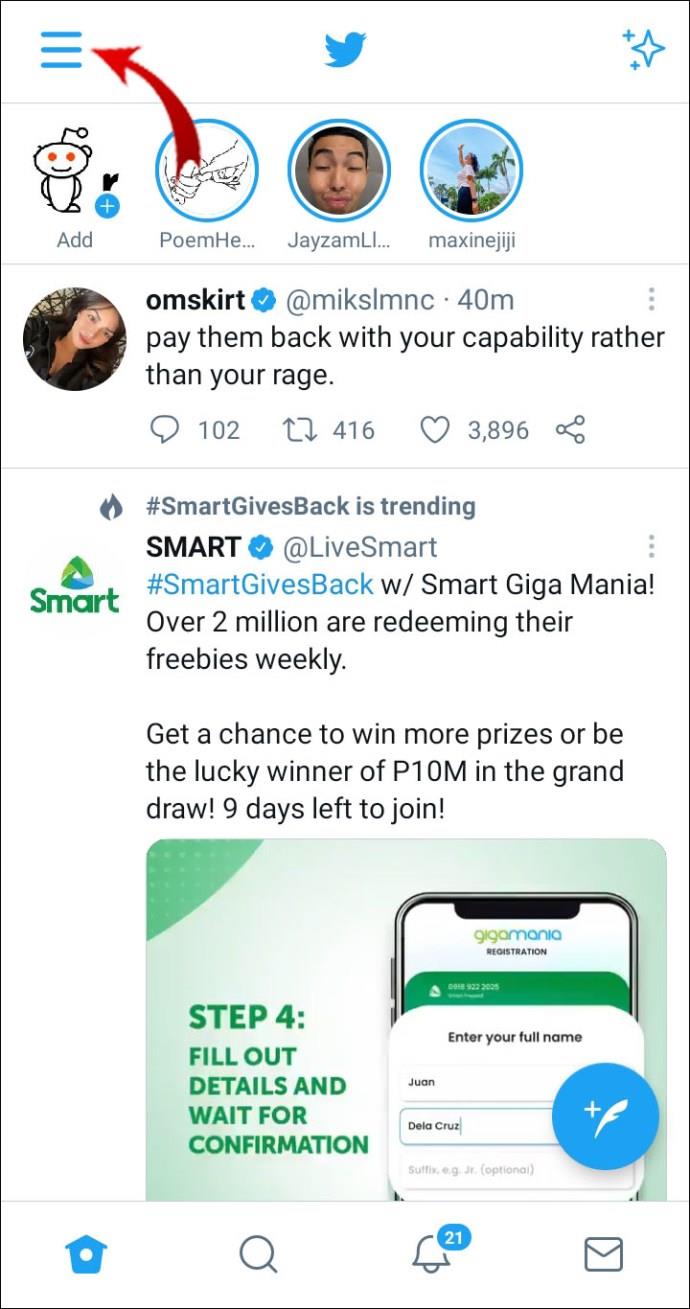
- Gehen Sie zu „Einstellungen und Datenschutz“.
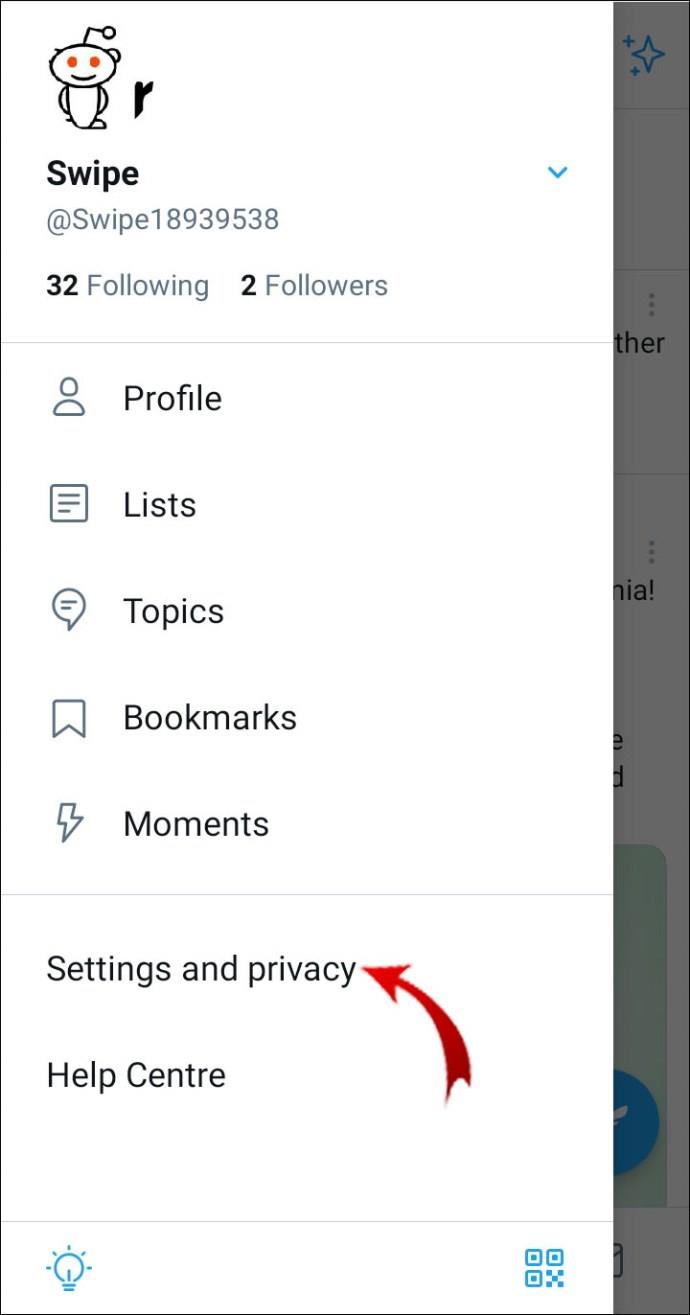
- Navigieren Sie zu „Datennutzung“.
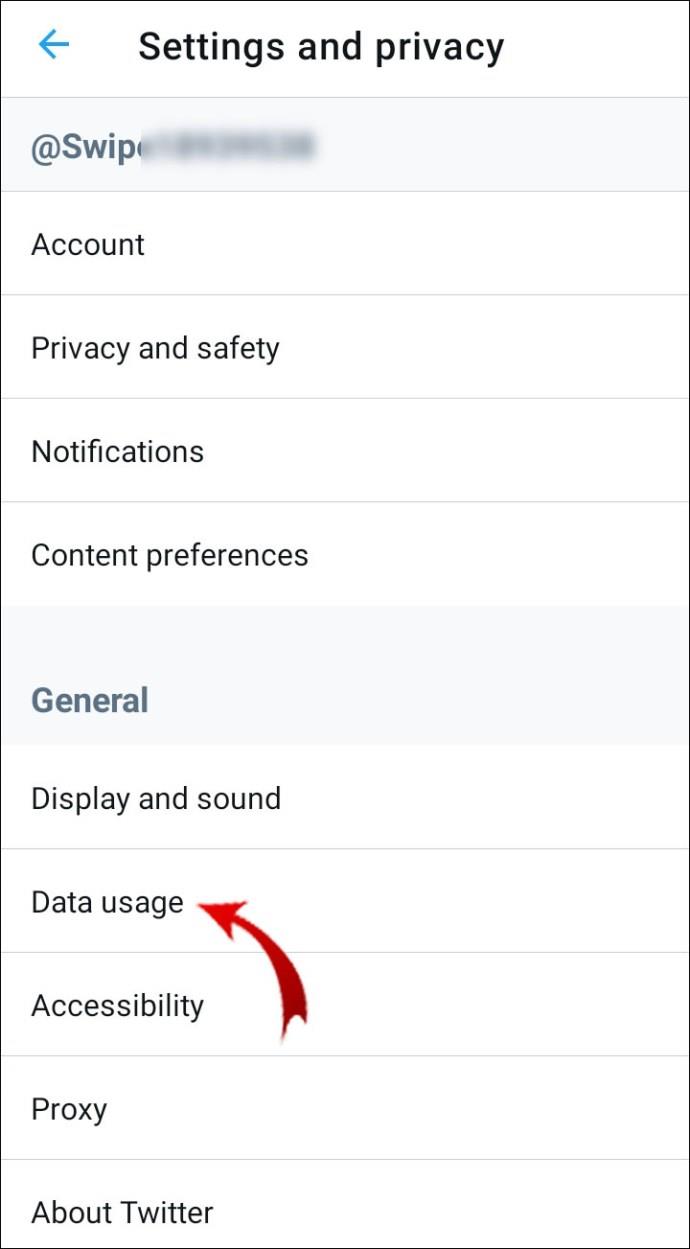
- Tippen Sie auf „Video-Autoplay“.
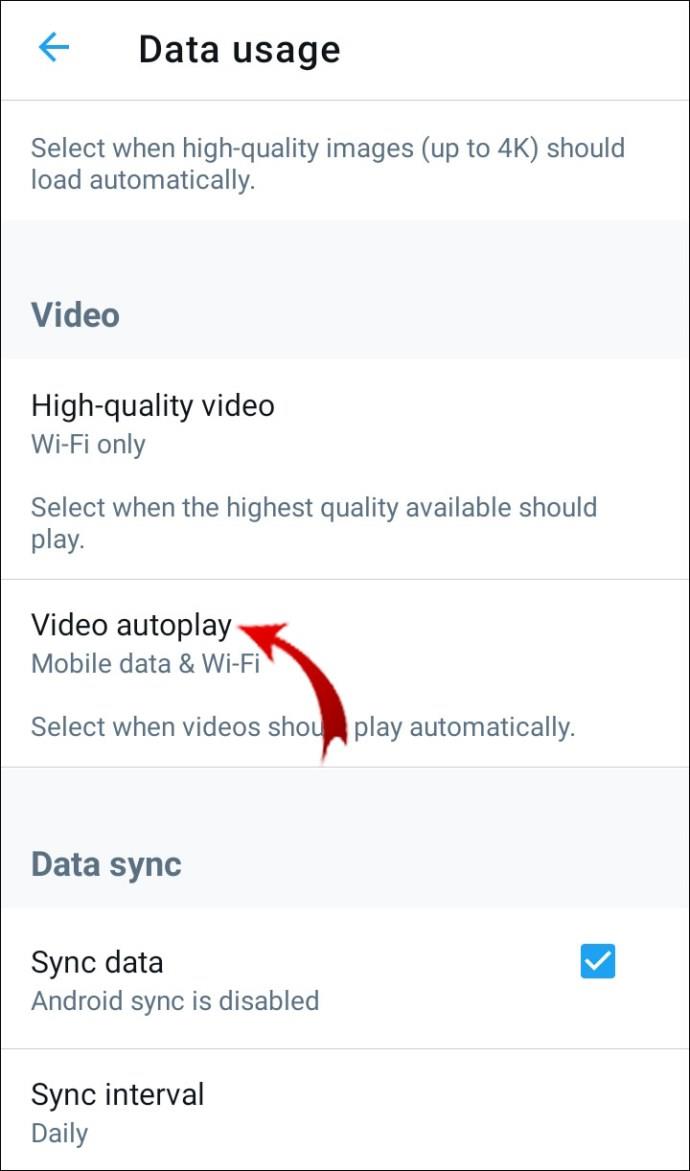
- Wählen Sie „Nie“.
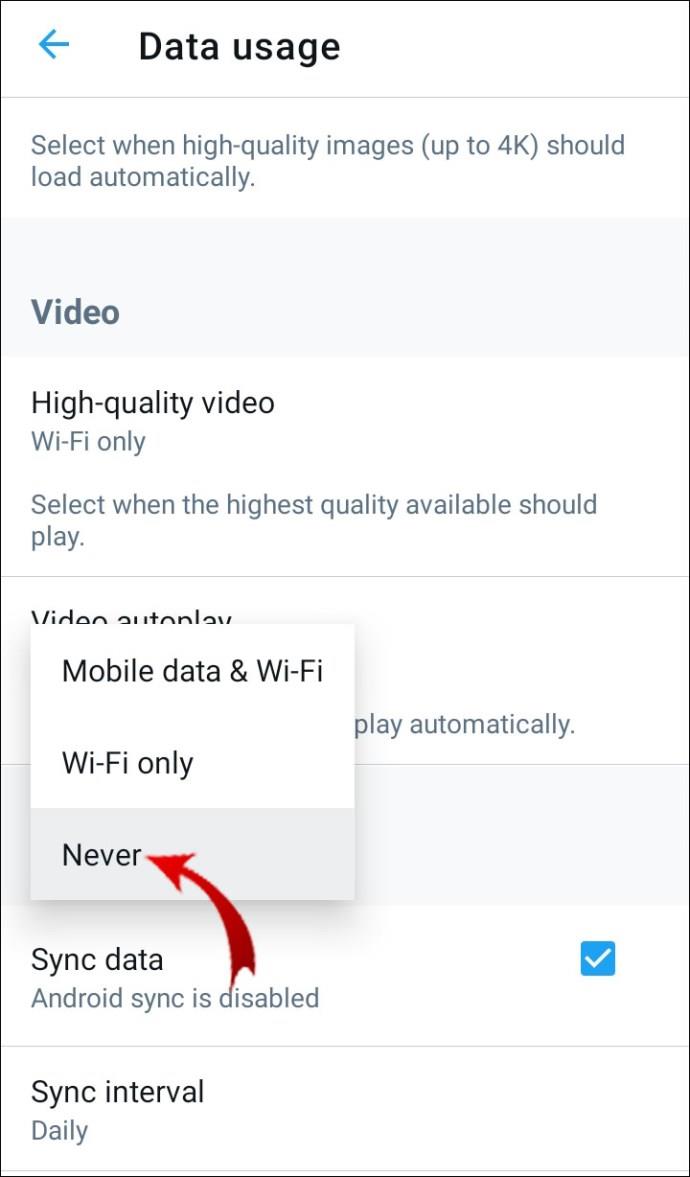
Instagram
Im Gegensatz zu Facebook und Twitter verfügt Instagram nicht über die Funktion, die automatische Wiedergabe von Videos zu deaktivieren. Wenn Sie Instagram jedoch in Ihrem Desktop-Browser verwenden, werden Videos nicht automatisch abgespielt. Der einzige Vorteil von Feed-Videos in der mobilen App ist, dass sie keinen Ton enthalten. Um den Ton zu aktivieren, müssen Sie auf das Video tippen.
Zusätzliche FAQs
Wie aktiviere oder deaktiviere ich die automatische Wiedergabe von Videos in Safari-Browsern?
Safari ist Ihr Standardbrowser auf Mac, iPhone und iPad. Wie bei Firefox können Sie Ihre AutoPlay-Einstellungen konfigurieren. Sie können diese Einstellungen für eine einzelne Website oder alle festlegen.
Mac
Das Deaktivieren von AutoPlay auf einer einzelnen Website (z. B. CNN) kann manchmal eine bessere Option sein, wenn Sie nur verhindern möchten, dass Videos automatisch auf einer bestimmten Website abgespielt werden.
1. Öffnen Sie die Safari-App.
2. Gehen Sie zu der Website, auf der Sie AutoPlay deaktivieren möchten.
3. Klicken Sie auf „Safari“ und wählen Sie „Einstellungen für diese Website“.
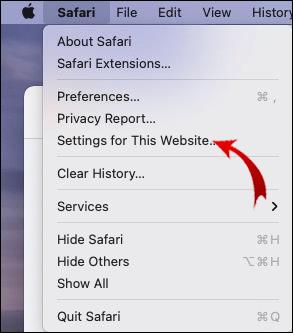
4. Wählen Sie in der Einstellung „Auto-Play“ die Option „Nie Auto-Play“.
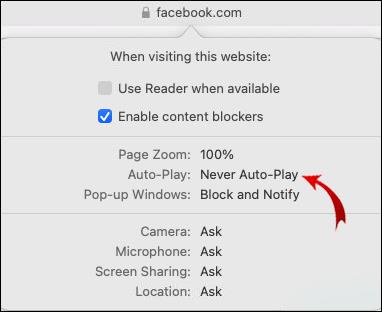
Jetzt haben Sie eine bestimmte Website daran gehindert, Videos in Safari automatisch abzuspielen. Um diese Einstellung zurückzusetzen, gehen Sie einfach auf dieselbe Website und folgen Sie dem Pfad „Safari“ > „Einstellungen für diese Website“ und wählen Sie „Allow All Auto-Play“ in der „Auto-Play“-Einstellung.
Wenn Sie die automatische Wiedergabe von Videos für alle Websites in Safari deaktivieren möchten, gehen Sie wie folgt vor:
1. Starten Sie Safari.
2. Klicken Sie auf „Safari“ und wählen Sie „Einstellungen“.
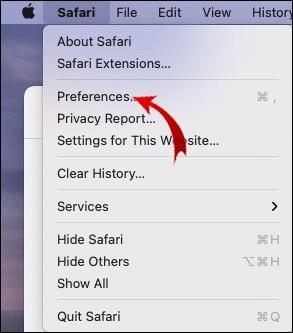
3. Gehen Sie zur Registerkarte „Websites“ und wählen Sie diese aus.
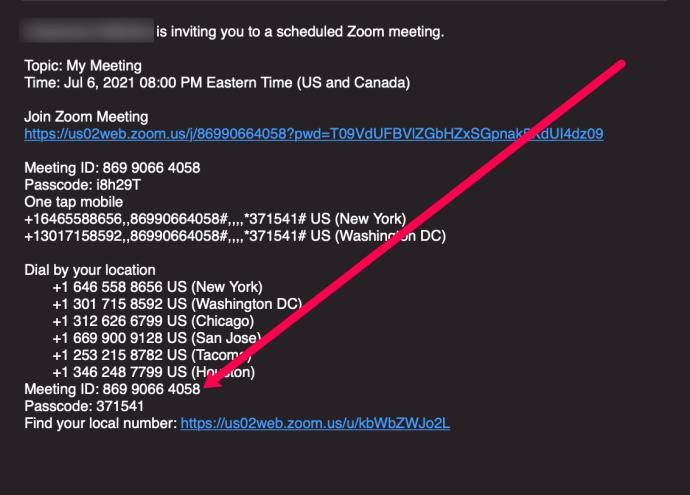
4. Klicken Sie in der linken Seitenleiste auf „Auto-Play“.
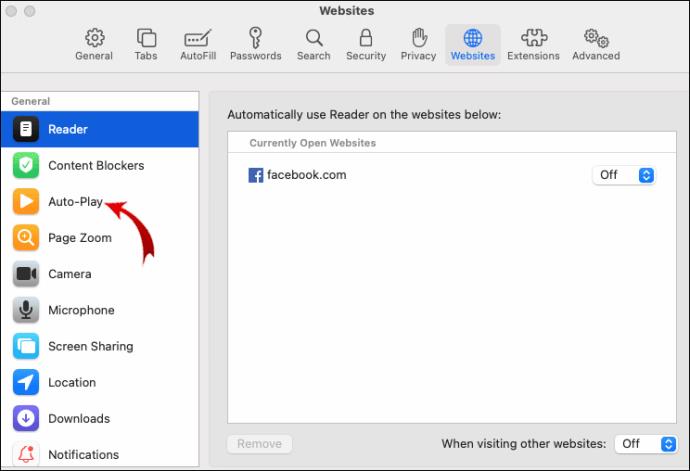
5. Wählen Sie in der unteren rechten Ecke des Dialogfelds in der Einstellung „Beim Besuch anderer Websites“ die Option „Nie automatisch abspielen“.
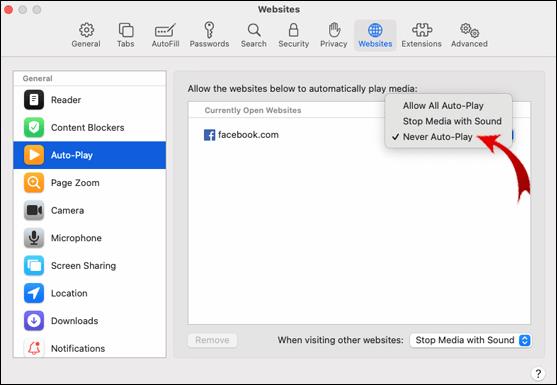
Hinweis: Um allen Websites die automatische Wiedergabe von Videos zu ermöglichen, kehren Sie zu Schritt 6 zurück und wählen Sie „Alle automatischen Wiedergaben zulassen“.
iPhone/iPad
Es gibt eine Einstellung, mit der Sie die automatische Wiedergabe von Videos in allen Apps auf Ihrem Gerät verhindern können. Leider ist dies die einzige Möglichkeit, die automatische Wiedergabe von Videos in Safari zu deaktivieren.
1. Gehen Sie zu Einstellungen.
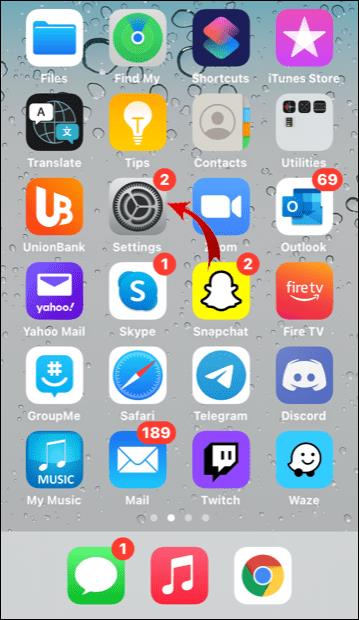
2. Scrollen Sie nach unten und tippen Sie auf „Barrierefreiheit“.

3. Gehen Sie zu „Antrag“ oder „Anträge“.
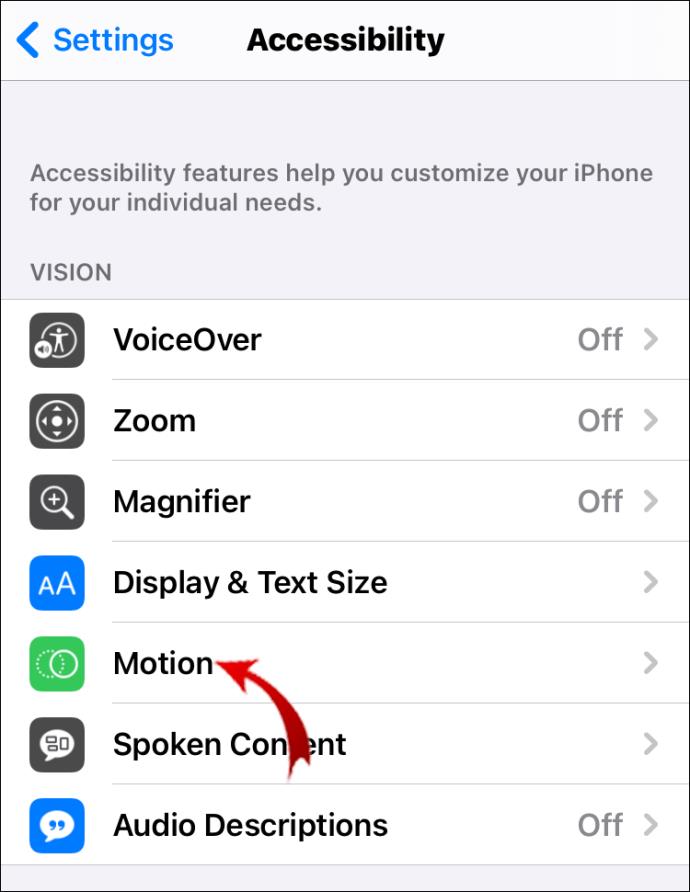
4. Deaktivieren Sie die Option „Videovorschau automatisch abspielen“.
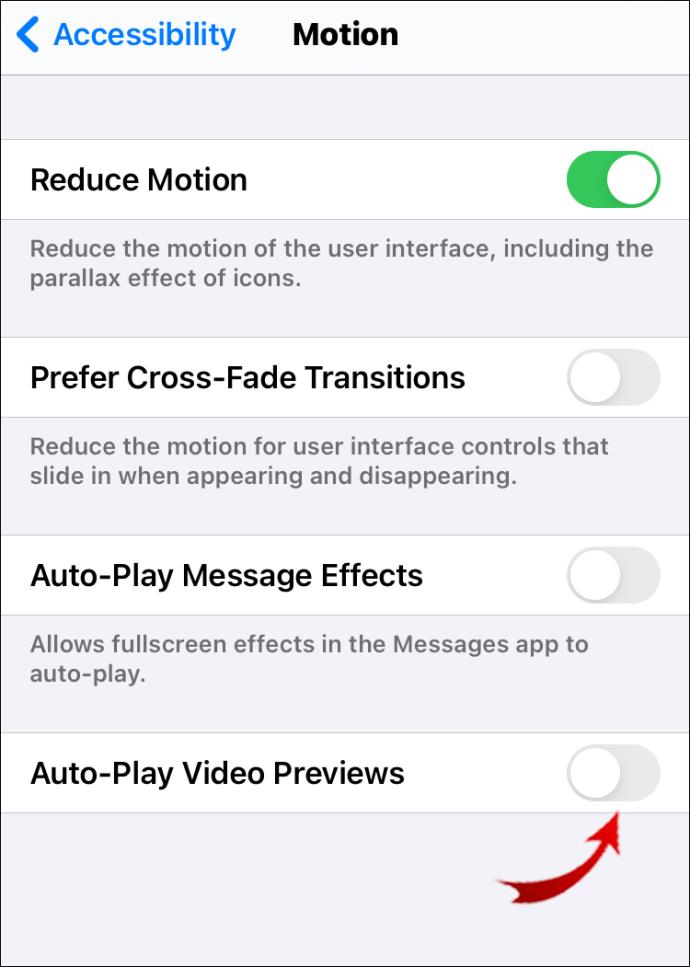
Hinweis: Wenn Sie die Einstellung für die automatische Wiedergabe zurücksetzen möchten, kehren Sie zu Schritt 4 zurück und aktivieren Sie die Option „Videovorschauen automatisch abspielen“.
Diese Einstellung gilt nur für native Apps Ihres iPhones, wie Safari und Kamera. Wenn Sie einen Browser eines Drittanbieters (z. B. Chrome) verwenden, werden Videos automatisch abgespielt. Daher müssen Sie die Autoplay-Einstellungen in diesem Browser konfigurieren.
Wie kann ich die automatische Wiedergabe von Videos in PC-Browsern stoppen?
Da wir bereits erläutert haben, wie Sie die Autoplay-Funktion in Firefox und Safari deaktivieren, zeigen wir Ihnen, wie Sie die Autoplay-Funktion für Videos in den Browsern Microsoft Edge und Google Chrome deaktivieren.
Microsoft Edge
1. Starten Sie Microsoft Edge.
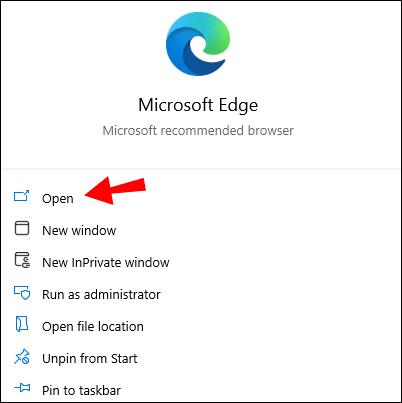
2. Kopieren Sie „edge://flags/“ und fügen Sie es in die Suchleiste oben auf dem Bildschirm ein.
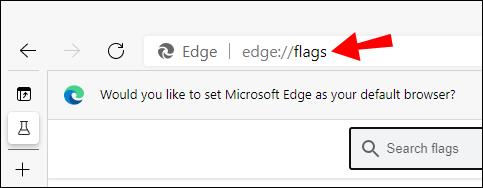
3. Geben Sie „Autoplay“ in die Suchleiste ein.
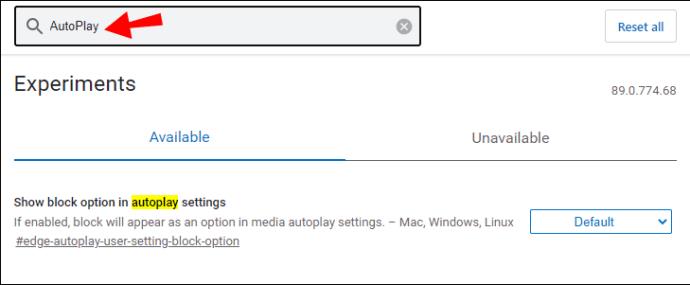
4. Sie sehen die Option „Block in den Autoplay-Einstellungen anzeigen“. Klicken Sie auf die kleine Pfeilschaltfläche und wählen Sie „Aktiviert“.
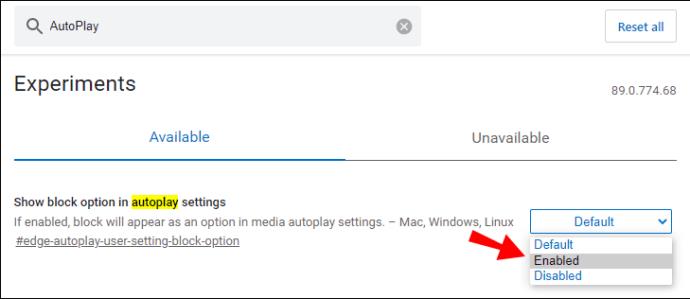
5. Klicken Sie in der unteren rechten Ecke des Bildschirms auf „Neustart“.
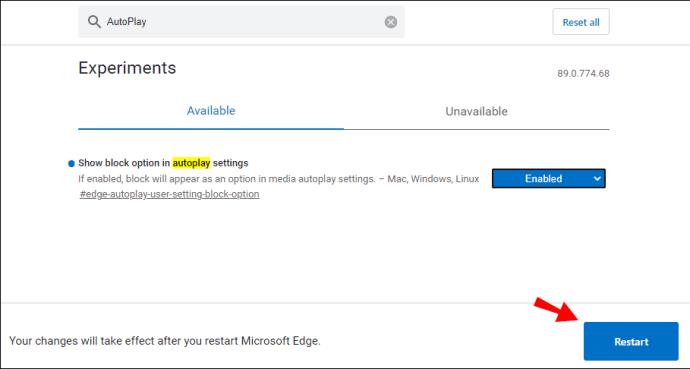
6. Klicken Sie in der oberen rechten Ecke des Bildschirms auf die drei horizontalen Punkte.
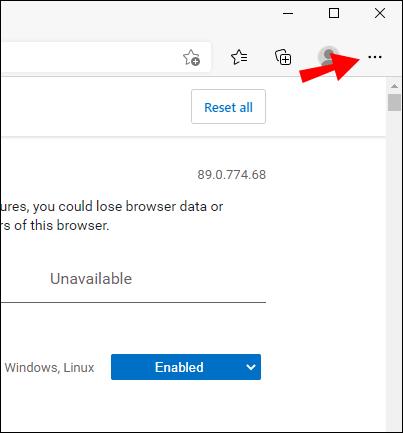
7. Klicken Sie im erweiterten Menü auf „Einstellungen“.
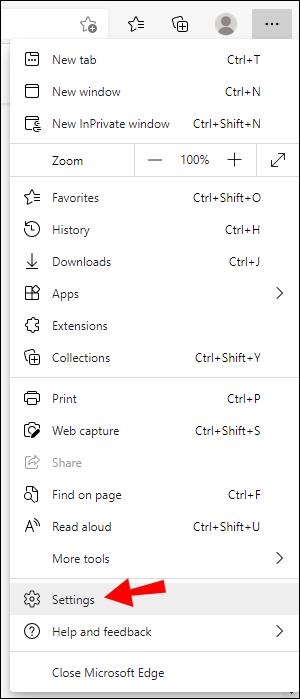
8. Gehen Sie in der linken Seitenleiste zu „Cookies und Website-Berechtigungen“ oder „Website-Berechtigungen“.
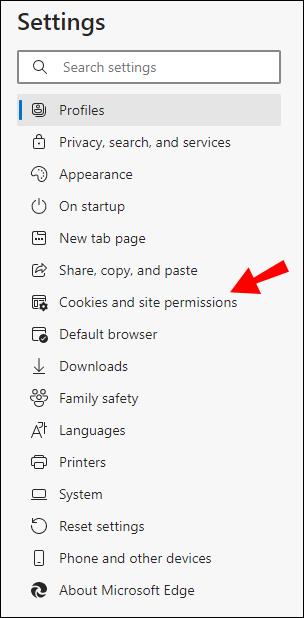
9. Scrollen Sie nach unten und klicken Sie auf „Medien-Autoplay“.
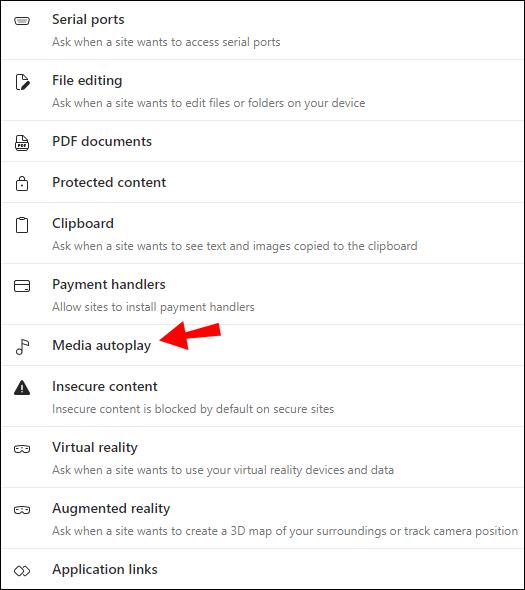
10. Klicken Sie auf der Registerkarte „Automatische Audio- und Videowiedergabe auf Websites steuern“ auf die kleine Pfeilschaltfläche und wählen Sie „Blockieren“.
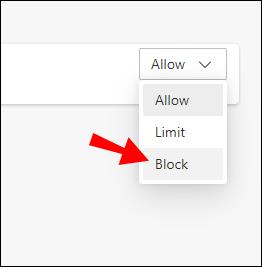
Hinweis: Geben Sie in den Schritten 2 und 3 keine Anführungszeichen ein.
Google Chrome
Leider lässt sich in Google Chrome die automatische Wiedergabe von Videos nicht blockieren. Sie können sie nur stumm schalten.
1. Öffnen Sie Google Chrome.
2. Klicken Sie auf die drei vertikalen Punkte in der oberen rechten Ecke des Bildschirms.
3. Klicken Sie im erweiterten Menü auf „Einstellungen“.
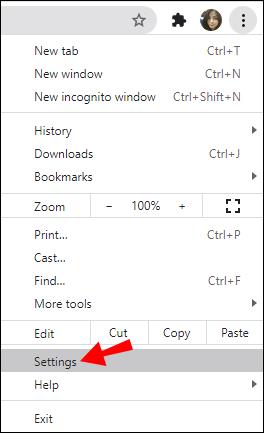
4. Gehen Sie zu „Datenschutz und Sicherheit“.
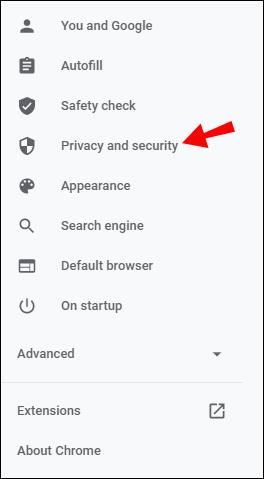
5. Klicken Sie auf der Registerkarte „Datenschutz und Sicherheit“ auf „Site-Einstellungen“.
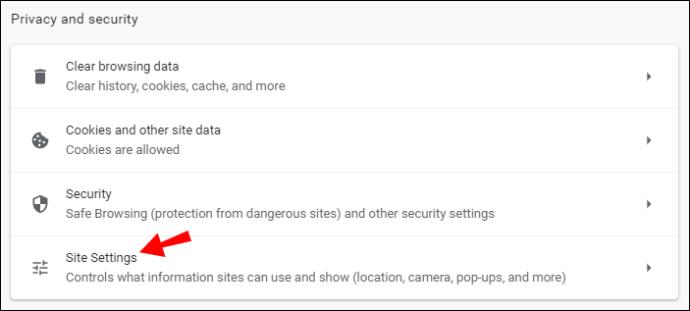
6. Scrollen Sie nach unten und klicken Sie auf „Zusätzliche Inhaltseinstellungen“.
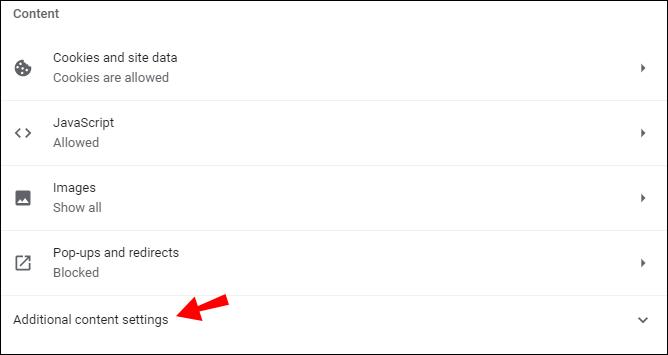
7. Wählen Sie „Töne“.
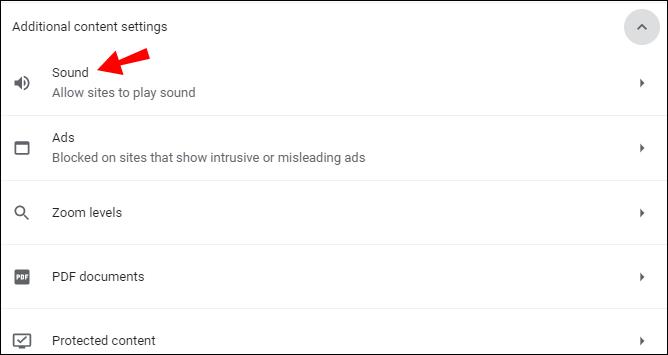
8. Deaktivieren Sie die Option „Sites, die Ton abspielen, stummschalten“.
Hinweis: Wenn Sie einen Ton auf einer Site hören möchten, klicken Sie mit der rechten Maustaste auf die Registerkarte dieser Site und klicken Sie auf „Stummschaltung für Site aufheben“.
Gibt es eine Einstellung zum Deaktivieren der automatischen Wiedergabe von Videos?
Wir haben die Einstellungen zum Deaktivieren der automatischen Wiedergabe von Videos in den meisten Browsern behandelt. Wenn Sie verhindern möchten, dass Videos automatisch auf einer Videoplattform wie YouTube abgespielt werden, gibt es eine Einstellung, die Ihnen dies ermöglicht.
1. Gehen Sie zu YouTube.
2. Klicken Sie auf ein beliebiges Video.
3. Auf dem Videobildschirm gibt es eine kleine Autoplay-Schaltfläche. Schalten Sie es aus.
Hinweis: Das Prinzip ist in der mobilen YouTube-App dasselbe.
Deaktivieren der automatischen Wiedergabe von Videos in Firefox
Niemand mag Pop-up-Videos. Sie sind nervig und lenken oft ab. Jetzt wissen Sie, wie Sie sie in Ihrem Firefox-Browser deaktivieren können. Microsoft Edge und Safari bieten die gleiche Option, allerdings können iPhone- und iPad-Benutzer einige der Funktionen anderer nativer Apps auf ihrem Gerät nicht nutzen. Google Chrome bevorzugt diese Option am wenigsten, da Sie den Ton nur auf Websites stummschalten können.
Darüber hinaus haben Sie gelernt, wie Sie die automatische Wiedergabe von Videos auf Facebook und Twitter deaktivieren. Obwohl Instagram diese Funktion nicht bietet, werden die Videos automatisch stummgeschaltet, bis Sie darauf tippen.
Wie haben Sie die automatische Wiedergabe von Videos in Firefox gestoppt? Haben Sie eine andere Lösung verwendet? Lassen Sie es uns im Kommentarbereich unten wissen.