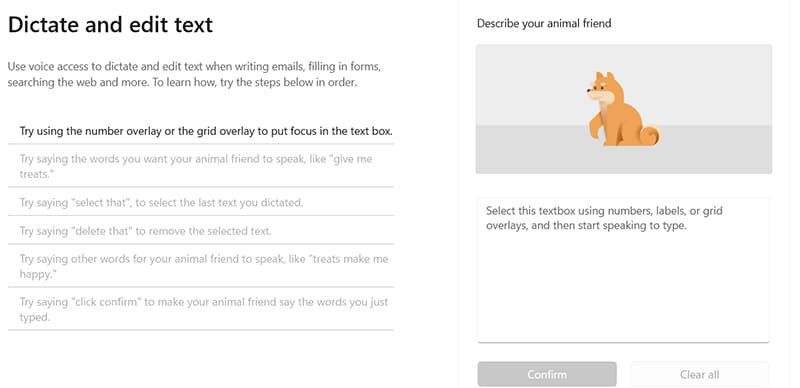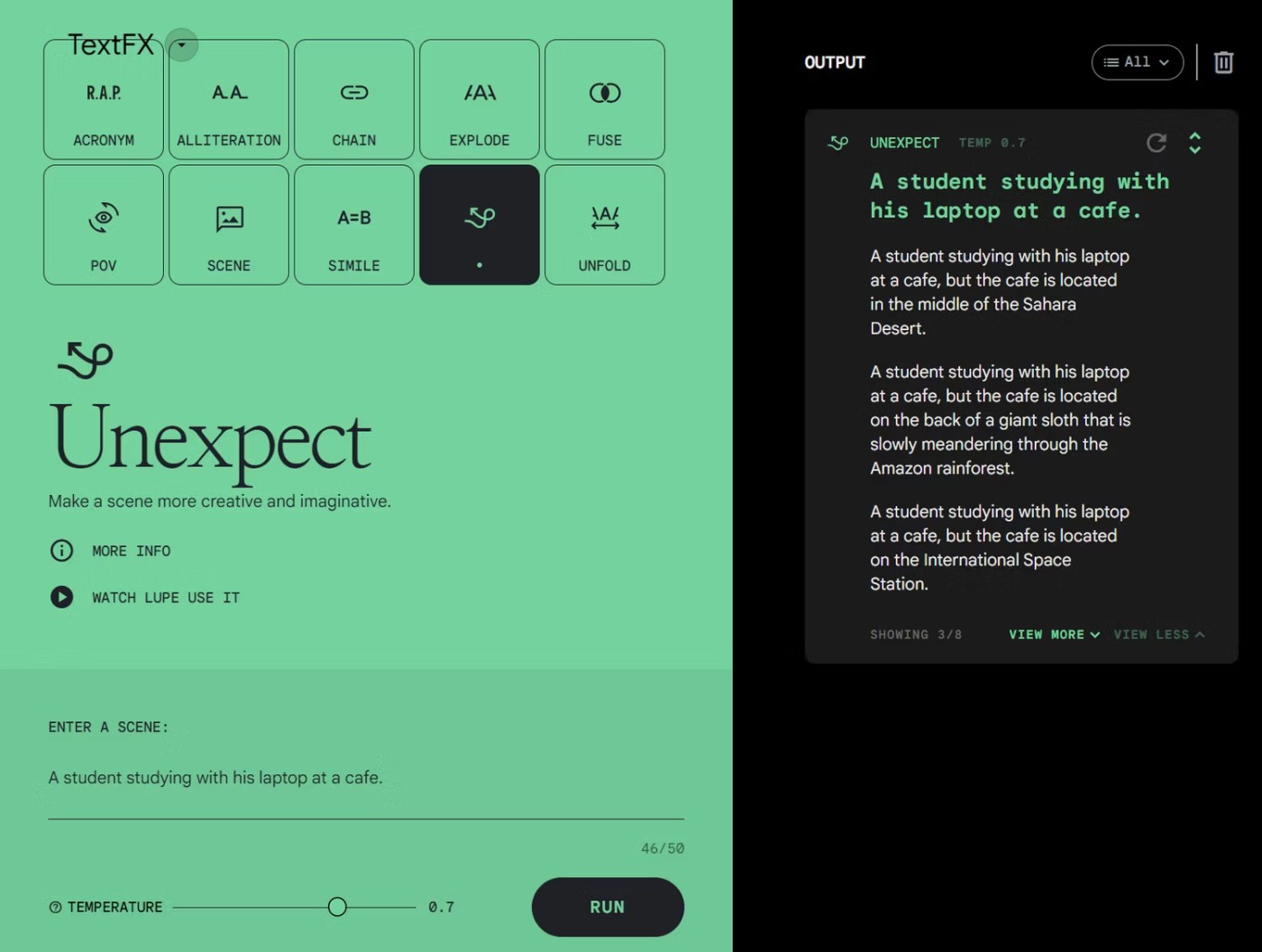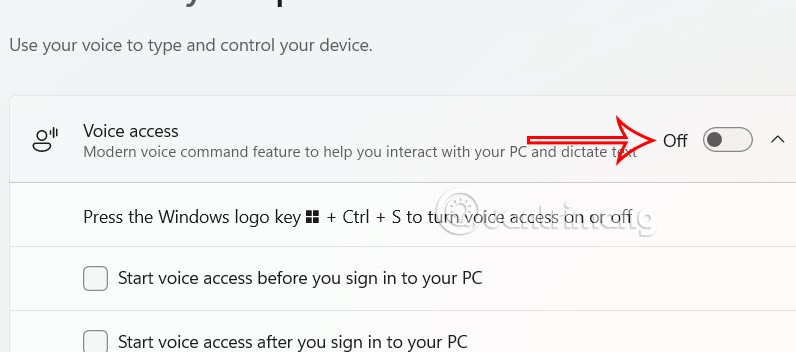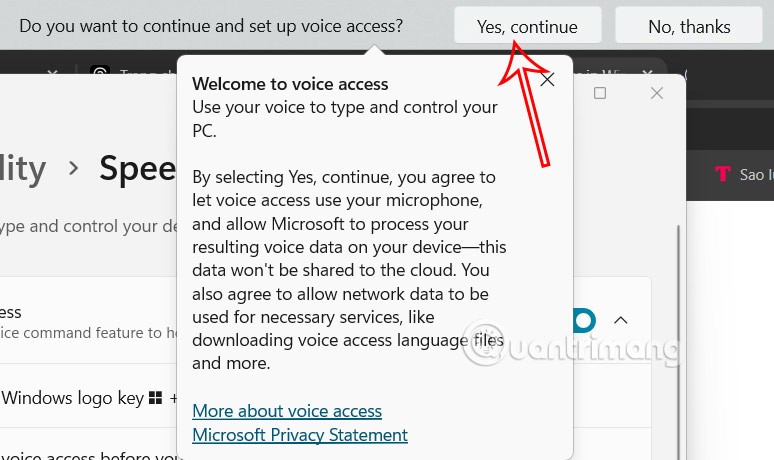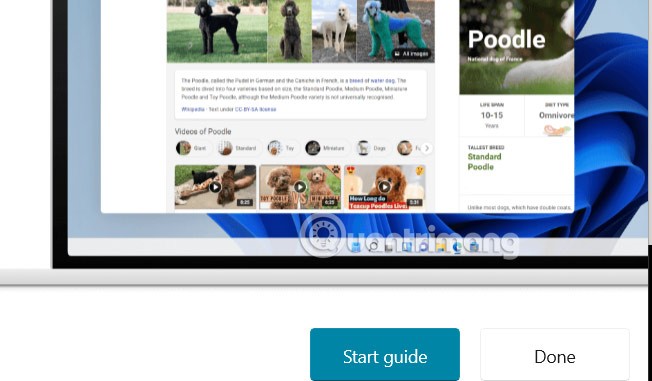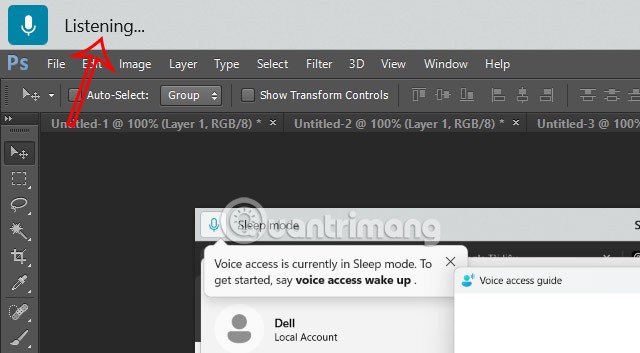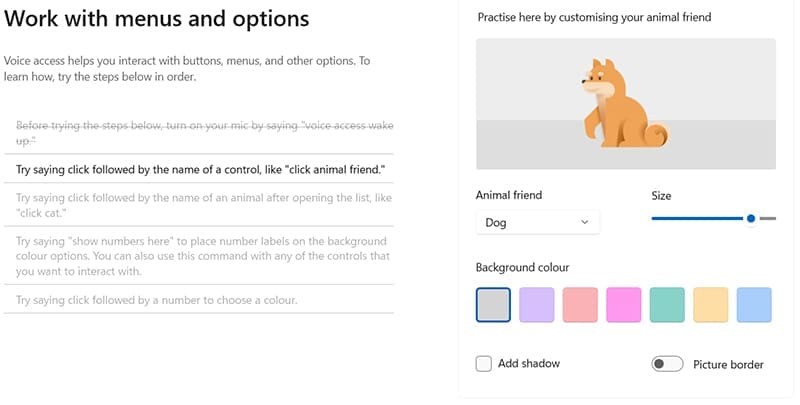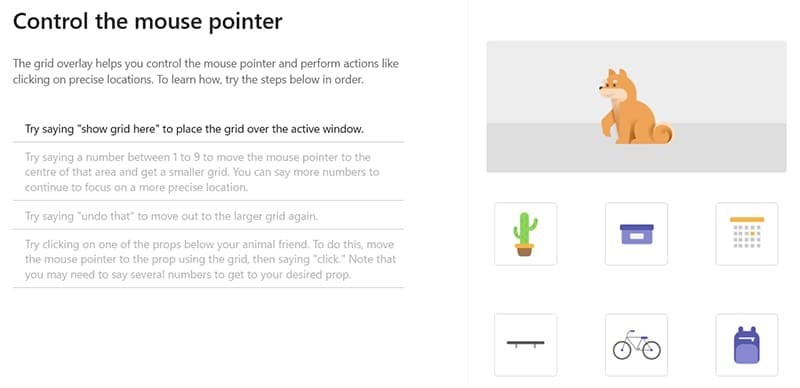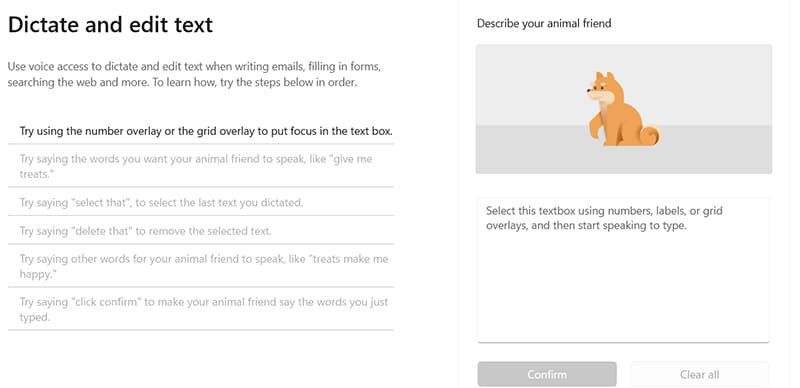Windows 11 bietet eine Vielzahl von Funktionen, die Nutzern die Interaktion mit ihrem Computer erleichtern. Eine dieser Funktionen ist die Sprachsteuerung von Windows 11. Sie können alles tun, vom Öffnen von Apps und Dateien bis zum Diktieren von Text mit Ihrer Stimme. So steuern Sie Windows 11 mit Ihrer Stimme.
So aktivieren Sie die Sprachsteuerung von Windows 11
Schritt 1:
Benutzer drücken die Tastenkombination Windows + I, um die Einstellungen zu öffnen, und klicken dann auf der linken Seite der Benutzeroberfläche auf Eingabehilfen .

Schritt 2:
Sehen Sie sich den Inhalt neben Ihnen an und wählen Sie „Sprache“ aus, um das Sprachtool auf Ihrem Computer zu verwenden.
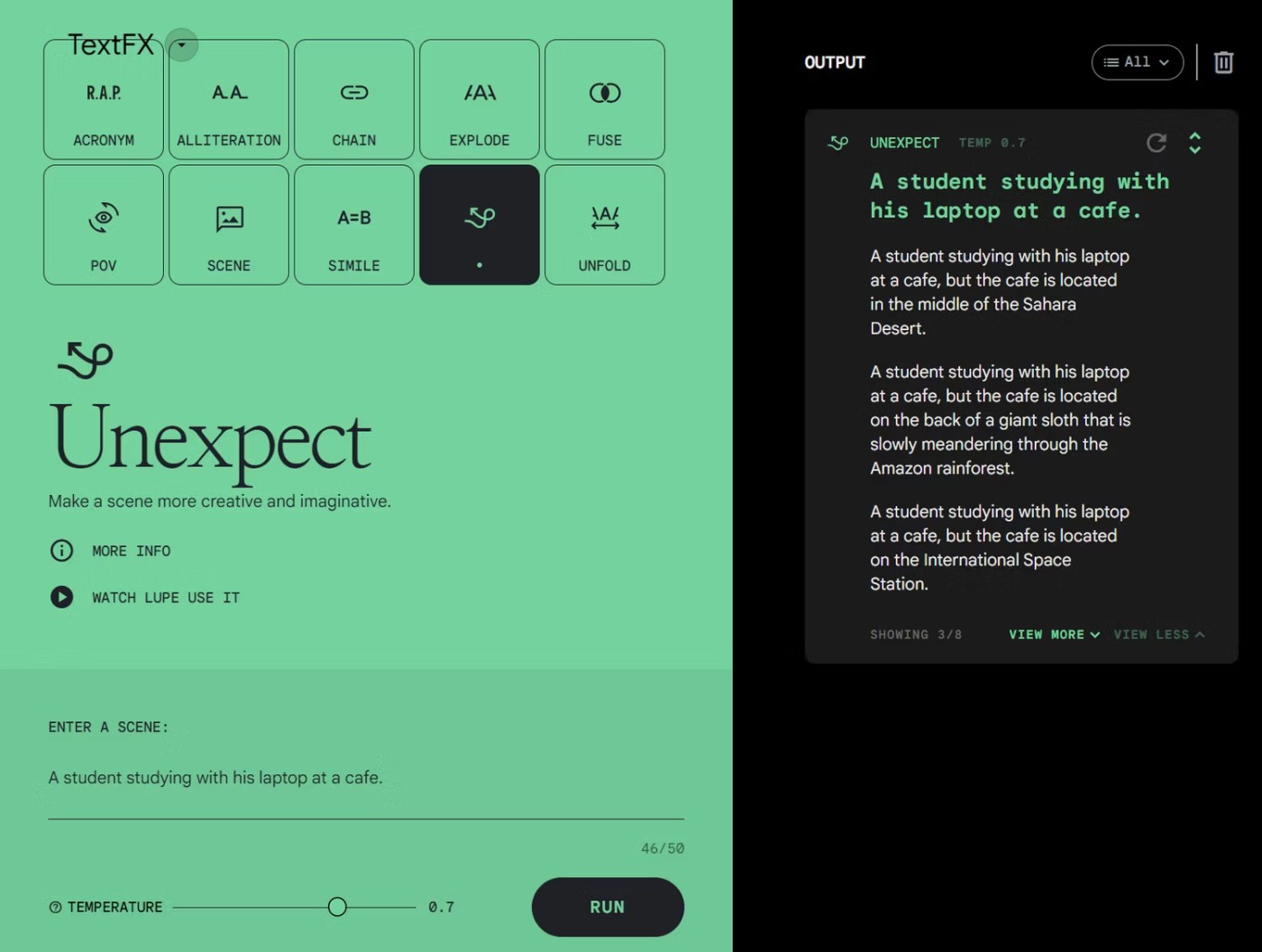
Als Nächstes werden Ihnen neue Einstellungen angezeigt, darunter auch der Sprachzugriff . Sie aktivieren die Funktion „Sprachzugriff“, um die Stimme Ihres Computers zu steuern.
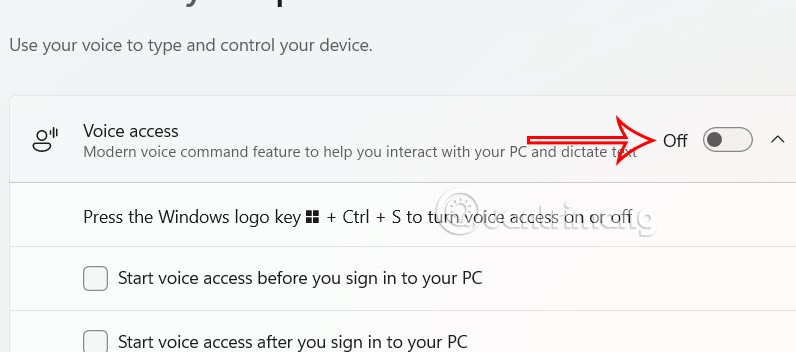
Auf derselben Benutzeroberfläche wird eine Benachrichtigung angezeigt. Klicken Sie auf „Ja, weiter “, um fortzufahren. Warten Sie, bis das Mikrofon auf dem Computer eingerichtet ist.
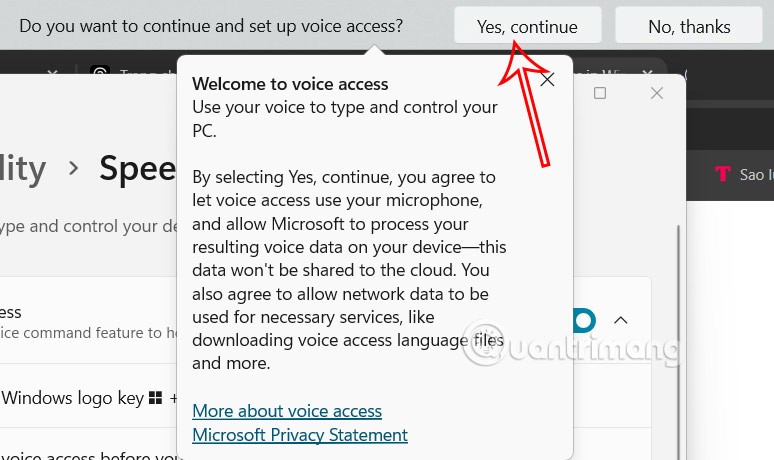
Schritt 3:
In der angezeigten Benutzeroberfläche sehen Sie, dass das Mikrofon mit dem Computer verbunden ist. Wenn Sie ein weiteres neues Gerät verwenden möchten, klicken Sie auf „Neues Mikrofon hinzufügen“ .
Sie können auf „Startanleitung“ klicken, um Anweisungen zur Sprachsteuerung Ihres Computers anzuzeigen.
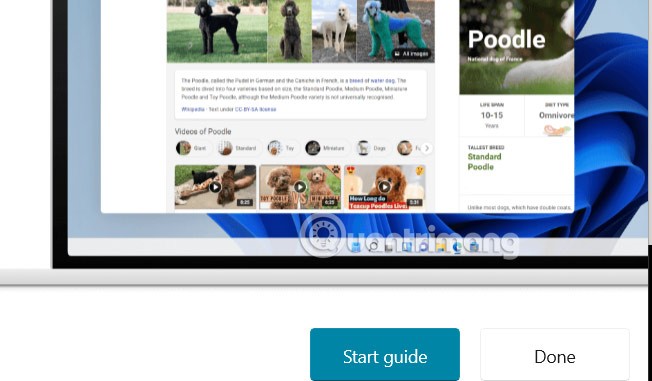
Wenn Sie nun mit der Steuerung sprechen möchten, klicken wir auf das Mikrofonsymbol in der oberen Leiste der Benutzeroberfläche.
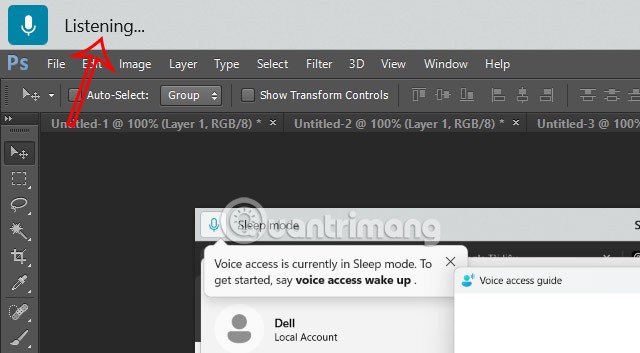
Sprachbefehle steuern Windows 11 mit Ihrer Stimme
Nachfolgend finden Sie einige Sprachbefehle, mit denen Sie Ihren Computer steuern können.
Interaktion mit dem Menü
Sie können „Klicken“ sagen und dann das, worauf Sie klicken möchten, um verschiedene Elemente, Apps und Dateien auszuwählen.
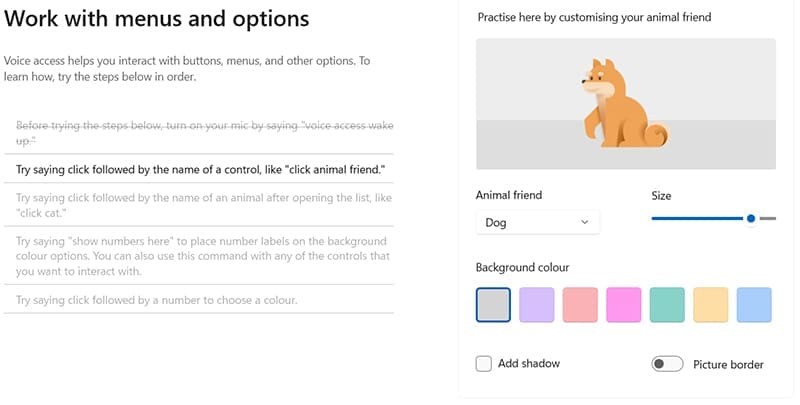
Cursorsteuerung
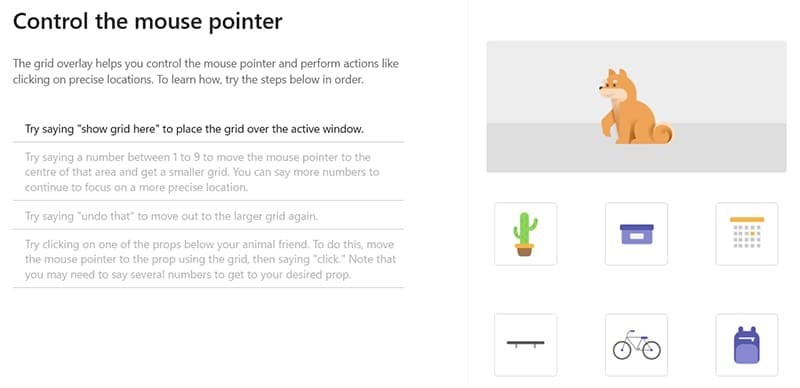
Text diktieren
Wählen Sie zunächst ein Textfeld oder einen Ort zum Tippen aus. Sprechen Sie dann die gewünschten Wörter aus.