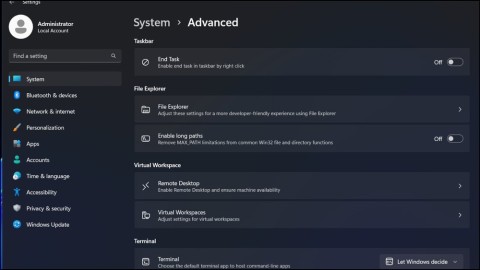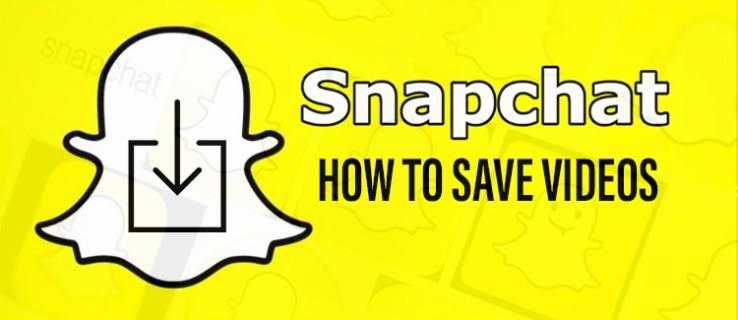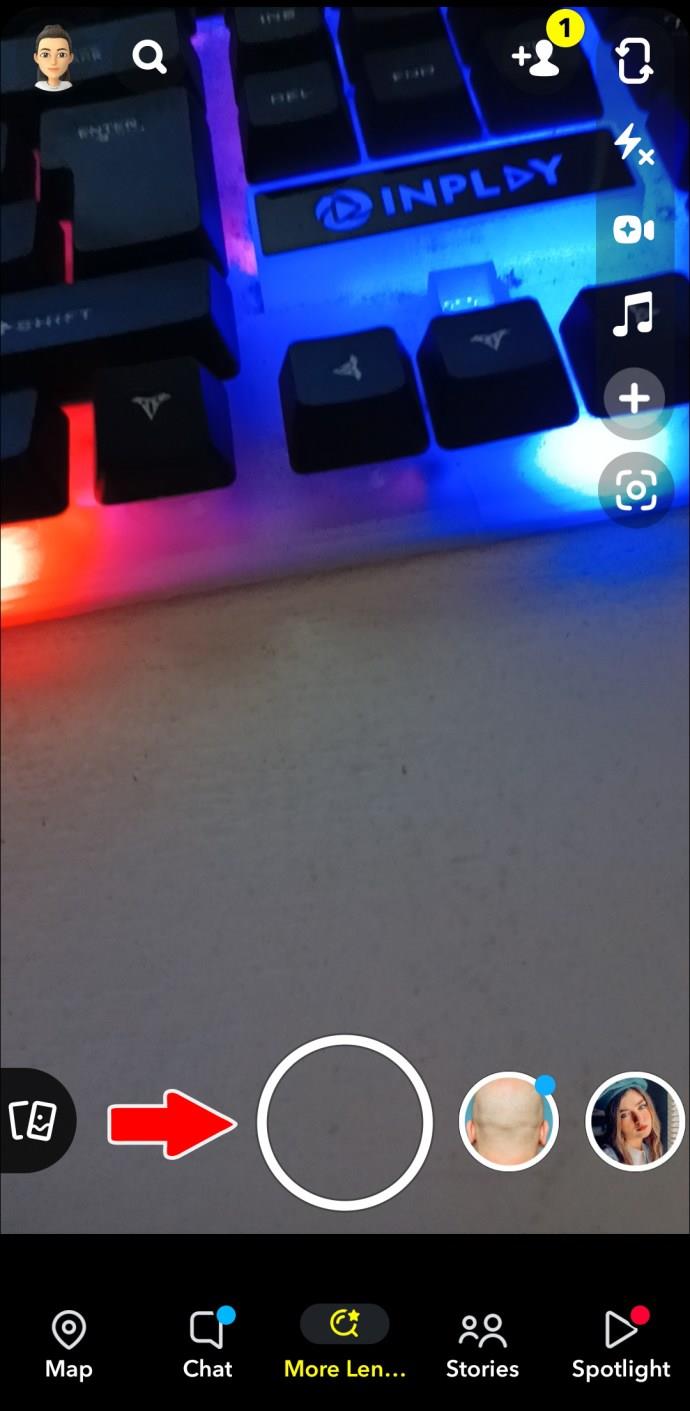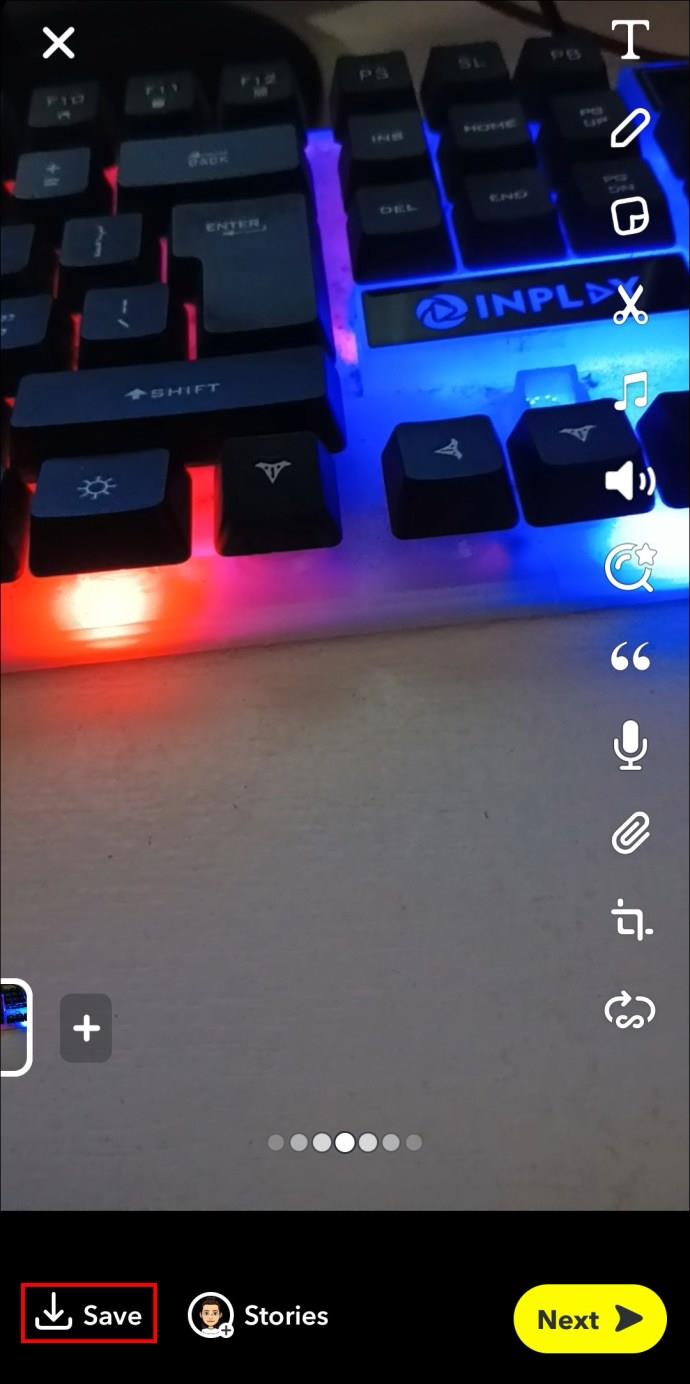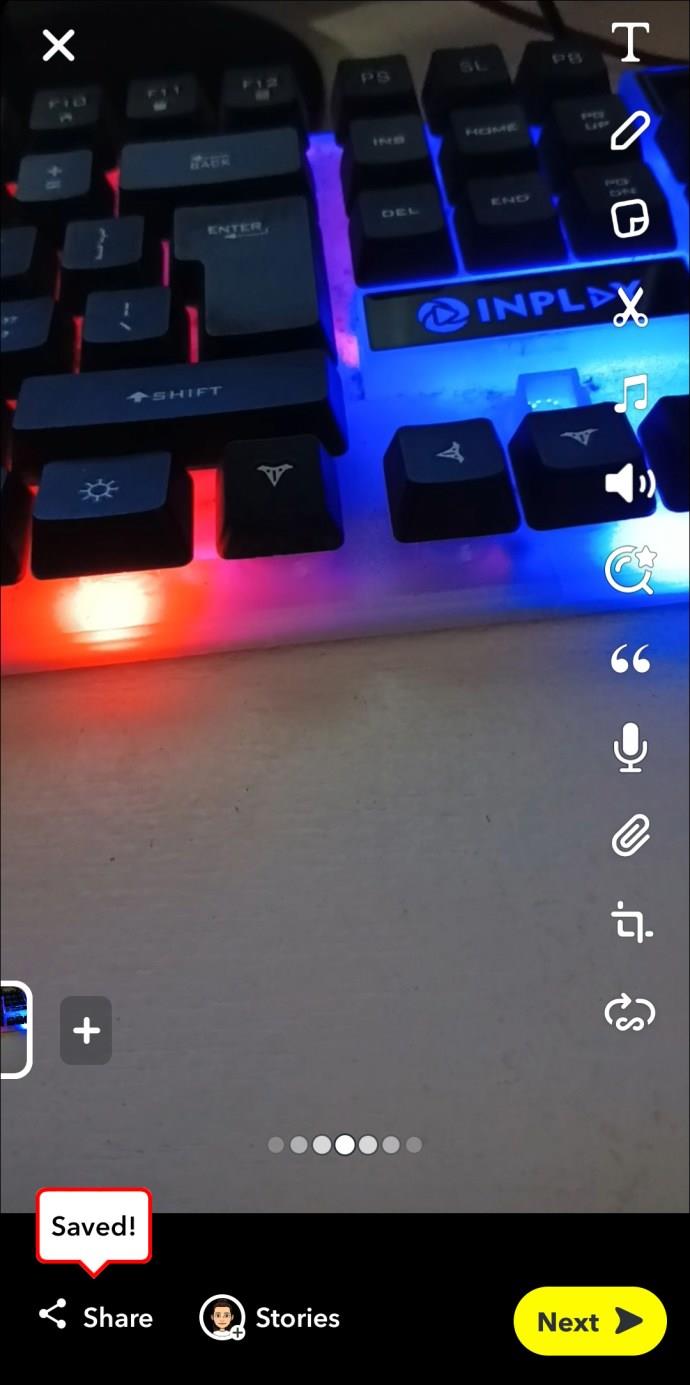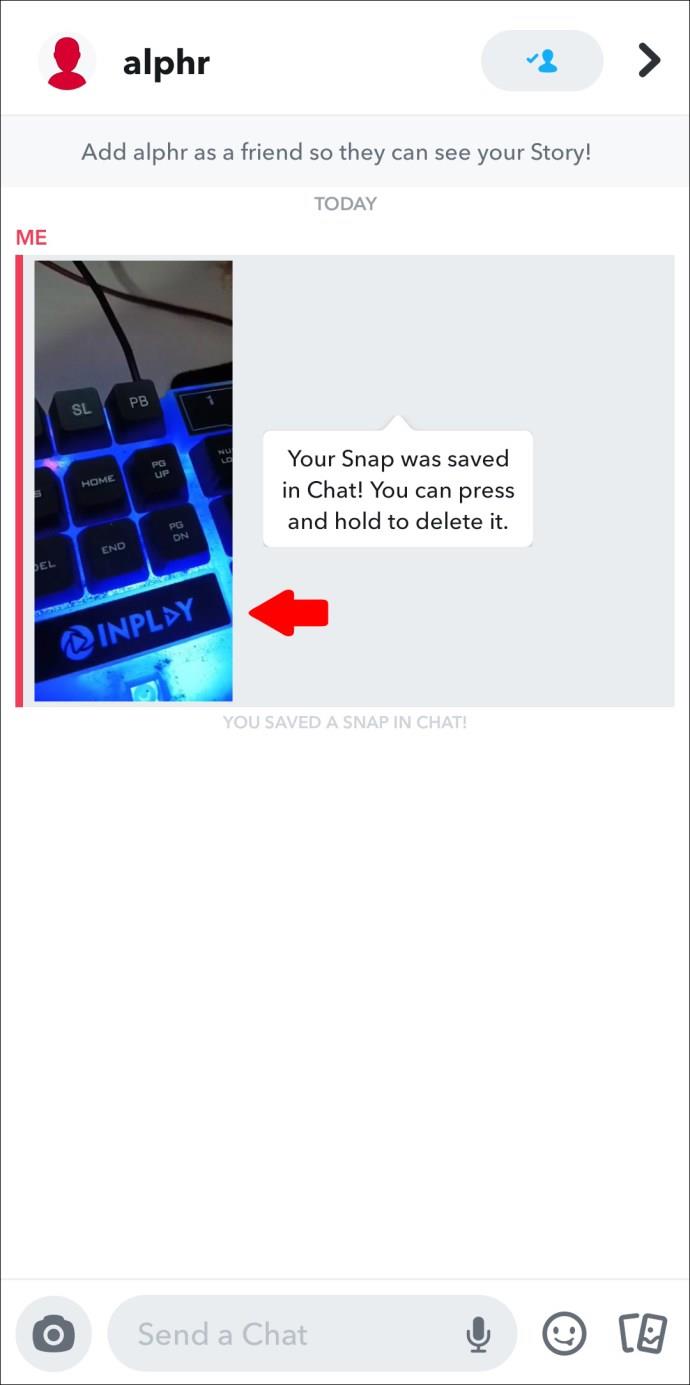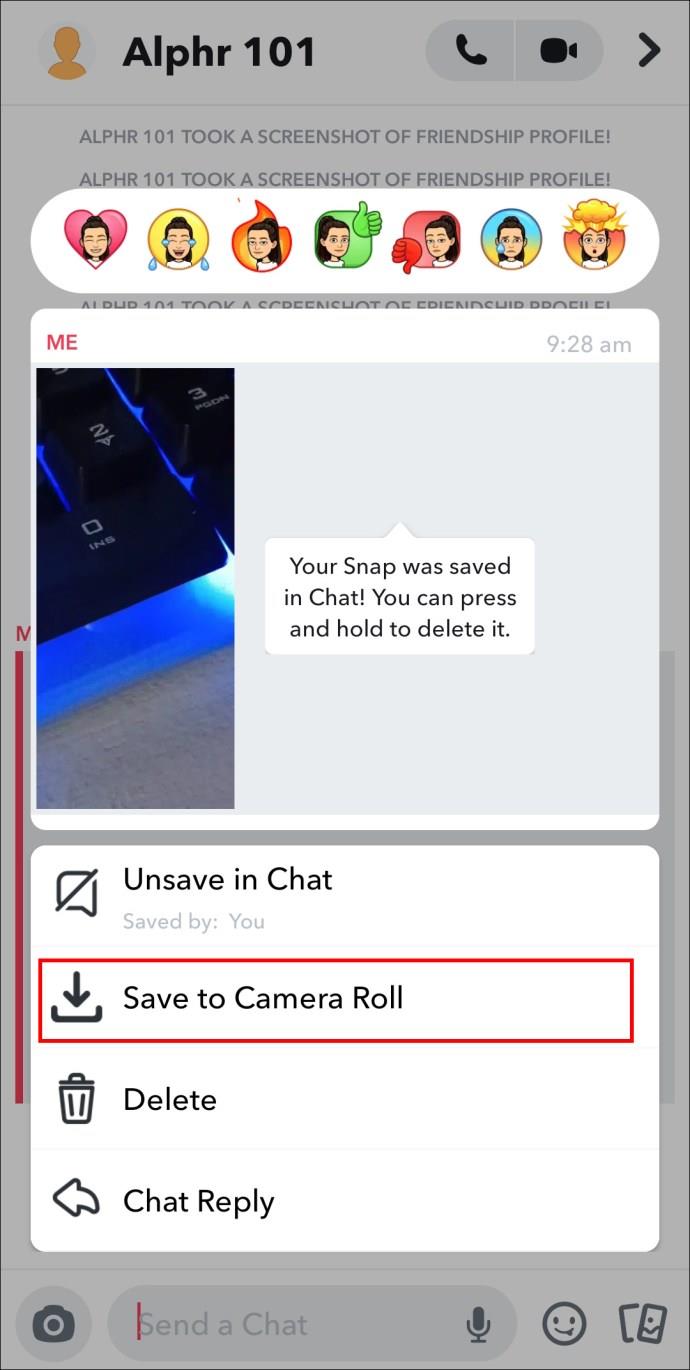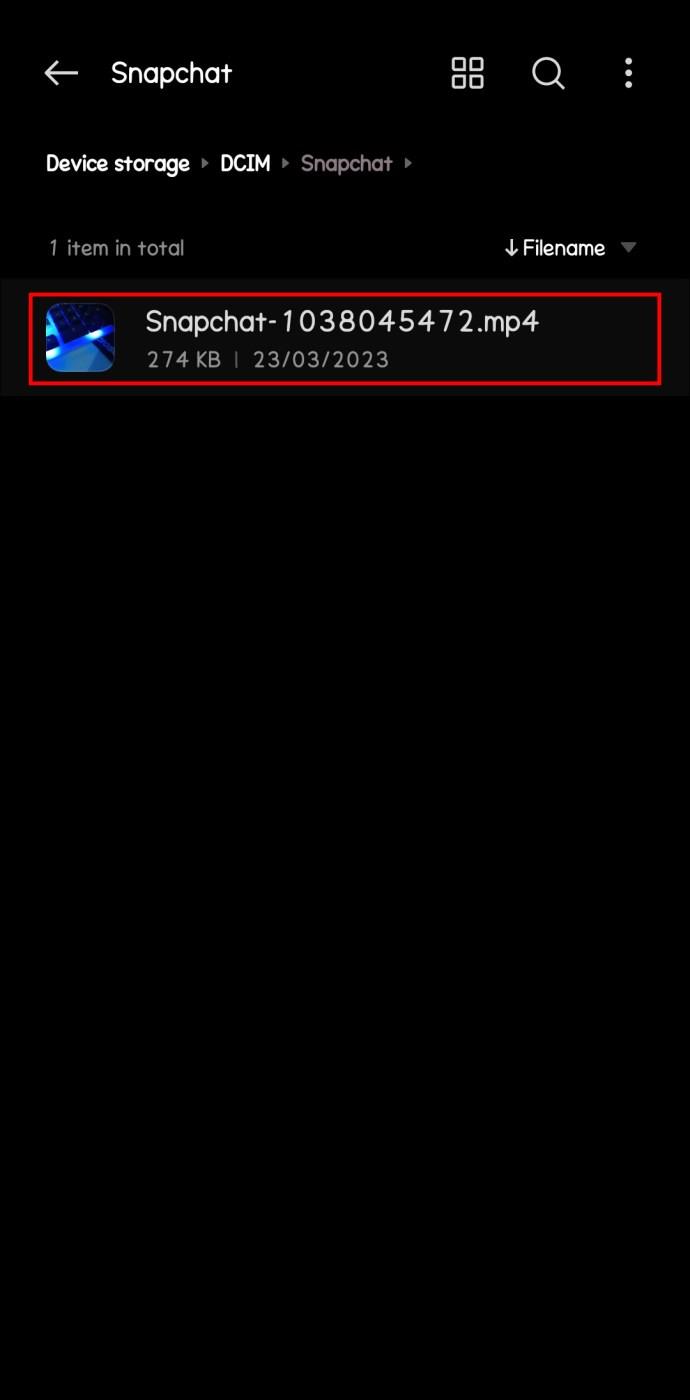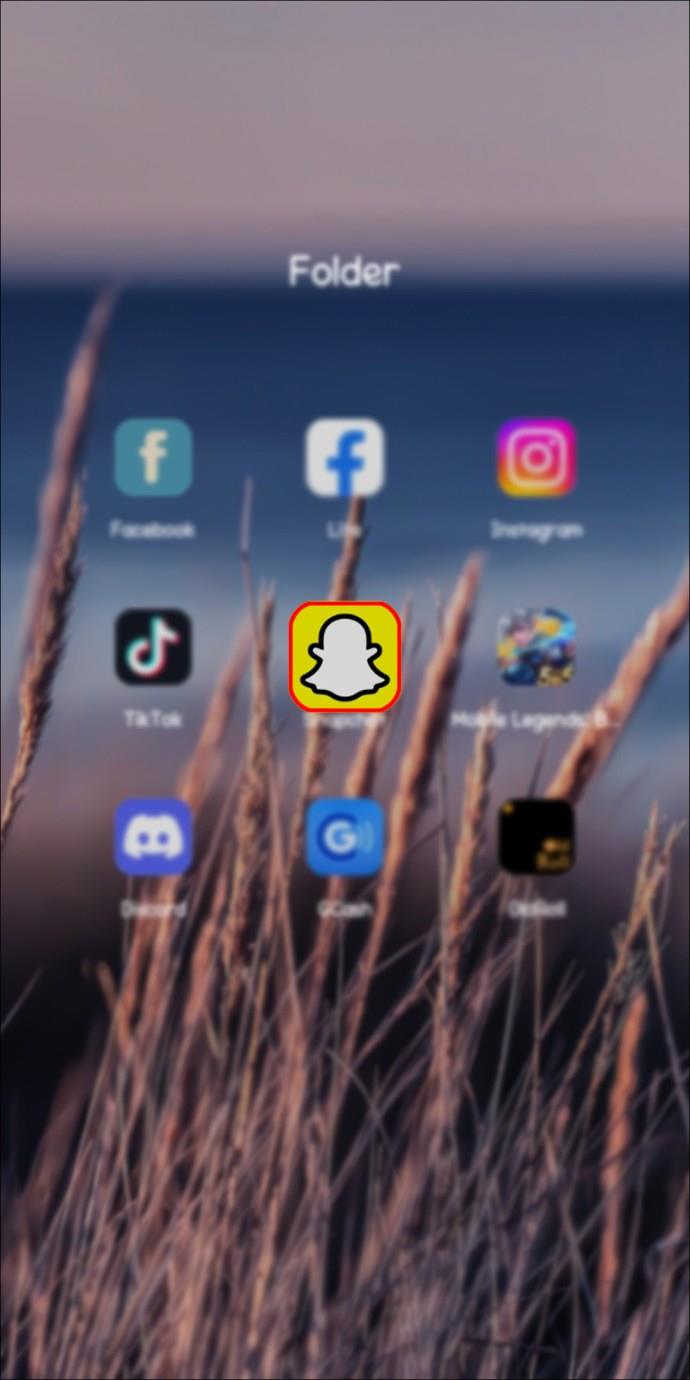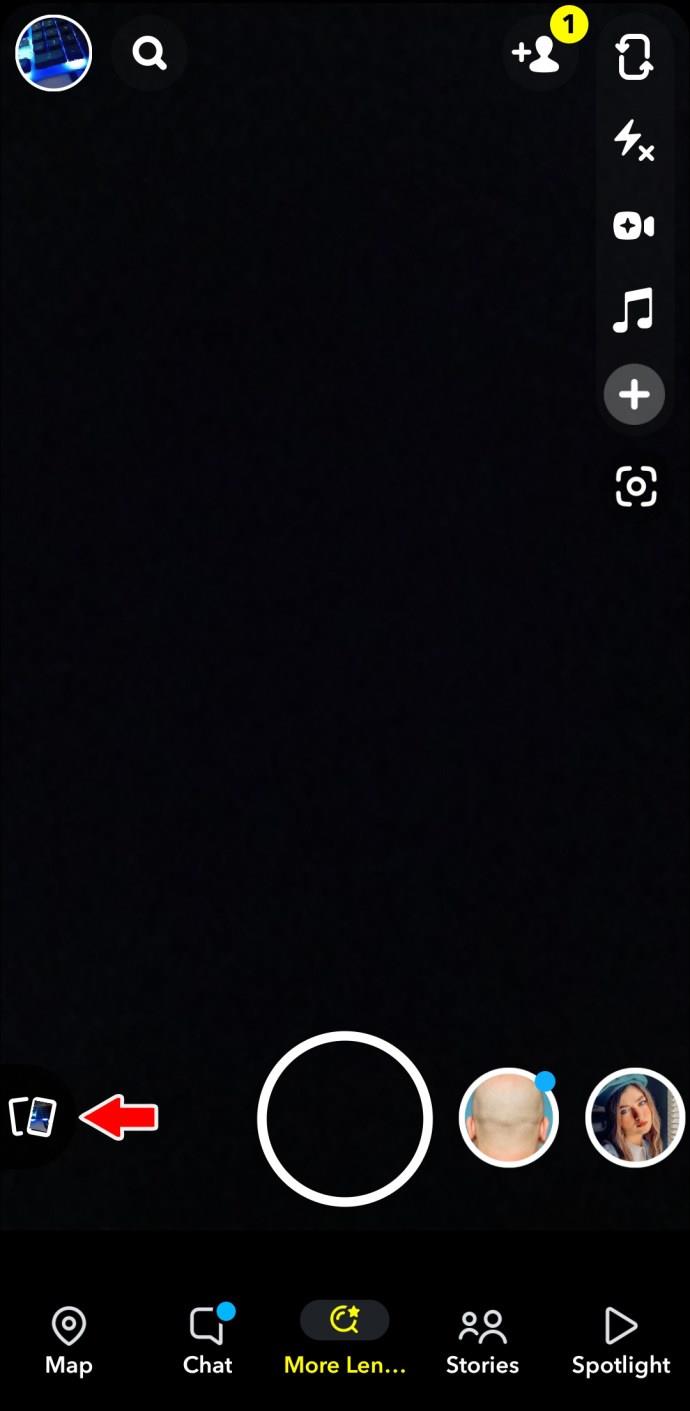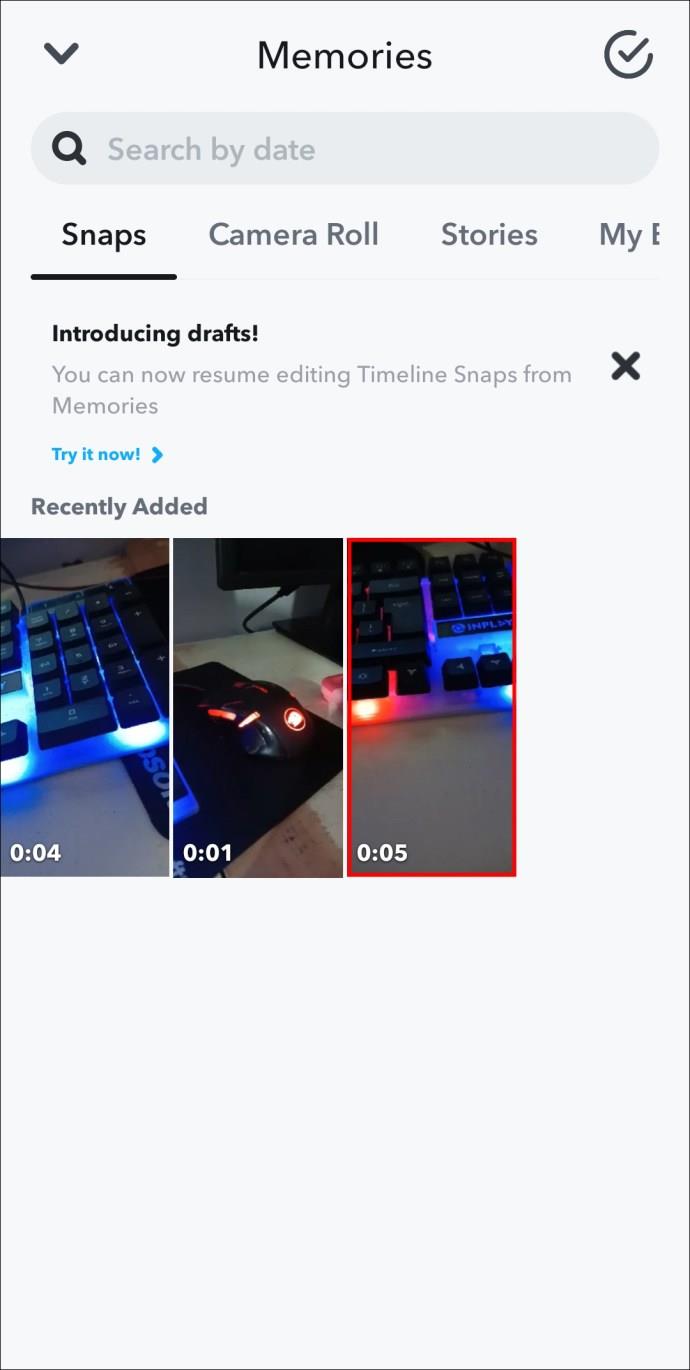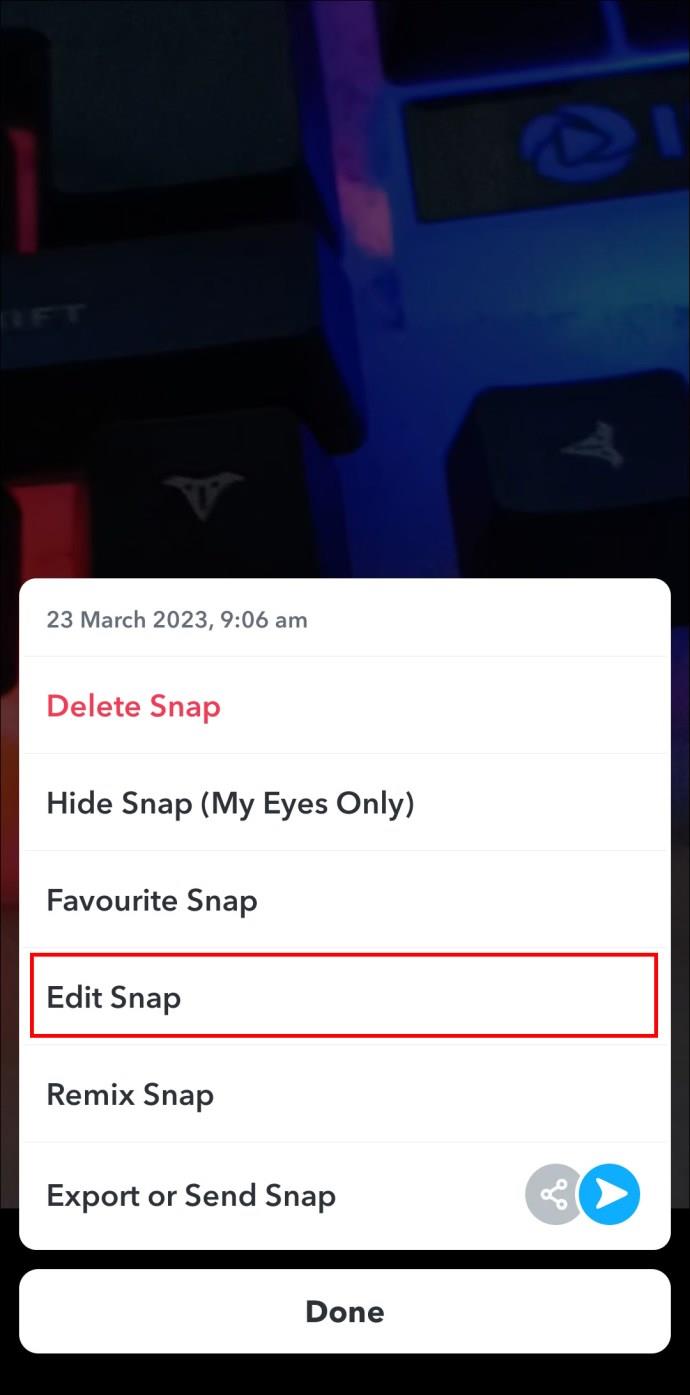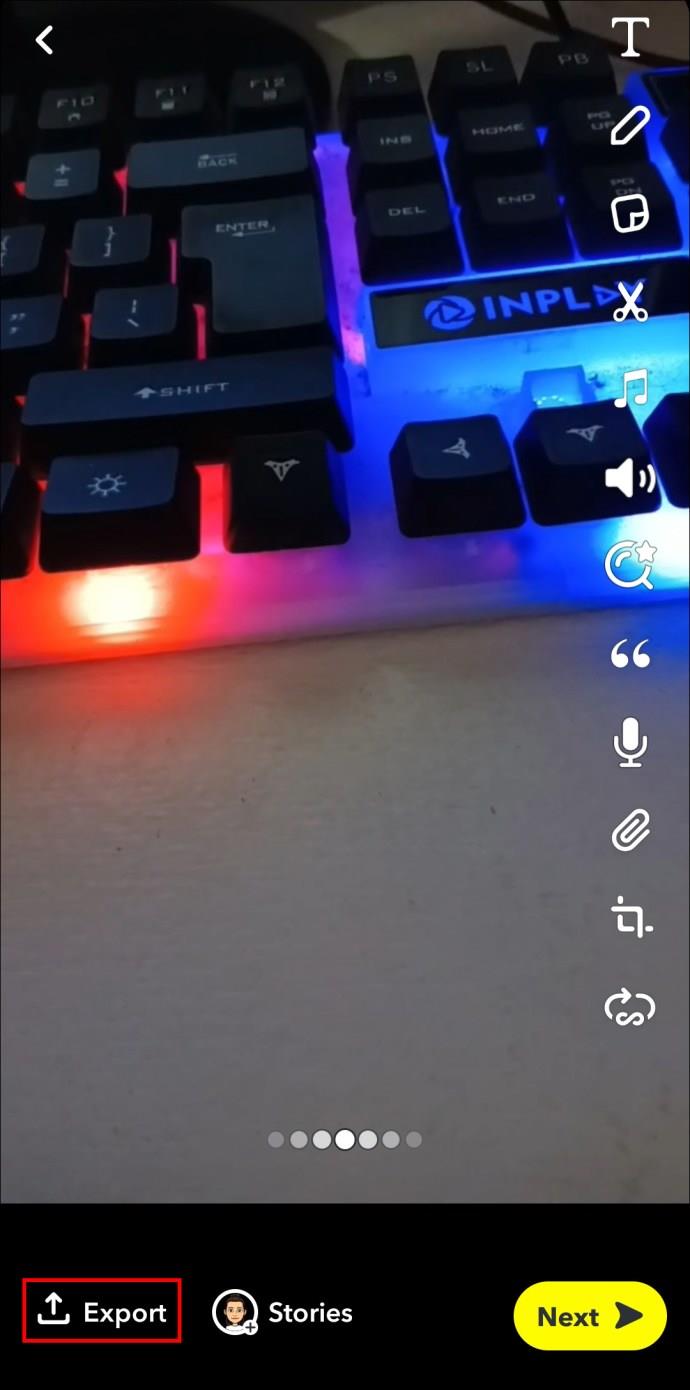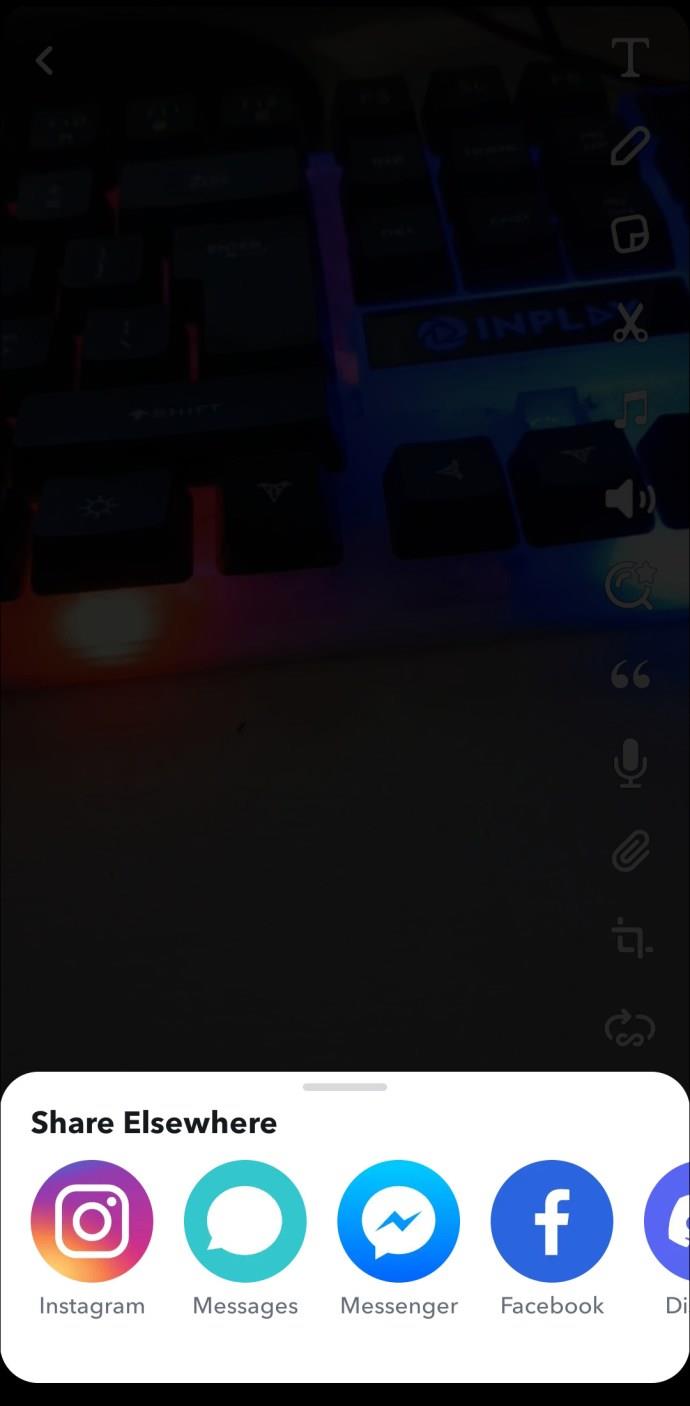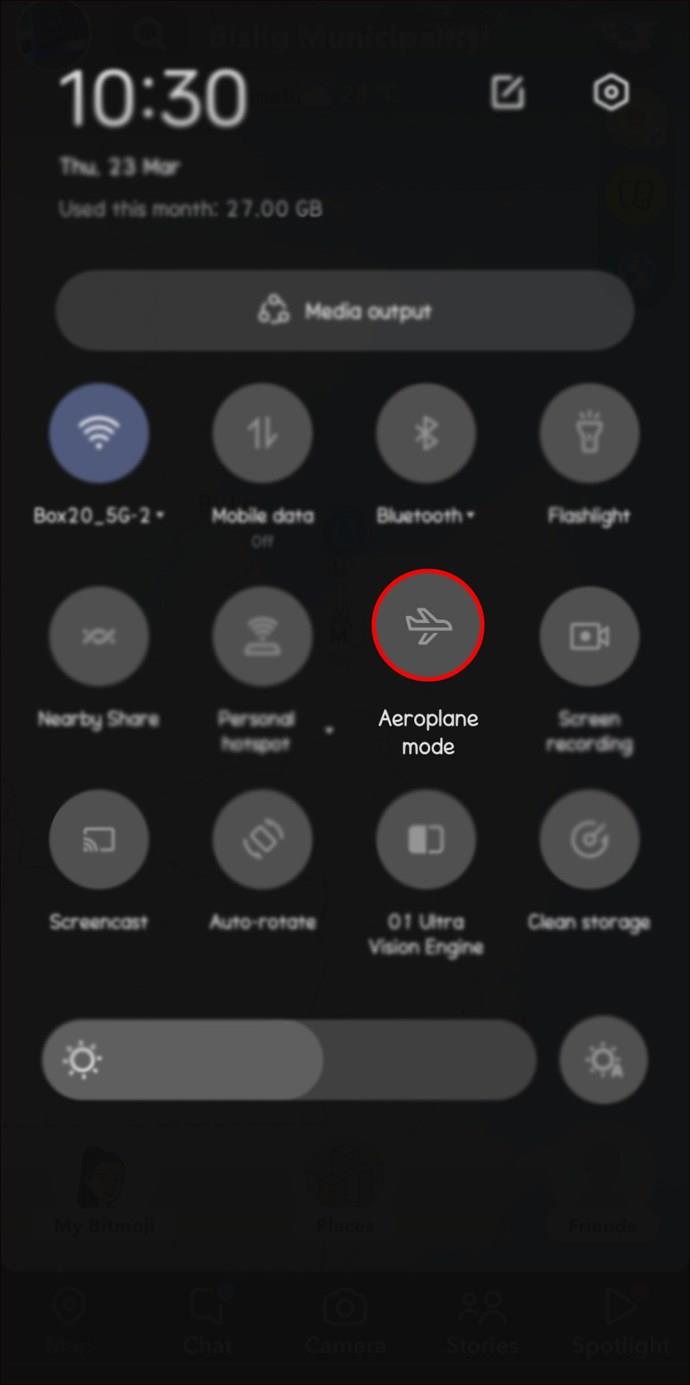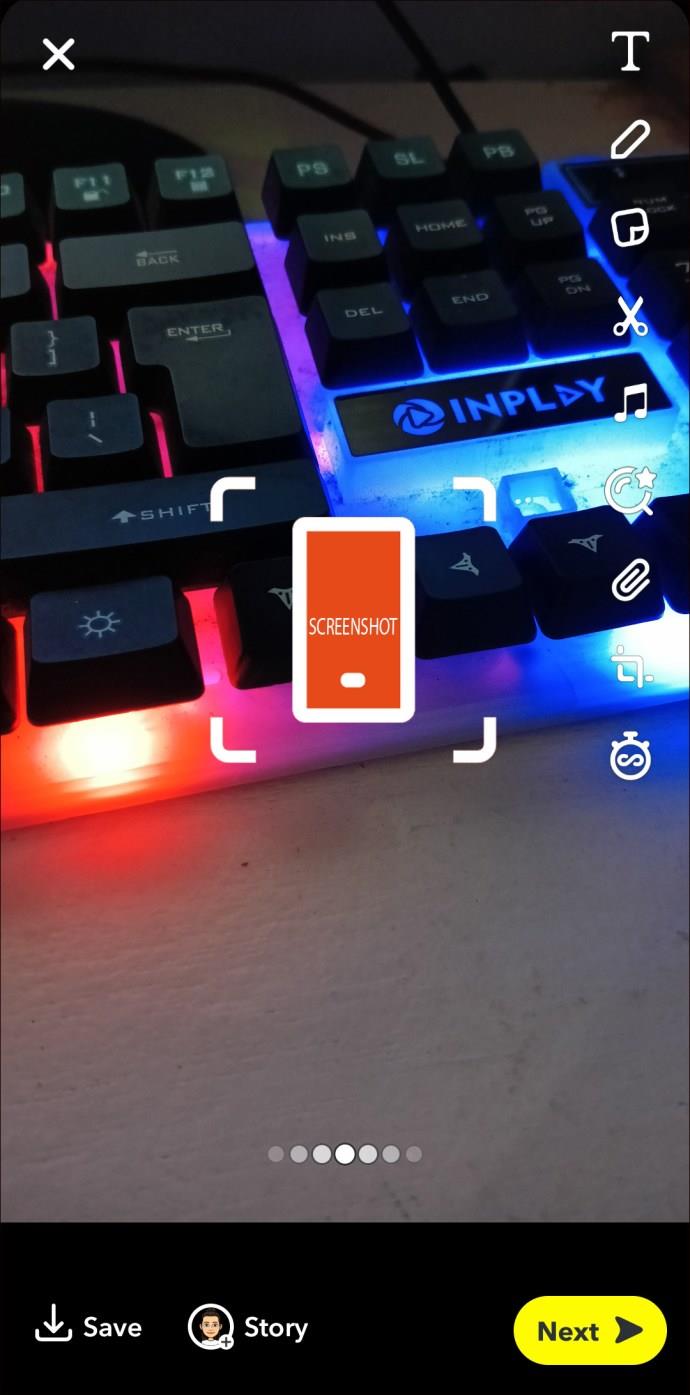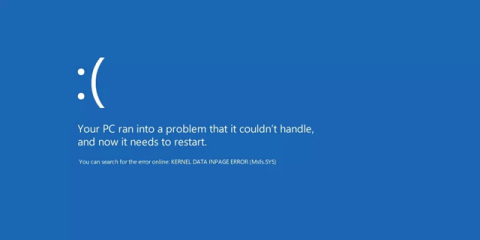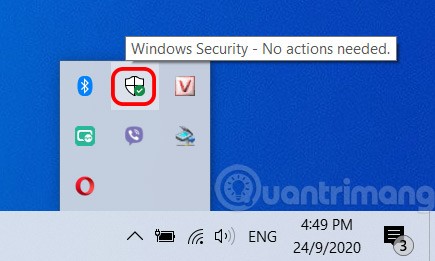Sie haben wahrscheinlich viele Videos auf Ihrem Snapchat-Konto aufgenommen, die fantastische Erinnerungen schaffen werden. Bevor Sie sie mit Ihren anderen Snapchat-Freunden teilen, sollten Sie sie wahrscheinlich zuerst speichern.
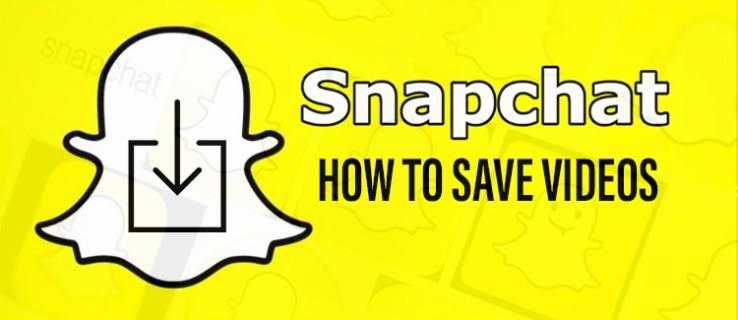
Wenn Sie sie beim nächsten Scrollen durch Ihre Snapchat-Galerie noch einmal ansehen möchten, empfiehlt es sich, Ihre Favoriten zu speichern, damit sie leicht zugänglich sind.
Am Ende dieser kurzen und informativen Anleitung erfahren Sie, wie Sie Ihre Videos speichern und welche Snapchat-Funktionen jeder kennen sollte.
Speichern Sie Ihre besten Snap-Videos
Wenn Sie mit der Aufnahme des besten Snapchat-Videos fertig sind, ist es Zeit, es zu speichern. Der Vorgang ist einfach und dauert nur wenige Sekunden. Folgendes müssen Sie tun:
- Drücken Sie lange auf den Kreis, um ein Foto aufzunehmen/aufzunehmen.
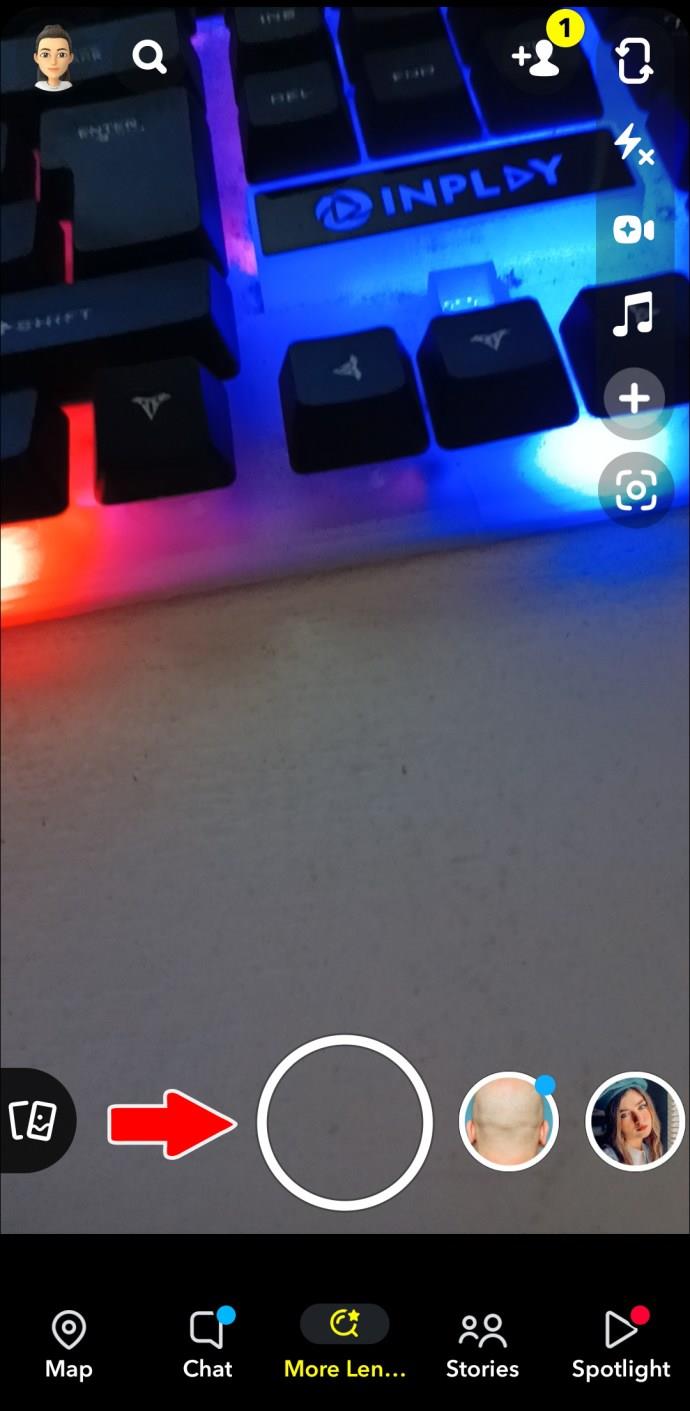
- Drücken Sie in der unteren linken Ecke auf den Pfeil, der nach unten zeigt.
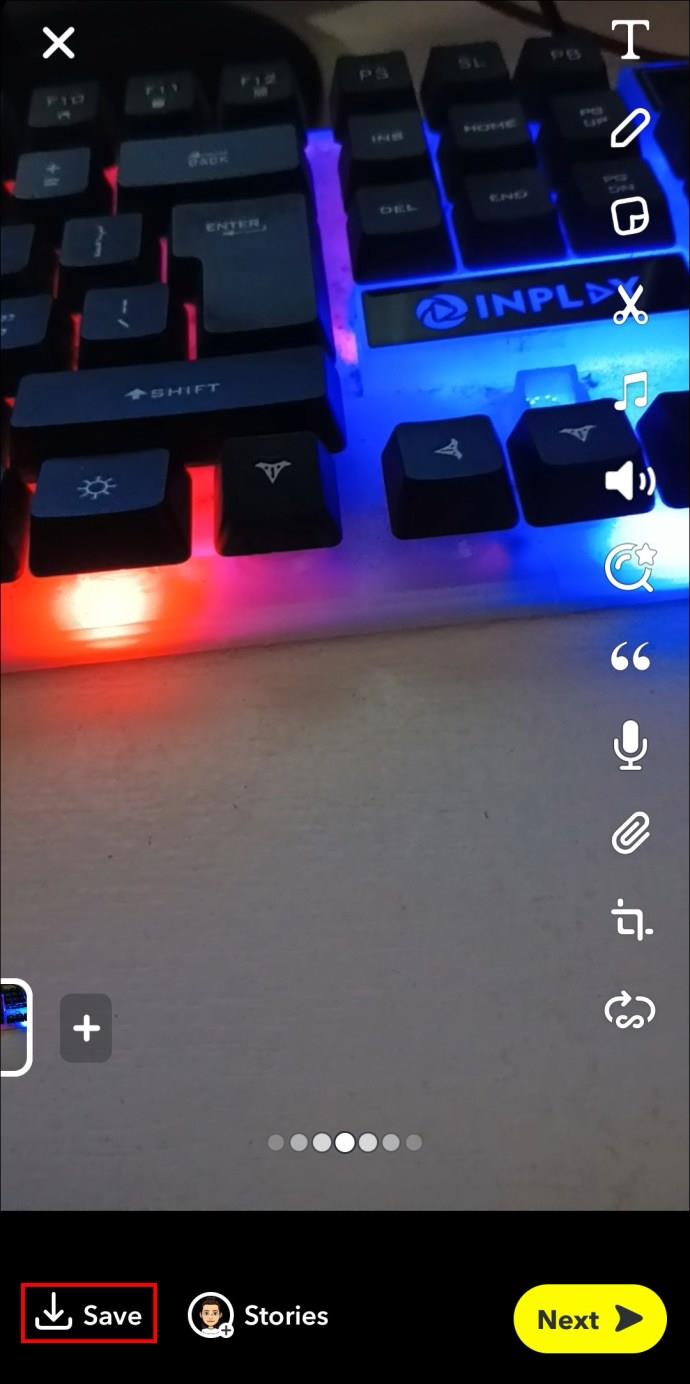
- Es erscheint ein Popup mit der Meldung „Gespeichert!“
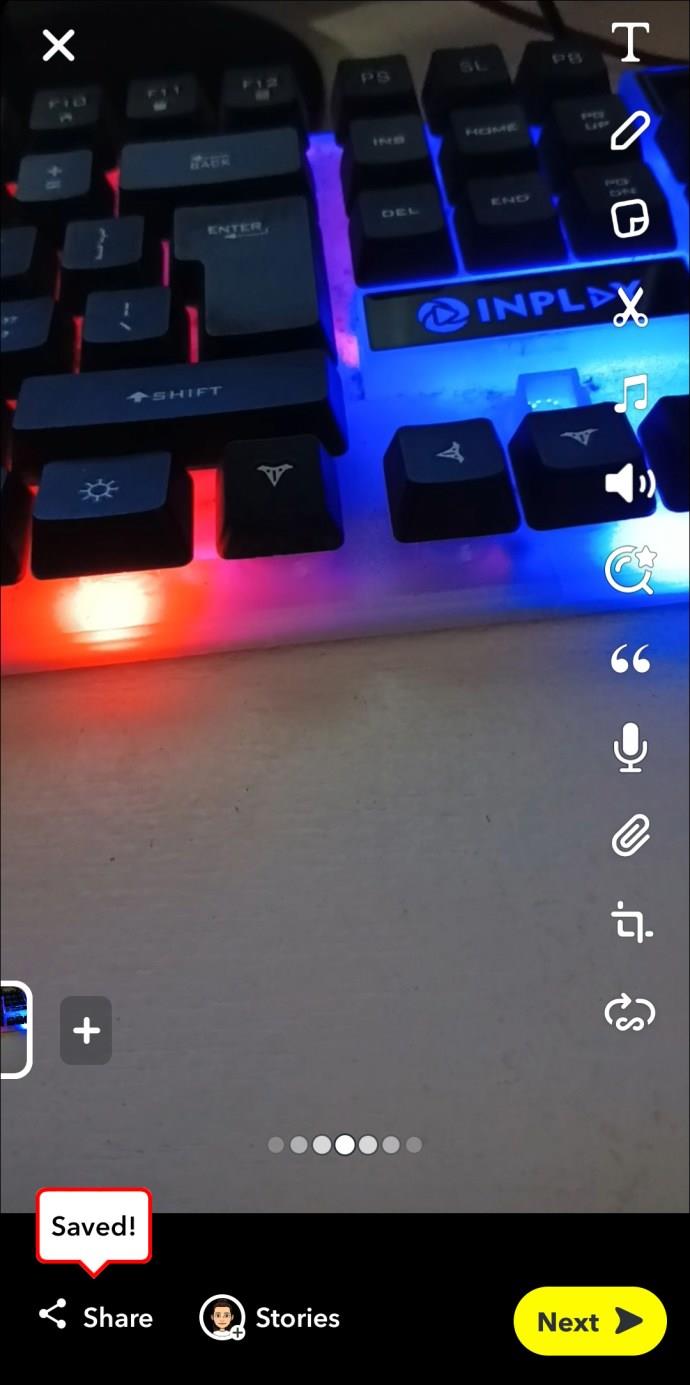
Wichtiger Hinweis:
Sie müssen auf den Pfeil klicken, bevor Sie die Videos an Ihre Freunde weiterleiten. Wenn Sie die Aufnahme vor dem Speichern versenden, können Sie sie als verloren betrachten.
Speichern von Videos, die Sie erhalten
Genauso wie Sie die von Ihnen aufgenommenen Videos speichern können, können Sie auch die Videos speichern, die Sie von Ihren Snapchat-Freunden erhalten.
Wenn Sie Ihren Chat betreten und das Video eines Ihrer Freunde öffnen, sehen Sie in der unteren rechten Ecke einen kleinen Pfeil, der nach unten zeigt. Klicken Sie darauf und Ihr Video wird im Chat gespeichert.
Im Chat speichern oder in der Kamerarolle speichern
Sie sind nicht darauf beschränkt, das Video nur in Ihrer Snapchat-Galerie oder im Chat zu speichern. Sie können es auch in Ihrer Fotogalerie speichern.
Dazu müssen Sie:
- Betreten Sie den Chat und drücken Sie lange auf das Video.
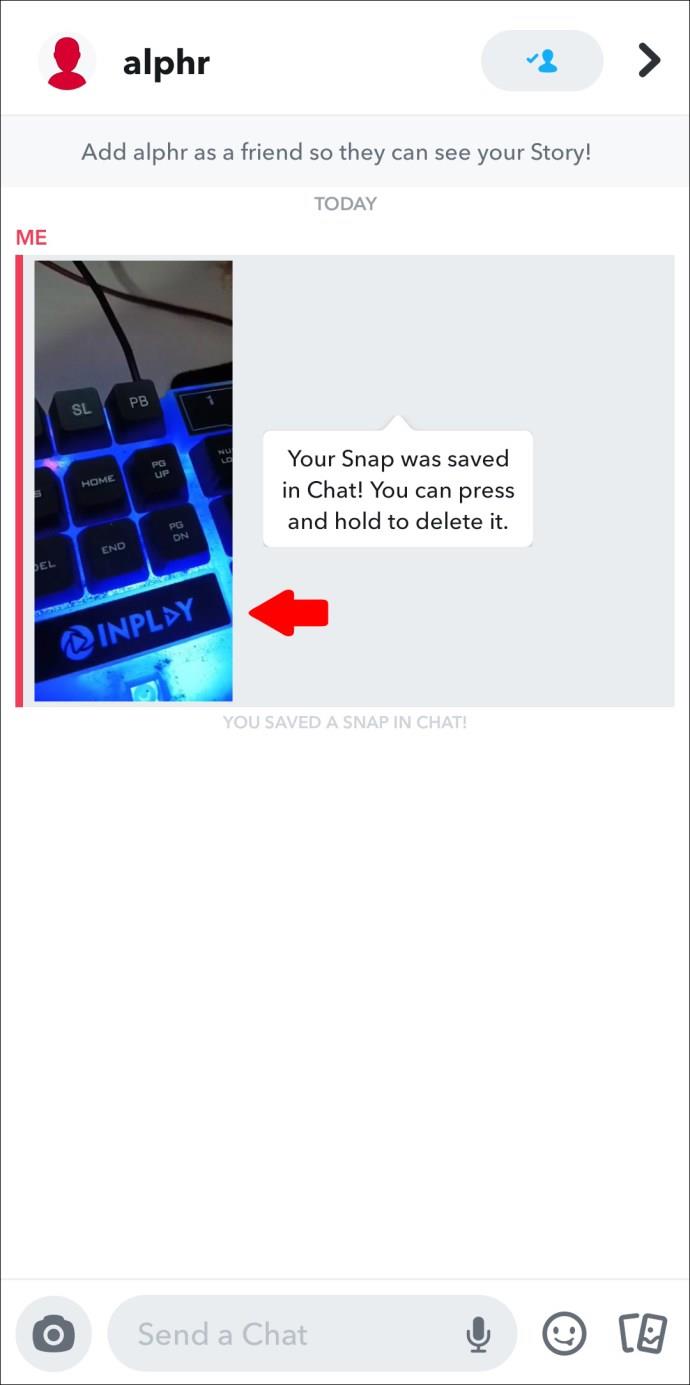
- Wählen Sie „In Kamerarolle speichern“.
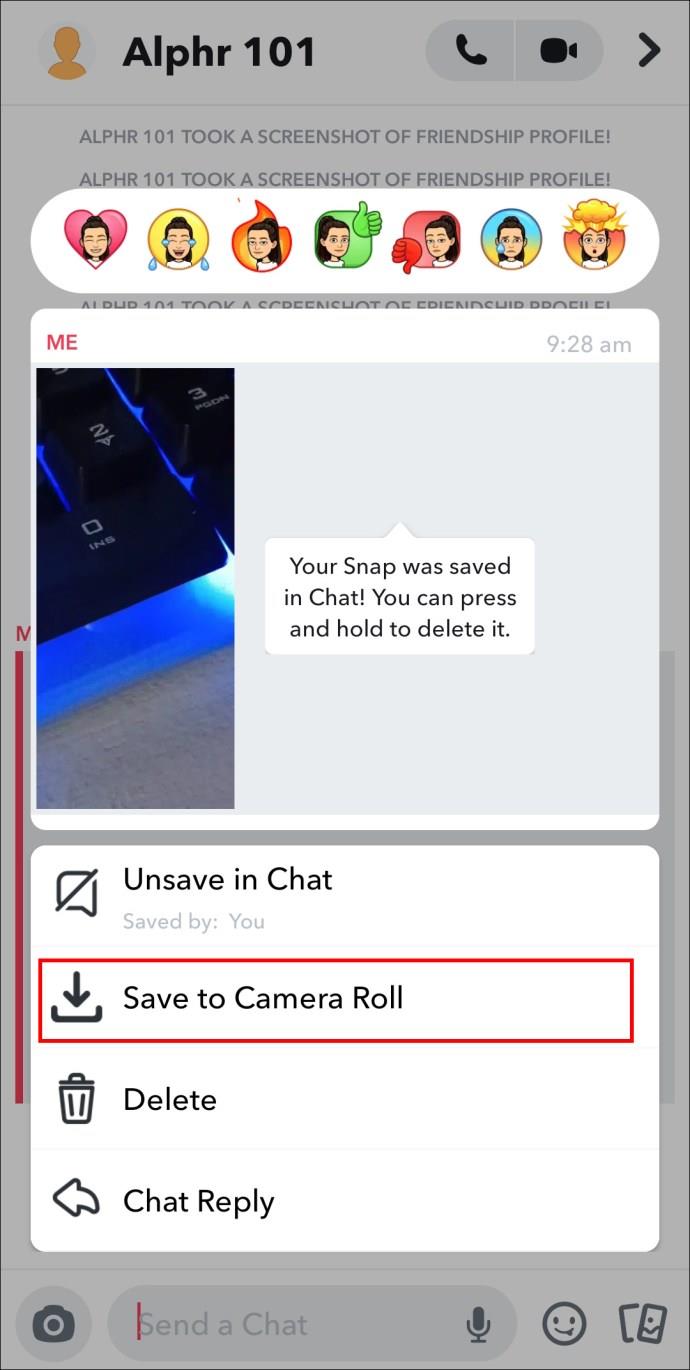
- Gehen Sie zu Ihrer Fotogalerie und überprüfen Sie den Snapchat-Ordner. Dort finden Sie Ihr Video.
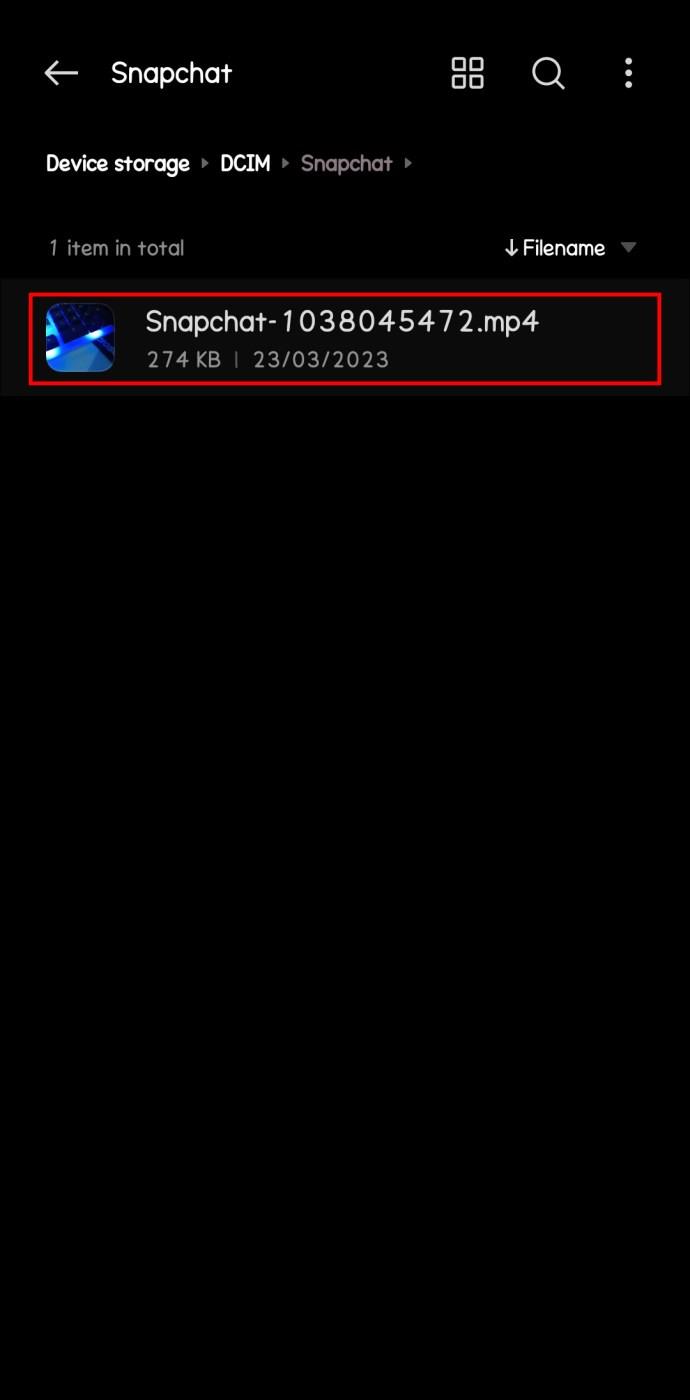
So speichern Sie Snapchat-Videos aus Erinnerungen
Sie scrollen durch Ihre unzähligen Snapchat-Erinnerungen und stoßen auf ein Video, das Sie gerne in Ihrer Fotogalerie behalten oder an Ihre Freunde auf anderen Plattformen weiterleiten möchten. Neben der regulären Option zum Speichern im Chat ermöglicht Snapchat seinen Nutzern, Videos direkt aus Memories zu speichern und zu exportieren.
So fangen Sie an:
- Starten Sie Ihre Snapchat-App.
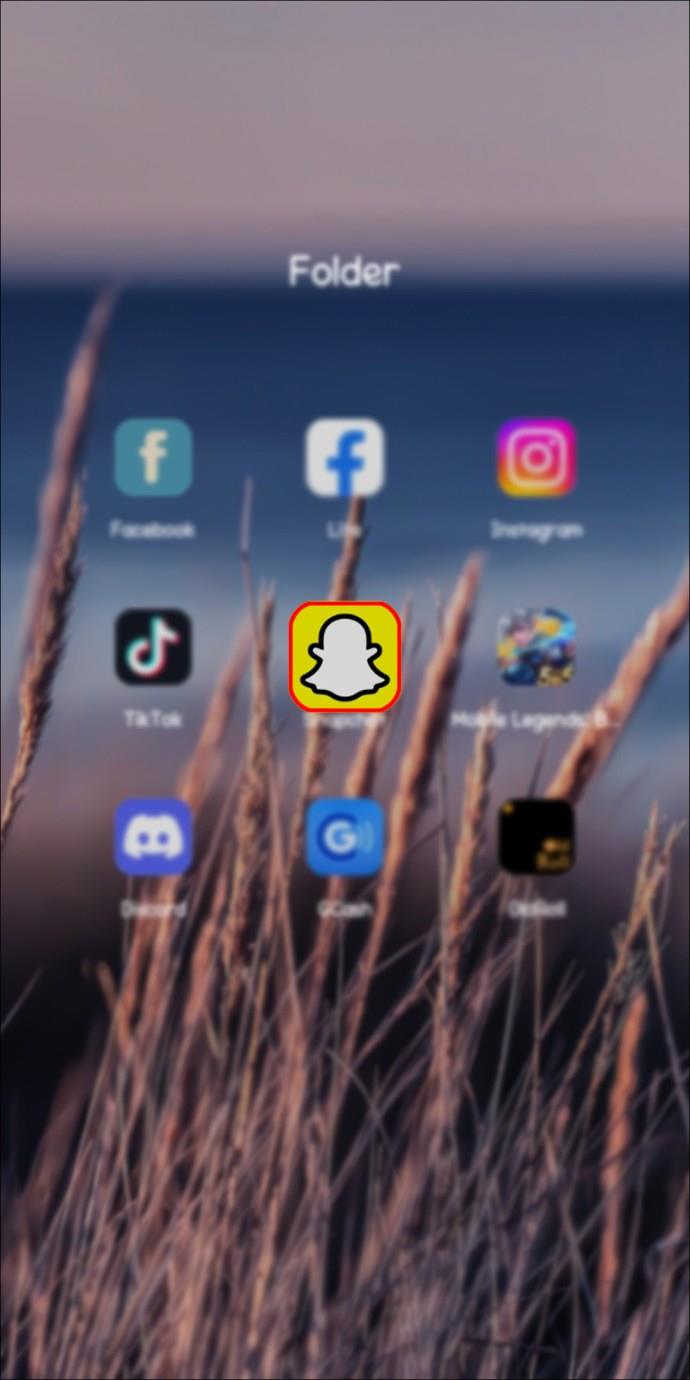
- Tippen Sie links auf das „Foto“-Symbol, um zu Ihren Snapchat-Erinnerungen zu gelangen.
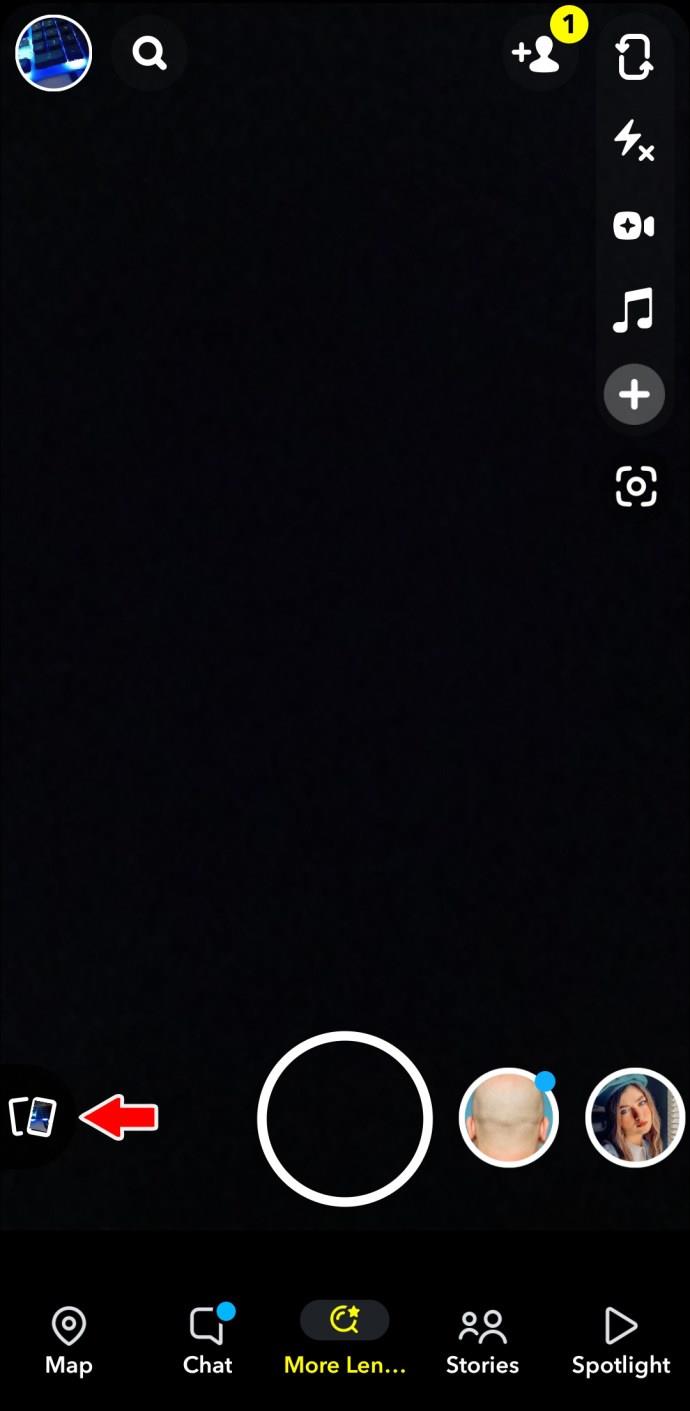
- Scrollen Sie nach unten, um das Video zu finden, das Sie speichern möchten, und klicken Sie darauf.
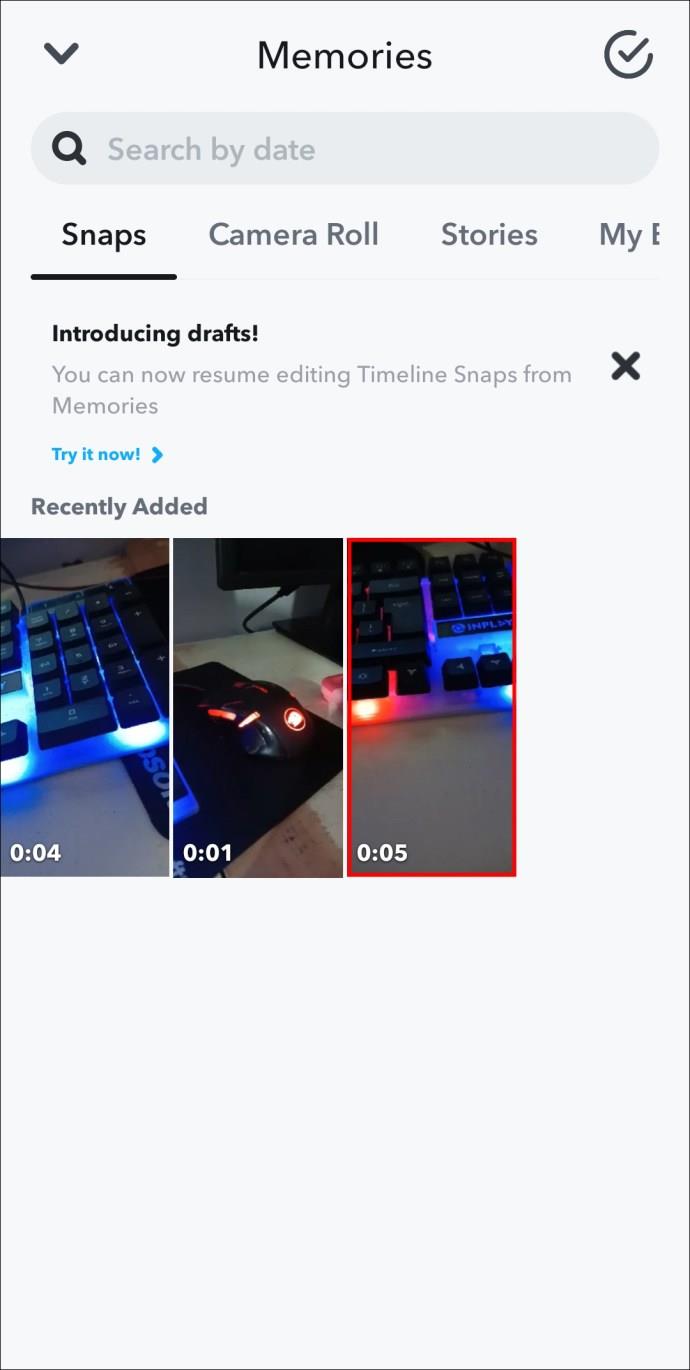
- Drücken Sie lange auf das Video und tippen Sie auf „Bearbeiten“.
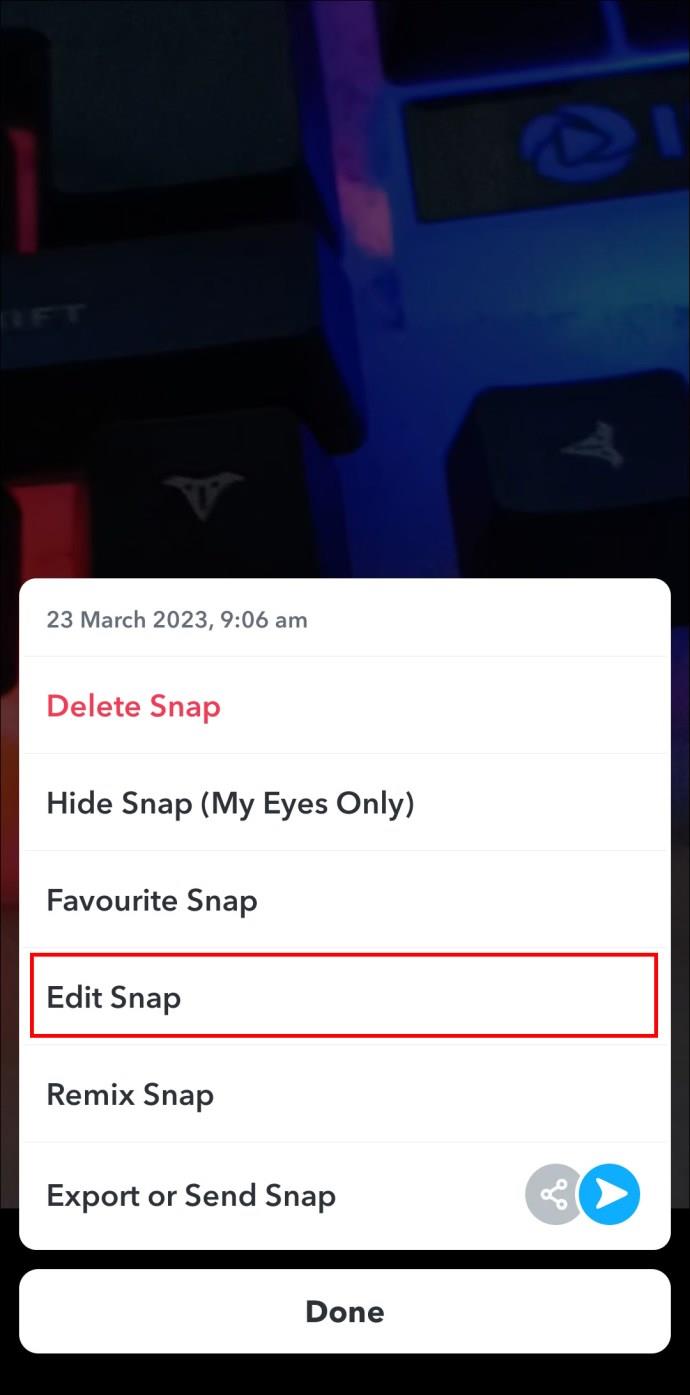
- Tippen Sie auf „Exportieren“.
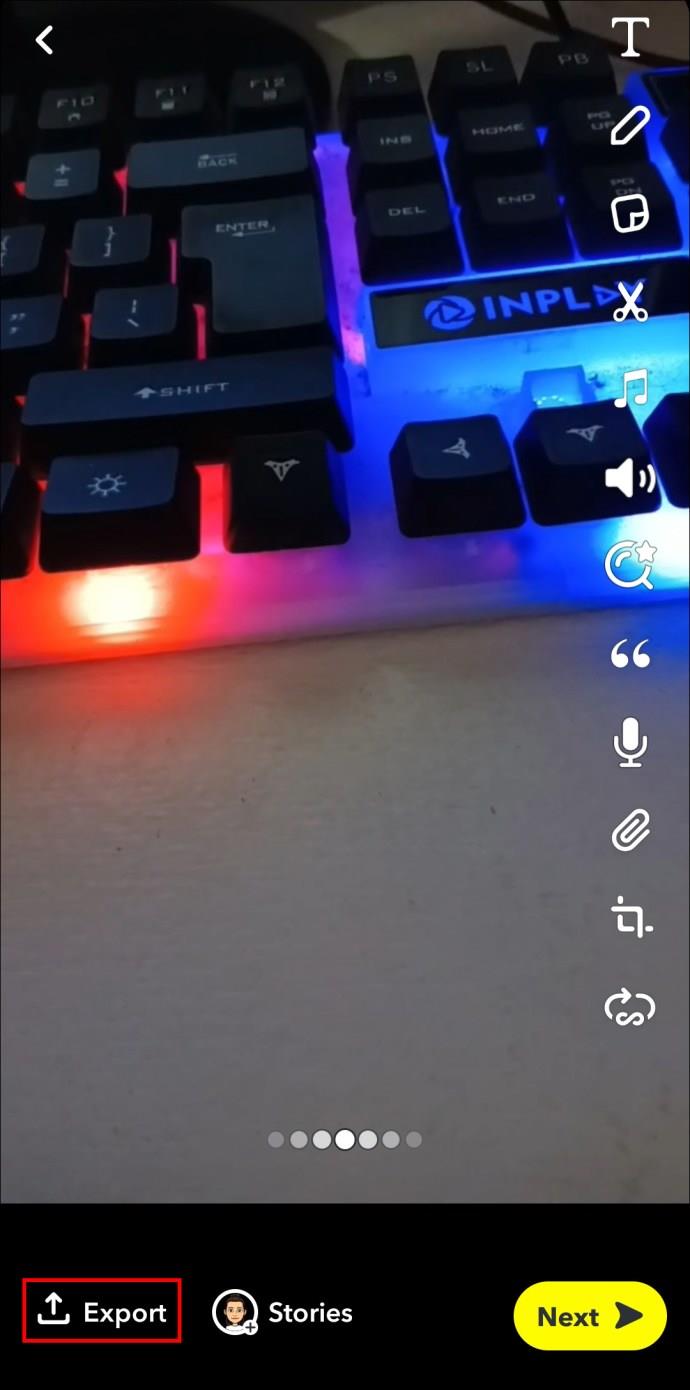
- Wählen Sie aus, wo Ihr Video gespeichert werden soll: WhatsApp, TikTok, Instagram, Nachrichten oder Download.
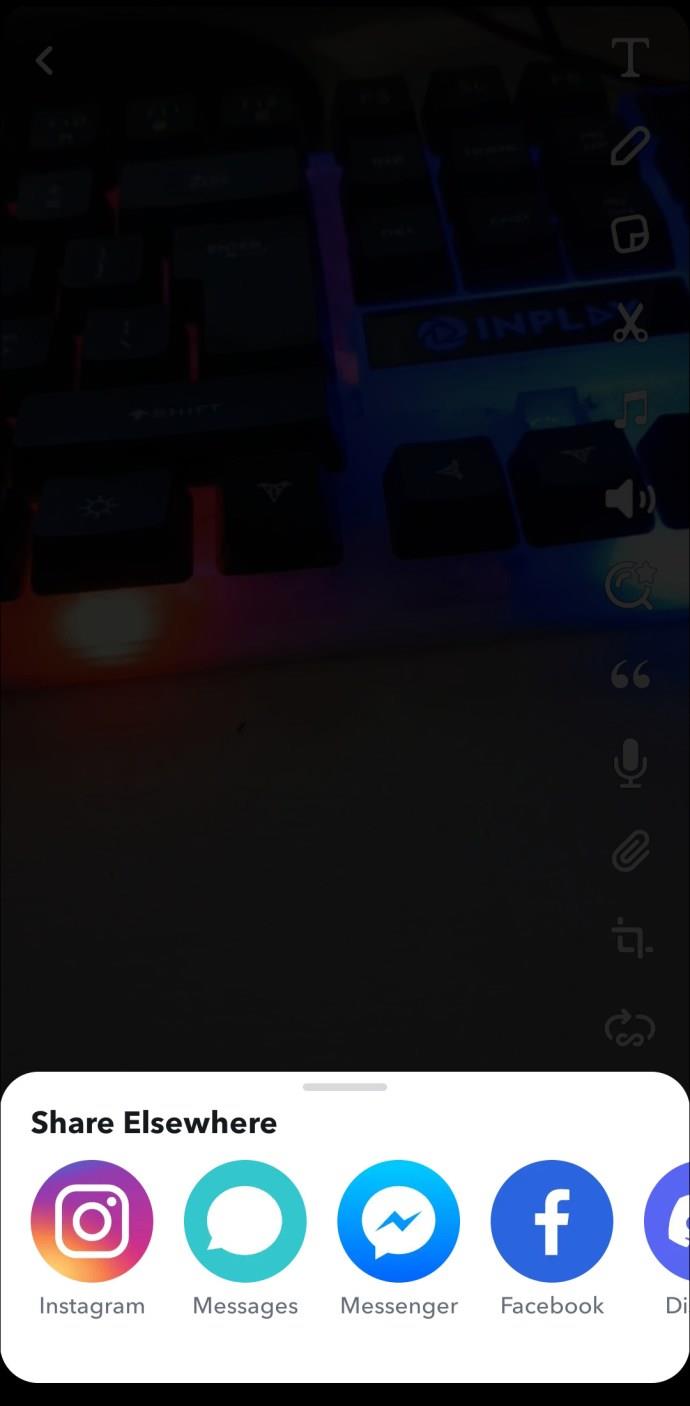
So speichern Sie ein Snapchat, ohne jemanden zu benachrichtigen
Durch einfaches Aktivieren des Flugzeugmodus können Sie ein Snapchat-Video speichern, ohne jemanden zu benachrichtigen. Diese Methode funktioniert auf Android-Geräten und iPhones.
So verwenden Sie den Flugzeugmodus zum Speichern eines Snapchat:
- Starten Sie Snapchat und wählen Sie einen Snap aus, den Sie speichern möchten.
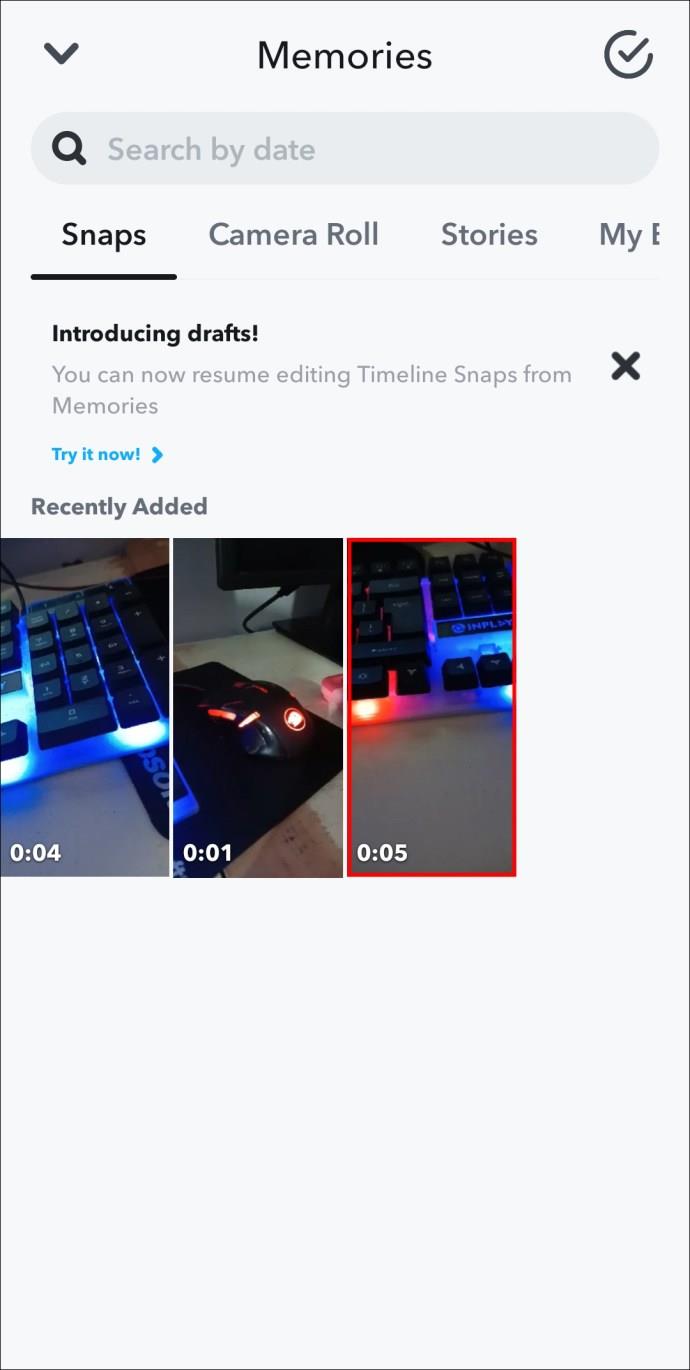
- Ziehen Sie Ihre Benachrichtigungsleiste nach unten und aktivieren Sie den Flugmodus.
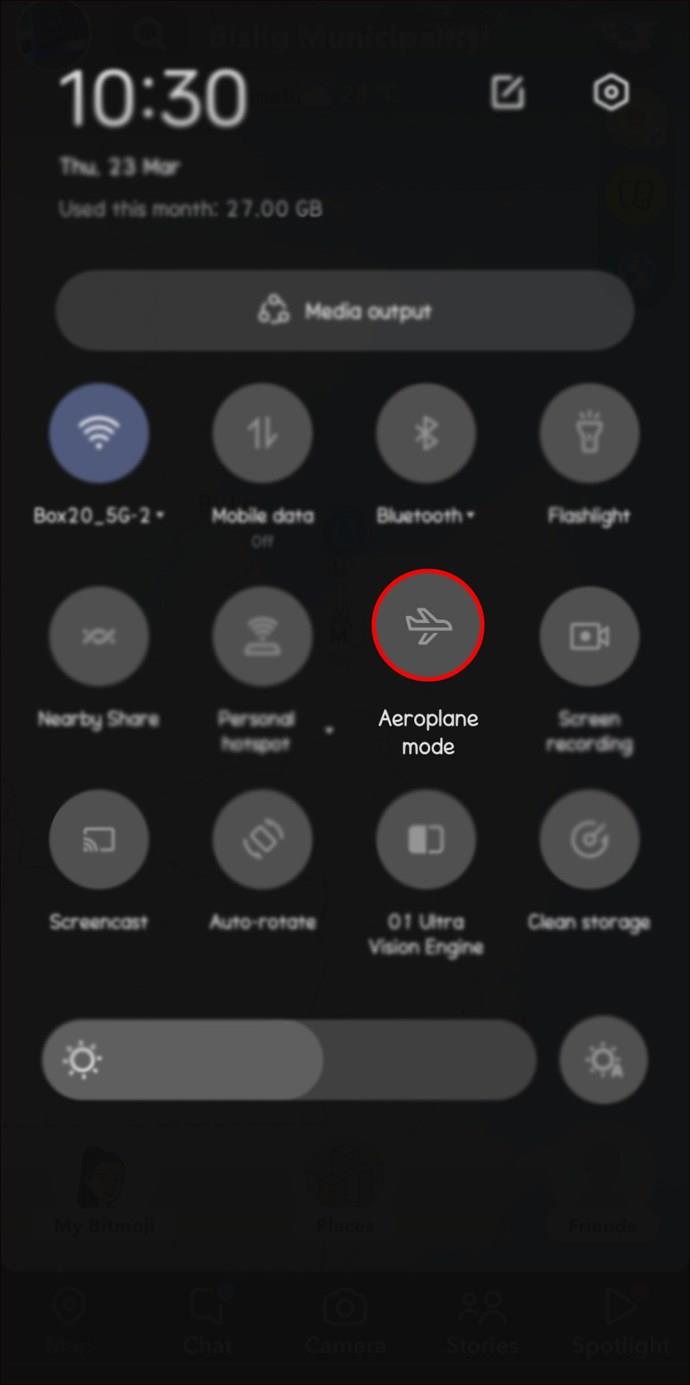
- Öffnen Sie Snapchat erneut und machen Sie einen Screenshot.
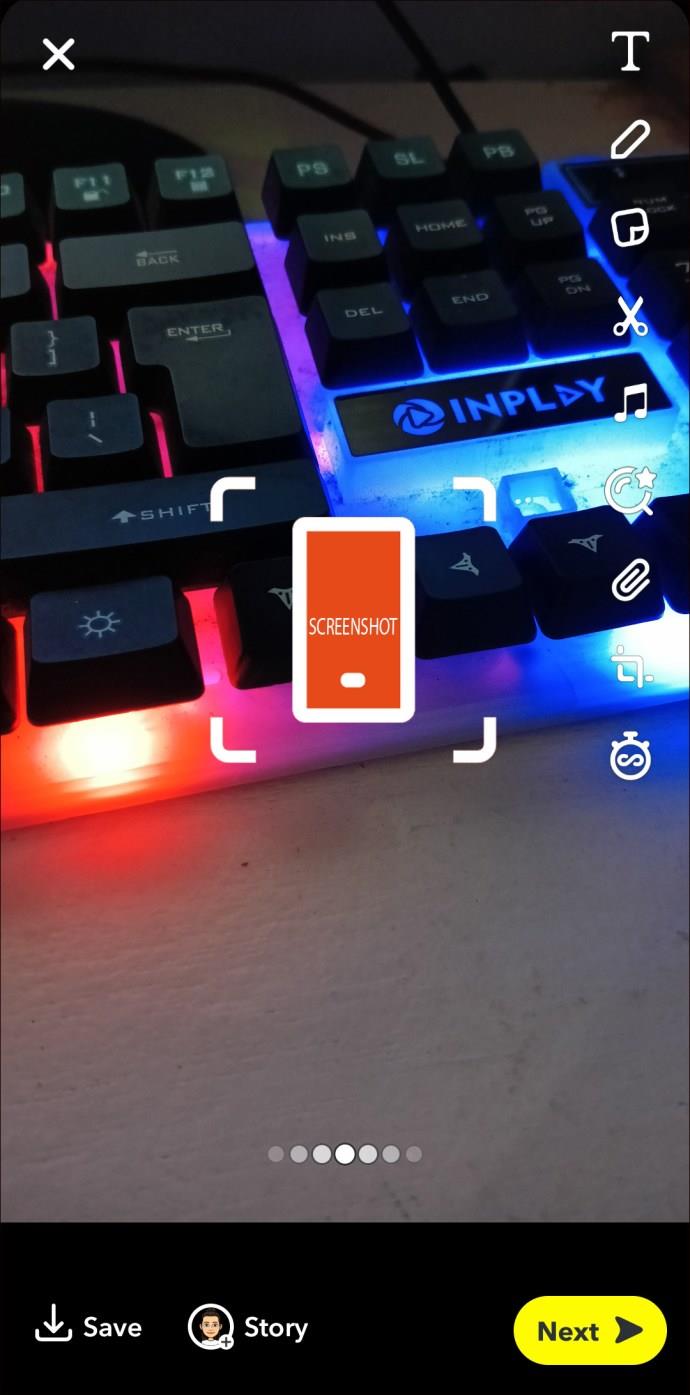
- Gehen Sie zu Ihrer Fotogalerie und suchen Sie den Screenshot.
Es wird außerdem empfohlen, das Beenden der Snapchat-App zu erzwingen und den Cache zu leeren, bevor Sie den Screenshot erstellen. Wenn Sie in Ihrer Fotogalerie auf den Bildschirm schauen, bleiben auf diese Weise keine Daten zurück, die die App zum Senden einer Benachrichtigung verwenden kann.
Zusätzliche FAQs
Kann jemand meine Snapchat-Videogeschichten sehen?
Jeder, der mit Ihnen auf Snapchat befreundet ist, kann Ihre Video-Stories sehen.
Wie oft kann ich mir ein Snapchat-Video ansehen, das mir jemand geschickt hat?
Mit Snapchat können Benutzer ein Video ansehen, das ihnen nur einmal gesendet wurde.
Was ist das längste Snapchat-Video, das Sie speichern können?
Das längste Video, das Sie auf Snapchat speichern können, ist 60 Minuten, die App teilt es jedoch in kürzere 60-Sekunden-Segmente auf.
Speichern Sie Ihre schönsten Erinnerungen
Wenn Sie stolz auf das von Ihnen aufgenommene Video sind und es sich in Zukunft noch einmal ansehen möchten, ist die gute Nachricht, dass Snapchat Ihnen das Speichern ermöglicht. Sie können Ihre schönsten Snapchat-Erinnerungen in Ihrer Snapchat-Galerie oder der Fotogalerie Ihres Geräts speichern.
Sie können Snaps auch speichern, ohne jemanden zu benachrichtigen. Das längste Video, das Sie auf Snapchat aufnehmen können, beträgt 60 Minuten, es wird jedoch in 60-Sekunden-Videos aufgeteilt.
Speichern Sie Ihre Videos oft auf Snapchat? Oder schickst du sie einfach an deine Freunde? Lassen Sie es uns im Kommentarbereich unten wissen.