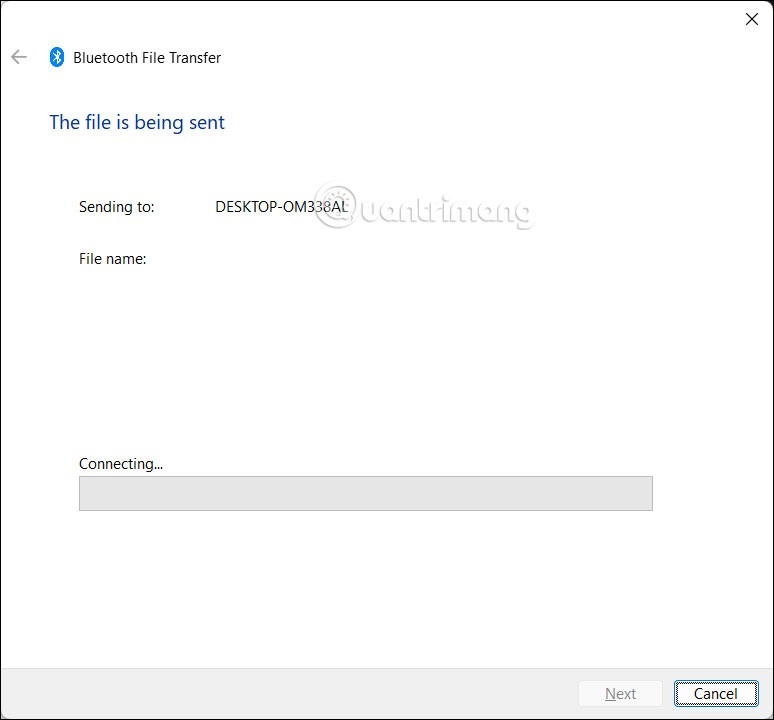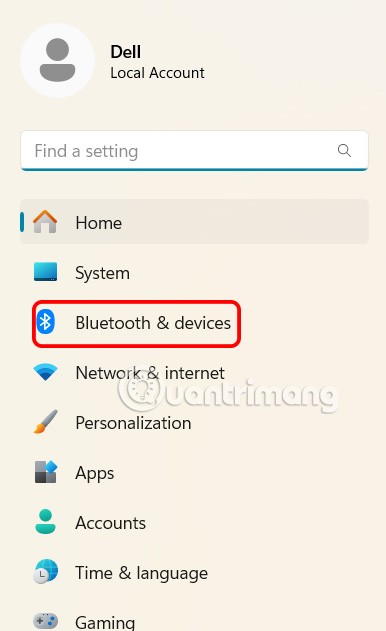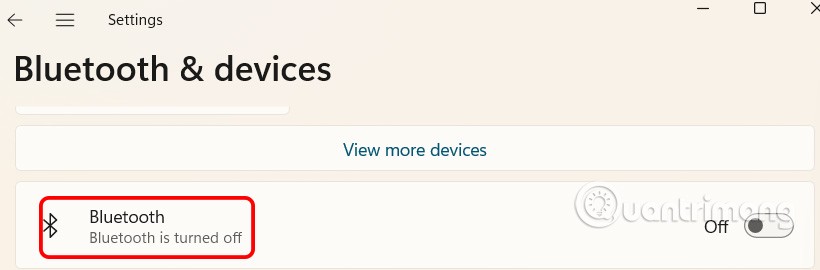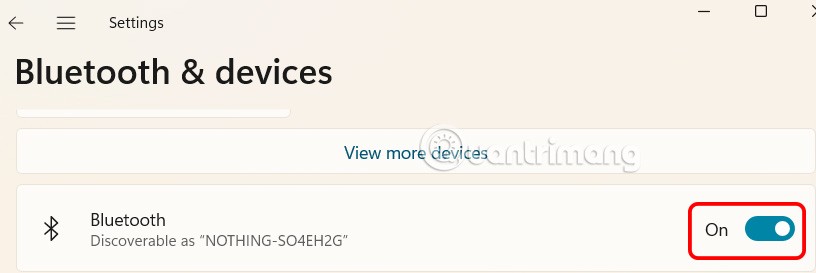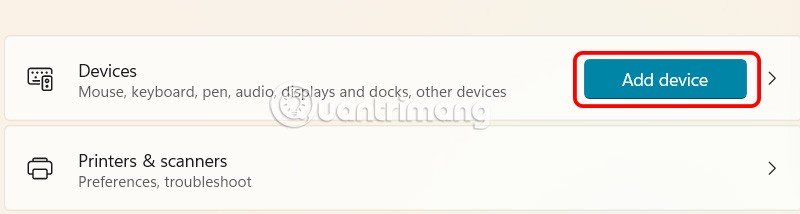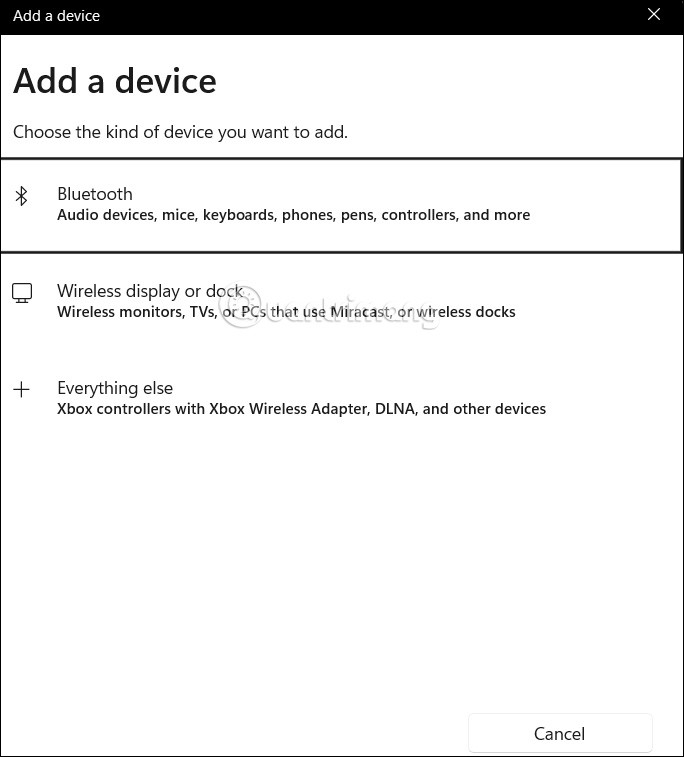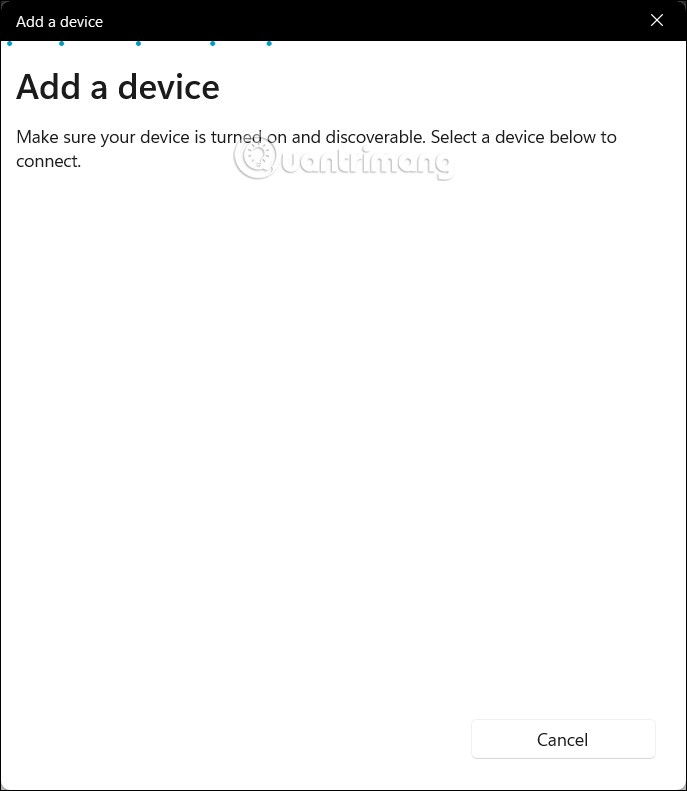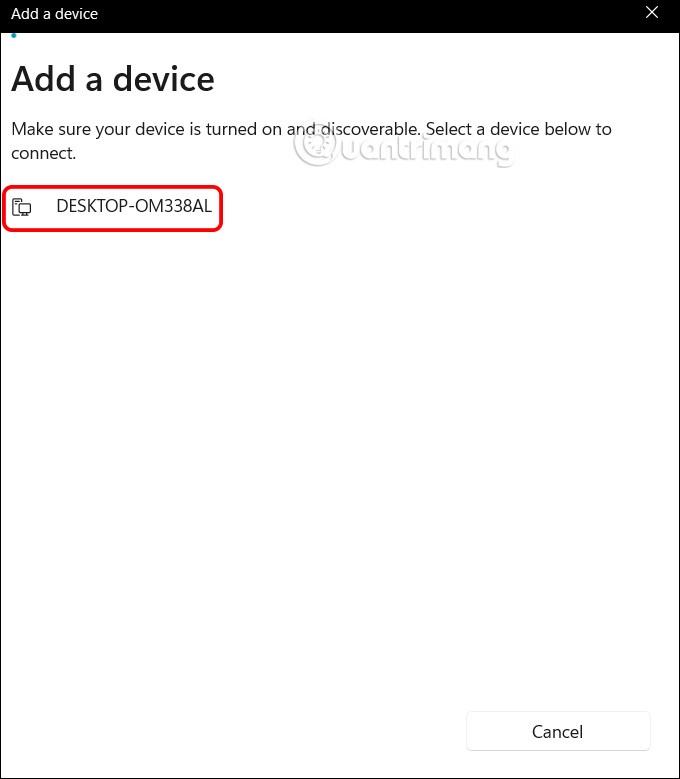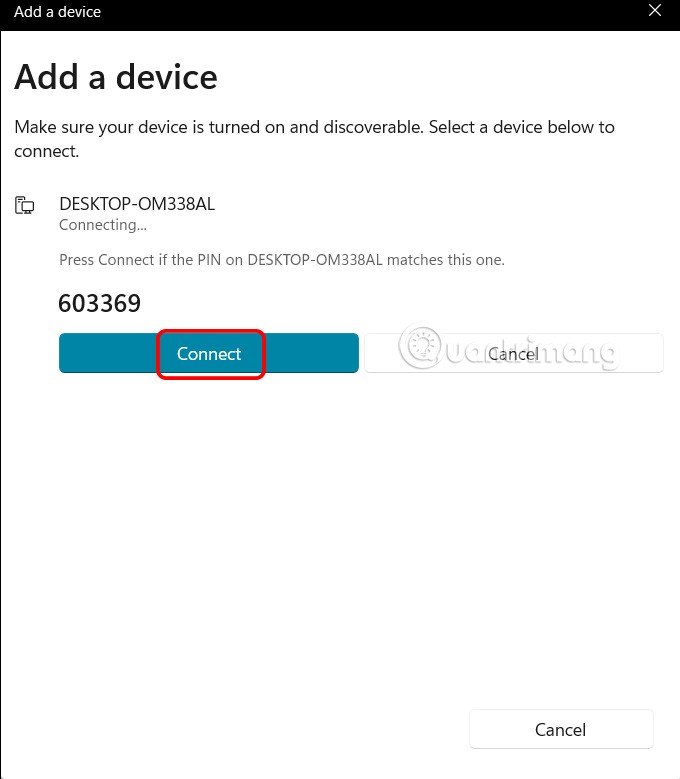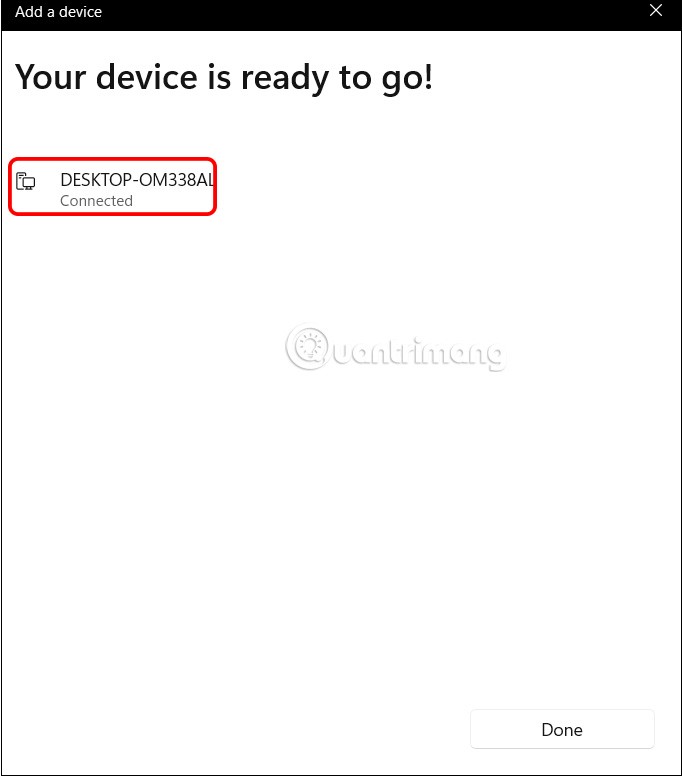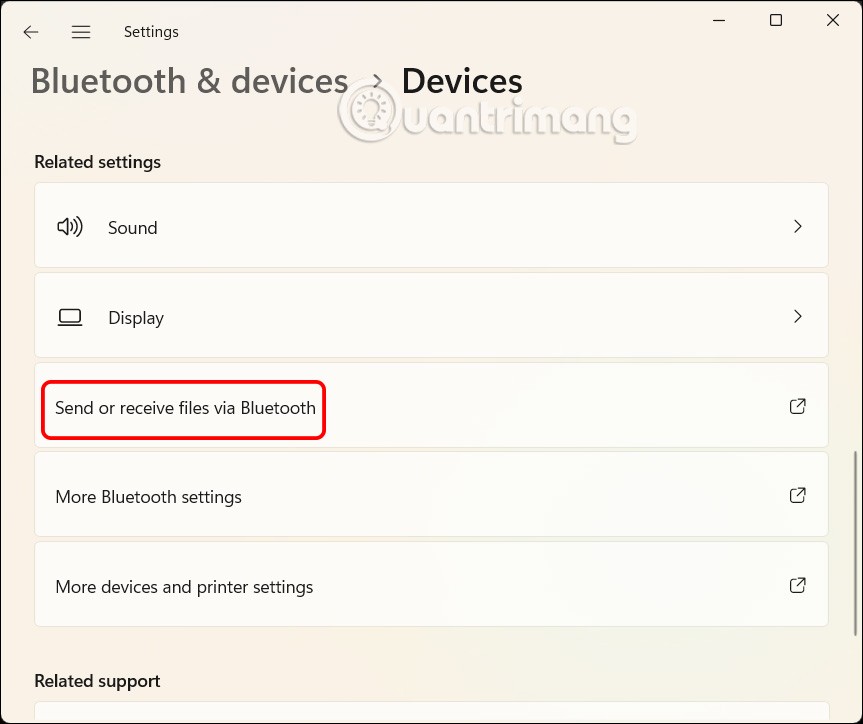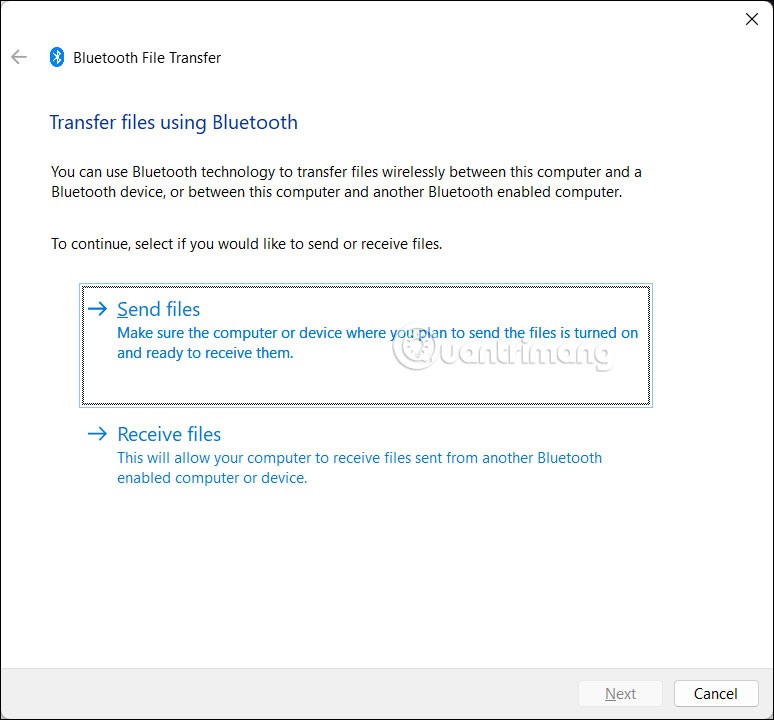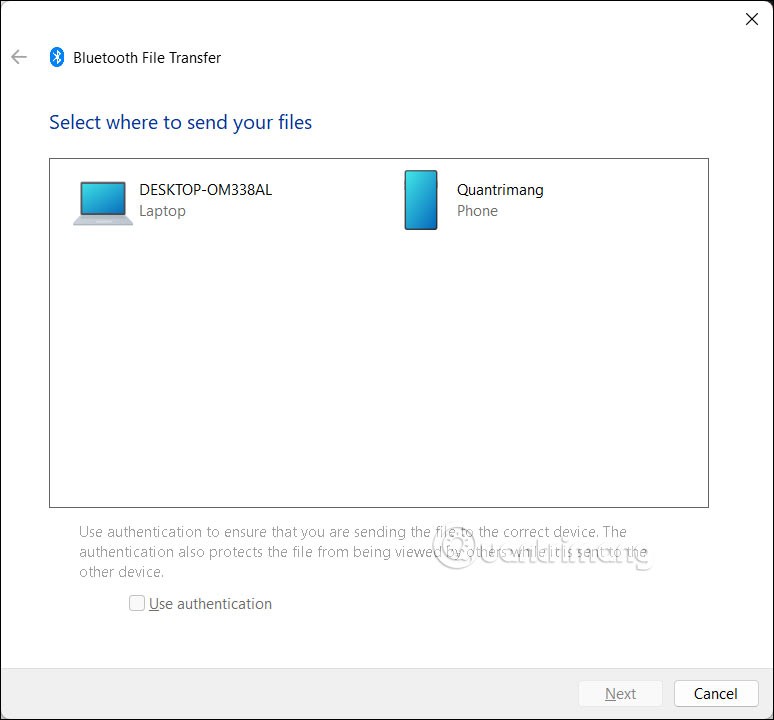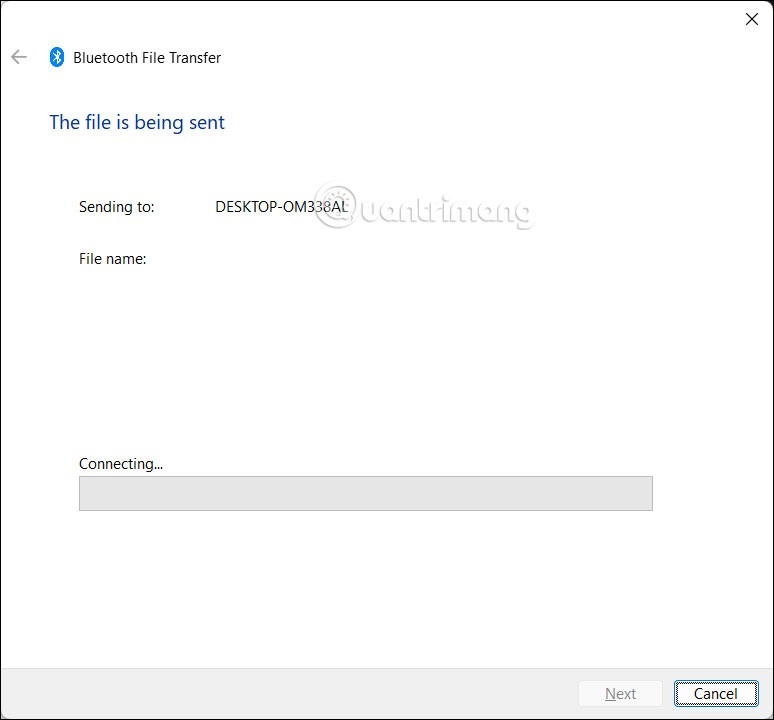Mit Bluetooth auf Ihrem Computer können Sie Fotos, Videos, Dokumente und andere Dateitypen auf Ihrem Windows 11-Computer senden und empfangen. Die Bluetooth-Dateifreigabeoption unter Windows 11 ähnelt Nearby Share auf dem PC zum Senden von Dateien an andere Geräte. So senden Sie Dateien per Bluetooth unter Windows 11.
Anleitung zum Verbinden von Geräten über Bluetooth Windows 11
Schritt 1:
Zuerst drücken Benutzer die Tastenkombination Windows + I , um die Einstellungen unter Windows 11 zu öffnen. Klicken Sie anschließend in der Liste links in der Benutzeroberfläche auf Bluetooth und Geräte .
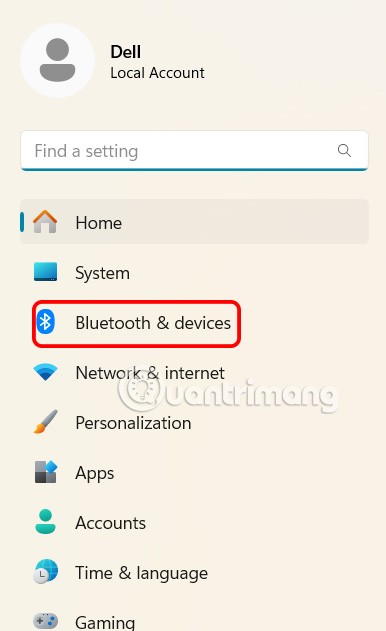
Wechseln Sie zur seitlichen Benutzeroberfläche. Benutzer klicken auf Bluetooth , um es unter Windows 11 zu aktivieren.
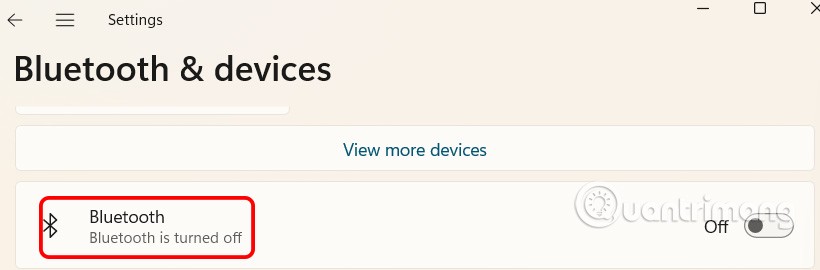
Um Bluetooth unter Windows 11 zu verwenden, wechseln Sie in den Ein-Modus .
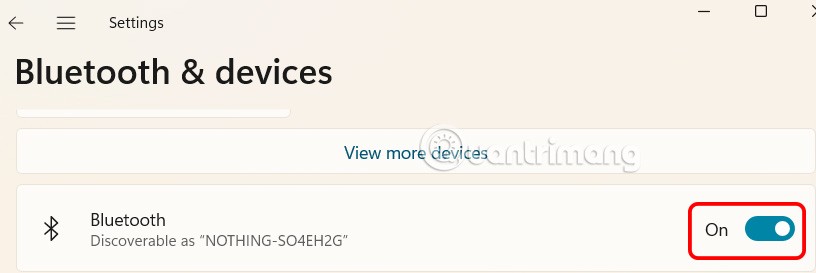
Schritt 2:
Scrollen Sie weiter nach unten und klicken Sie auf die Schaltfläche Gerät, um ein weiteres Gerät mit Ihrem Computer zu verbinden. Klicken Sie dazu auf Gerät hinzufügen .
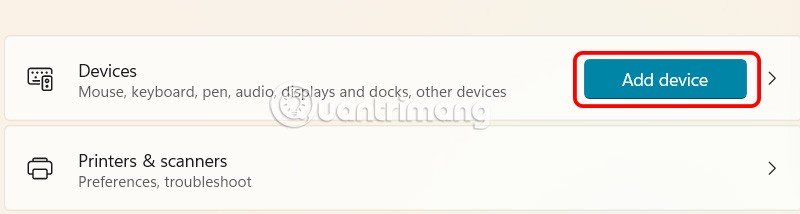
Schritt 3:
Jetzt klicken wir auf Bluetooth, um nach anderen Geräten zu suchen und sie mit ihnen zu koppeln.
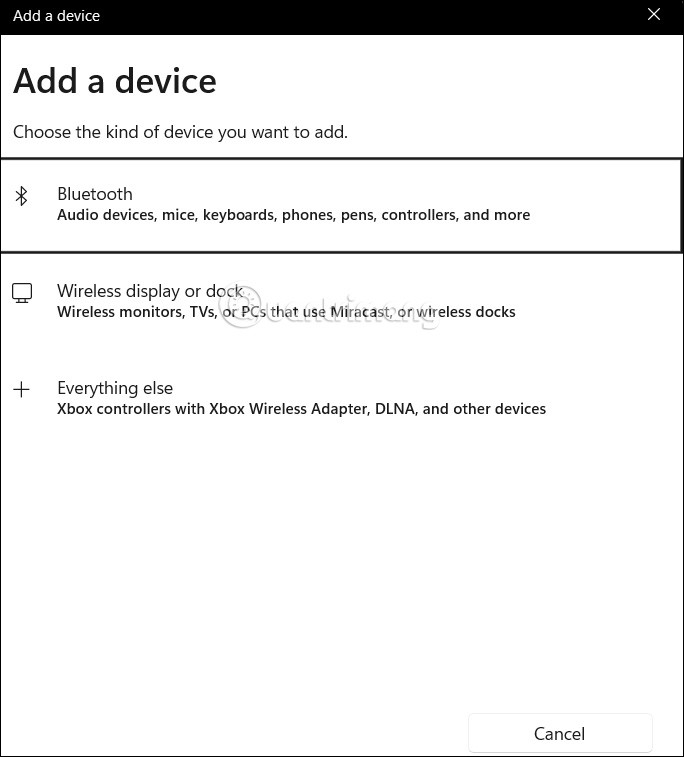
Anschließend beginnt die Geräteerkennung. Auch auf dem anderen Gerät (Computer und Telefon) muss Bluetooth aktiviert sein.
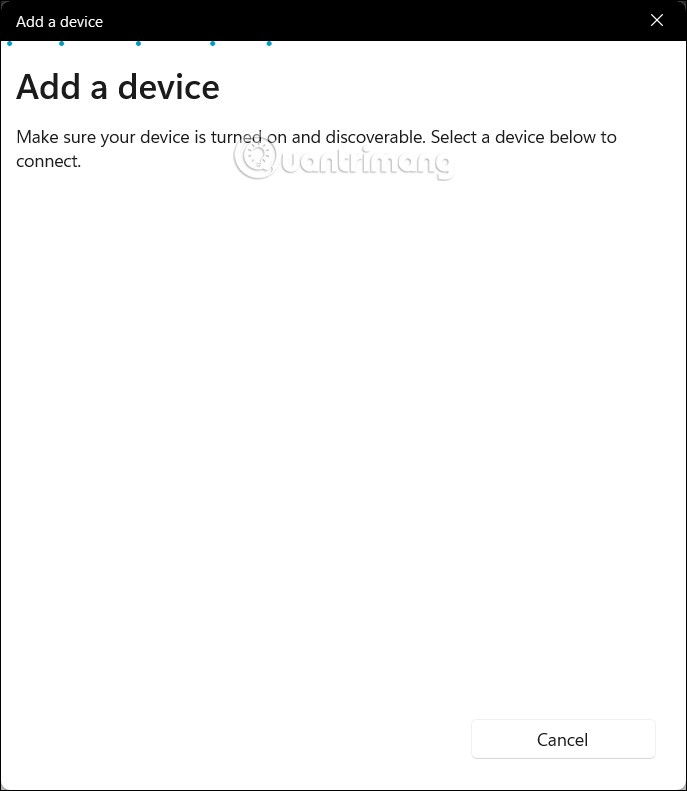
Wenn das Gerät gefunden wurde, wird der Name wie unten gezeigt angezeigt. Klicken Sie auf den Namen des Geräts, mit dem Sie sich per Bluetooth verbinden möchten .
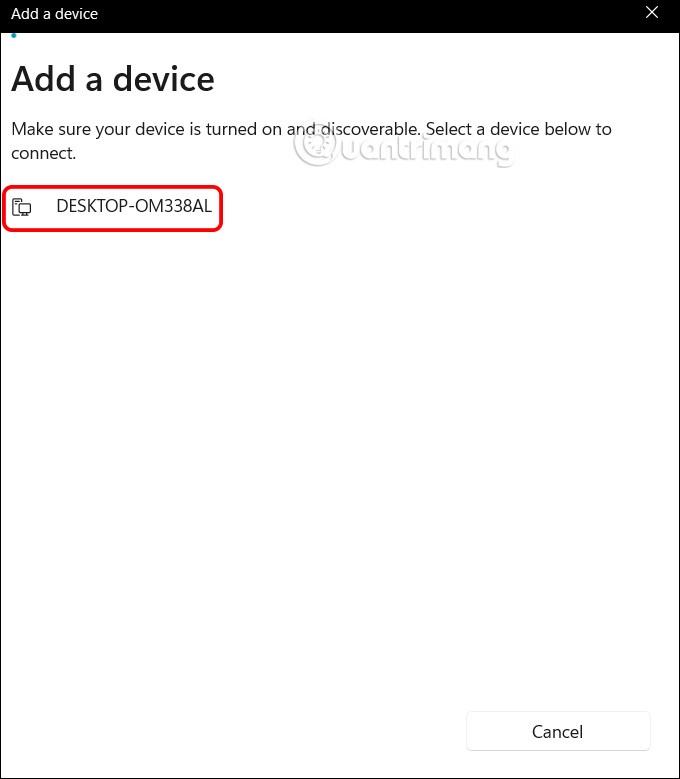
Schritt 4:
Dann wird auf beiden per Bluetooth verbundenen Geräten eine Zahlenreihe angezeigt. Drücken Sie zum Koppeln auf „Verbinden“.
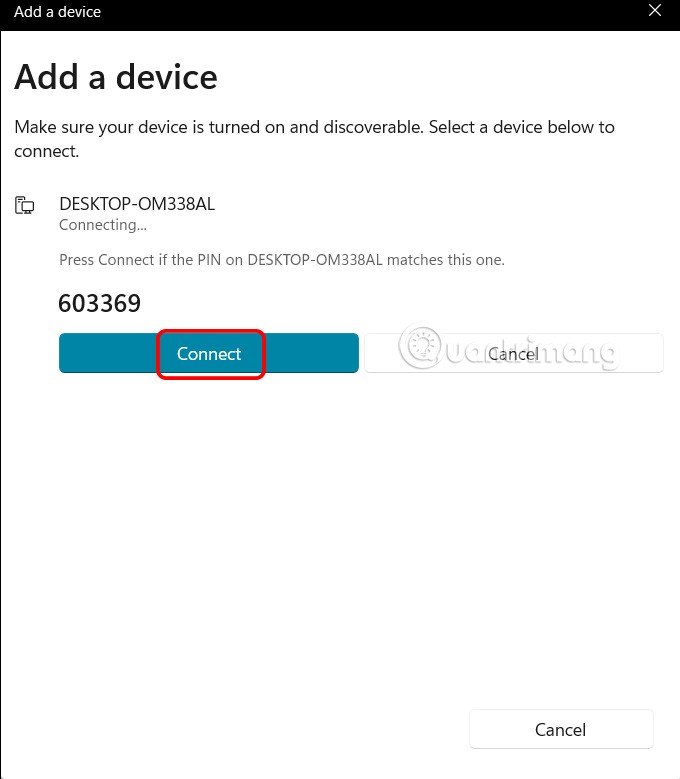
Ihr Computer ist also über Bluetooth mit einem anderen Gerät verbunden.
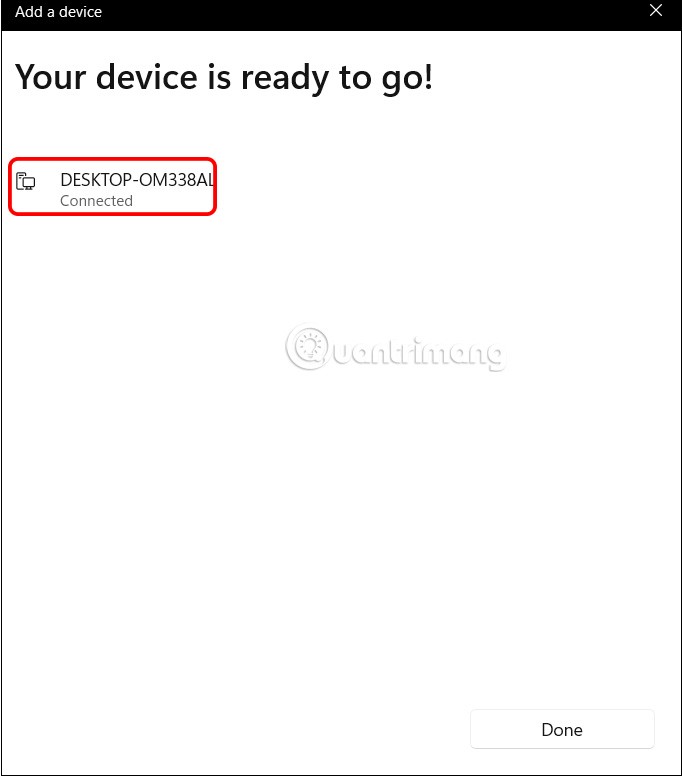
So senden Sie Dateien über Bluetooth unter Windows 11
Schritt 1:
Scrollen Sie nach unten und klicken Sie auf „Dateien per Bluetooth senden oder empfangen“ .
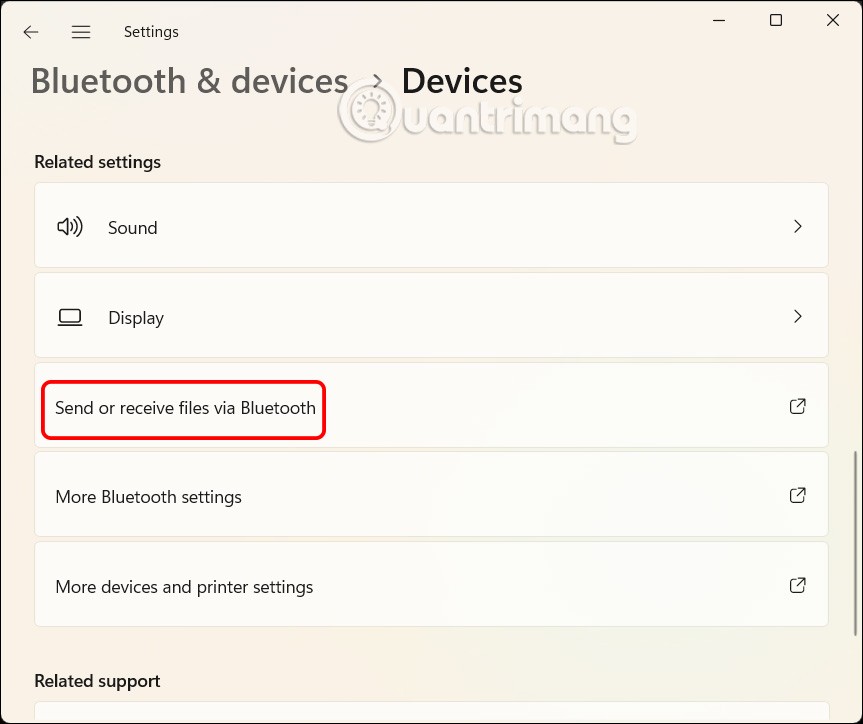
Schritt 2:
Wählen Sie nun „Dateien senden“ aus , um Dateien an das gekoppelte Gerät zu senden.
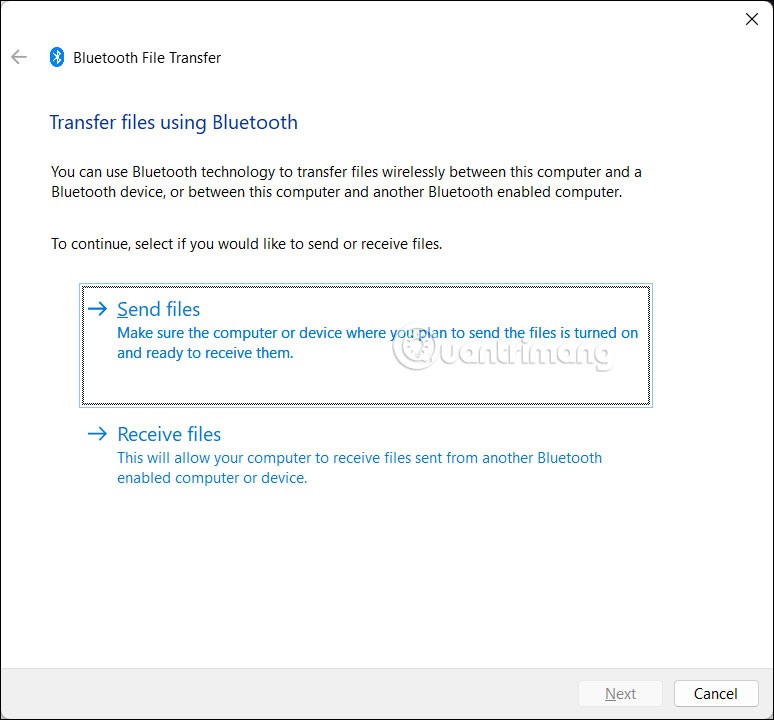
Schritt 3:
Klicken Sie auf das Gerät, an das Sie die Datei senden möchten, und klicken Sie dann unten auf „Weiter“.
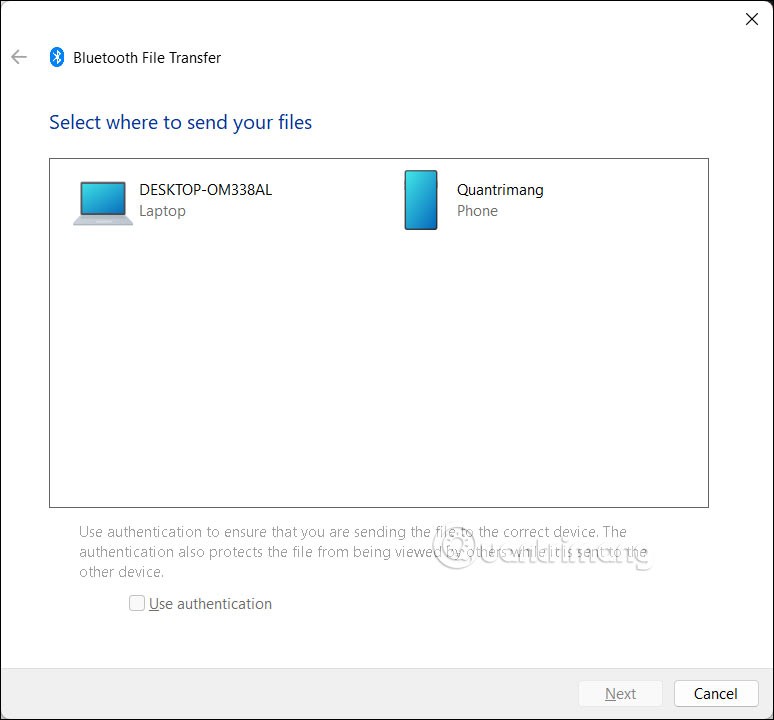
Klicken Sie weiterhin auf die Schaltfläche „Durchsuchen“ , um die Datei auszuwählen, die Sie unter Windows 11 per Bluetooth senden möchten. Klicken Sie auf „Weiter“, um mit dem Senden der Datei fortzufahren.

Unmittelbar danach wird der Vorgang zum Senden von Dateien über Bluetooth unter Windows 11 durchgeführt.