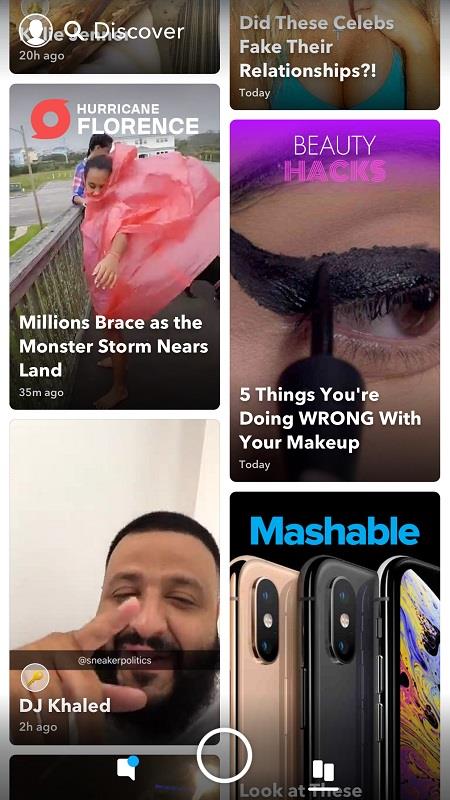Es lässt sich nicht leugnen, dass Snapchat eine fantastische Möglichkeit ist, Ihre verrücktesten Momente mit Ihren Freunden zu teilen. Doch seit seiner Gründung im Jahr 2011 hat Snapchat auch große Unternehmen, Persönlichkeiten und Trends für seine bahnbrechende Plattform angezogen. Heutzutage bietet die App viel mehr, als nur zu sehen, was Ihre Freunde gerade treiben. Sie können aktuelle Nachrichten verfolgen, einzigartige Kunstwerke bewundern und viel Spaß haben.

Das Ansehen von Snapchat-Geschichten ist eine unterhaltsame und süchtig machende Aktivität. Sie könnten unzählige Stunden damit verbringen, verschiedene zu durchstöbern, bis Ihnen klar wird, dass Sie zu lange an Ihrem Smartphone festgeklebt haben. Mit Snapchat können Sie die Geschichten anderer Benutzer sehen, auch wenn Sie ihnen nicht folgen oder sie nicht zu Ihren Snapchat-Freunden haben. Die Geschichten müssen öffentlich gemacht werden, damit Sie sie sehen können.
Es ist relativ einfach, alle öffentlichen Geschichten zu finden, die Ihre Aufmerksamkeit erregen könnten. Sie können ein paar Methoden ausprobieren, um stundenlang in Snapchat-Geschichten zu schwelgen.
Werfen wir einen kurzen Blick darauf, wie Sie Snapchat-Storys sehen können, ohne jemandem zu folgen oder ihn hinzuzufügen.
Snapchat entdecken
Wenn Sie Geschichten von Benutzern sehen möchten, denen Sie nicht folgen, macht Snapchat dies über die Funktion „Snapchat Discover“ ganz einfach.

Mit dieser Funktion können Sie alle Snapchat-Storys entdecken, die auf „Öffentlich“ eingestellt sind. Sie müssen ein paar Schritte unternehmen, um auf die Videos zuzugreifen, aber sobald Sie dort sind, werden Sie zweifellos mindestens ein paar neue Leute finden, denen Sie folgen oder die Sie Ihrem Konto hinzufügen können.
So greifen Sie auf die Snapchat Discover-Funktion zu:
- Starten Sie die Snapchat-App und wischen Sie dann auf dem Startbildschirm nach links, um auf das Discover-Fenster zuzugreifen.
- Wischen Sie nach oben, bis Sie die Story gefunden haben, die Sie ansehen möchten – eine der Geschichten von Prominenten, Nachrichtenagenturen, Websites, YouTubern und anderen.
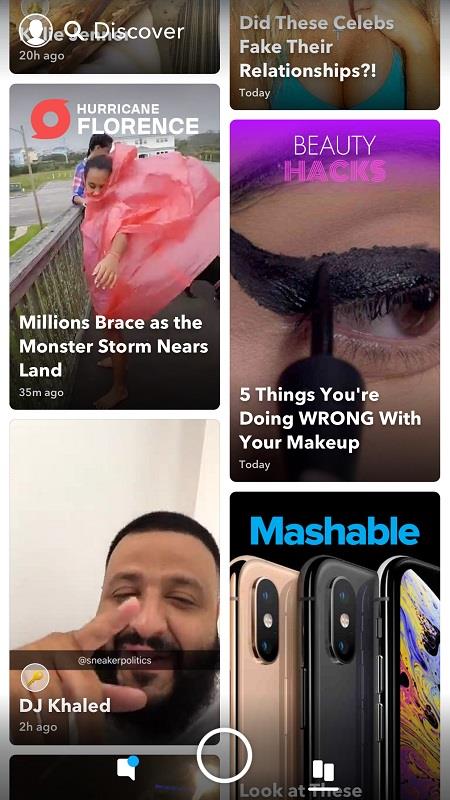
- Sie können in Snapchat Discover auf eine beliebige Story tippen, um sie anzuzeigen.
- Tippen Sie im Video oben rechts auf die „vertikalen Auslassungspunkte“ , um Optionen wie „Abonnieren“ und „Snap senden“ anzuzeigen. Nicht alle Videos enthalten diese Option.
- Schieben Sie im selben Video den Bildschirm nach oben, um das Snap-Video über Meta, Messenger, Twitter, Nachrichten, Instagram und andere Methoden zu teilen. Darüber hinaus können Sie den Link kopieren, die Funktion „Schnell hinzufügen“ verwenden , ihn an verschiedene Gruppen senden usw.
- Im selben Video können Sie noch einmal auf den Profilnamen und das Symbol im oberen linken Bereich tippen, um Optionen wie „Weitere Episoden anzeigen“, „Abonnieren“, „Empfohlen“ und „Episode senden an…“ anzuzeigen.
- Um die Storys in Snapchat Discover zu durchsuchen, können Sie den Bildschirm nach links schieben, um rückwärts zu gehen, und nach rechts, um vorwärts zu gehen, oder Sie können auf dem Bildschirm nach unten wischen, um zur Discover-Seite zurückzukehren.
Jetzt wissen Sie, wie Sie Geschichten von Profilen anzeigen, die nicht auf Ihrer Freundesliste stehen, und können die Schnappschüsse ganz einfach teilen oder senden, abonnieren und sie genießen, ohne deren Freund zu sein. Natürlich müssen die Einstellungen des Profils auf „Öffentlich“ eingestellt sein, sonst werden sie auf der Entdecken-Seite nicht angezeigt.

So sehen Sie Geschichten, die nicht öffentlich sind
Wenn die Story eines Benutzers nicht öffentlich oder Teil von Snapchat Live ist, gibt es keine Möglichkeit, sie anzuzeigen. Diese Einstellung schützt die Privatsphäre derjenigen, die ihre Geschichten lieber nicht mit anderen teilen möchten.
In einigen Apps können Sie möglicherweise eine auf „Privat“ gesetzte Story von jemandem sehen, der nicht Ihr Freund ist. Da die meisten Apps jedoch aus unzuverlässigen Quellen stammen und fehlerhafte Websites, Anmeldeoptionen oder Downloads beinhalten, können wir diese Option nicht empfehlen. Daher ist es am besten, sich von diesen Hacks fernzuhalten, um eine mögliche Sperrung Ihres Snapchat-Kontos zu vermeiden.
Auf jeden Fall ist es viel einfacher, eine Person als Ihren Snapchat-Freund hinzuzufügen, als zu versuchen, sich in ihr Konto zu hacken.
Kann ich private Geschichten sehen, ohne jemanden hinzuzufügen?
Nein. Sofern der Bildschirm eines Freundes die Geschichte nicht aufzeichnet und an Sie sendet oder Sie kein Follower werden, können Sie keine private Geschichte sehen.
Kann ich einen Live-Snap vortäuschen?
Ja, Sie können einen Live-Schnappschuss auf Snapchat fälschen .
Geschichten sind das A und O von Snapchat. Mit Stories können Sie Bilder und Videos mit Ihren Freunden und Followern teilen. Sie sind auch eine großartige Möglichkeit, einen Benutzer, den Sie mögen, besser zu verstehen oder die neuesten Nachrichten über ein wichtiges Ereignis von den Teilnehmern zu erhalten.
Befolgen Sie die Tipps in diesem Artikel, um Geschichten anzuzeigen, die von anderen Personen gepostet wurden, die nicht auf Ihrer Snapchat-Freundesliste stehen. Zögern Sie auch nicht, eine oder zwei Ihrer eigenen öffentlichen Geschichten zu veröffentlichen, denn Sie wissen nie, wer es mögen und sich mit Ihnen anfreunden könnte.