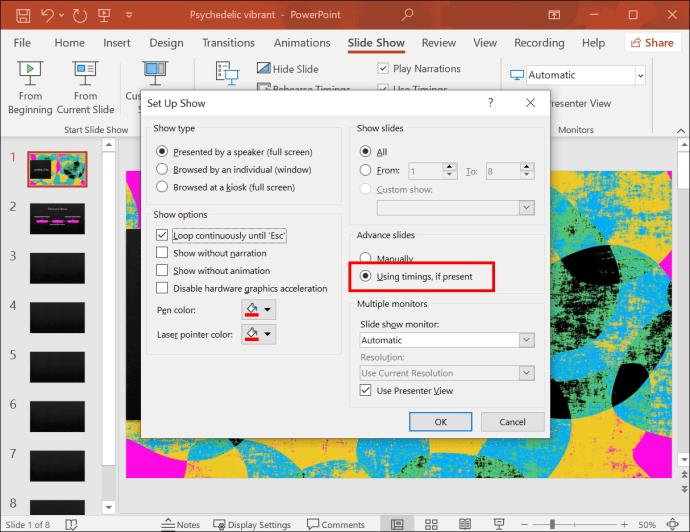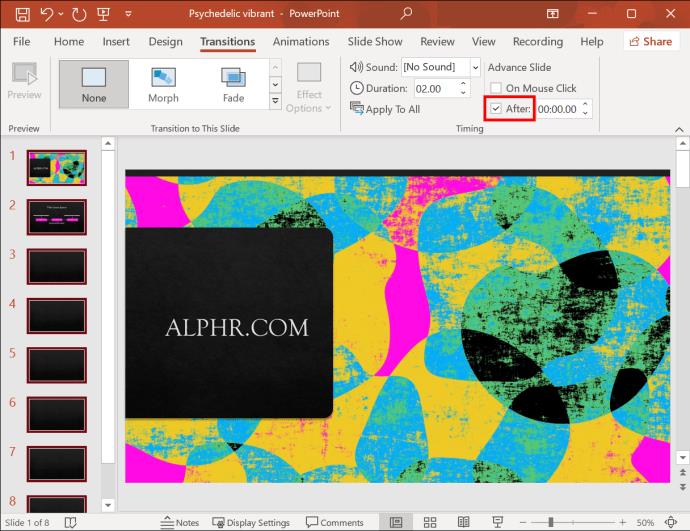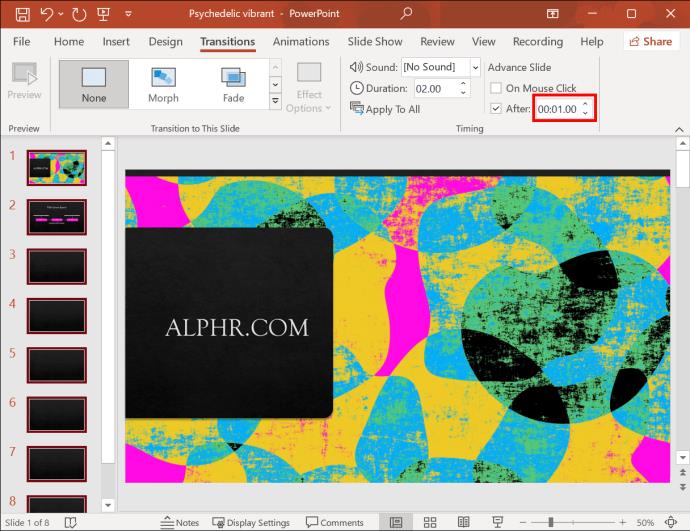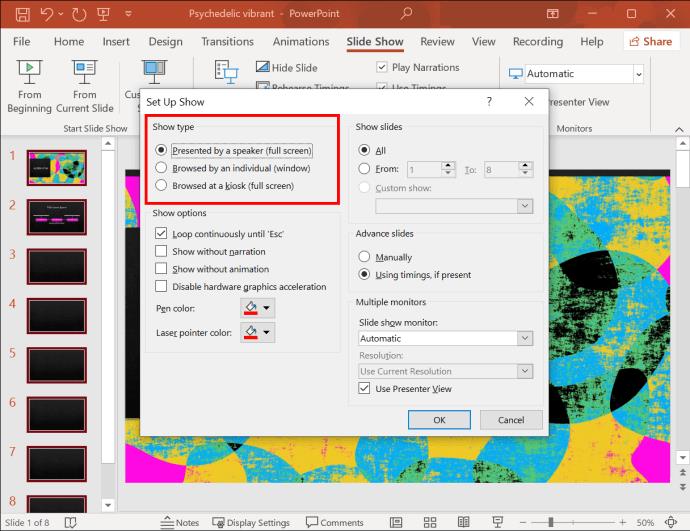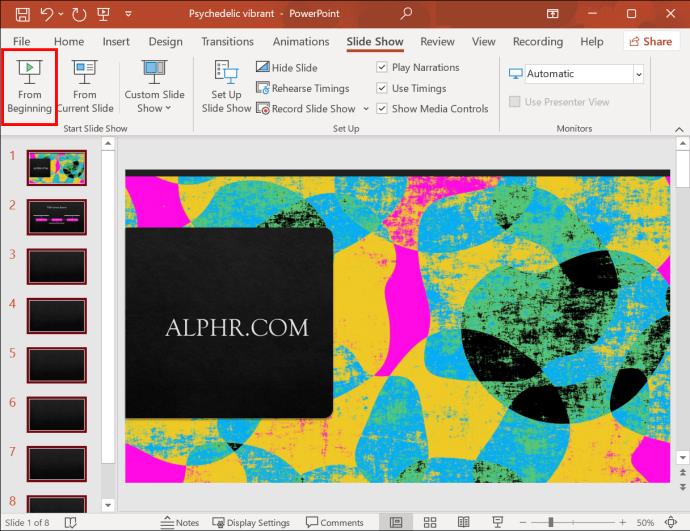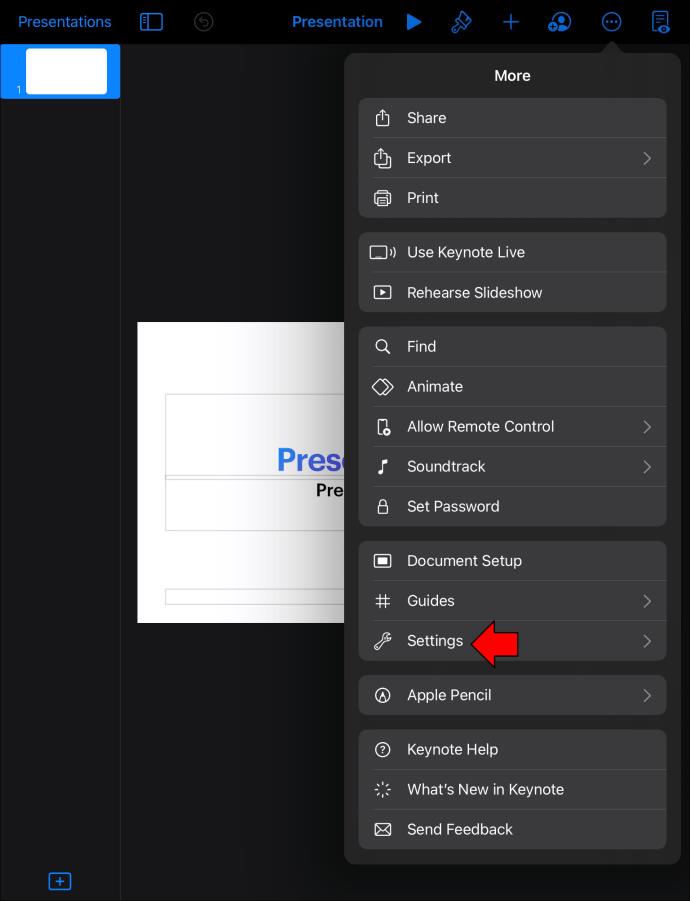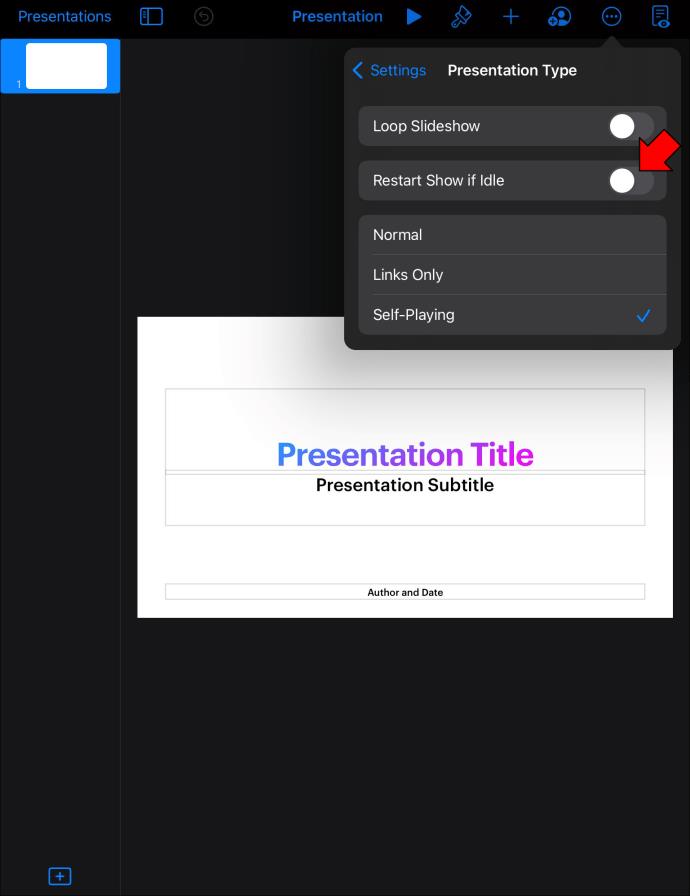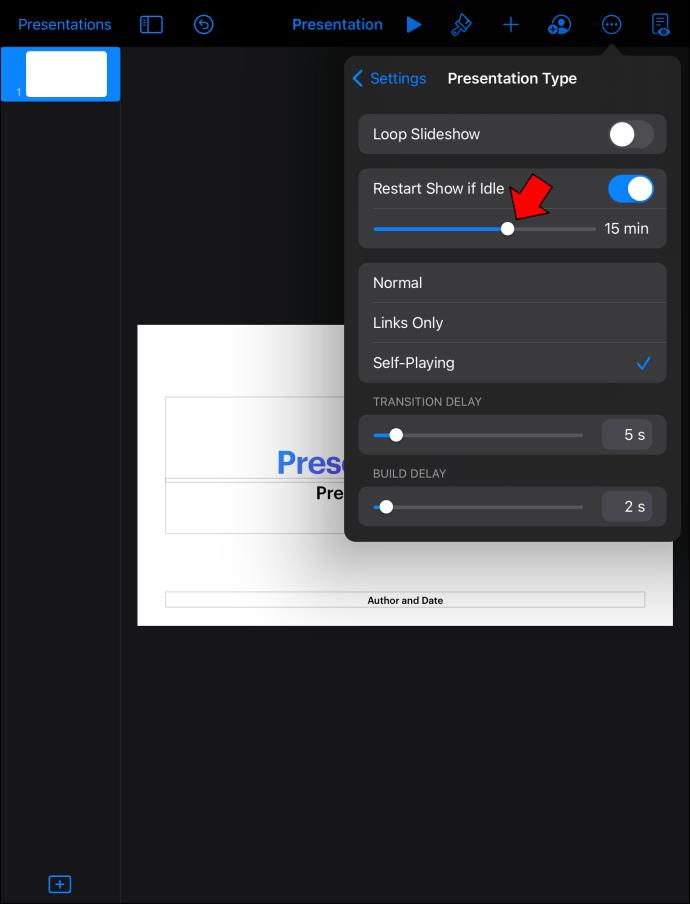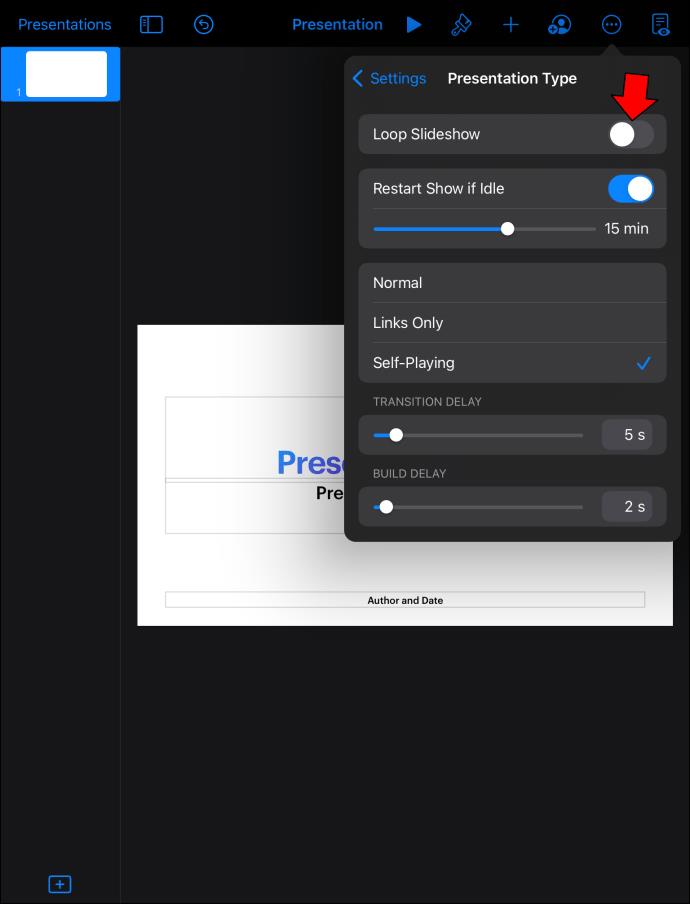Eine optisch ansprechende PowerPoint-Präsentation kann viel dazu beitragen, die Aufmerksamkeit der Menschen zu fesseln und zu behalten, ganz gleich, ob sie Gäste einer Hochzeit oder Besucher einer Museumsausstellung sind. Es spielt keine Rolle, ob Sie dem Publikum helfen möchten, Informationen zu behalten oder eine emotionale Verbindung aufzubauen. Das wiederholte Abspielen der Präsentation im Hintergrund kann Ihrem Ziel erheblich nützen.

Wenn Sie sich nicht sicher sind, wie Sie die Präsentation am Laufen halten können, ohne sie manuell neu starten zu müssen, sind Sie hier genau richtig. Lesen Sie weiter, um zu erfahren, wie Sie eine PowerPoint-Präsentation in einer Schleife erstellen.
So führen Sie eine PowerPoint-Präsentation auf einem PC in einer Schleife durch
Nachdem Sie die perfekte Microsoft PowerPoint- Präsentation für Ihre Veranstaltung entworfen haben, können Sie die Einstellungen ganz einfach anpassen, um eine Schleife zu erstellen, anstatt sie nach einer einzigen Betrachtung zu beenden.
- Öffnen Sie die Präsentation, die Sie in PowerPoint wiederholen möchten.
- Klicken Sie oben auf dem Bildschirm auf die Registerkarte „Diashow“.

- Klicken Sie auf die Schaltfläche „Diashow einrichten“.

- Navigieren Sie im Popup-Fenster „Show einrichten“ zum Abschnitt „Anzeigeoptionen“.

- Aktivieren Sie das Kontrollkästchen „Kontinuierliche Schleife bis ‚Esc‘“.

Wenn Sie es dabei belassen würden, würde die Präsentation nach Abschluss in einer Schleife ablaufen, Sie müssten aber trotzdem zwischen den Folien klicken, um weiterzumachen. Diese Option funktioniert also nur, wenn ständig ein Sprecher anwesend ist, was höchst unwahrscheinlich und unpraktisch ist.
Lassen Sie uns einen automatischen Folienübergang einrichten, damit die Präsentation die ganze Arbeit vom Anfang bis zum Ende erledigt.
- Suchen Sie im Popup-Fenster „Show einrichten“ nach dem Abschnitt „Erweiterte Folien“.

- Aktivieren Sie das Kontrollkästchen neben „Timings verwenden, falls vorhanden“.
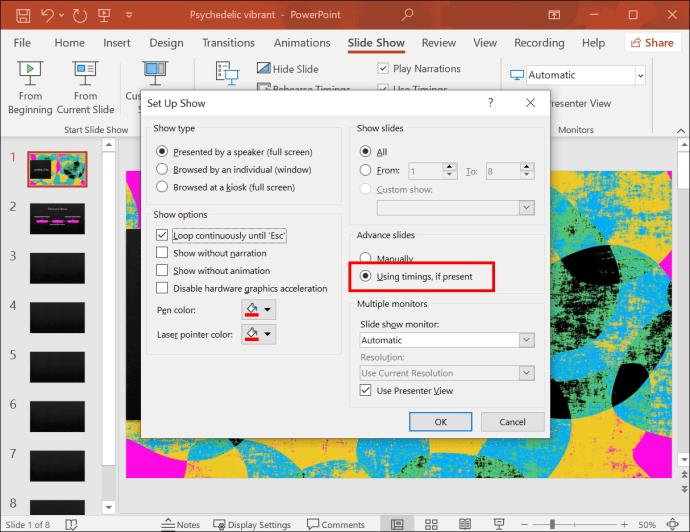
- Klicken Sie auf „OK“.

Der nächste Schritt besteht darin, sich mit dem „Wenn vorhanden“-Teil des Kontrollkästchens zu befassen. Befolgen Sie diese Schritte, um das Timing für den automatischen Folienübergang einzurichten.
- Klicken Sie links im Vorschaufenster „Folien“ auf die erste Folie.

- Halten Sie die Umschalttaste gedrückt und klicken Sie auf die letzte Folie, um alle Folien Ihrer Präsentation auszuwählen.

- Gehen Sie oben auf die Registerkarte „Übergänge“.

- Suchen Sie den Abschnitt „Timing“.

- Deaktivieren Sie das Kontrollkästchen neben „Beim Mausklick“.

- Aktivieren Sie das Kontrollkästchen neben „Nachher“.
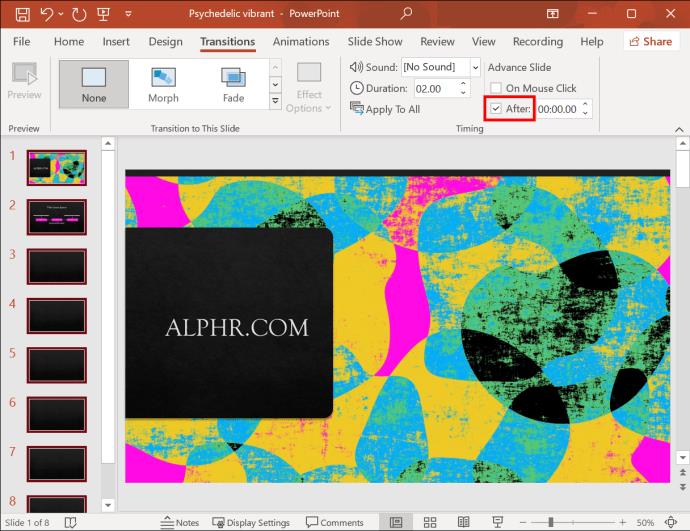
- Geben Sie im Feld neben „Nach“ ein, wie lange jede Folie angezeigt werden soll.
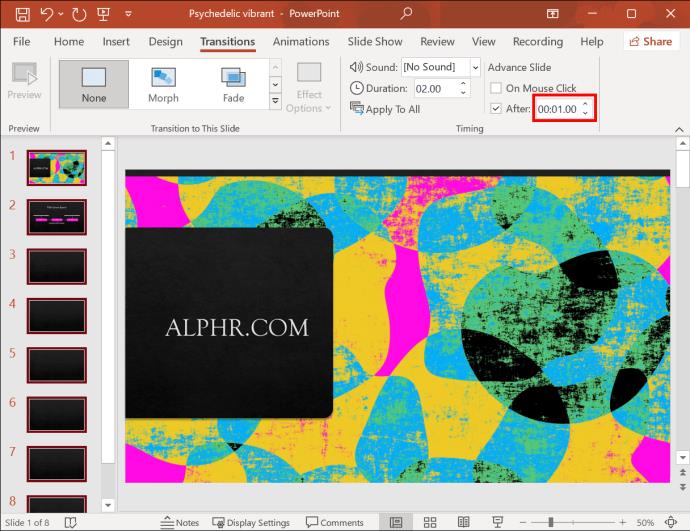
Die Dauer der Folien hängt vom Inhalt Ihrer Präsentation ab. Wenn es sich um eine Gesamtbildanzeige handelt, können Sie es etwas schneller bewegen. Auf diese Weise muss das Publikum nicht zu lange auf einen statischen Bildschirm starren. Stellen Sie andernfalls sicher, dass Sie den Leuten genügend Zeit lassen, den Text auf jeder Folie zu lesen, insbesondere wenn Sie sie über eine Dienstleistung oder ein Produkt informieren möchten.
Wenn alles eingerichtet ist, gelangt die Präsentation von selbst zur letzten Folie. Von dort aus wird automatisch zum Anfang zurückgekehrt.
Wenn die Präsentation so aufgebaut ist, dass sie nicht ständig überwacht werden kann, kann es passieren, dass Besucher ungeduldig werden und die Folien manuell wechseln. Eine solche Störung würde den automatischen Folienfortschritt deaktivieren. Um dies zu vermeiden, sollten Sie eine weitere Einstellung in Ihrer Präsentation ändern.
- Gehen Sie zurück zur Registerkarte „Diashow“.

- Klicken Sie auf die Schaltfläche „Diashow einrichten“.

- Navigieren Sie zum Abschnitt „Anzeigetyp“ oben im Popup-Fenster.
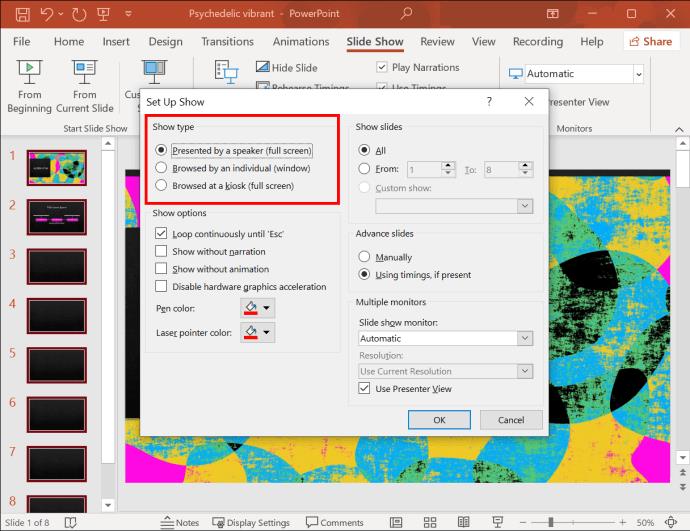
- Aktivieren Sie das Kontrollkästchen „An einem Kiosk durchsucht (Vollbild)“.

- Drücke OK."

Die Vorwärts- und Zurück-Tasten sind gesperrt, wenn dieser Showtyp aktiviert ist. Niemand wird in der Lage sein, den Fortschritt der Präsentation zu stören. Sie können die Esc-Taste drücken, um die Diashow zu verlassen, wenn das Ereignis beendet ist.
Bevor Ihre Präsentation ihren großen Tag hat, sollten Sie sicherstellen, dass alles richtig eingerichtet ist. Um eine Vorschau Ihrer Präsentation anzuzeigen, gehen Sie wie folgt vor.
- Klicken Sie auf die Registerkarte „Diashow“.

- Tippen Sie auf die Schaltfläche „Von Anfang an spielen“ oder „Von Anfang an“.
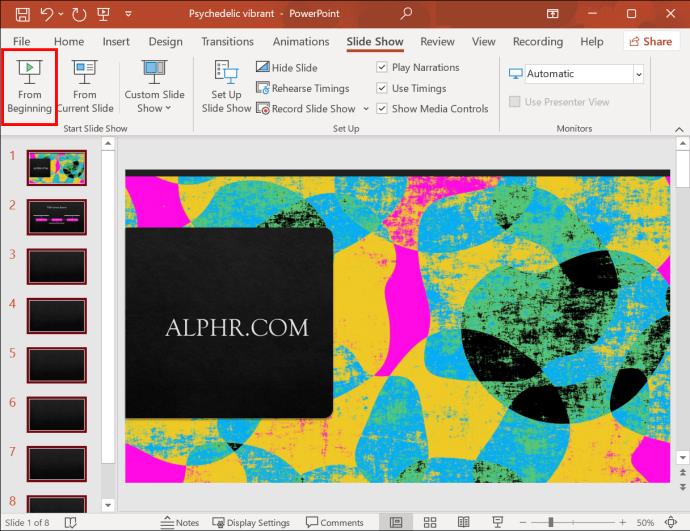
Gehen Sie Ihre Präsentation durch und überprüfen Sie, ob sie von Anfang an wiederholt wird, sobald Sie die letzte Folie erreicht haben. Wenn Sie sicher sind, dass die Schleife aktiviert ist, drücken Sie die Esc-Taste und speichern Sie Ihre Arbeit.
So wiederholen Sie eine PowerPoint-Präsentation auf einem Fernseher
Obwohl dieser Vorgang recht einfach ist, funktioniert er nur, wenn Ihr Fernseher das PPT-Format unterstützt und somit eine PowerPoint-Präsentation abspielen kann. Nicht alle Fernseher verfügen über diese Option.
Mit einigen Methoden können Sie eine PowerPoint-Präsentation auf einem Fernseher wiederholen, der dieses Format nicht unterstützt.
Schließen Sie einen Laptop an
Die einfachste Lösung für Ihr Problem besteht darin, einen Laptop über ein HDMI-Kabel an Ihren Fernseher anzuschließen.
- Stecken Sie das HDMI-Kabel in den HDMI-Anschluss des Laptops.

- Suchen Sie einen HDMI-Anschluss an Ihrem Fernseher und schließen Sie das andere Ende des Kabels an.

- Wechseln Sie mit der Fernbedienung auf die „HDMI“-Ansicht Ihres Fernsehers.

Jetzt können Sie die geloopte Präsentation auf Ihrem Laptop abspielen, die auf Ihrem Fernseher so lange läuft, bis Sie sie manuell stoppen.
Verwenden Sie einen PowerPoint-TV-Player
Wenn Sie Ihren Laptop über einen längeren Zeitraum nicht am Fernseher angeschlossen lassen können, benötigen Sie eine alternative Lösung. Eine weitere tolle Möglichkeit, eine selbstlaufende Präsentation auf Ihrem Fernseher abzuspielen, ist die Verwendung eines PowerPoint-Players namens PowerPlayer . Dieses Produkt unterstützt das native PNG-Format; Sie können es einfach an jeden beliebigen Fernseher anschließen.
Können Sie eine PowerPoint-Präsentation auf einem iPad wiederholen? Nicht direkt
Obwohl die PowerPoint- App auf dem iPad verfügbar ist, bietet sie nicht die gleiche Autoplay-Funktionalität wie die PC-Version. Sie können Ihre Präsentation jederzeit auf einem Computer wiederholen und auf Ihrem iPad abspielen. Wenn Sie die Präsentation jedoch direkt auf dem Gerät in einer Schleife abspielen möchten, müssen Sie sie mit der nativen Präsentations-App von Apple, Keynote , öffnen .
- Öffnen Sie Ihre Präsentation mit Keynote.

- Tippen Sie auf das Dreipunktsymbol in der oberen rechten Ecke Ihres Bildschirms.

- Einstellungen auswählen."
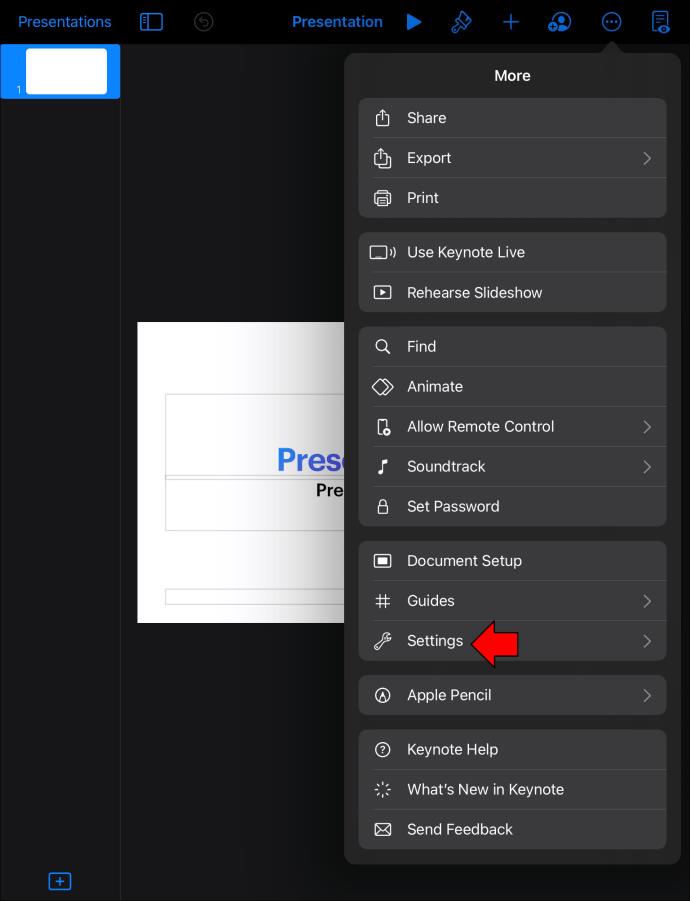
- Gehen Sie zu „Präsentationstyp“.

- Wählen Sie die Option „Selbst spielen“.

Da Ihre Präsentation nun so eingestellt ist, dass sie automatisch weiterläuft, müssen Sie nur noch die Schleife arrangieren.
- Aktivieren Sie im Fenster „Präsentationstyp“ die Option „Anzeige neu starten, wenn inaktiv“.
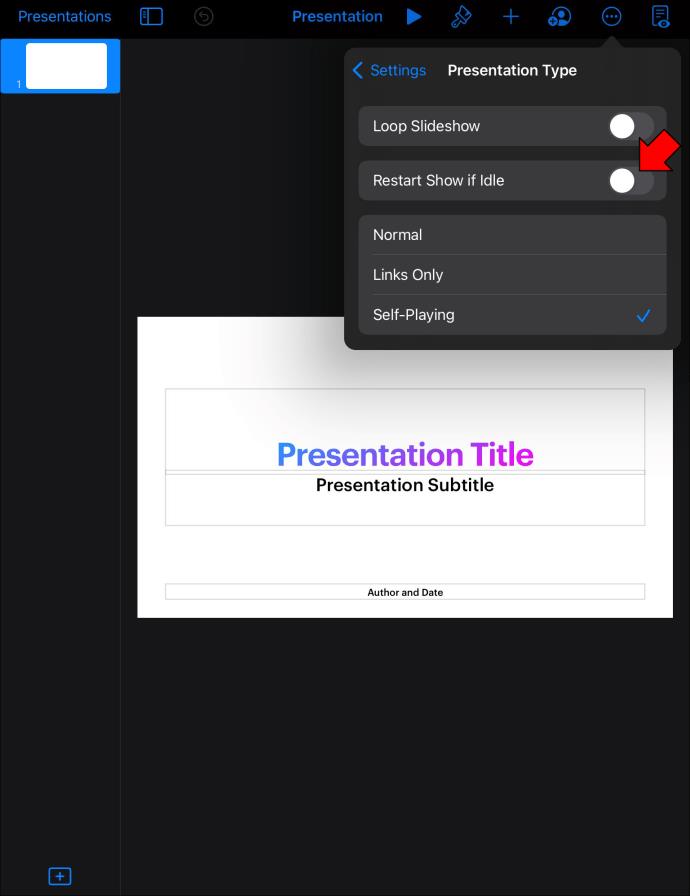
- Ziehen Sie den Schieberegler neben der Option, um die Leerlaufzeit anzupassen, die für den Neustart der Präsentation erforderlich ist.
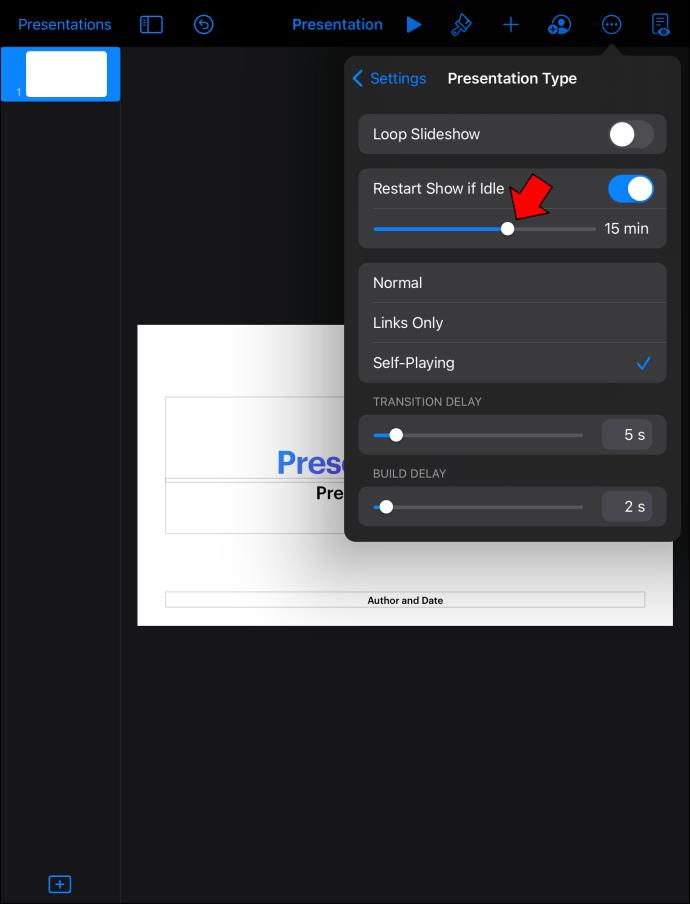
- Aktivieren Sie die Option „Schleifenshow wiederholen“, damit die Präsentation kontinuierlich wiederholt wird.
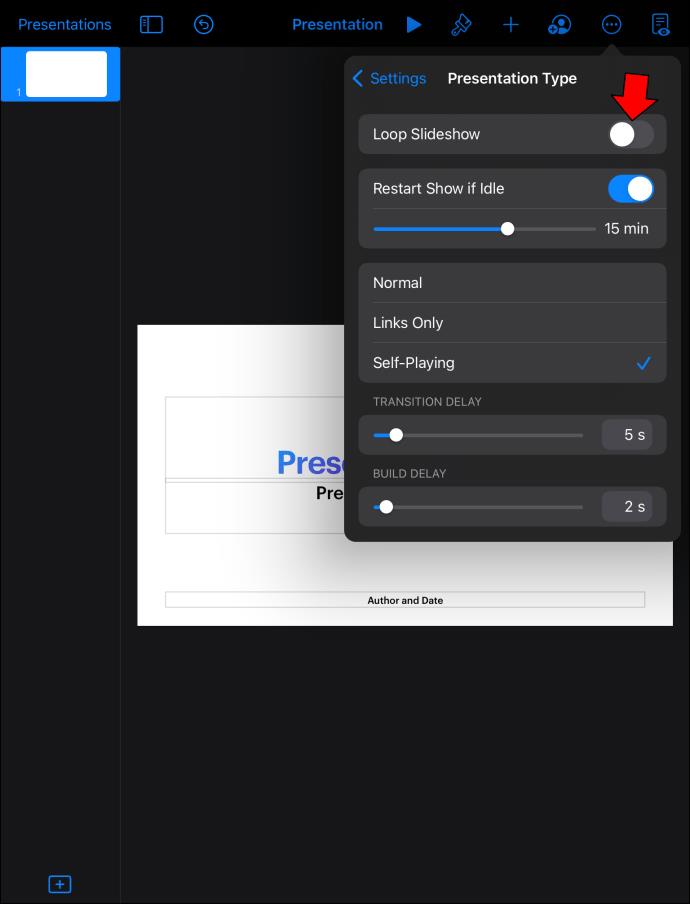
Halten Sie alle auf dem Laufenden
Nachdem Sie viel Zeit damit verbracht haben, Ihre PowerPoint-Präsentation informativ und ästhetisch ansprechend zu gestalten, möchten Sie sie der Welt stolz präsentieren. Es reicht sicherlich nicht aus, es einmal abzuspielen. Daher sollten Sie Ihre Präsentation in einer Schleife abspielen und sicherstellen, dass jeder die Möglichkeit hat, es zu sehen. Während das Erstellen der perfekten Präsentation zeitaufwändig sein kann, ist das Erstellen einer Schleife ein einfacher Vorgang, der nicht länger als ein paar Minuten dauert.