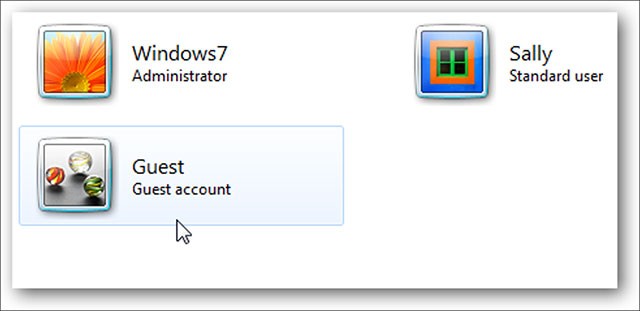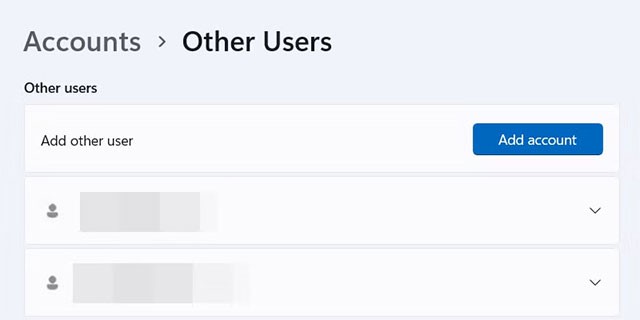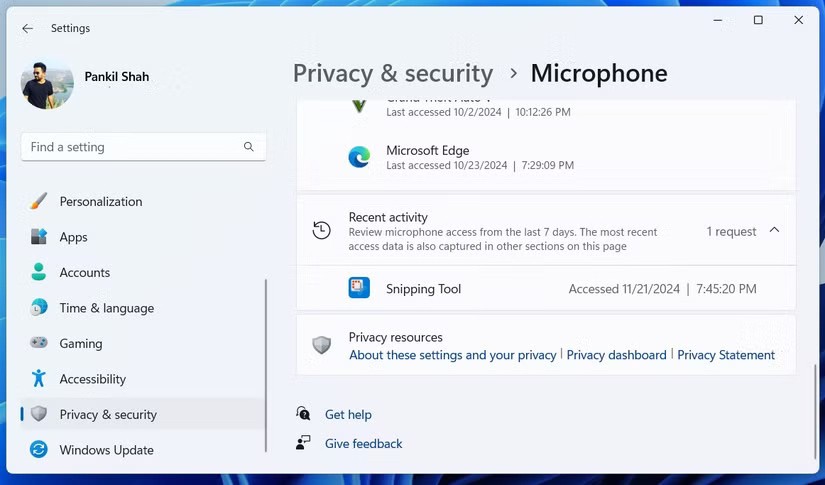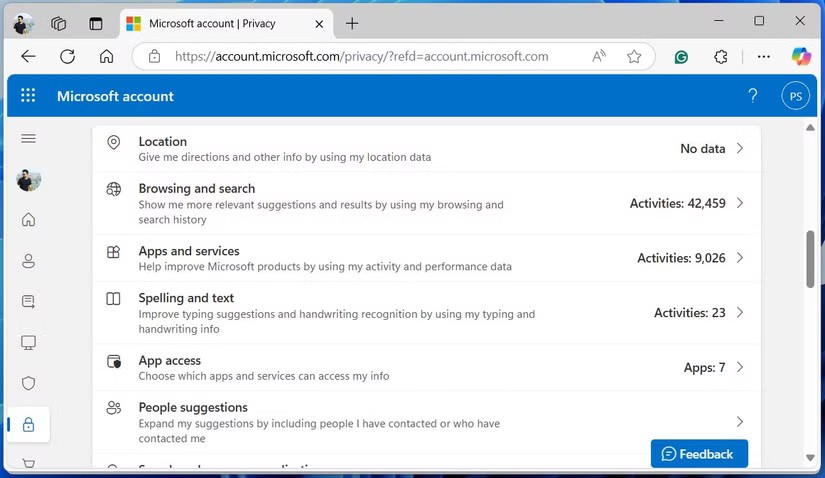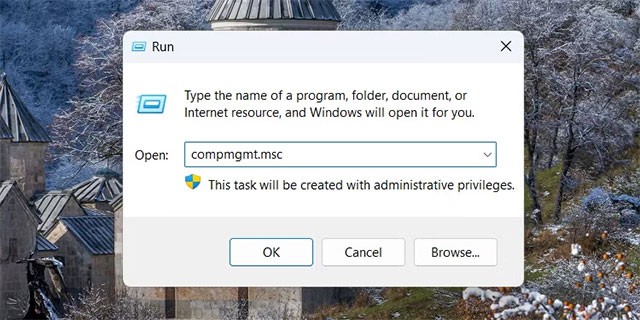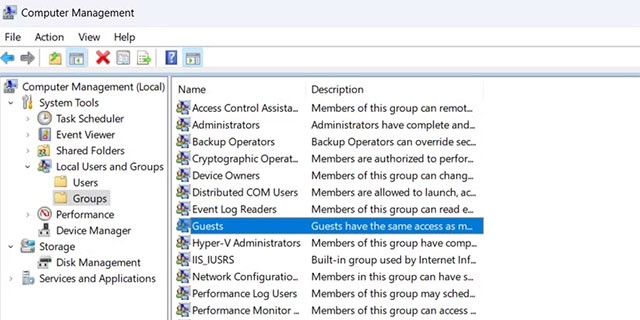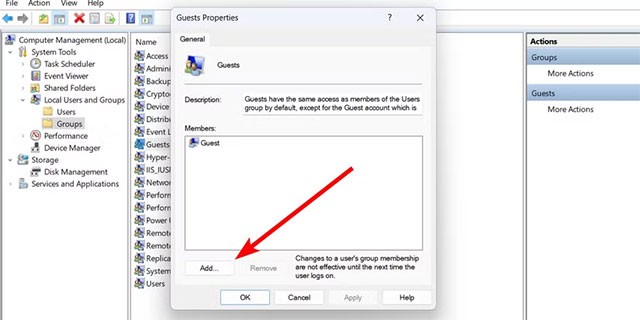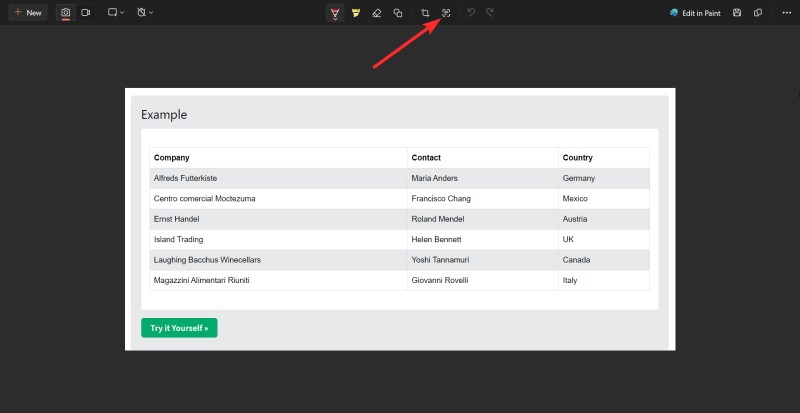Manchmal müssen Sie Ihren Computer an jemanden verleihen oder Ihr Windows-Gerät mit anderen teilen. In diesem Fall ist die Erstellung und Nutzung eines Gastkontos die optimale Lösung. Der Gastbenutzer verfügt weiterhin über seinen eigenen Bereich, ohne auf die persönlichen Inhalte des Gerätebesitzers zuzugreifen oder diese zu beeinträchtigen.
Was ist ein „Gastkonto“ in Windows 11?
Gastkonten unter Windows haben sich im Laufe der Jahre stark verändert. Mit Windows 7 und Windows 8 können Sie problemlos dedizierte „Gastkonten“ erstellen. Diese Konten haben eingeschränkten Zugriff auf Ihren Computer. Gastkonten können beispielsweise keine Software installieren oder Systemeinstellungen ändern.
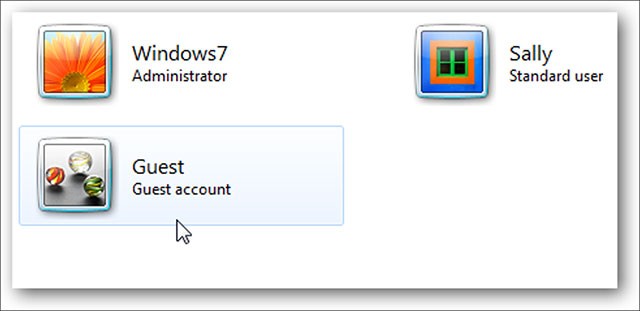
Ab Windows 10 hat Microsoft die Gastkontofunktion ausgeblendet. Genauer gesagt behält Microsoft den Namen „Gast“ für das Gastkonto weiterhin bei, Benutzer können jedoch grundsätzlich nicht denselben Gastkontotyp wie in Windows 7 und Windows 8 erstellen.
Anders ausgedrückt: Ein sicheres Gastkonto unter Windows ist ein separates Benutzerprofil, das anderen den Zugriff auf die Grundfunktionen des Computers ermöglicht. Dieses Profil schränkt den Zugriff auf persönliche Dateien, Einstellungen und wichtige Bereiche des Betriebssystems ein. So können Sie Ihren Computer einfach und bequem an andere weitergeben und haben gleichzeitig die Gewissheit, dass Ihre Privatsphäre und die Sicherheit des Geräts nicht gefährdet sind.
Für Gastkonten gelten die folgenden Einschränkungen:
- Eingeschränkter Zugriff auf Systemdateien und -ordner.
- Auf die Dateien und Ordner anderer Benutzer auf dem Computer kann nicht zugegriffen werden.
- Anwendungen und Programme können nicht installiert und deinstalliert werden.
- Vorgenommene Änderungen werden beim Abmelden sofort verworfen.
So richten Sie ein sicheres Gastkonto unter Windows ein
Sie können ein sicheres Gastkonto in zwei Schritten erstellen. Zuerst erstellen Sie ein Standardbenutzerkonto und nennen es „Gastbenutzer“. Anschließend fügen Sie es der Gruppe „Gast“ hinzu. Dadurch werden automatisch Einschränkungen für das Konto festgelegt.
Erstellen eines Gastbenutzerkontos
Beachten Sie, dass das Gastkonto vor der Einrichtung der Einschränkungen über alle Berechtigungen des Standardbenutzerkontos verfügt. Das bedeutet, dass dieses Konto bestimmte Aktionen ausführen kann, z. B. Software installieren und deinstallieren oder Systemeinstellungen anpassen. Dieses Konto hat jedoch keinen Zugriff auf Dateien, Ordner, Anwendungen und Einstellungen anderer Konten auf dem Computer.
Um ein Gastkonto unter Windows zu erstellen, drücken Sie Win+i, um die App „ Einstellungen“ zu öffnen . Gehen Sie dann zu „Konten“ > „Andere Benutzer“ und klicken Sie auf die Schaltfläche „ Konto hinzufügen “.
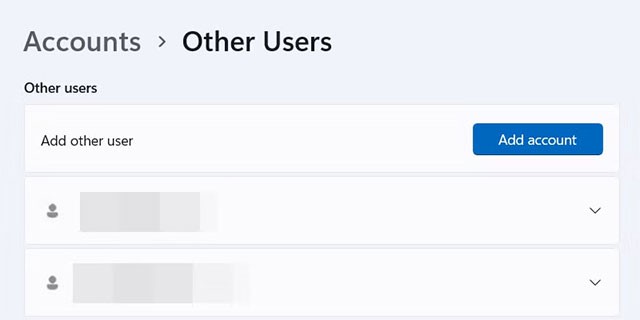
Klicken Sie anschließend im Popup-Fenster auf den Link „ Ich habe die Anmeldeinformationen dieser Person nicht “. Klicken Sie anschließend auf den Link „ Benutzer ohne Microsoft-Konto hinzufügen “.
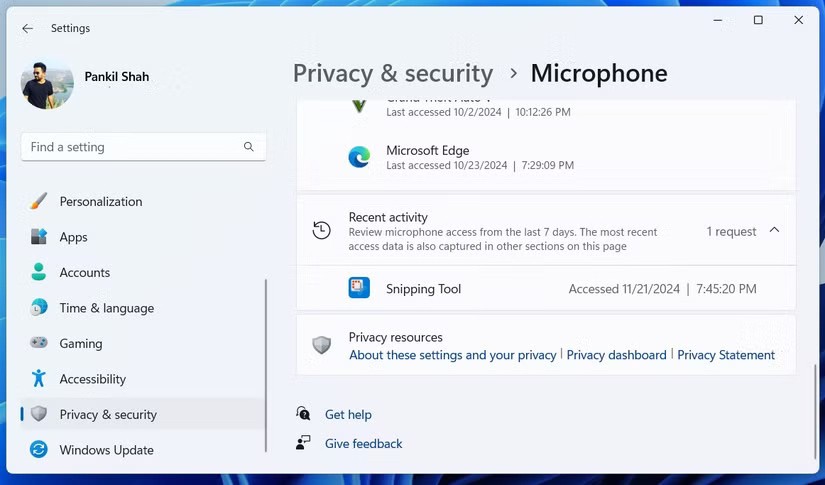
Geben Sie im Dialogfeld „ Wer wird diesen PC verwenden ?“ den Gastbenutzer ein, lassen Sie das Kennwortfeld leer und klicken Sie auf die Schaltfläche „ Weiter “.
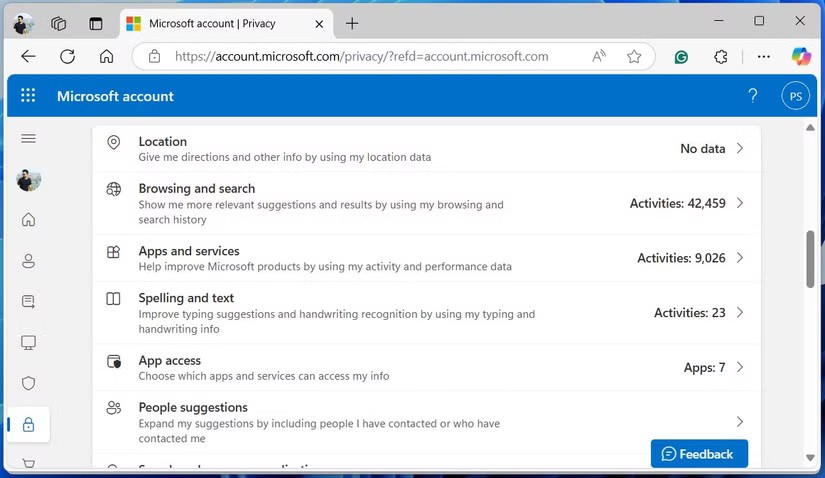
Gastkonto zur Gästegruppe hinzufügen
Sie müssen auf die Computerverwaltungskonsole zugreifen, um das Gastkonto zur Gruppe „Gast“ hinzuzufügen. Beachten Sie jedoch, dass dieses Tool in Windows Home-Editionen nicht verfügbar ist. Nur in den Editionen Windows Pro, Education und Enterprise ist es verfügbar.
Nachdem Sie bestätigt haben, dass Sie Zugriff auf die Computerverwaltung haben, drücken Sie Win + R , um das Dialogfeld Ausführen zu öffnen. Geben Sie den Windows-Ausführen-Befehl compmgmt.msc in das Dialogfeld ein und klicken Sie auf „ OK “.
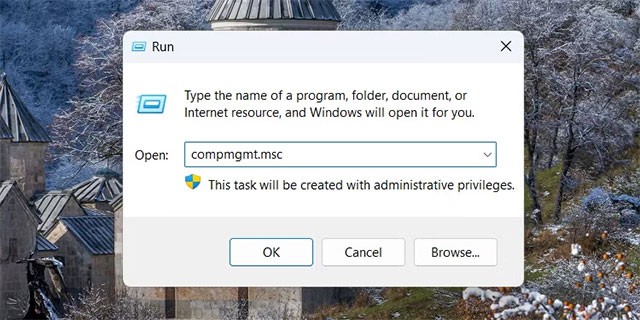
Gehen Sie in der Computerverwaltungskonsole zu Computerverwaltung > Systemprogramme > Lokale Benutzer und Gruppen > Gruppen und doppelklicken Sie auf die Gruppe „ Gäste “.
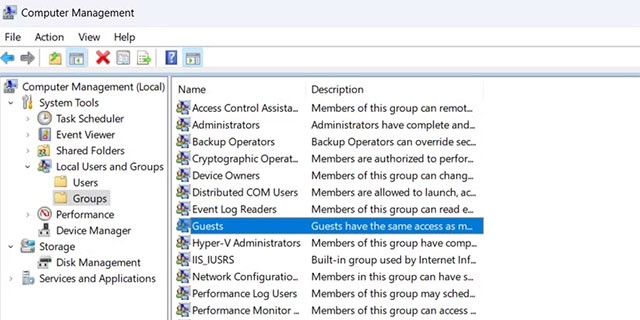
Klicken Sie im Eigenschaftenfenster der Gruppe „ Gäste “ auf die Schaltfläche „ Hinzufügen “.
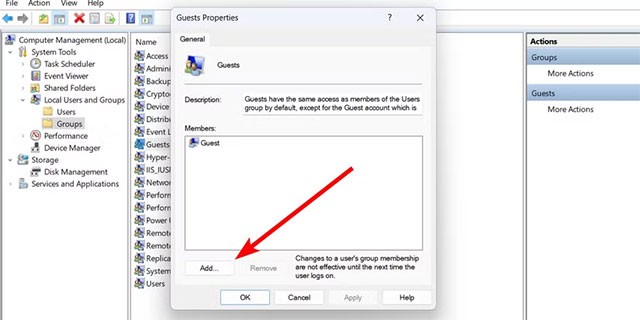
Geben Sie im Fenster „ Benutzer auswählen“ Gastbenutzer in das Textfeld ein und klicken Sie auf die Schaltfläche „ Namen überprüfen “. Nachdem Sie die Existenz des Kontos überprüft haben, klicken Sie auf die Schaltfläche „ OK “.
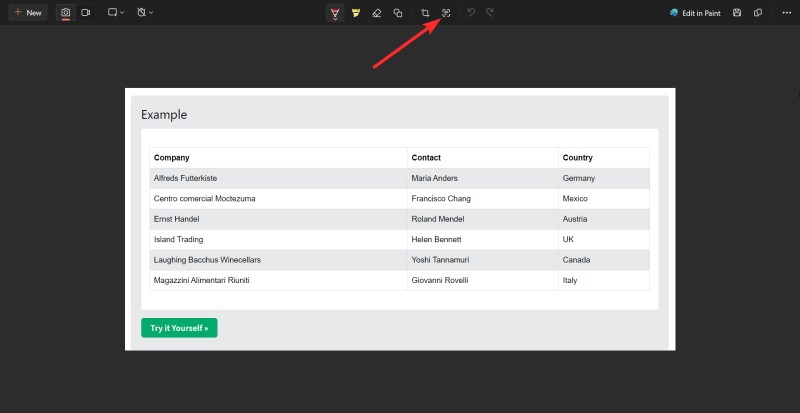
Klicken Sie abschließend auf „ Übernehmen “ und dann auf „ OK “, um die Änderungen zu speichern und das Gastkonto zur Gruppe „Gast“ hinzuzufügen.
Das war’s! Sie haben erfolgreich ein sicheres Gastkonto erstellt. Jeder, der dieses Konto nutzt, ist nun streng eingeschränkt und kann keine Änderungen vornehmen, die die Privatsphäre und Sicherheit Ihres Computers gefährden könnten.