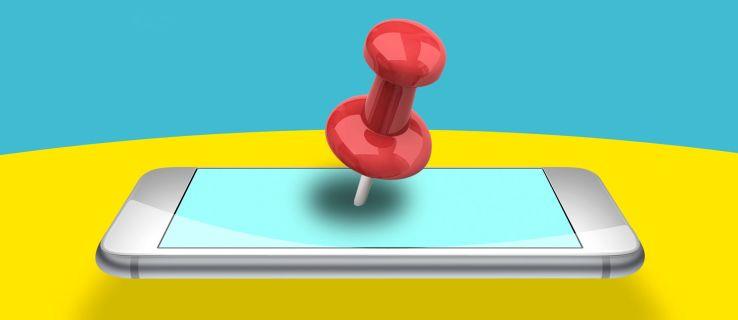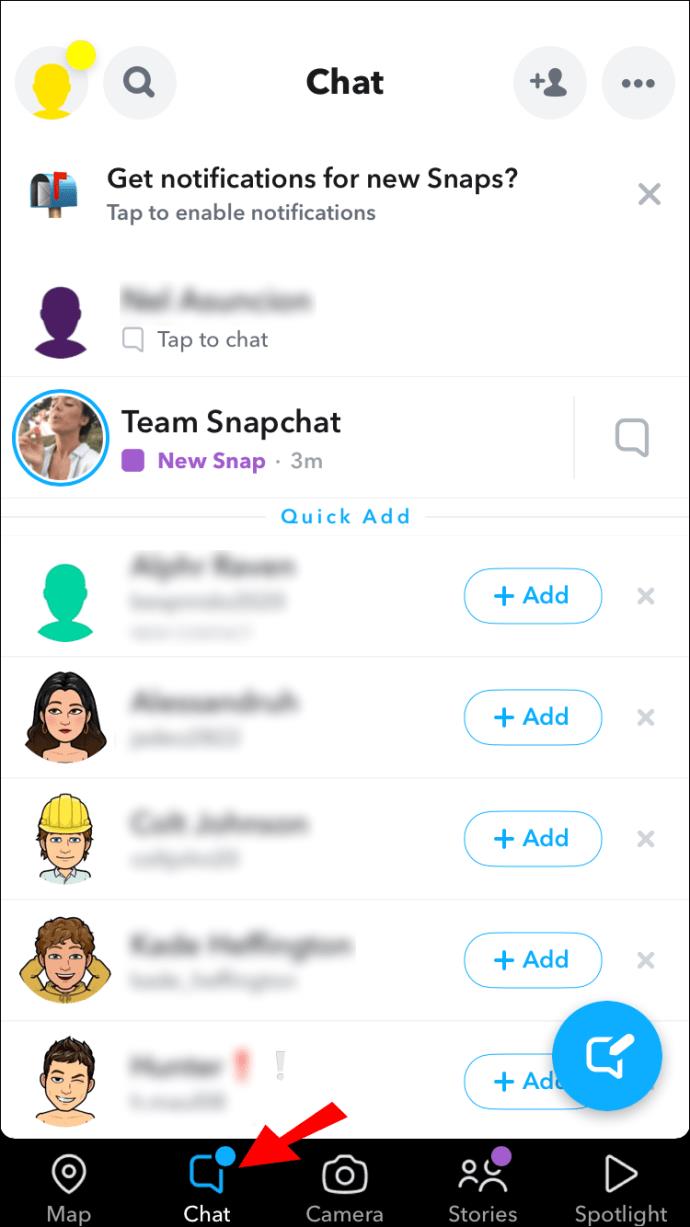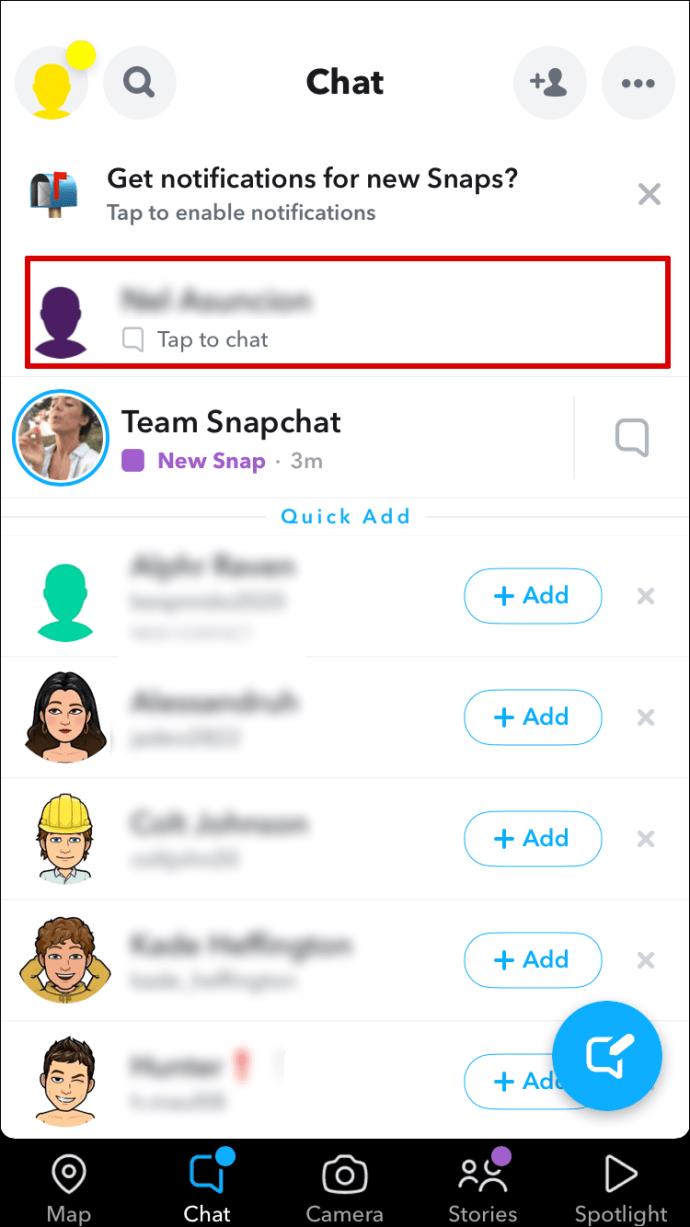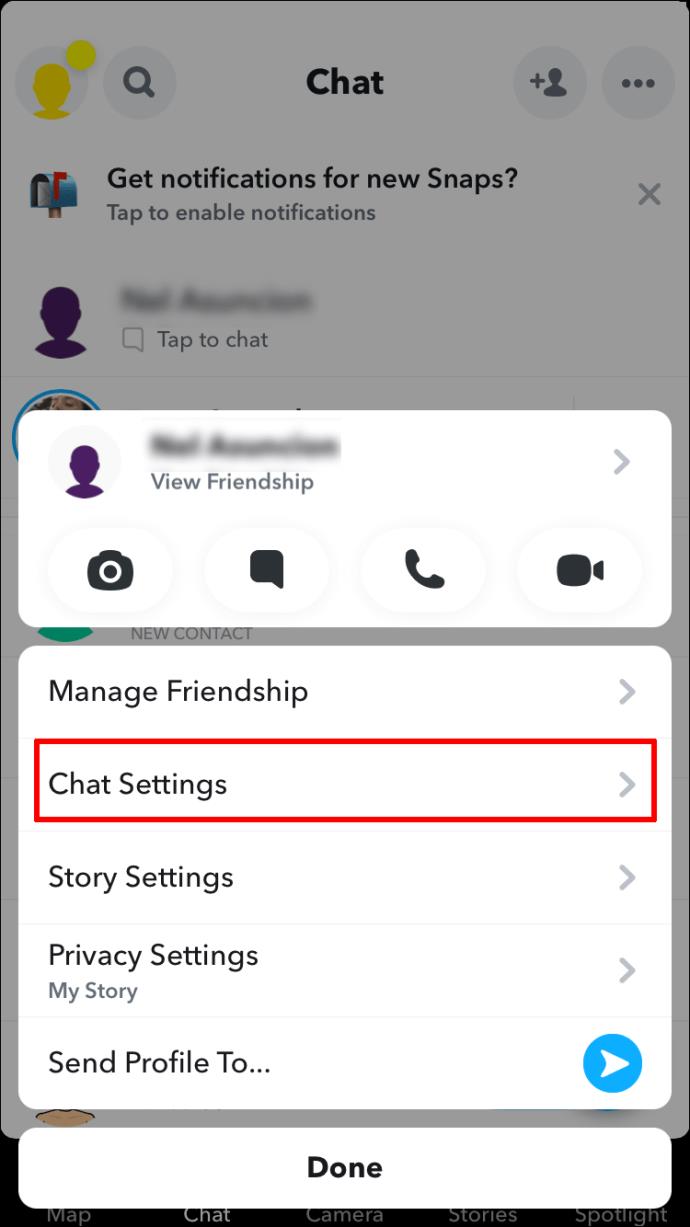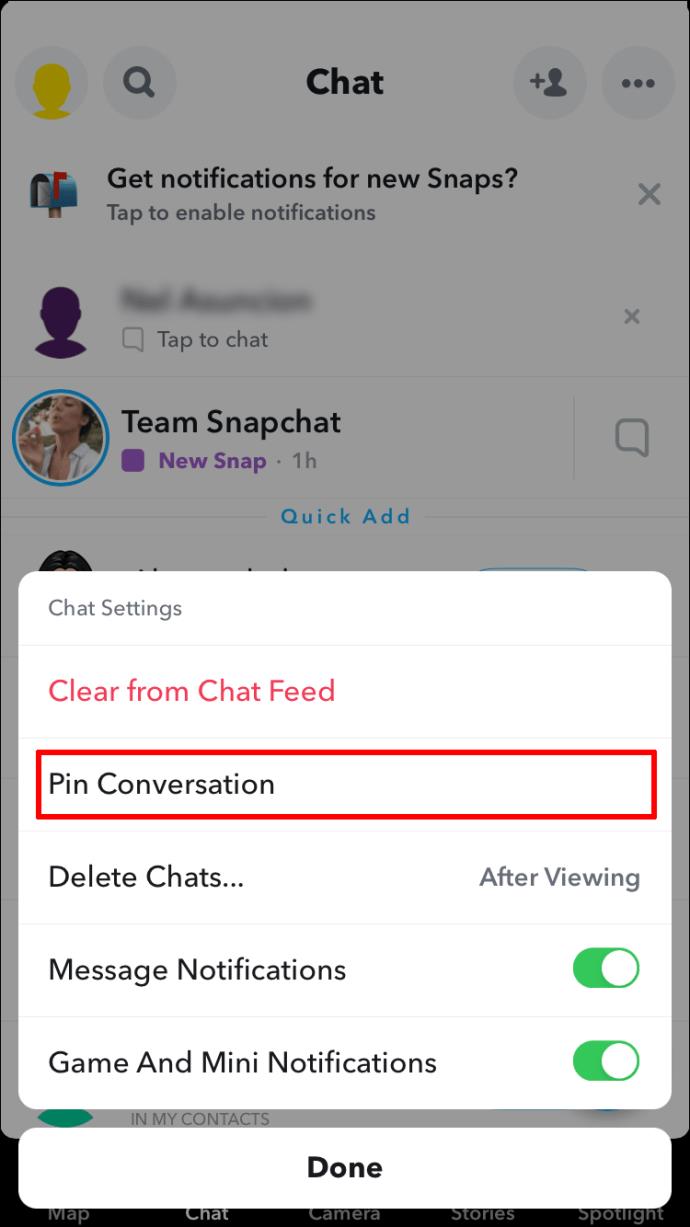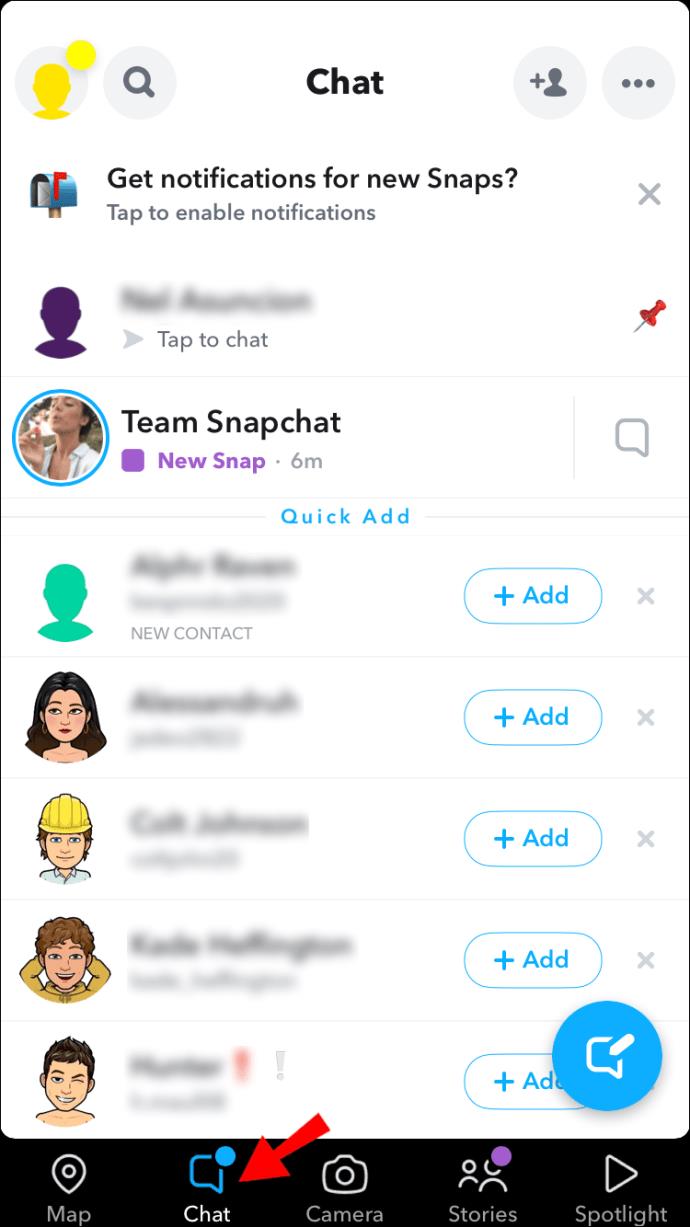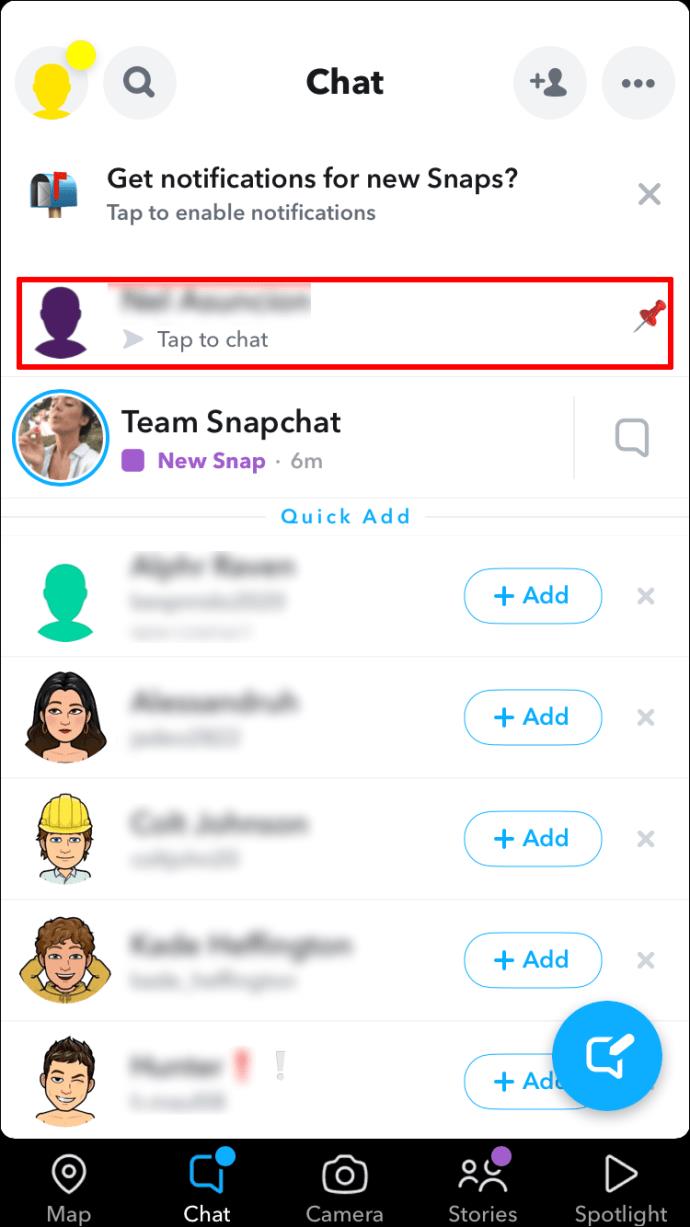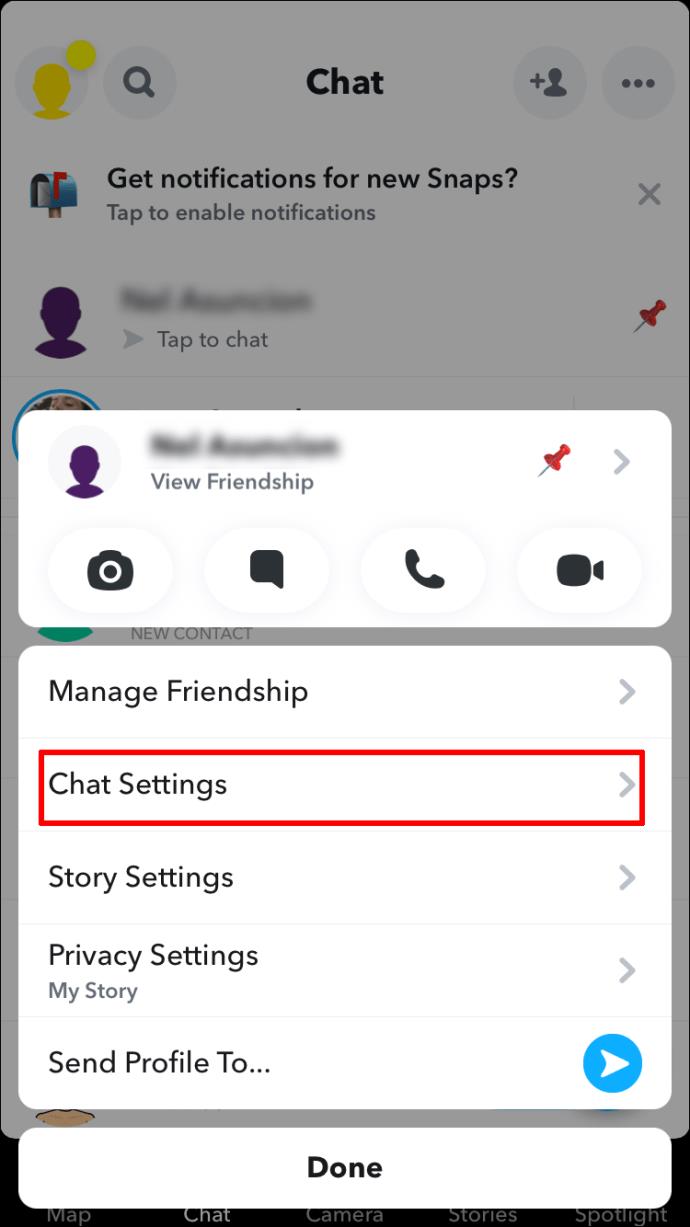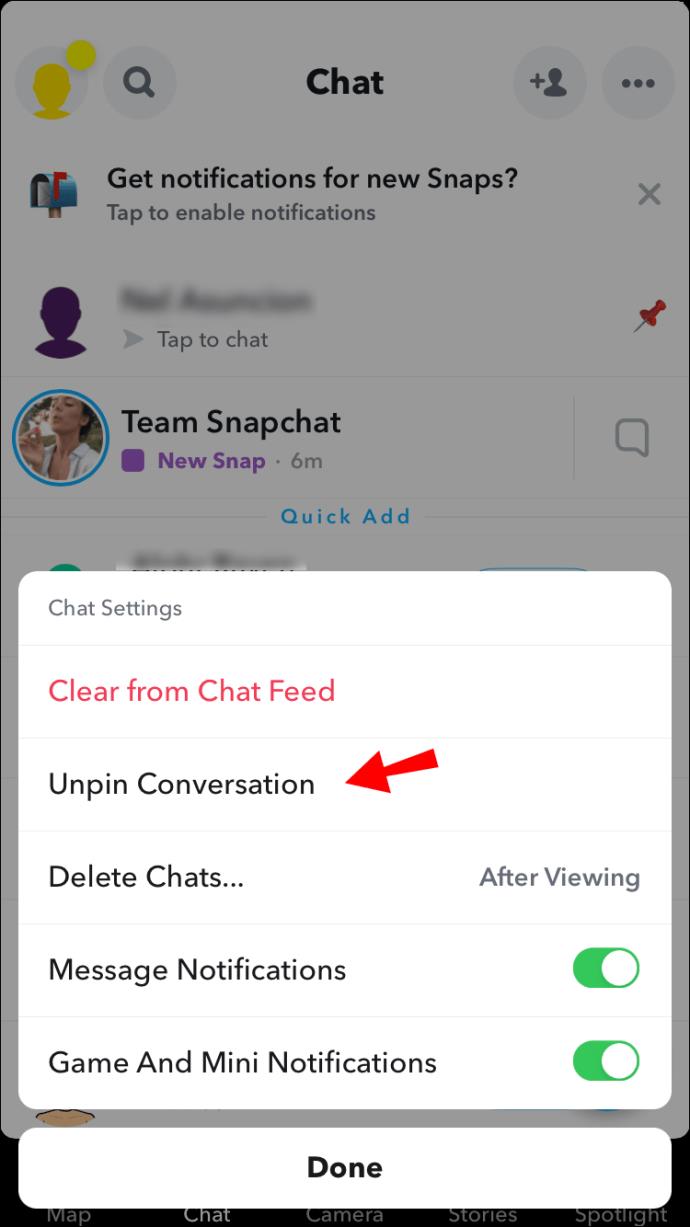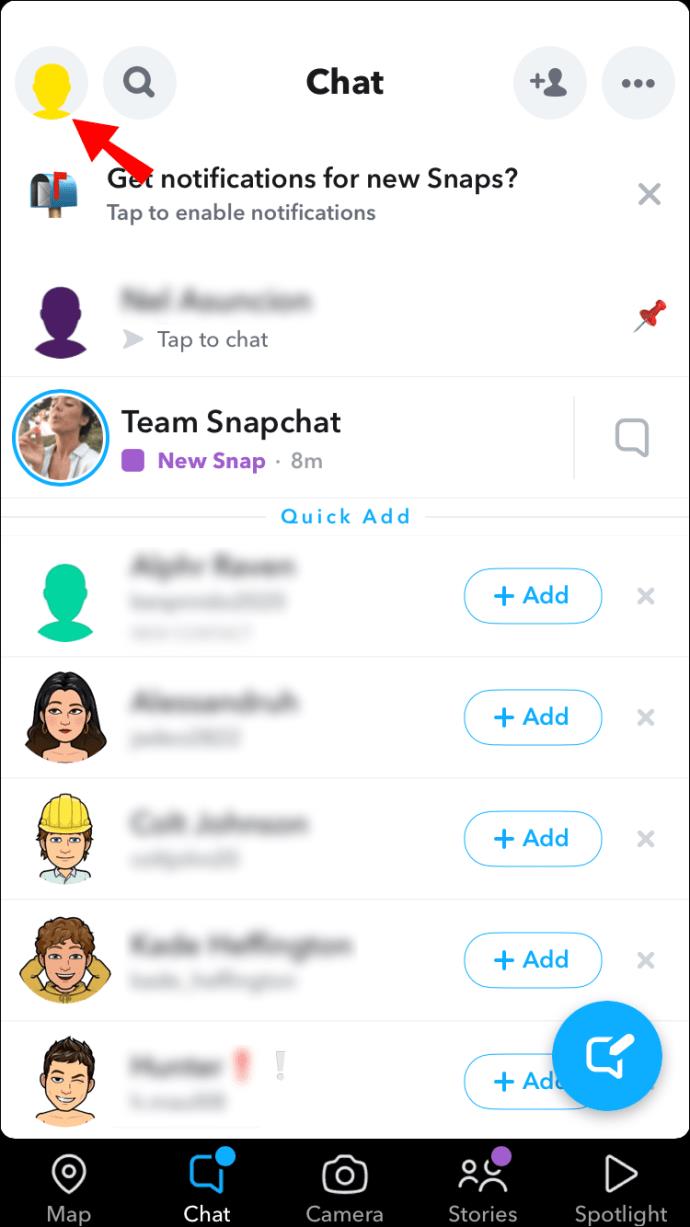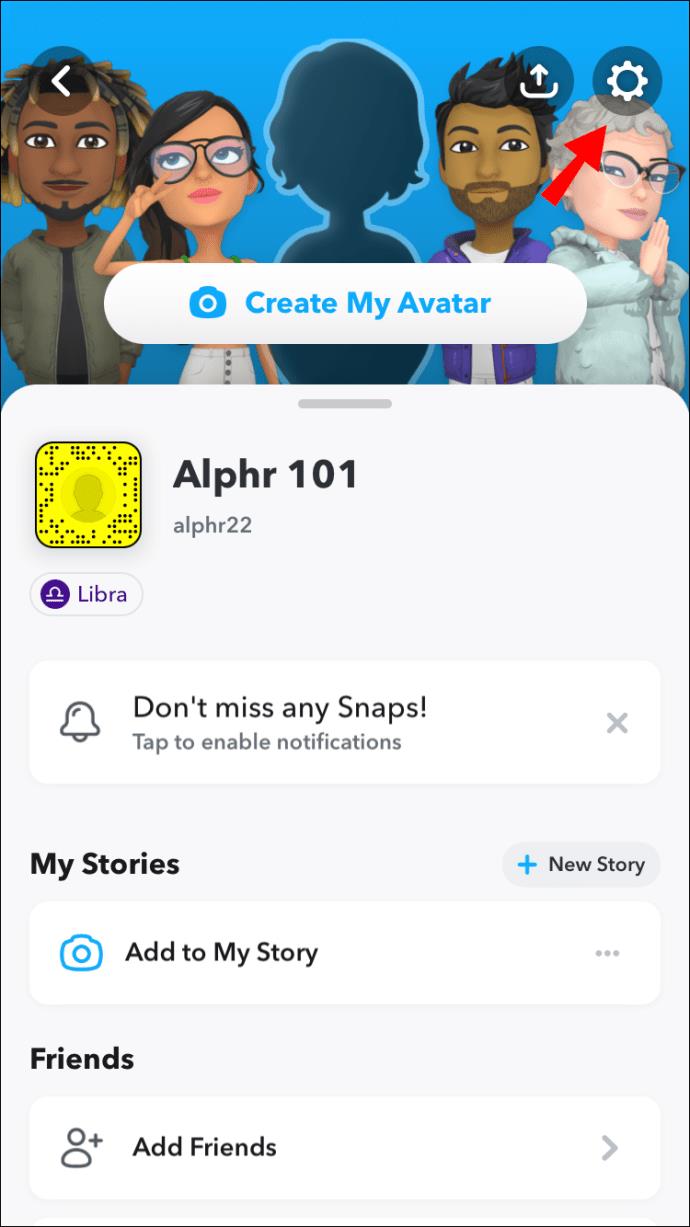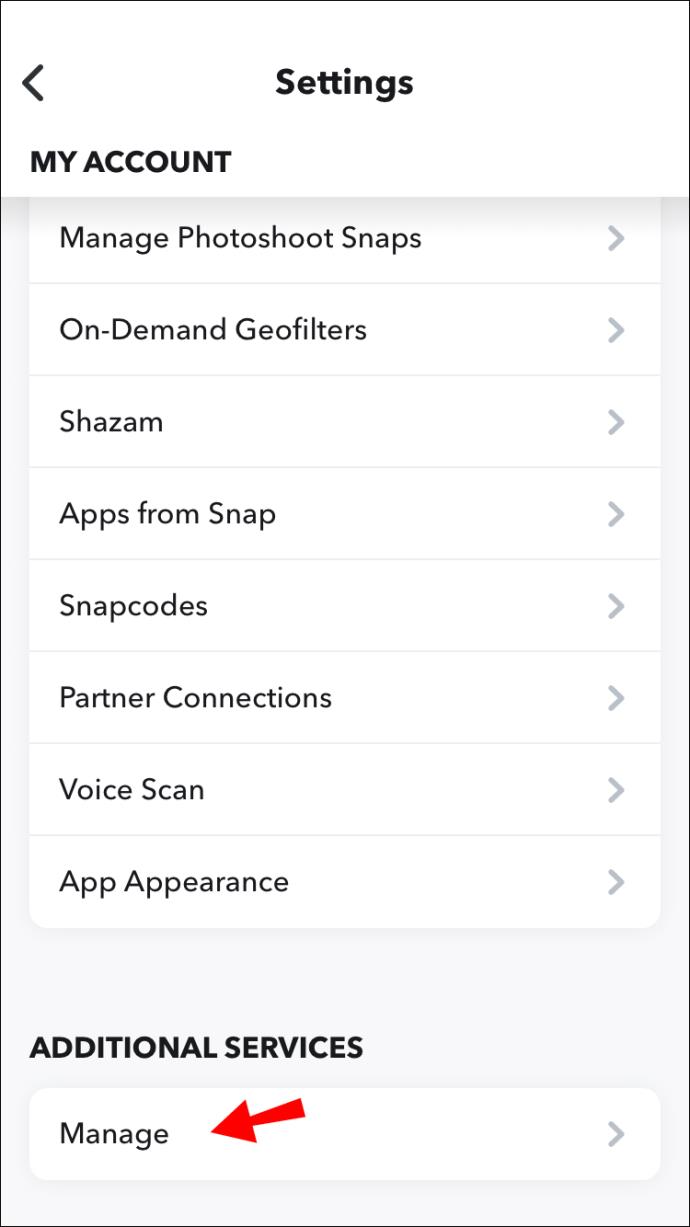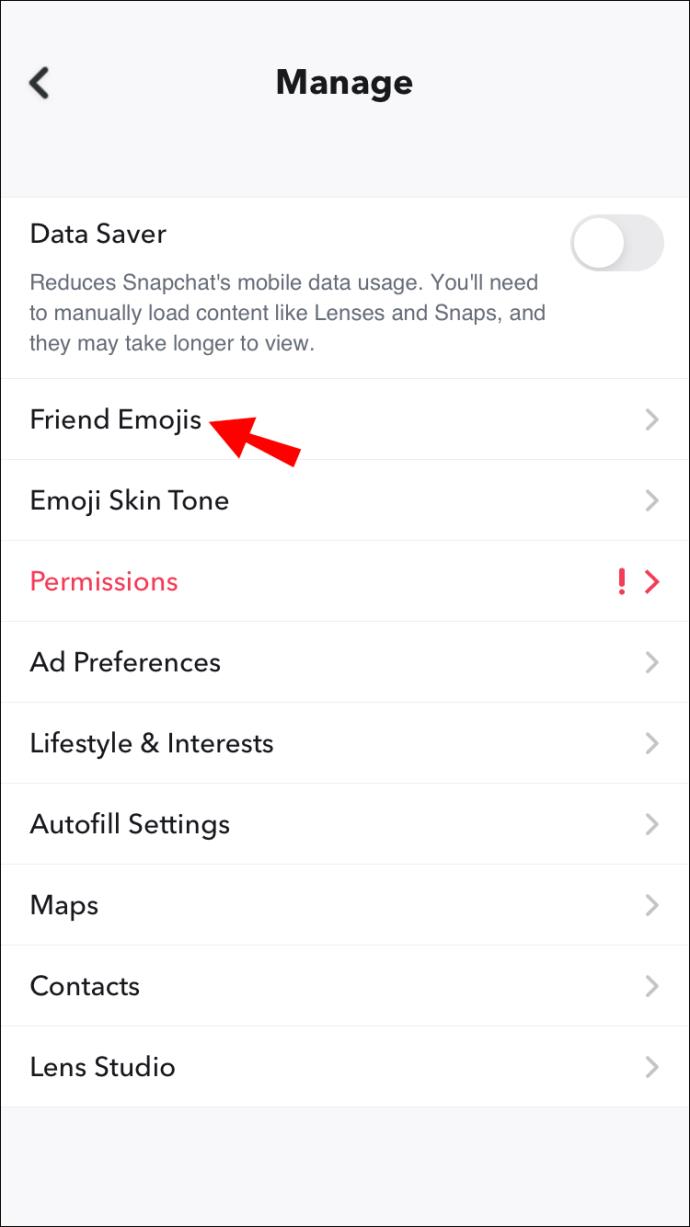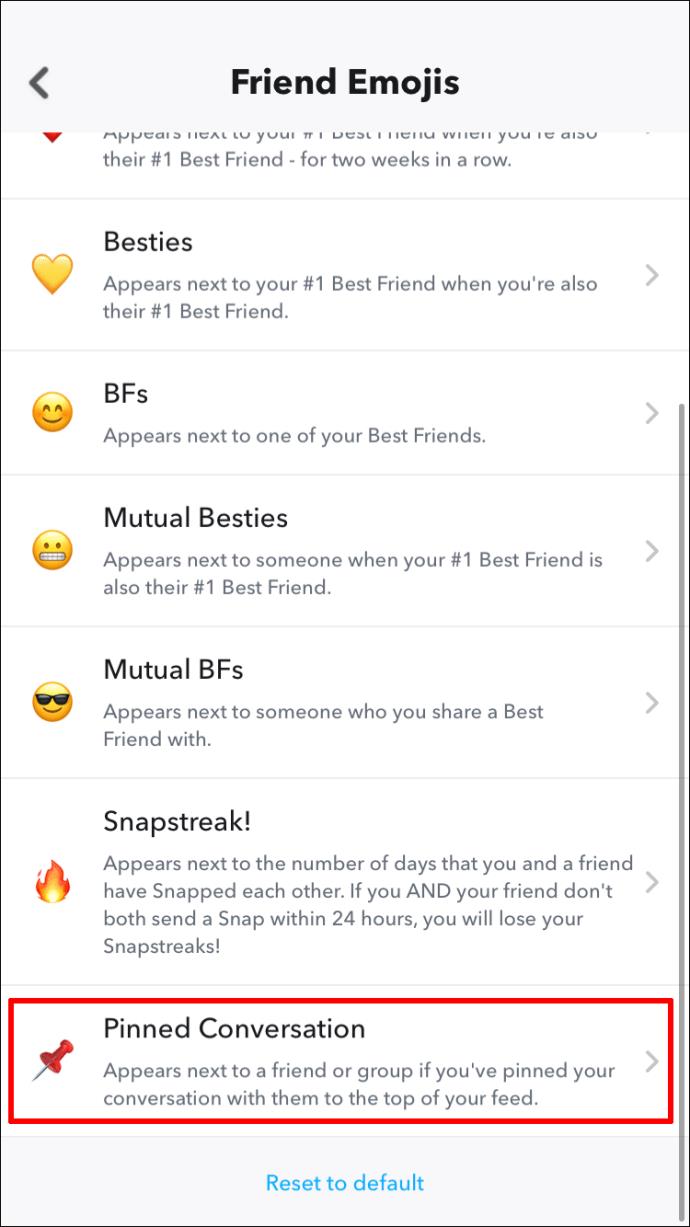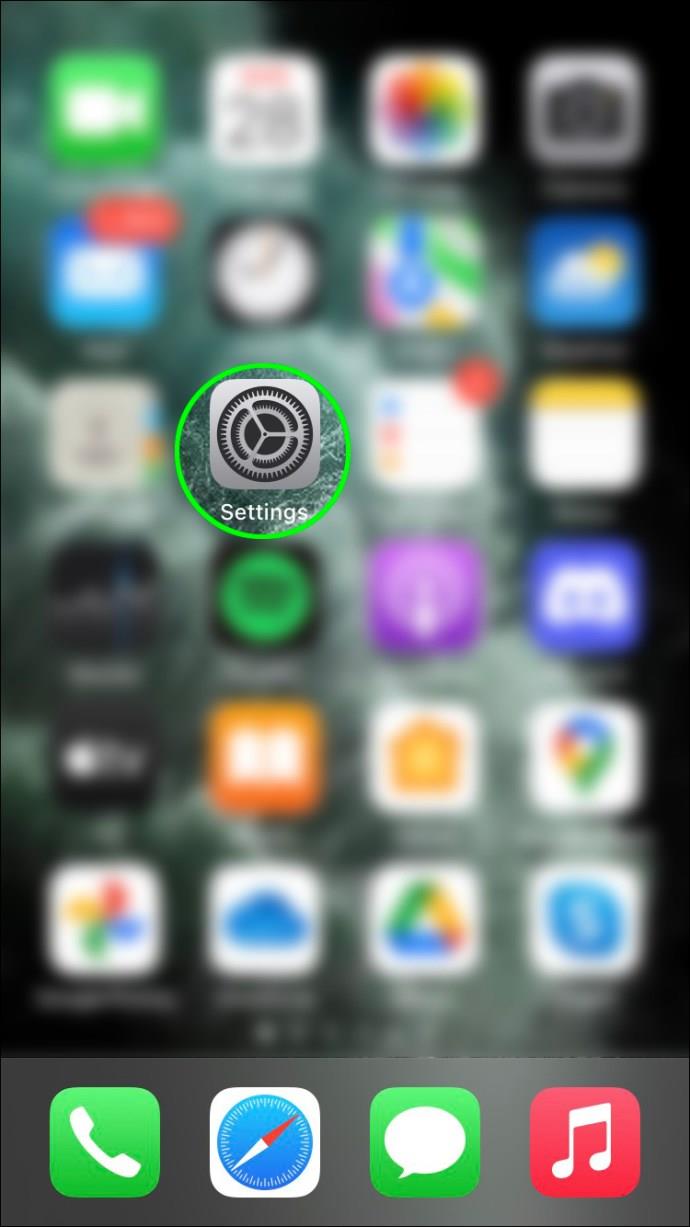Gerätelinks
Begeisterte Snapchat-Benutzer wissen, wie schnell ihre Chat-Seite mit verschiedenen Gesprächen überlastet sein kann. Wenn Sie normalerweise jeden Tag mit vielen Menschen chatten, können einige wichtige Gespräche in der Menschenmenge untergehen.
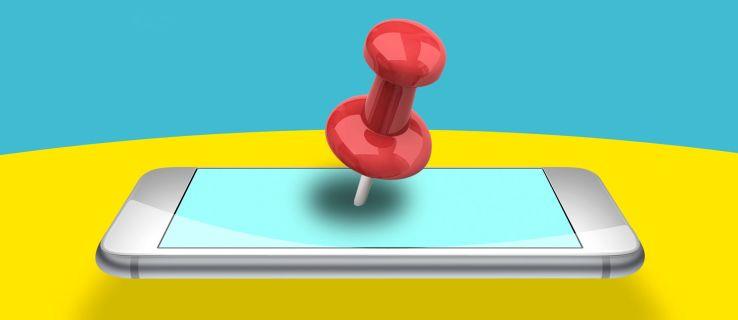
Die Lösung für dieses Problem besteht darin, eine Konversation anzupinnen. Auf diese Weise wird es immer oben auf der Seite angezeigt, unabhängig davon, ob der Chat in letzter Zeit aktiv war.
In diesem Artikel erfahren Sie, wie Sie die Konversation eines Freundes auf Snapchat auf Ihrem Gerät anpinnen.
So pinnen Sie die Unterhaltung eines Freundes in Snapchat auf einem iPhone an
Das Anheften von Konversationen wurde 2019 für iPhone-Benutzer eingeführt. Heute ist die Funktion gut entwickelt und Sie können sie mit der folgenden Methode verwenden.
- Öffnen Sie Snapchat und tippen Sie auf das „Chat“-Symbol. Alternativ können Sie nach rechts wischen, um das Chat-Menü aufzurufen.
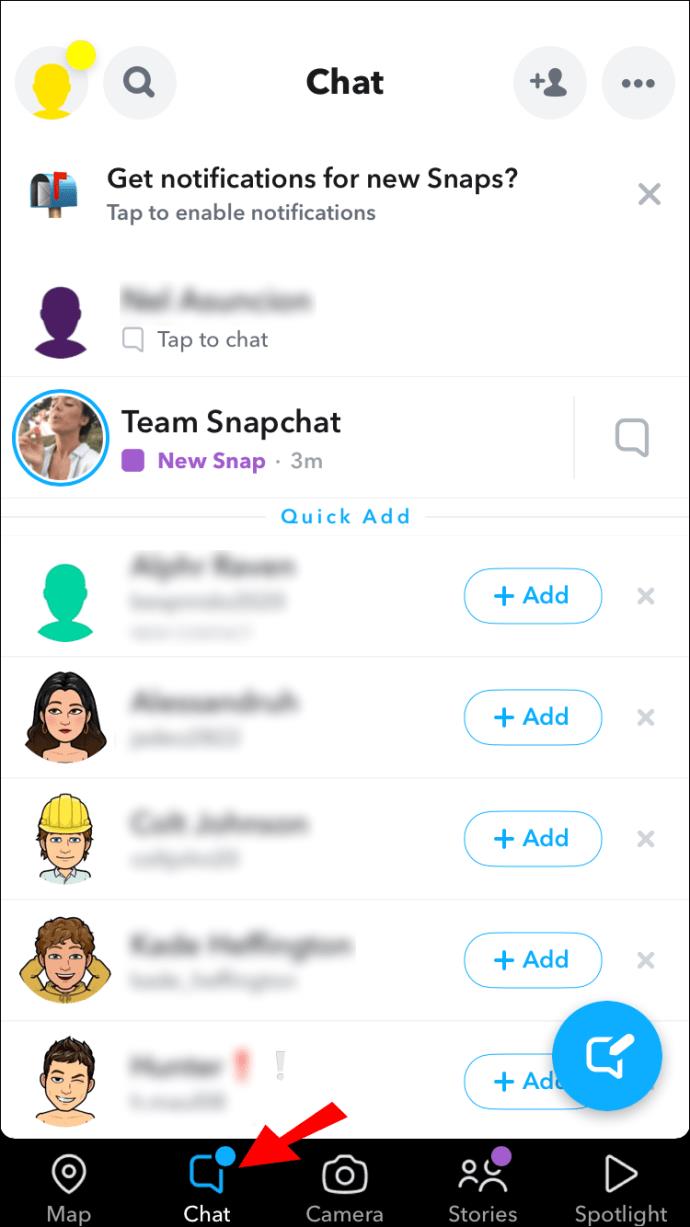
- Suchen Sie bei geöffnetem Chat-Bildschirm die Konversation, die Sie anpinnen möchten. Tippen Sie darauf und halten Sie es gedrückt, bis das Menü angezeigt wird.
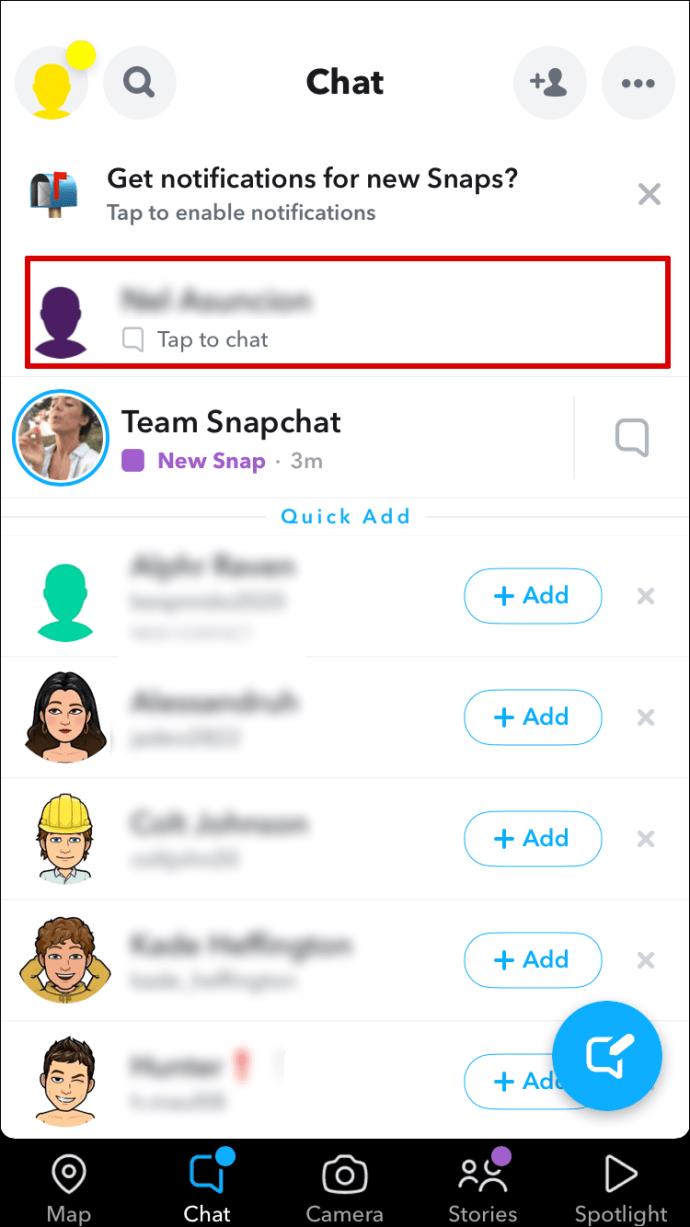
- Wählen Sie „Chat-Einstellungen“.
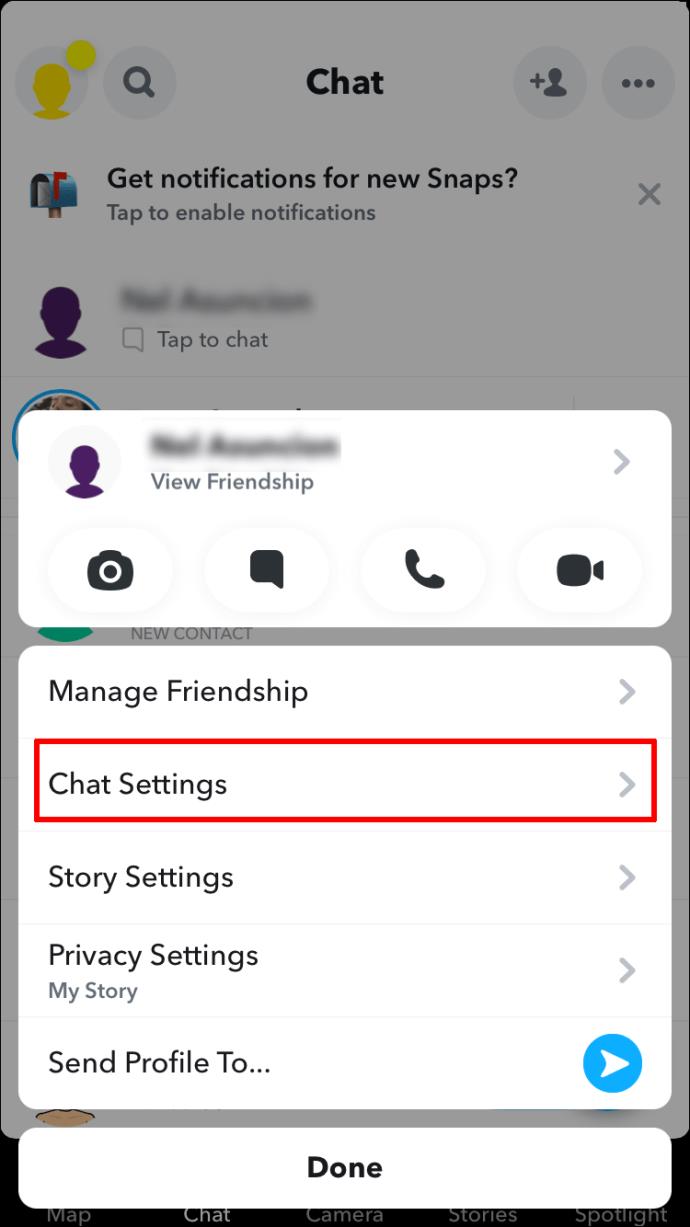
- Wählen Sie im nächsten Menü „Konversation anheften“.
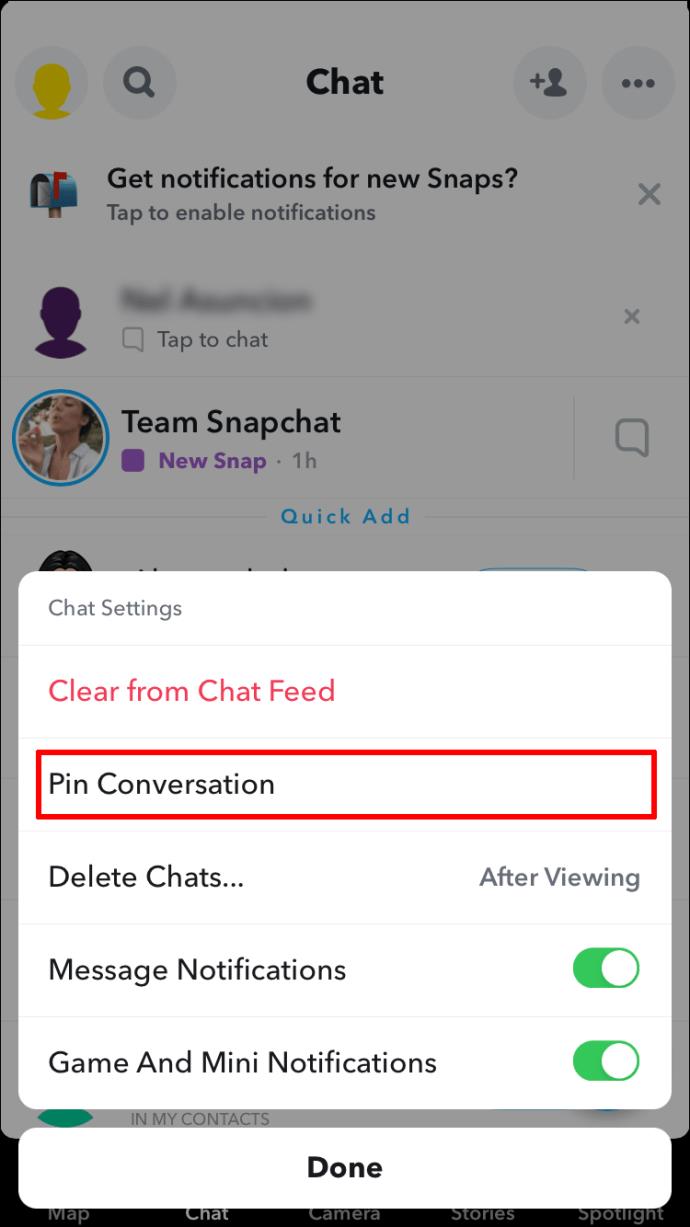
Erwähnenswert ist, dass Sie nicht mehr als drei Konversationen gleichzeitig anpinnen können. Wenn Sie sich auf die Pin-Funktion verlassen, um Ihre Chats zu organisieren, müssen Sie sicherstellen, dass Platz für eine neue Pin vorhanden ist.
So entpinnen Sie die Unterhaltung eines Freundes in Snapchat auf einem iPhone
Wenn Sie nicht mehr möchten, dass eine Konversation auf Snapchat angepinnt wird, können Sie sie mit diesen Schritten ganz oben aus Ihrer Chat-Liste entfernen.
- Starten Sie Snapchat und gehen Sie zur Chat-Liste. Sie können dies tun, indem Sie nach rechts wischen oder auf das „Chat“-Symbol tippen.
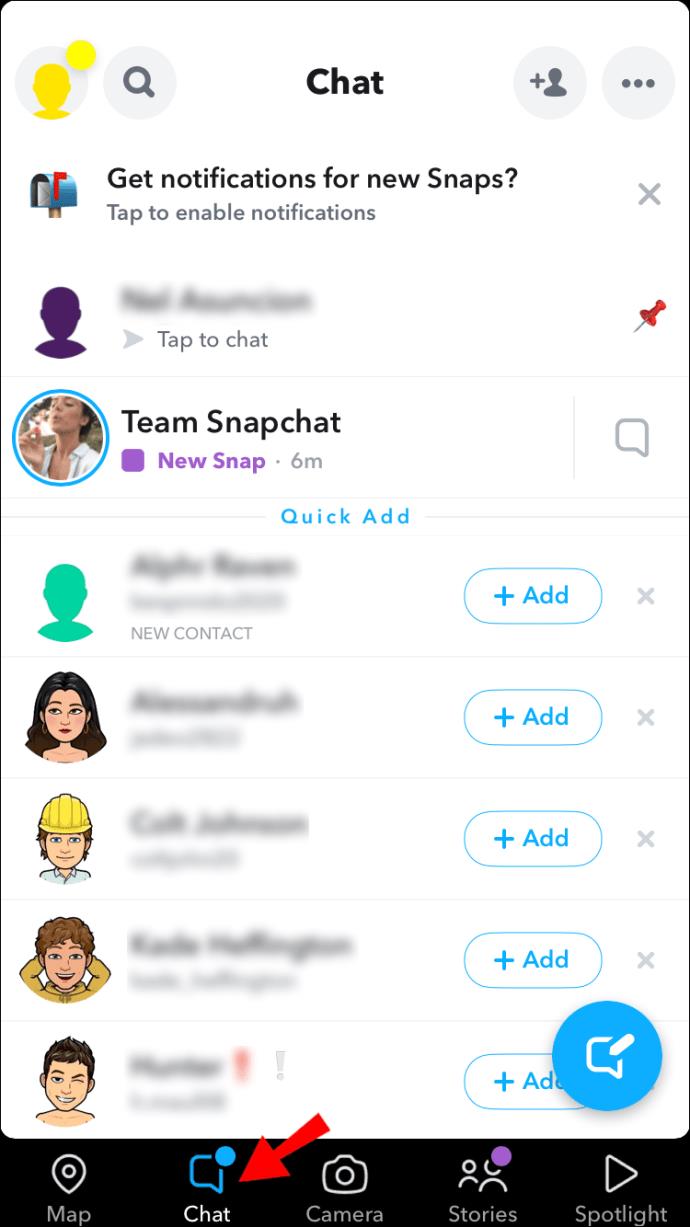
- Tippen und halten Sie den angehefteten Chat, um das Menü aufzurufen.
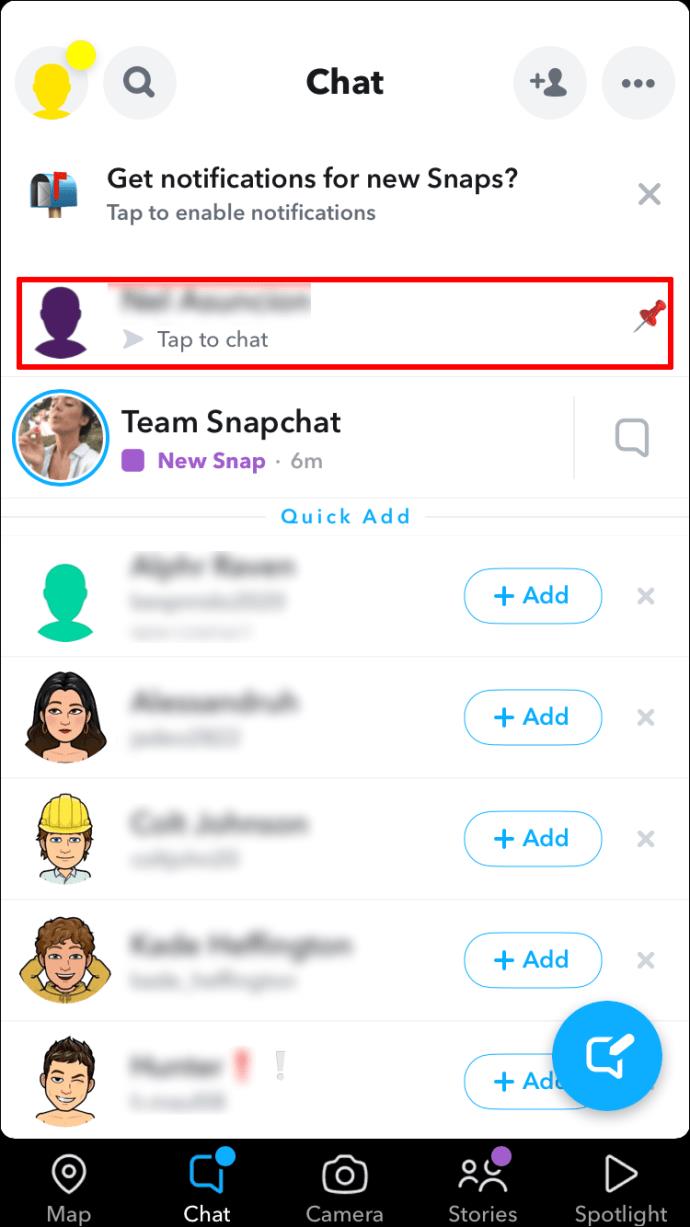
- Wählen Sie „Chat-Einstellungen“ aus der Liste der Optionen.
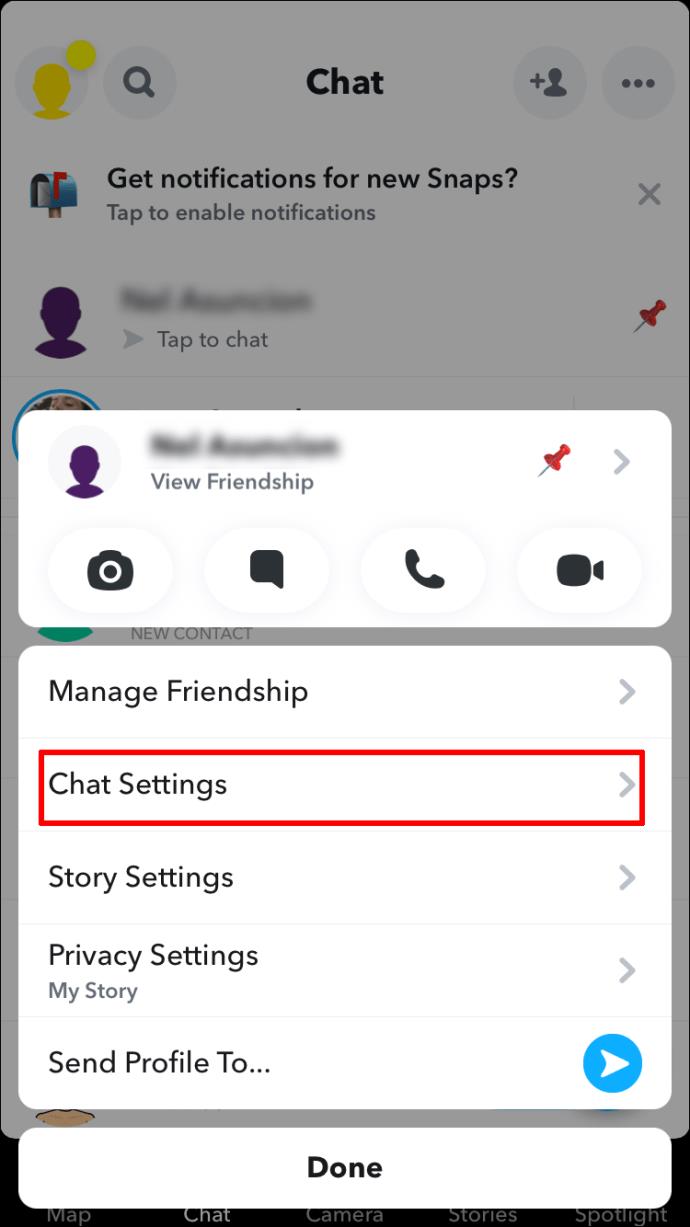
- Tippen Sie auf „Konversation lösen“, um die Aktion abzuschließen.
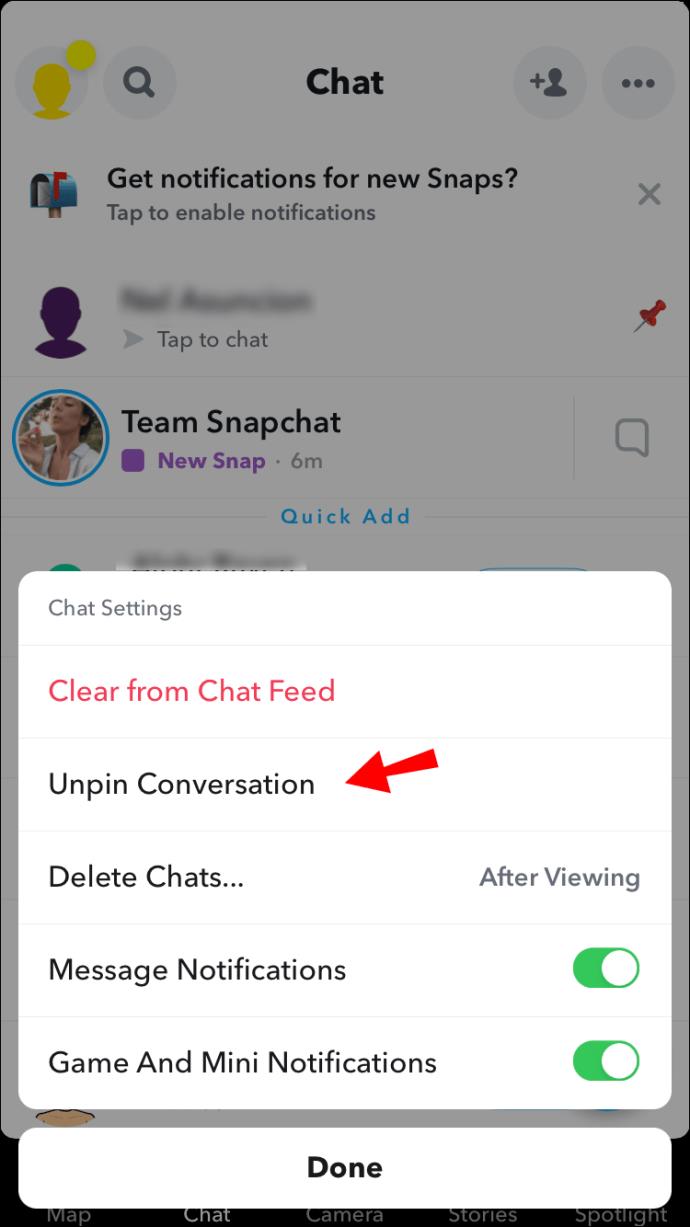
Die Person, die Sie angeheftet bzw. nicht angeheftet haben, wird über keine dieser Aktionen benachrichtigt.
So ändern Sie das Pin-Symbol in Snapchat auf einem iPhone
Möglicherweise möchten Sie statt der Standard-PIN ein anderes Symbol zur Darstellung eines angehefteten Chats verwenden. Sie können verschiedenen angehefteten Konversationen keine unterschiedlichen Symbole zuweisen. Dies wäre jedoch nützlich, wenn Sie eine kurze Erinnerung an das Thema benötigen. Das Ändern des Pin-Symbols stellt dennoch eine hervorragende Anpassungsoption dar.
So ändern Sie das Pin-Symbol in ein anderes.
- Tippen Sie nach dem Öffnen von Snapchat oben links auf Ihr Profilbild.
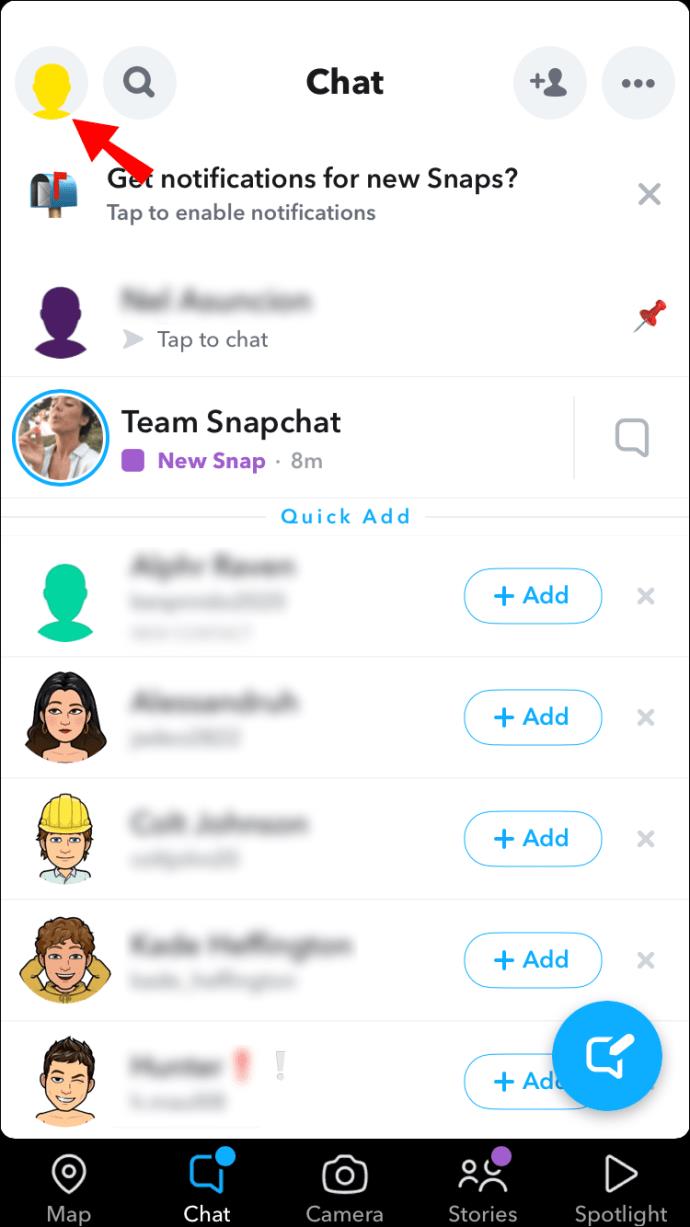
- Wenn Sie sich auf Ihrer Profilseite befinden, tippen Sie oben rechts auf die Schaltfläche „Einstellungen“. Die Option wird durch ein Zahnradsymbol dargestellt.
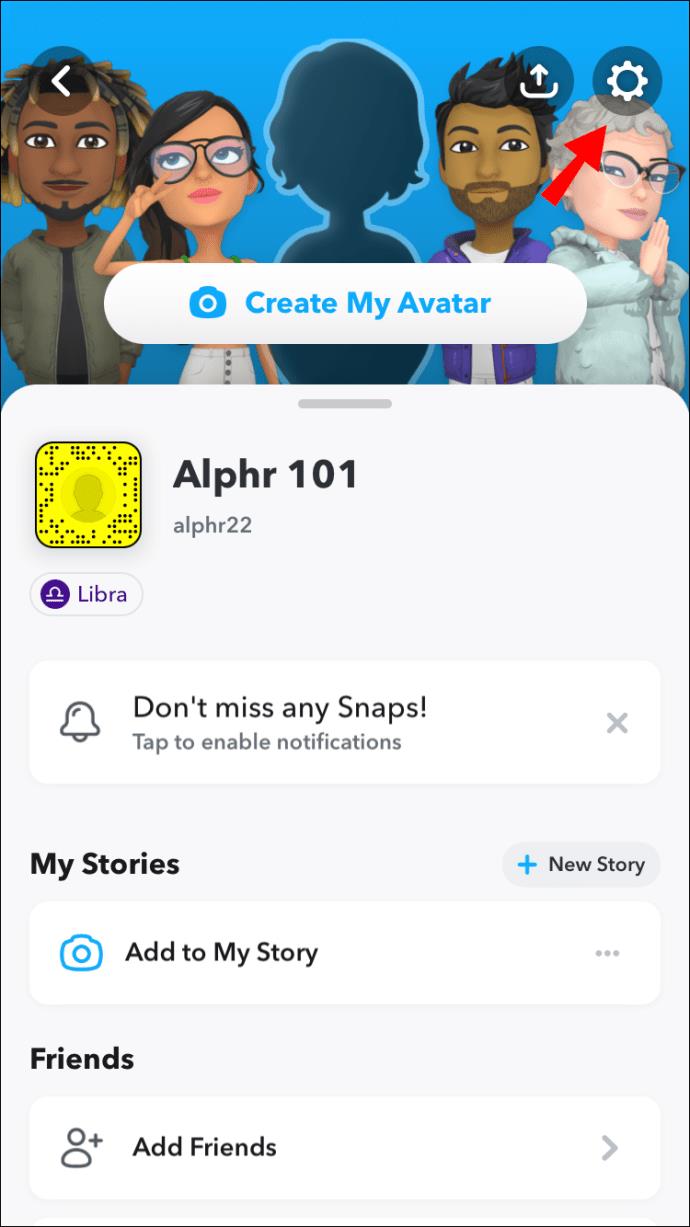
- Scrollen Sie durch die Seite „Einstellungen“ nach unten, bis Sie „Zusätzliche Dienste“ erreichen. Tippen Sie auf „Verwalten“.
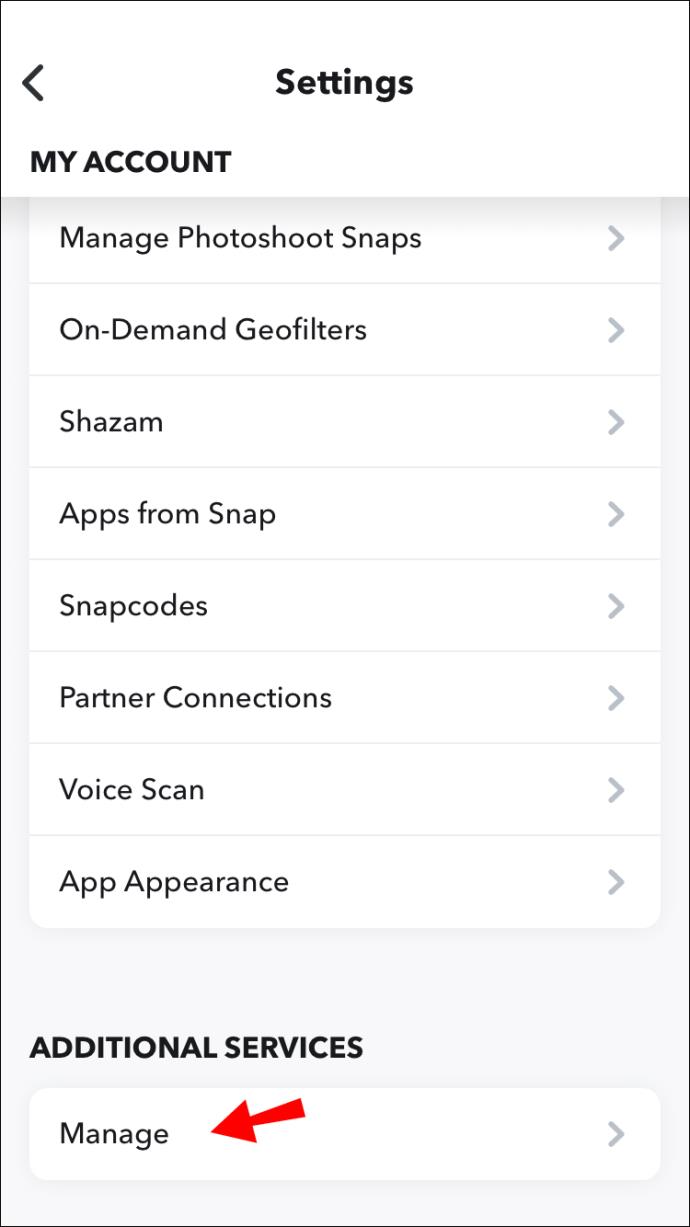
- Tippen Sie auf die Option „Freundemojis“.
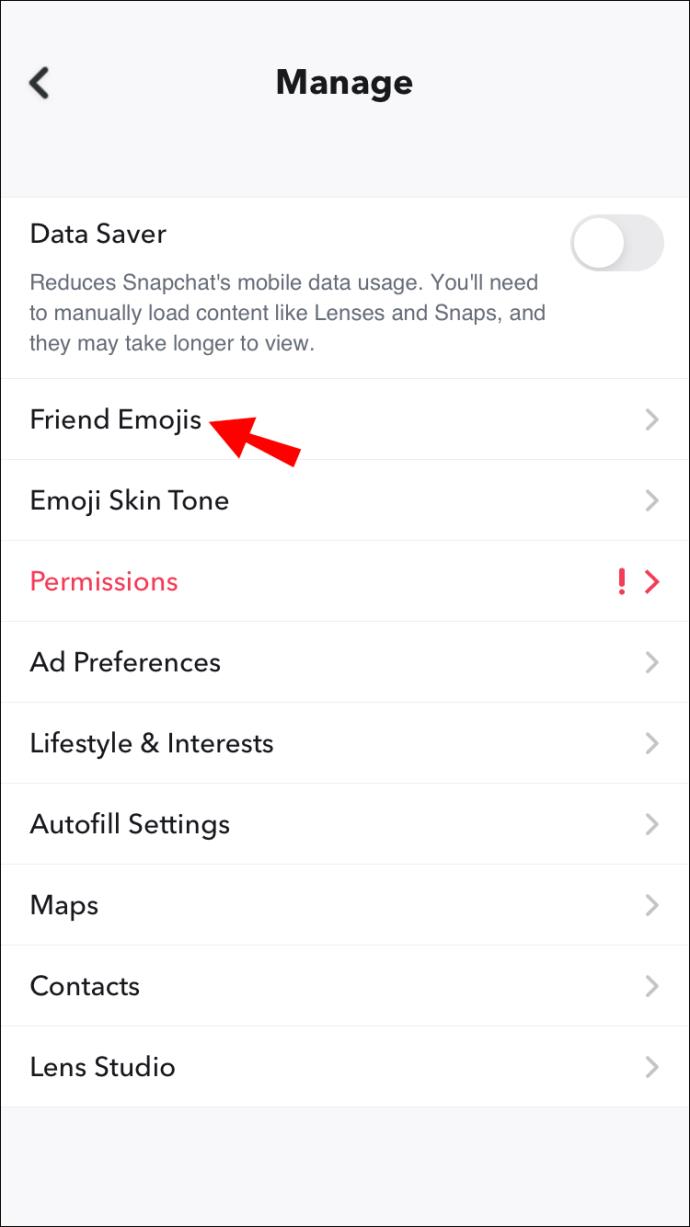
- Suchen Sie nach „Angeheftete Konversation“ und wählen Sie diese aus.
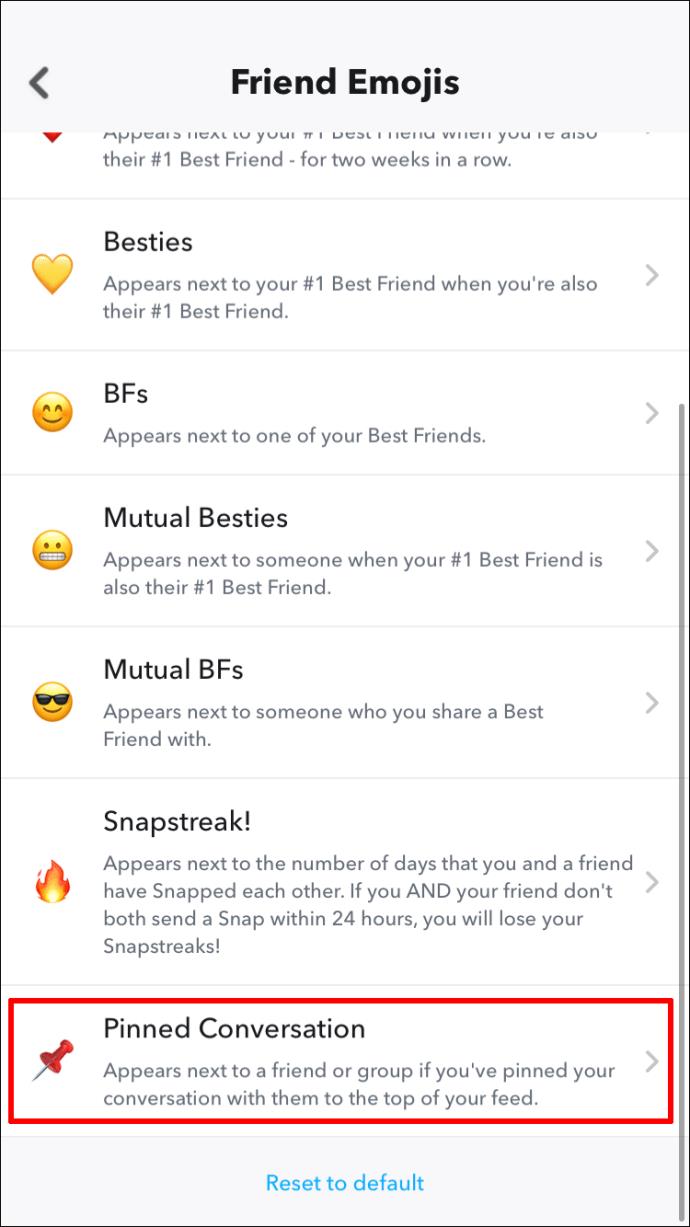
- Eine Liste mit Symbolen wird angezeigt. Scrollen Sie durch die Auswahl und tippen Sie auf das gewünschte Symbol.
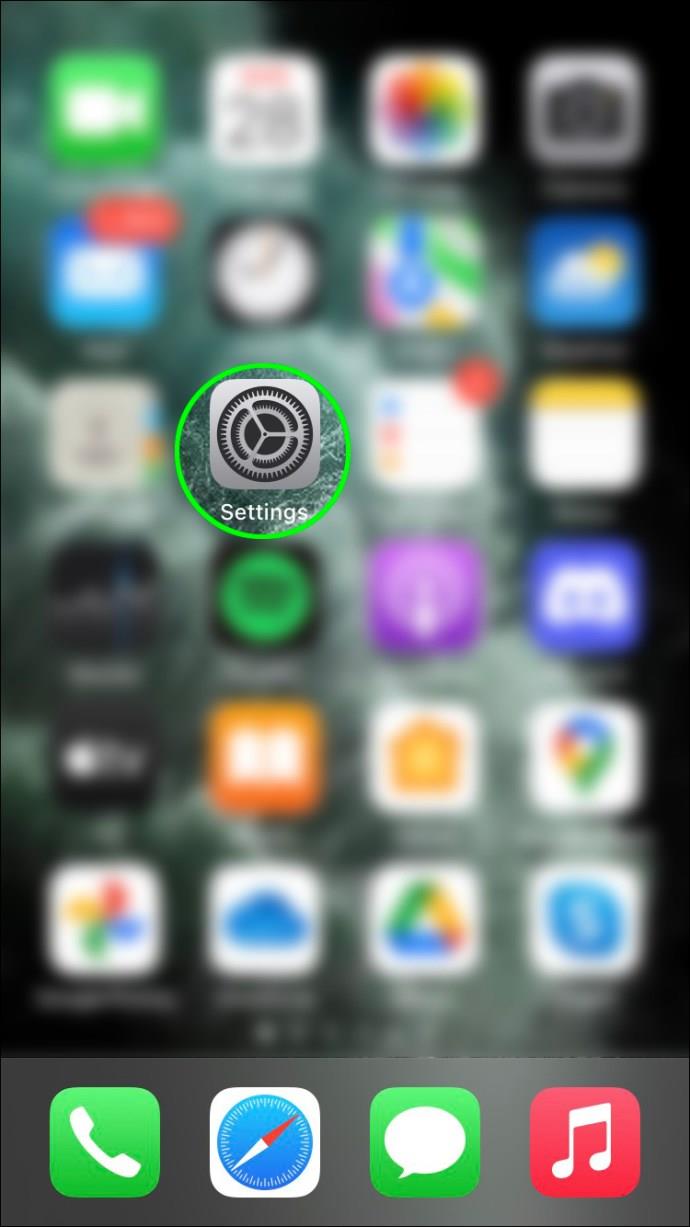
Kann man die Unterhaltung eines Freundes in Snapchat auf einem Android-Gerät anpinnen?
Das Anpinnen von Snapchat-Konversationen auf Android-Geräten ist derzeit nicht möglich.
Die Option wurde für iOS-Benutzer verfügbar, weil Snapchat beschloss, sie zuerst mit dem iPhone zu testen. Das Unternehmen erhält seit Jahren Kundenfeedback zu der fehlenden Funktion. Dennoch ist es weiterhin unmöglich, eine Konversation auf einem Android-Gerät anzupinnen.
Dies bedeutet nicht, dass die Option nicht irgendwann auch für Android-Benutzer verfügbar sein wird. Und wenn dies der Fall ist, wird es wahrscheinlich ähnlich wie die iPhone-Version funktionieren.
In der Zwischenzeit müssen sich Smartphone-Besitzer mit bestimmten iPhone-exklusiven Optionen zufrieden geben.
Bestimmte Snapchat-Klon-Apps sehen möglicherweise ähnlich aus wie das Original und bieten auf Android-Geräten das Anheften von Konversationen. Klon-Apps gelten jedoch häufig als weniger sicher und werden nicht allgemein empfohlen, insbesondere für Benutzer ohne ausreichende Technologie- und Cybersicherheitskenntnisse.
Halten Sie die wichtigen Chats immer griffbereit
Wenn Sie ein iPhone besitzen, ist die Option, Konversationen auf Snapchat anzupinnen, praktisch. Die relevantesten Chats sind immer sichtbar, bis Sie sich entscheiden, sie zu entfernen.
Mit der hier beschriebenen unkomplizierten Methode sollten Sie keine Probleme haben, eine Konversation auf Snapchat zu pinnen.
Haben Sie eine Snapchat-Konversation erfolgreich angepinnt? Welches Pin-Symbol haben Sie gewählt? Lassen Sie es uns im Kommentarbereich unten wissen.