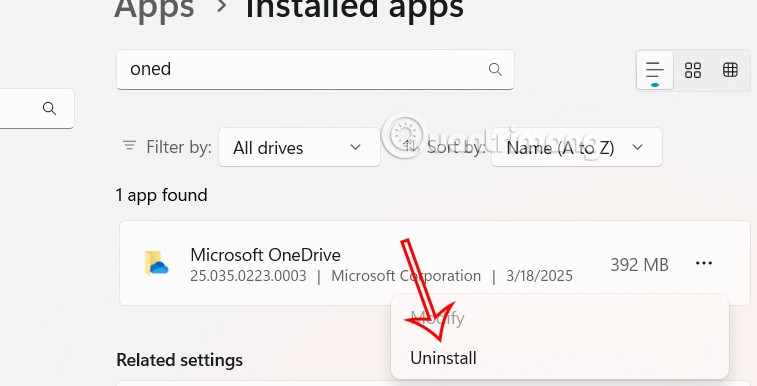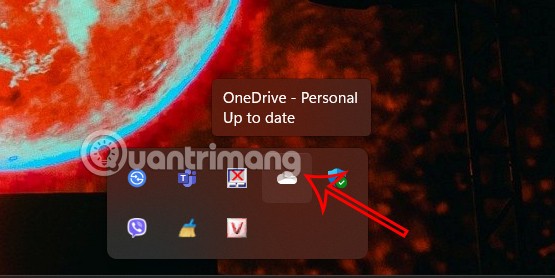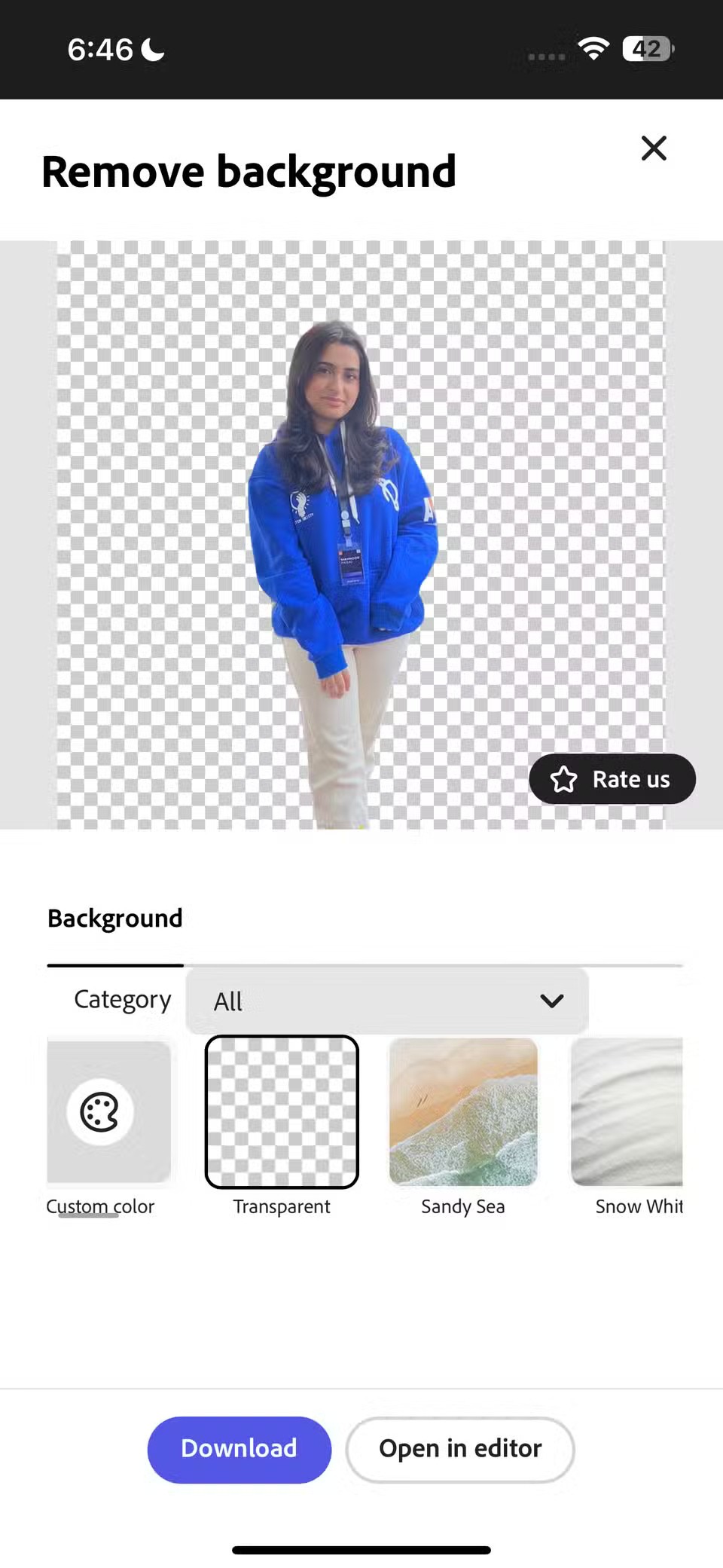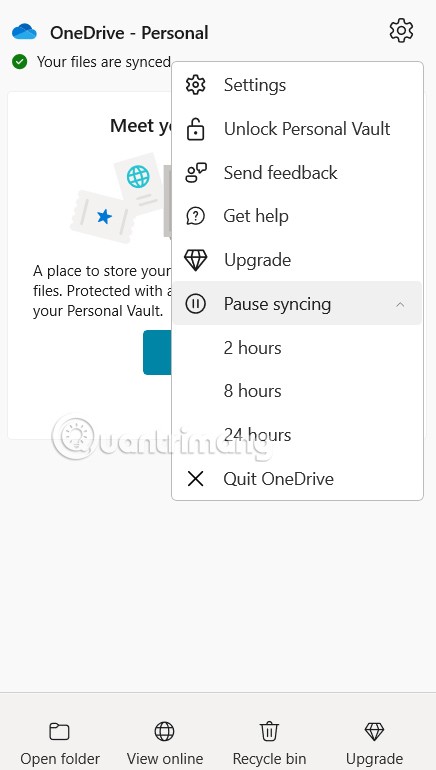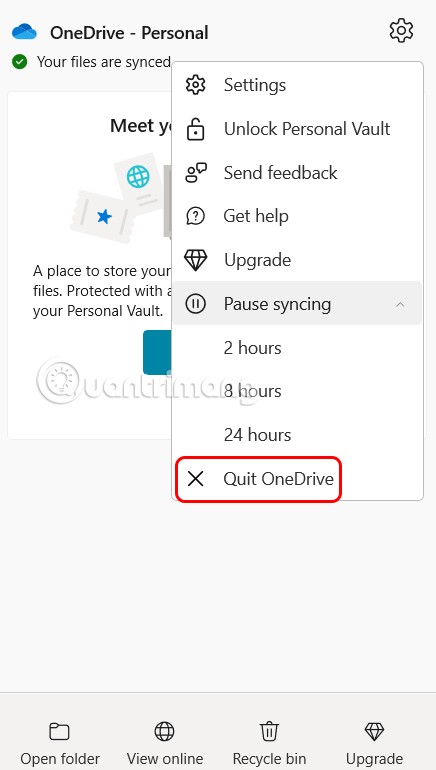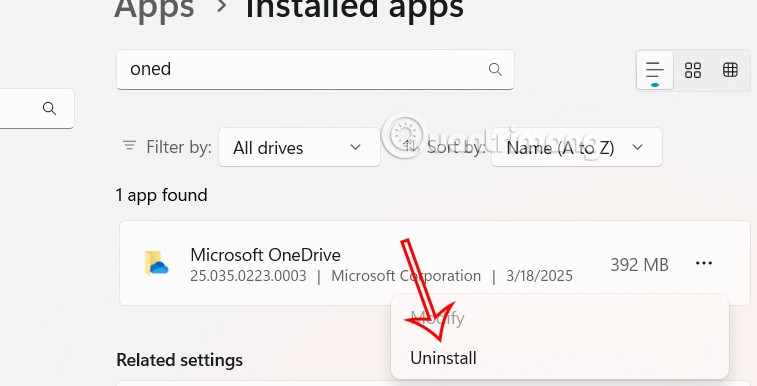Microsoft OneDrive ist ein Cloud-Speichertool, das standardmäßig auf allen Windows 11-Geräten integriert und aktiviert ist. Viele Benutzer nutzen dieses Speichertool jedoch nicht und möchten OneDrive pausieren oder deaktivieren. Wenn Sie die Synchronisierung von OneDrive unter Windows 11 beenden möchten, wenn Sie es nicht mehr benötigen, folgen Sie dem folgenden Artikel.
So pausieren Sie die OneDrive-Synchronisierung
Schritt 1:
Wir klicken auf das Pfeilsymbol in der Taskleiste und dann auf das OneDrive-Symbol .
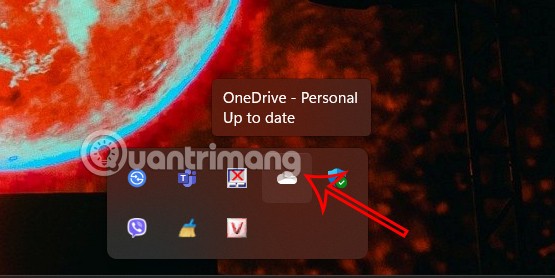
Schritt 2:
Tippen Sie erneut auf das Zahnradsymbol, um die App zurückzusetzen.
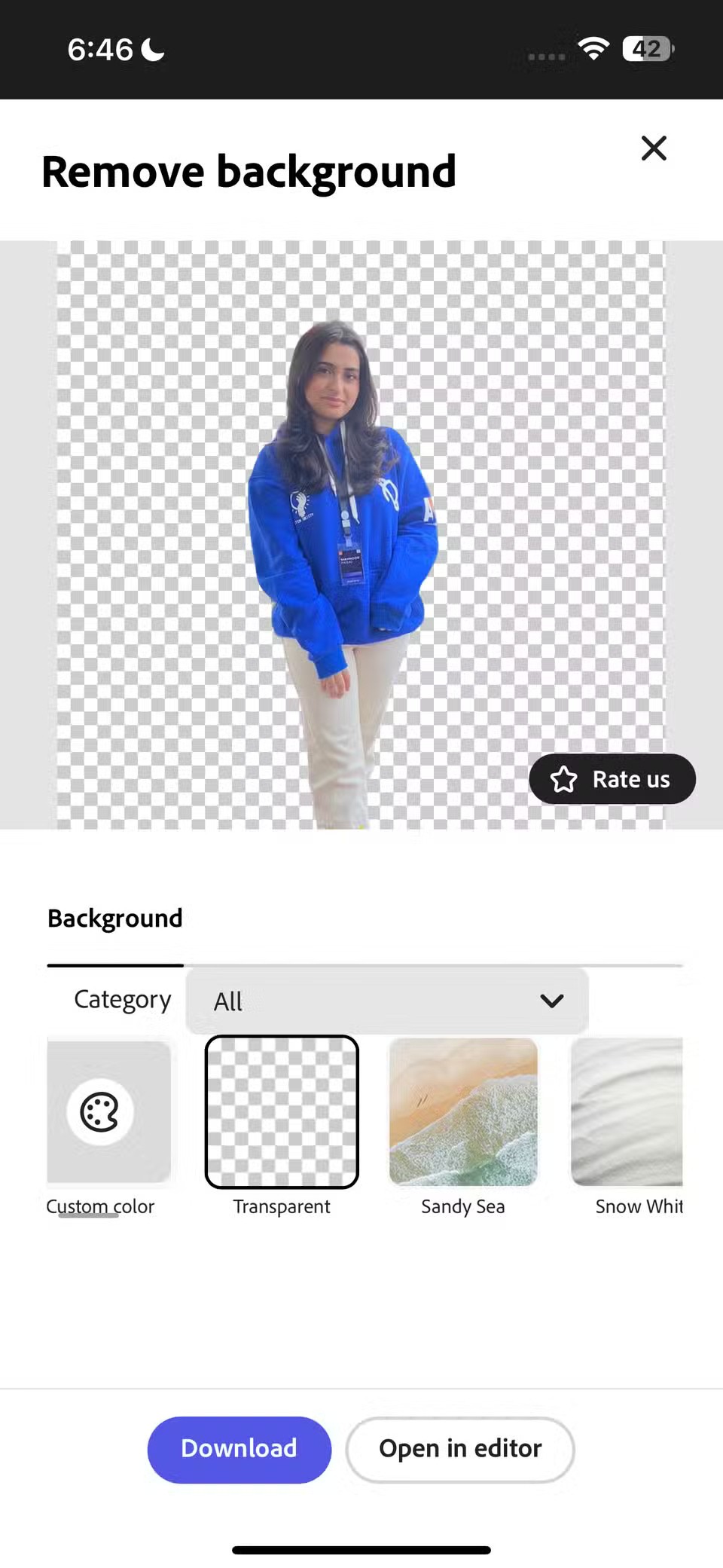
Nun werden die folgenden Optionen angezeigt. Wir klicken auf „Synchronisierung anhalten“, um die Synchronisierung zu beenden, und wählen die Zeit aus, zu der wir OneDrive anhalten möchten.
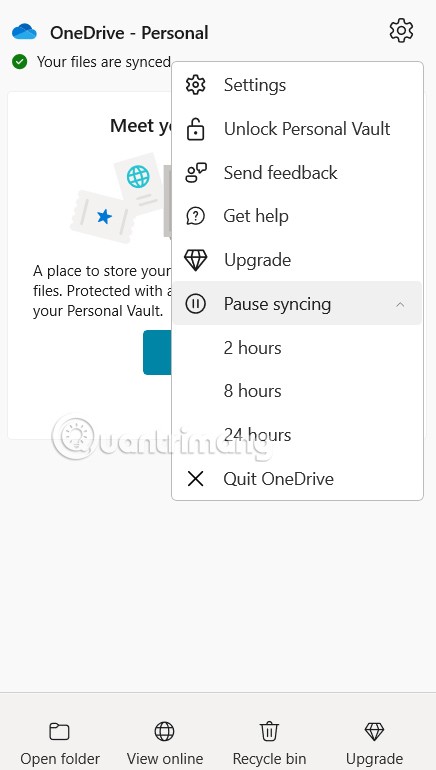
So deaktivieren Sie die OneDrive-Synchronisierung
Zusätzlich zum Anhalten können Benutzer die Synchronisierung von OneDrive stoppen, bis Sie die App wieder einschalten oder neu starten.
Klicken Sie in der OneDrive-Benutzeroberfläche auf „Synchronisierung anhalten“ und dann auf „OneDrive beenden“ , um die Synchronisierung von OneDrive zu beenden.
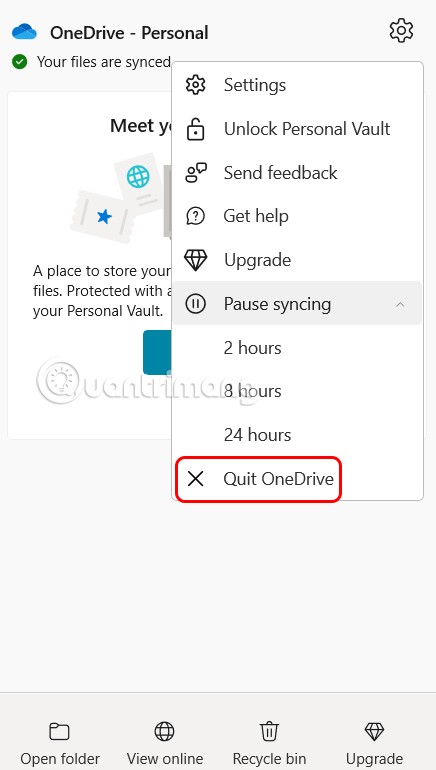
So löschen Sie OneDrive unter Windows 11
Wenn Sie OneDrive auf Ihrem Computer vollständig deaktivieren möchten, müssen Sie OneDrive auf Ihrem Computer deinstallieren.