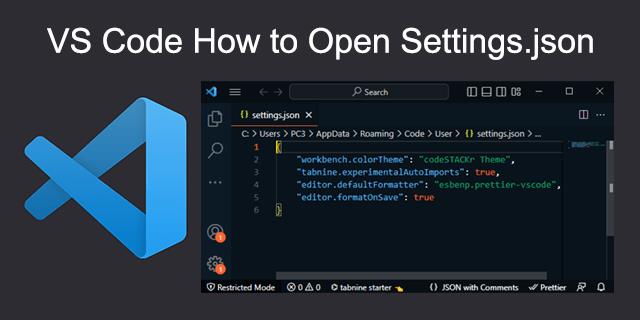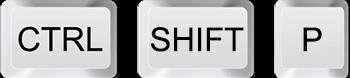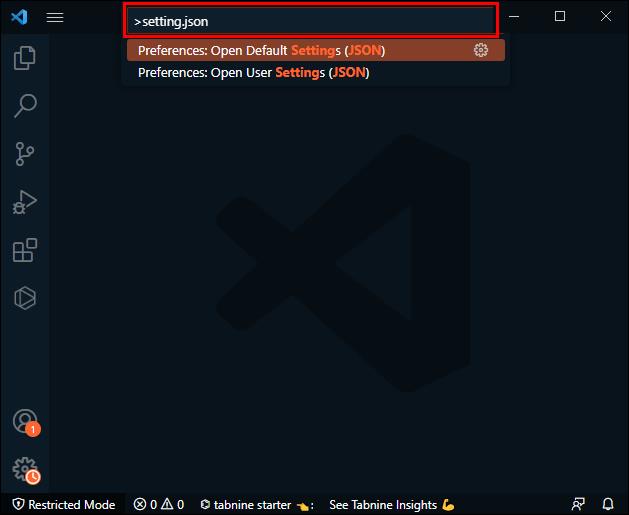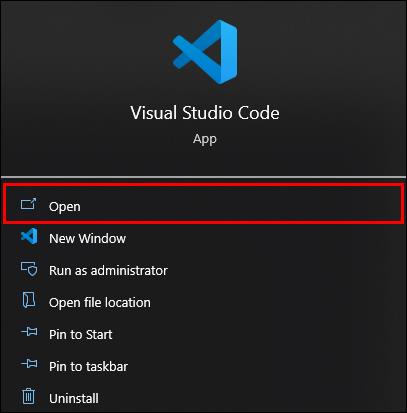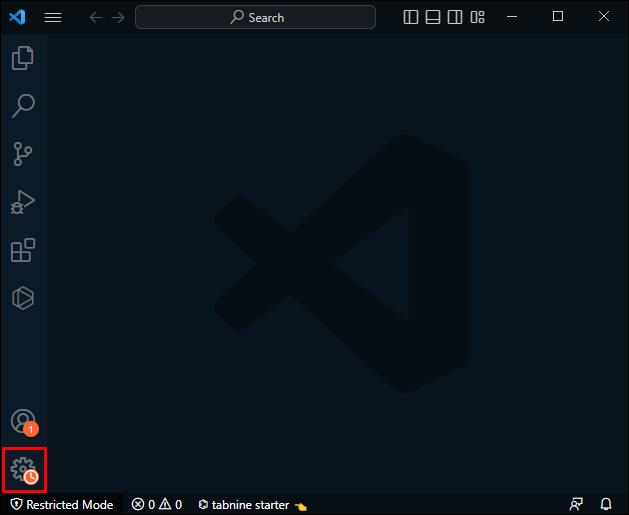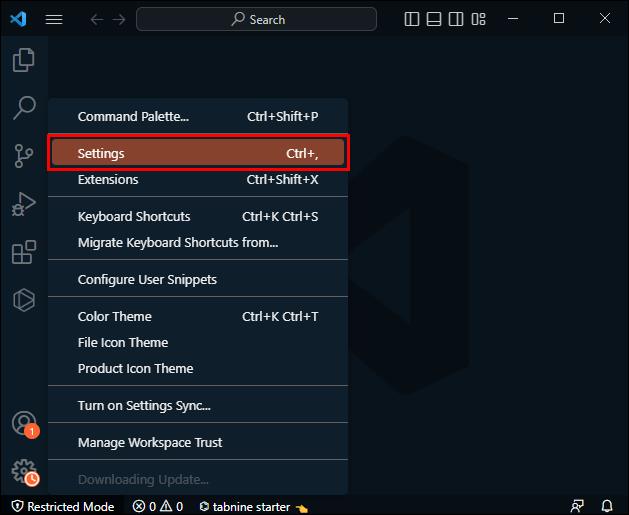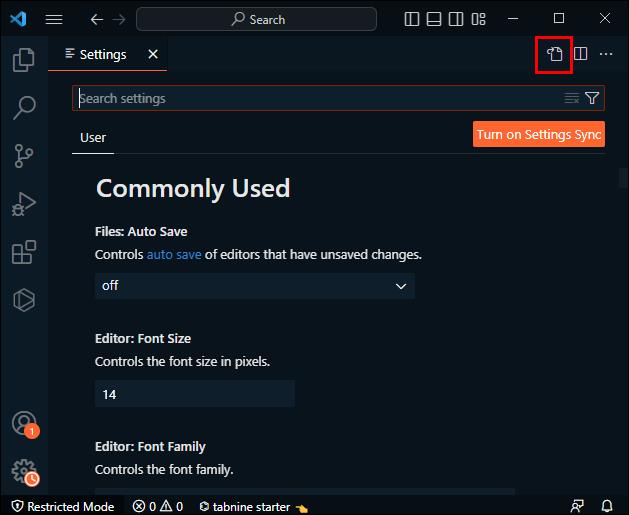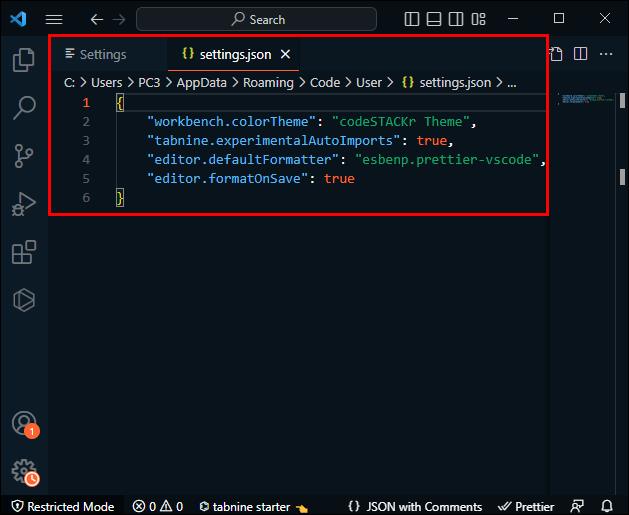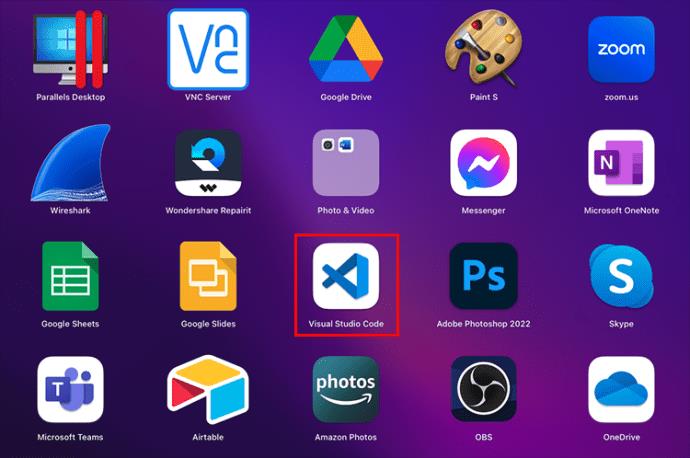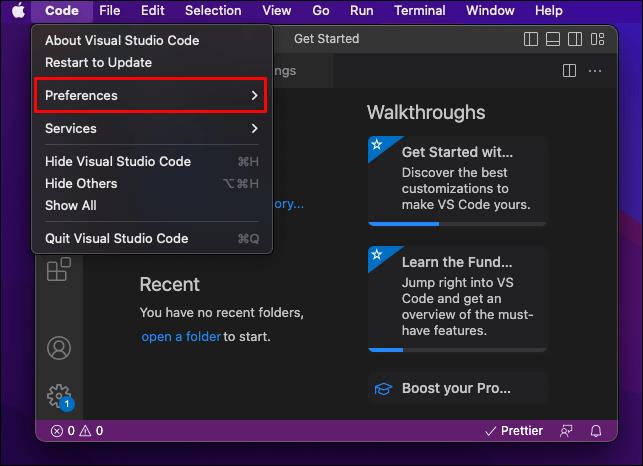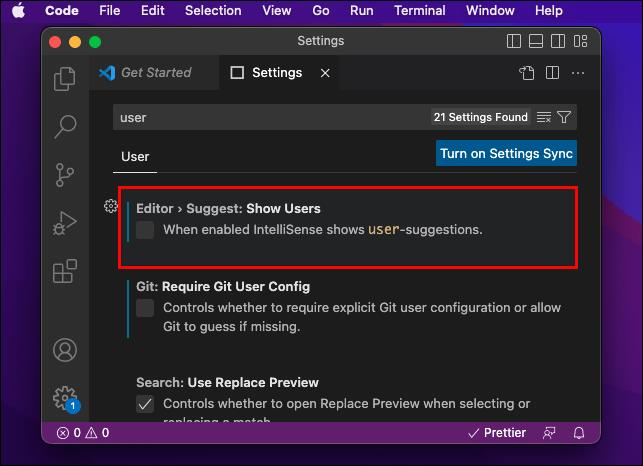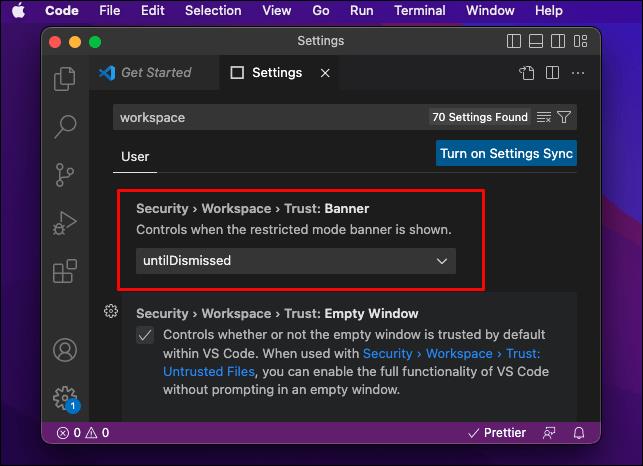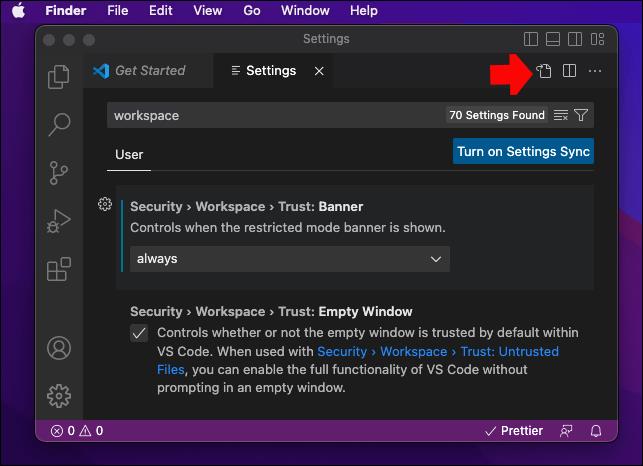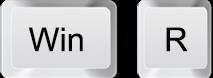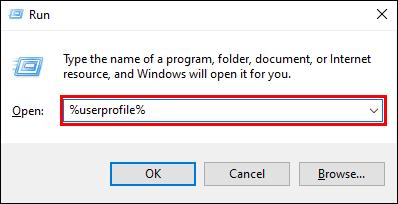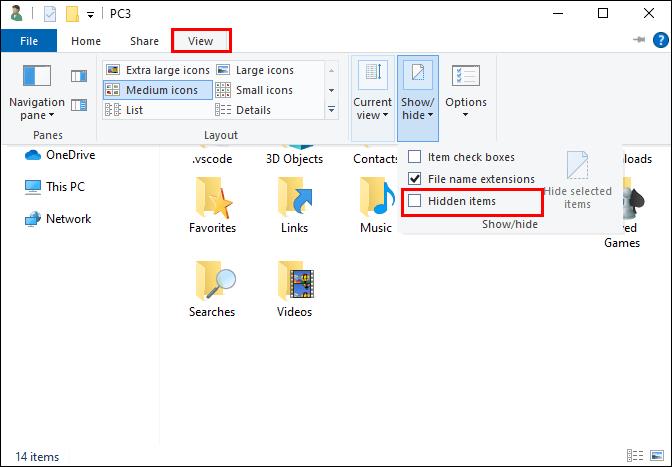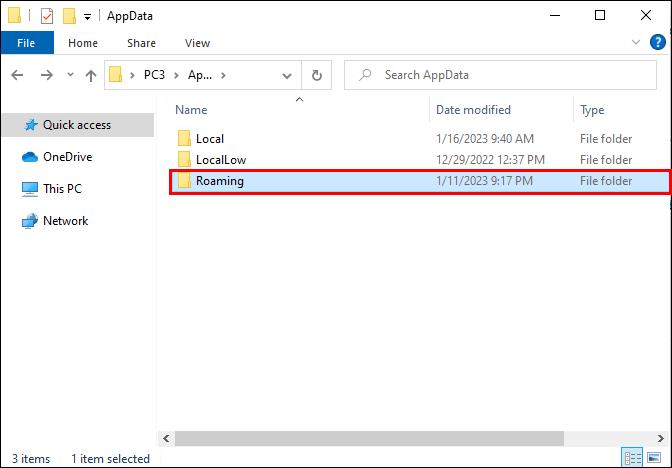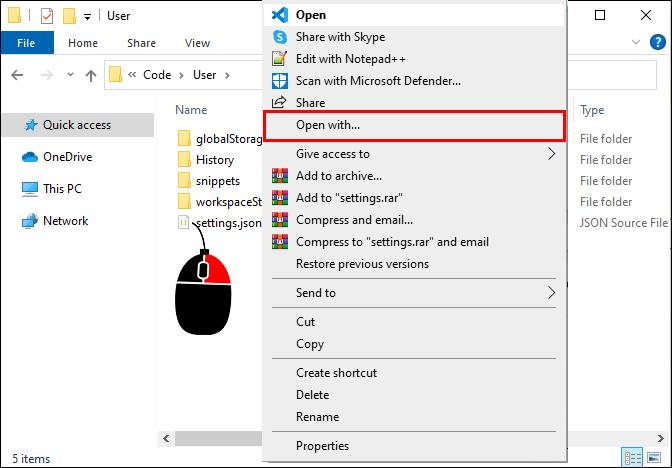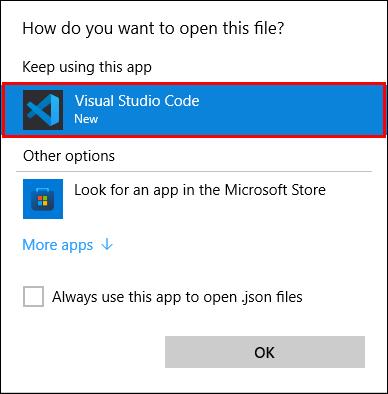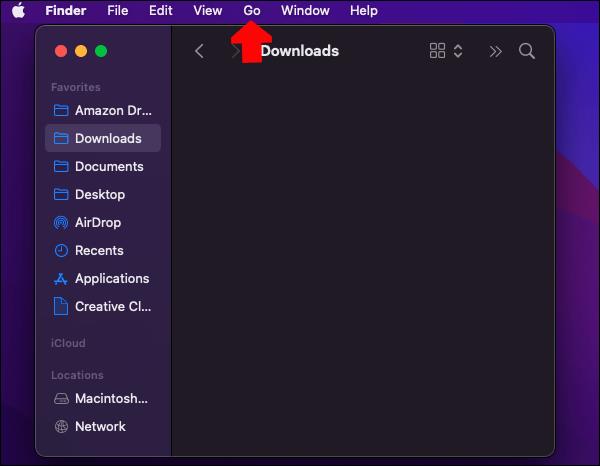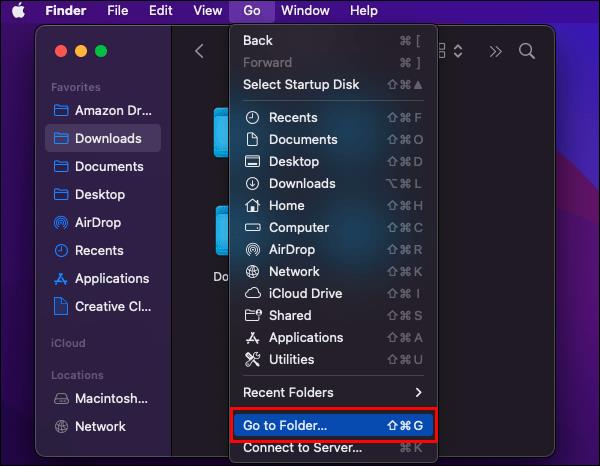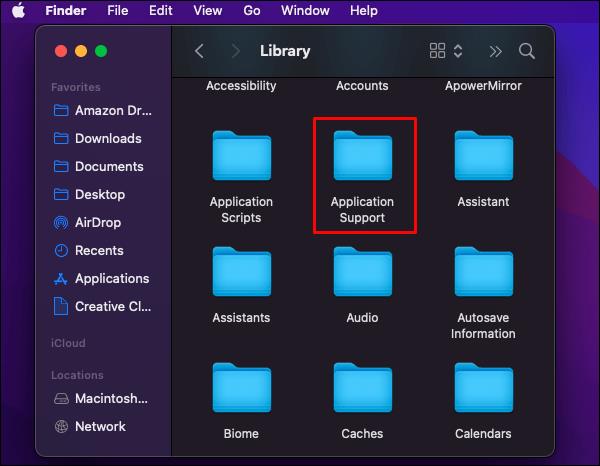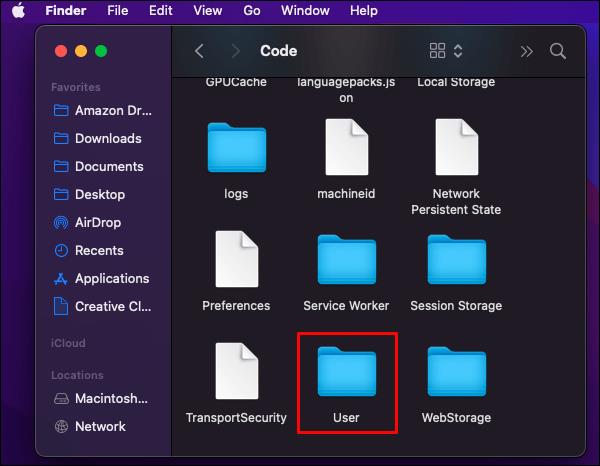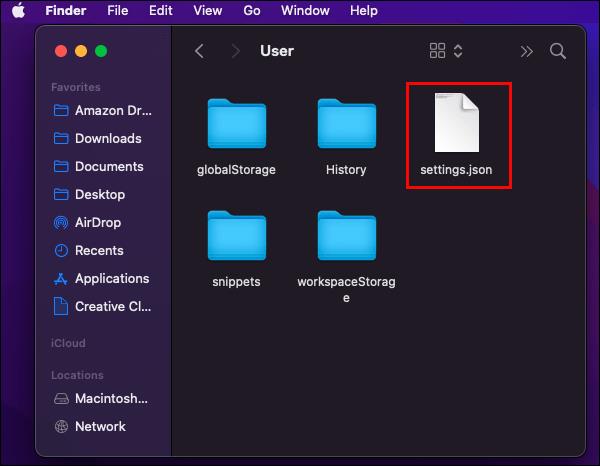Visual Studio (VS) Code ist aus vielen Gründen einer der besten Code-Editoren. Aber was diesen Code-Editor für viele Programmierer zu einem Anlaufpunkt macht, ist die Möglichkeit, ihn an Ihre Bedürfnisse anzupassen. Eine der vielen Möglichkeiten für Programmierer, VS-Code anzupassen, besteht darin, auf die Datei „settings.json“ zuzugreifen und diese zu bearbeiten.
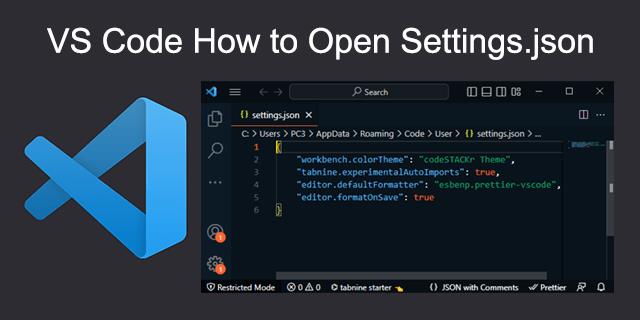
Aber wie genau greift man auf diese Datei zu? Lesen Sie weiter, um herauszufinden, wie Sie den Prozess durchführen.
So öffnen Sie Settings.json in VS Code
Benutzer können die meisten VS-Code-Einstellungen einfach über die bereitgestellte Benutzeroberfläche (UI) ändern. Einige Anpassungen sind jedoch auf der Benutzeroberfläche nicht verfügbar und Sie müssen auf die Datei „settings.json“ zugreifen, um sie zu ändern.
Glücklicherweise ist das Öffnen der Datei „settings.json“ relativ einfach und es gibt mehrere Möglichkeiten, dies zu tun.
Verwenden der VS-Code-Befehlspalette – Windows oder Linux
Die Navigation durch Verknüpfungen und Befehle kann überwältigend sein, insbesondere wenn Sie kein begeisterter Computerbenutzer sind. Gut, dass VS Code eine intuitive Befehlspalette bietet, die den Zugriff auf die Datei „settings.json“ erleichtert. So verwenden Sie die VS-Code-Befehlspalette, um auf einem Windows- oder Linux-Computer auf die Datei zuzugreifen:
- Öffnen Sie VS Code und drücken Sie die Tastenkombination „Strg + Umschalt + P“, um auf die Befehlspalette zuzugreifen.
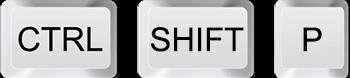
- Geben Sie „Settings.json“ in die Suchleiste ein und wählen Sie die spezifische Settings.json-Datei aus, die Sie bearbeiten möchten. Bitte beachten Sie, dass es zwei Settings.json-Dateien gibt – eine für die Benutzereinstellungen und eine andere für die Arbeitsbereichseinstellungen.
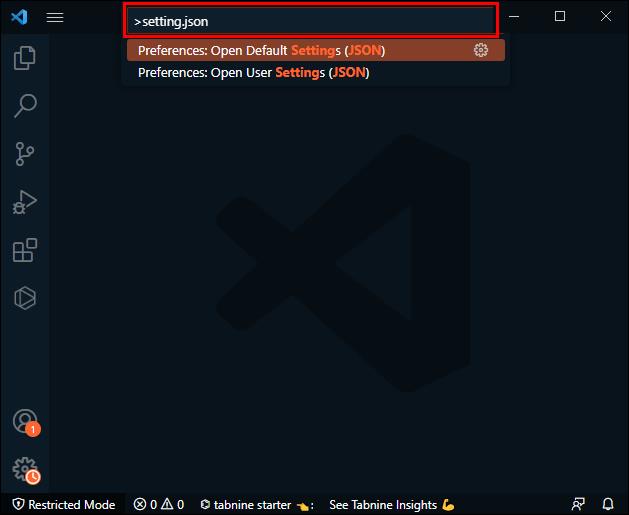
- Ändern Sie Ihre Einstellungen über die Datei.
Wenn Sie Tastaturkürzel nicht mögen, sollten Sie stattdessen die folgende Methode verwenden:
- Öffnen Sie Visual Studio Code .
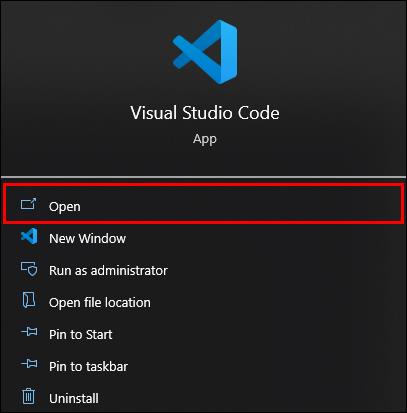
- Klicken Sie auf das Einstellungssymbol in der unteren linken Ecke des Bildschirms.
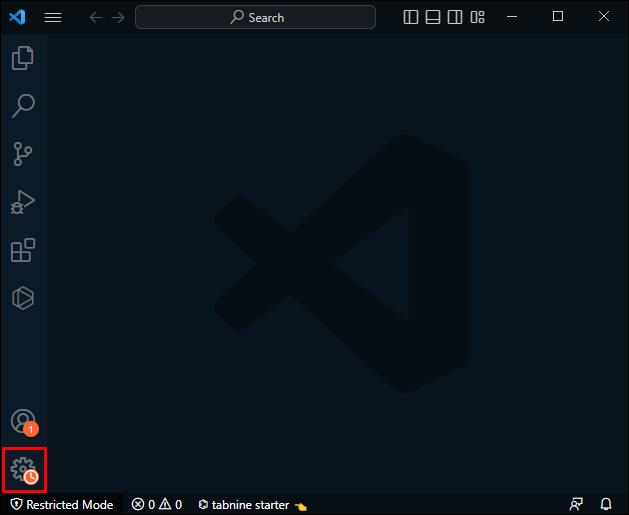
- Einstellungen auswählen."
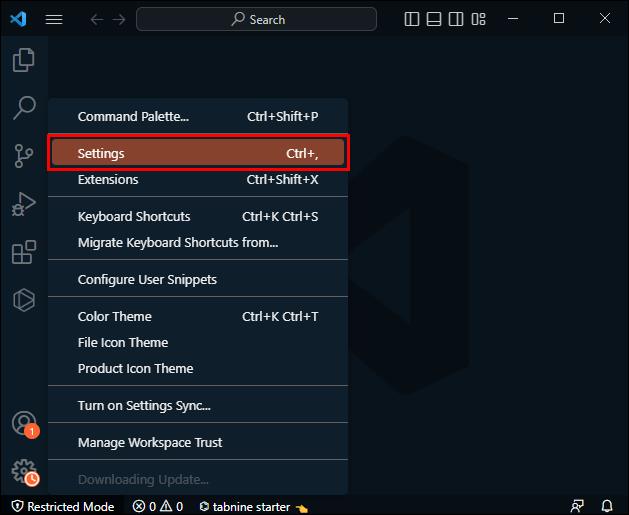
- Klicken Sie auf das Dateisymbol in der oberen rechten Ecke des Bildschirms.
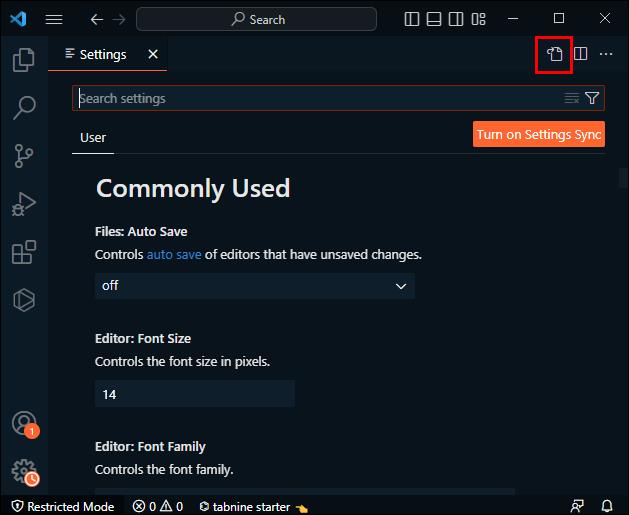
- Die Datei „settings.json“ sollte sich sofort öffnen und Sie sollten nach Belieben Änderungen vornehmen können.
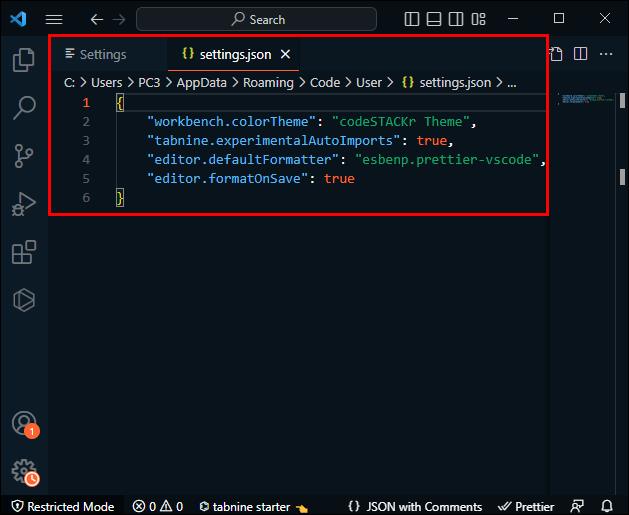
Verwenden der VS-Code-Befehlspalette – Mac
Wenn Sie einen Mac verwenden, führen Sie die folgenden Schritte aus, um die Datei „settings.json“ mithilfe der Befehlspalette zu öffnen.
- Öffnen Sie Visual Studio Code .
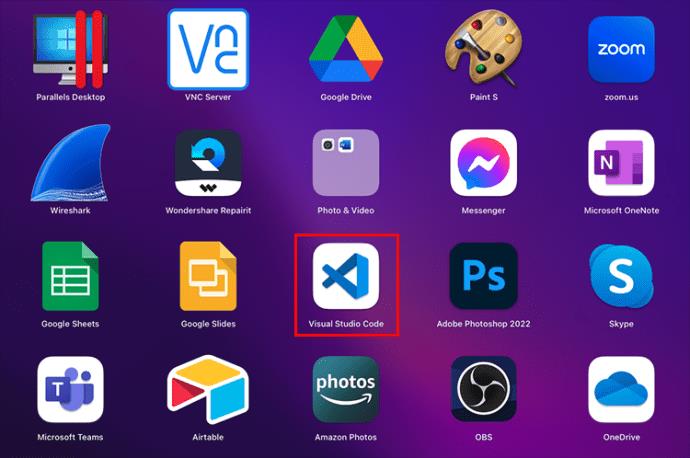
- Wählen Sie „Code“ und dann „Einstellungen“.
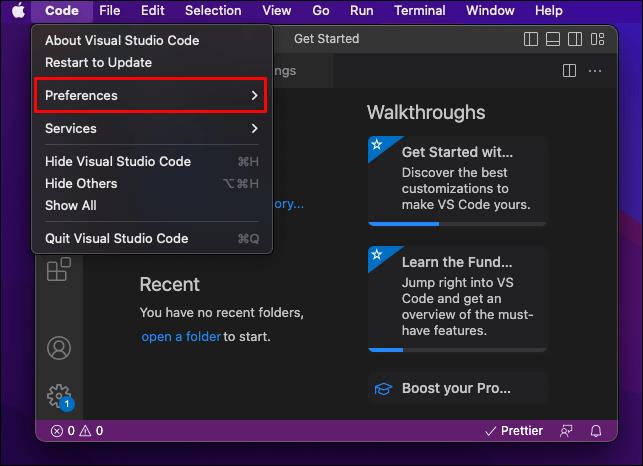
- Gehe zu:
- Registerkarte „Benutzer“ für Benutzereinstellungen.
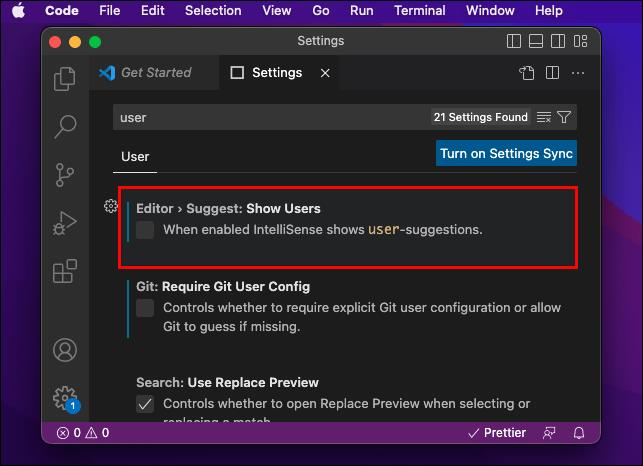
- Registerkarte „Arbeitsbereich“ für Arbeitsbereichseinstellungen.
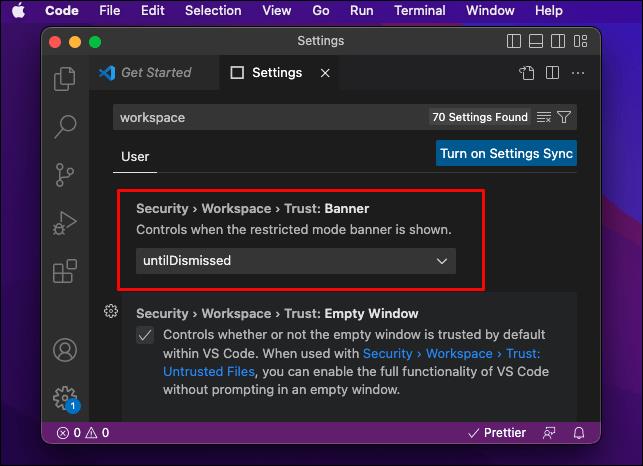
- Klicken Sie auf das Dateisymbol in der oberen rechten Ecke des Bildschirms, um die ausgewählte Datei „settings.json“ zu öffnen.
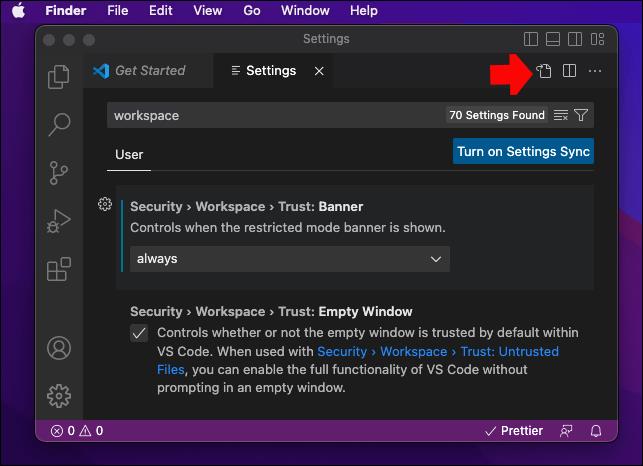
- Nehmen Sie die notwendigen Änderungen vor.
- Speichern und schließen Sie die Datei.
Bitte beachten Sie, dass alle an der Datei „settings.json“ des Benutzers vorgenommenen Änderungen für alle derzeit laufenden VS Code-Projekte wirksam werden. Daher ist es sinnvoll, die Datei „settings.json“ des Benutzers zu bearbeiten, wenn Sie Einstellungen anpassen möchten, die sich auf alle Projekte im gesamten Editor auswirken.
Wenn Sie möchten, dass sich die Änderungen nur auf das Projekt auswirken, an dem Sie gerade arbeiten, bearbeiten Sie die Datei „workspace Settings.json“. Auf diese Weise haben alle von Ihnen vorgenommenen Änderungen keine Auswirkungen auf die anderen Projekte.
Verwenden des Datei-Explorers – Windows
Sie können auch den Datei-Explorer verwenden, um auf die Datei „settings.json“ zuzugreifen. Wenn Sie einen Windows-Computer verwenden, können Sie mit dem Programm die Datei „settings.json“ wie folgt öffnen:
- Drücken Sie die Tasten „Windows + R“, um das Ausführungsfeld zu öffnen.
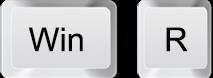
- Geben Sie „%userprofile%“ ohne Anführungszeichen ein und drücken Sie die Eingabetaste.
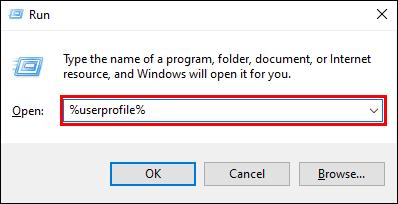
- Wählen Sie „AppData“. Standardmäßig können Sie die Datei „AppData“ nicht anzeigen. Gehen Sie also zu „Anzeigen“ und aktivieren Sie das Kontrollkästchen „Ausgeblendete Elemente“, um die Berechtigung zum Anzeigen der Datei zu erhalten.
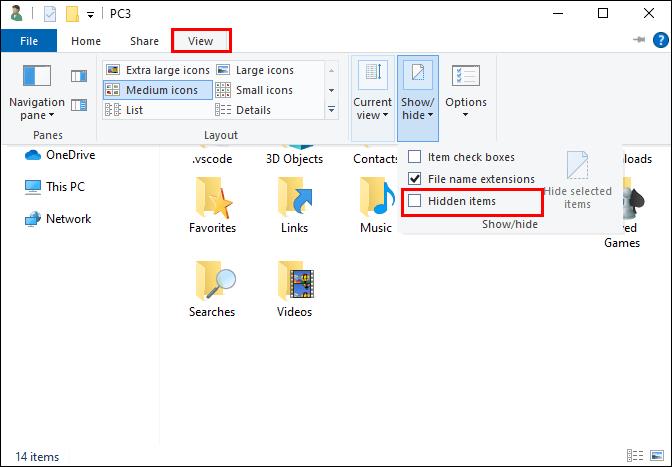
- Gehen Sie zu „Roaming“ und dann zu „Code“.
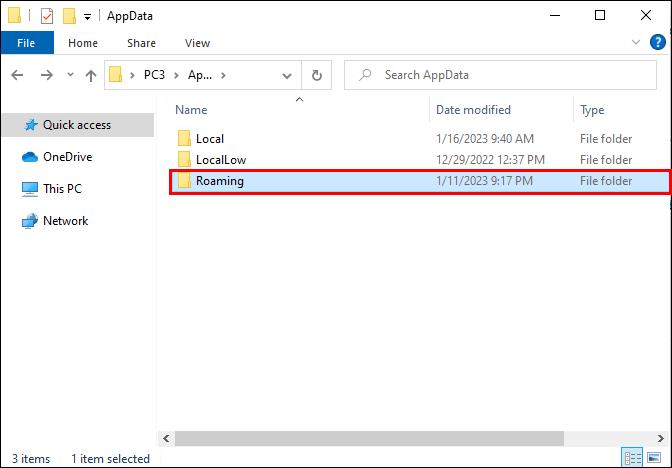
- Suchen Sie die Datei „Settings.json“ und klicken Sie dann mit der rechten Maustaste darauf. Gehen Sie auf „Öffnen mit“.
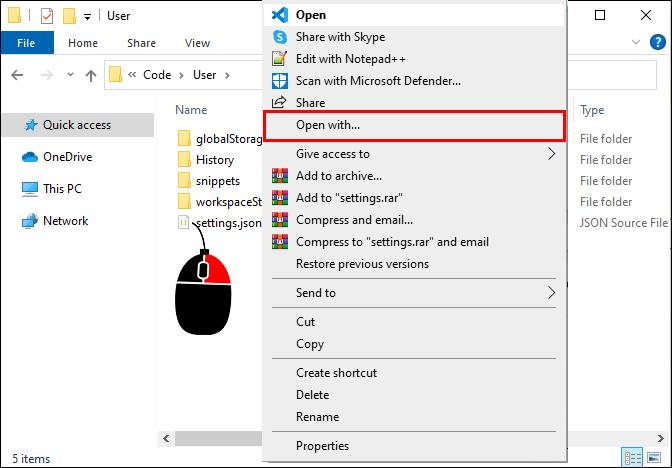
- Wählen Sie „VS Code“, um die Datei in Visual Studio Code zu öffnen.
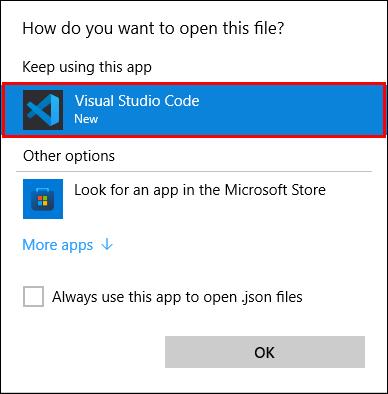
- Nehmen Sie die erforderlichen Änderungen vor und speichern Sie die Datei, bevor Sie den Vorgang beenden.
Alternativ können Sie „ %userprofile%\AppData\Roaming\Code\User“ (ohne Anführungszeichen) in das Feld „Ausführen“ eingeben und dann die Datei „settings.json“ in VS Code öffnen. Nehmen Sie von dort aus die erforderlichen Änderungen vor und speichern Sie die Änderungen, bevor Sie die Datei schließen.
Verwenden des Datei-Explorers – Linux
Um die Datei „settings.json“ unter Linux zu öffnen, folgen Sie dem Verzeichnispfad unten und öffnen Sie die Datei mit VS-Code:
$HOME/.config/Code/User/settings.json
Verwenden des Datei-Explorers – Mac
Wenn Sie einen Mac verwenden, führen Sie die folgenden Schritte aus, um die Datei „settings.json“ in VS Code zu öffnen:
- Navigieren Sie zu „Gehe zu“ und wählen Sie die Option „Bibliothek“.
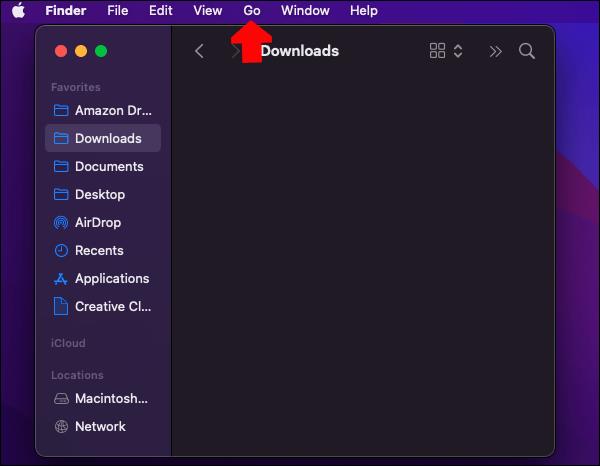
- Wenn die Option „Bibliothek“ fehlt, navigieren Sie zu „Gehe zu“ und dann zu „Gehe zu Ordner“. Geben Sie „~/Library“ ein und klicken Sie dann auf die Schaltfläche „Los“, um die Option „Bibliothek“ verfügbar zu machen.
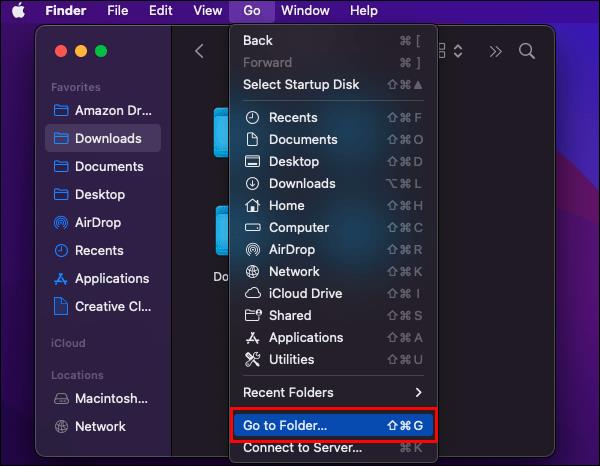
- Sobald der Ordner „Bibliothek“ geöffnet ist, klicken Sie auf „Anwendungsunterstützung“.
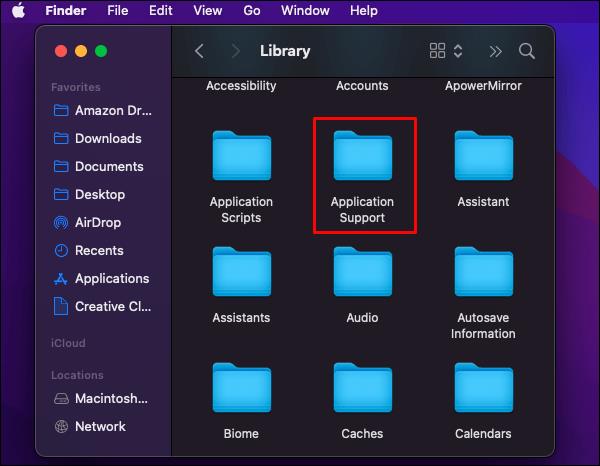
- Navigieren Sie zu „Code“ und öffnen Sie das Verzeichnis „Benutzer“.
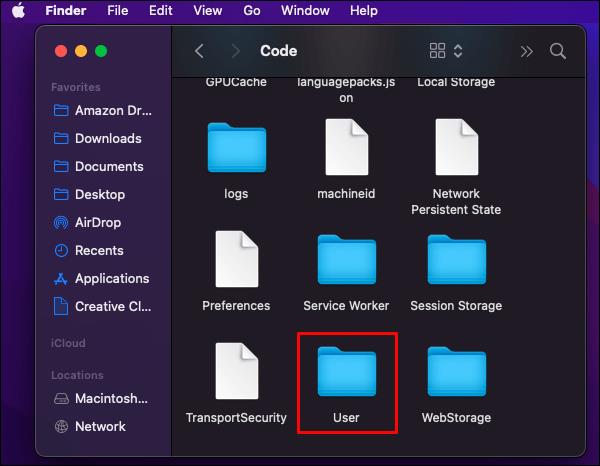
- Öffnen Sie die Datei „Settings.json“ mit VSCode.
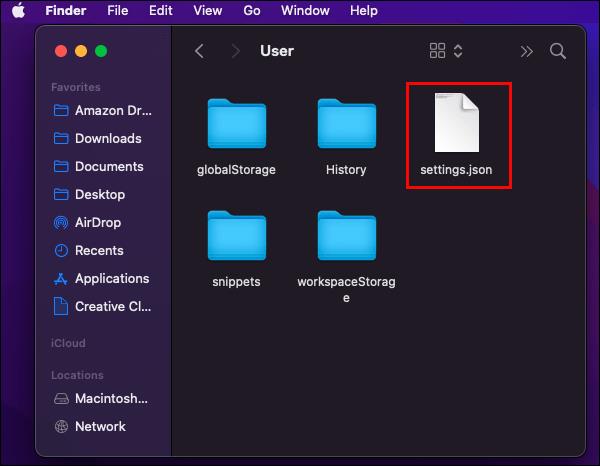
- Ändern Sie die Datei nach Bedarf und stellen Sie sicher, dass Sie die Datei speichern, bevor Sie den Vorgang beenden.
So bearbeiten Sie Einstellungen mithilfe der Datei Settings.json
Der Zugriff auf die Datei „settings.json“ ist nur ein Teil des Prozesses. Sie müssen auch wissen, wie Sie die Einstellungen in der Datei bearbeiten.
Zunächst müssen Sie das JSON-Format verstehen. Einfach ausgedrückt handelt es sich um ein textbasiertes Datenaustauschformat. Das Format dient dem Datenaustausch zwischen Computern und anderen Geräten. Jedes Datenelement in JSON enthält eine ID zusammen mit dem Wert, der es darstellt. Wenn Sie also die Datei „settings.json“ öffnen, hat jede Einstellung ihre ID und den Wert, auf den sie aktuell eingestellt ist. Das Gleiche gilt, wenn Sie eine Bearbeitung hinzufügen möchten – geben Sie die ID und ihren Wert an.
Betrachten Sie das folgende Beispiel:
Nehmen wir an, Sie möchten Ihre Dateien nach einer bestimmten Zeitverzögerung automatisch speichern. In diesem Fall können Sie die folgende Codezeile in der Datei „settings.json“ an einer beliebigen Stelle zwischen den öffnenden und schließenden geschweiften Klammern hinzufügen:
„files.AutoSave“: „AfterDelay“,
Der erste Teil der obigen Codezeile ist die ID der Einstellung „Datei automatisch speichern“ und der zweite Teil ist der neu zugewiesene Wert.
Noch besser: Die Datei „settings.json“ ist in IntelliSense und intelligente Vorhersagen integriert. Wenn Sie also mit der Eingabe der ID einer Einstellung beginnen, sollte diese automatisch vorhergesagt werden. Sie können die „Enter“-Taste drücken, um die vorgeschlagene ID zu übernehmen. Die Werte der jeweiligen Einstellungs-ID werden gleichermaßen vorhergesagt.
Wenn Sie die ID einer Einstellung oder ihren Wert falsch eingeben, wird sie rot hervorgehoben, sodass Sie Fehler leichter erkennen und korrigieren können. Sie können die Liste aller Einstellungen sehen, die Sie über die Datei „settings.json“ bearbeiten können, indem Sie die Tasten „Strg +“ drücken. Sie können auch eine Liste aller Standardeinstellungen auf der offiziellen VS-Code-Einstellungsseite sehen .
Zusätzliche FAQs
Warum wurden die Änderungen, die ich über die Datei „settings.json“ vorgenommen habe, nicht wirksam?
Alle Änderungen, die Sie über die Datei „settings.json“ vornehmen, werden erst wirksam, wenn Sie den Code-Editor neu gestartet haben. Wenn Sie also Änderungen vorgenommen haben, die jedoch nicht wirksam wurden, starten Sie den Editor neu und prüfen Sie, ob das Problem dadurch behoben wird. Wenn dies nicht funktioniert, sollten Sie einen Neustart des gesamten Computers in Betracht ziehen.
Warum erhalte ich eine Fehlermeldung, dass VS Code meine Einstellungen nicht schreiben kann?
Wenn Sie versuchen, eine Einstellung zu ändern, aber weiterhin eine Fehlermeldung erhalten, liegt wahrscheinlich ein Fehler beim Bearbeiten der Datei „settings.json“ vor. Möglicherweise haben Sie sich beispielsweise bei einem bestimmten Wert vertippt. Um das Problem zu beheben, öffnen Sie die Datei „settings.json“ erneut und suchen Sie nach Fehlern, die mit roten Kringeln markiert sind.
Wie setze ich alle meine Einstellungen in VS Code zurück?
Der einfachste Weg, alle Ihre VS-Code-Einstellungen auf die Standardeinstellungen zurückzusetzen, besteht darin, den Inhalt der Datei „Benutzereinstellungen.json“ mit Ausnahme der öffnenden und schließenden Klammern zu löschen. Beachten Sie jedoch, dass diese Aktion nicht rückgängig gemacht werden kann. Sie müssen daher sehr vorsichtig sein, bevor Sie fortfahren. Wenn Sie alles gelöscht haben, speichern Sie die Datei und starten Sie den Editor neu.
Beginnen Sie mit der Anpassung Ihrer VS-Code-Einstellungen mithilfe der Settings.json-Dateien
Die Datei „settings.json“ ist eine der wesentlichen Dateien, mit denen Sie sich vertraut machen müssen, wenn Sie den VS-Code-Editor an Ihre Bedürfnisse anpassen möchten. Glücklicherweise macht VS Code den Zugriff auf diese Datei relativ einfach. Sie können die Datei beispielsweise öffnen, indem Sie „Strg + Umschalt“ + P drücken und die Datei „settings.json“ auswählen, die Sie bearbeiten möchten. Sie können auch über den Datei-Explorer auf die Datei zugreifen, wenn Sie den spezifischen Dateipfad kennen.
Was ist Ihre bevorzugte Methode zum Öffnen von „settings.json“ in VS Code? Bitte lassen Sie es uns im Kommentarbereich unten wissen.