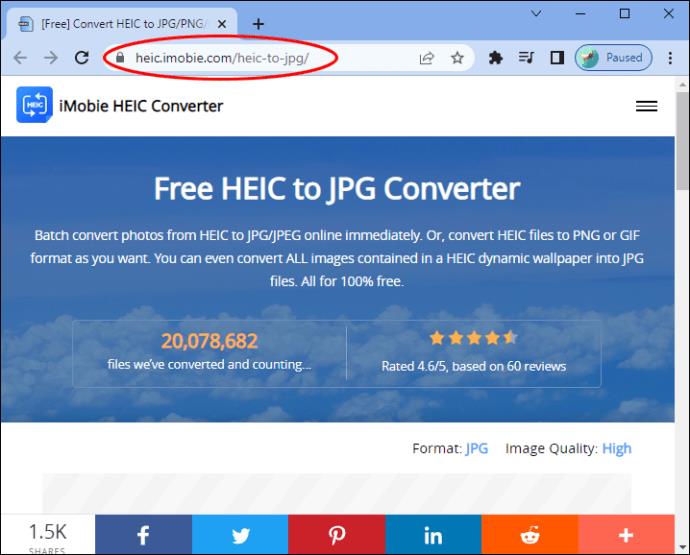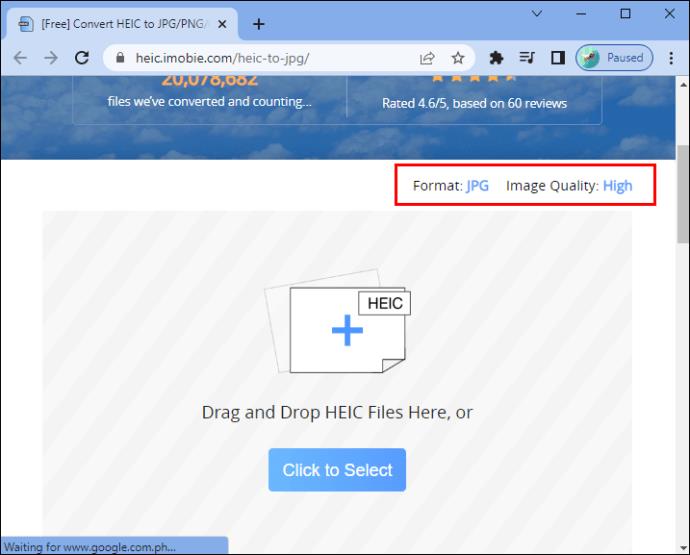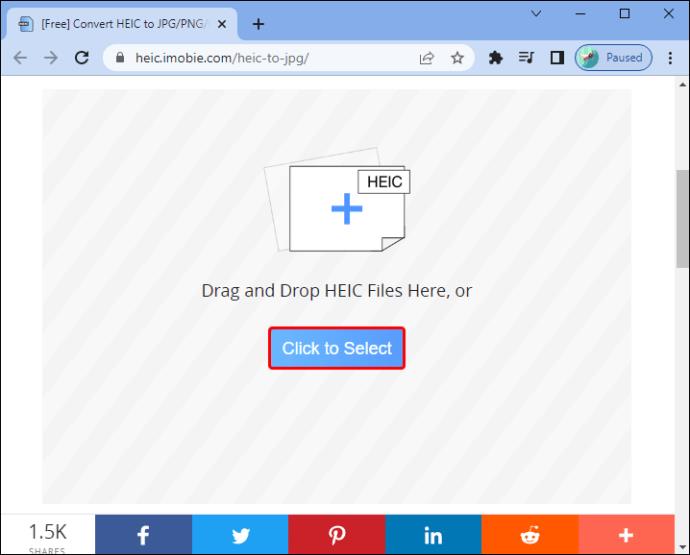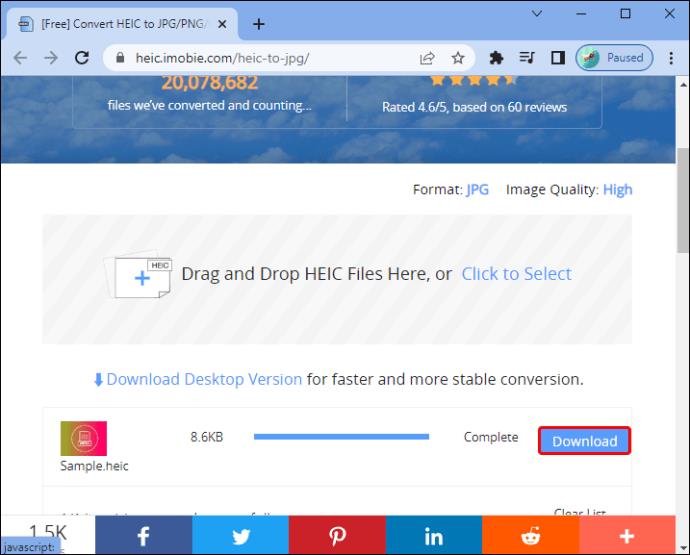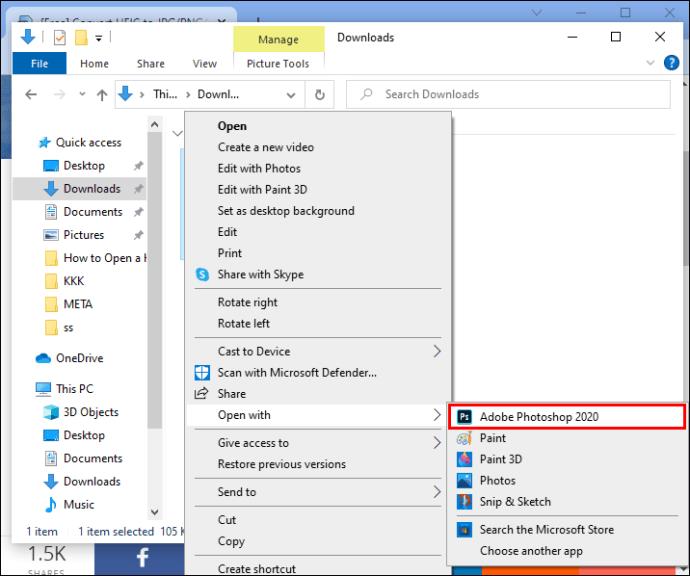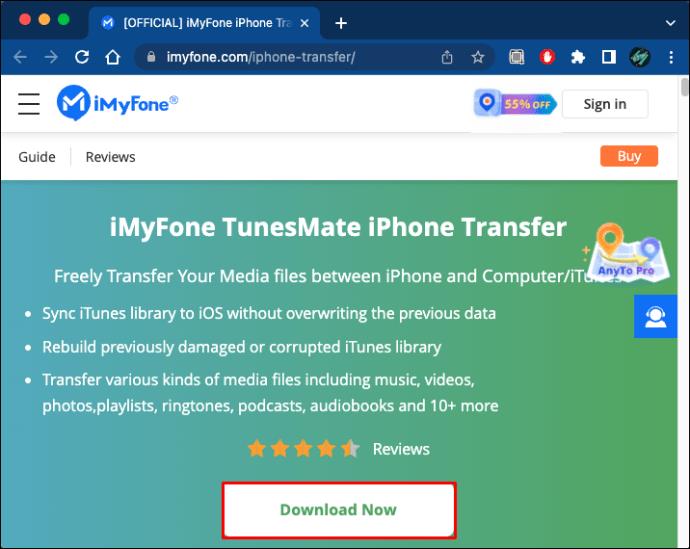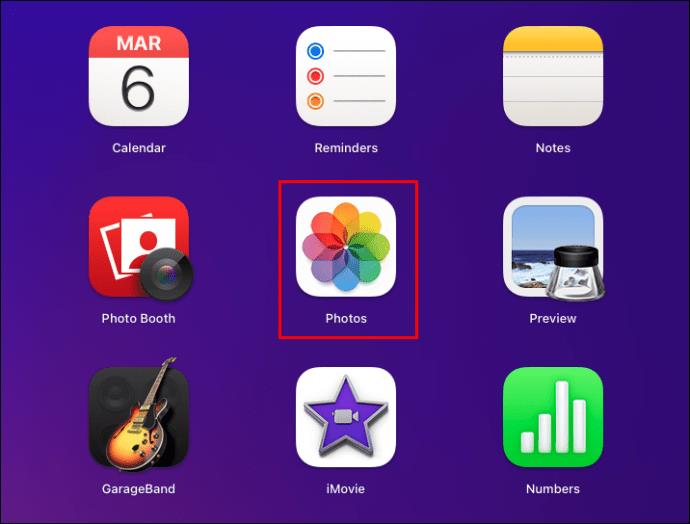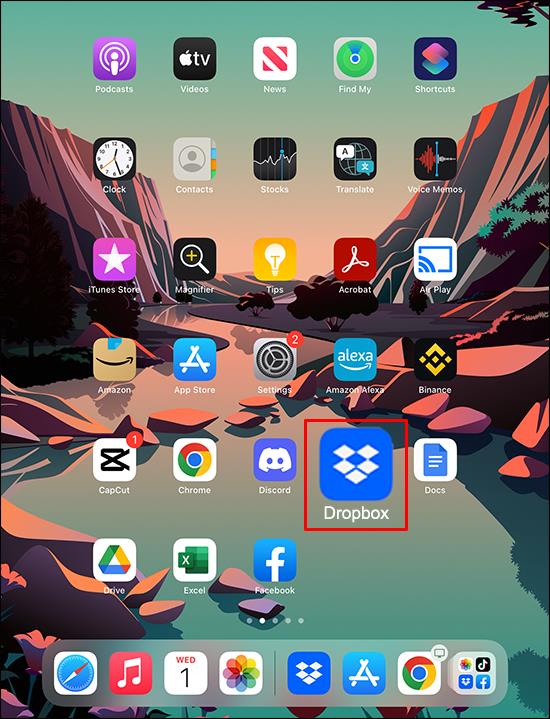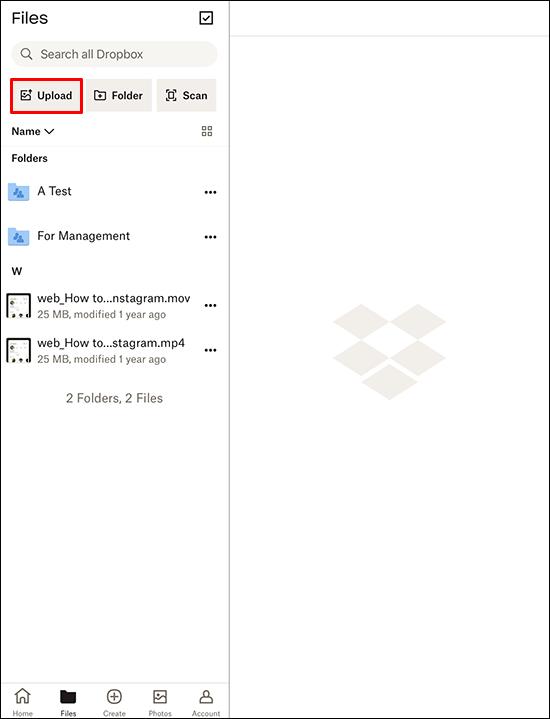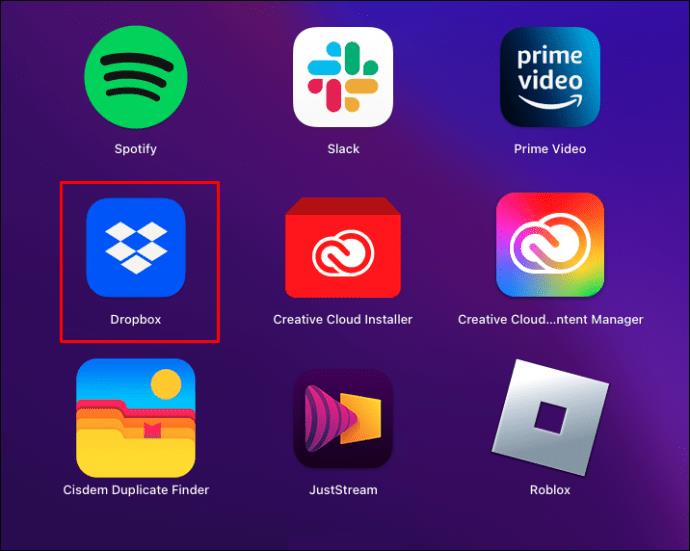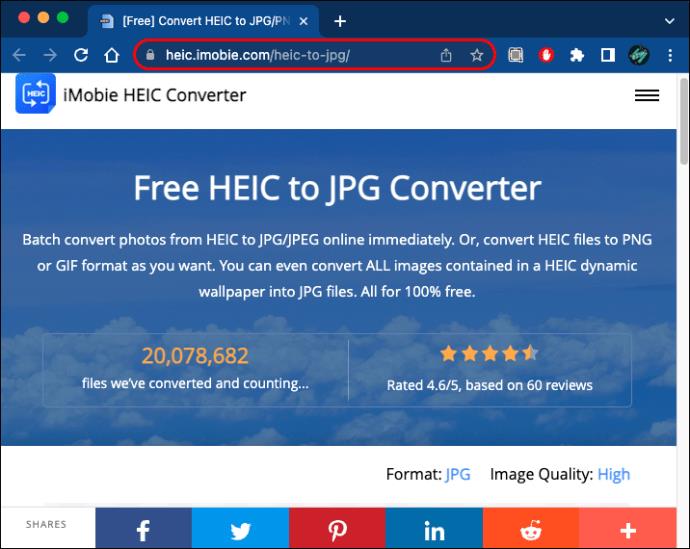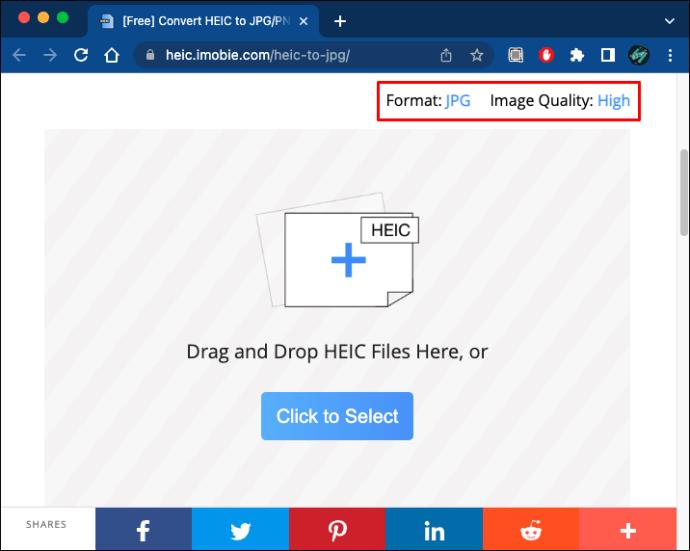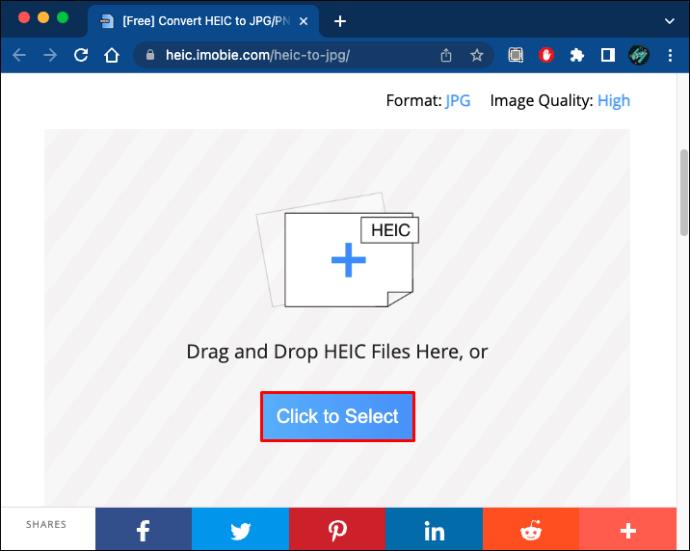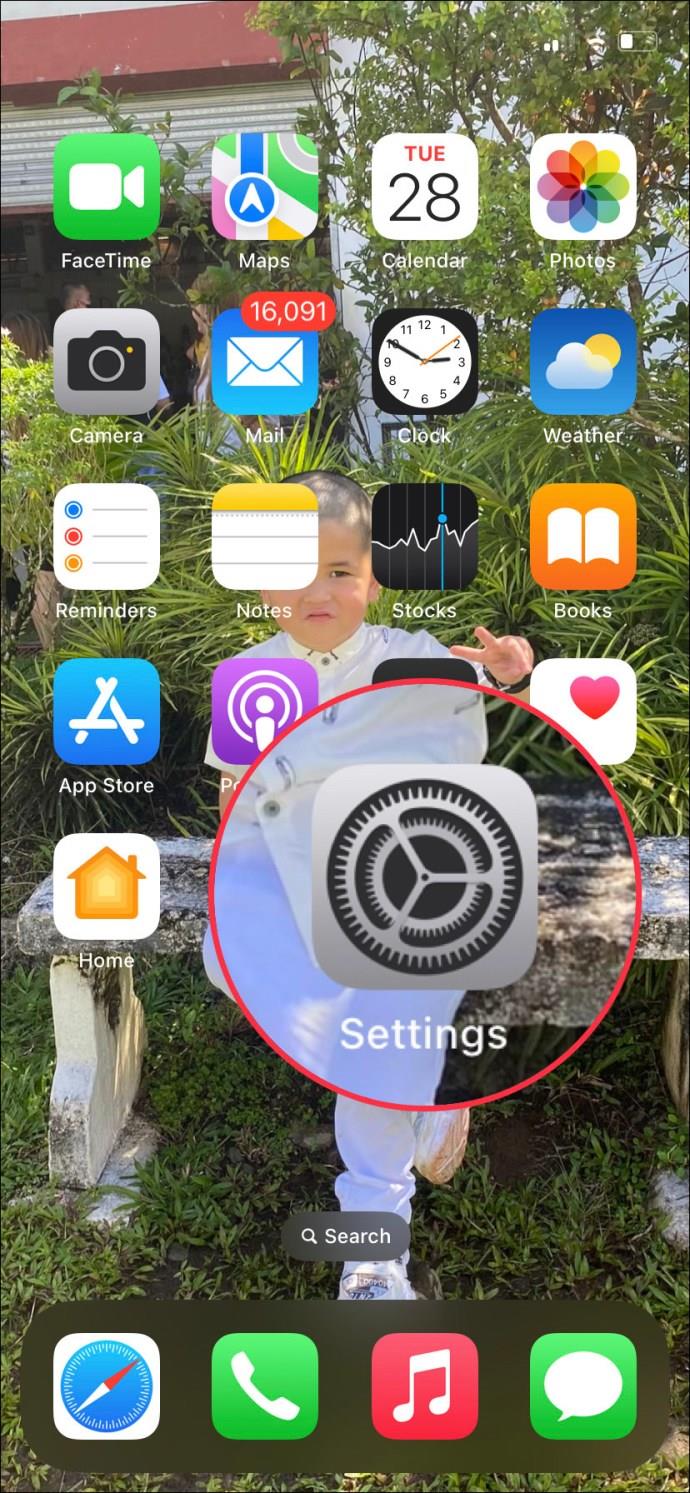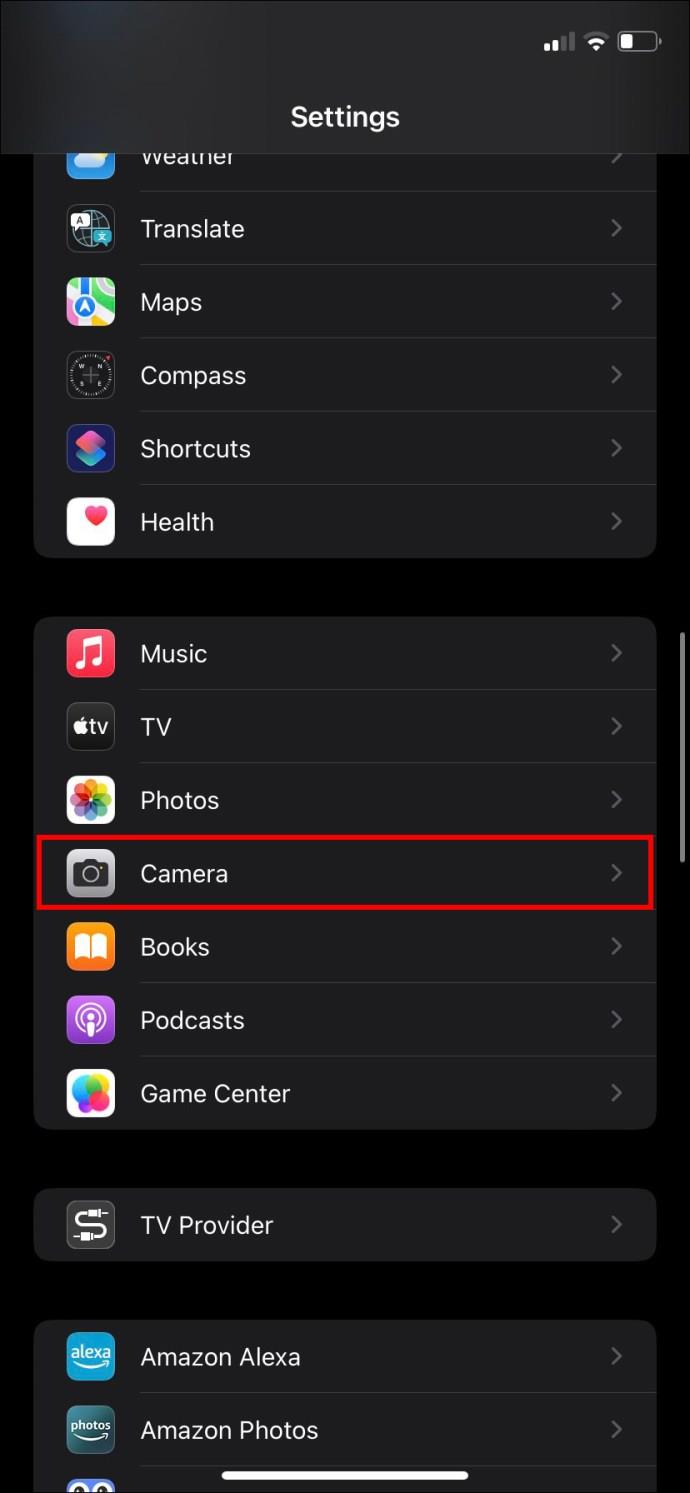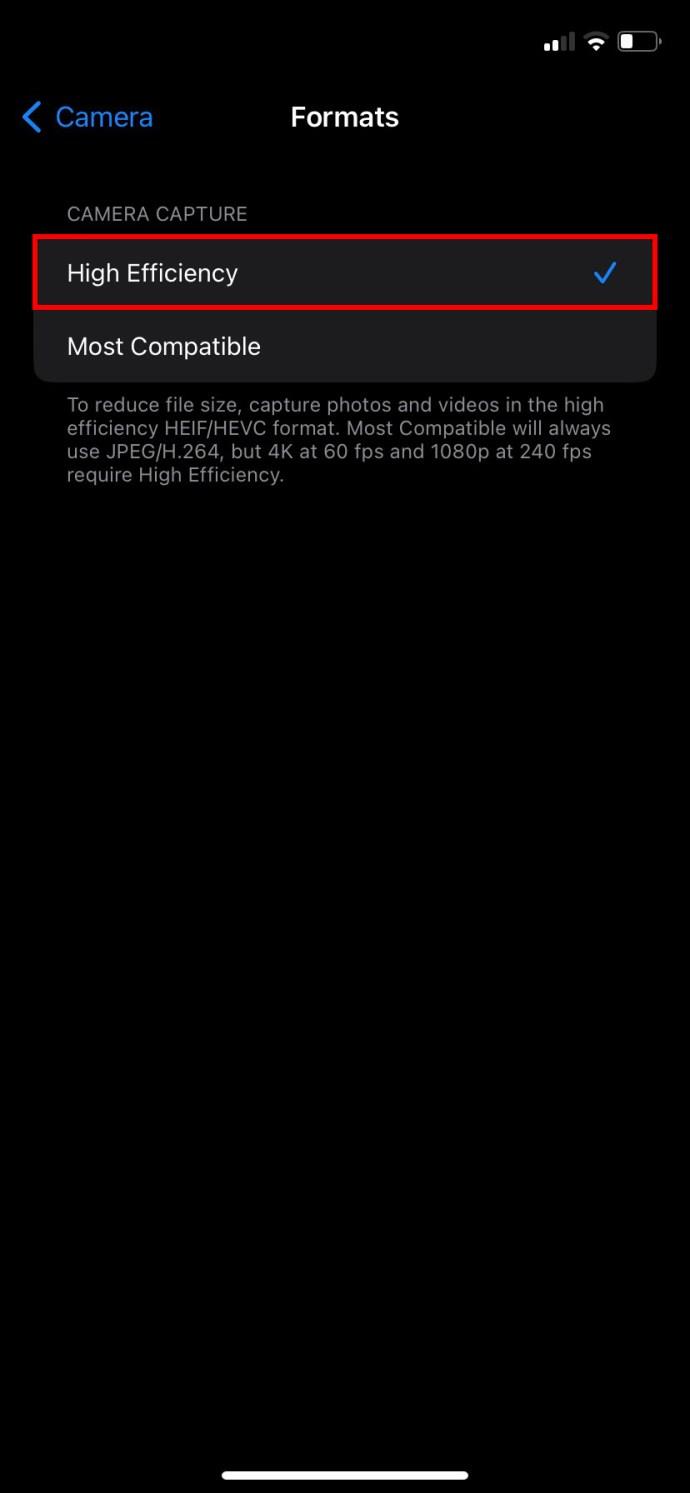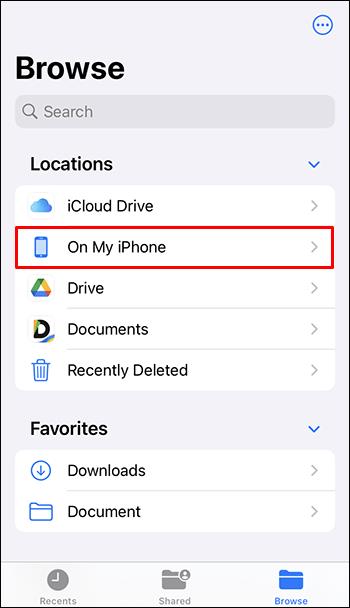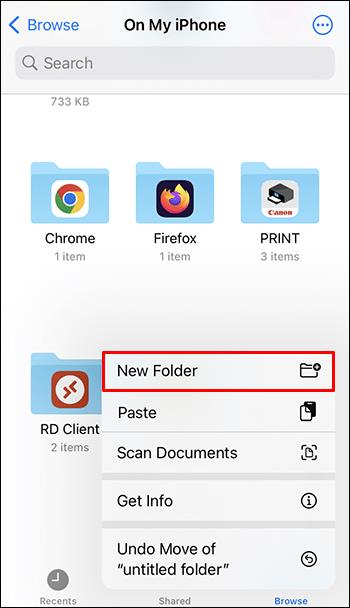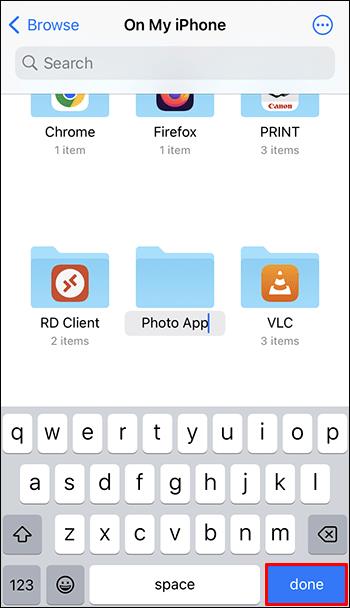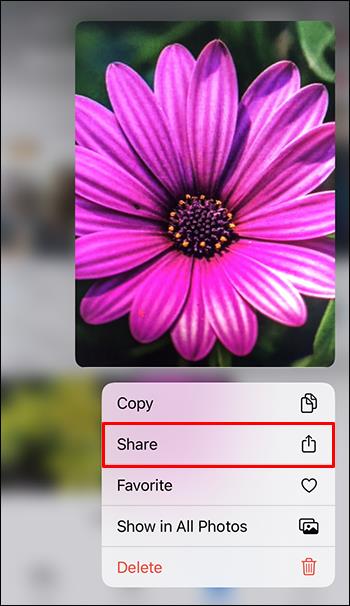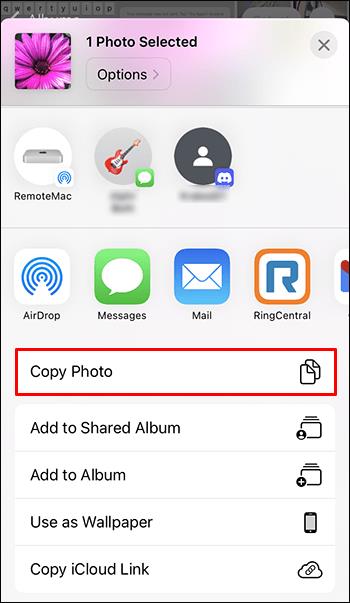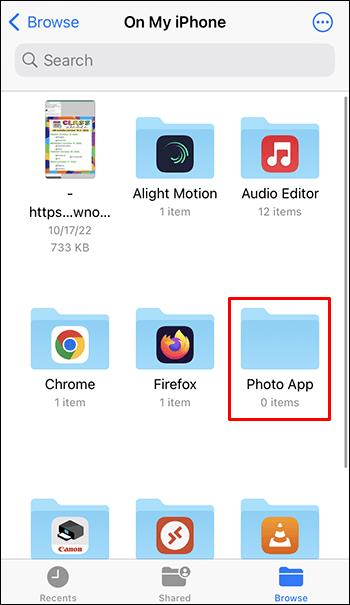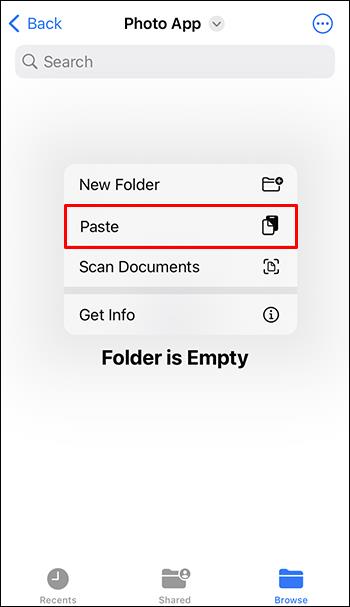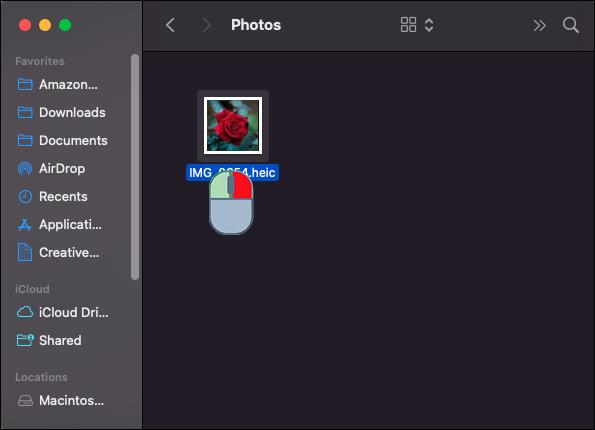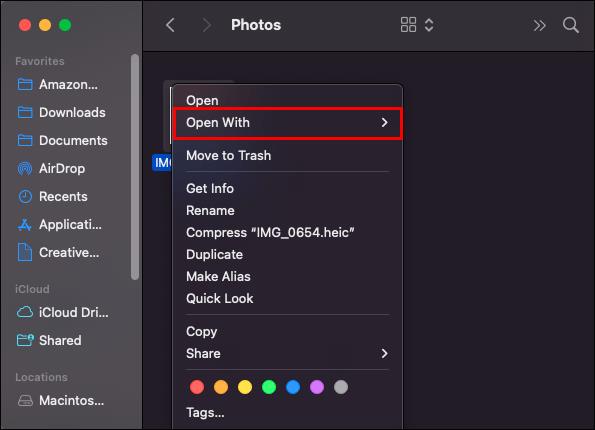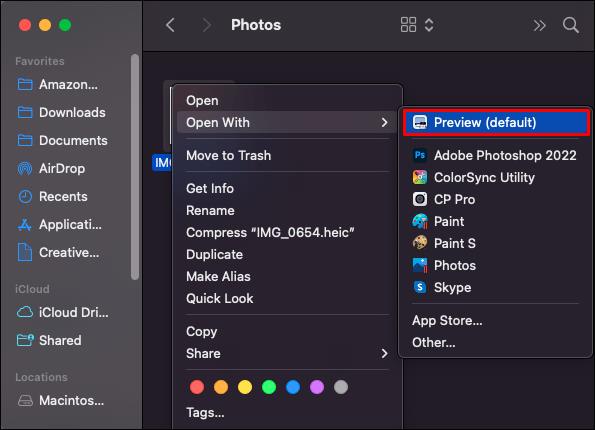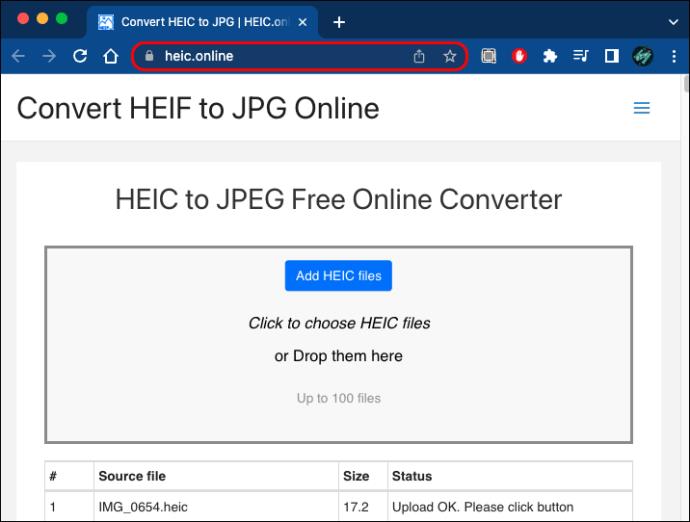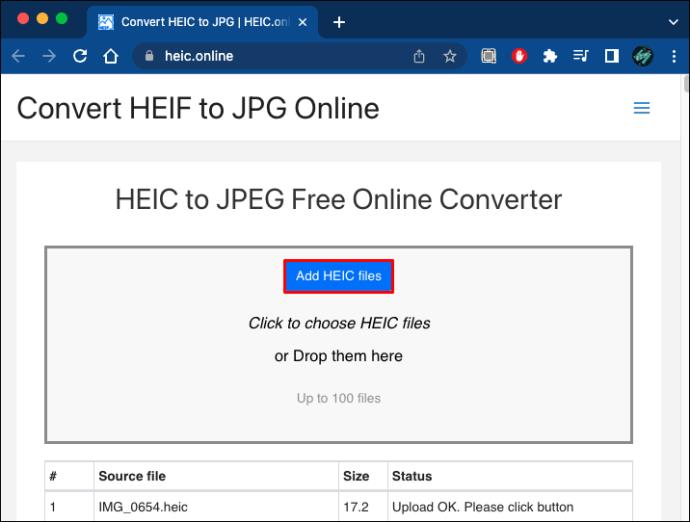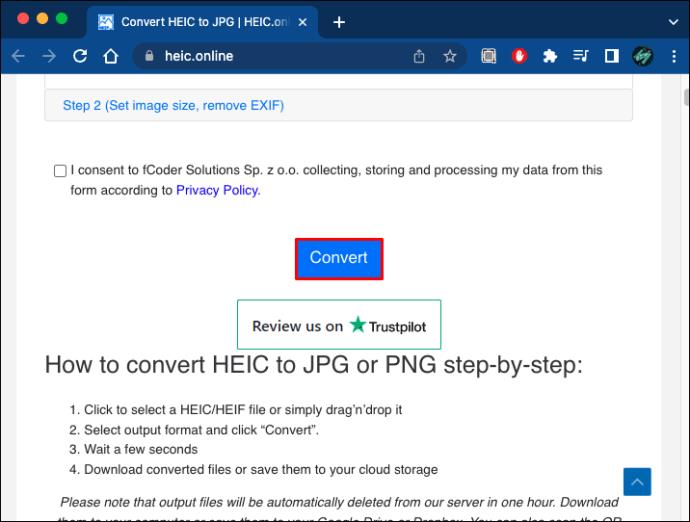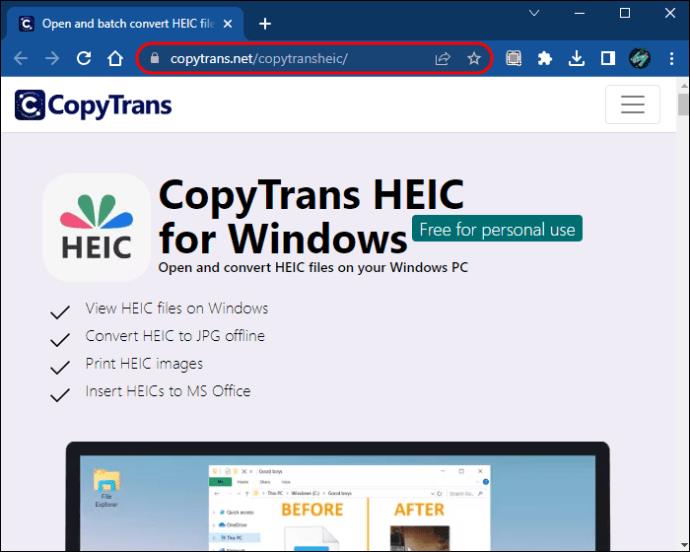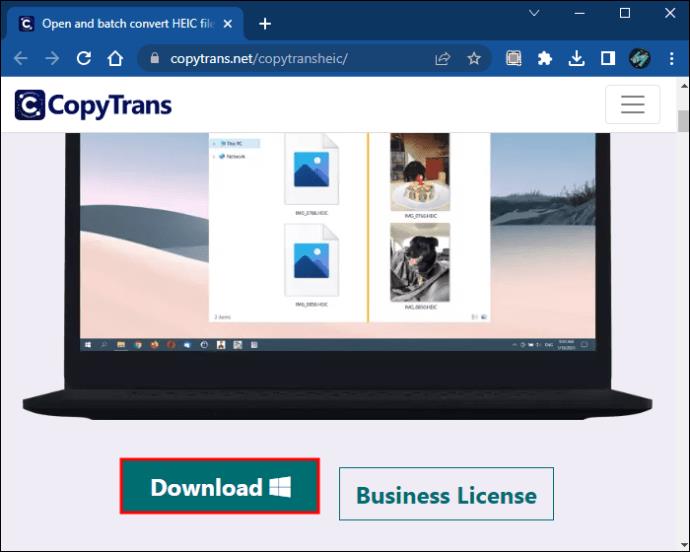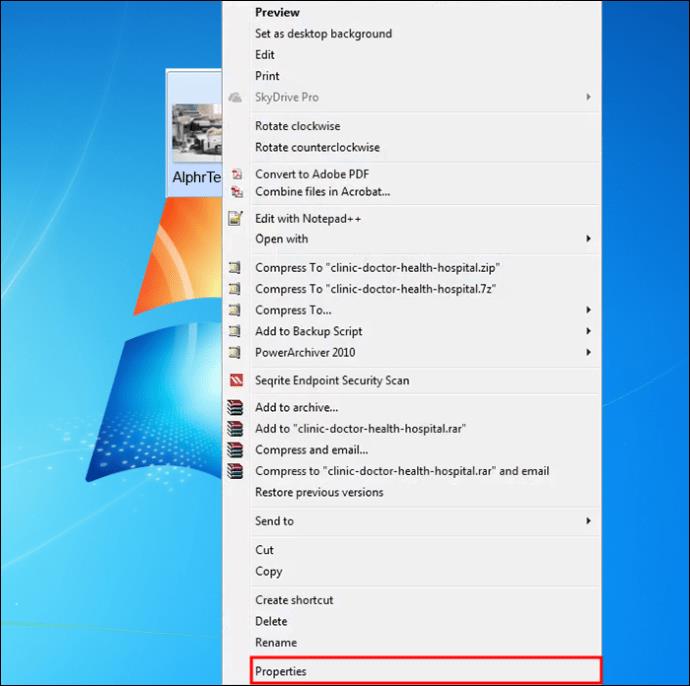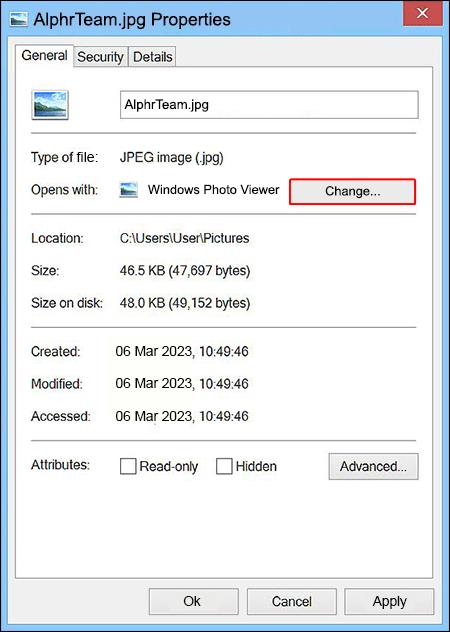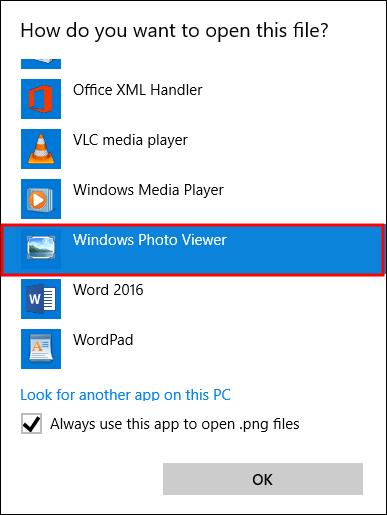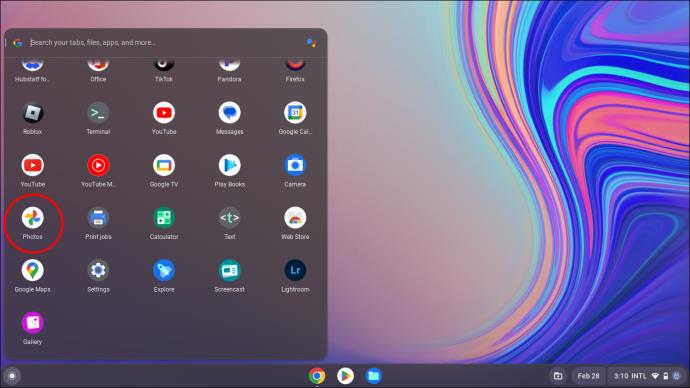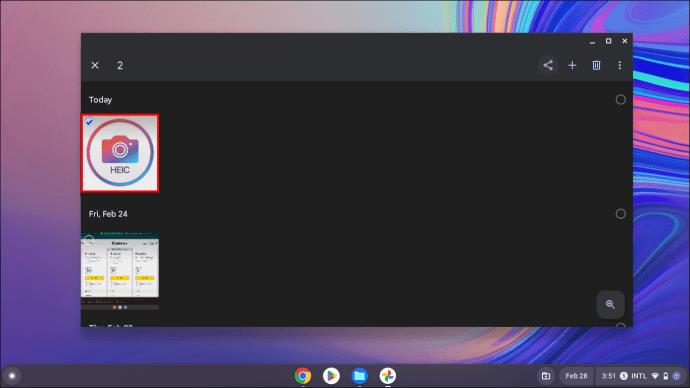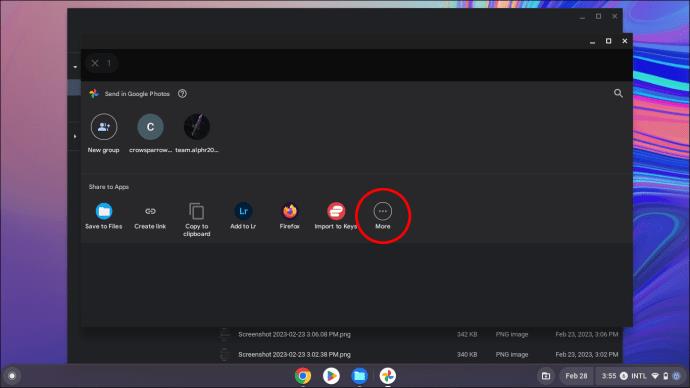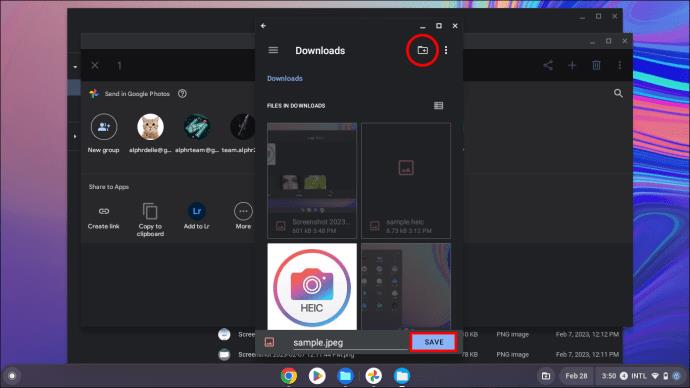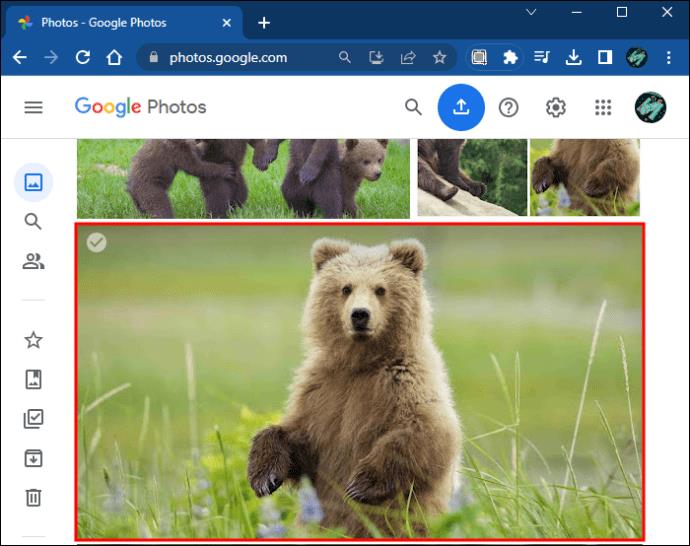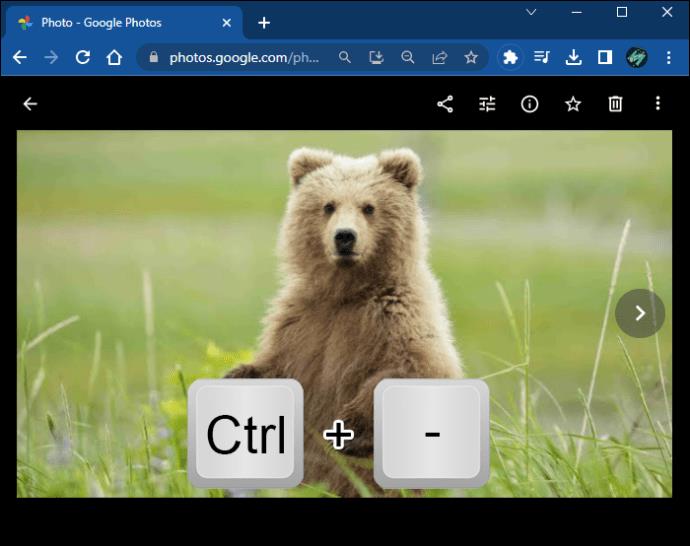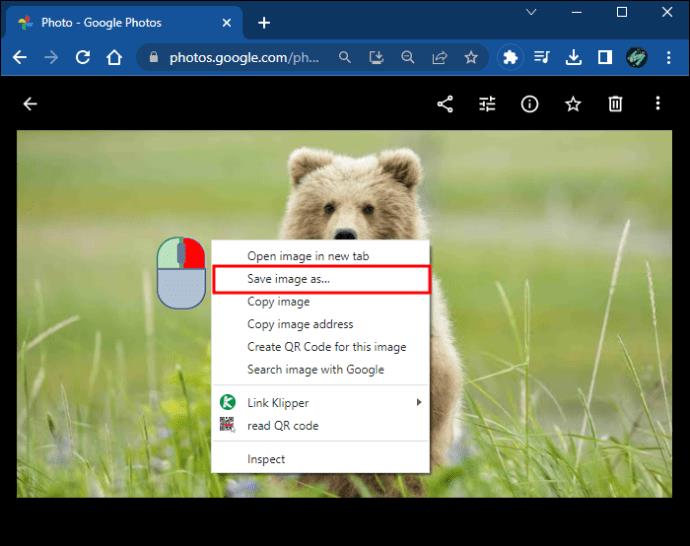Gerätelinks
Mit dem HEIC-Dateiformat von Apple können Benutzer qualitativ hochwertige Fotos genießen und diese gleichzeitig effizienter komprimieren. Allerdings funktioniert das HEIC-Format am besten mit iOS 11-Produkten, sodass der Zugriff über andere Geräte eine Herausforderung sein kann.

Glücklicherweise gibt es ein paar Schritte, die Sie unternehmen können, um das Beste aus Ihren Bildern herauszuholen. In diesem Artikel erfahren Sie, wie Sie Ihre HEIC-Dateien stressfrei öffnen.
So öffnen Sie eine HEIC-Datei in Photoshop
Das Photoshop-Programm Ihres PCs ist ein praktisches Fotobearbeitungstool, mit dem Sie alle Ihre HEIC-Dateien verwalten können. Wenn es um JPEG-, SVG- und PNG-Dateien geht, öffnet Photoshop diese Formate. Bevor Sie über Photoshop erfolgreich auf die Dateien zugreifen können, müssen Sie die Dateien in ein von Photoshop unterstütztes Format konvertieren.
Dank Online-Fotokonvertern wie iMobie Converter ist der gesamte Vorgang relativ unkompliziert.
- Greifen Sie auf die iMobie HEIC Converter-Site zu .
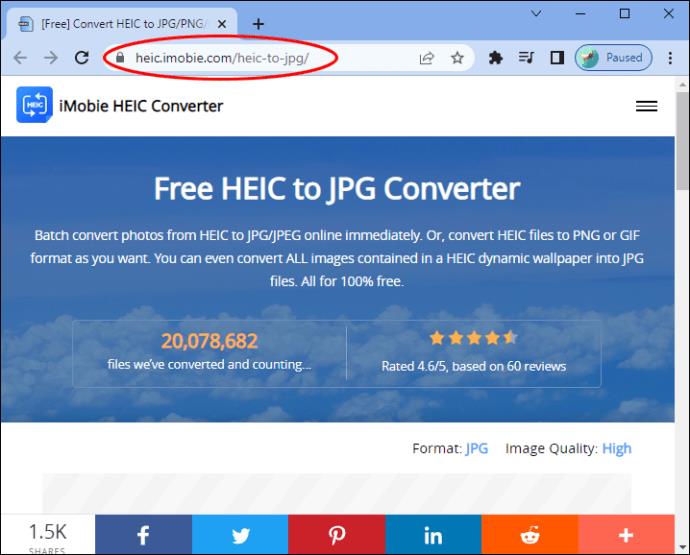
- Wählen Sie die Qualität des Bildformats aus dem Dropdown-Menü oben rechts aus.
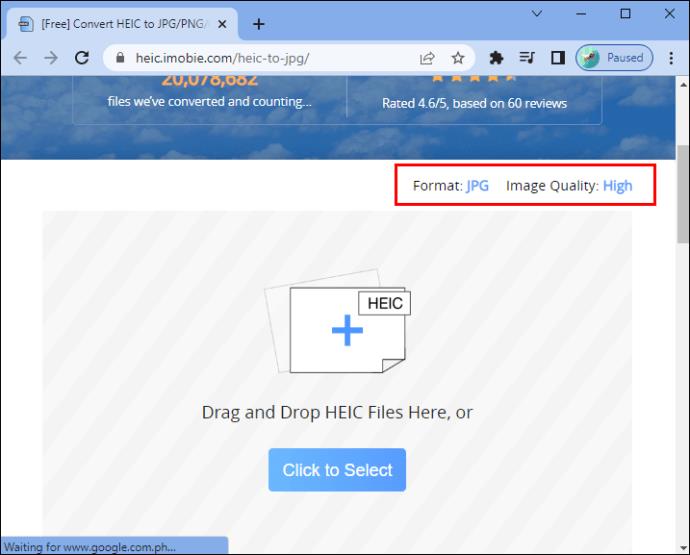
- Klicken Sie auf „Zum Auswählen klicken“, um die Dateien hochzuladen, die Sie konvertieren möchten. Alternativ können Sie die Dateien auch per Drag & Drop von Ihrem Desktop und Ihren Ordnern in das graue Upload-Feld ziehen.
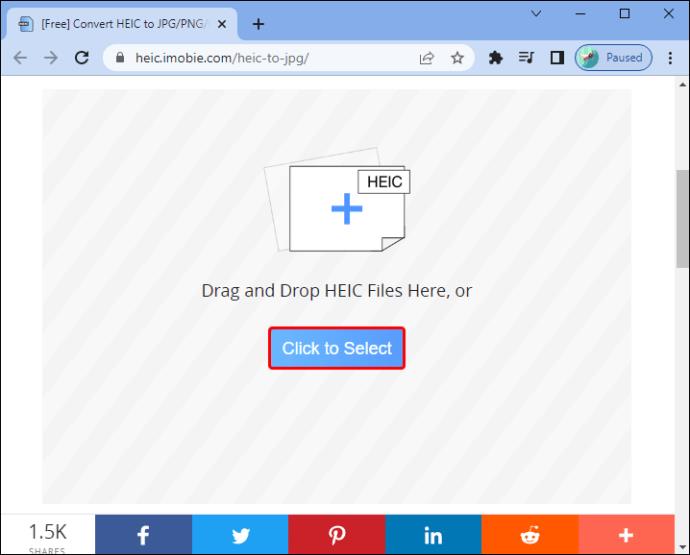
- Sobald die Konvertierung abgeschlossen ist, laden Sie die Bilder auf Ihren PC herunter.
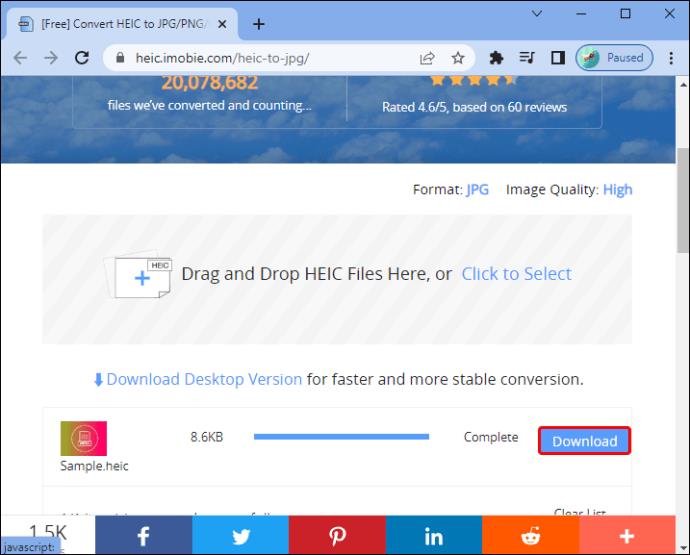
- Klicken Sie mit der rechten Maustaste auf die heruntergeladenen Dateien und tippen Sie im Menü auf die Option „Mit Photoshop öffnen“.
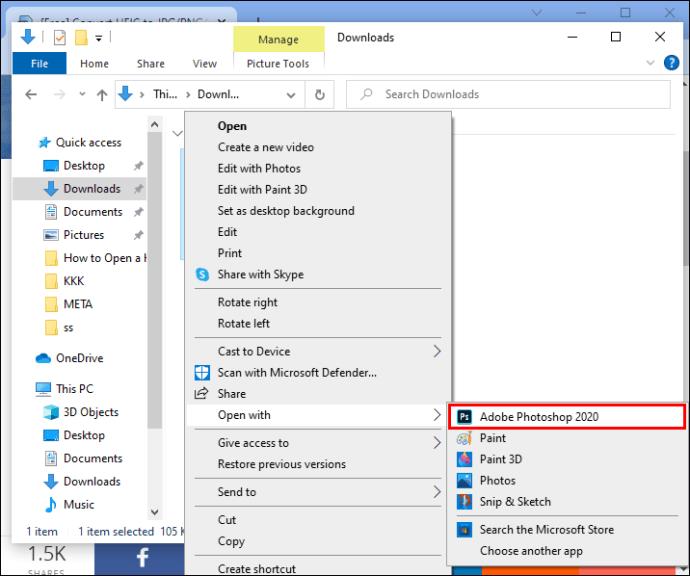
Ihr Photoshop-Programm kann die Bilder nun erfolgreich öffnen.
So öffnen Sie eine HEIC-Datei auf einem Mac
Da die ältere Mac-Version standardmäßig keine Unterstützung für das HEIC-Format bietet, können Sie sie nicht direkt anzeigen, es sei denn, Sie verwenden die macOS High Sierra-Version. Es gibt jedoch drei Möglichkeiten, dieses Problem zu umgehen. Die erste besteht darin, ein spezielles Tool zu verwenden, um Ihr iOS 7-Gerät mit Ihrem Mac zu verbinden und die Fotos auf dem Desktop anzuzeigen.
- Laden Sie die iMyFone TunesMate-App auf Ihren Mac herunter.
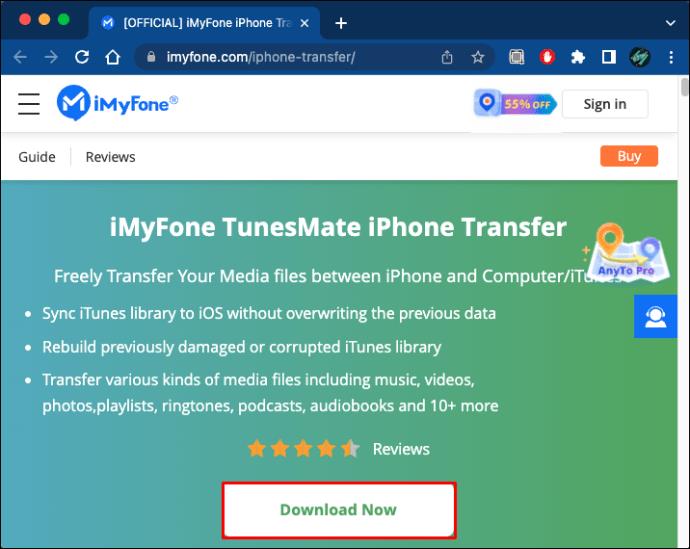
- Verbinden Sie Ihr iOS 11-Tablet mit dem Mac und starten Sie die App.

- Wählen Sie oben auf dem Desktop die Karte „Fotos“.
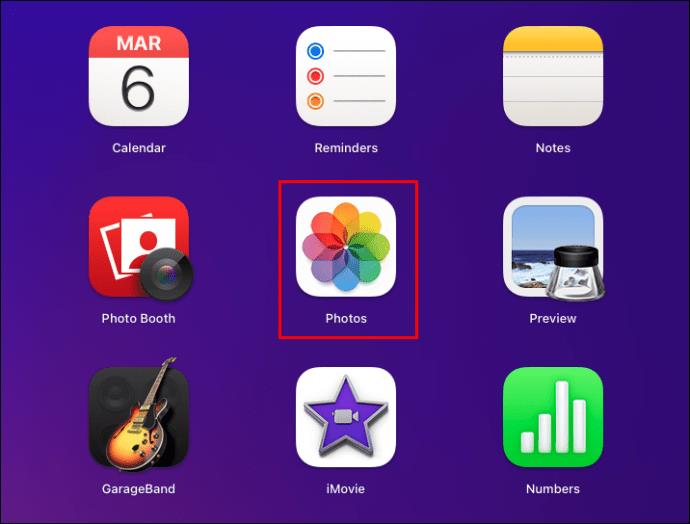
- Wählen Sie in der Menüleiste den Bildordner aus, den Sie öffnen möchten.
- Gehen Sie die Miniaturansicht durch, bis Sie das Foto finden, das Sie in der Vorschau anzeigen möchten, und klicken Sie dann zum Öffnen.
Die zweite Möglichkeit, eine HEIC-Datei auf einem MAC zu öffnen, ist Dropbox.
- Stellen Sie sicher, dass Dropbox auf Ihrem iOS-Tablet installiert ist.
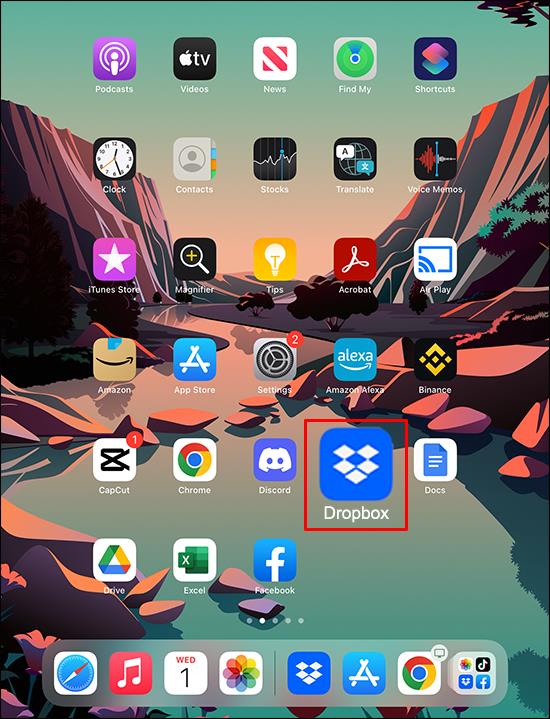
- Öffnen Sie die iOS-Dropbox-App und laden Sie die HEIC-Dateien auf Ihr Konto hoch.
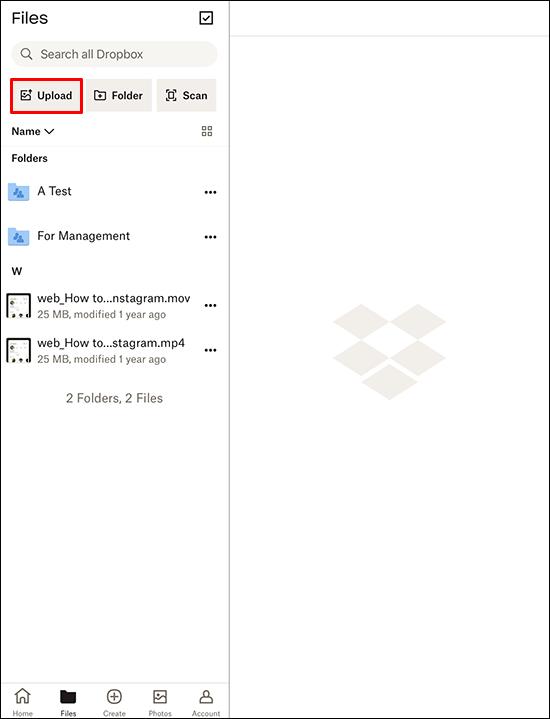
- Laden Sie Dropbox herunter und starten Sie es auf Ihrem Mac.
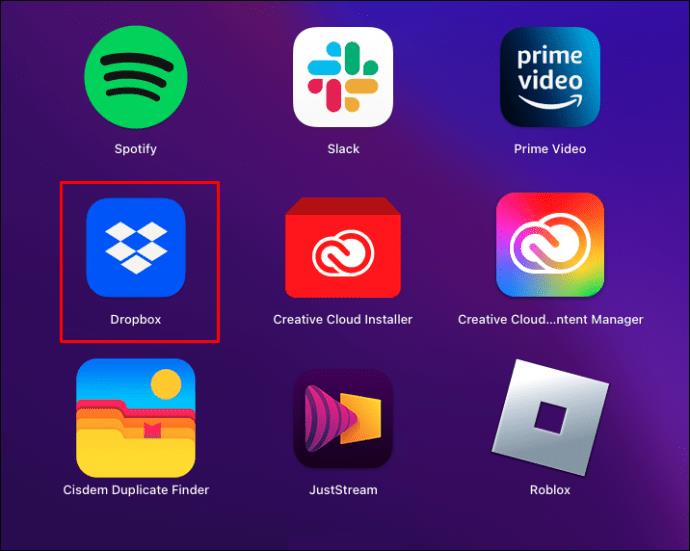
- Wählen Sie den hochgeladenen Ordner.
Sie sollten alle HEIC-Bilder im Ordner auf dem Desktop Ihres Mac sehen können.
Eine weitere Option zum Anzeigen von HEIC-Dateien auf Ihrem Mac ist der iMobie HEIC Converter . So nutzen Sie diesen kostenlosen Drittanbieterdienst:
- Öffnen Sie die iMobie HEIC Converter-Seite in Ihrem Mac-Webbrowser.
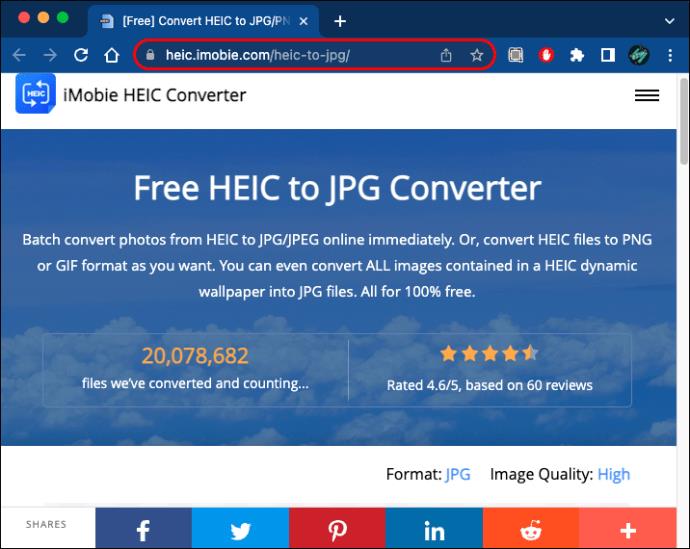
- Wählen Sie das Bildformat und die Qualität in der oberen rechten Ecke der Website aus.
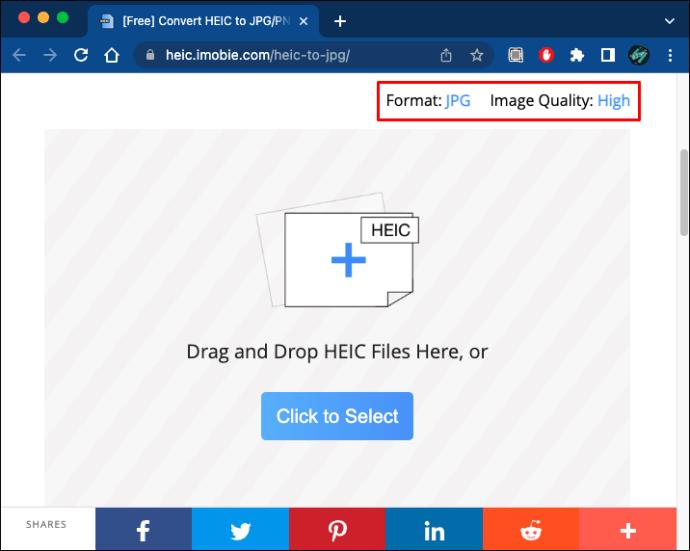
- Klicken Sie auf die Schaltfläche „Zum Auswählen klicken“, um Dateien hochzuladen. Sie können Bilder auch von Ihrem Desktop oder aus Ordnern ziehen und in der Upload-Box ablegen.
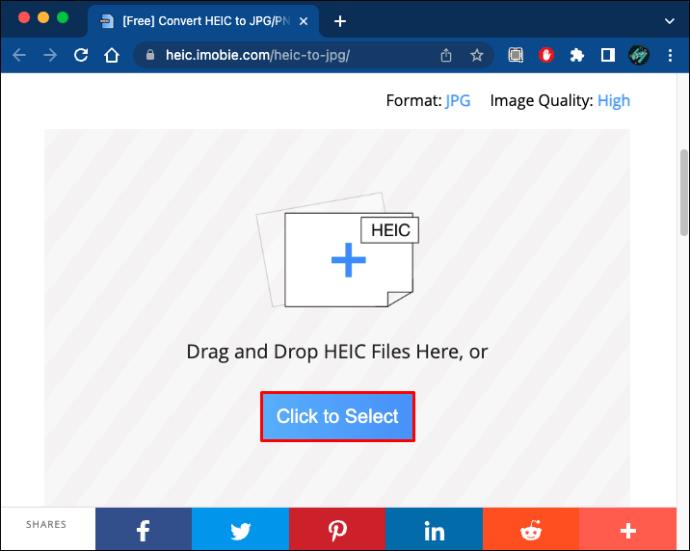
- Sobald die Konvertierung abgeschlossen ist, laden Sie die Dateien herunter.
Die Bildbetrachtungsprogramme auf Ihrem Mac sollten nun die Dateien lesen und öffnen.
So öffnen Sie eine HEIC-Datei auf dem iPhone
Wenn Ihr iPhone mit iOS 11 oder neueren Versionen läuft, genügt es, ein paar Einstellungen zu ändern, damit das Gerät HEIC-formatierte Dateien lesen kann. So passen Sie die Einstellungen an:
- Öffnen Sie die iOS-Einstellungs-App.
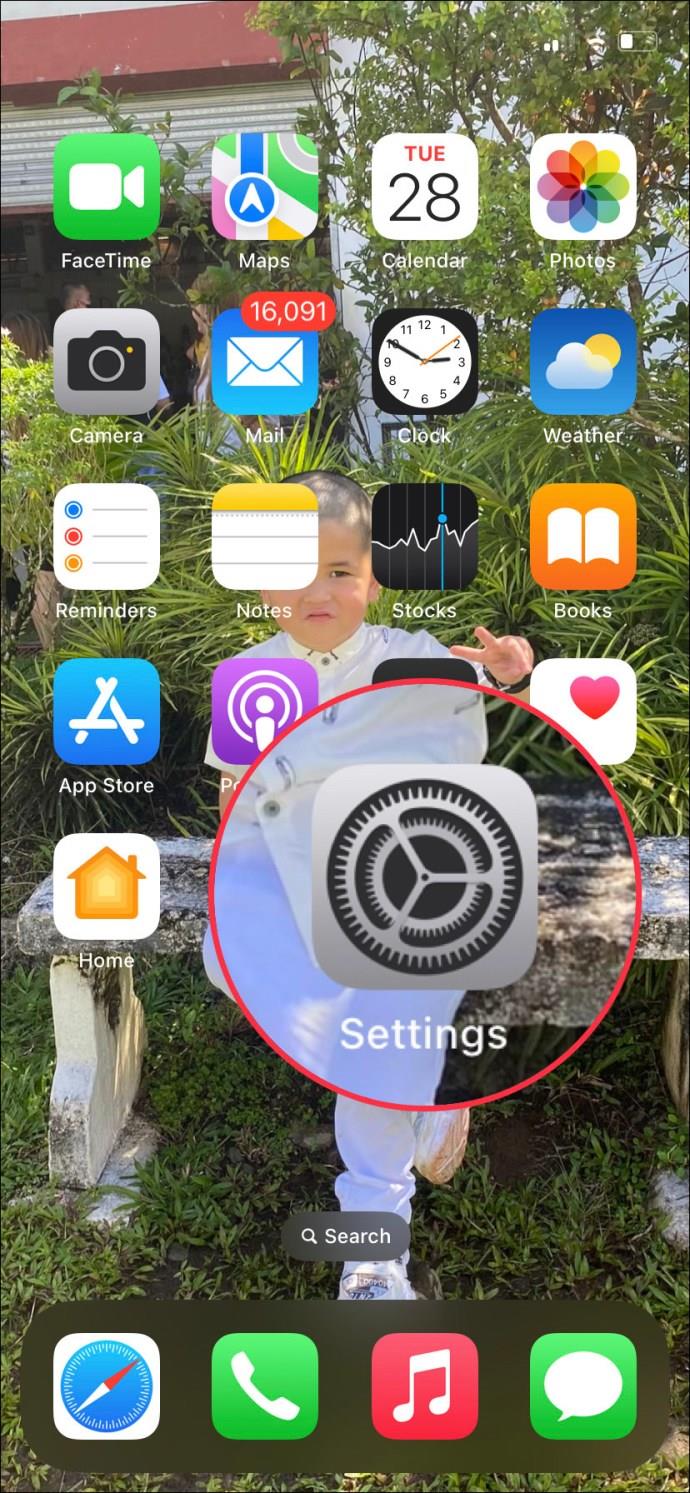
- Wählen Sie die Registerkarte „Kamera“ und dann „Formate“.
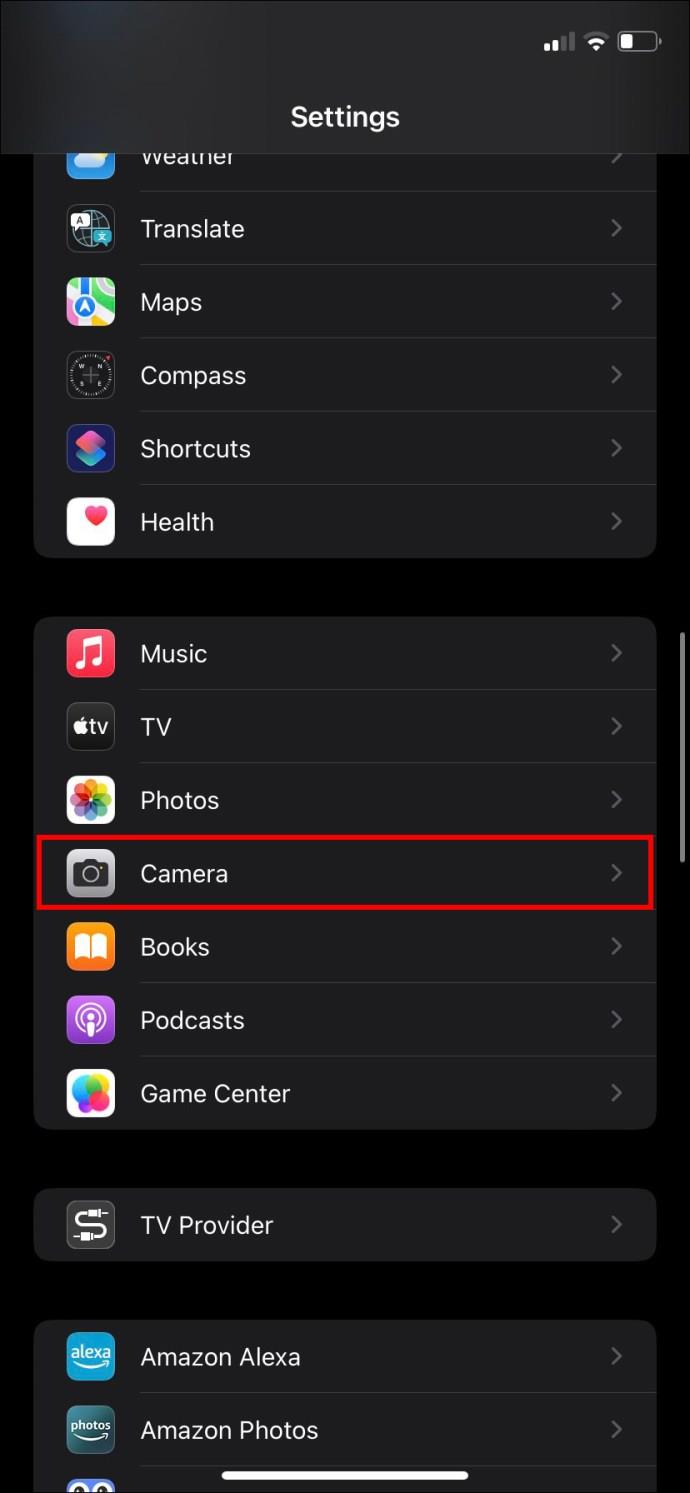
- Tippen Sie auf die Registerkarte „Hohe Effizienz“, um die HEIC-Dateianzeige zu aktivieren.
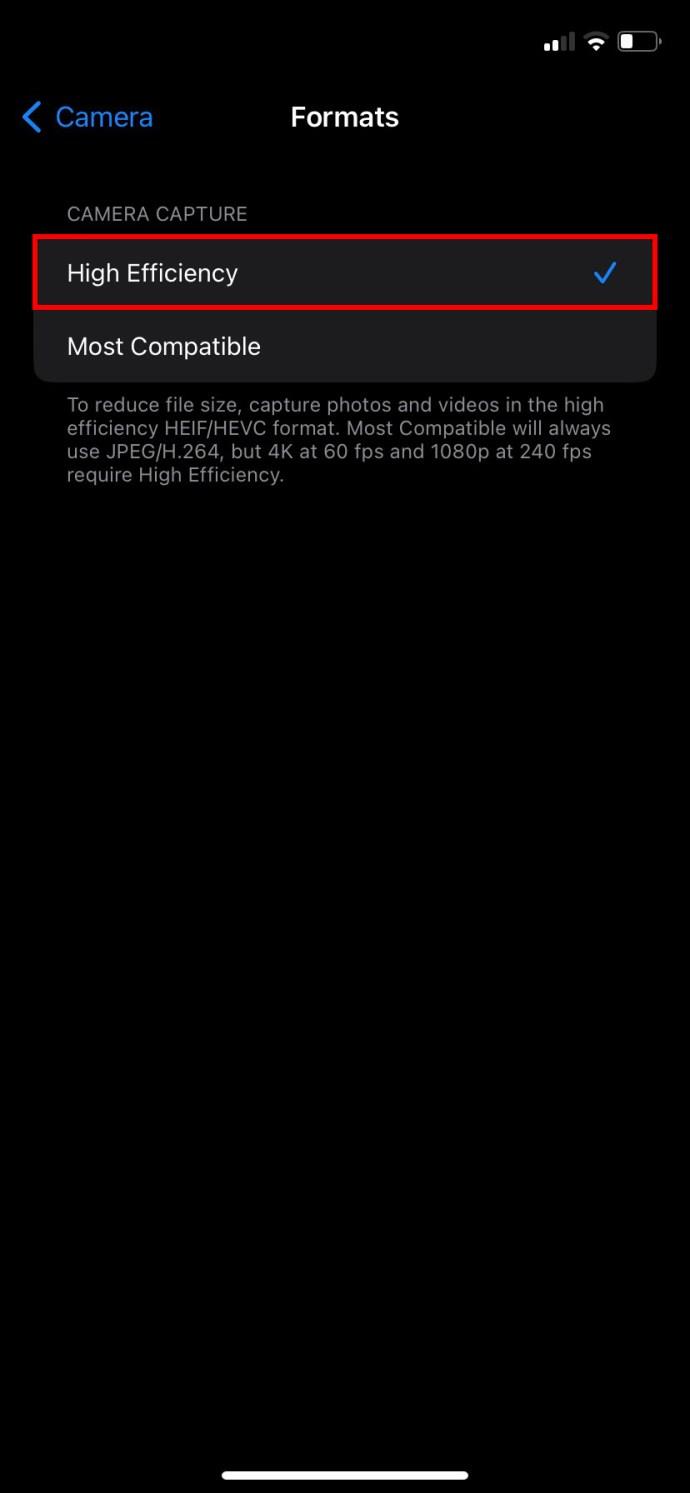
Der Vorgang ist etwas anders, wenn Sie ein iPhone mit iOS 10 oder einer früheren Version verwenden. Sie benötigen keine zusätzliche Software, sondern verwenden die App „Dateien und Fotos“, um die Bilder zu konvertieren und zu öffnen.
Öffnen Sie zunächst die Datei-App Ihres iPhones und befolgen Sie diese Anweisungen:
- Klicken Sie auf die Speicherregisterkarte „Auf meinem iPhone“.
Sie können die Dateien auch an einen Cloud-Speicherdienst übertragen. Allerdings sind die Bilder möglicherweise nicht immer offline verfügbar.
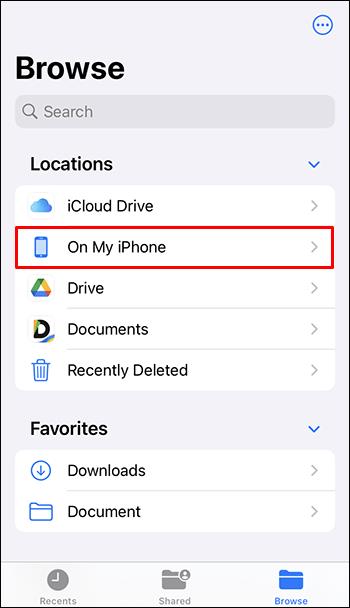
- Halten Sie die leere Stelle gedrückt und wählen Sie dann im Popup-Fenster die Option „Neuer Ordner“.
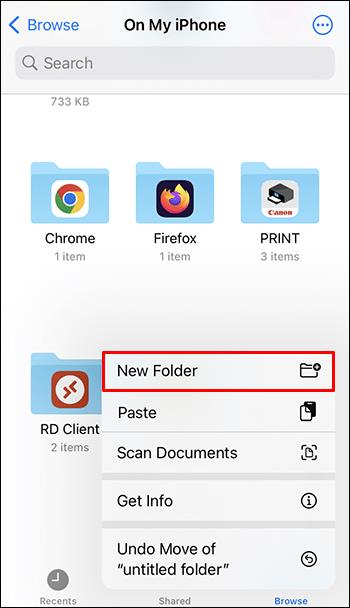
- Benennen Sie den Ordner und klicken Sie oben rechts auf „Fertig“.
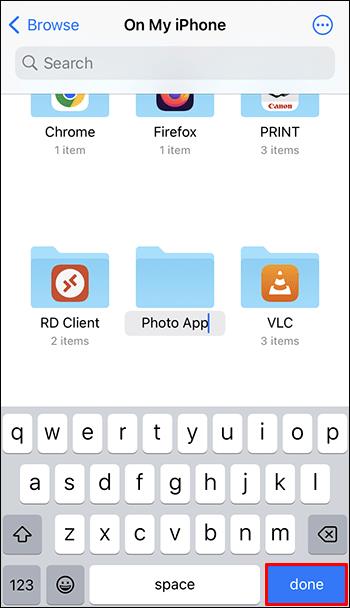
Um den Vorgang fortzusetzen, müssen Sie zur Fotos-App wechseln:
- Starten Sie die Fotos-App und suchen Sie den Ordner mit den HEIC-Dateien. Klicken Sie im Menü oben auf dem Bildschirm auf die Karte „Auswählen“. Wählen Sie die HEIC-Dateien aus und tippen Sie unten auf dem Bildschirm auf die Schaltfläche „Teilen“.
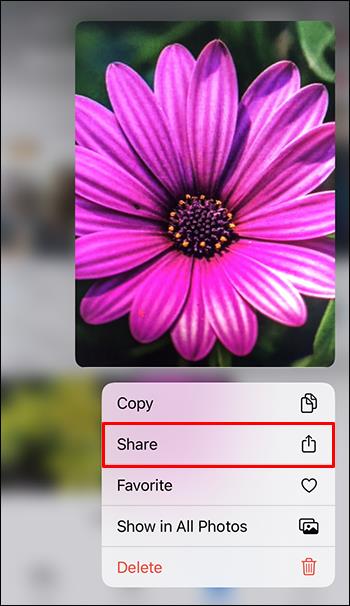
- Wählen Sie im „Teilenblatt“ die Karte „Fotos kopieren“.
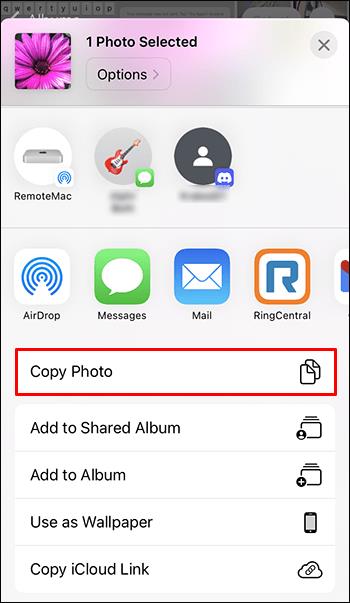
Die HEIC-Dateien werden nun in der Zwischenablage gespeichert. Um darauf zuzugreifen:
- Gehen Sie zurück zur Dateien-App und suchen Sie den neuen Ordner.
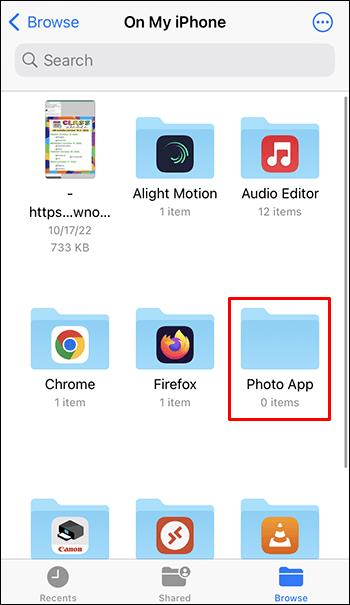
- Sobald Sie sich im Ordner befinden, halten Sie den leeren Bereich gedrückt und klicken Sie auf „Einfügen“.
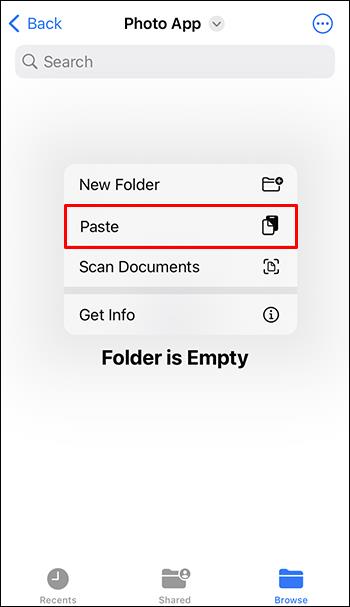
Die HEIC-Dateien werden im JPEG-Format in den neuen Ordner übertragen, sodass Sie sie öffnen können, indem Sie einfach auf die Bilder tippen.
So öffnen Sie eine HEIC-Datei in der Vorschau
Die Vorschau-App auf Ihrem Mac ist eine hervorragende Option zum Anzeigen von HEIC-Dateien, ohne zusätzliche Software herunterladen zu müssen. Wenn die HEIC-Bilder auf Ihrem Mac gespeichert sind, können Sie mit der Vorschau wie folgt darauf zugreifen:
- Klicken Sie mit der rechten Maustaste auf das HEIC-Bild.
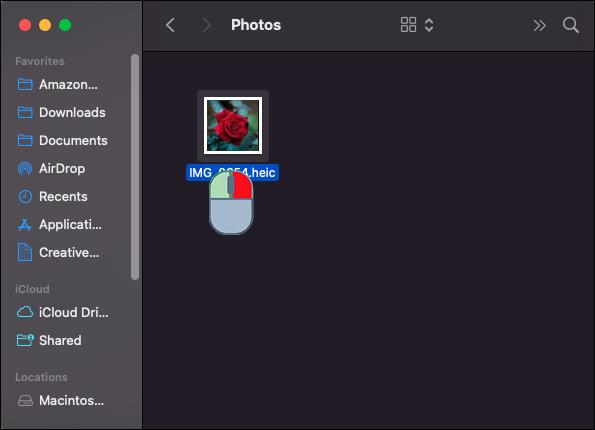
- Wählen Sie „Öffnen mit“ aus dem Popup-Menü.
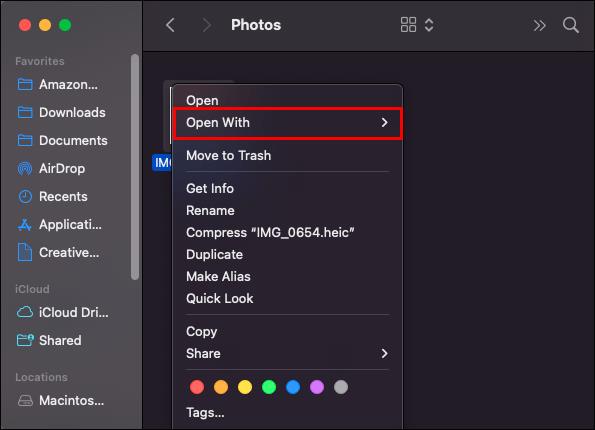
- Wählen Sie die Registerkarte „Vorschau“.
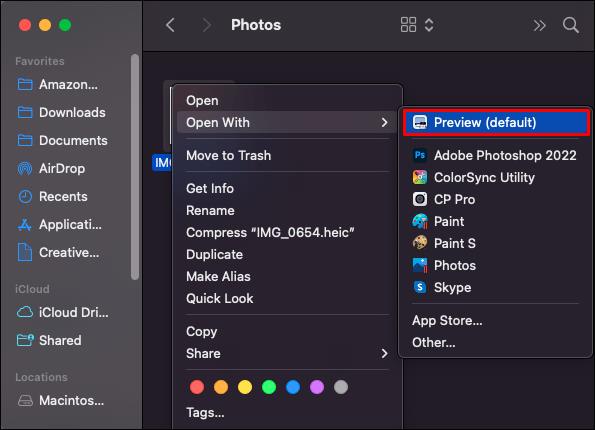
Durch diese Aktion wird die Vorschau-App gestartet. Preview liest und öffnet dann Ihre HEIC-Datei.
So öffnen Sie eine HEIC-Datei online
Viele Online-Tools helfen Ihnen, eine HEIC-Datei in ein von Ihrem Gerät unterstütztes Format zu konvertieren. Auf der HEIC Online- Website können Sie Dateien in ein JPEG- oder PNG-Format umwandeln. Gehen Sie dazu wie folgt vor:
- Öffnen Sie die HEIC Online-Site über Ihren Webbrowser.
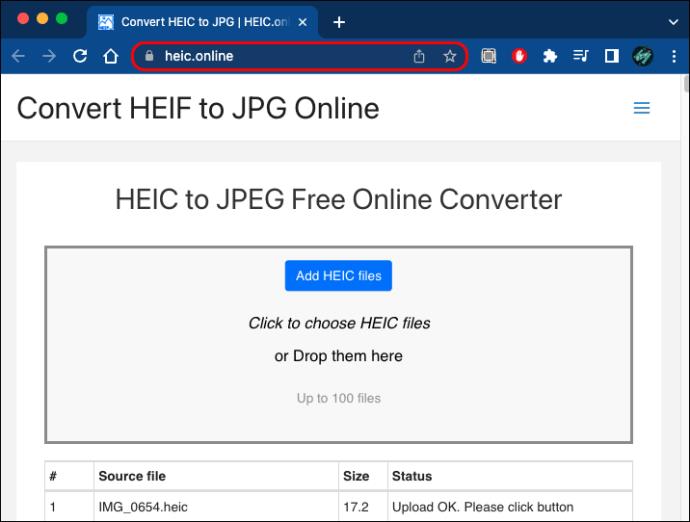
- Tippen Sie auf die Schaltfläche „HEIC-Dateien hinzufügen“, um Ihre Bilder hochzuladen. Sie können sie auch vom Desktop oder aus Ordnern per Drag-and-Drop in das Eingabefeld ziehen.
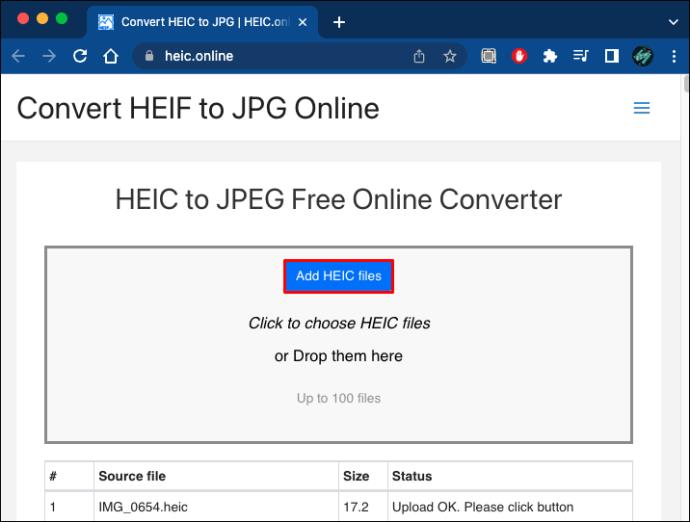
- Wählen Sie unter dem Eingabefeld das Konvertierungsformat und klicken Sie auf „Konvertieren“.
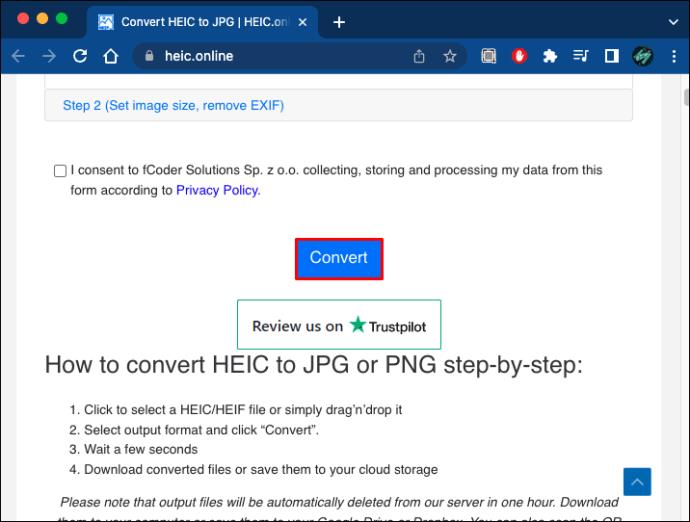
Abhängig vom ausgewählten Format können Sie die HEIC-Dateien entweder als JPEG- oder PNG-Fotos öffnen.
So öffnen Sie eine HEIC-Datei unter Windows 7
Windows 7-Betriebssysteme unterstützen keine HEIC-Dateierweiterungen, Sie können dieses Problem jedoch lösen, indem Sie Software von Drittanbietern wie CopyTrans HEIC verwenden . So verwenden Sie dieses Tool, um auf HEIC-Bilder auf Ihrem Windows 7-Computer zuzugreifen:
- Verwenden Sie Ihren Browser, um die CopyTrans-Website zu besuchen .
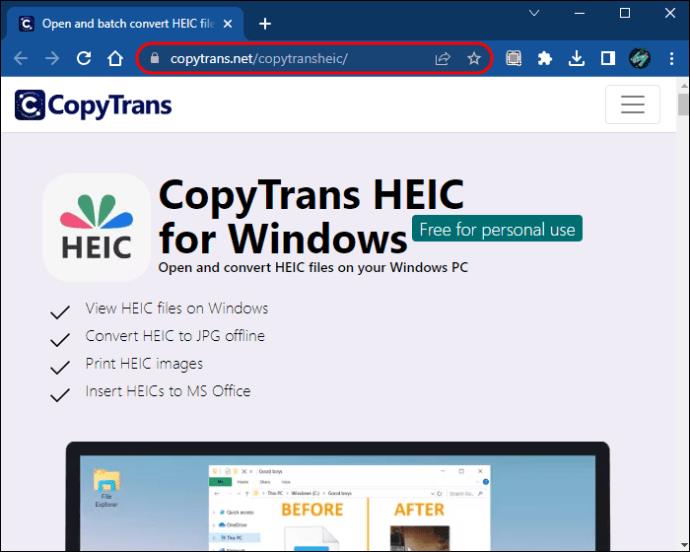
- Tippen Sie auf die Schaltfläche „Herunterladen“ und installieren Sie das Plugin.
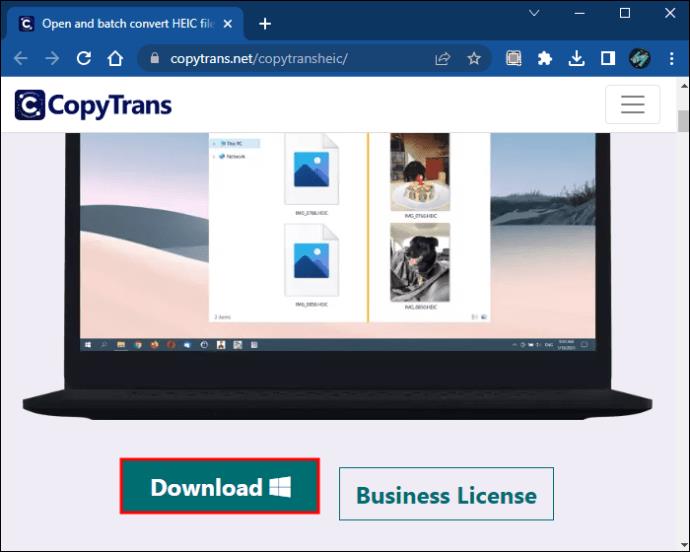
- Doppelklicken Sie auf die HEIC-Datei, um sie im Windows Photo Viewer zu öffnen.
Wenn Ihr PC normalerweise die Fotos-App zum Anzeigen von Bildern verwendet, müssen Sie Ihre Einstellungen anpassen, damit CopyTrans ordnungsgemäß funktioniert.
- Klicken Sie mit der rechten Maustaste auf Ihr Bild und wählen Sie die Registerkarte „Eigenschaften“.
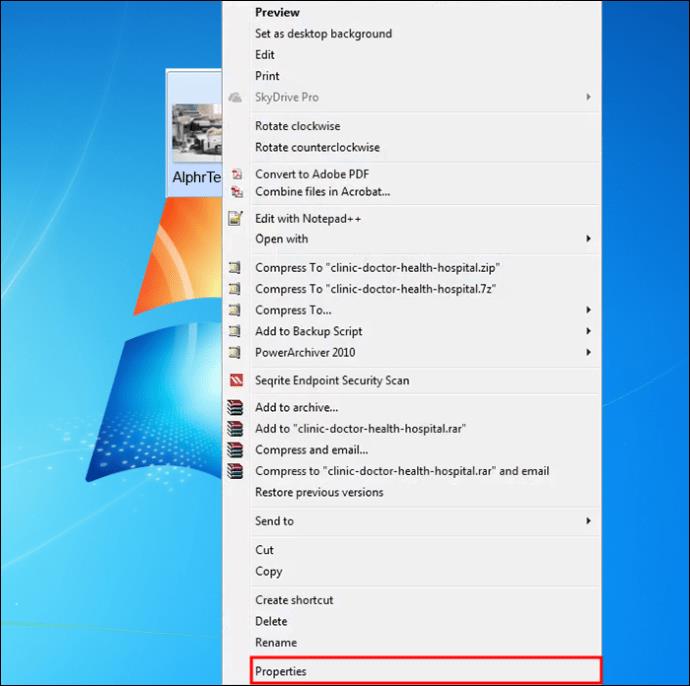
- Wählen Sie die Option „Ändern“.
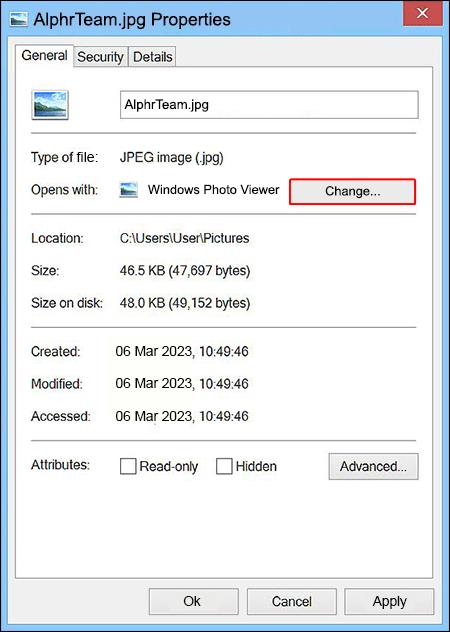
- Wählen Sie „Windows Photo Viewer“.
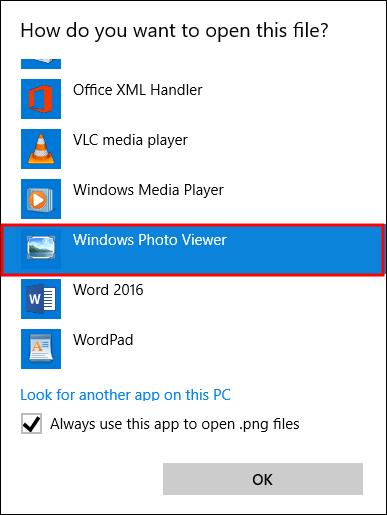
Die CopyTrans-Software ermöglicht der Windows Photo Viewer-App den Zugriff auf Bilder, die als HEIC formatiert sind.
So öffnen Sie eine HEIC-Datei auf einem Chromebook
Chromebook-Benutzer können auch auf ihre HEIC-Dateien zugreifen. Die erste Methode besteht darin, Ihre Google Fotos zum Speichern der HEIC-Bilder zu verwenden. So speichern Sie die Bilder im JPG-Format auf Ihrem Chromebook:
- Verwenden Sie Ihr Chromebook, um Google Fotos aufzurufen.
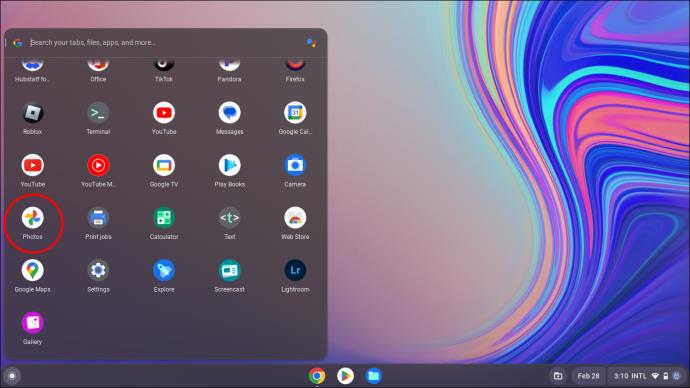
- Tippen Sie auf die HEIC-Datei, um eine Vorschau anzuzeigen.
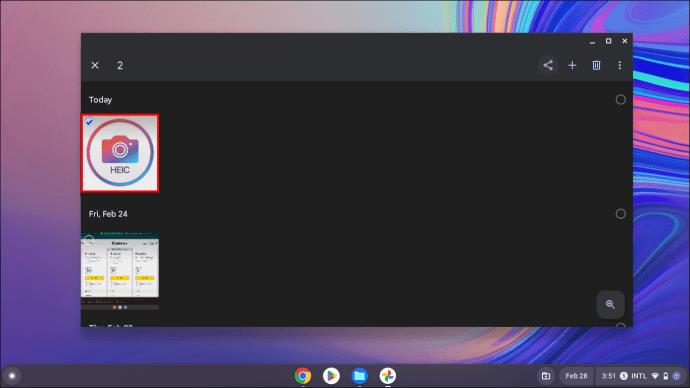
- Klicken Sie oben rechts auf die Schaltfläche „Teilen“ und wählen Sie „Mehr“.
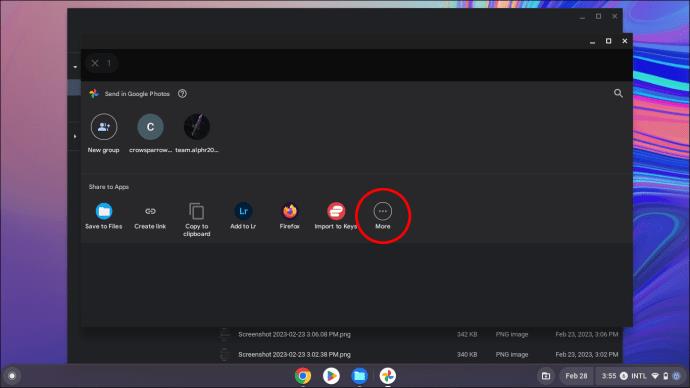
- Wählen Sie aus, wo auf dem Chromebook Sie die Datei speichern möchten. Das Bild wird dann als JPG-Datei heruntergeladen.
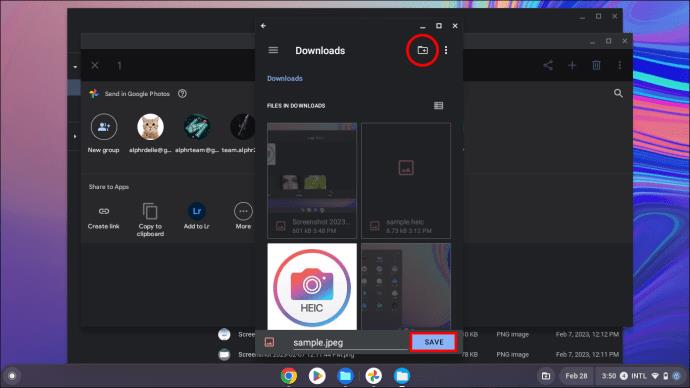
Dies ist eine relativ einfache Methode, aber die Datei verliert an Qualität.
So öffnen Sie eine HEIC-Datei und bewahren ihre Qualität:
- Rufen Sie Google Fotos auf und tippen Sie auf eine Datei, um eine Vorschau zu erhalten.
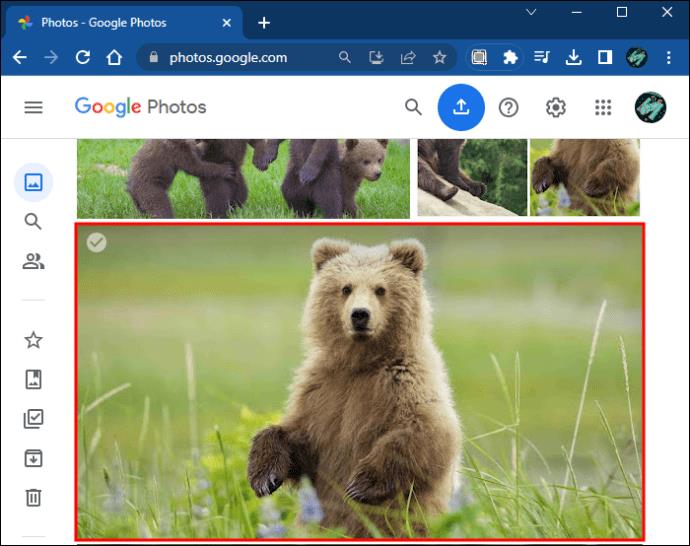
- Klicken und halten Sie gleichzeitig die Tasten „Strg“ und „-“. Durch diese Aktion wird der Desktop verkleinert.
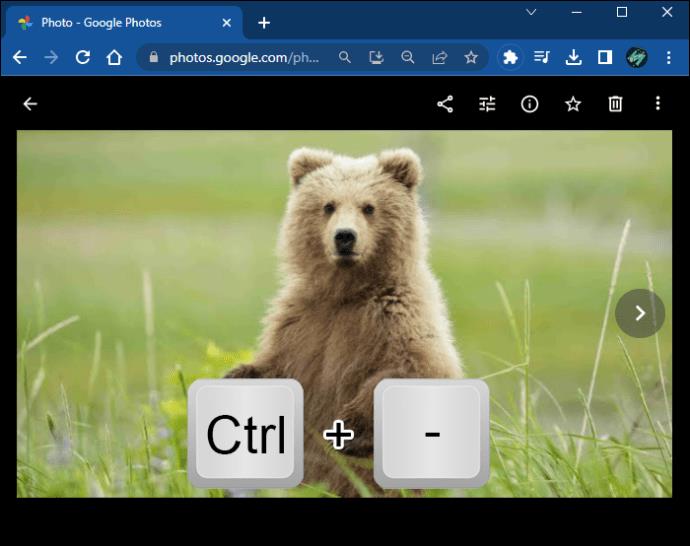
- Klicken Sie mit der rechten Maustaste auf die Datei und wählen Sie die Option „Bild speichern unter“, um sie als JPG-Foto herunterzuladen.
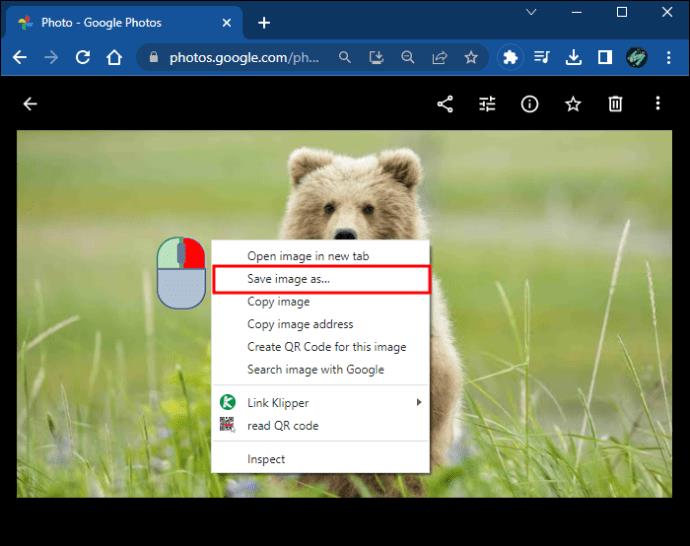
Durch vollständiges Herauszoomen behält die HEIC-Datei ihre höchste Auflösung. Sie können die Datei nun als JPG-Bild mit der Qualität einer HEIC-Datei öffnen.
HEIC auf allen Geräten
Hochwertige Bilder sind eine Form von Kunstwerken, die Sie genießen sollten, unabhängig davon, welches Gerät oder welche App Sie verwenden. Der Zugriff auf HEIC-Dateien muss kein herausfordernder Prozess sein. Hoffentlich hat dieser Artikel erläutert, wie Sie Ihre HEIC-Dateien optimal nutzen, indem Sie sie auf verschiedenen Geräten anzeigen.
Mit welchem Gerät öffnen Sie HEIC-Bilder? Welche Methode bevorzugen Sie? Lassen Sie es uns im Kommentarbereich unten wissen.