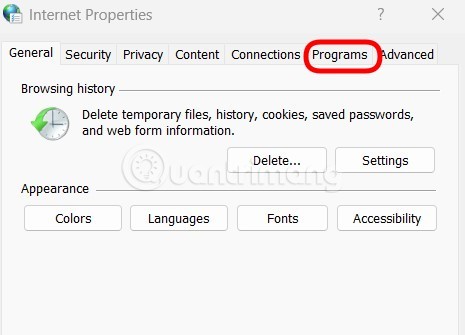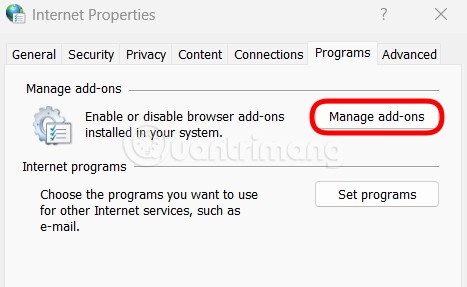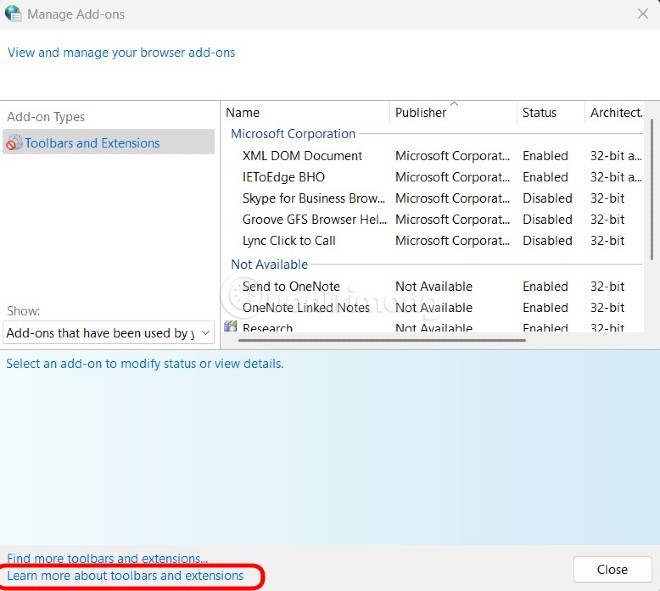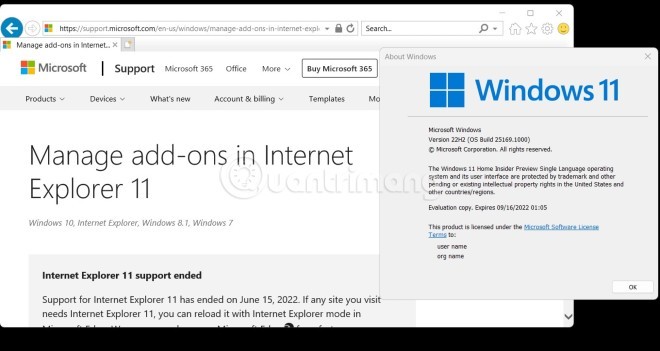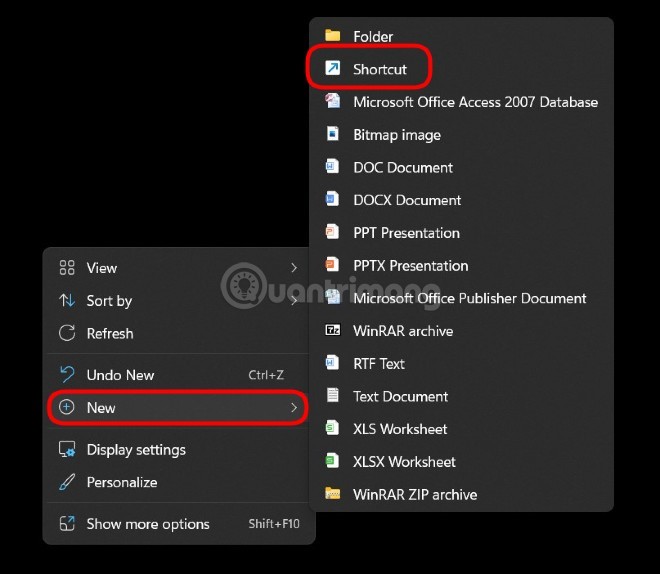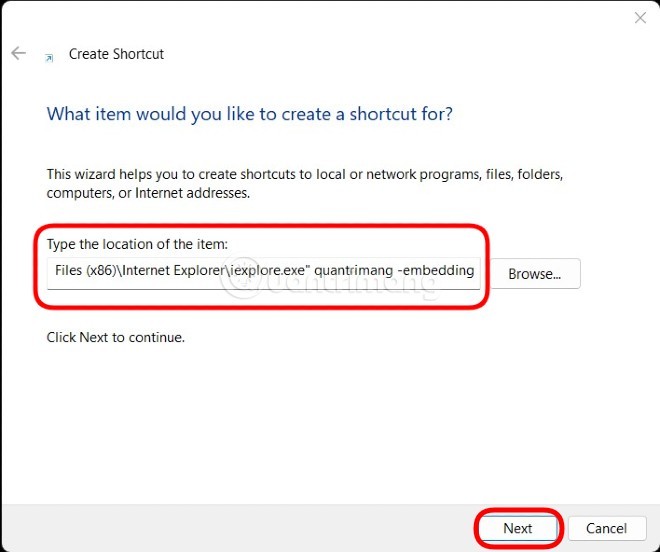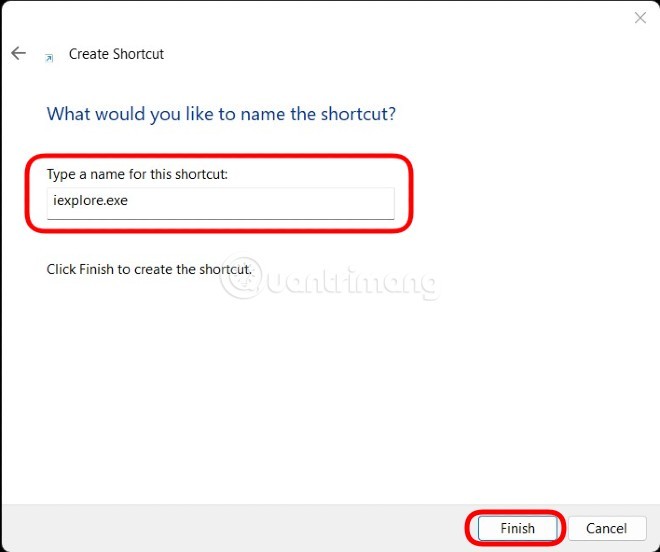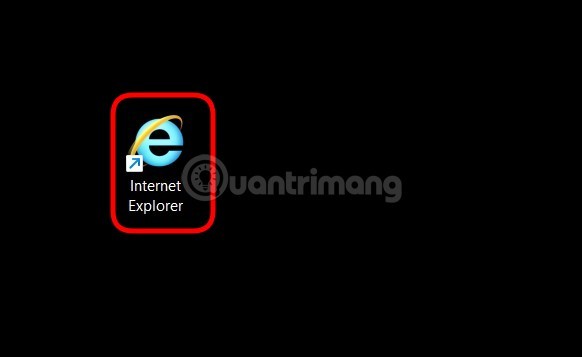Die Unterstützung für Internet Explorer wurde in den meisten Verbraucherversionen von Windows am 15. Juni 2022 eingestellt. Benutzer markierten den „Tod“ von Internet Explorer sogar mit Grabsteinen, in denen sie darauf hinwiesen, dass er ein gutes Tool zum Herunterladen anderer Browser war.
Dachten Sie, der Internet Explorer wurde vollständig aus Windows 11 entfernt ? Noch nicht!
Obwohl Windows 11 nicht mit vorinstalliertem Internet Explorer ausgeliefert wird, läuft der Browser dennoch auf Microsofts neuestem Windows-Betriebssystem. Die Möglichkeit, Internet Explorer unter Windows 11 auszuführen, wurde vom Twitter-Nutzer @XenoPanter entdeckt und von The Verge-Redakteur Tom Warren breit beworben.
So führen Sie Internet Explorer unter Windows 11 aus
Wenn Sie Internet Explorer aus irgendeinem Grund unter Windows 11 ausführen möchten, müssen Sie die folgenden Schritte ausführen:
- Klicken Sie auf die Schaltfläche „Start“ oder drücken Sie die Win -Taste auf Ihrer Tastatur, um das Startmenü zu öffnen.
- Geben Sie „Internetoptionen“ ein und öffnen Sie dann die Internetoptionen -Einstellungen, die in den Suchergebnissen angezeigt werden.

- Klicken Sie auf die Registerkarte „Programme“.
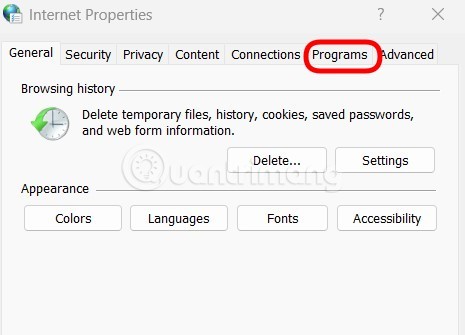
- Klicken Sie auf die Schaltfläche Add-Ons verwalten.
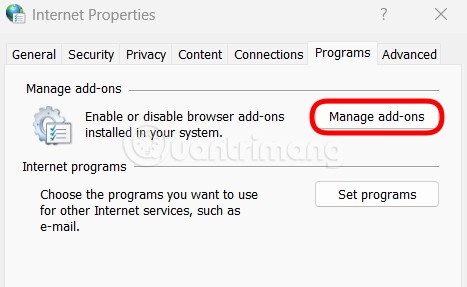
- Klicken Sie unten links im Fenster auf den Text „ Weitere Informationen zu Symbolleisten und Erweiterungen“ .
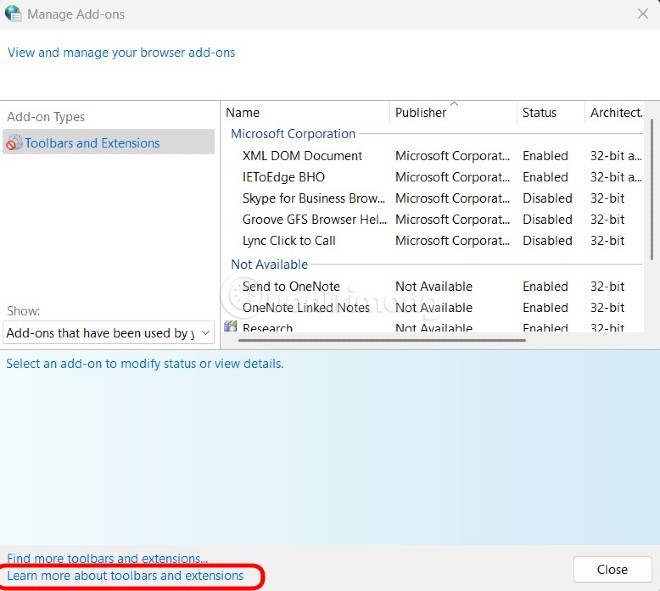
Und hier ist er: Internet Explorer ist wieder unter Windows 11 verfügbar. Sobald Internet Explorer geöffnet ist, können Sie in der Suchleiste auf die Website-Adresse klicken, die Sie besuchen möchten.
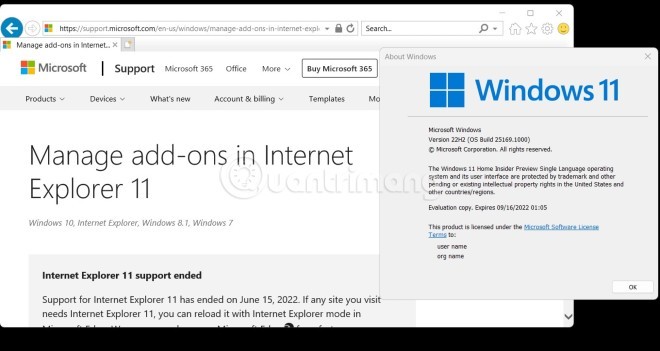
So erstellen Sie eine Internet Explorer-Verknüpfung unter Windows 11
Um den Internet Explorer unter Windows 11 schnell zu öffnen, können Sie eine benutzerdefinierte Verknüpfung erstellen. So erstellen Sie eine Verknüpfung:
- Klicken Sie mit der rechten Maustaste auf den Desktop und wählen Sie dann Neu > Verknüpfung .
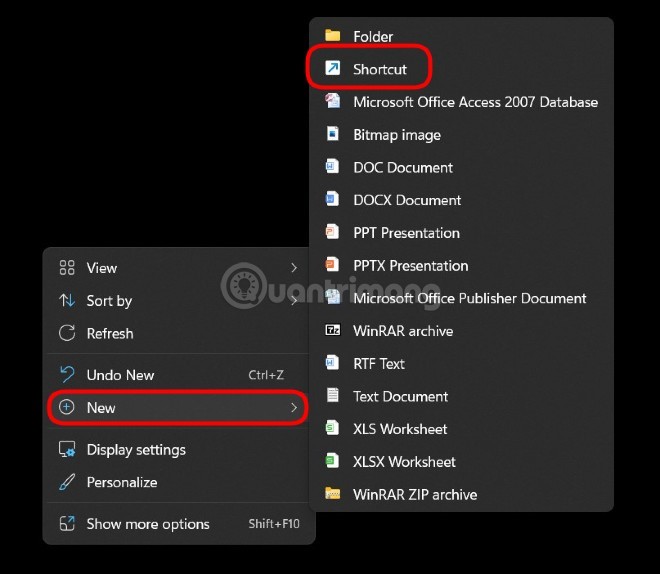
- Geben Sie „C:\Programme (x86)\Internet Explorer\iexplore.exe“ quantrimang -embedding in das leere Feld ein und klicken Sie auf „Weiter“.
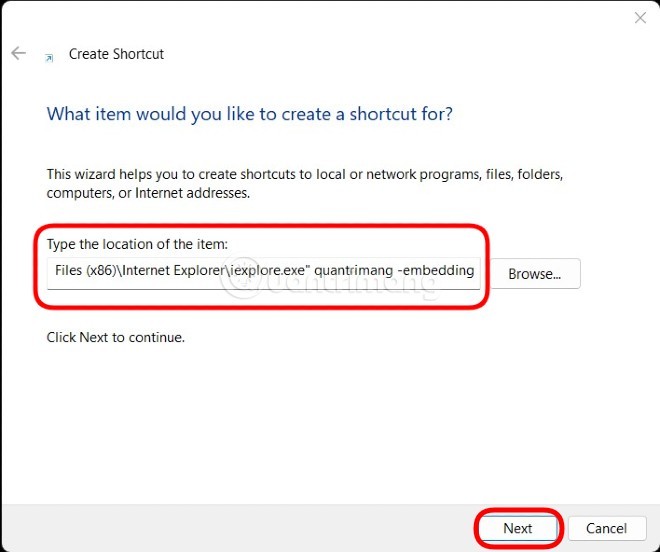
- Nennen Sie die Verknüpfung „Internet Explorer“ oder wie auch immer Sie möchten.
- Klicken Sie zum Abschließen auf „Fertig“.
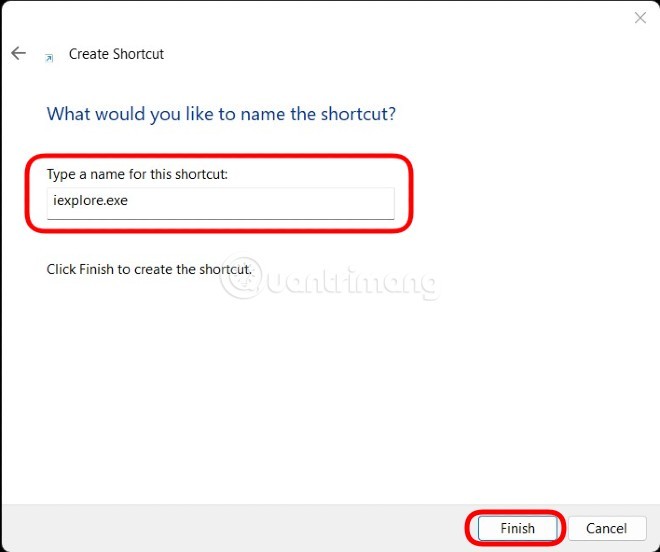
- Wenn Sie die Verknüpfung ausführen, gelangen Sie zum Internet Explorer, wo die Bing-Suchseite für den Begriff vor -embedding angezeigt wird.
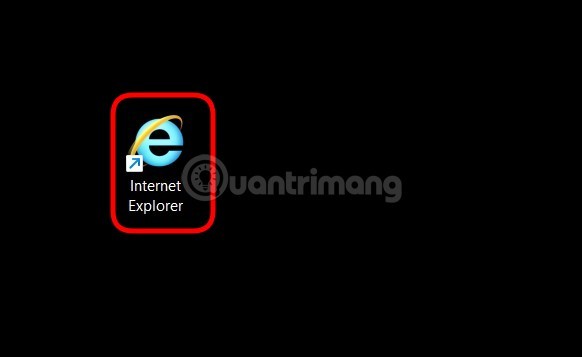
Hinweis : Sie können das Wort „quantrimang“ vor „-embedding“ durch eine beliebige Phrase ersetzen. Mit dieser Methode können Sie den Internet Explorer unter Windows 11 schneller öffnen. Nach dem Öffnen können Sie die gewünschte Website-Adresse in die Adressleiste eingeben, um sie wie gewohnt zu verwenden.
Zum Zeitpunkt der Veröffentlichung dieses Artikels durch WebTech360 (4. August 2022) funktioniert diese Methode zum Öffnen des Internet Explorers unter allen Versionen von Windows 11, einschließlich Insider-Testversionen. WebTech360 hat diese Methode erfolgreich unter Windows 11 Dev Version 22H2 Build 25169.1000 getestet. Selbstverständlich kann diese Methode auch unter Windows 10 erfolgreich ausgeführt werden.
Dies ist eindeutig ein unbeabsichtigtes Verhalten und wahrscheinlich ein veralteter Code, den Microsoft wiederverwendet, aber vergessen hat, im Standardbrowser zu optimieren. Da das Problem nun öffentlich bekannt ist, wird das Redmonder Unternehmen es wahrscheinlich bald beheben.
Falls Microsoft diese Methode sperrt, verwenden Sie den IE-Modus von Microsoft Edge, wenn Sie auf Websites zugreifen müssen, die nur mit Internet Explorer kompatibel sind.