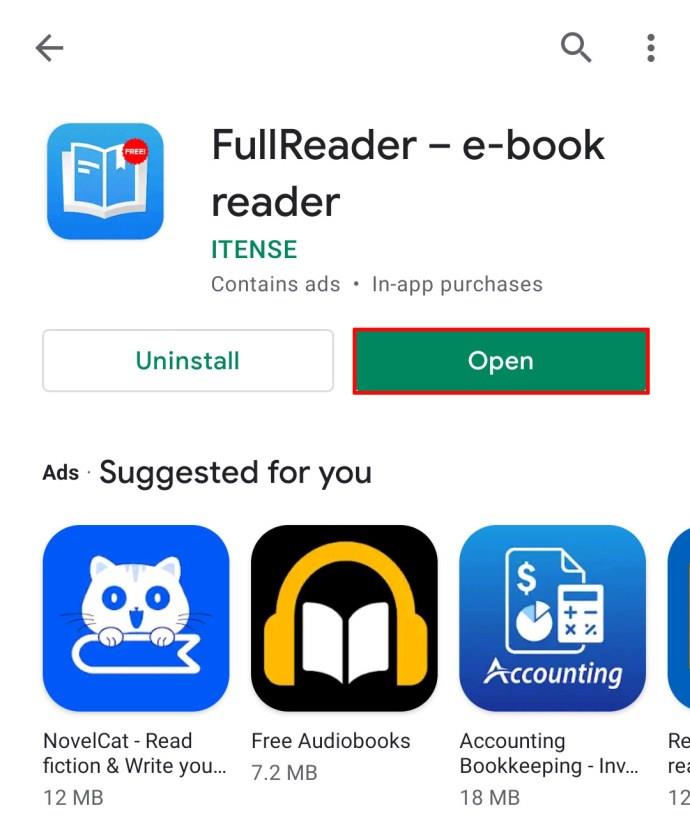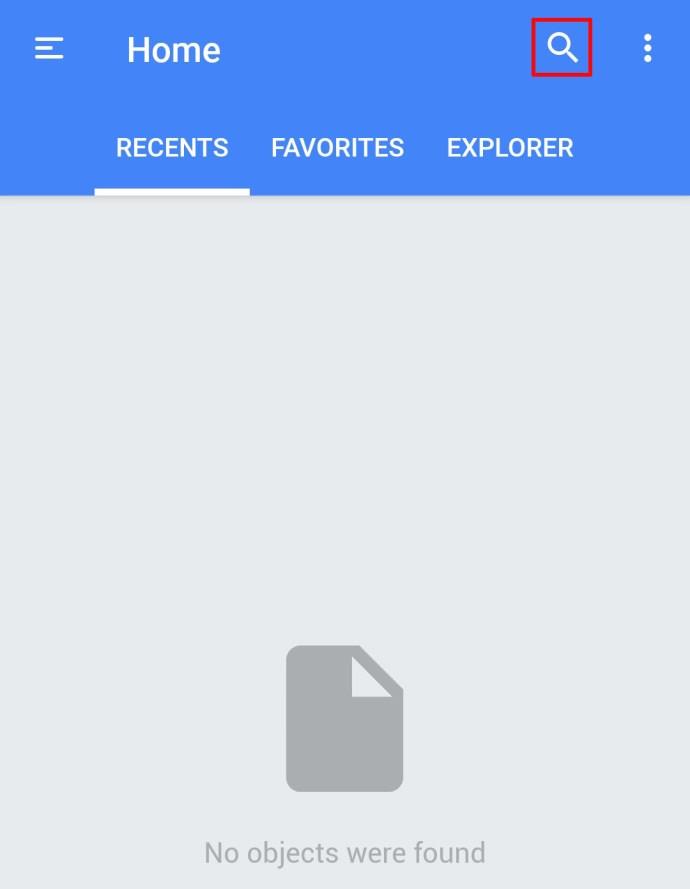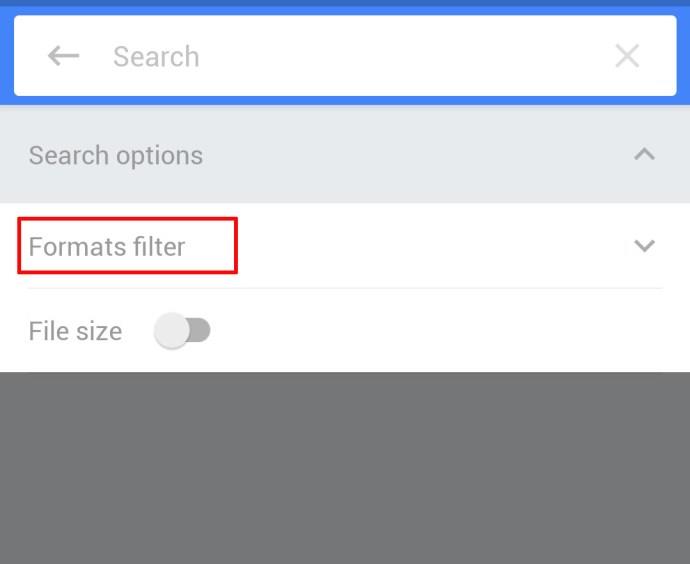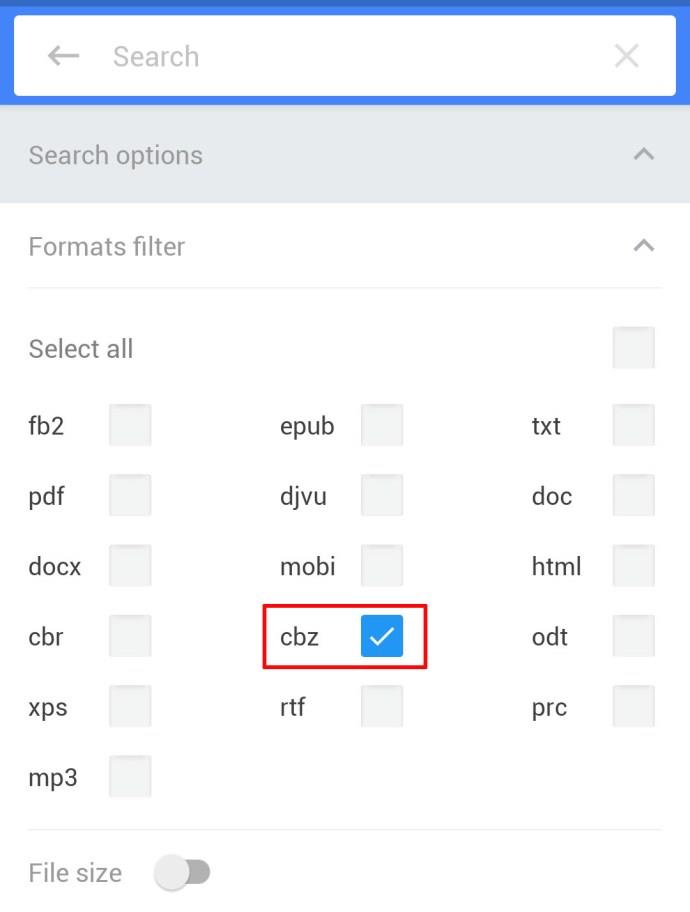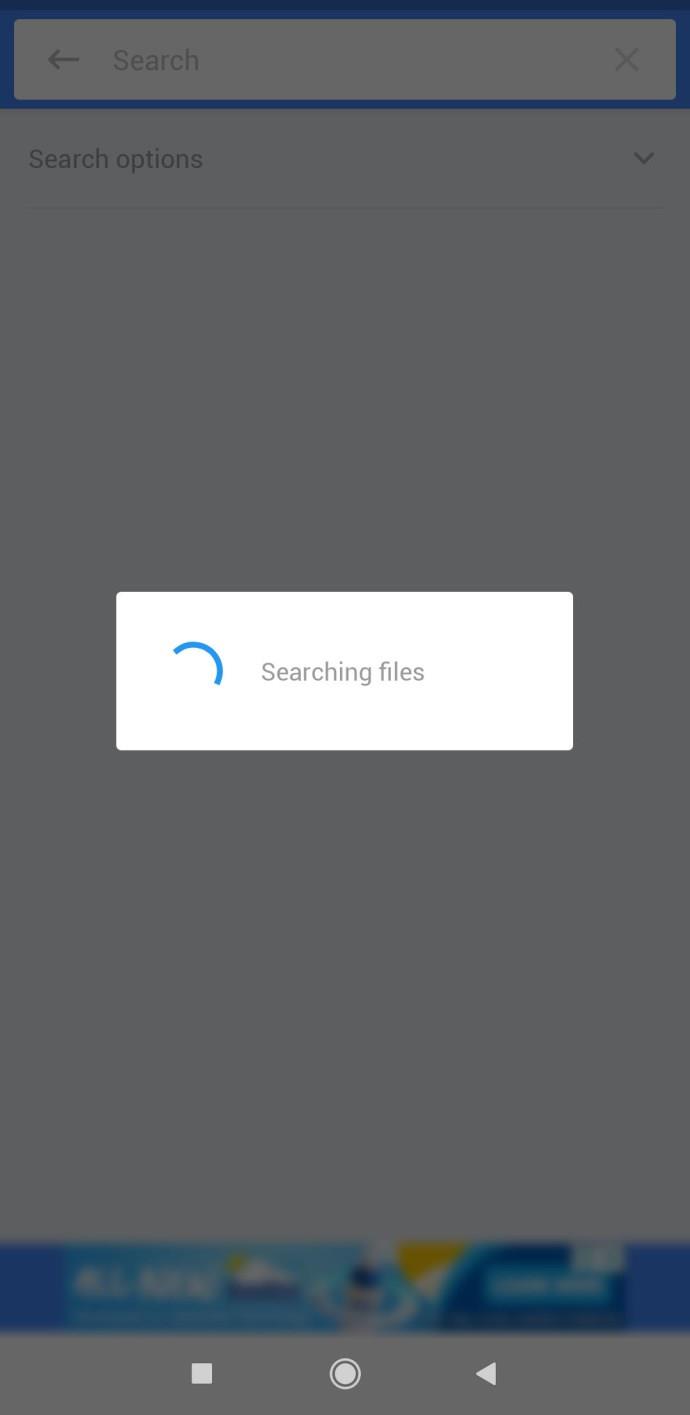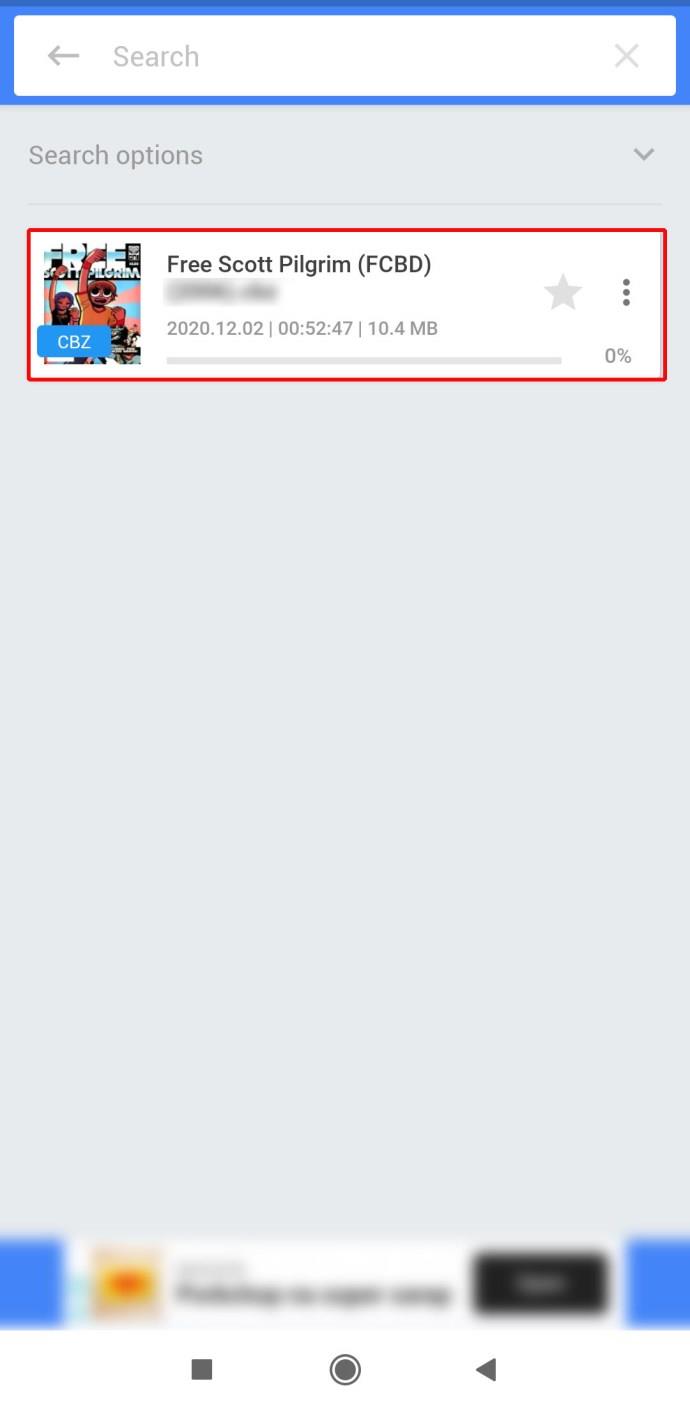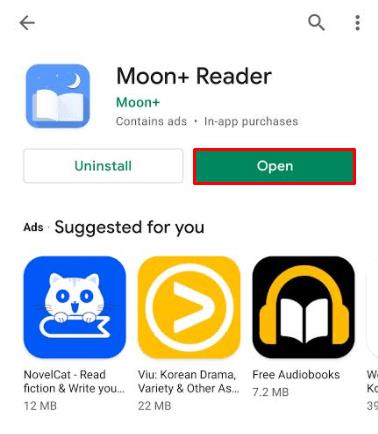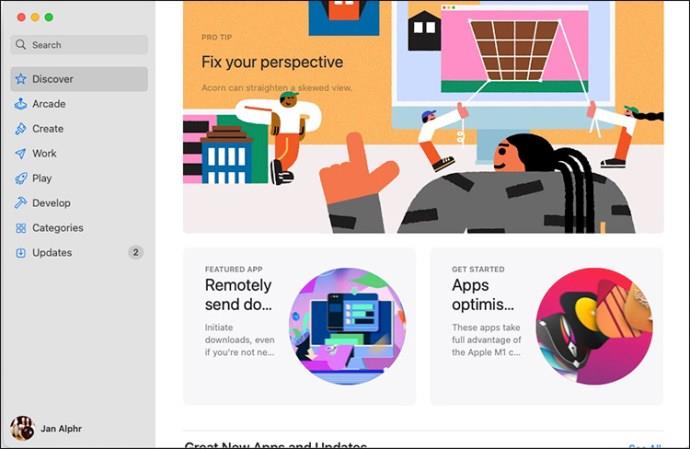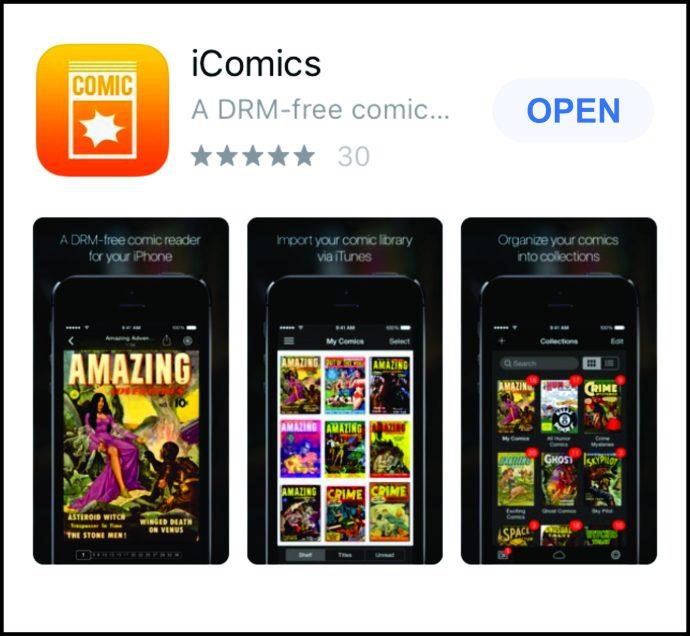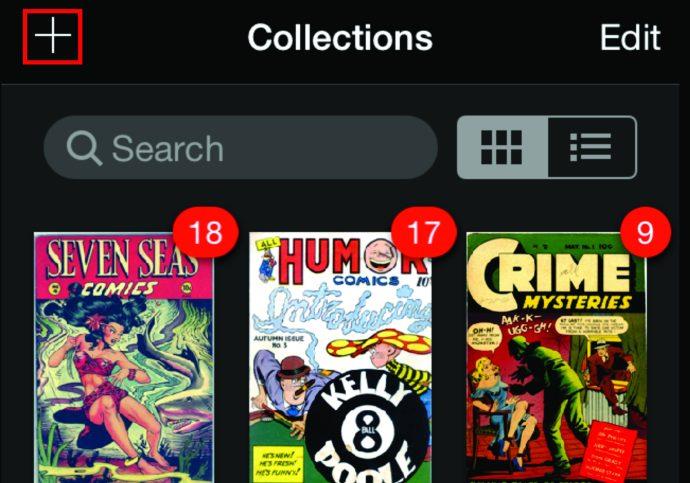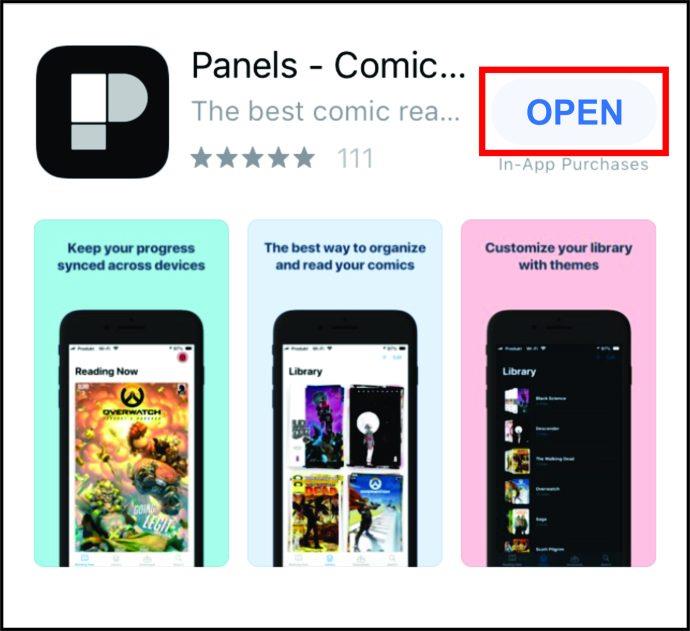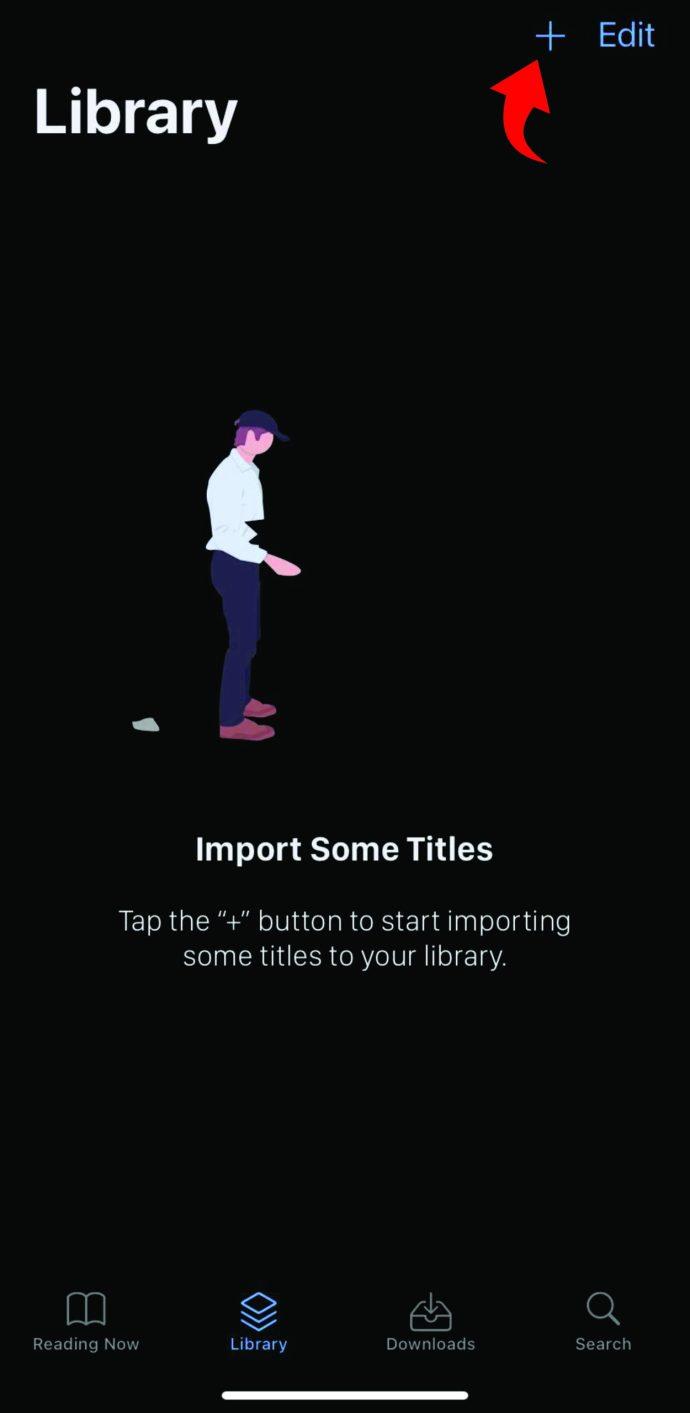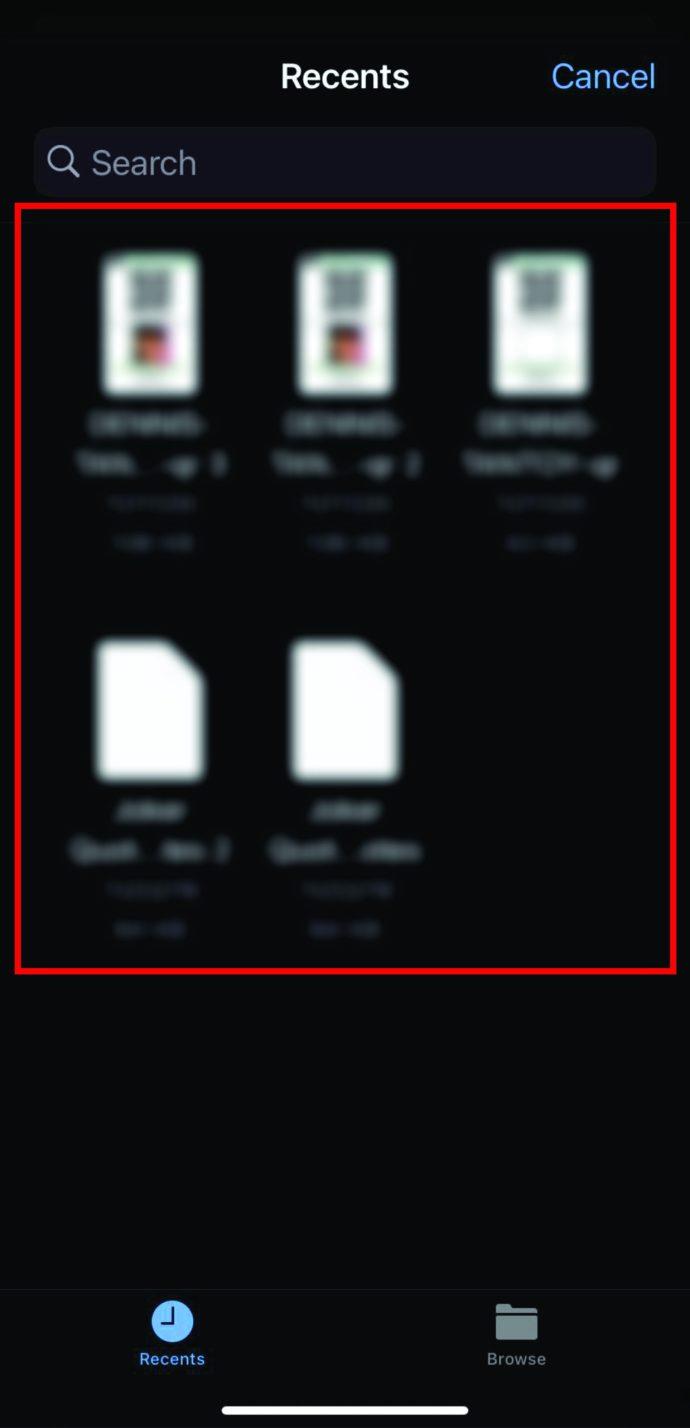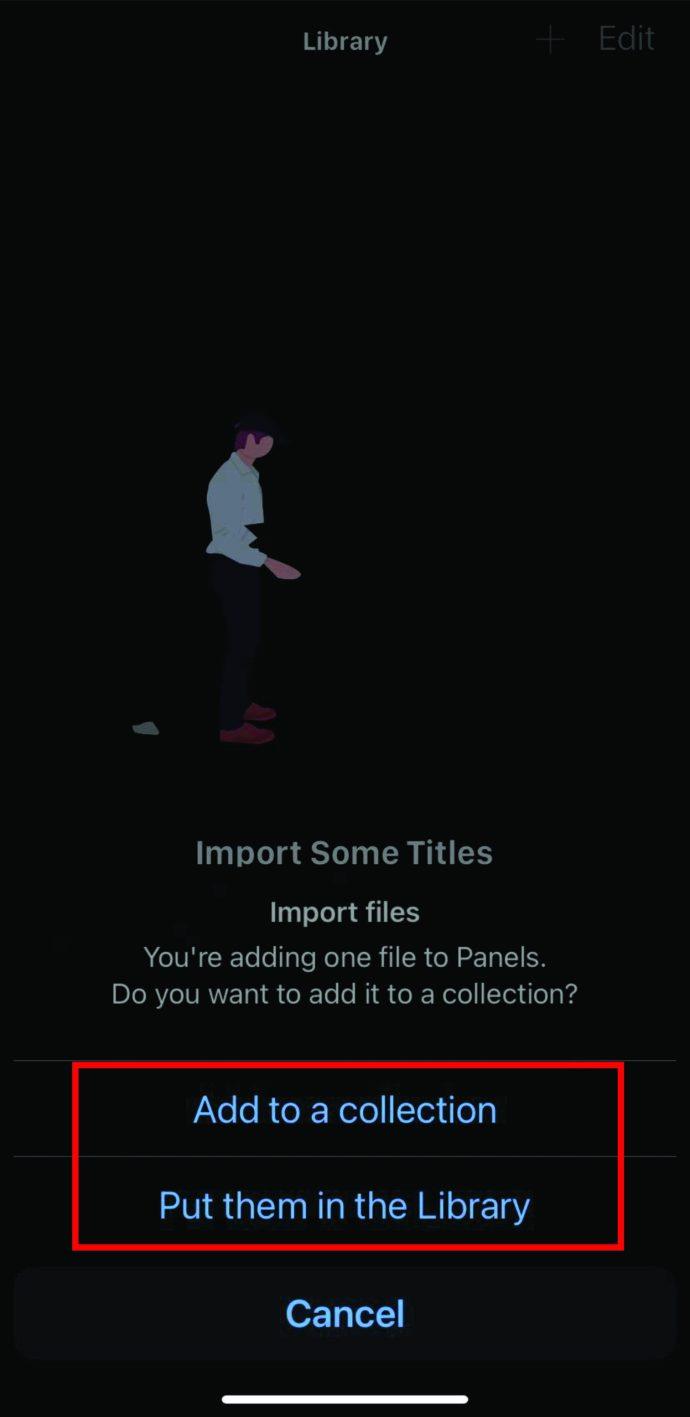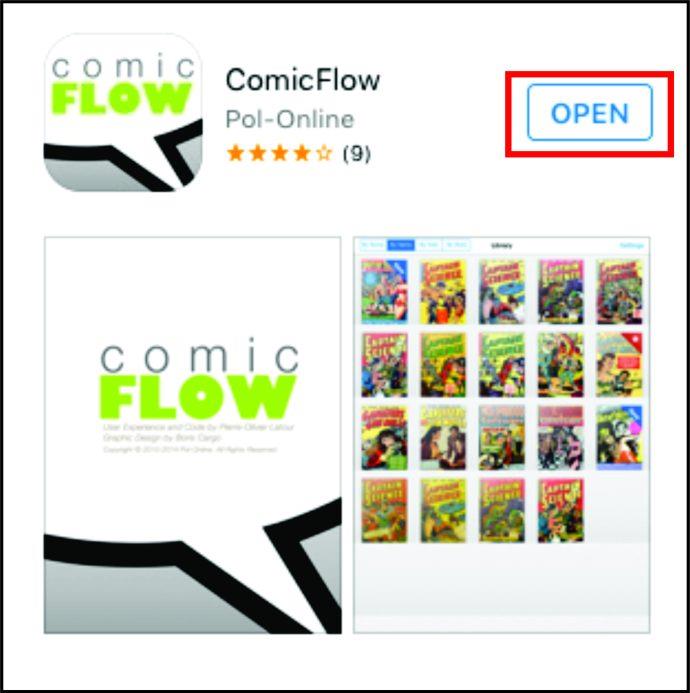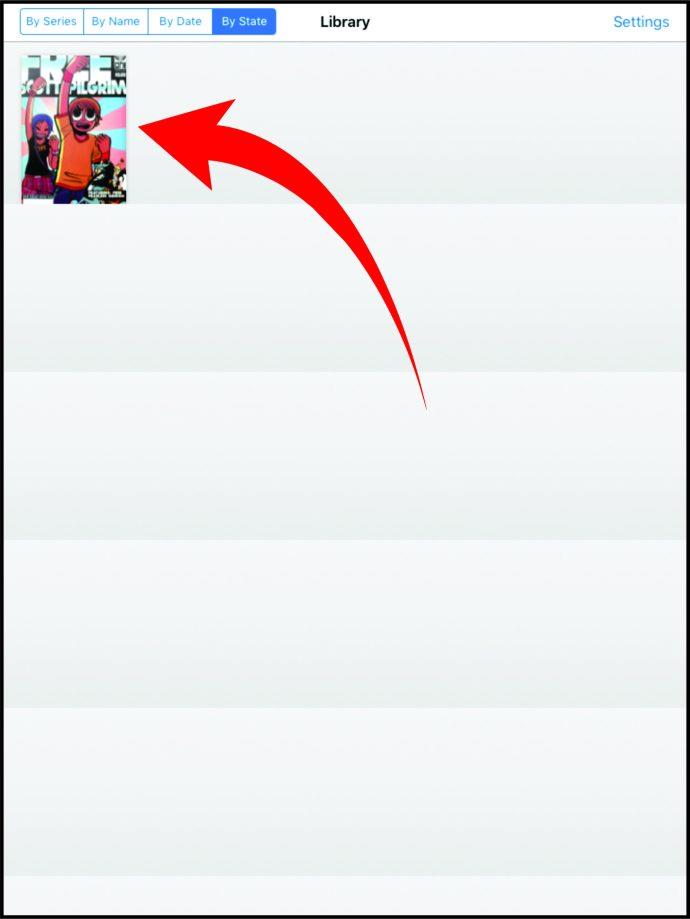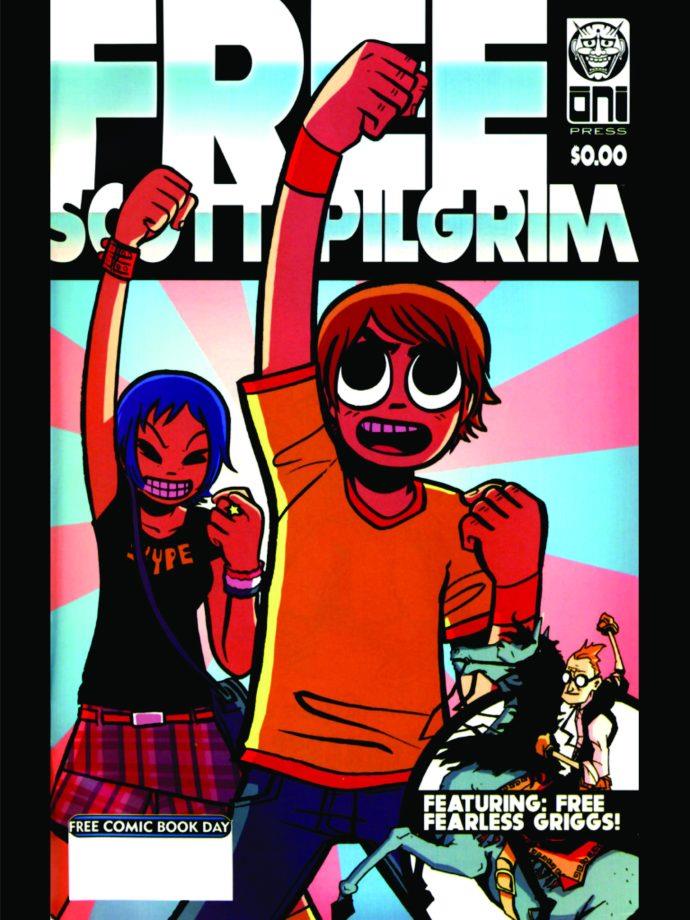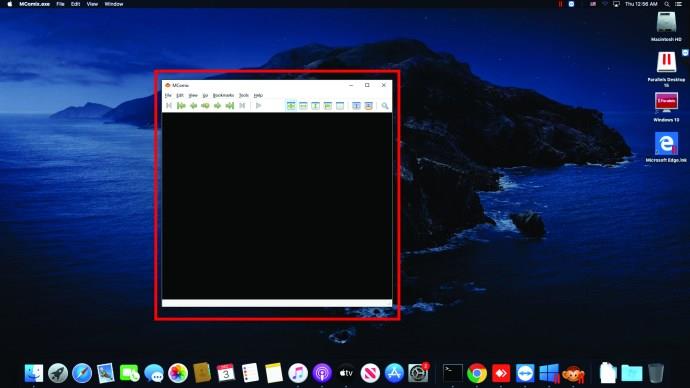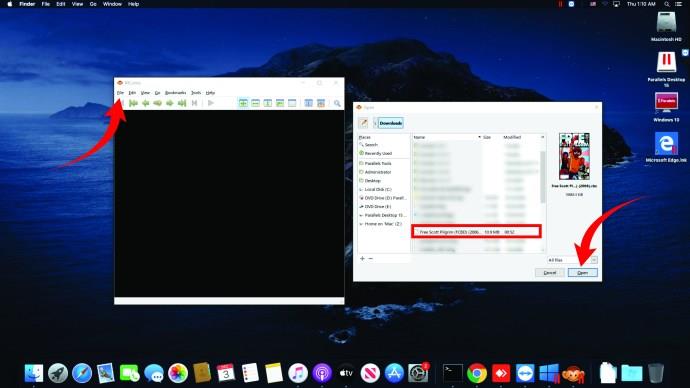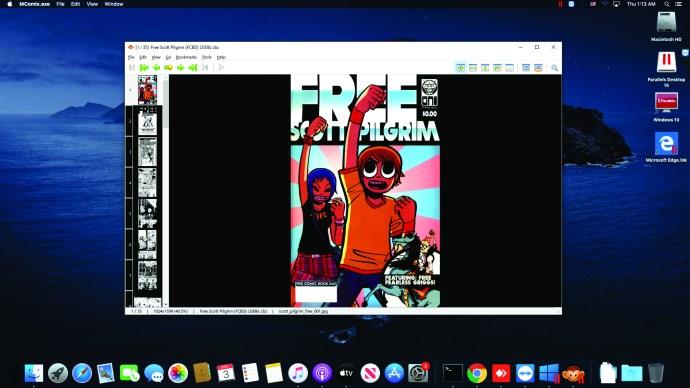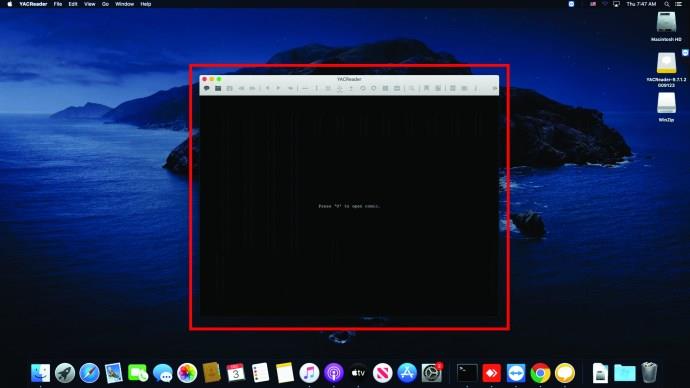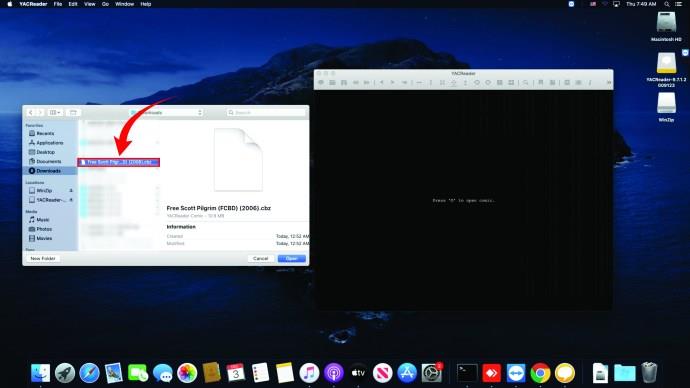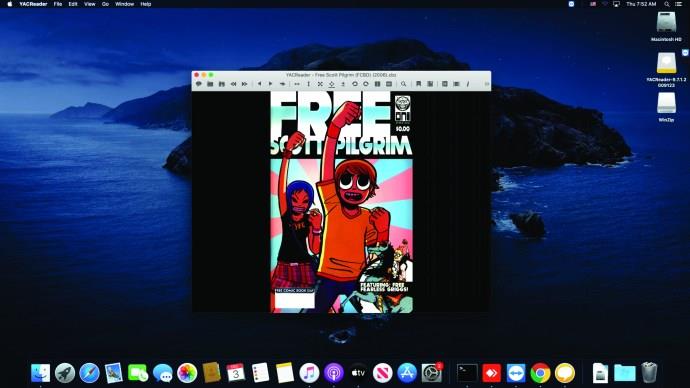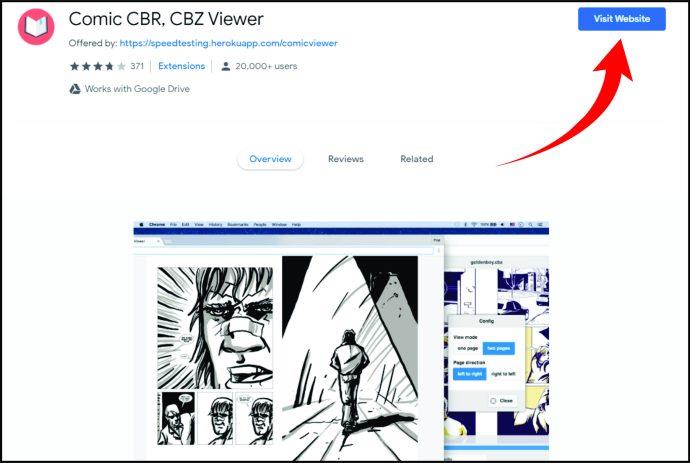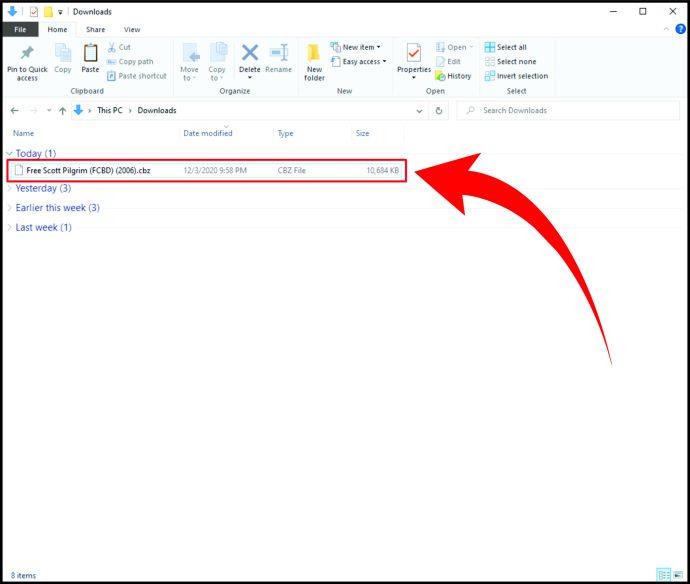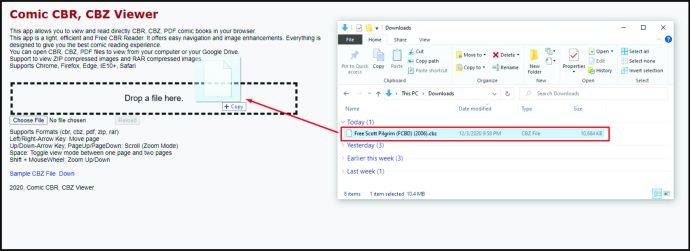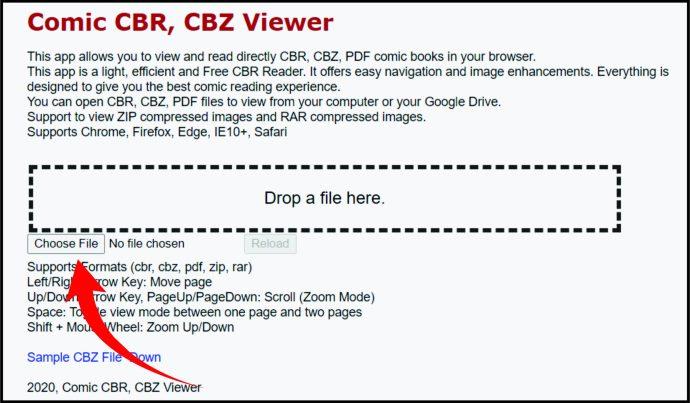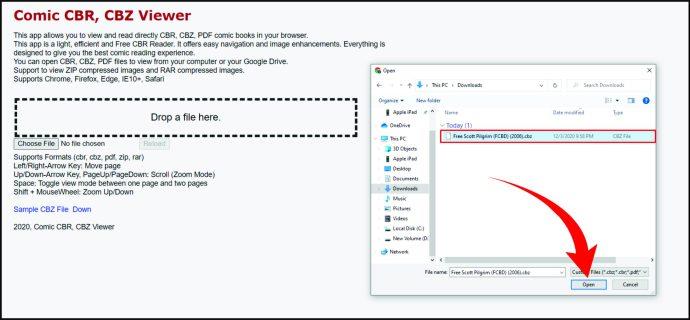Gerätelinks
Wenn Sie nicht an einem großen Ort leben und viel Platz zum Aufbewahren von Comics haben, kann es sein, dass Ihnen bald die physischen Orte ausgehen, an denen Sie sie aufbewahren können. Oder was ist, wenn Sie auf der Suche nach einem seltenen Comic sind? Muss man dafür auf die andere Seite der Welt reisen?
Zum Glück für Comic-Sammler ist diese Kunstform digital geworden, sodass es jetzt möglich ist, Comics auf Ihrem Smartphone oder Computer zu genießen.
Da digitale Comics heutzutage oft im CBZ-Format (Comic Book Zip) vorliegen, müssen Sie das richtige Lesegerät finden, um sie zu öffnen. Wenn Sie jedoch wissen möchten, wie Sie CBZ-Dateien auf Smartphones oder Computern öffnen können, sind Sie hier genau richtig.
So öffnen Sie CBZ-Dateien auf Android
Lesen Sie unterwegs gerne Comics, möchten aber keine physischen Exemplare dabei haben? Sie werden froh sein, dass Sie sie auch auf Ihrem Android-Smartphone lesen können. Dieser Abschnitt führt Sie durch die Schritte zum Öffnen von CBZ-Dateien auf Ihrem Android-Smartphone.
Stellen Sie zunächst sicher, dass Sie die FullReader- App von Google Play herunterladen. Es handelt sich um eine kostenlose App, die so praktisch ist, dass traditionelle Papier-Comics überholt klingen. Oder Sie können Moon+ Reader herunterladen. Das Tolle an beiden Apps ist, dass sie neben CBZ-Dateien auch verschiedene Formate unterstützen. Das heißt, Sie können eine einzige App verwenden, um EPUB-, PDF- und andere Dateien zu genießen.
Nachdem Sie diese Apps heruntergeladen haben, durchsuchen Sie das Internet, um die gewünschten Comic-Bücher herunterzuladen. Führen Sie anschließend die folgenden Schritte aus, um CBZ-Dateien zu öffnen.
Von FullReader
- Starten Sie die App.
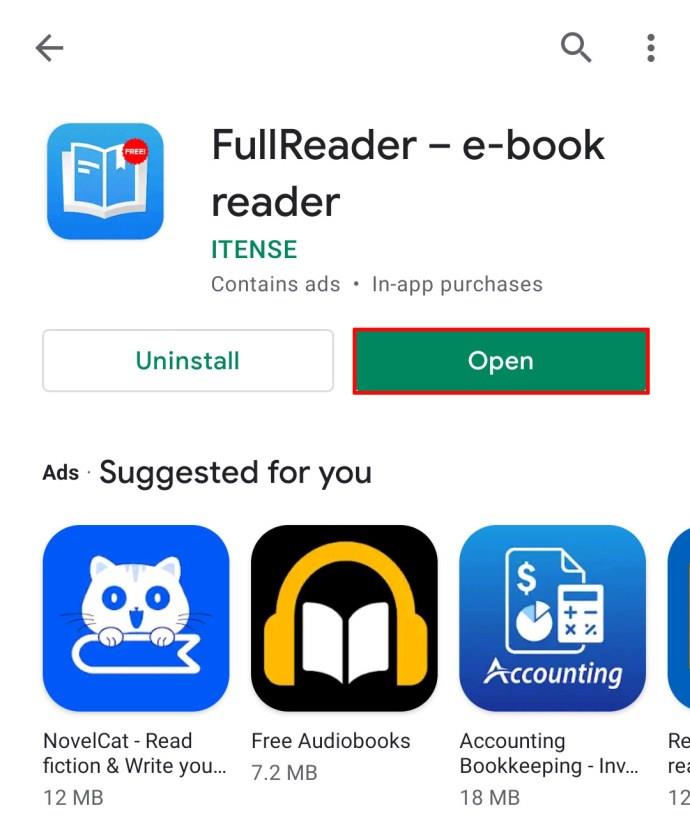
- Klicken Sie auf die Registerkarte „Suchen“.
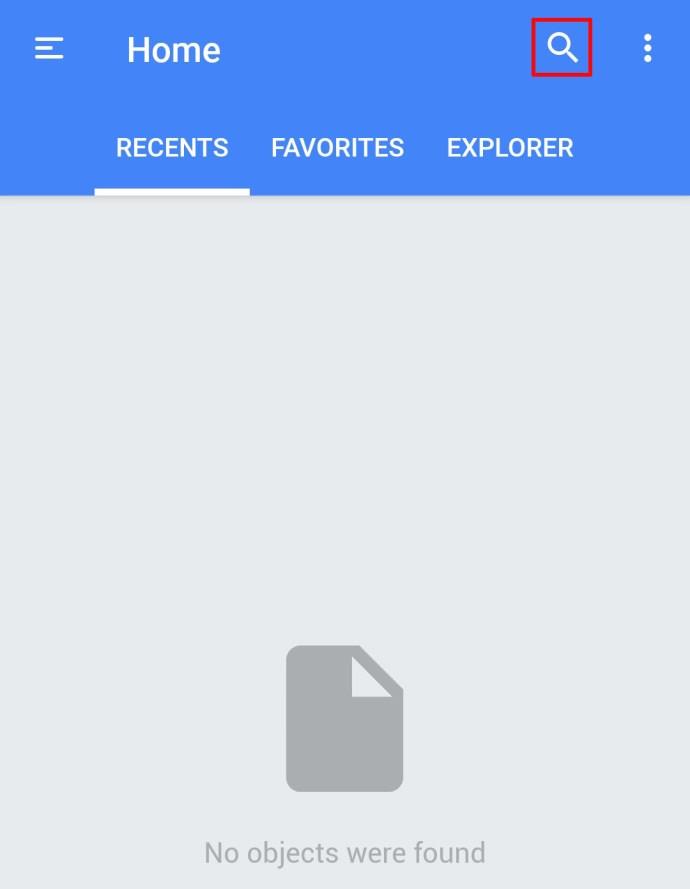
- Klicken Sie auf „Suchoptionen“.

- Tippen Sie auf „Formatfilter“.
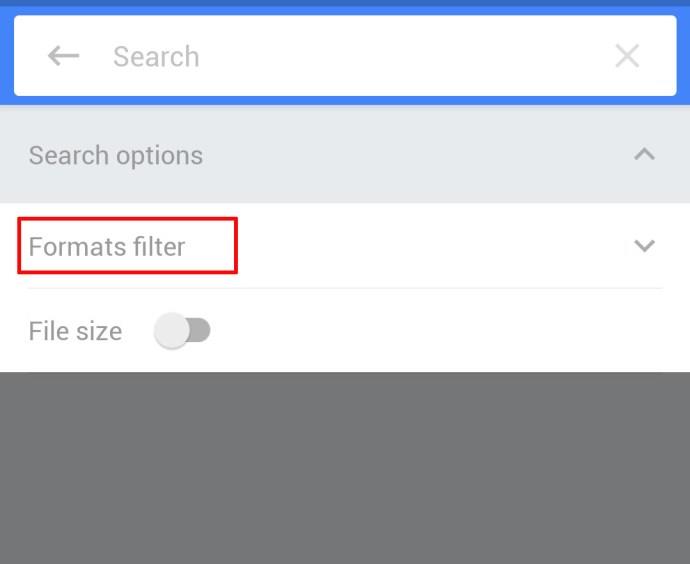
- Standardmäßig werden alle Formate ausgewählt. Deaktivieren Sie sie, aber stellen Sie sicher, dass CBZ aktiviert ist.
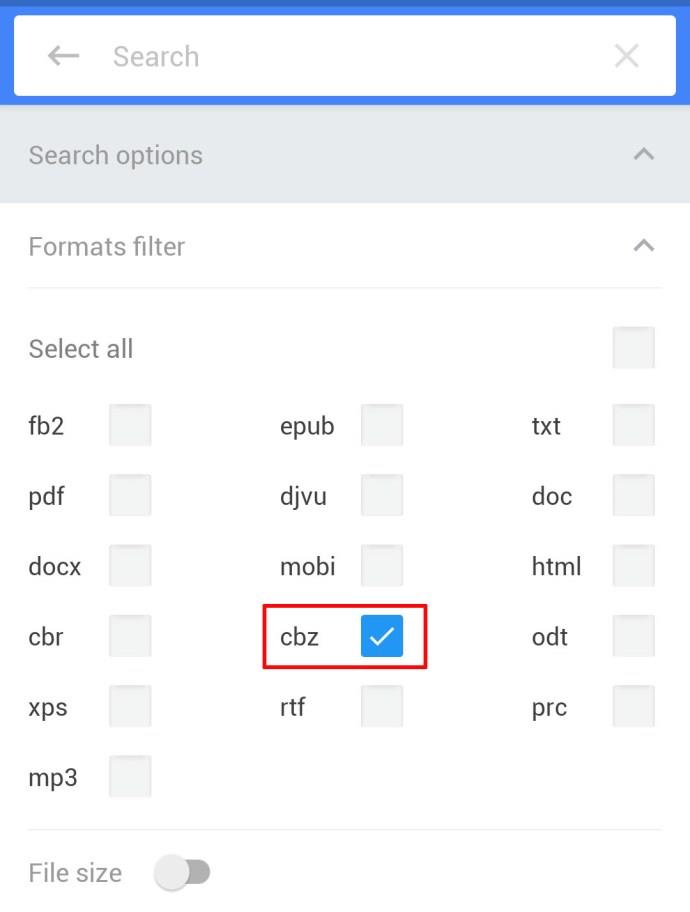
- Tippen Sie irgendwo auf das Telefon. Die App sucht nun nach allen CBZ-Dateien, die sich auf dem Telefon befinden.
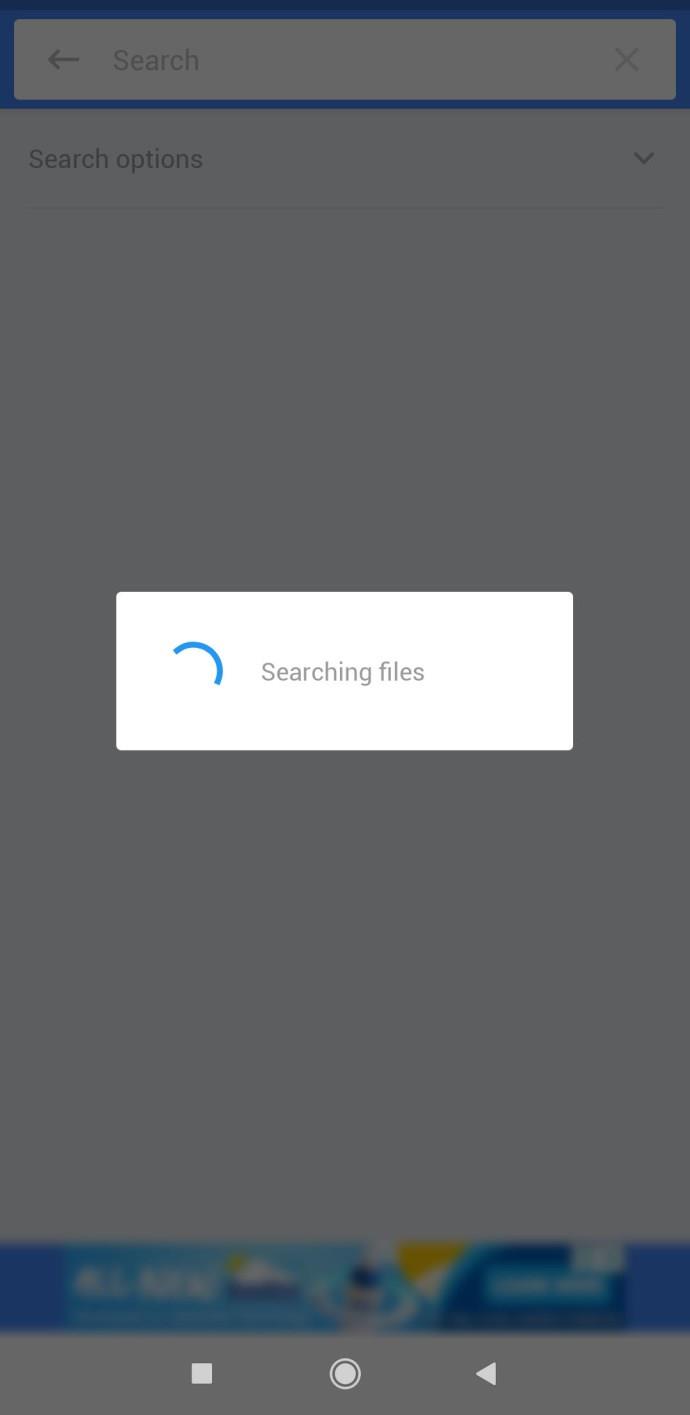
- Suchen Sie den Text, den Sie lesen möchten, und klicken Sie darauf.
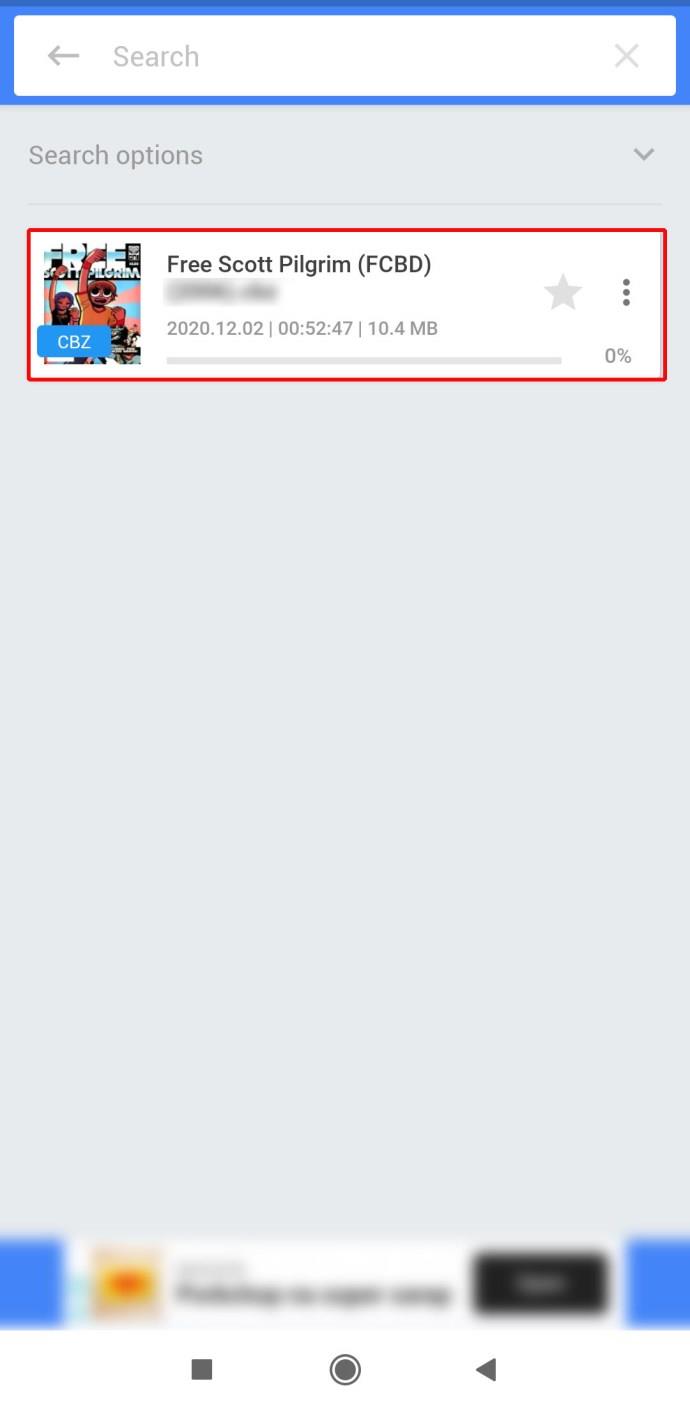
Hinweis : Unten in der App sehen Sie die Symbolleiste. Hier können Sie Dateiinformationen überprüfen, Lesezeichen erstellen usw.
Von Moon+ Reader
Wenn Sie sich entscheiden, Moon+ Reader herunterzuladen, erfahren Sie hier, wie Sie CBZ-Dateien mit dieser App öffnen:
- Führen Sie die App auf Ihrem Android-Smartphone aus.
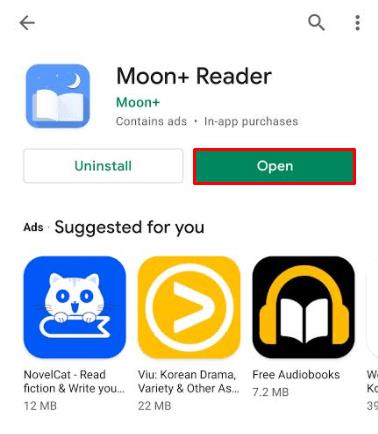
- Die Comics werden sofort geöffnet und Sie sehen die Datei in Ihrem „Regal“.
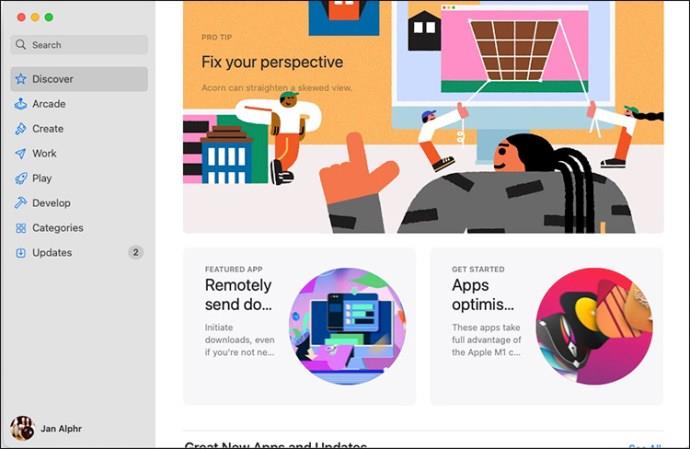
Das Tolle an dieser App ist, dass sie sich daran erinnert, wo Sie beim letzten Lesen der Comics aufgehört haben. Daher können Sie beim nächsten Öffnen der App über das Lesezeichen weiterlesen.
So öffnen Sie CBZ-Dateien auf einem iPhone
Die meisten für Android-Telefone verfügbaren Apps – einschließlich FullReader und Moon+ Reader – sind für iPhones nicht verfügbar. Daher müssen Sie verschiedene Apps herunterladen. Es gibt ein paar Optionen, die Sie ausprobieren könnten.
Öffnen Sie die CBZ-Dateien mit der iComics-App
iComics ist eine App, die viele Comic-Fans loben. Sie können es hier herunterladen . Nach dem Herunterladen erfahren Sie hier, wie Sie CBZ-Dateien auf Ihrem iPhone öffnen:
- Starten Sie die App.
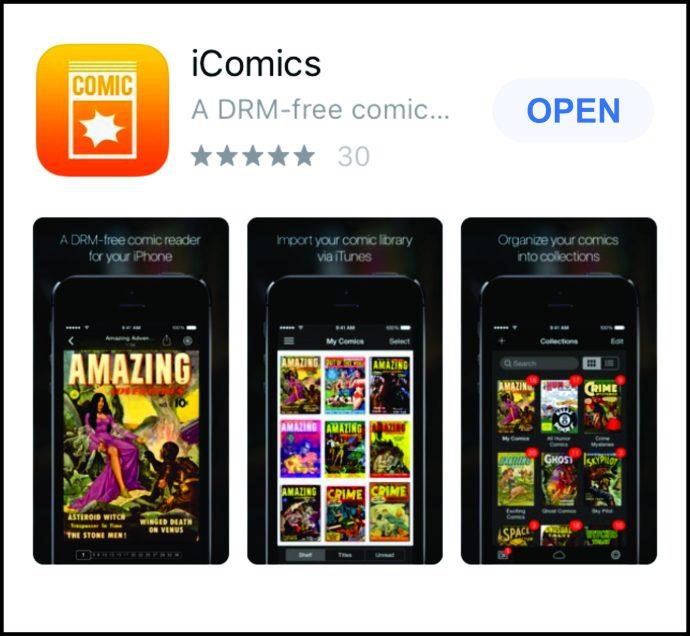
- Importieren Sie CBZ-Dateien aus iCloud.
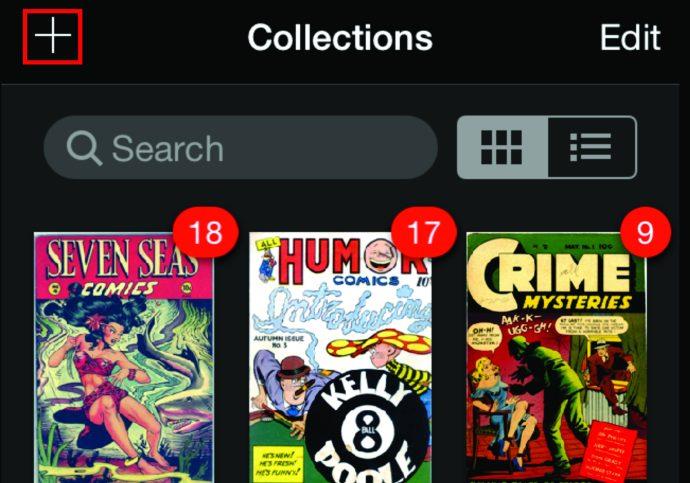
Dann viel Spaß beim Lesen.
Eine erstaunliche Funktion der App ist, dass Sie Comics sowohl von links nach rechts als auch von rechts nach links lesen können. Das ist perfekt, wenn Sie gerne japanische Comics (Manga) lesen. Bedenken Sie, dass die App nicht kostenlos ist.
Öffnen Sie die CBZ-Dateien mit Panels
Eine weitere bei iPhone-Nutzern beliebte App zum Öffnen von CBZ-Dateien ist Panels. Laden Sie die App hier herunter .
Wenn Sie CBZ-Dateien öffnen und das Comic-Buch genießen möchten, sollten Sie Folgendes tun:
- Öffnen Sie die App auf Ihrem iPhone.
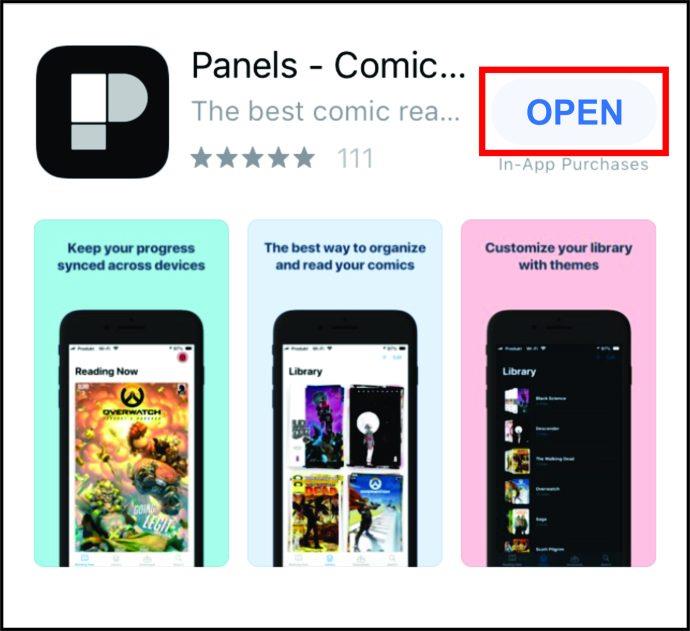
- Tippen Sie auf „+“ und dann auf „Aus Dateien importieren“.
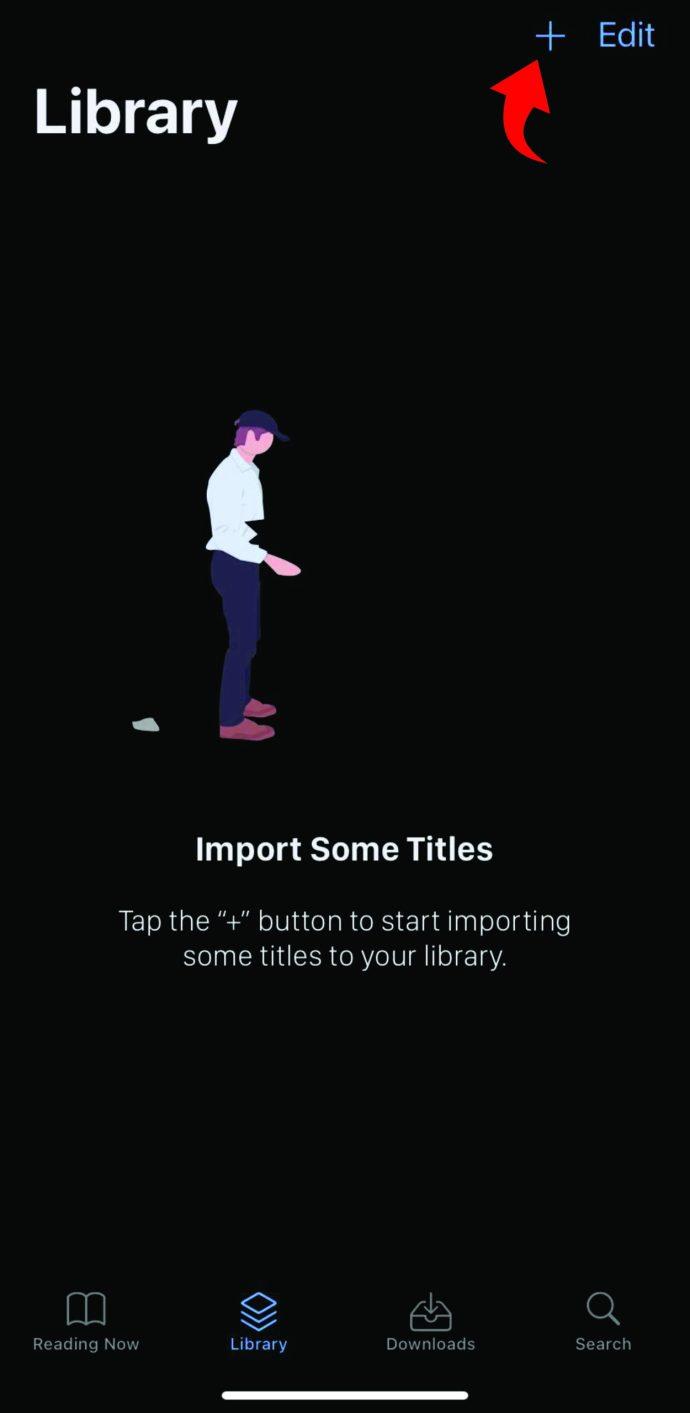
- Wählen Sie die Datei aus.
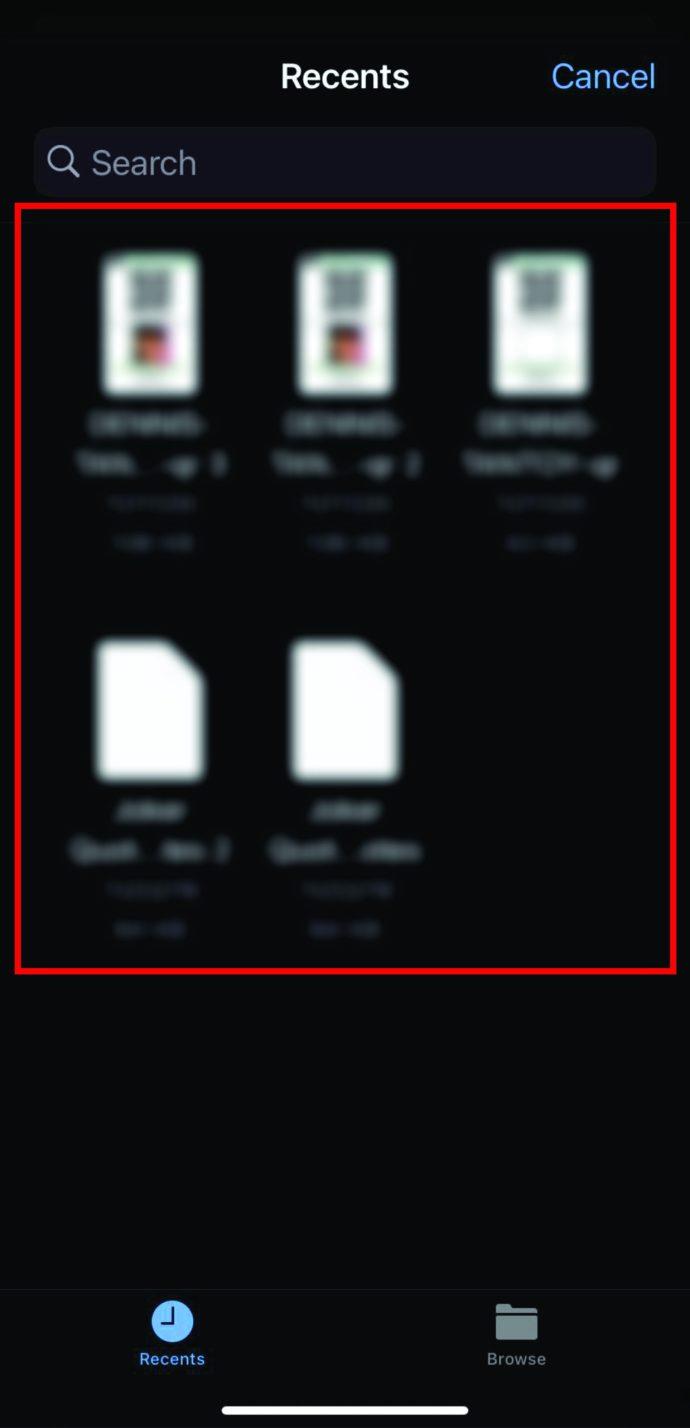
- Sie erhalten eine Meldung, in der Sie gefragt werden, ob Sie eine Datei zu einer Sammlung hinzufügen oder in einer Bibliothek ablegen möchten. Wählen Sie Ihre Präferenz.
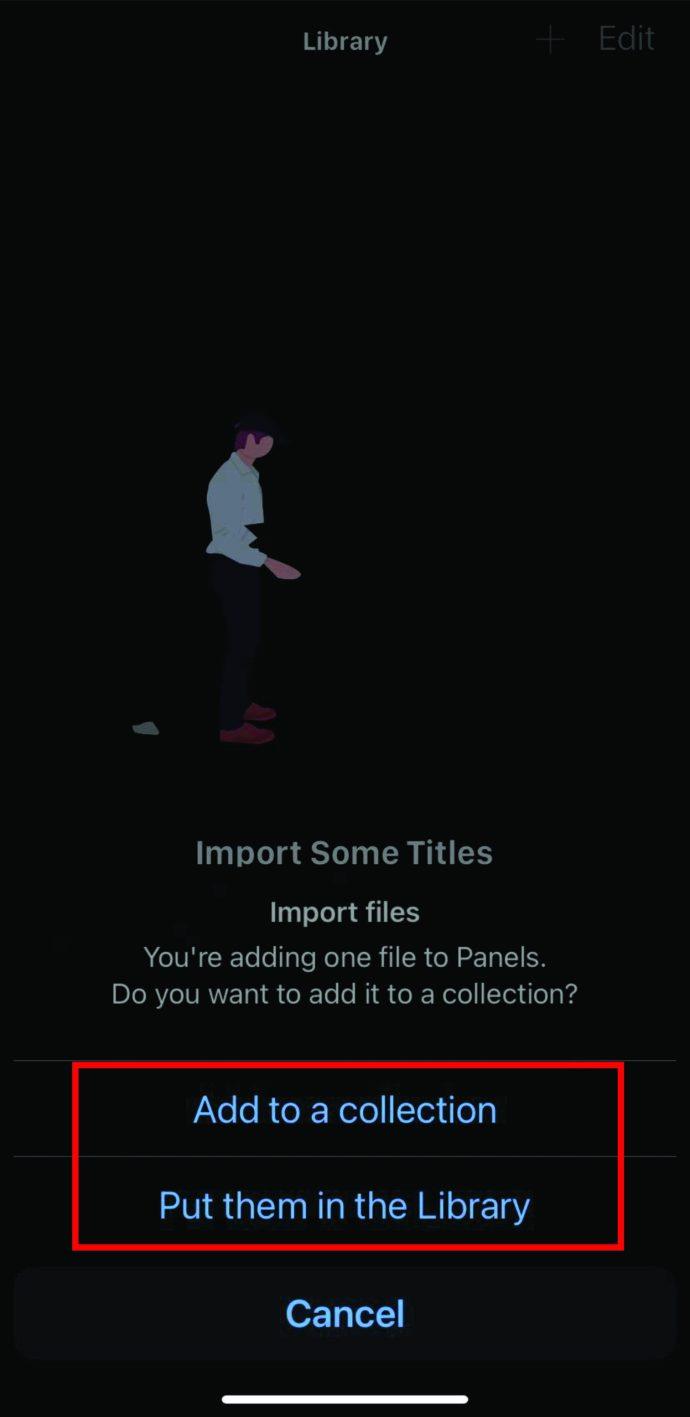
Los geht's. Sie haben erfolgreich eine CBZ-Datei mit der Panels-App geöffnet.
So öffnen Sie CBZ-Dateien auf einem iPad
Es gibt eine Reihe von Apps für das iPad, mit denen CBZ-Dateien geöffnet werden können. Wir haben das Internet durchforstet, um die beliebtesten zu finden. Im nächsten Abschnitt erfahren Sie mehr über die beiden benutzerfreundlichsten iPad-Apps, mit denen sich CBZ-Dateien mühelos öffnen lassen.
Öffnen Sie die CBZ-Dateien auf dem iPad mit dem Chunky Comic Reader
Eine der beliebtesten Apps zum Öffnen von CBZ-Dateien auf einem iPad ist Chunky Comic Reader. Die App ist kostenlos und bietet einige fantastische Funktionen, wie zum Beispiel die Möglichkeit, die Auflösung von Bildern mit geringer Qualität zu verbessern. Es gibt auch eine Pro-Version, mit der Sie Farbschemata ändern können. Sie können die App hier herunterladen .
Sobald Sie es heruntergeladen und gestartet haben, werden die zuvor heruntergeladenen CBZ-Dateien sofort importiert.
Öffnen Sie die CBZ-Dateien auf dem iPad mit ComicFlow
Alternativ können Sie die ComicFlow-App verwenden. Tippen Sie hier , um es herunterzuladen. Um Dateien auf dem iPad zu öffnen, müssen Sie es zunächst über ein USB-Kabel mit Ihrem Computer verbinden. Befolgen Sie dann diese Schritte:
- Öffnen Sie die Comicflow-App auf dem iPad.
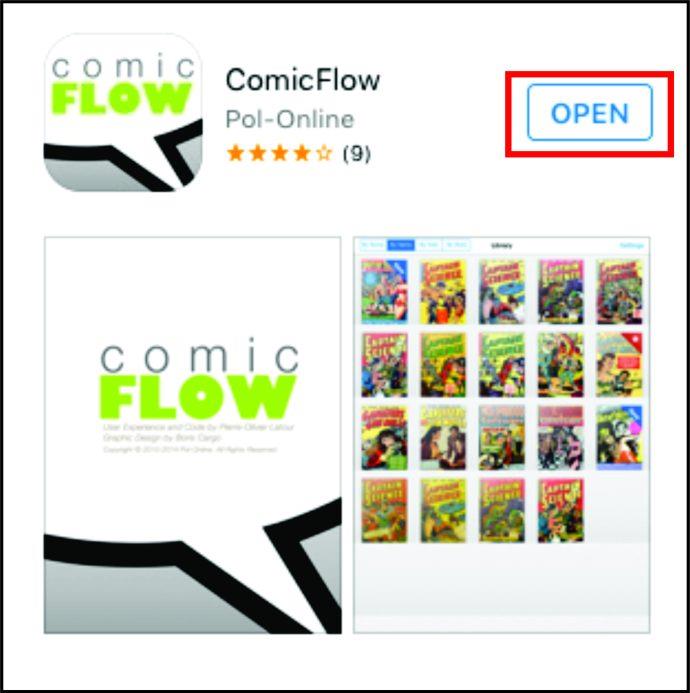
- Wählen Sie eine CBZ-Datei aus, die Sie öffnen möchten, und doppeltippen Sie auf eine Datei in der Bibliothek.
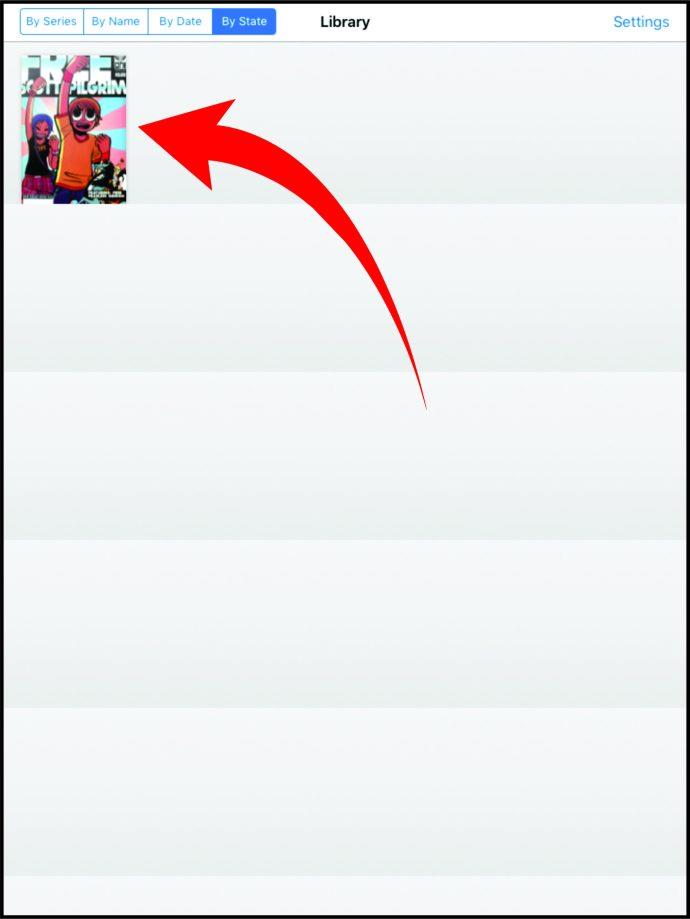
- Jetzt können Sie viel Spaß beim Lesen haben.
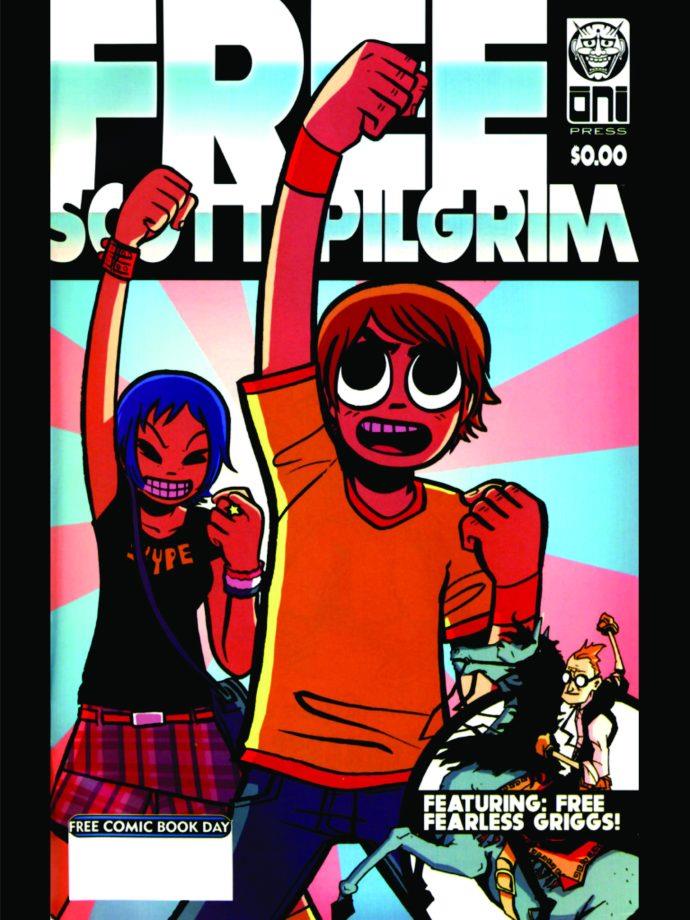
So öffnen Sie CBZ-Dateien auf einem Mac
Genau wie beim iPad gibt es mehrere Lesegeräte, die CBZ-Dateien auf Ihrem Mac unterstützen. Hier sind zwei, die von den Lesern am meisten gelobt werden.
Öffnen Sie die CBZ-Dateien auf einem Mac mit MComix
Eine der benutzerfreundlichsten Apps zum Öffnen von CBZ-Dateien auf einem Mac ist MComix. Es ist kostenlos und wird regelmäßig aktualisiert, um etwaige Fehler zu beheben. Die App finden Sie hier . Sobald Sie die App heruntergeladen haben, führen Sie die folgenden Schritte aus, um eine CBZ-Datei zu öffnen:
- Starten Sie die App auf Ihrem Mac.
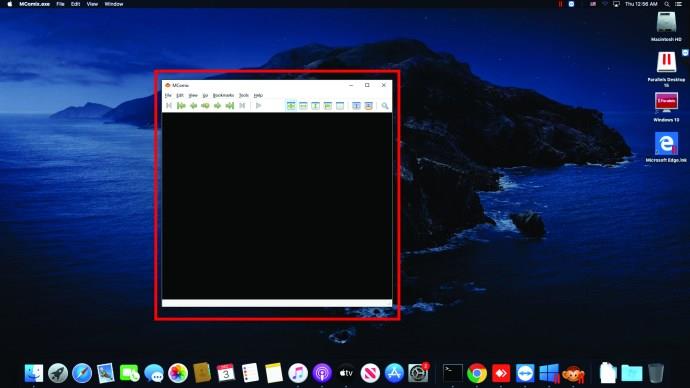
- Öffnen Sie die CBZ-Datei im Datei-Explorer.
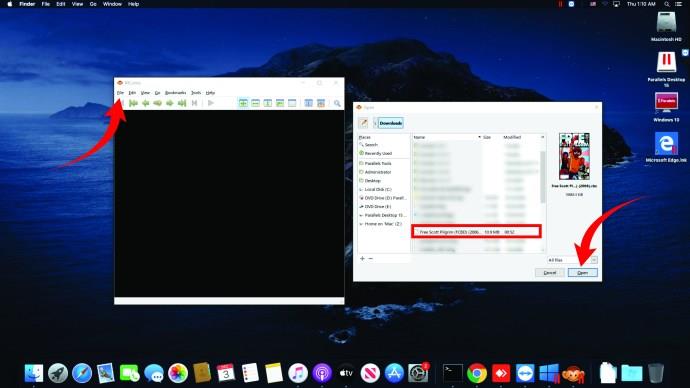
- Viel Spaß mit dem Comic.
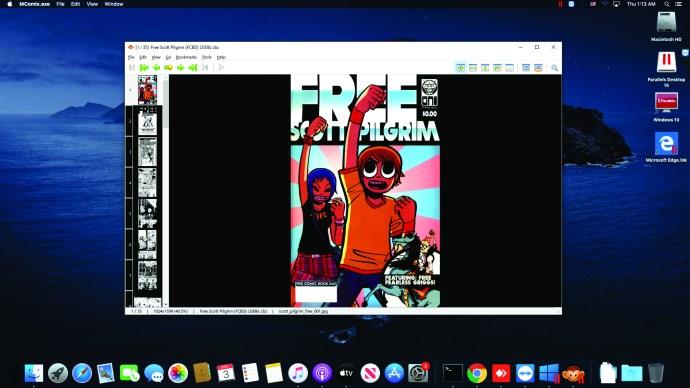
Wie Sie sehen, ist es relativ einfach, ein Comicbuch auf einem Mac zu lesen. Die App ermöglicht es denjenigen, die Mangas mögen, auch, sie von rechts nach links zu lesen.
Öffnen Sie die CBZ-Dateien auf dem Mac mit YACReader
YACReader unterstützt CBZ-Dateien sowie CBR- und PDF-Dateien. Sie können die App hier herunterladen . Führen Sie nach dem Herunterladen der App die folgenden Schritte aus:
- Öffnen Sie YACReader.
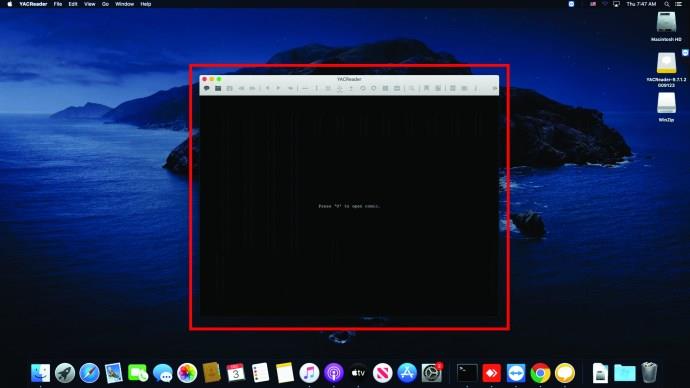
- Suchen Sie im Datei-Explorer Ihres Computers nach dem Comic und klicken Sie darauf.
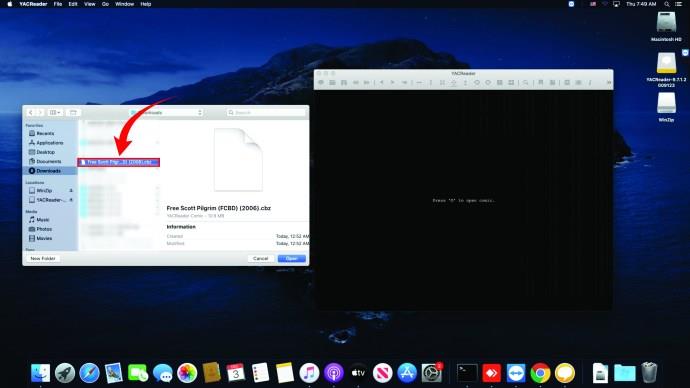
- CBZ-Datei öffnen.
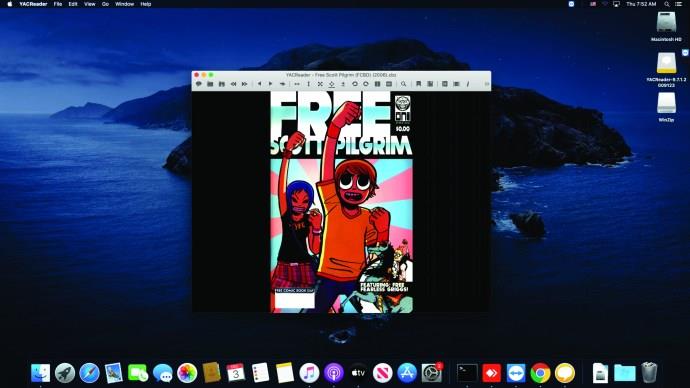
So öffnen Sie CBZ-Dateien in Windows 10
Hast du Windows 10? Dann fragen Sie sich wahrscheinlich nach dem besten CBZ-Dateireader für Ihren Computer.
Mit Comic CBR und CBZ Viewer können Sie Comic-Bücher direkt von Ihrem Laufwerk auf Ihren Computer importieren. Sobald Sie die App heruntergeladen haben, können Sie wie folgt darauf zugreifen:
- Öffnen Sie Chrome-Apps und tippen Sie auf „Comic CBR, CBZ Viewer“.
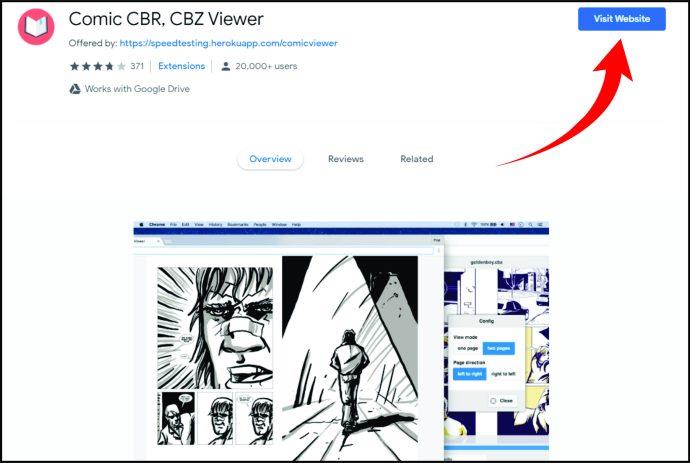
- Öffnen Sie in einem anderen Tab Drive und suchen Sie den Comic, den Sie auf einen Reader hochladen möchten.
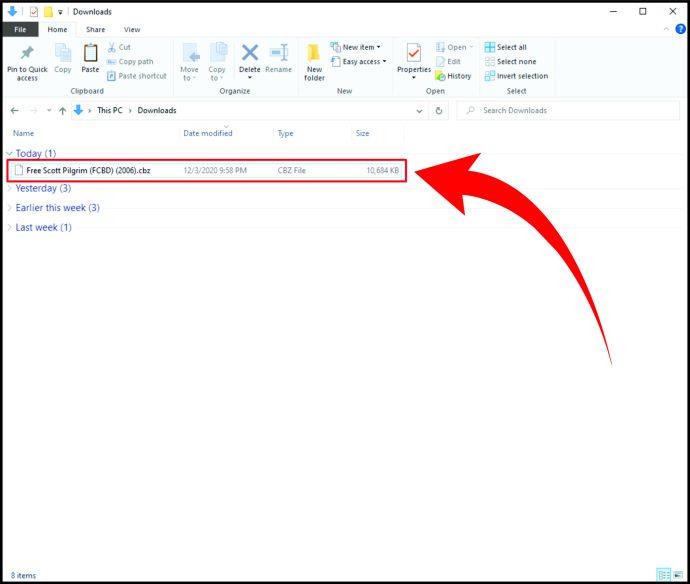
- Ziehen Sie die Datei von Drive auf den Reader.
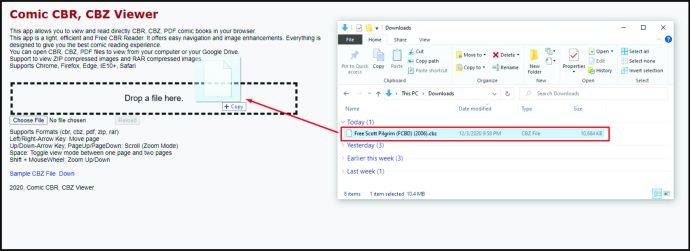
Alternativ können Sie die Datei auch von Ihrem Computer auf den Reader hochladen. Sobald Sie den Reader geöffnet haben, sollten Sie Folgendes tun:
- Klicken Sie auf „Datei auswählen“.
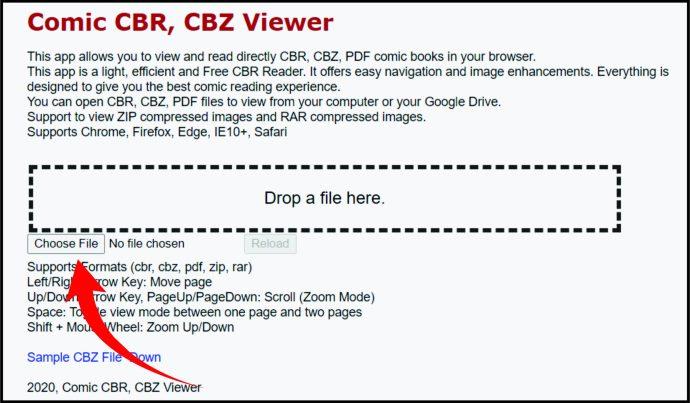
- Suchen Sie die Datei auf Ihrem Computer. Klicken Sie darauf und tippen Sie auf „Öffnen“.
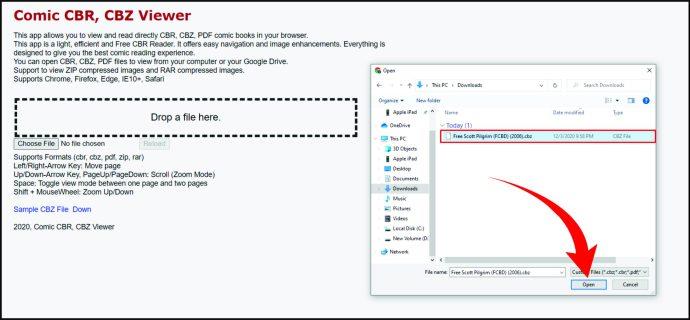
So öffnen Sie CBZ-Dateien in Ubuntu
Comix ist ein großartiger CBZ-Dateireader für Ubuntu-Benutzer. Darüber hinaus ist es möglich, es direkt vom Ubuntu Software Center herunterzuladen. Folgendes sollten Sie tun:
- Öffnen Sie das Ubuntu Software Center.
- Suchen Sie nach Comix.
- Tippen Sie darauf, um es zu installieren.
Wenn Sie die App herunterladen, sollten Sie Folgendes tun, um eine CBZ-Datei zu öffnen:
- Suchen Sie die Datei auf Ihrem Gerät.
- Klicken Sie mit der rechten Maustaste darauf und tippen Sie auf „Mit Comix öffnen“.
Hinweis : Comix unterstützt auch CBR-Dateien, sodass Sie auch dieses Comic-Format genießen können. Sie können diese Dateien auf die gleiche Weise öffnen wie CBZ-Dateien.
So öffnen Sie CBZ-Dateien unter Linux
Es gibt einige erwähnenswerte Reader, wenn es um das Öffnen von CBZ-Dateien unter Linux geht. Schauen wir sie uns in diesem Abschnitt an.
So öffnen Sie CBZ-Dateien unter Linux mit Gomics
Wenn Sie nach einem professionellen CBZ-Dateileser suchen, sollte Gomics Ihre erste Wahl sein. Sie können es hier finden . Sobald Sie es herunterladen und starten, erkennt es automatisch sowohl CBZ- als auch ZIP-Dateien von Ihrem Computer, sodass Sie sofort mit dem Lesen beginnen können.
Es ist auch möglich, in das Comic-Buch hineinzuzoomen und so die Details viel besser zu erkennen.
So öffnen Sie CBZ-Dateien unter Linux mit MComix
Ein weiterer großartiger CBZ-Dateireader für Linux ist MComix. Du kannst es hier bekommen . Sobald Sie es heruntergeladen haben, können Sie die CBZ-Datei, die Sie lesen möchten, wie folgt öffnen:
- Suchen Sie die Datei auf Ihrem Gerät.
- Klicken Sie mit der rechten Maustaste darauf und tippen Sie auf „Mit MComix öffnen“.
Viel Spaß mit den Comics
Das Öffnen von CBZ-Dateien ist nicht schwierig, vorausgesetzt, Sie haben den richtigen CBZ-Dateireader. Jetzt ist es möglich, digitale Comics jederzeit und überall auf Ihrem Smartphone oder Computer zu genießen. Wir sind sicher, dass Ihnen die Apps, die wir für Sie gefunden haben, gefallen werden, da viele begeisterte Comic-Fans ihre benutzerfreundliche Oberfläche lobten.
Haben Sie von einer dieser Apps gehört? Lesen Sie Comics im PDF-Format und welchen Reader verwenden Sie dafür? Lassen Sie es uns im Kommentarbereich unten wissen.