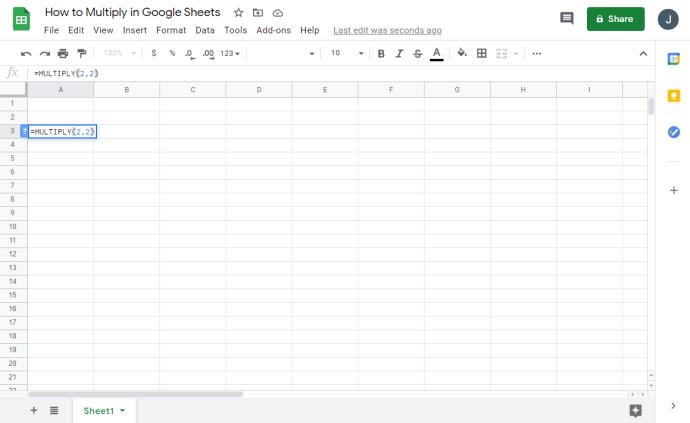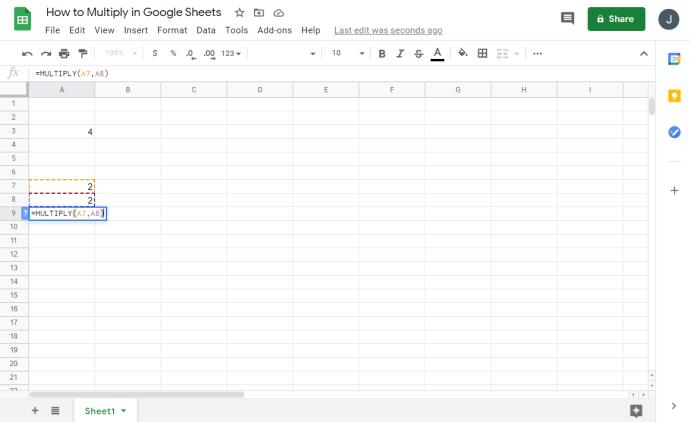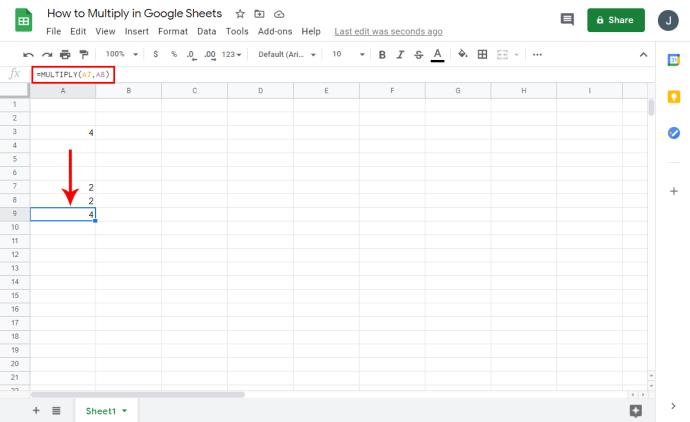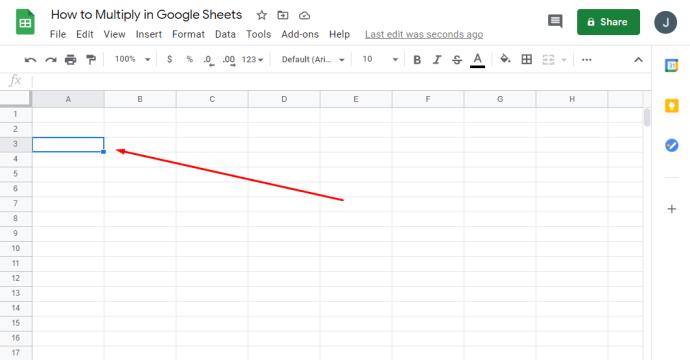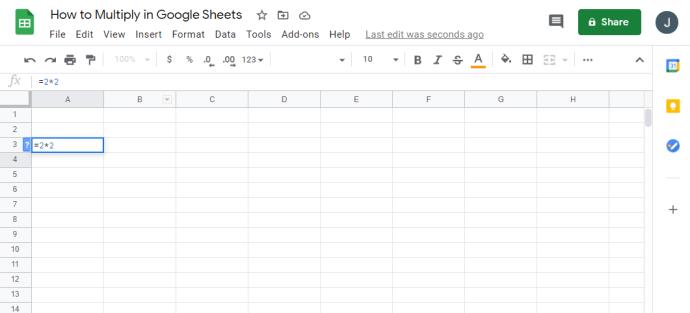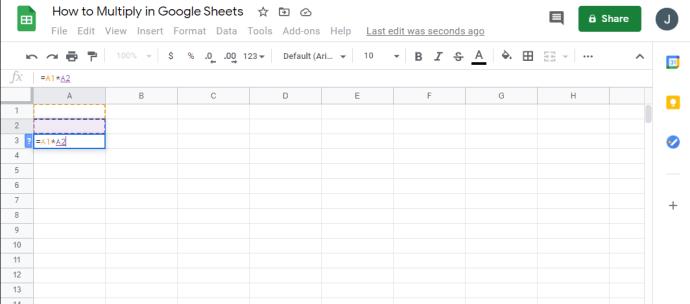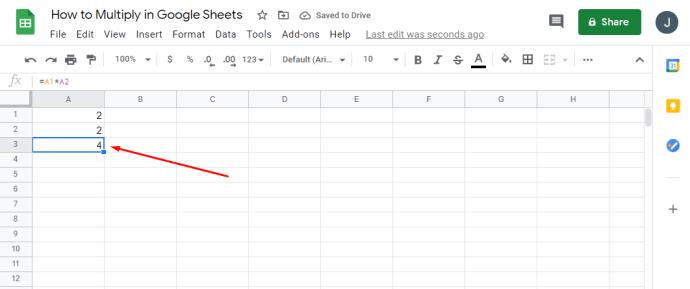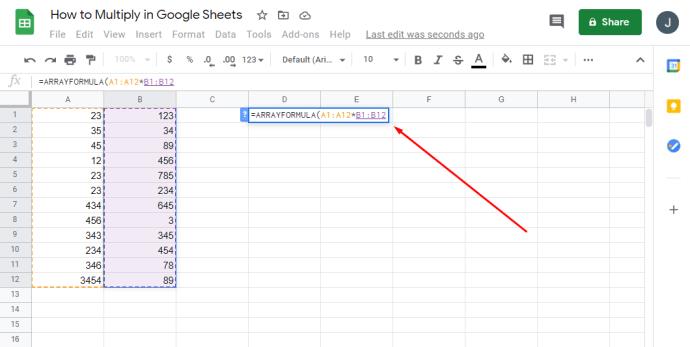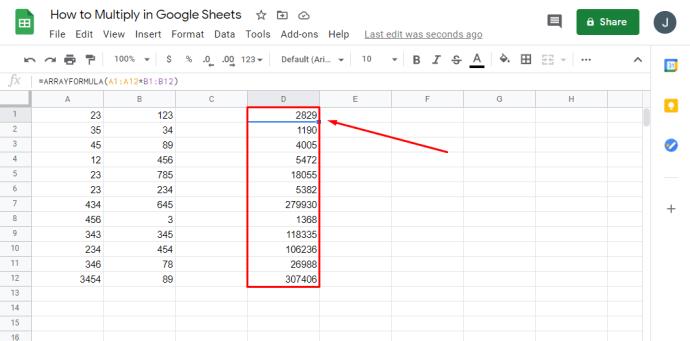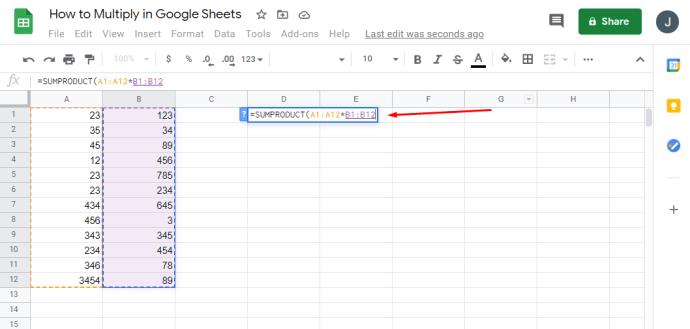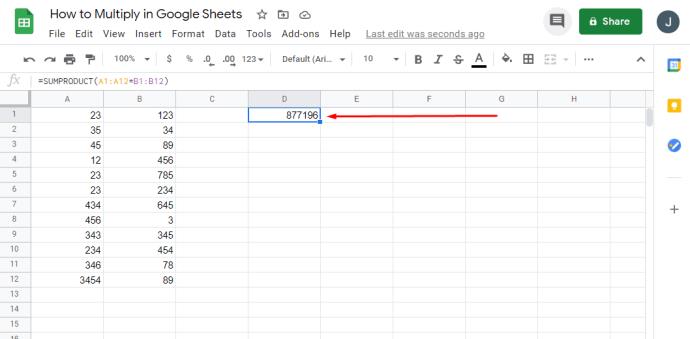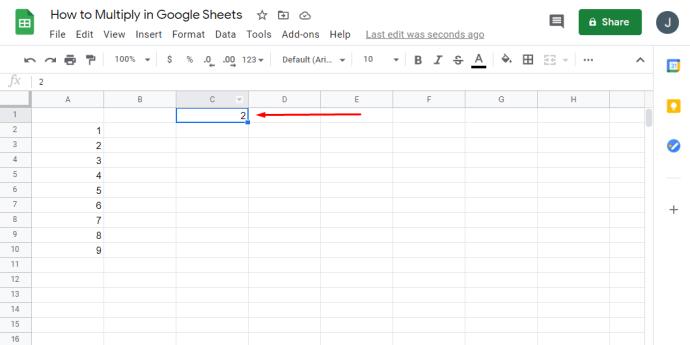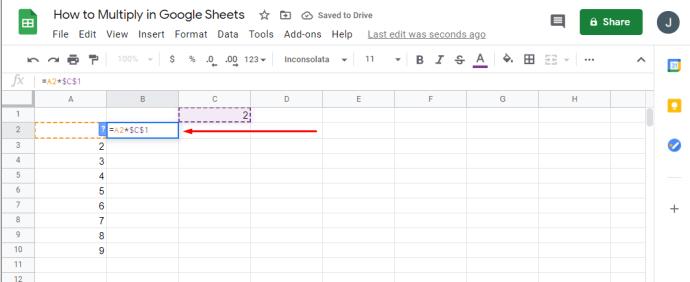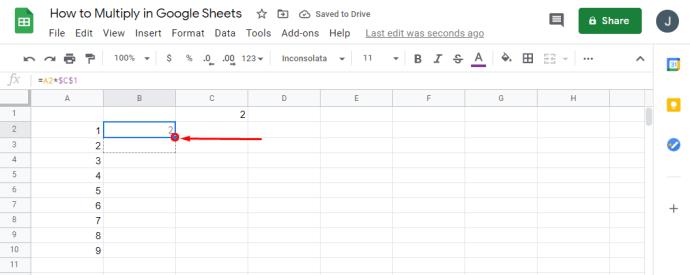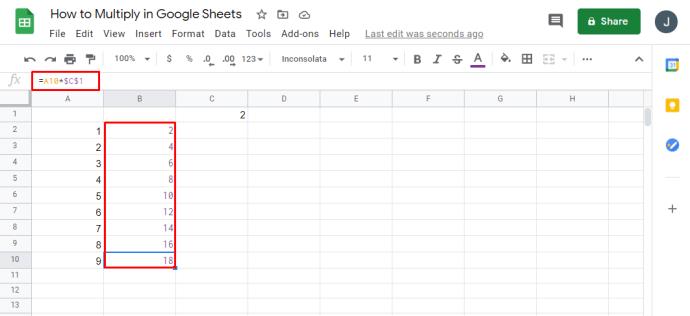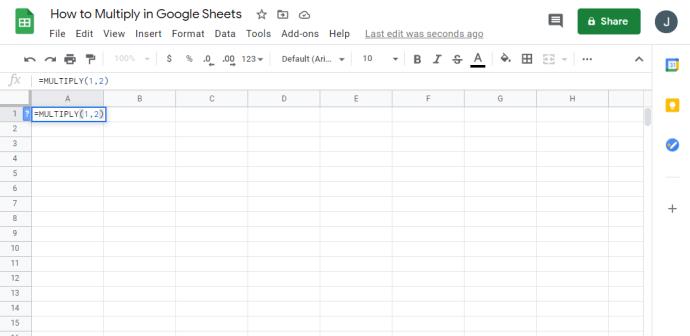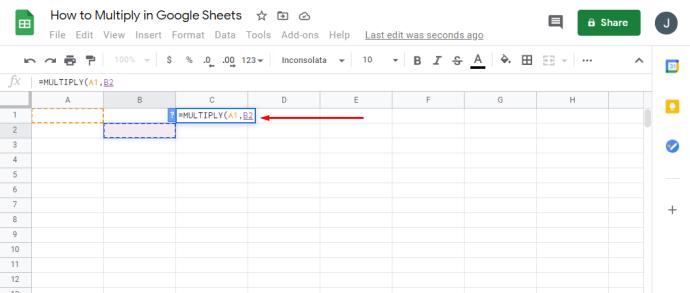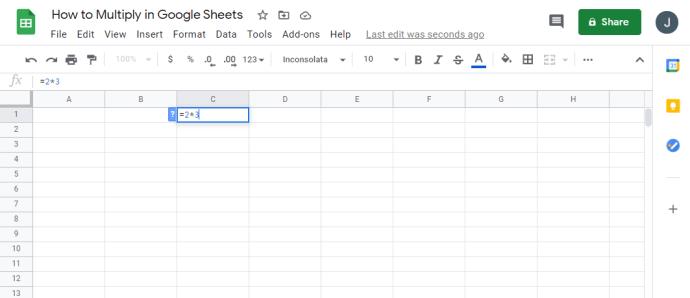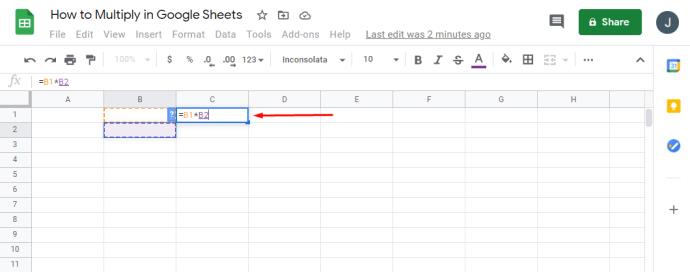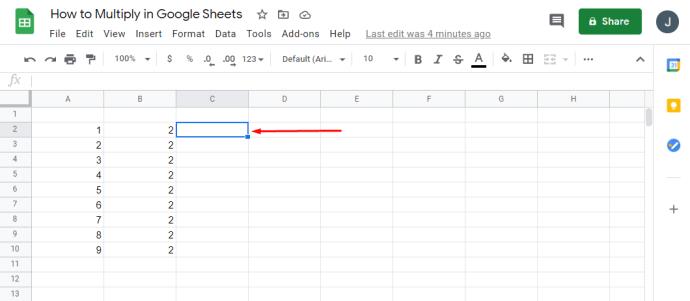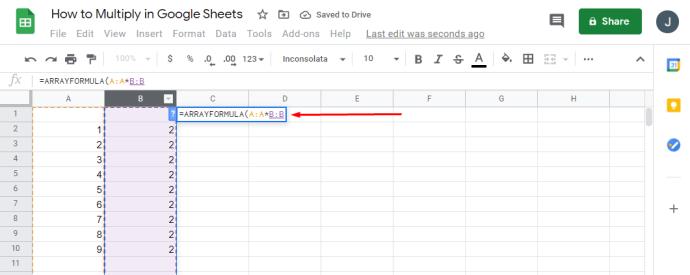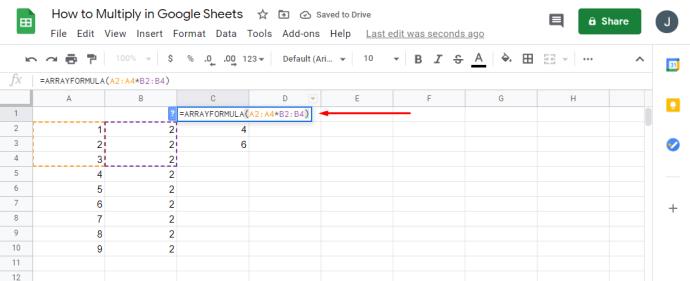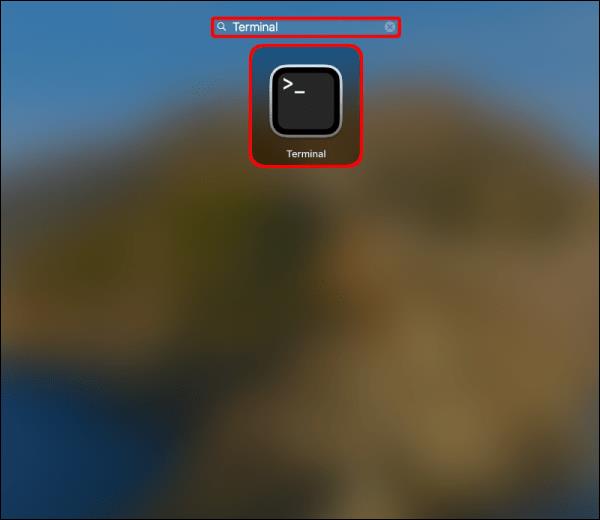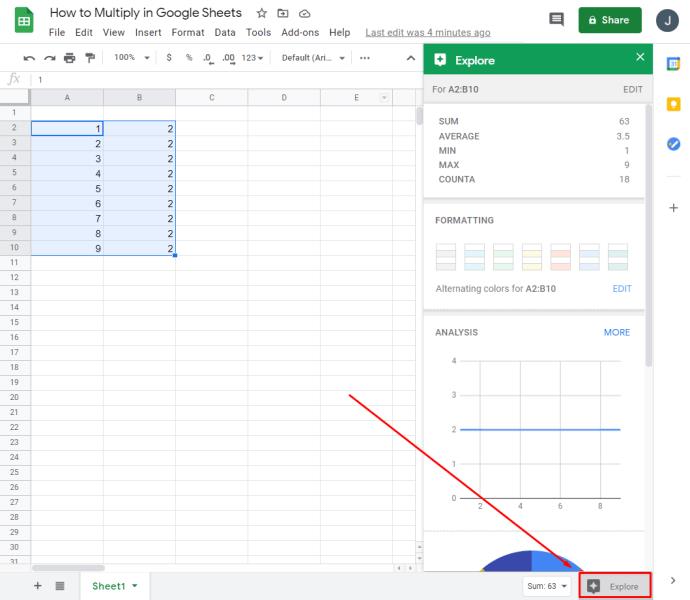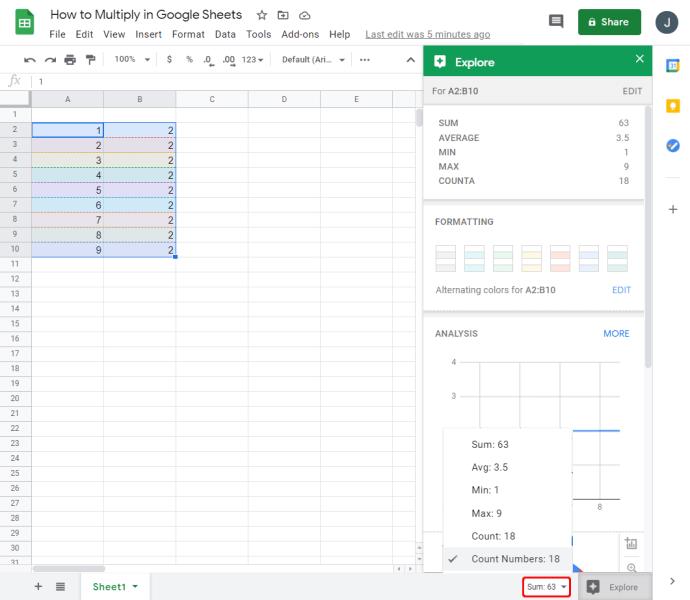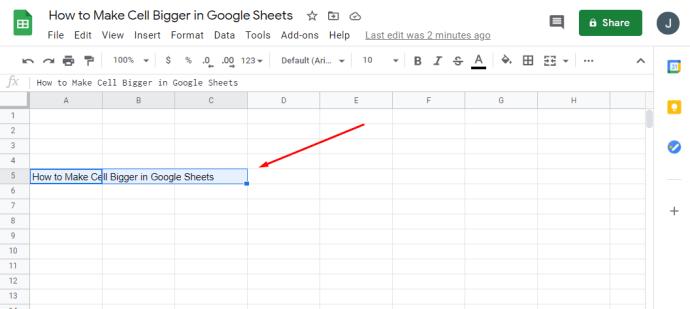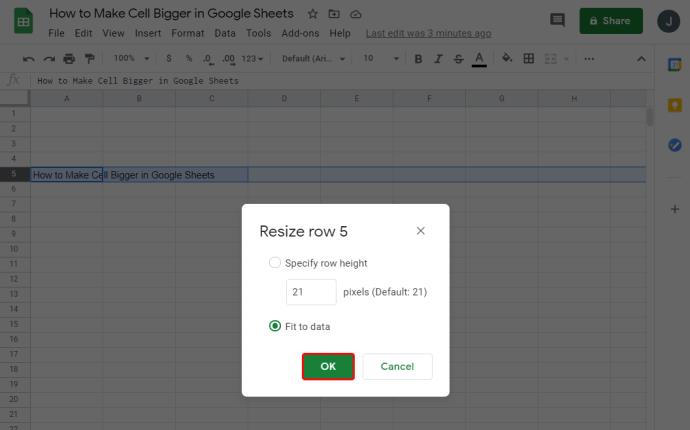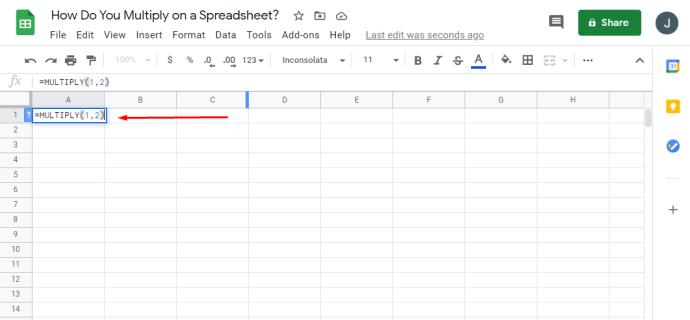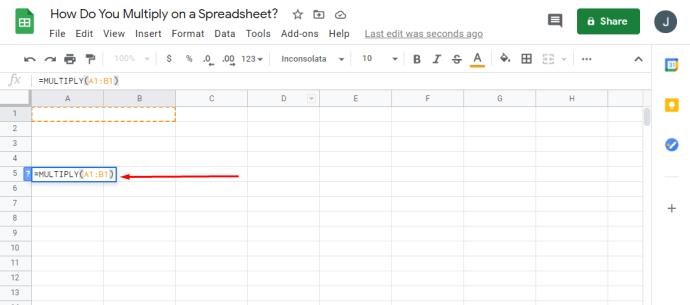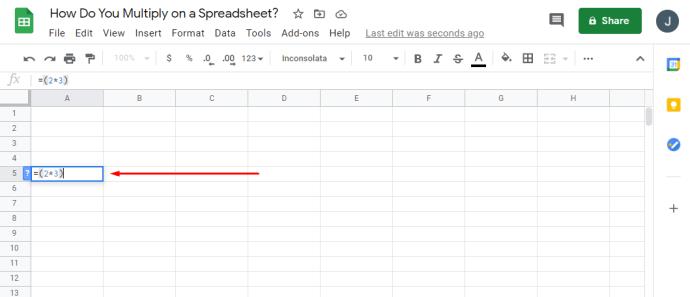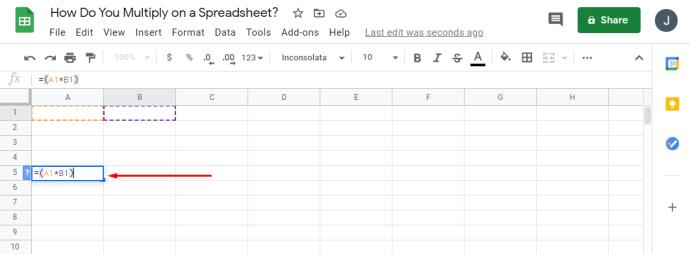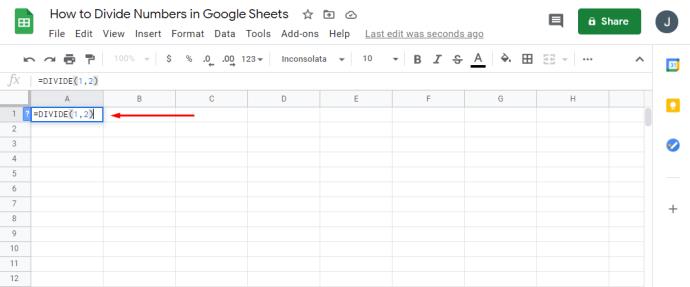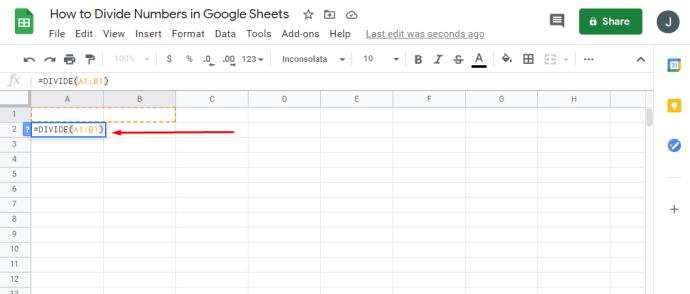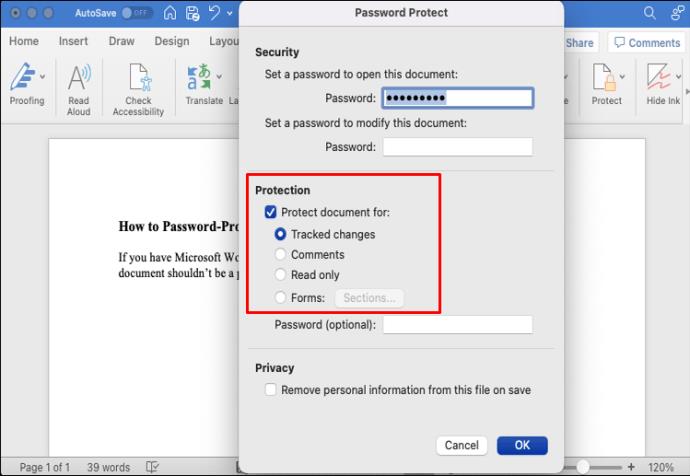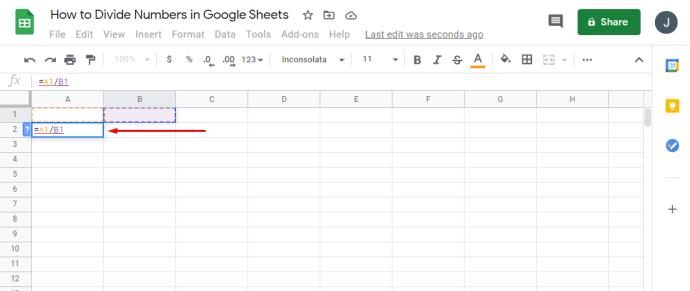Google Sheets bietet seinen Nutzern viele Möglichkeiten, mathematische Berechnungen zu vereinfachen. Menschen verwenden sie entweder zum Erstellen einer Datenbank oder zum Durchführen einfacher Berechnungen.
Da das Multiplizieren eine der wichtigsten Funktionen beim Erstellen einer ausgewogenen Tabelle sein kann, erklären wir Ihnen in diesem Artikel alles, was Sie zur Verwendung in Google Sheets benötigen. Darüber hinaus erfahren Sie, wie Sie Formeln erstellen, um Ihre Dokumente effizienter zu gestalten.
So multiplizieren Sie in Google Sheets
Das Multiplizieren in Google Sheets ist ein sehr unkomplizierter Vorgang. Beide Ansätze basieren auf den gleichen Prinzipien und Sie können denjenigen verwenden, den Sie für geeigneter halten. Die erste Möglichkeit besteht darin, eine Formel zu verwenden, und die zweite verwendet einen Multiplikationsoperanden.
Wenn Sie eine Multiplikationsformel verwenden möchten, müssen Sie Folgendes tun:
- Öffnen Sie Google Sheets.

- Klicken Sie auf eine beliebige Stelle im Blatt und geben Sie „=multiplizieren (, )“ mit numerischen Werten in das Formeleingabefeld ein.
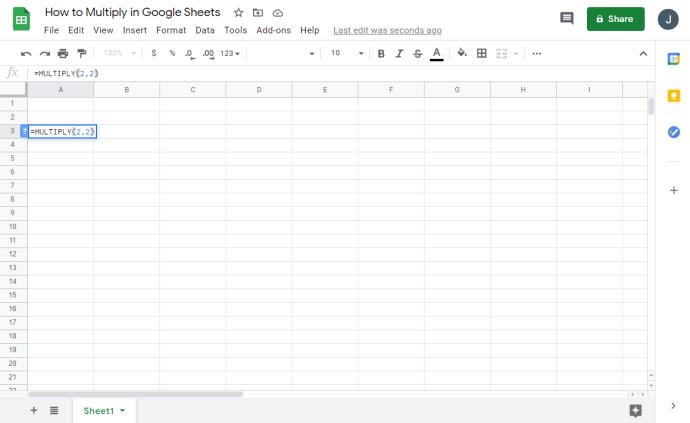
- Anstelle von Zahlen können Sie den Zellencode verwenden und die Tabelle verwendet dessen Werte.
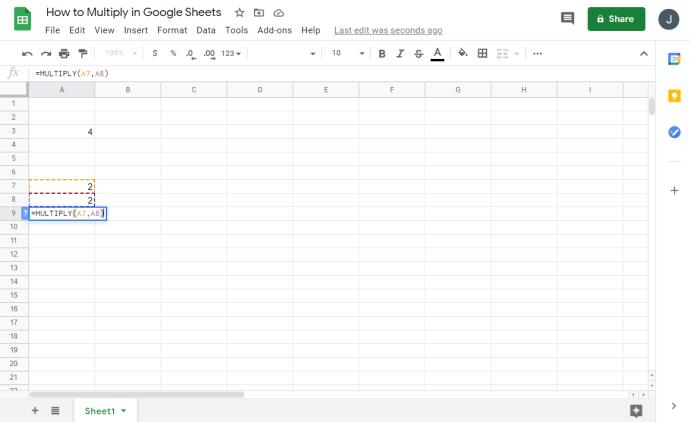
- Sobald Sie die Eingabetaste drücken, wird der endgültige Wert in den Tabellen angezeigt.
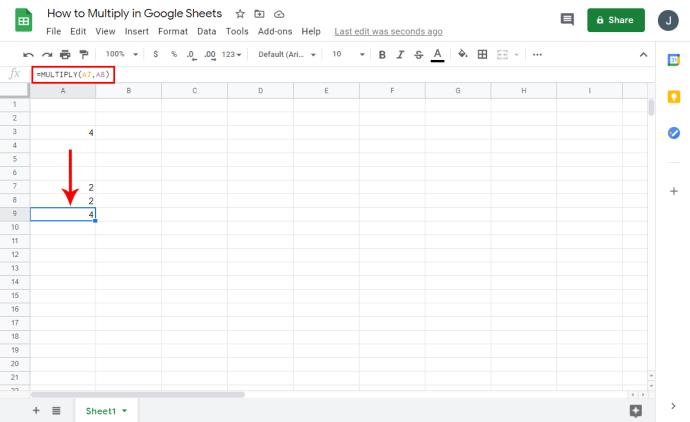
Sollten Sie sich für die Verwendung des Multiplikationsoperanden entscheiden, besteht sein größter Vorteil darin, dass Sie mehrere Zahlen verwenden können. So können Sie das „*“-Symbol in Google Sheets verwenden:
- Öffnen Sie Google Sheets.

- Klicken Sie auf eine beliebige Zelle.
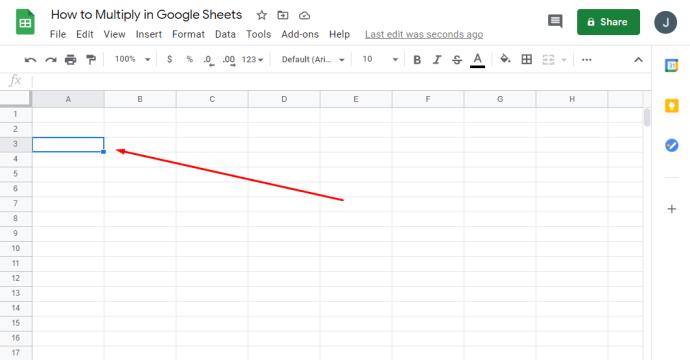
- Schreiben Sie „= *“ in das Formelfeld.
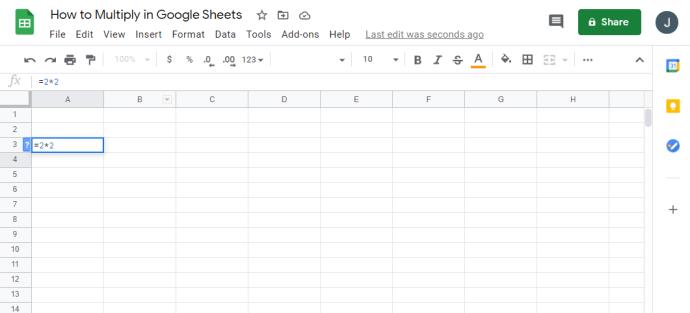
- Anstelle von Zahlen können Sie auch den Zellcode schreiben und die Tabelle verwendet dessen Werte.
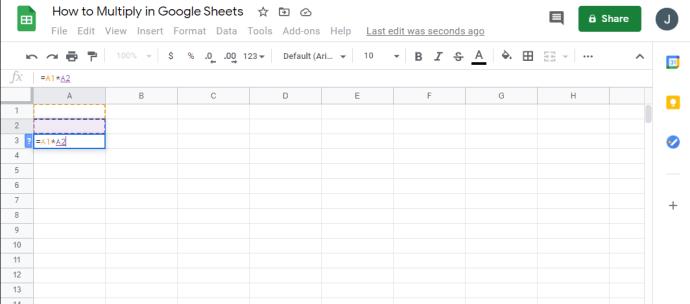
- Sobald Sie die Zahlen ersetzen und „Enter“ drücken, erhalten Sie das Ergebnis.
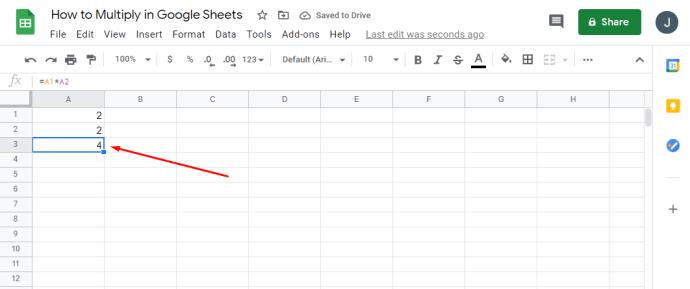
Multiplizieren Sie zwei Spalten in Google Sheets
Es gibt mehrere Formeln, die Sie für jeden mathematischen Ausdruck verwenden können. Um zwei Spalten in Google Sheets zu multiplizieren, müssen Sie Folgendes tun:
- Öffnen Sie Google Sheets.

- Wenn Sie alle Ihre Werte in Spalte A und Spalte B haben, müssen Sie die Formel „=ARRAYFROMULA (A1:A12*B1:B12)“ schreiben.
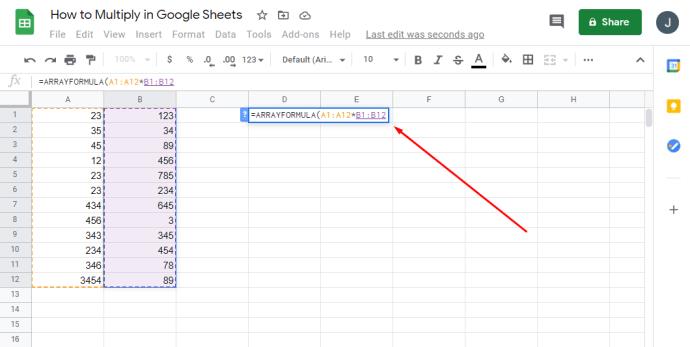
- Schreiben Sie die Formel in eine andere Spalte als A oder B. In dieser Spalte werden Ihre Ergebnisse angezeigt.
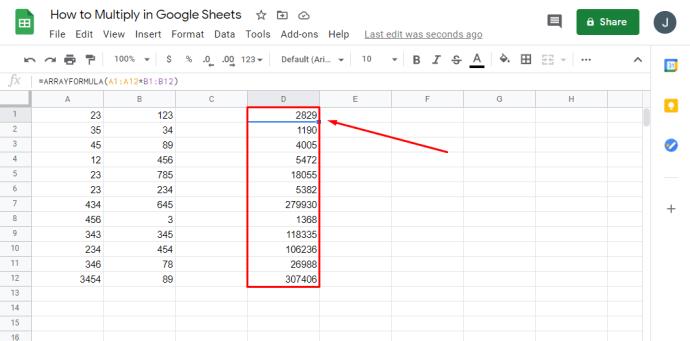
Wenn Sie Matrixformeln verwenden, ist es nicht möglich, einen Teil des Ergebnisses zu löschen oder zu bearbeiten. Sie können jedoch nur das gesamte Array löschen und ein neues einrichten, um ein anderes Ergebnis zu erhalten.
Multiplizieren Sie eine gesamte Spalte in Google Sheets
Falls Sie eine ganze Spalte in Google Sheets multiplizieren müssen und nicht sicher sind, wie das geht, befolgen Sie einfach diese Schritte:
- Öffnen Sie Google Sheets.

- Öffnen Sie Ihre Tabelle und geben Sie „=SUMPRODUCT (A1:A12*B1:B12)“ ein.
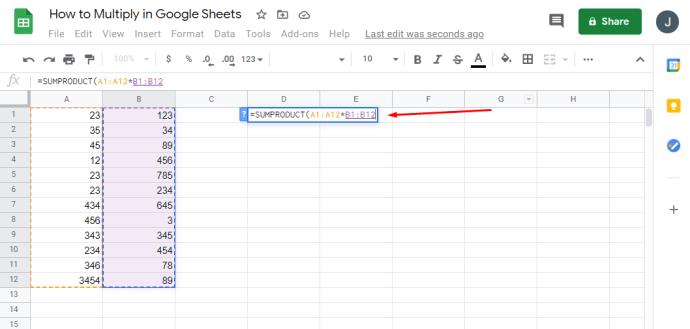
- Sobald Sie die Eingabetaste drücken, wird der Endwert in der Spalte angezeigt, in der Sie die Formel geschrieben haben.
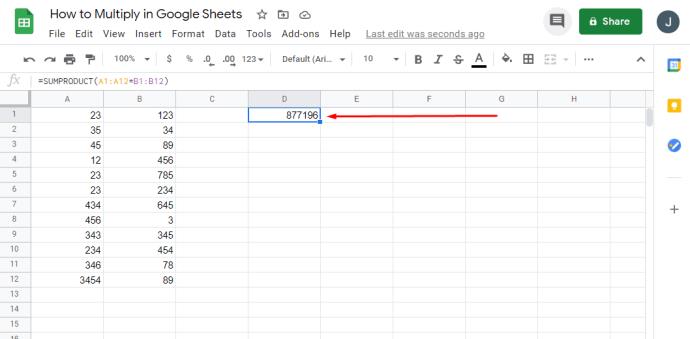
So multiplizieren Sie eine Spalte mit einer Zahl in Google Sheets
Wenn Sie eine Spalte in Google Sheets mit einer Zahl multiplizieren möchten, können Sie dies in wenigen einfachen Schritten tun. Hier ist wie:
- Öffnen Sie die gewünschte Tabelle in Google Sheets.

- Schreiben Sie die Zahl, um die gesamte Spalte innerhalb von C1 zu multiplizieren.
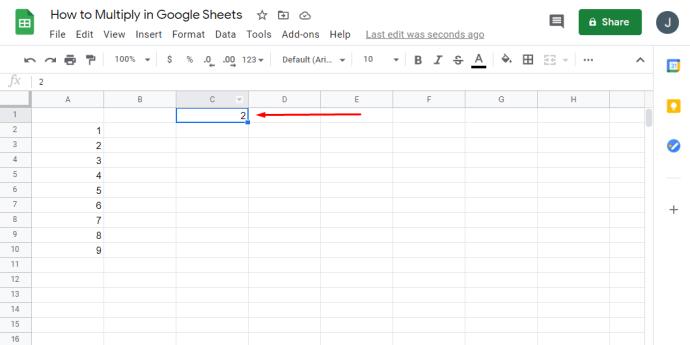
- Schreiben Sie nun diese Formel: „=A2*$C$1.“
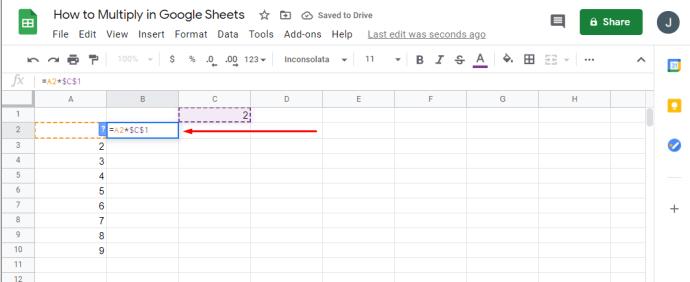
- Um die Formel durch die Spalte zu kopieren, drücken Sie auf das kleine Quadrat in der rechten Zellenecke und ziehen Sie es an das Ende der Spalte.
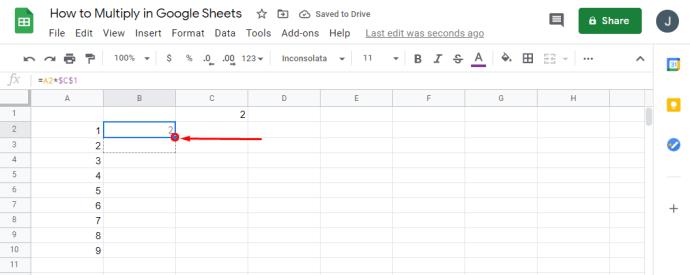
- Jetzt wurde die Formel in alle Felder kopiert und Sie sehen die Ergebnisse in Spalte B.
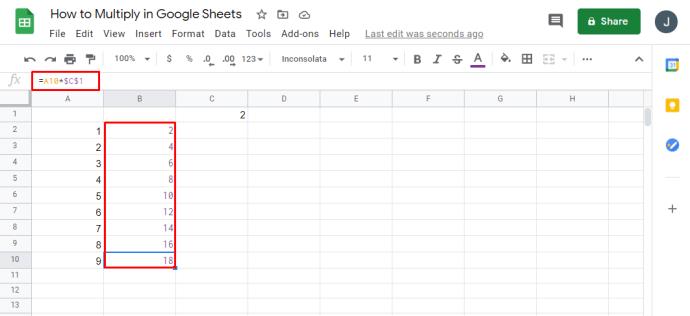
So multiplizieren Sie in Google Sheets mit Zahlen, Zellen oder Spalten
Es gibt mehr als eine Möglichkeit, Zahlen in Google Sheets zu multiplizieren. Solange Ihre Formeln korrekt sind, ist es weniger wichtig, Zellnamen oder Zahlen in den Klammern zu verwenden. Sobald Ihre Prozeduren jedoch wachsen und Tabellenkalkulationen mehr Daten enthalten, ist es effizienter, Zellnamen zu verwenden.
Es gibt mehrere Möglichkeiten, zur gleichen Lösung zu gelangen:
- Verwenden einer Formel mit Zahlen: „=MULTIPLY (1,2)“
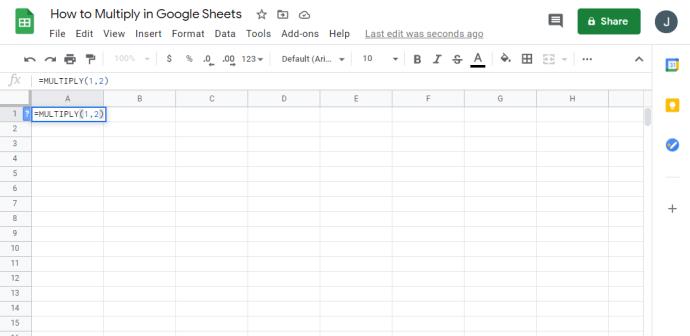
- Verwenden einer Formel mit Zellnamen: „=MULTIPLY (A1, B2)“
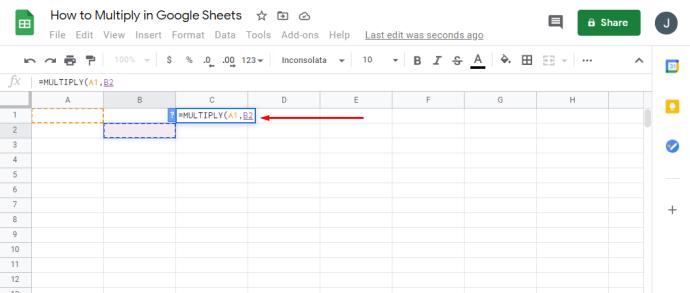
- Verwendung eines Multiplikationsoperators mit Zahlen: „=2*3“
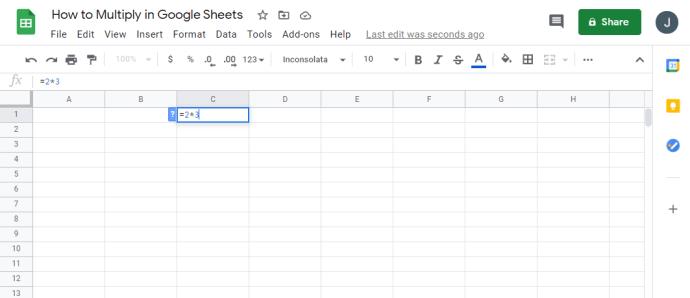
- Verwendung einer Multiplikationsoperation mit Zellennamen: „=B1*B2“
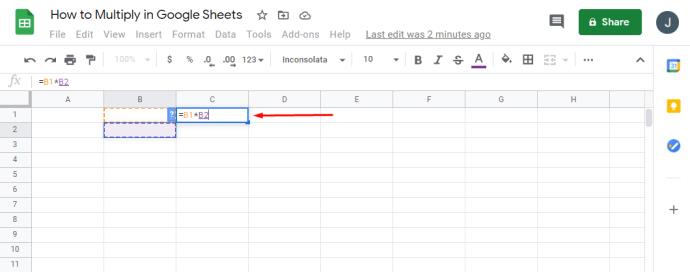
Zusätzliche FAQs
Wie multipliziert man in Tabellen eine Spalte mit einer Zahl?
Wenn Sie eine Spalte haben, die Sie in Google Sheets mit einer Zahl multiplizieren müssen, können Sie dies in wenigen einfachen Schritten tun. Hier ist wie:
• Öffnen Sie Google Sheets und Ihre gewünschte Tabelle.

• Schreiben Sie die Zahl, um die gesamte Spalte innerhalb von C1 zu multiplizieren.
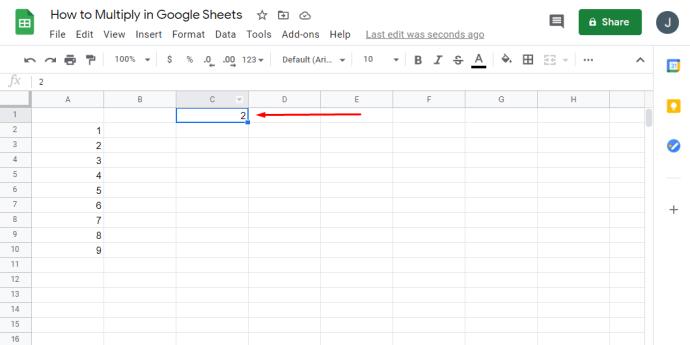
• Schreiben Sie nun diese Formel: „=A2*$C$1.“
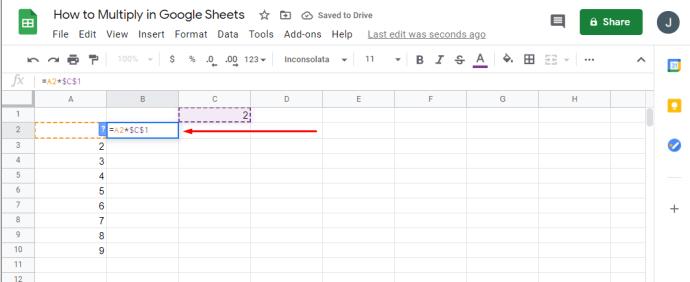
• Um die Formel durch die Spalte zu kopieren, drücken Sie auf das kleine Quadrat in der rechten Zellenecke und ziehen Sie es an das Ende der Spalte.
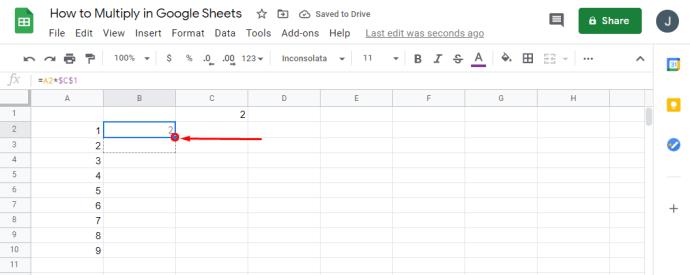
• Jetzt wurde Ihre Formel in alle Felder kopiert und Sie können die Ergebnisse in Spalte B sehen.
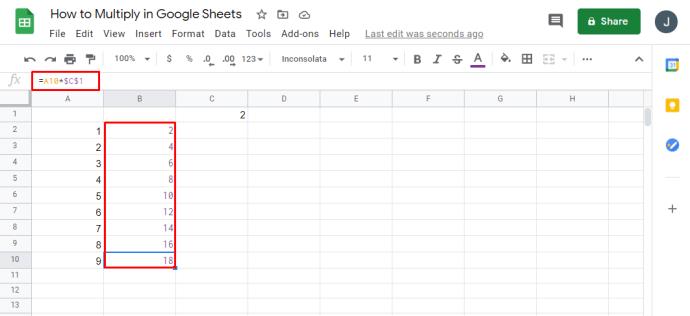
Wie multipliziere ich zwei Spalten in Google Sheets?
Wenn Sie möchten, dass zwei Spalten in Google Sheets multipliziert werden, gehen Sie wie folgt vor:
• Öffnen Sie Google Sheets.

• Wenn Sie Zahlen in Spalte A und Spalte B haben, müssen Sie eine Formel schreiben: „=ARRAYFROMULA (A1:A12*B1:B12).“
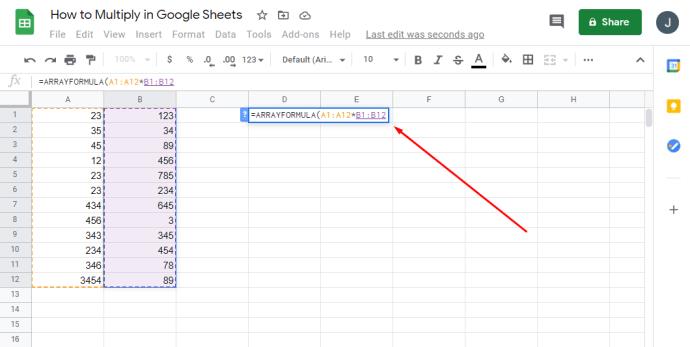
• Am besten schreiben Sie diese Formel in Zelle C1, um die restlichen Zellen der Spalte mit Werten zu füllen.
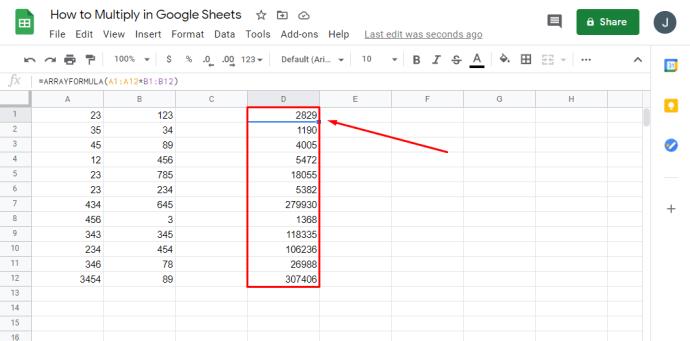
Mit Array-Formeln können Sie nicht einen Teil des Ergebnisses löschen oder bearbeiten, sondern nur das gesamte Array.
Wie multipliziere ich mehrere Zellen in Google Sheets?
Der beste Weg, mehrere Zellen in Ihren Tabellenkalkulationen zu multiplizieren, besteht darin, die Formel „=A1*A2“ zu verwenden und so viele Zellen hinzuzufügen, wie Sie benötigen. Mit der Array-Formel können Sie eine große Datenmenge multiplizieren und eine neue Spalte mit Werten erstellen. So geht's:
• Öffnen Sie Google Sheets.

• Wenn die Spalten A und B mit Informationen gefüllt sind, können Sie Spalte C zum Schreiben der Formel auswählen.
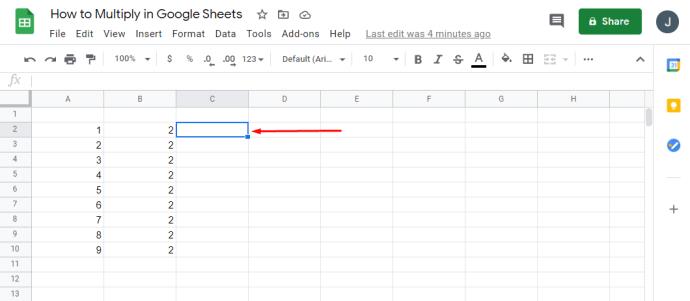
• In C1 können Sie „=ARRAYFORMULA (*)“ schreiben.

• Wenn Ihre Spalten eine Überschrift haben, sollten Sie „=ARRAYFORMULA (A2: AB2:B)“ verwenden.
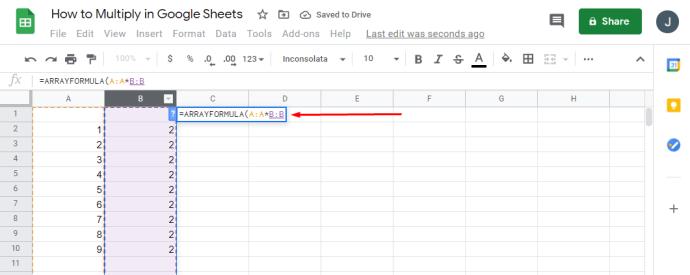
• Wenn Sie den Feldbereich zur Anzeige des Ergebnisses auswählen möchten, sollte Ihre Formel wie folgt aussehen: „=ARRAYFORMULA (A2:A20B2:B20).“
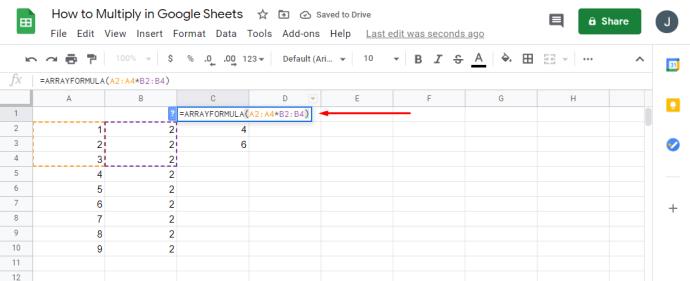
So summieren Sie eine Spalte in Google Sheets
SUM ist einer der grundlegendsten Prozesse in Google Sheets. So können Sie die SUM-Spaltenoption in Google Sheets verwenden:
• Öffnen Sie Google Sheets.

• Markieren Sie alle Zellen oder eine Spalte, die Sie berechnen möchten.
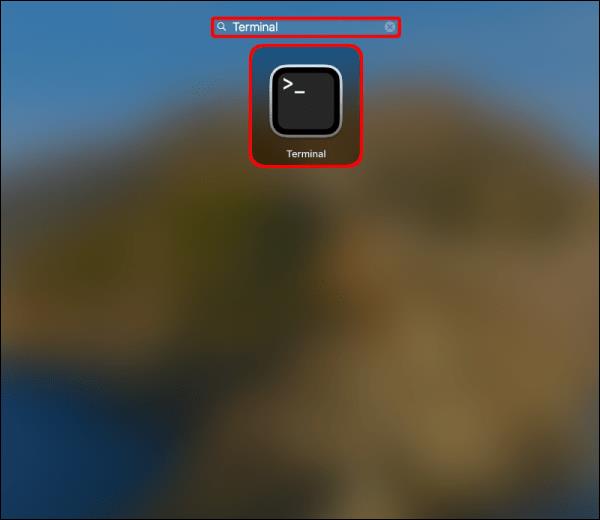
• Tippen Sie unten rechts auf dem Bildschirm auf „Erkunden“ und „SUMME: Gesamt“.
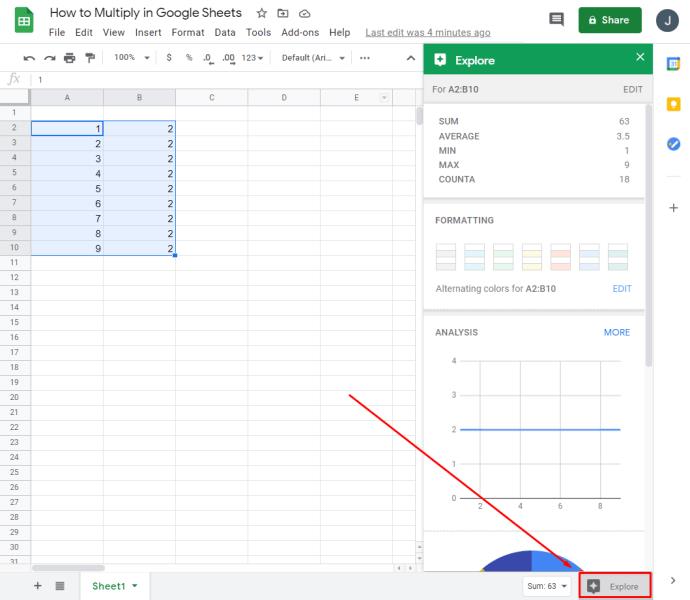
• Wenn Sie auf „SUMME“ tippen, werden weitere zusätzliche Optionen angezeigt.
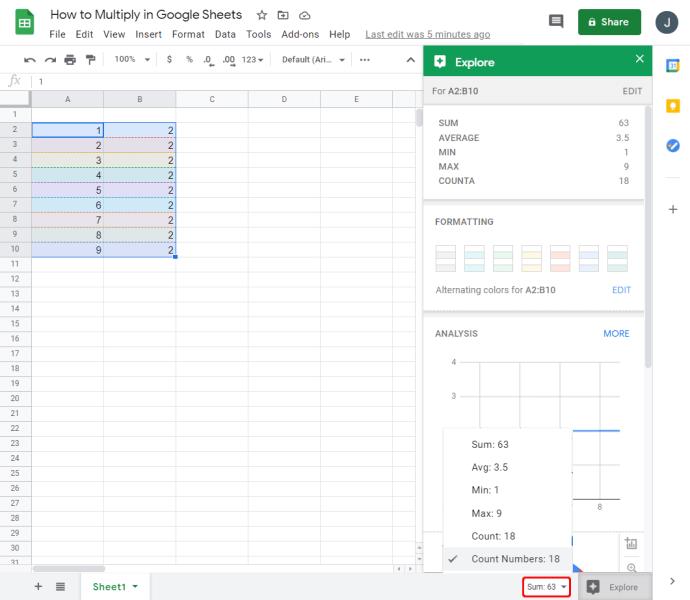
Weitere Optionen, die hilfreich sein könnten, sind „Durchschnittswert“, „Minimum“ und „Maximum“, „Zahlen zählen“ oder „Anzahl“. Beachten Sie, dass diese Option nicht angezeigt wird, wenn Sie nicht alle Felder markieren, die zusammengefasst werden sollen.
Wie erstelle ich eine Formel in Google Sheets?
Die Verwendung verschiedener Formeln ist einer der wichtigsten Teile von Google Sheets. Sie können sie erstellen, indem Sie auf eine beliebige Zelle in der Tabelle tippen und sie dann für andere Dokumente speichern.
Jedes Mal, wenn Sie „=“ in eine beliebige Zelle eingeben, erstellen Sie eine Funktion, die Sie verwenden möchten. Außerdem erhalten Sie abhängig von den verwendeten Formeln häufig Vorschläge, um sicherzustellen, dass Sie die beste auswählen. Darüber hinaus gibt es ein Funktionshilfefeld, das immer sichtbar ist und Ihnen nützliche Definitionen oder Formelsyntax liefert, damit Sie die Tabellenkalkulation schneller programmieren können.
Sobald Sie in der Formel auf andere Zellen verweisen, werden diese automatisch hervorgehoben und zur Unterscheidung in Kontrastfarben angezeigt. Diese Funktion ist besonders praktisch, wenn Sie lange Ausdrücke schreiben und Sie einen klaren Überblick darüber benötigen, wie viele verschiedene Spalten oder Zellen erwähnt wurden.
So vergrößern Sie Zellen in Google Sheets
Bei bestimmten Projekten benötigen Sie möglicherweise größere Zellen als üblich, um größere Google Sheets für mehr Daten oder Kommentare zu erstellen. So geht's:
• Öffnen Sie eine Tabelle in Google Sheets.

• Wählen Sie eine Zeile oder Spalte aus, die Sie ändern möchten, indem Sie die „Strg“-Taste gedrückt halten und auf die Zellen oder Zeilen klicken.
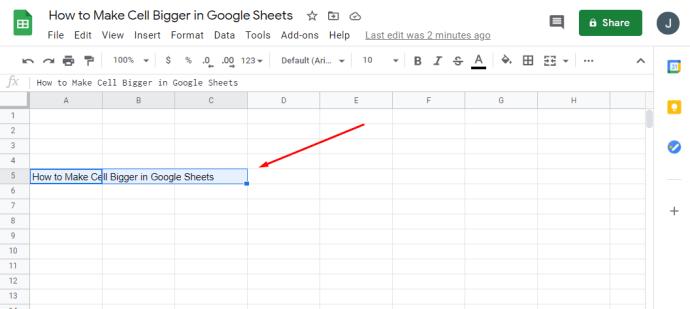
• Klicken Sie mit der rechten Maustaste auf einen Spaltenbuchstaben oder eine Zeilennummer und wählen Sie zwischen „An Daten anpassen“ oder „Benutzerdefinierte Höhe oder Breite eingeben“.

• Tippen Sie abschließend auf „OK“.
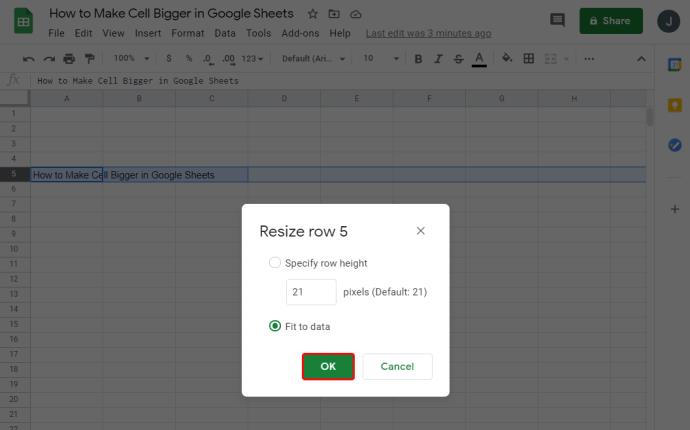
Wie multipliziert man in einer Tabellenkalkulation?
Es gibt mehr als eine Möglichkeit, Zahlen in Google Sheets zu multiplizieren. Sie können auf verschiedene Arten zur gleichen Lösung gelangen:
• Verwenden einer Formel mit Zahlen: „=MULTIPLY (1,2)“
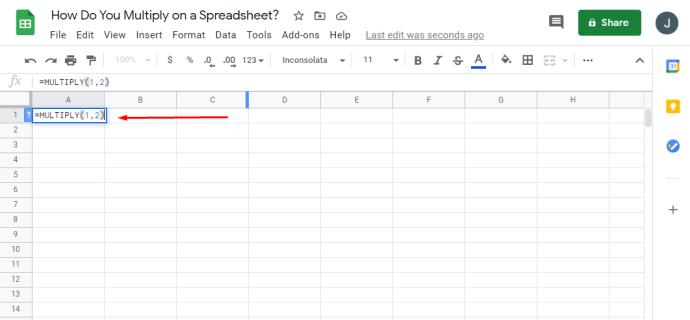
• Verwenden einer Formel mit Zellnamen: „=MULTIPLY (A1, B2)“
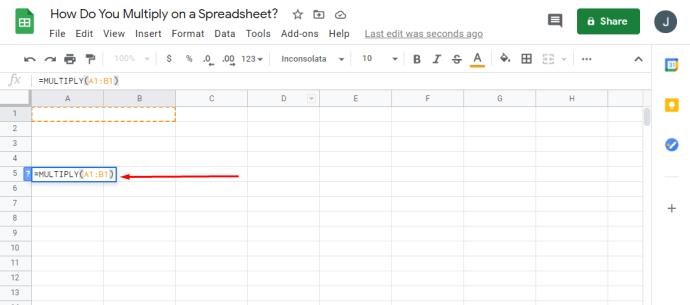
• Verwendung eines Multiplikationsoperators mit Zahlen: „=2 3“
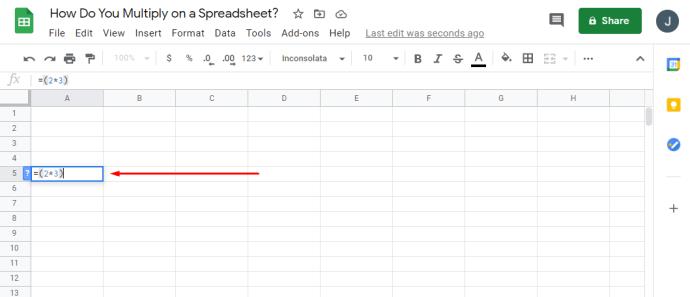
• Verwendung einer Multiplikationsoperation mit Zellnamen: „=B1B2“
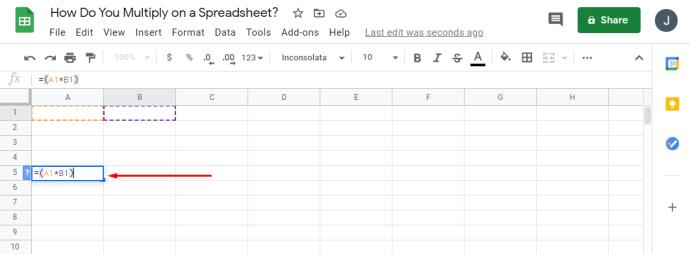
So dividieren Sie Zahlen in Google Sheets
So einfach das Multiplizieren ist, so einfach können Sie in Google Sheets auch Zahlen dividieren. Der einzige Unterschied besteht in der verwendeten Formel und dem Operator. So teilen Sie in Google Sheets:
• Verwenden einer Formel mit Zahlen: „=DIVIDE (1,2)“
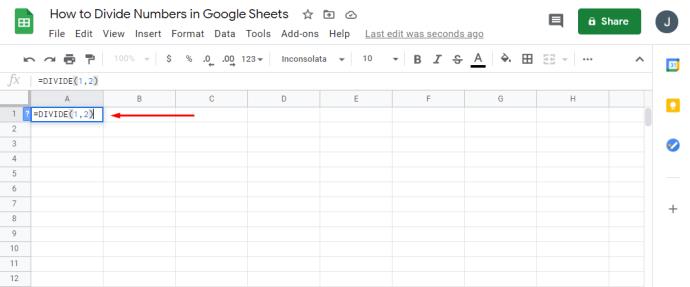
• Verwenden einer Formel mit Zellnamen: „=DIVIDE (A1, B2)“
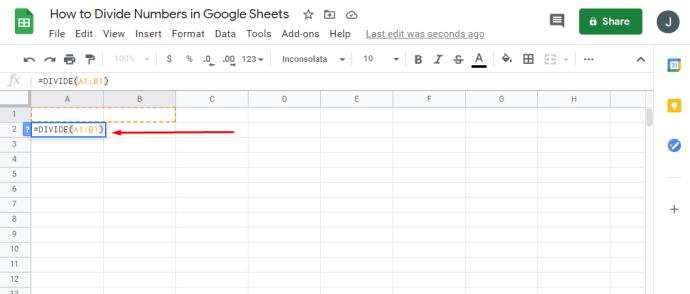
• Verwendung eines Multiplikationsoperators mit Zahlen: „=2/3“
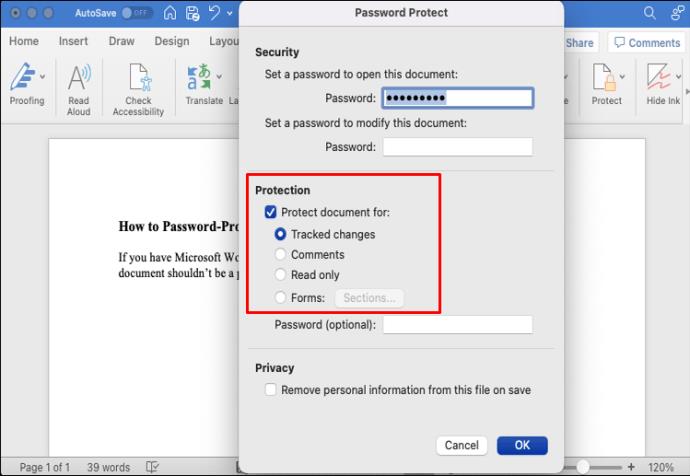
• Verwendung einer Multiplikationsoperation mit Zellnamen: „=B1/B2“
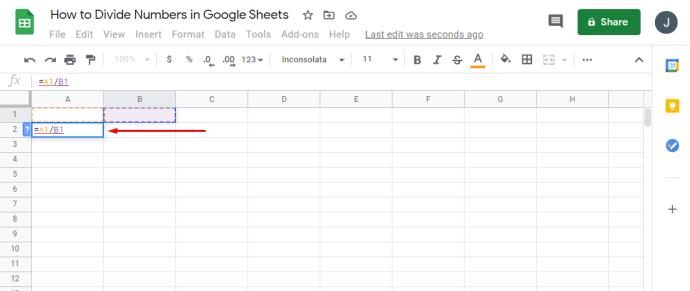
Bettwäsche ist überall
Sobald Sie herausgefunden haben, wie eine Formel die Funktionalität einer Tabellenkalkulation erweitert, möchten Sie so viele davon wie möglich erstellen. Wenn Sie wissen, wie nützlich Funktionen wirklich sind, wird die Arbeit in Google Sheets viel einfacher.
Nachdem wir nun einige Grundprinzipien der Multiplikation in Google Sheets aufgeschlüsselt haben, können Sie damit Ihre Tabellen verbessern und professioneller gestalten. Außerdem wissen Sie jetzt mehr über das Multiplizieren, Dividieren und die Verwendung von SUMME- und Array-Formeln.
Wie oft nutzen Sie Google Sheets? Gibt es Optionen, von denen Sie noch nie gehört haben? Teilen Sie Ihre Gedanken im Kommentarbereich unten mit.