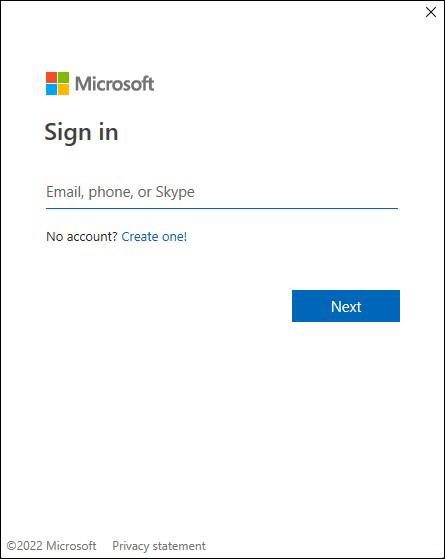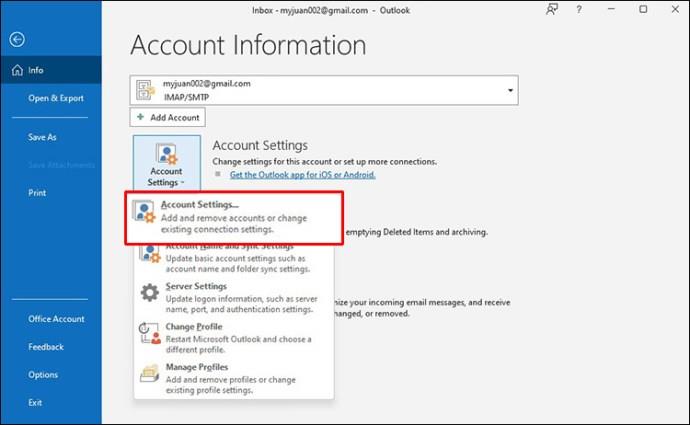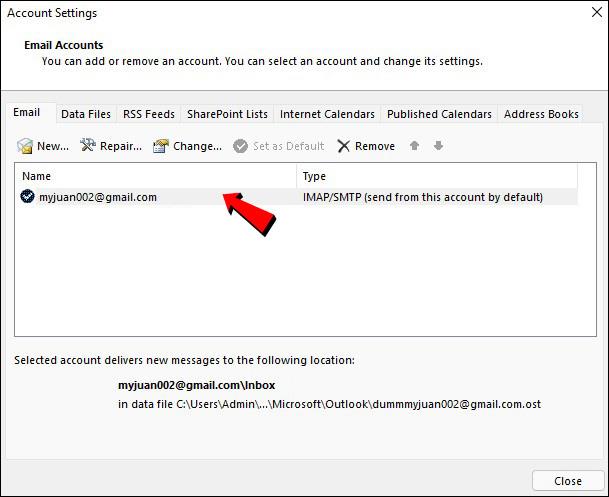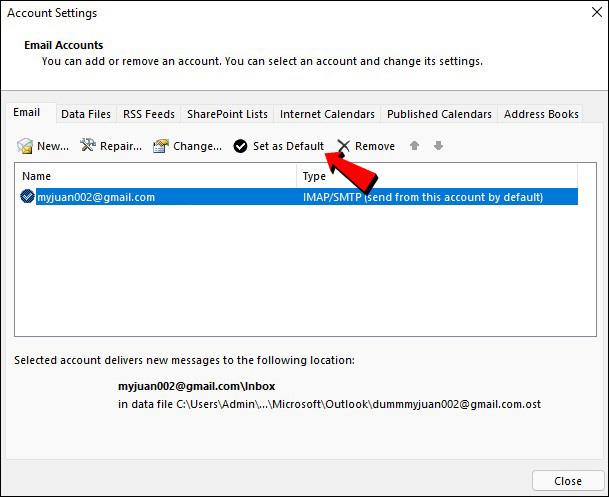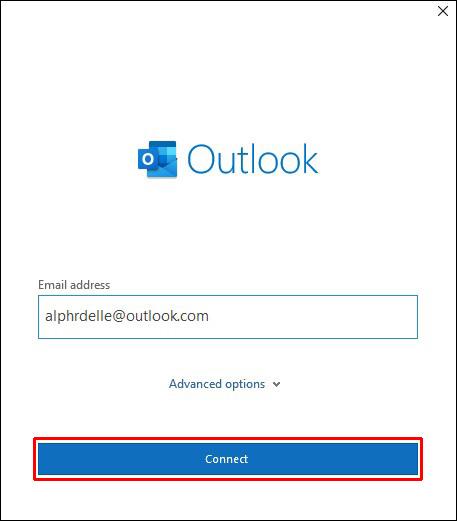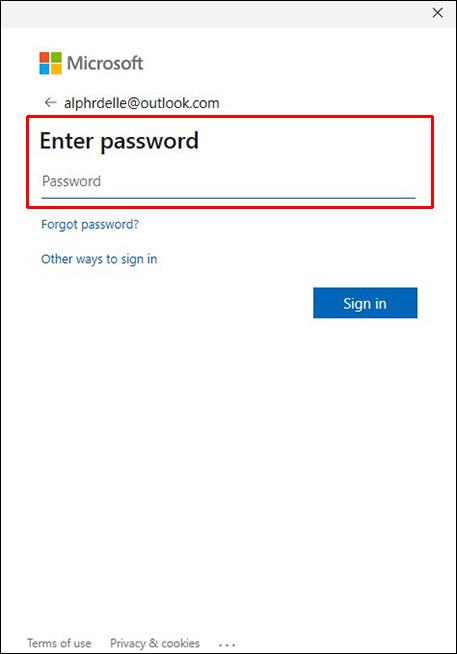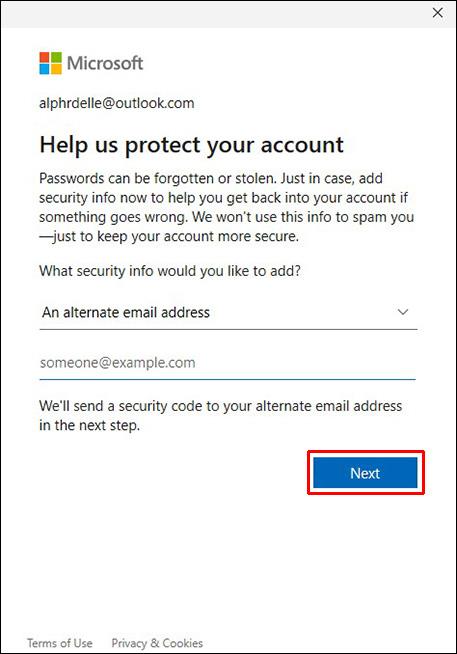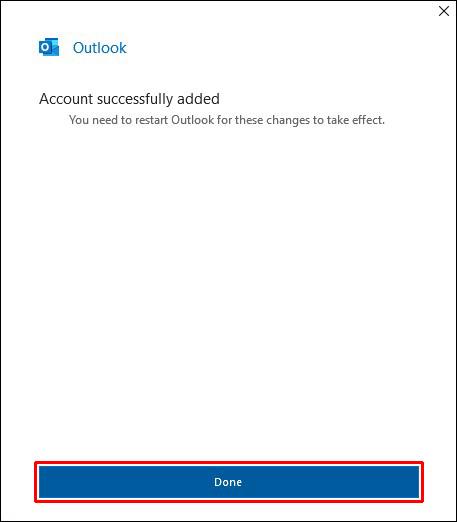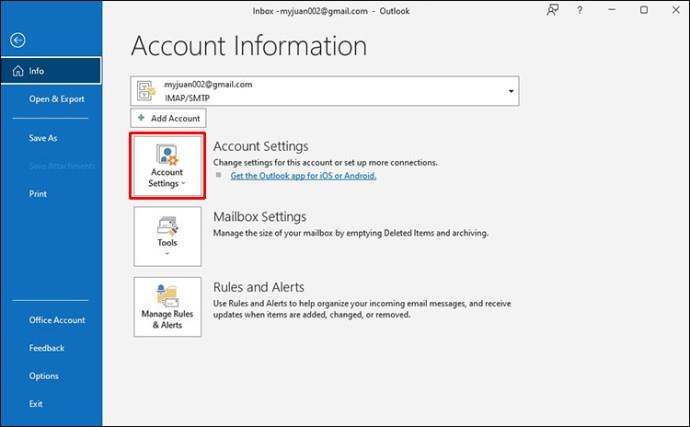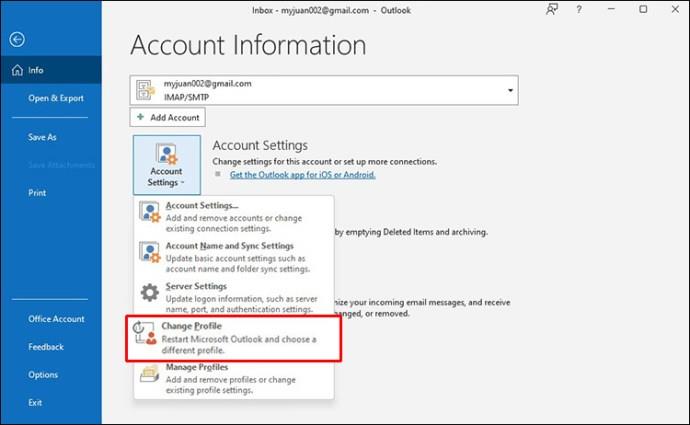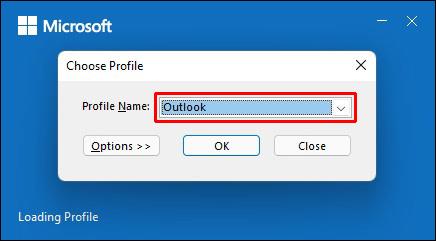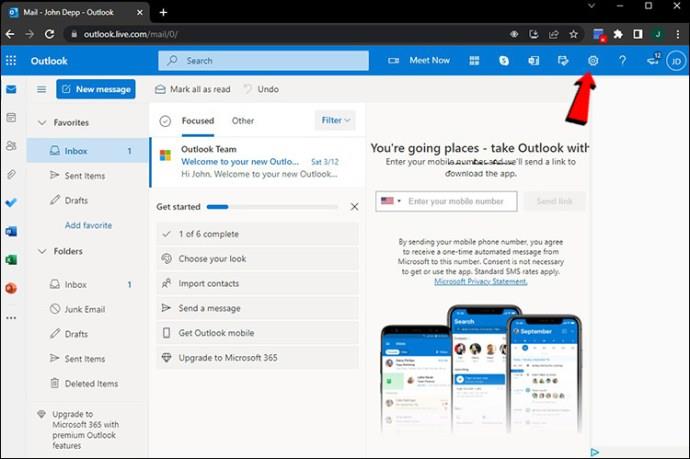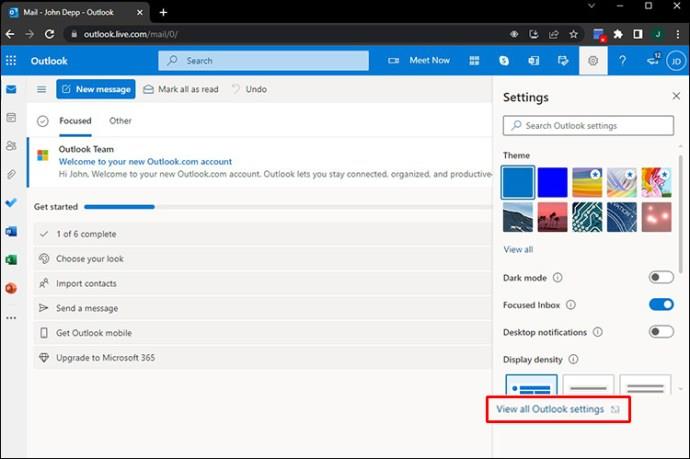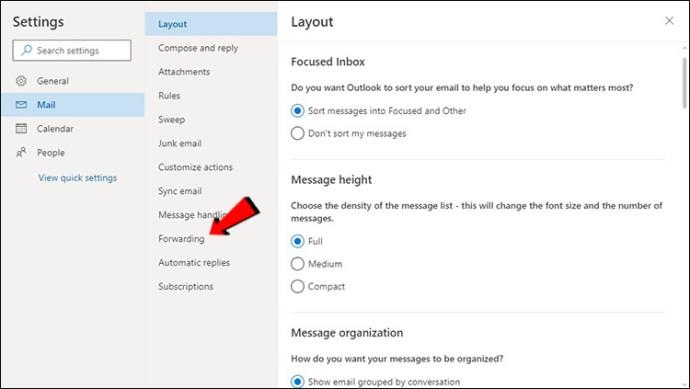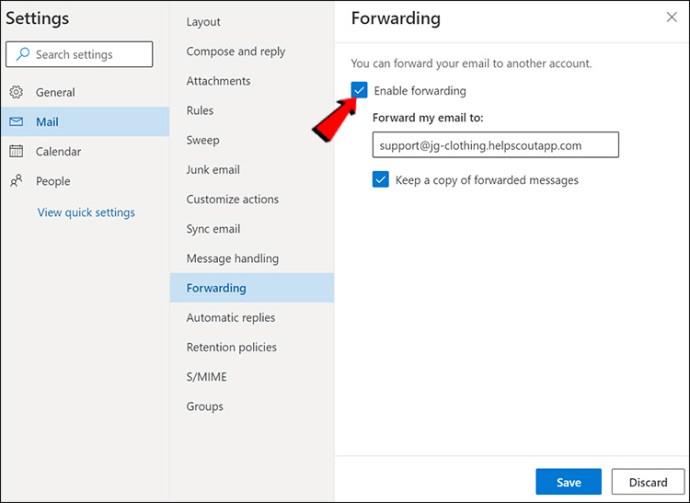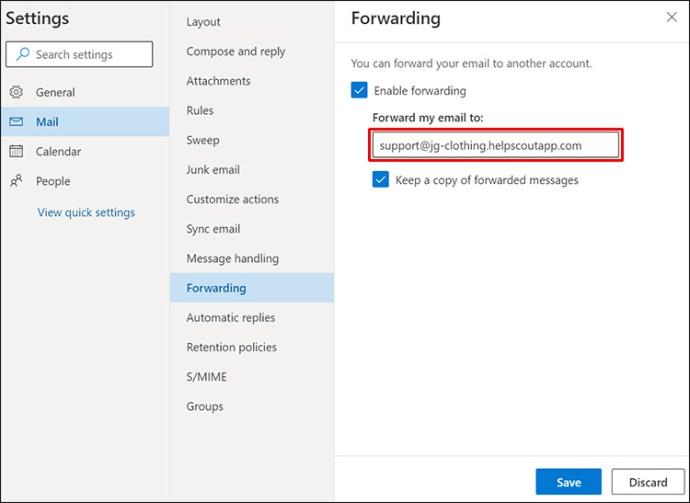Das Hin- und Herspringen zwischen mehreren Arbeitsbereichen kann anstrengend sein und Ihre Konzentration beeinträchtigen. Wenn Sie Zeit sparen und Kopfschmerzen vermeiden möchten, können Sie die Outlook-Option nutzen, mehrere Konten an einem Ort zu haben.

Wenn Sie erfahren möchten, wie Sie sich bei mehreren Outlook-Konten anmelden, sind Sie hier genau richtig. In diesem Artikel erfahren Sie, was Sie tun müssen, um mehrere Outlook-Konten gleichzeitig zu verwenden.
Melden Sie sich bei mehreren Outlook-Konten an
Die meisten Menschen wissen, dass Outlook eine hervorragende E-Mail-Plattform ist. Allerdings wissen nicht viele Menschen, dass Outlook als E-Mail-Aggregator verwendet werden kann. Mit dieser Funktion können Sie gleichzeitig auf mehrere Outlook-Konten zugreifen. Da Sie für die Einrichtung verschiedene Aktionen ausführen müssen, haben wir den Prozess in mehrere Phasen unterteilt.
Legen Sie eine Standard-E-Mail-Adresse fest
Bevor Sie zusätzliche Konten zu Outlook hinzufügen, müssen Sie über das Standardkonto verfügen. Befolgen Sie die nachstehenden Anweisungen, um eine Standard-E-Mail-Adresse in Outlook festzulegen:
- Öffnen Sie Outlook . Melden Sie sich bei Bedarf bei Ihrem E-Mail-Konto an.
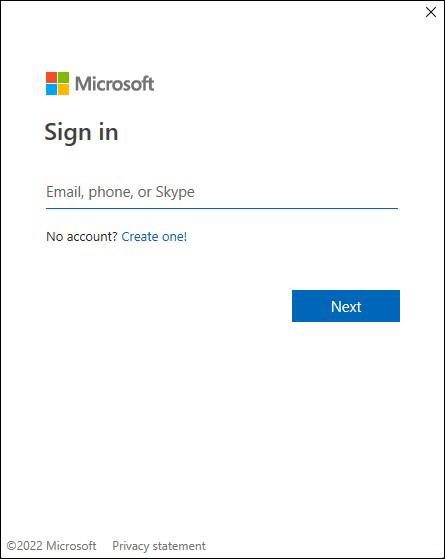
- Rufen Sie das Hauptmenüfenster auf und gehen Sie zu „Datei“.

- Wählen Sie „Kontoeinstellungen“.
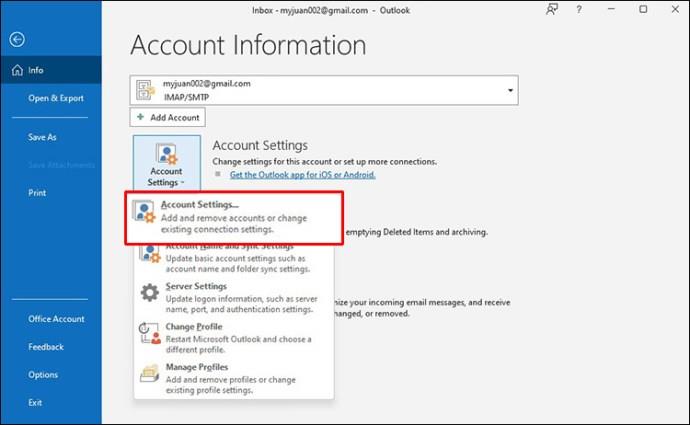
- Auf dem Bildschirm erscheint ein weiteres Fenster. Stellen Sie sicher, dass die Registerkarte „E-Mail“ auf „Aktiv“ eingestellt ist.
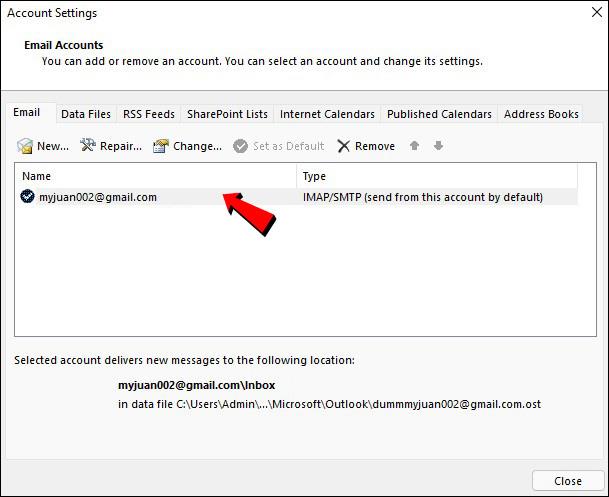
- Outlook wählt nun automatisch das erste Konto als Standardkonto aus. Wenn Sie dies ändern möchten, klicken Sie neben dem gewünschten Konto auf „Als Standard festlegen“.
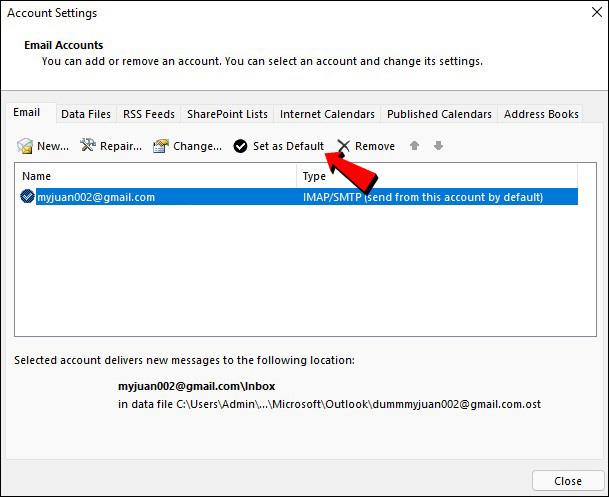
Füge ein Konto hinzu
So fügen Sie ein Konto zu Outlook hinzu:
- Öffnen Sie Outlook und gehen Sie zu „Datei“.

- Wählen Sie „Konto hinzufügen“ und geben Sie die E-Mail-Adresse ein, die Sie hinzufügen möchten.

- Drücken Sie „Verbinden“.
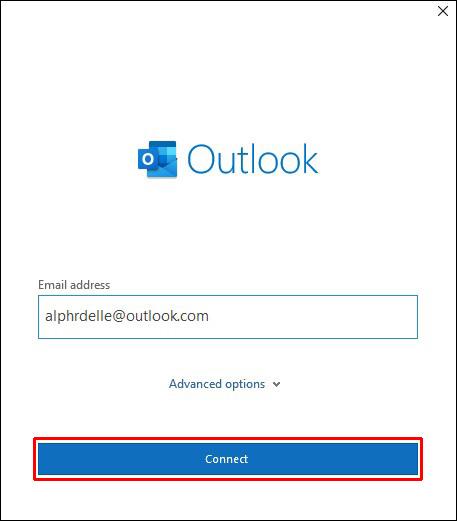
- Geben Sie das Passwort des Kontos ein. Geben Sie die Eingabe erneut ein, um zu bestätigen, sobald Sie dazu aufgefordert werden.
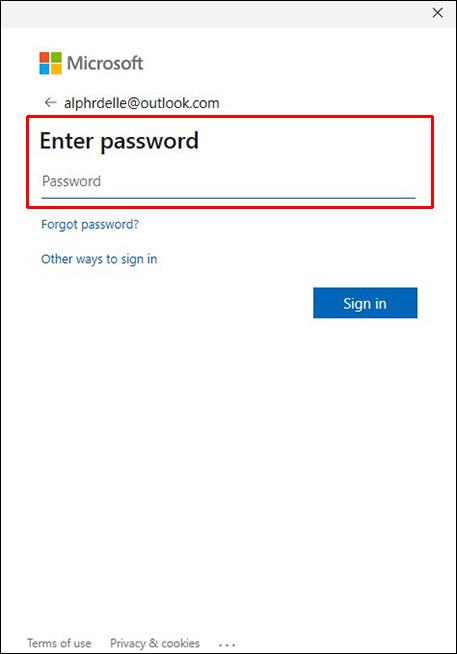
- Wählen Sie „Weiter“. Outlook sendet nun eine Test-E-Mail zur Überprüfung Ihres Kontos.
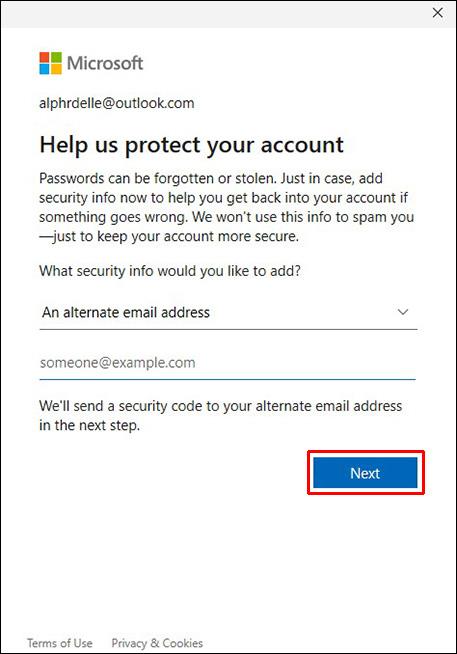
- Nach der Verifizierung des Kontos erhalten Sie eine „Erfolgreich“-E-Mail. Drücken Sie „Fertig“.
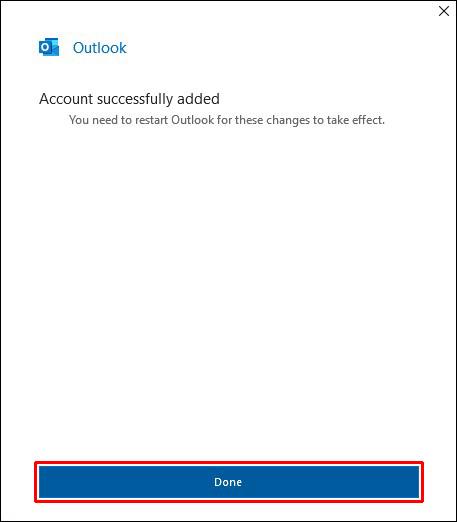
Das neue Postfach erscheint im linken Menü. Wenn Sie weitere Konten hinzufügen möchten, wiederholen Sie diese Schritte. Beachten Sie, dass Sie mit Outlook bis zu 20 E-Mails zu einem Konto hinzufügen können.
Wechseln Sie zwischen Outlook-Profilen
Neben der Möglichkeit, alle Ihre Posteingänge von einem Konto aus anzuzeigen, können Sie problemlos zwischen verschiedenen Outlook-Profilen wechseln. Befolgen Sie dazu die nachstehenden Anweisungen:
- Öffnen Sie Outlook und klicken Sie auf „Datei“.

- Klicken Sie auf „Kontoeinstellungen“.
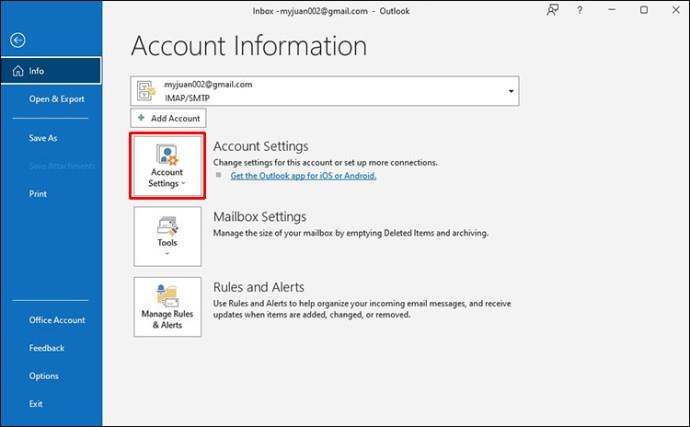
- Wählen Sie „Profil ändern“.
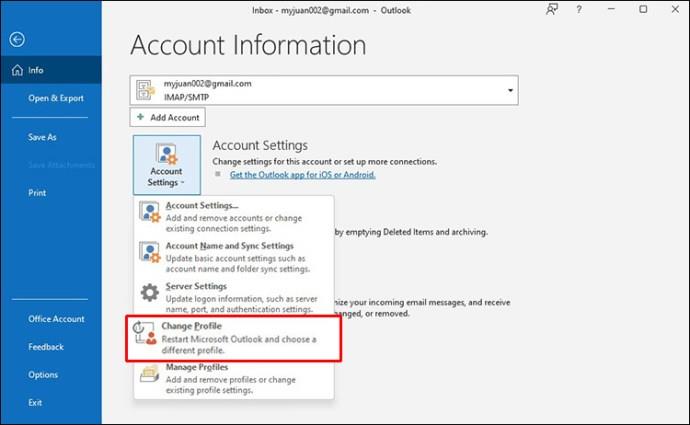
- Klicken Sie erneut auf Outlook und wählen Sie das gewünschte Profil aus der Dropdown-Liste aus.
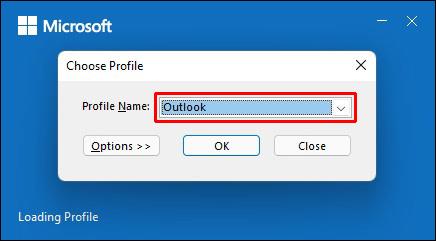
E-Mails in Outlook weiterleiten
Mit Outlook können Sie anpassen, wo Sie E-Mails empfangen möchten. Diese Option ist besonders nützlich für Benutzer mit mehreren E-Mail-Konten und kann ihnen dabei helfen, den Überblick zu behalten. Beachten Sie, dass Sie die Weiterleitung nur in der Outlook Web App anpassen können.
Befolgen Sie dazu die folgenden Schritte:
- Öffnen Sie die Outlook Web App und drücken Sie auf das Zahnradsymbol, um auf die Einstellungen zuzugreifen.
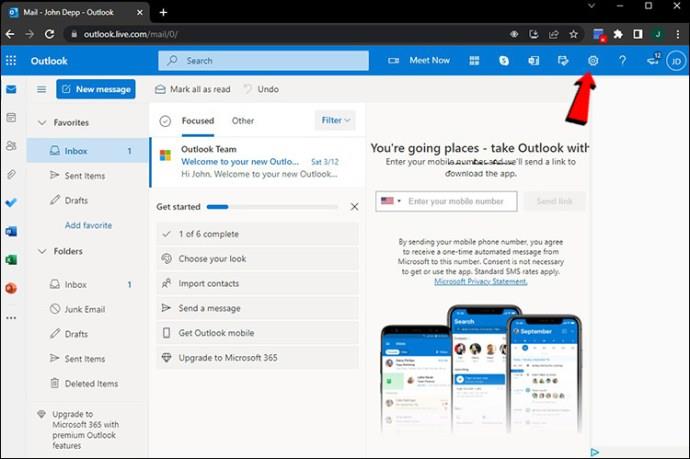
- Wählen Sie „Alle Outlook-Einstellungen anzeigen“.
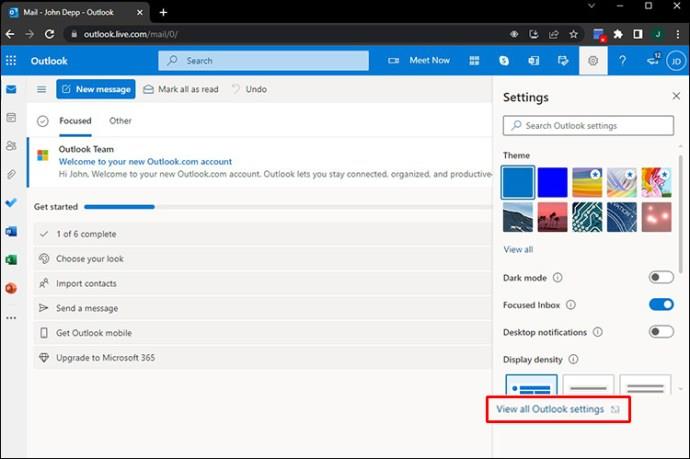
- Gehen Sie zu „Mail“ und klicken Sie auf „Weiterleiten“.
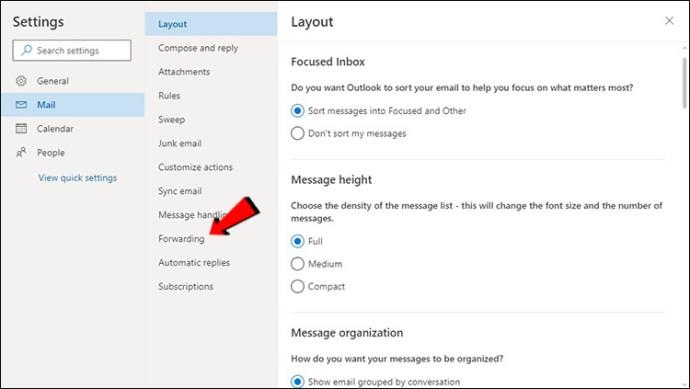
- Wählen Sie „Weiterleitung aktivieren“.
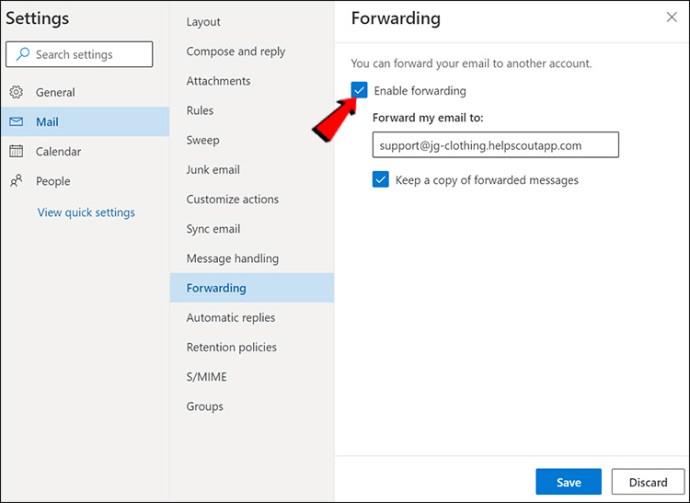
- Geben Sie die E-Mail-Adresse ein, an die Sie E-Mails weiterleiten möchten.
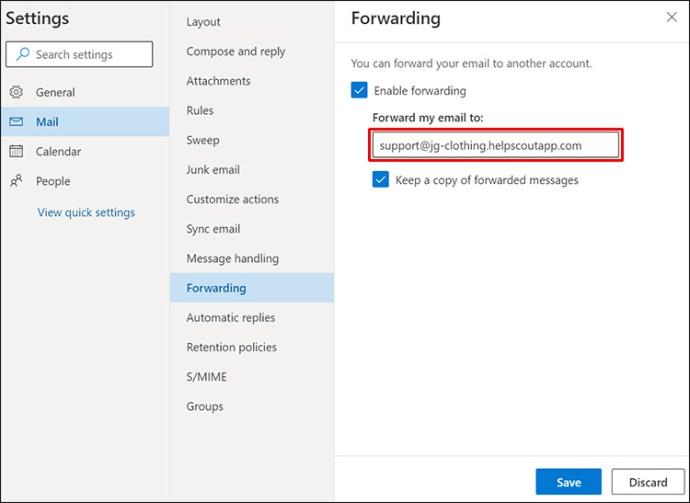
- Drücken Sie „Speichern“.

Outlook-Ordner
Die Verwaltung mehrerer Konten kann sehr chaotisch sein, wenn Sie nicht gut organisiert sind. Dies gilt insbesondere dann, wenn Sie die Weiterleitungsoption nutzen. Glücklicherweise bietet Outlook eine Option, die das Organisieren von E-Mails auch bei zahlreichen Konten zum Kinderspiel macht: das Hinzufügen von Ordnern. Sie können diese Ordner nach Ihren Wünschen anpassen und die Navigation in Ihrem Konto erheblich vereinfachen.
Um einen Ordner zu erstellen, müssen Sie lediglich mit der rechten Maustaste auf die gewünschte E-Mail-Adresse klicken und auf „Neuer Ordner“ klicken.
Zugriff auf mehrere Outlook-Konten auf Mobiltelefonen
Wenn Sie häufig unterwegs sind, müssen Sie von Ihrem Telefon aus auf alle Ihre Outlook-Konten zugreifen können. In solchen Fällen können Sie die Outlook-App verwenden, die sowohl für Androids als auch für iPhones verfügbar ist . Obwohl die App hervorragende Funktionen bietet, weist sie im Vergleich zur Computerversion einige Einschränkungen auf. Sie können nämlich keine Ordner umbenennen oder Ihre Favoriten anzeigen. Sie können Junk-E-Mails auch nicht über Ihr Telefon melden.
Die App ermöglicht Ihnen jedoch den Zugriff auf alle Outlook-Konten, deren Verwaltung und die Nutzung der wesentlichen Funktionen.
FAQs
Wie versende ich E-Mails von verschiedenen Konten?
Selbst die wesentlichen Funktionen wie das Versenden von E-Mails können eine Herausforderung darstellen, wenn Sie mehrere Outlook-Konten verbunden haben. Outlook hat dies jedoch sehr einfach gemacht. So wählen Sie das Konto aus, von dem aus Sie eine E-Mail senden möchten:
1. Gehen Sie zu Outlook und melden Sie sich an, wenn Sie dazu aufgefordert werden.
2. Klicken Sie auf „Neue E-Mail“.
3. Sie sehen die Option „Von“. Standardmäßig füllt Outlook dieses Feld mit dem Konto aus, in dem Sie sich gerade befinden. Wenn Sie dies ändern möchten, drücken Sie einfach auf den Pfeil neben „Von“ und wählen Sie die gewünschte E-Mail-Adresse aus.
Kann ich Outlook ein Gmail-Konto hinzufügen?
Ja! Outlook kann mehrere Konten von mehreren Anbietern verwalten, darunter Google, Yahoo usw.
So entfernen Sie ein Konto aus Outlook
Wenn Sie eines der Outlook-Konten entfernen möchten, müssen Sie Folgendes tun:
1. Öffnen Sie Outlook.
2. Suchen Sie im linken Menü nach dem Konto, das Sie entfernen möchten, und klicken Sie mit der rechten Maustaste darauf.
3. Klicken Sie auf „Entfernen“.
4. Es erscheint eine Meldung, in der Sie gefragt werden, ob Sie das Konto wirklich entfernen möchten. Wählen Sie „Ja“.
Das Entfernen des Kontos aus Outlook hat keinerlei Auswirkungen auf das eigentliche E-Mail-Konto. Sie können einfach nicht über Outlook darauf zugreifen.
Machen Sie die Verwaltung mehrerer E-Mail-Konten zum Kinderspiel
Das Jonglieren mehrerer E-Mail-Konten kann zu einem Albtraum werden, insbesondere wenn Sie oft in Eile sind. Mehrere geöffnete Browser und Tabs können Ihren Fokus und Ihre Leistung beeinträchtigen. Mit Outlook können Sie alle Ihre Konten an einem Ort aufbewahren und mit nur wenigen Klicks darauf zugreifen.
Wir hoffen, dass dieser Artikel erläutert hat, wie Sie sich gleichzeitig bei mehreren Outlook-Konten anmelden und Ihren Arbeitsbereich problemlos organisieren können.
Welchen E-Mail-Anbieter nutzen Sie und warum? Wussten Sie, dass Outlook E-Mail-Konten anderer E-Mail-Anbieter verarbeiten kann? Sagen Sie es uns im Kommentarbereich unten.