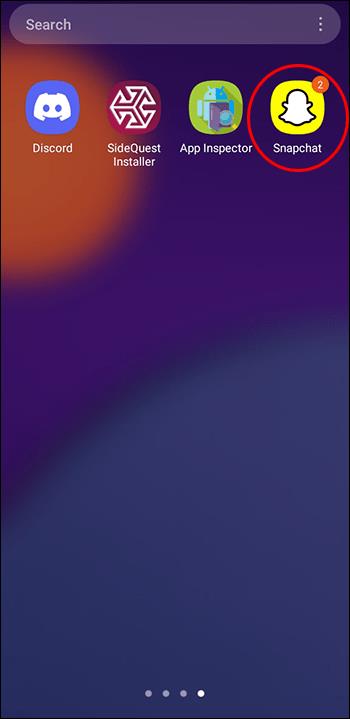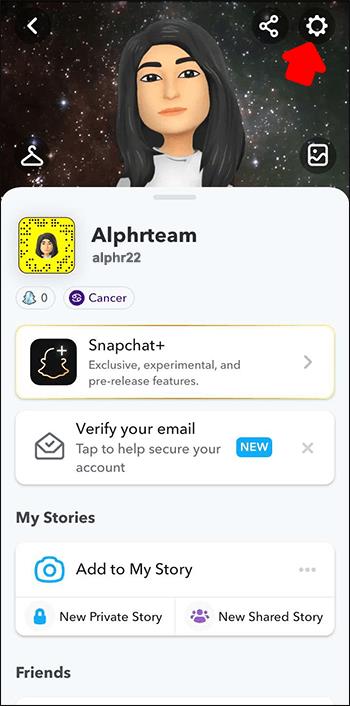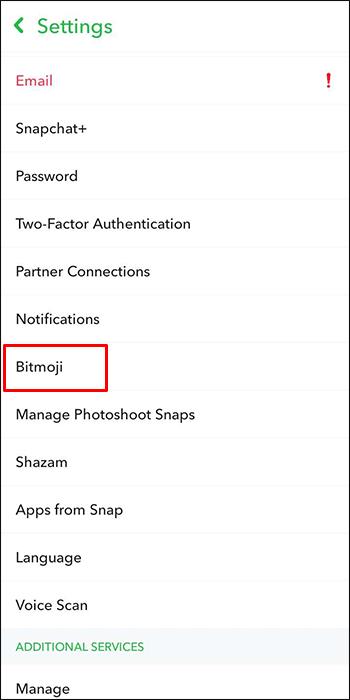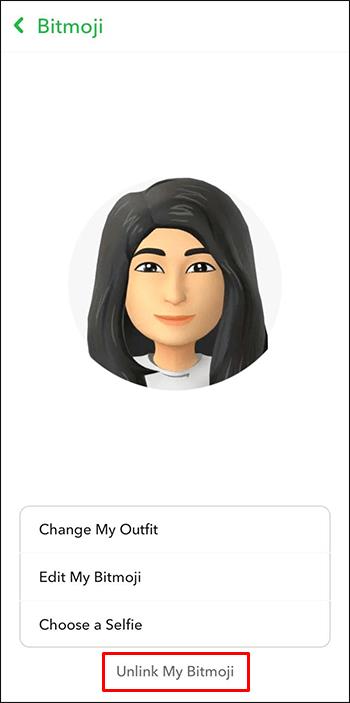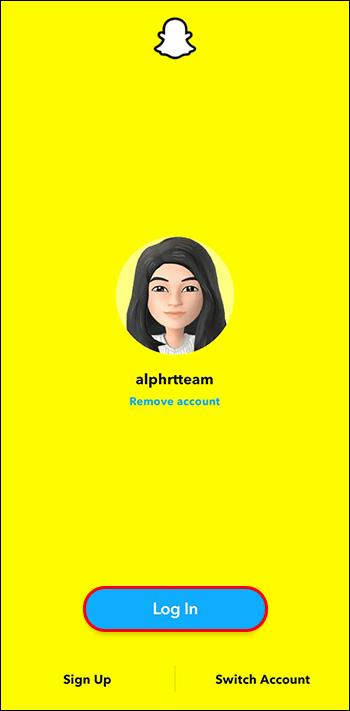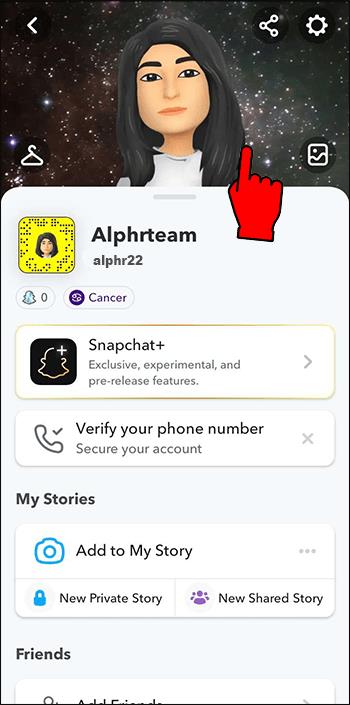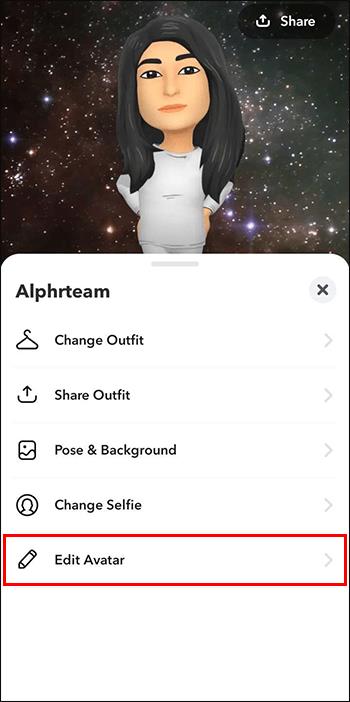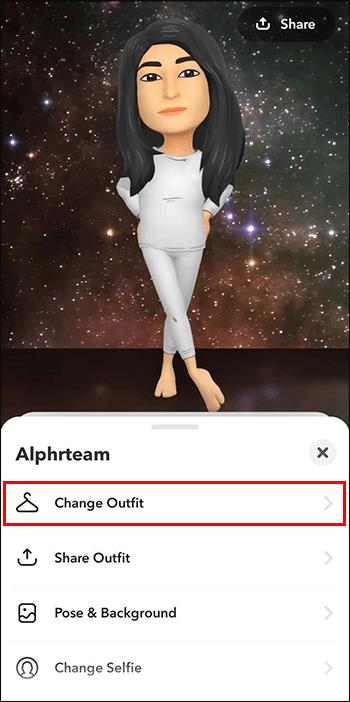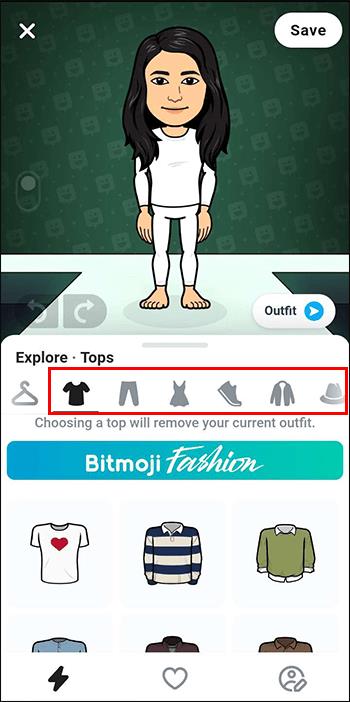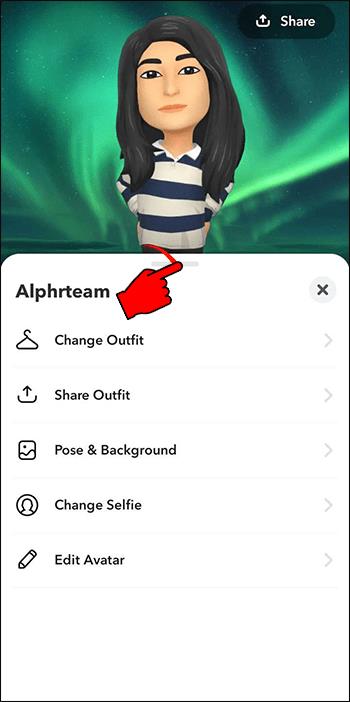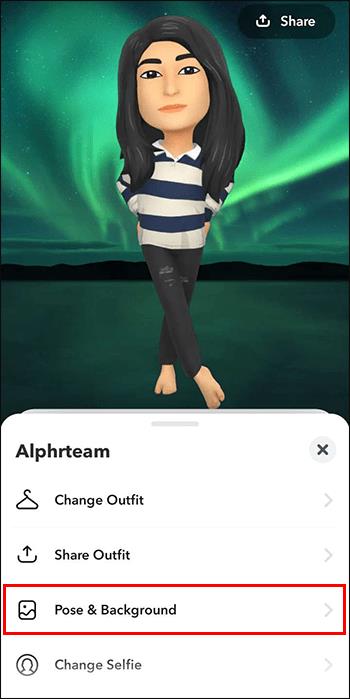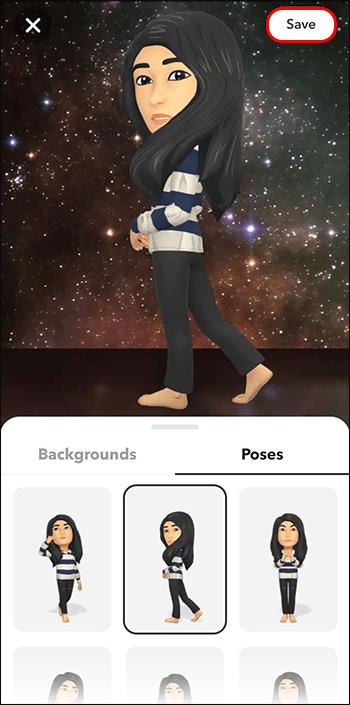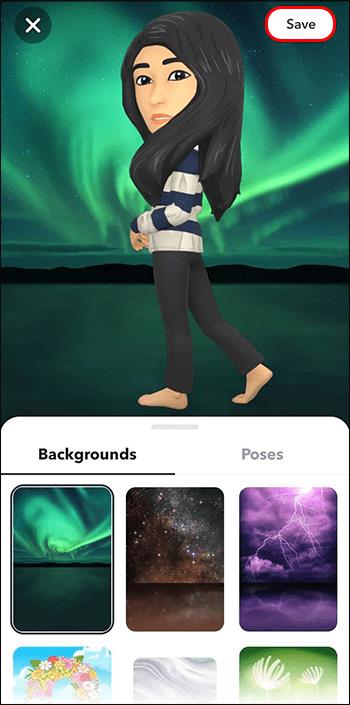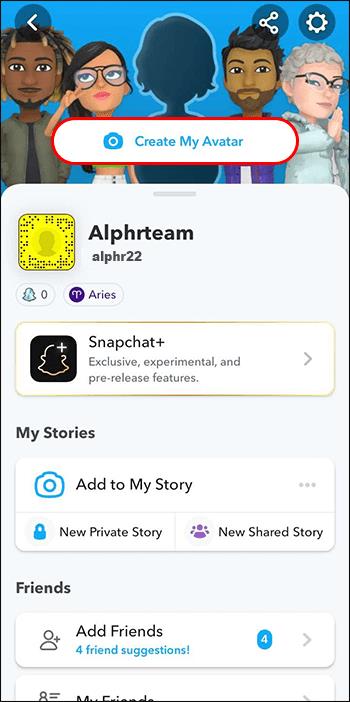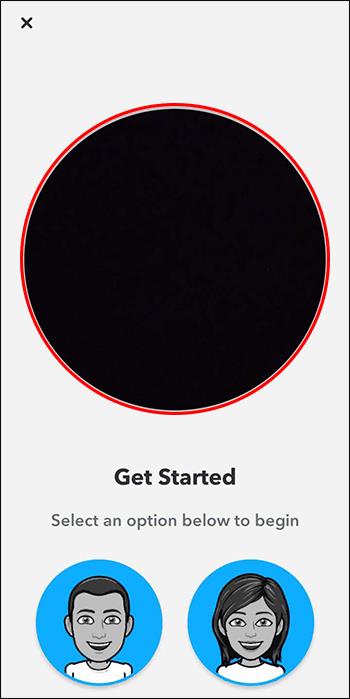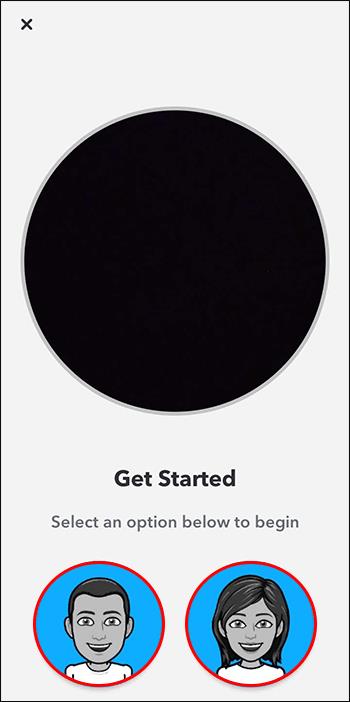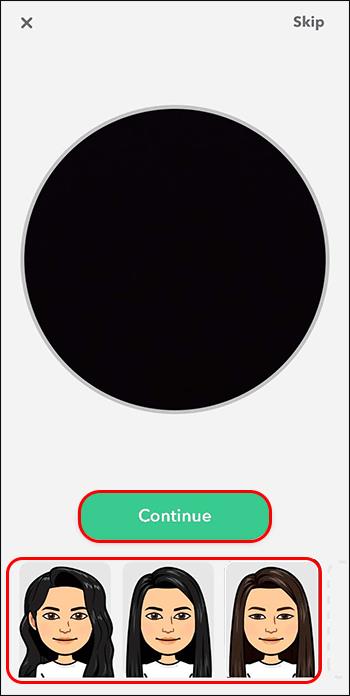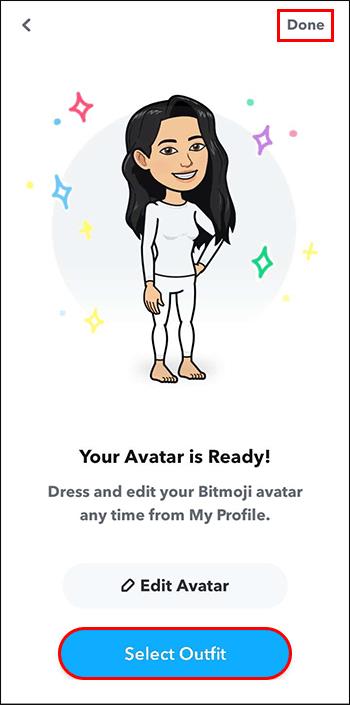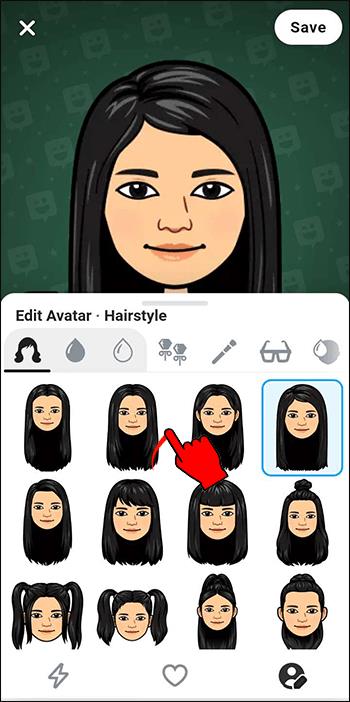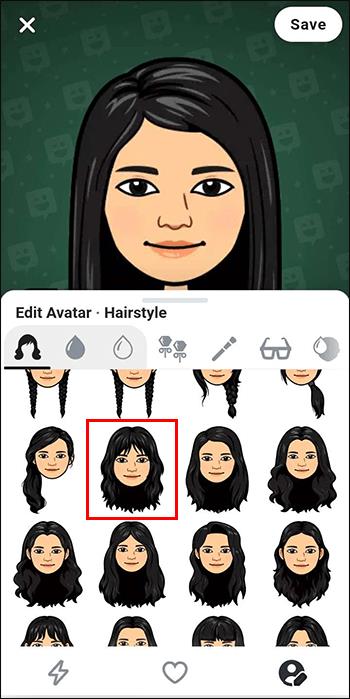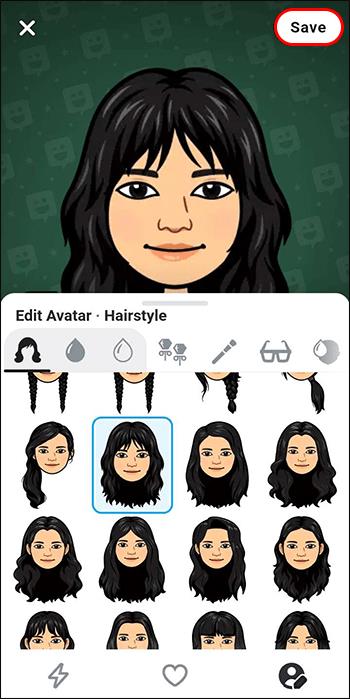3D Bitmoji ist eine innovative Funktion von Snapchat, mit der Benutzer eine einzigartige digitale Präsenz erstellen können, die ihre Persönlichkeit und Interessen genau widerspiegelt. Während einige Benutzer diese neue Funktion lieben, weil sie ihr Snapchat-Erlebnis ansprechender macht, finden andere sie unattraktiv und unnötig.

Wenn Sie zu den Snapchat-Benutzern gehören, die die 3D-Bitmoji-Funktion entfernen möchten, werden Sie erfreut sein zu erfahren, dass die Plattform eine Lösung bietet. Lesen Sie weiter, um zu erfahren, wie Sie das 3D-Bitmoji effektiv loswerden.
So werden Sie ein 3D-Bitmoji los
Das Entfernen von 3D-Bitmoji auf Snapchat ist ein unkomplizierter Vorgang. So wird es gemacht:
- Starten Sie Ihre Snapchat-App.
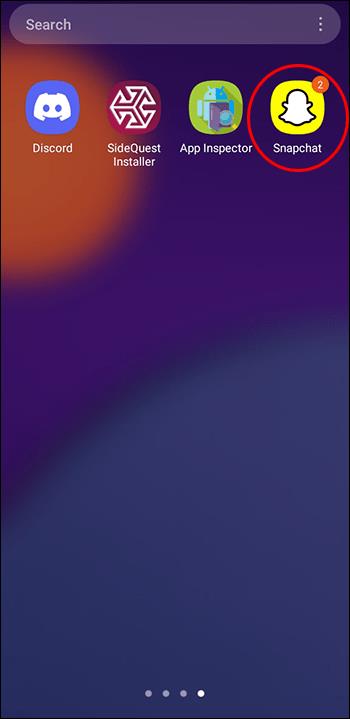
- Klicken Sie auf Ihr Bitmoji-Avatar- oder Profilsymbol in der oberen linken Ecke der Seite.

- Tippen Sie oben rechts auf der Seite auf die Schaltfläche „Einstellungen“ oder das Zahnradsymbol.
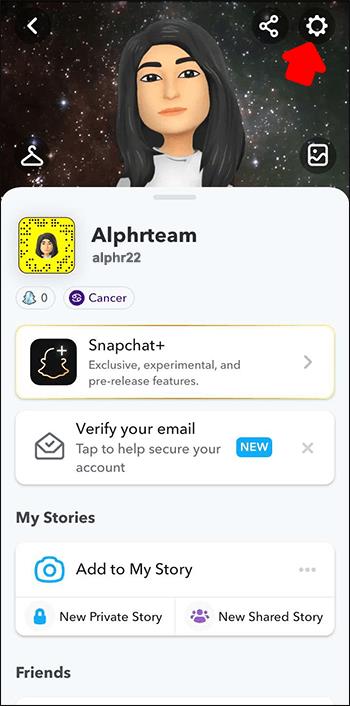
- Scrollen Sie nach unten zu „Bitmoji“ und tippen Sie darauf. Sie sollten eine Liste mit Optionen für Ihr Bitmoji sehen.
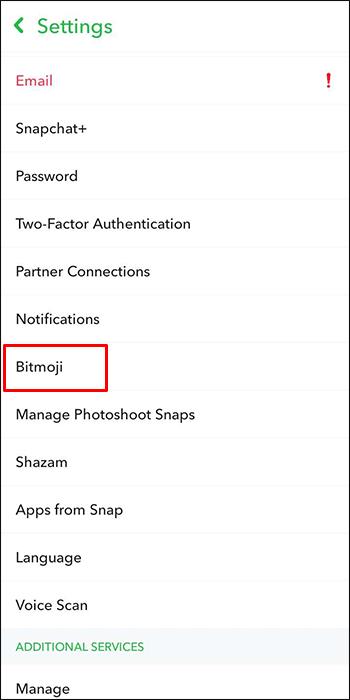
- Wählen Sie im unteren Menü der Seite die Option „Verknüpfung mit meinem Bitmoji aufheben“. Auf dem Bildschirm wird eine Popup-Meldung angezeigt, in der Sie aufgefordert werden, Ihre Entscheidung zu bestätigen. Klicken Sie zur Bestätigung auf „Verknüpfung aufheben“.
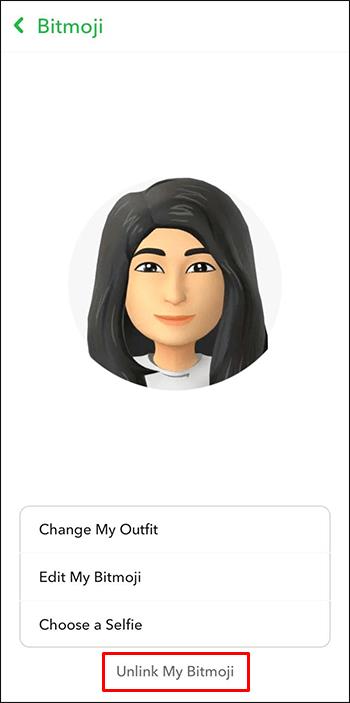
So werden Sie Ihr 3D-Bitmoji los, indem Sie die Verknüpfung mit der Plattform aufheben. Infolgedessen werden auch alle Ihre Bitmoji-Geschichten auf Snapchat deaktiviert. Es gibt keine andere Möglichkeit, das 3D-Bitmoji zu entfernen.
Wenn Ihnen das Aussehen Ihres 3D-Bitmojis nicht gefällt, können Sie es einfach bearbeiten. Wenn Sie es jedoch völlig verabscheuen, können Sie die obigen Anweisungen befolgen, um die Verknüpfung mit Ihrem Profil aufzuheben.
So bearbeiten Sie 3D-Bitmoji
3D Bitmoji kann nicht aus deinem Snapchat entfernt werden. Sie haben nur zwei Möglichkeiten: Bearbeiten oder Verknüpfung aufheben. Wenn Sie der Meinung sind, dass Ihr 3D-Bitmoji akzeptabel ist und durch einige Anpassungen verbessert werden könnte, führen Sie die folgenden Schritte aus, um den Avatar zu ändern:
- Melden Sie sich auf Ihrem Telefon bei der Snapchat-App an.
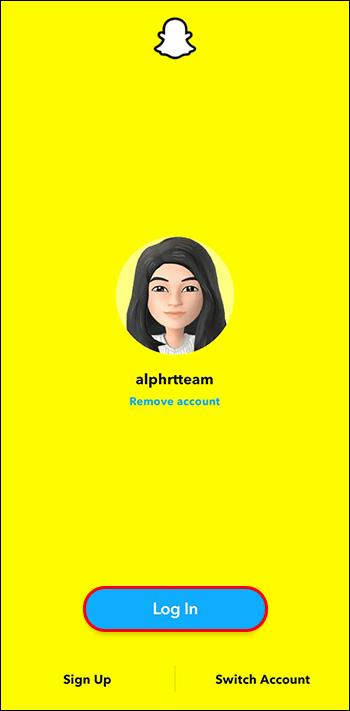
- Tippen Sie oben links auf das Profilsymbol oder den Bitmoji-Avatar.

- Drücken Sie auf Ihren im Hintergrund sichtbaren 3D-Bitmoji-Avatar.
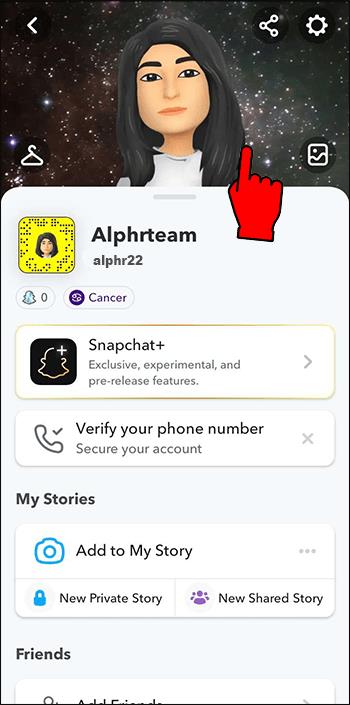
- Wählen Sie „Avatar bearbeiten“. Jetzt können Sie Ihr gesamtes 3D-Bitmoji modifizieren, indem Sie Ihren Körpertyp, Gesichtstyp, Augen, Haare und mehr bestimmen. Alles ist für Sie anpassbar.
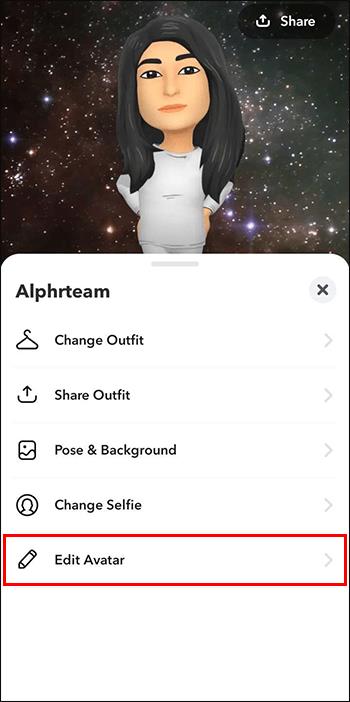
Wenn Sie nur geringfügige Änderungen an Ihrem Avatar vornehmen möchten, können Sie die Option „Outfit ändern“ oder „Pose & Hintergrund“ auswählen. Die Plattform bietet eine umfangreiche Bibliothek mit über 1.200 Kombinationen verschiedener Körperhaltungen, Gesten, Gesichtsausdrücke und Hintergründe.
Befolgen Sie die nachstehenden Anweisungen, um Ihr Outfit an Ihrem 3D-Bitmoji-Avatar zu ändern:
- Starten Sie Ihre Snapchat-App.
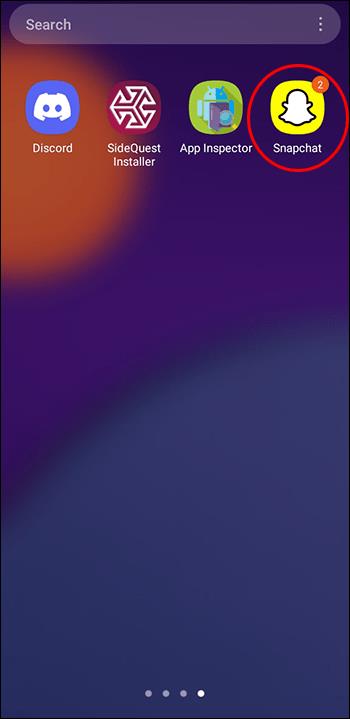
- Klicken Sie oben links auf dem Bildschirm auf Ihr Profilsymbol.

- Tippen Sie auf das 3D-Bitmoji-Symbol und eine Liste mit Anpassungsfunktionen wird angezeigt.
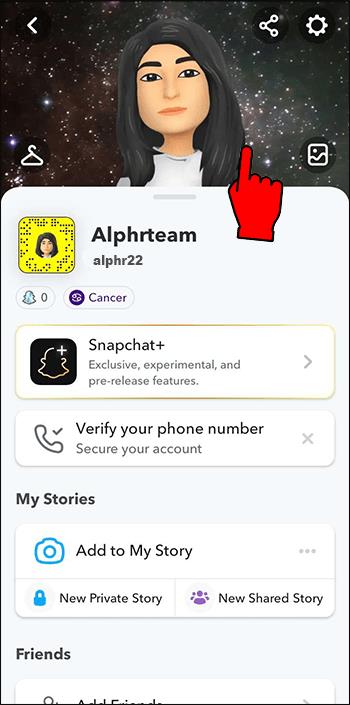
- Wählen Sie in der Liste das Kleiderbügelsymbol oder „Outfit ändern“ aus. Dadurch gelangen Sie zur Outfit-Seite, auf der Sie verschiedene Outfits für Ihren 3D-Bitmoji-Avatar durchsuchen und auswählen können.
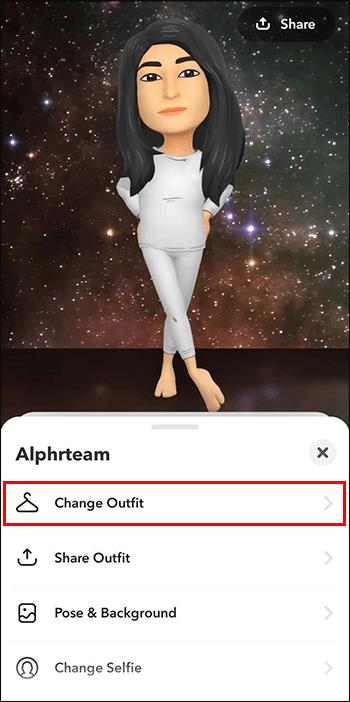
- Klicken Sie auf das Outfit, das Sie verwenden möchten.
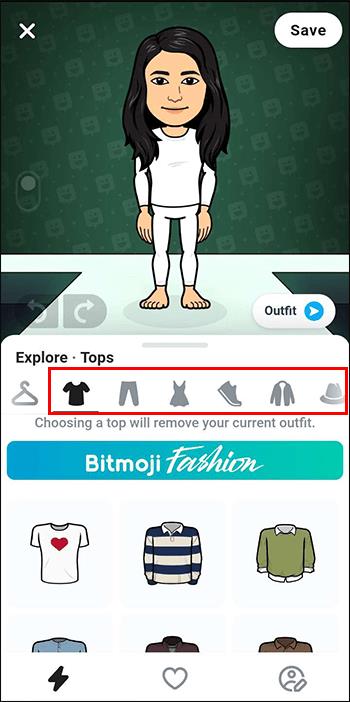
- Ihr 3D-Bitmoji-Avatar wird in wenigen Sekunden mit dem neuen Outfit aktualisiert.
Befolgen Sie die nachstehende Liste mit Anweisungen, wenn Sie die Pose und den Hintergrund Ihres 3D-Bitmoji-Avatars ändern möchten:
- Starten Sie Ihre Snapchat-App.
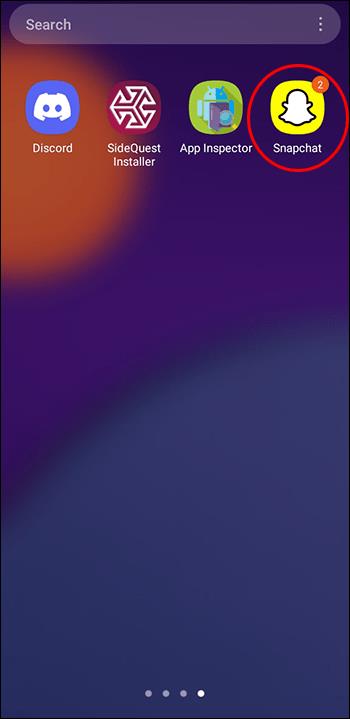
- Tippen Sie auf das Bitmoji-Symbol in der oberen linken Ecke, um zu Ihrem Profil zu gelangen.

- Wischen Sie auf der Profilkarte nach unten, um einen vollständigen Blick auf Ihre 3D-Bitmoji-Ansicht zu werfen.
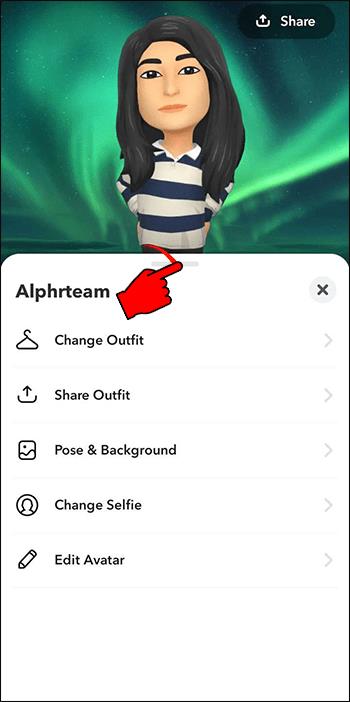
- Wählen Sie die Option „Pose & Hintergrund“.
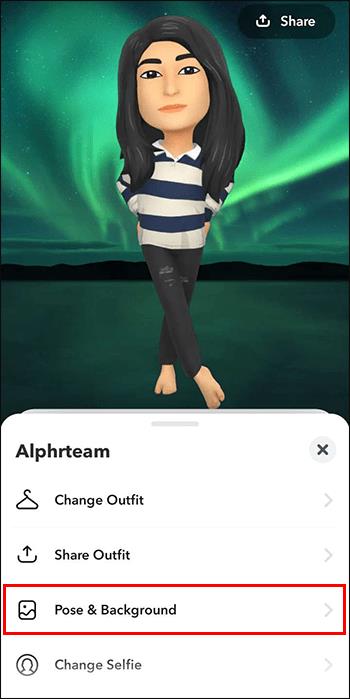
- Tippen Sie auf die Registerkarte „Posen“ und Sie finden viele verschiedene Posen, die Sie auf Ihr 3D-Bitmoji anwenden können. Wählen Sie die gewünschte Pose aus und klicken Sie auf „Speichern“.
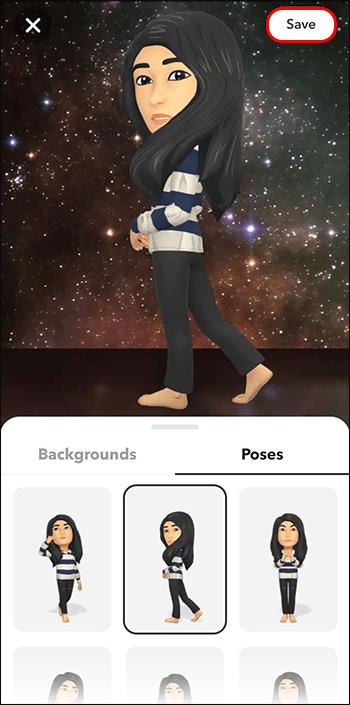
- Um den Hintergrund zu ändern, klicken Sie auf die Registerkarte „Hintergründe“ und wählen Sie den Hintergrund aus, der Ihre Persönlichkeit oder Stimmung am besten widerspiegelt. Drücken Sie zur Bestätigung „Speichern“.
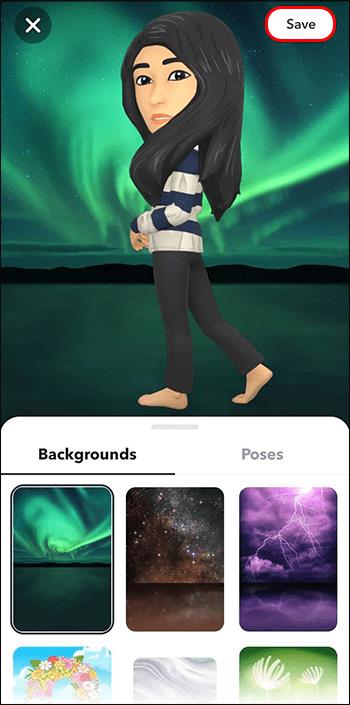
- Ihr 3D-Bitmoji-Avatar hat jetzt die neue Pose und den gewünschten Hintergrund.
Können Sie Bitmoji wieder auf 2D umstellen?
Sobald Sie Ihre Snapchat-App aktualisiert haben, können Sie leider nicht mehr zu 2D Bitmoji zurückkehren. Wie bereits erwähnt, können Sie, wenn Sie 3D-Bitmoji nicht verwenden möchten, entweder die Verknüpfung von Bitmoji mit Snapchat aufheben oder den aktuellen Avatar bearbeiten, um ihn ansprechender aussehen zu lassen.
Viele Snapchat-Benutzer haben ihre Unzufriedenheit mit dem Aussehen ihrer 3D-Bitmojis zum Ausdruck gebracht und ihre Beschwerden in den sozialen Medien geäußert. Sie finden den 3D-Avatar seltsam und haben Snapchat gebeten, zur alten Version zurückzukehren. Einige drohten sogar, die App ganz nicht mehr zu nutzen.
Trotz aller Kritik am 3D-Bitmoji sieht es so aus, als hätte Snapchat beschlossen, es als Standard beizubehalten.
Die Vorteile der Verwendung von 3D-Bitmoji
Obwohl die Verwendung der 3D-Bitmoji-Funktion möglicherweise Nachteile hat, gibt es Benutzer, die sie aus mehreren Gründen unterhaltsam und unterhaltsam finden:
- Personalisierung: Mit 3D Bitmoji auf Snapchat können Sie eine persönlichere Darstellung Ihrer selbst erstellen, die über eine reine 2D-Zeichentrickfigur hinausgeht. Dadurch kann die Kommunikation mit Freunden oder der Familie unterhaltsamer und ansprechender werden.
- Verbesserter Ausdruck: Das 3D-Bitmoji kann ein breiteres Spektrum an Emotionen und Ausdrücken vermitteln und Ihren Interaktionen mit anderen Tiefe und Nuancen verleihen.
- Kreative Möglichkeiten: Die Hinzufügung von 3D-Bitmoji zu Snapchat eröffnet Benutzern neue kreative Möglichkeiten, einschließlich der Möglichkeit, mit ihren Bitmojis in Augmented Reality zu interagieren.
Wenn Sie neu bei Snapchat sind und einen 3D-Avatar erstellen möchten, führen Sie die folgenden Schritte aus:
- Öffnen Sie die Snapchat-App auf Ihrem Gerät.
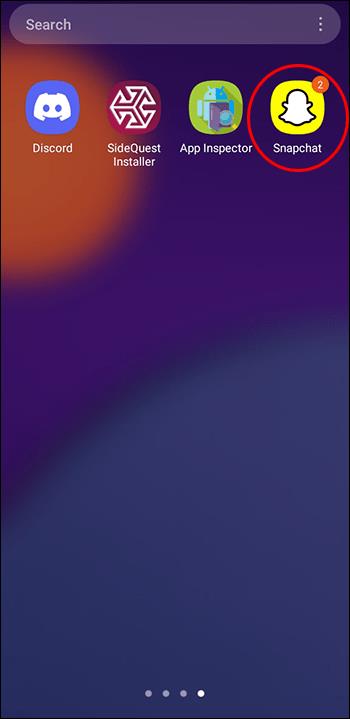
- Tippen Sie auf das Profilsymbol in der oberen linken Ecke, um auf Ihre Profilseite zuzugreifen.

- Klicken Sie oben auf der Seite auf „Meinen Avatar erstellen“.
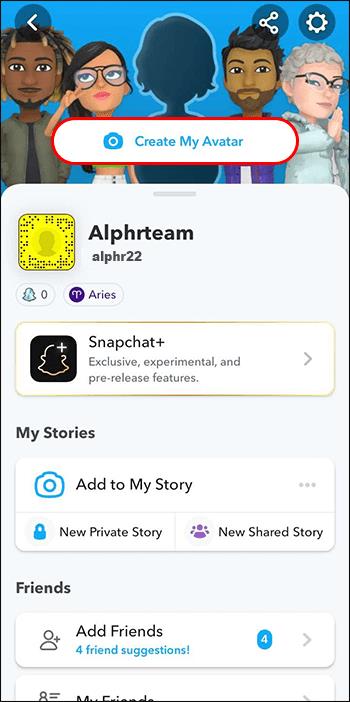
- Die Kamera öffnet sich, sodass Sie sich davor positionieren können.
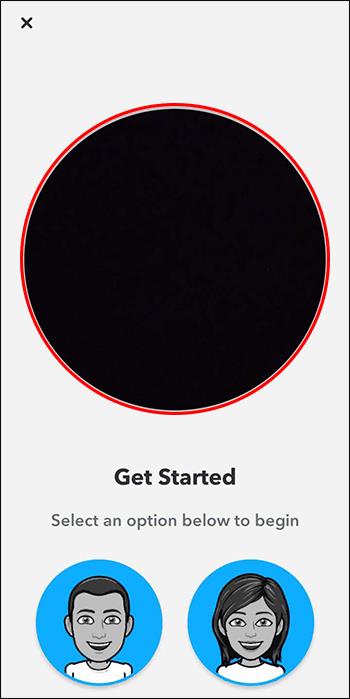
- Wählen Sie aus, ob Sie sich als Mann oder Frau identifizieren. Als nächstes müssen Sie Ihr Gesicht in der Mitte der Kamera positionieren.
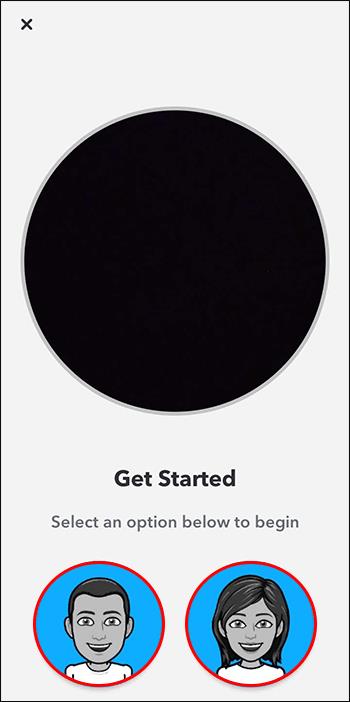
- Die App bietet Ihnen verschiedene Möglichkeiten, das Erscheinungsbild Ihres Avatars anzupassen. Wählen Sie eine der Optionen aus, die Ihren Vorlieben entspricht, und klicken Sie dann auf „Weiter“.
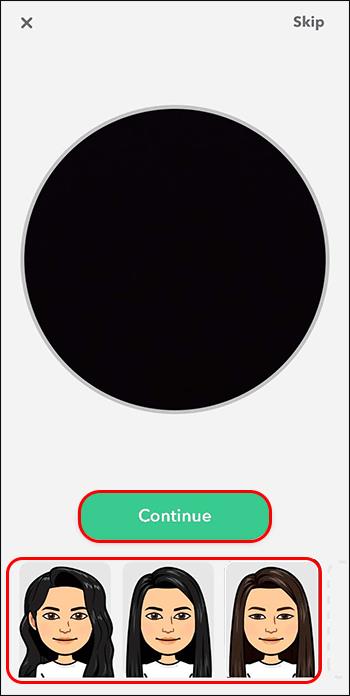
- Sie haben Zugriff auf zusätzliche Optionen zur weiteren Anpassung, wie z. B. die Auswahl des Outfits für Ihren Avatar. Wenn Sie die gewünschten Optionen ausgewählt haben, tippen Sie auf „Fertig“, um das Erscheinungsbild Ihres Avatars festzulegen.
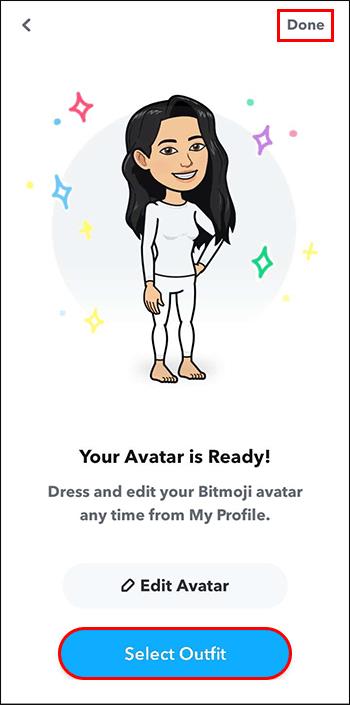
So aktualisieren Sie Ihren Bitmoji-Avatar
Durch die Aktualisierung Ihres Bitmoji-Avatars können Sie auf die neuesten Anpassungsoptionen zugreifen. Mit Bitmoji Deluxe können Benutzer viele Anpassungsfunktionen genießen, darunter Hunderte neuer Frisuren (über 190), verschiedene Haarfärbemittel (wie Balayage, Split-Dye, Ombre und Highlights), Ohrringe und Piercings sowie Hutoptionen.
Befolgen Sie diese Anweisungen, um Ihr Bitmoji zu aktualisieren:
- Starten Sie die Snapchat-App auf Ihrem Telefon.
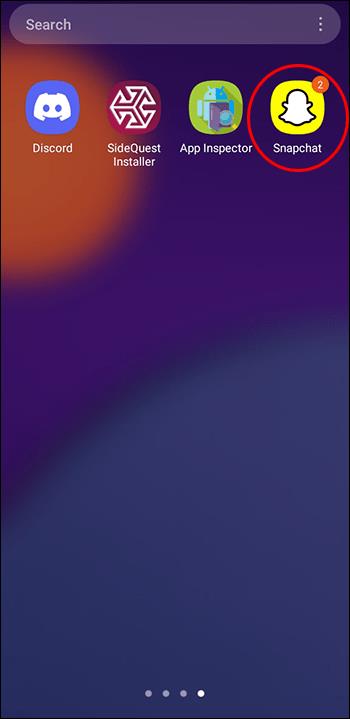
- Klicken Sie auf das Profilsymbol in der oberen linken Ecke des Bildschirms.

- Klicken Sie auf das Zahnradsymbol, um zu „Einstellungen“ zu gelangen.
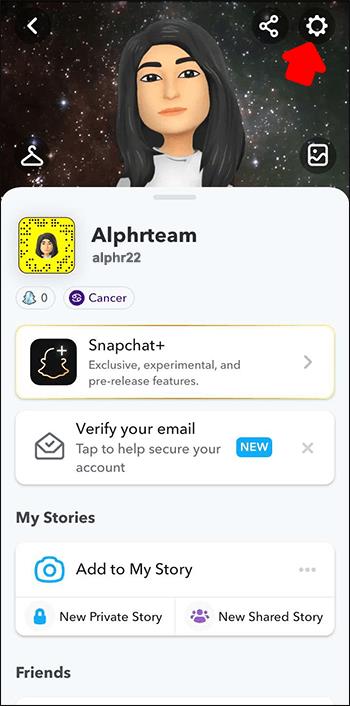
- Wählen Sie „Bitmoji“.
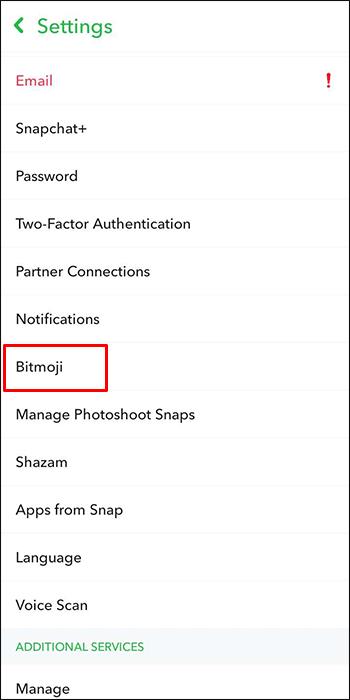
- Um das Update zu starten und Zugriff auf neue Anpassungsfunktionen zu erhalten, wählen Sie „Empfohlen“ oder „Neuer Stil“.
So ändern Sie bestimmte Funktionen Ihres Avatars
Mit Bitmoji Deluxe können Sie Ihren Avatar noch individueller gestalten. Zu den Anpassungsoptionen gehören das Ändern der Gesichtsform, das Anpassen der Augengröße und sogar das Ändern des Abstands zwischen den Augen.
Im Wesentlichen bedeutet dies, dass Benutzer mehr Kontrolle über das Erscheinungsbild ihres Avatars in der App haben und ihn so einzigartiger und repräsentativer für sich selbst gestalten können.
So ändern Sie die Gesichtszüge des Avatars:
- Melden Sie sich bei Ihrer Snapchat-App an.
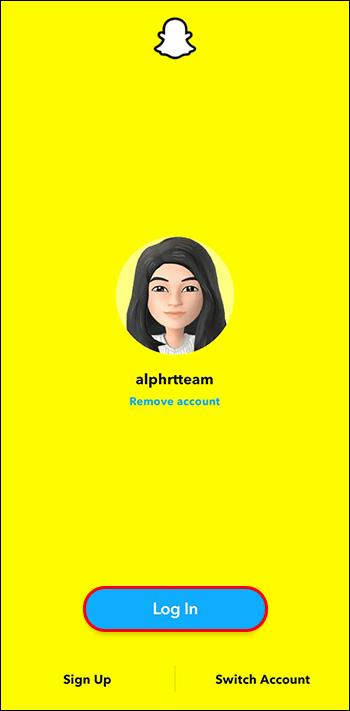
- Tippen Sie auf das Profilsymbol in der oberen linken Ecke.

- Klicken Sie auf Ihren Avatar oder wischen Sie nach unten, um auf das Anpassungsmenü zuzugreifen.
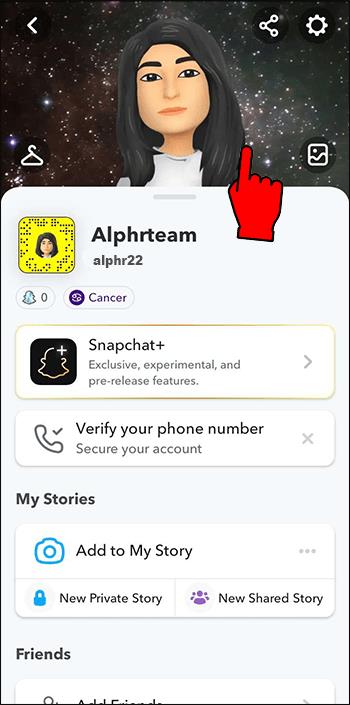
- Wählen Sie „Avatar bearbeiten“.
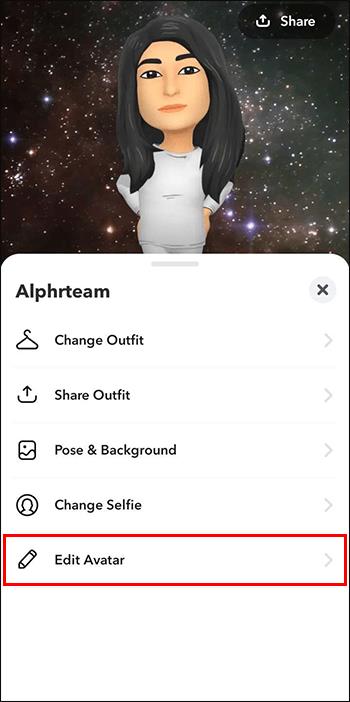
- Sie können die Änderungsoptionen durchsuchen, indem Sie über die Anpassungsleiste wischen.
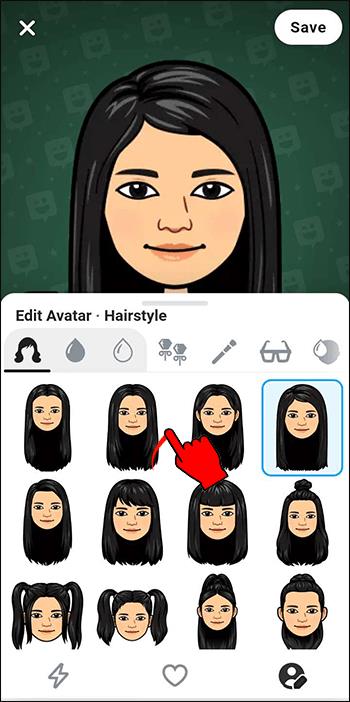
- Wählen Sie das Gesichtsmerkmalssymbol aus, das Sie ändern möchten.
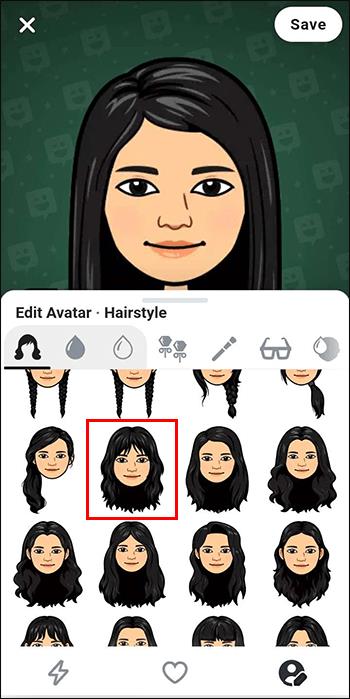
- Wählen Sie das Attribut aus, das Sie am genauesten darstellt, und speichern Sie dann Ihren Avatar.
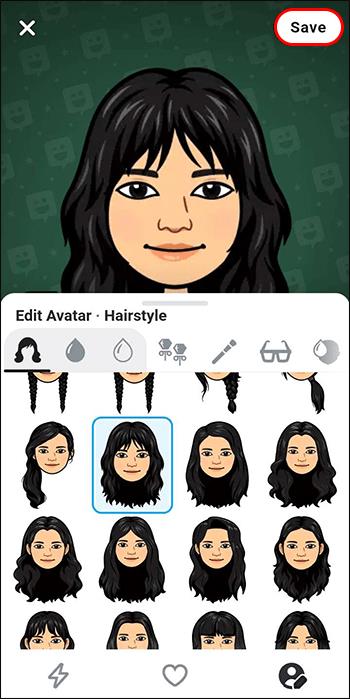
FAQ
Kann ich erfahren, ob sich jemand mein Bitmoji angesehen hat?
Wenn jemand auf Ihr Bitmoji tippt, erhalten Sie keine Benachrichtigung darüber. Wenn Sie auf das Bitmoji einer Person tippen, können Sie einen Chat mit dieser Person starten und deren zuletzt aktualisierten Standort sehen. Wenn Sie sich jedoch die letzte Erkundungsaktivität Ihres Freundes ansehen, wird dieser über Ihre Aktion benachrichtigt.
Was ist der Rewatch-Indikator für Snapchat-Stories?
Wenn Sie ein Snapchat+-Abonnent sind, haben Sie Zugriff auf eine Funktion, die das Augen-Emoji unter Geschichten anzeigt, die von Ihren Freunden erneut angesehen wurden. Das Augen-Emoji zeigt die Anzahl der Freunde an, die Ihre Story erneut angesehen haben, und nicht die Gesamtzahl der erneuten Wiedergaben. Darüber hinaus verrät der Rewatch-Indikator nicht, welche Freunde Ihre Story erneut angesehen haben.
Umfassen Sie die Veränderung
Obwohl die Einführung von 3D Bitmoji auf Snapchat auf gemischte Kritiken gestoßen ist, lässt sich nicht leugnen, dass es der Plattform eine neue Dimension der Personalisierung und Kreativität hinzugefügt hat. Es unterstützt sogar die Inklusivität, indem es Rollstuhlposen für ein Snapchat-Profil ermöglicht.
Für diejenigen, die die klassische 2D-Version bevorzugen, ist die Möglichkeit zum Zurückwechseln nicht leicht zu finden. Da die Plattform wahrscheinlich nicht zum 2D-Bitmoji zurückkehren wird, müssen Benutzer möglicherweise die ältere Version der App installieren, um sie zu installieren. Dennoch hat jeder Benutzer die Freiheit, sich auf die Weise auszudrücken, die ihm am besten gefällt.
Wie gefällt dir das 3D-Bitmoji auf Snapchat? Was sollte das Unternehmen Ihrer Meinung nach tun, um sein 3D-Bitmoji zu verbessern? Lassen Sie es uns im Kommentarbereich unten wissen.