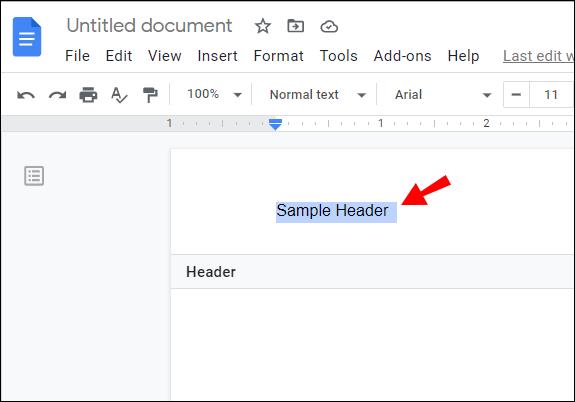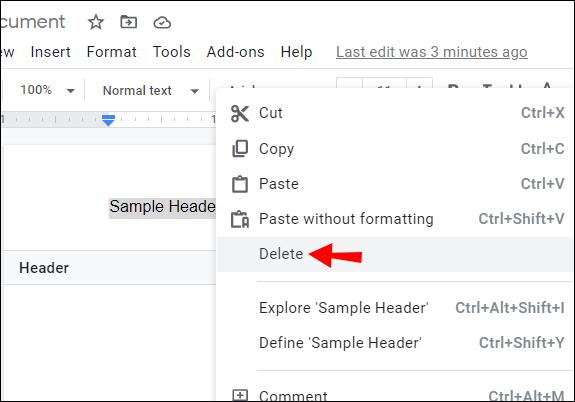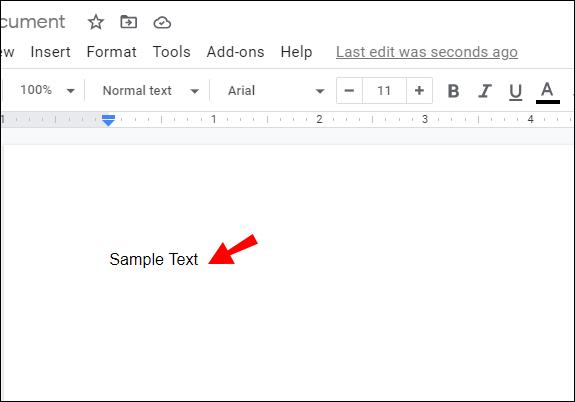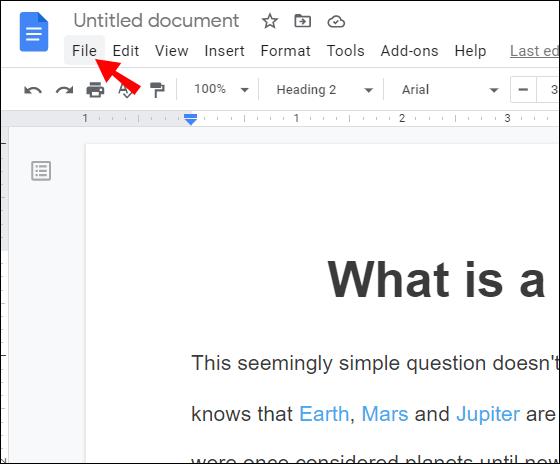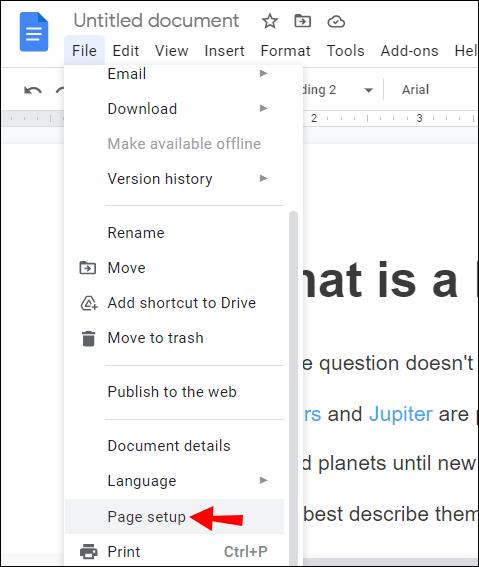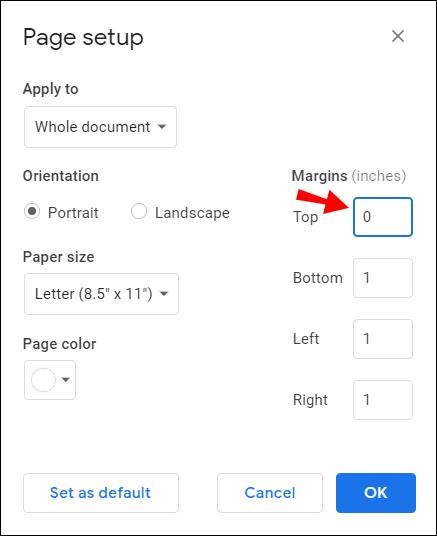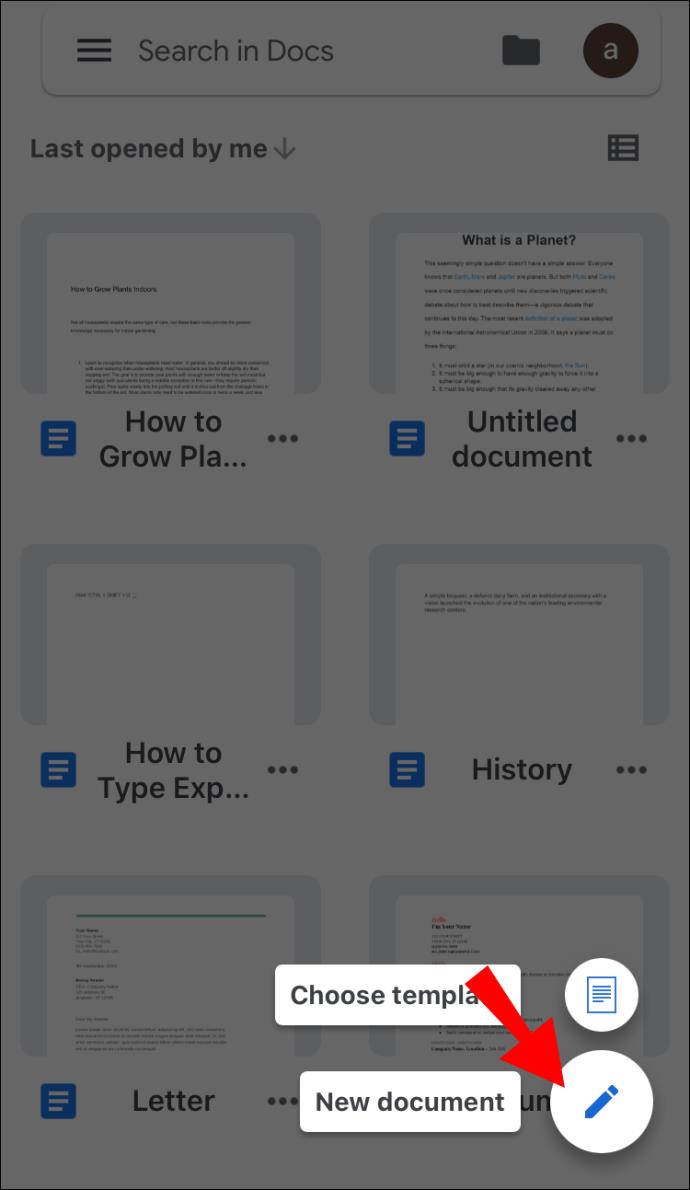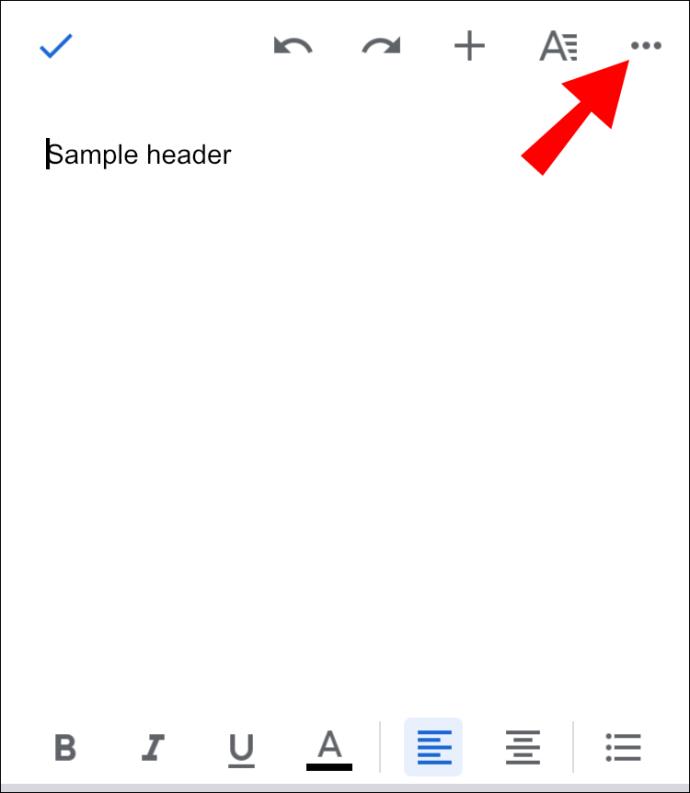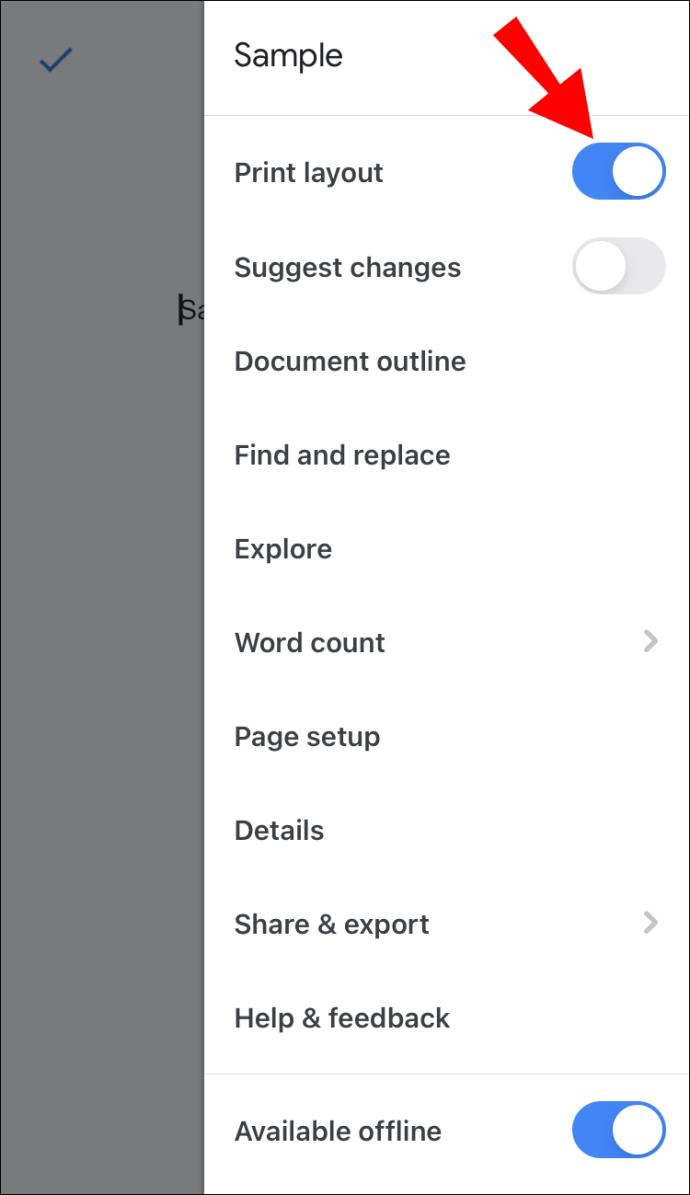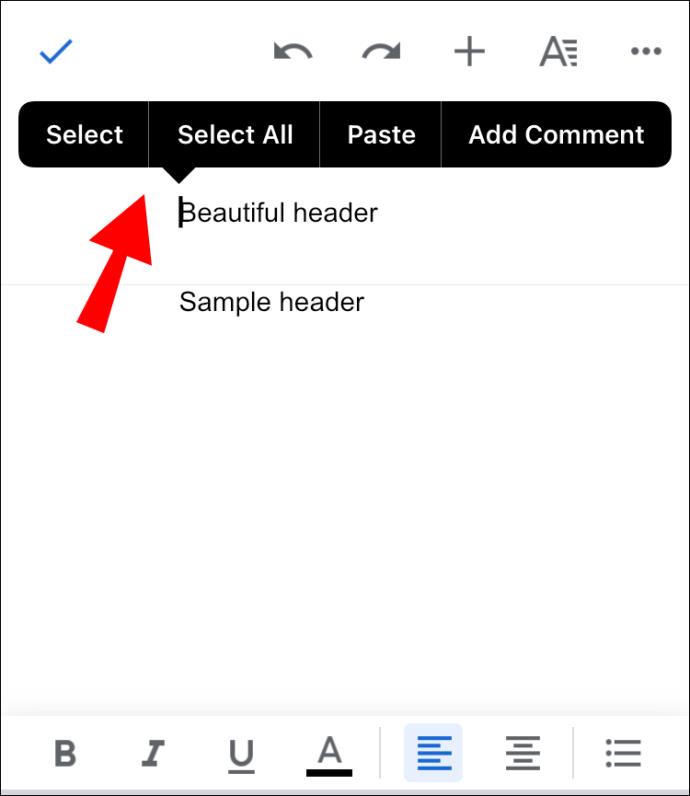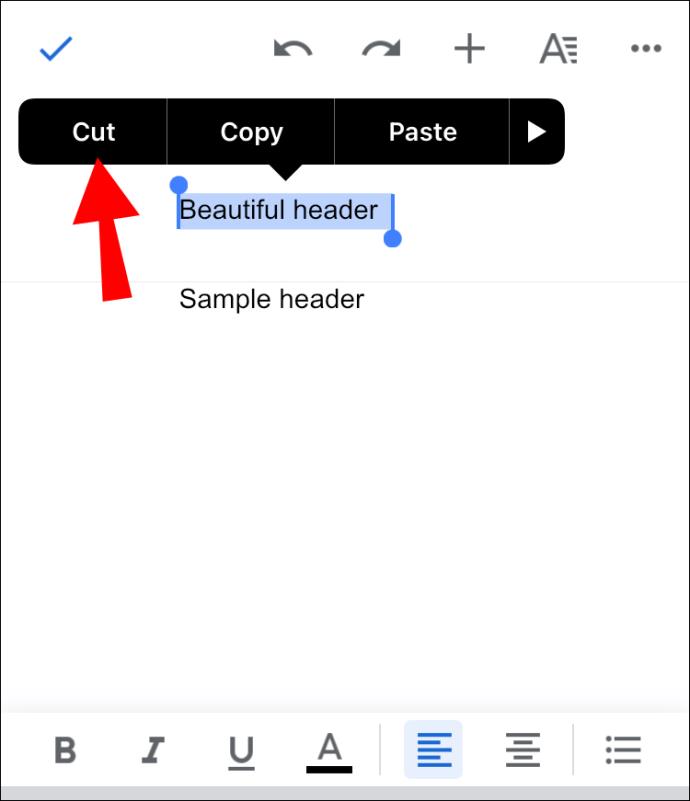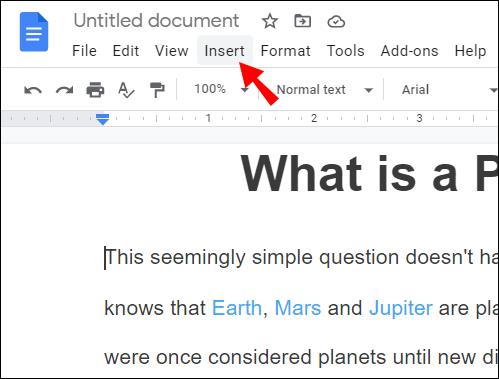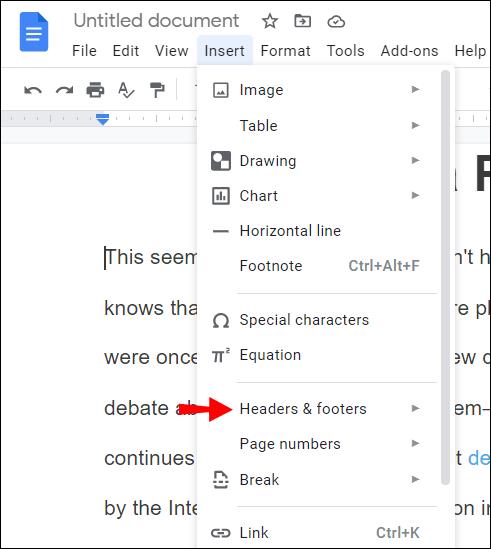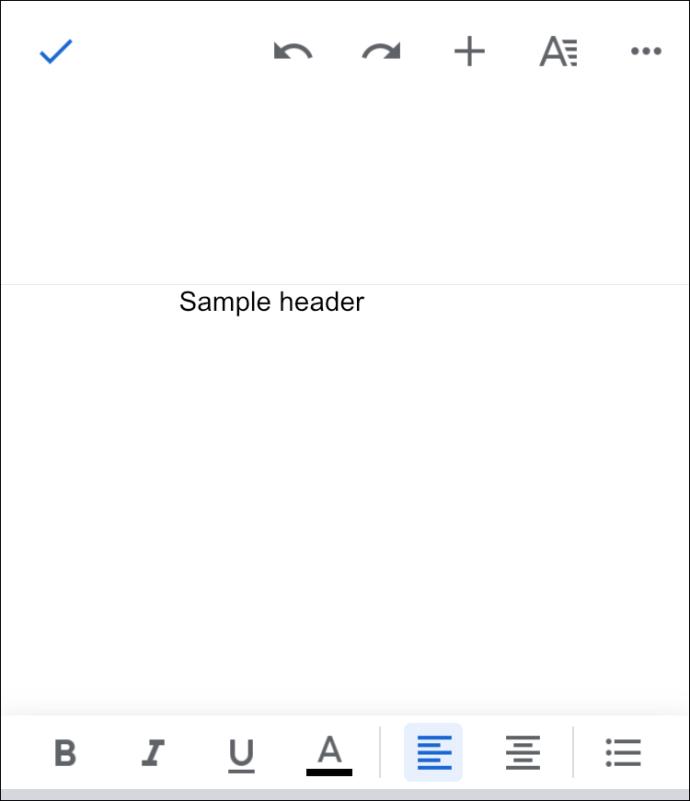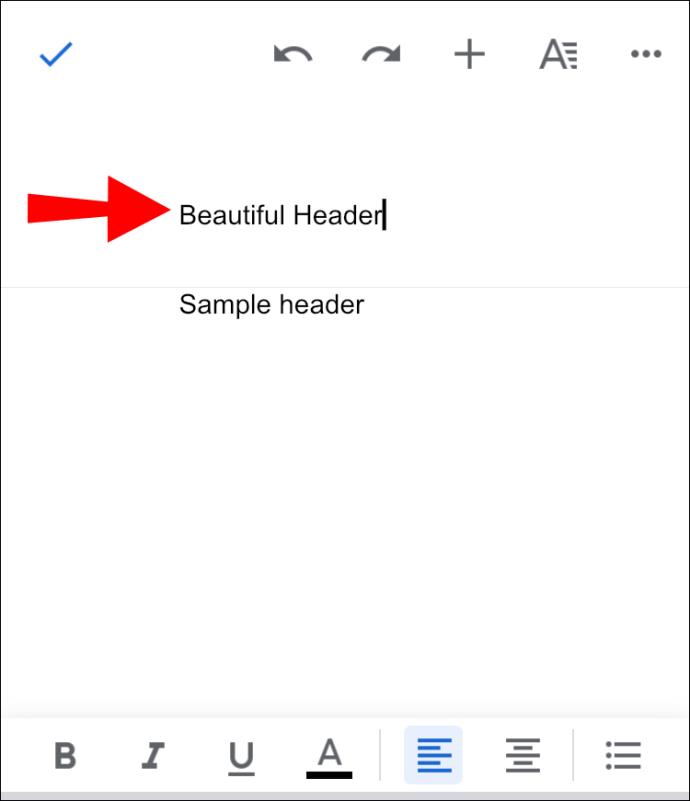Kopf- und Fußzeilen sind Schlüsselelemente von Google Docs-Dokumenten. Sie werden verwendet, um verschiedene Informationen wie Titel, Seitenzahlen, Datumsangaben, den Namen des Autors und andere Daten anzuzeigen. Gleichzeitig wirkt Ihr Dokument formeller und professioneller. Obwohl diese Funktionen Platz auf der Seite beanspruchen, führen sie den Leser durch den Text und machen ihn verständlicher.

In dieser Anleitung zeigen wir Ihnen, wie Sie Kopf- und Fußzeilen in Google Docs entfernen und hinzufügen und beantworten einige zusätzliche Fragen zu den anderen Funktionen der Software.
Wie lösche ich Kopfzeilen in Google Docs?
Wenn die Überschriften in Ihrem Text nur als Orientierungshilfe beim Verfassen dienen und Sie sie nicht mehr benötigen, gibt es ein paar einfache Möglichkeiten, sie in wenigen Sekunden zu löschen. Im nächsten Abschnitt zeigen wir Ihnen, wie Sie Kopfzeilen aus Ihren Dokumenten auf verschiedenen Geräten löschen.
Wie lösche ich Kopfzeilen in Google Docs auf Ihrem Computer?
Wenn Sie Header auf Ihrem Computer löschen möchten, gehen Sie folgendermaßen vor:
- Öffnen Sie Google Docs und geben Sie den Text ein, aus dem Sie die Kopfzeile entfernen möchten.
- Doppelklicken Sie auf den Text in Ihrer Kopfzeile, um ihn hervorzuheben.
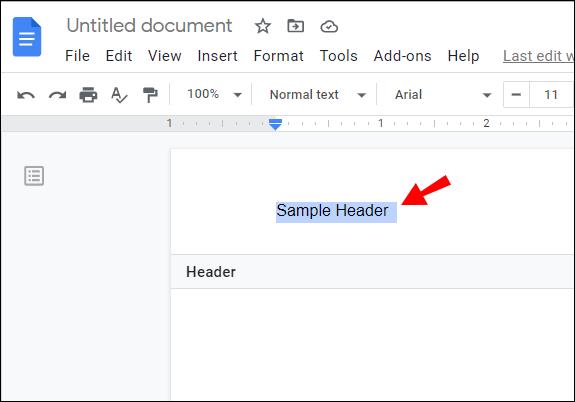
- Löschen Sie den markierten Text.
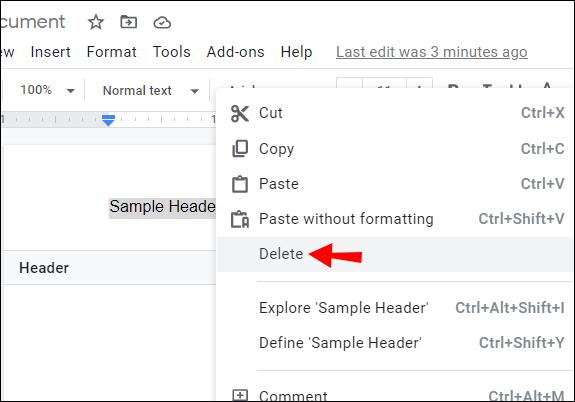
- Klicken Sie auf den Textkörper und die Überschrift verschwindet.
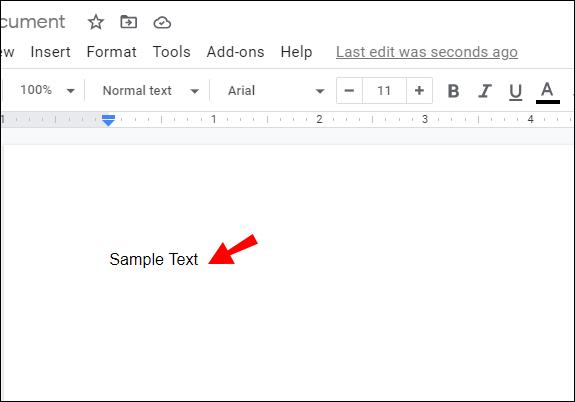
Einfach richtig? Es gibt noch eine andere schnelle Möglichkeit:
- Öffnen Sie Ihre Google Docs-Datei.
- Wählen Sie die Überschrift aus, indem Sie den Cursor über den Text ziehen.
- Gehen Sie oben links auf „Datei“ und scrollen Sie ganz nach unten.
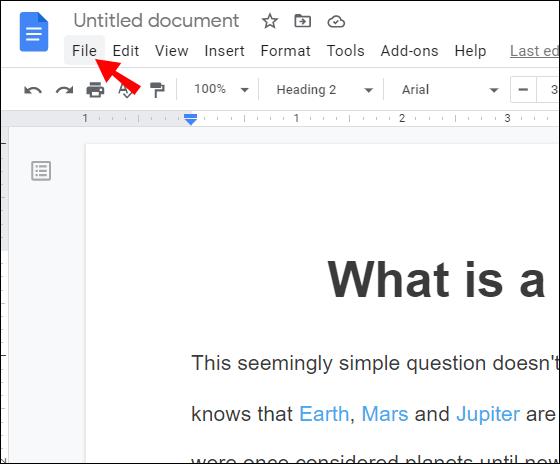
- Wählen Sie „Seite einrichten“ und eine Tabelle wird angezeigt.
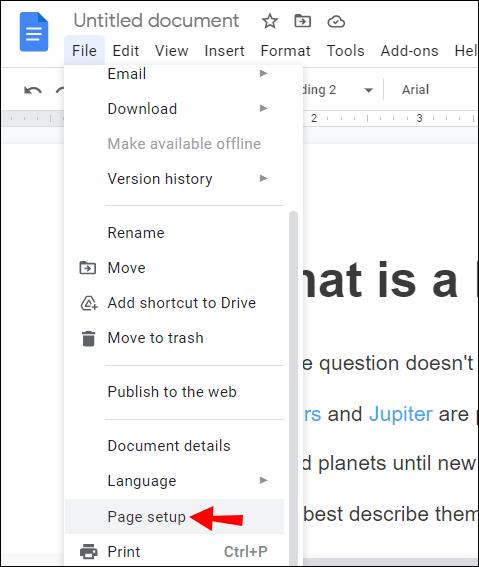
- Navigieren Sie zu „Ränder“ und stellen Sie den oberen Wert auf „0“ ein.
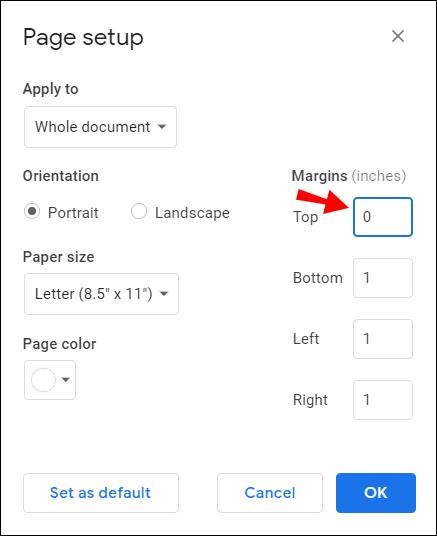
Na also, Ihr Header wurde gelöscht.
Hinweis: Die dritte Option besteht darin, die Kopfzeile auszuwählen, auf die Schaltfläche „Optionen“ zu klicken und einfach „Kopfzeile entfernen“ auszuwählen.
Wie lösche ich Kopfzeilen in Google Docs auf Ihrem Telefon?
Falls Sie es noch nicht wussten: Sie können auch auf Ihrem Telefon auf Google Docs zugreifen. Wenn Sie es eilig haben, Ihren Text zu bearbeiten, aber keinen Computer in der Nähe haben, ist das Löschen von Kopfzeilen auf Ihrem Telefon etwas anders. So wird es gemacht:
- Öffnen Sie Ihren Text in der Google Docs-App.
- Tippen Sie auf das Stiftsymbol, um mit der Bearbeitung zu beginnen.
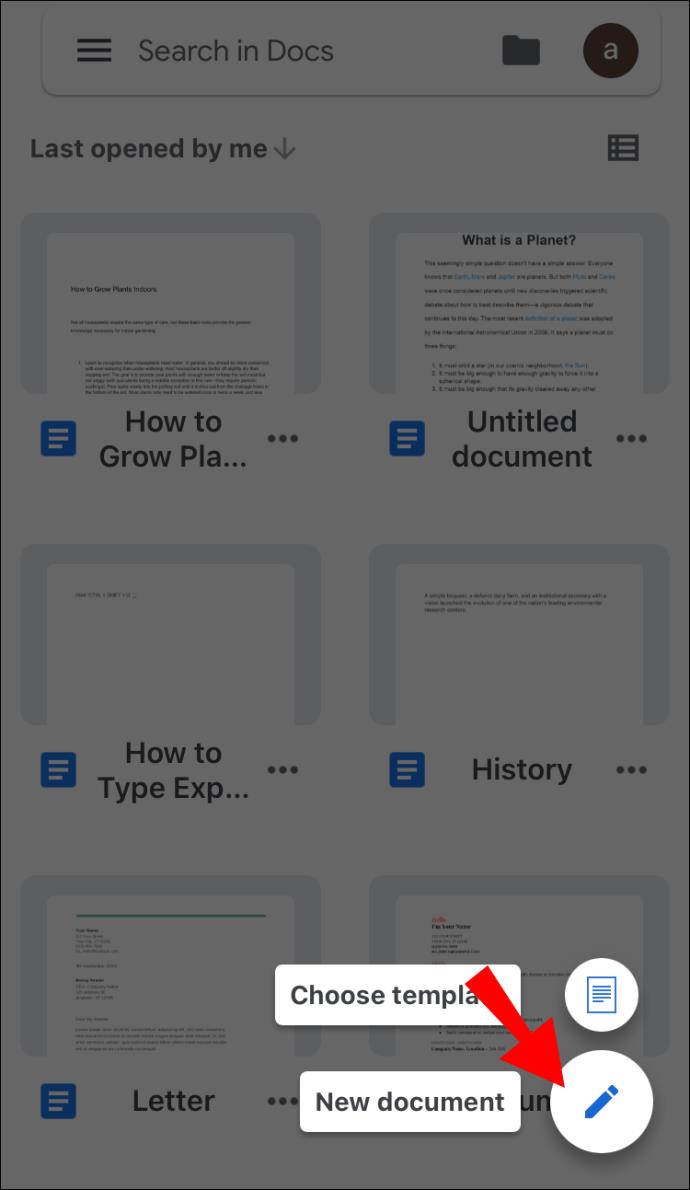
- Tippen Sie auf die drei Punkte in der oberen rechten Ecke.
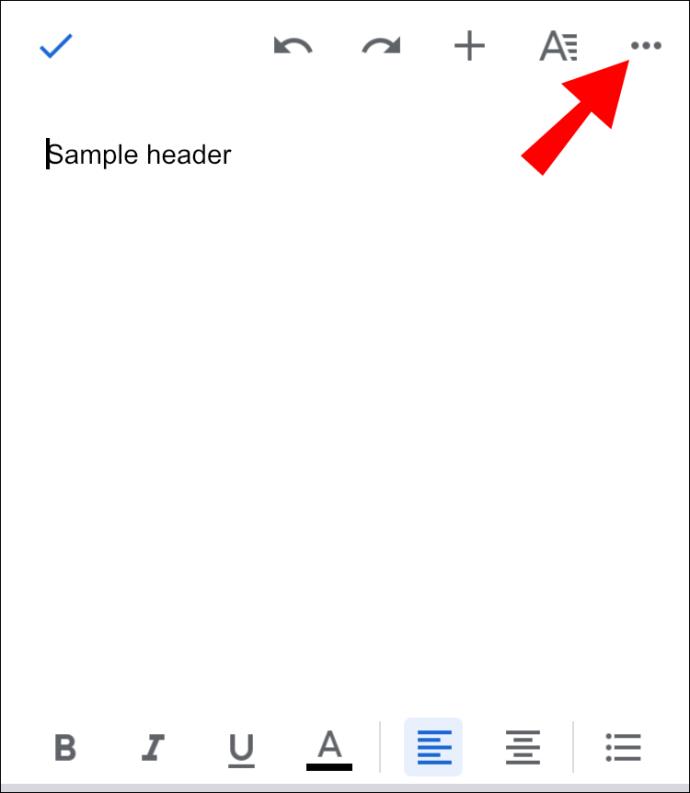
- Schalten Sie den Schalter neben „Drucklayout“ um.
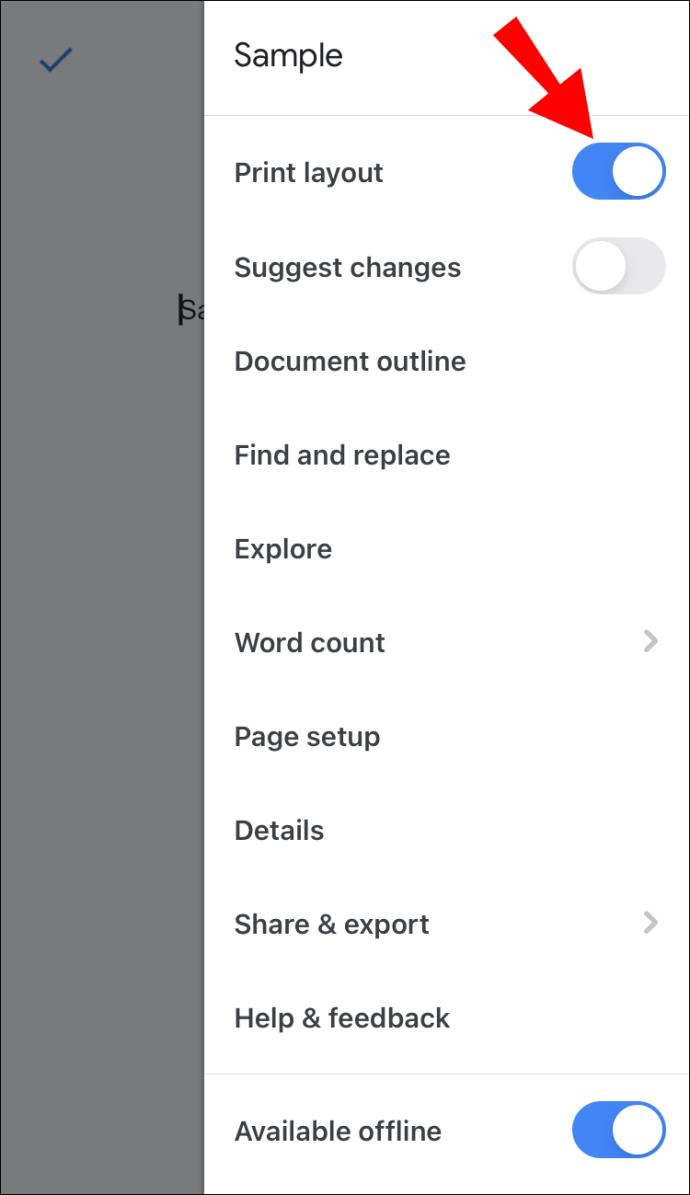
- Tippen Sie auf die Kopfzeile, um den Text auszuwählen.
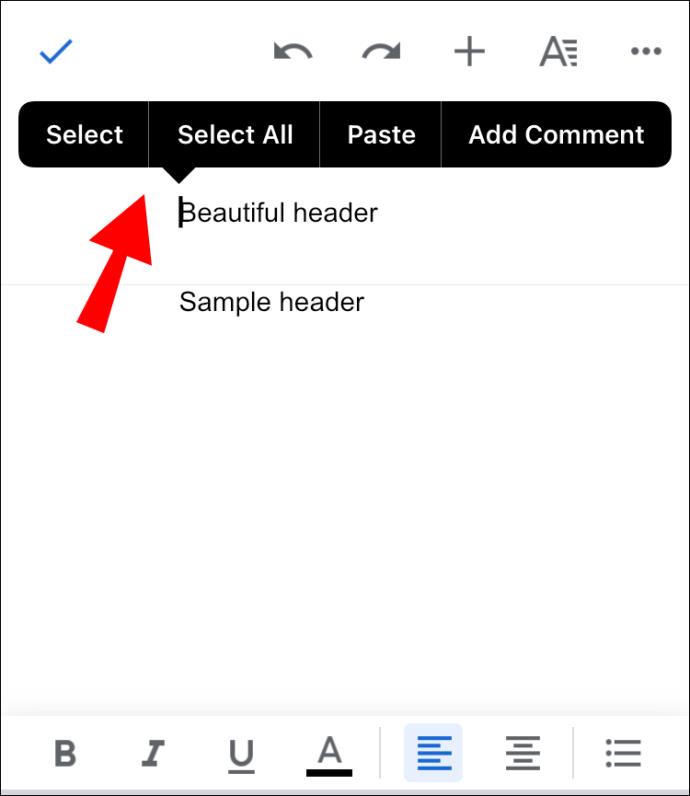
- Wählen Sie die Option „Ausschneiden“, um die Kopfzeile zu entfernen.
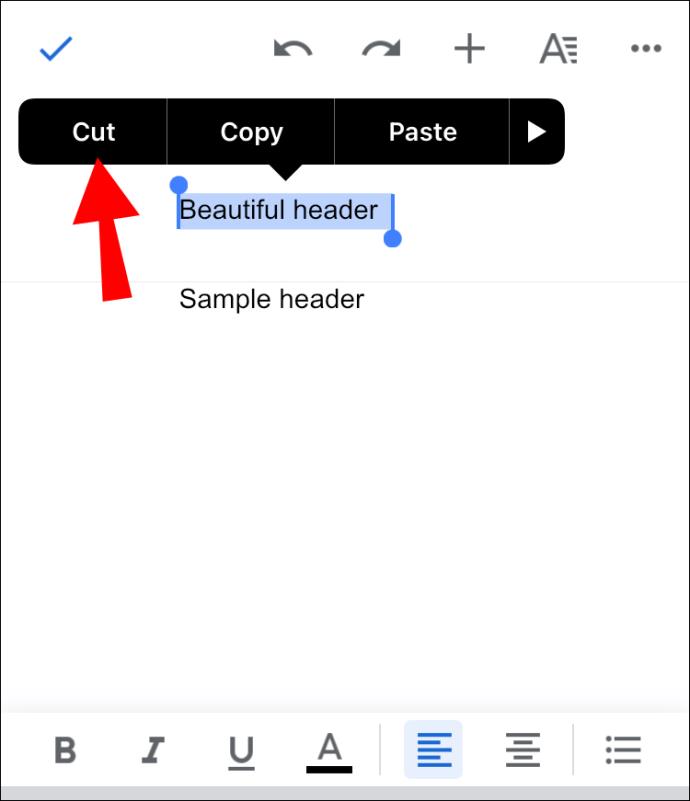
- Tippen Sie auf „Fertig“ oder auf das Häkchensymbol, um die Änderungen zu speichern.
Wie füge ich eine Kopf- oder Fußzeile hinzu?
Das Hinzufügen von Kopf- und Fußzeilen unterscheidet sich geringfügig vom Entfernen. Wie Sie wahrscheinlich bereits wissen, befinden sich Kopfzeilen oben auf der Seite und Fußzeilen unten. Überschriften sind für Titel, Daten und Informationen zum Autor gedacht. Fußzeilen werden in der Regel für Seiten, Fußnoten und zusätzliche Informationen verwendet.
Sie können Kopf-/Fußzeilen je nach Gerät mit unterschiedlichen Methoden hinzufügen.
Wie füge ich eine Kopf-/Fußzeile auf Ihrem Computer hinzu?
Das Hinzufügen von Kopf- und Fußzeilen ist über den Webbrowser viel einfacher und erfolgt auf genau die gleiche Weise:
- Gehen Sie zu Google Docs und öffnen Sie Ihr Dokument.
- Navigieren Sie zum Menü und wählen Sie „Einfügen“.
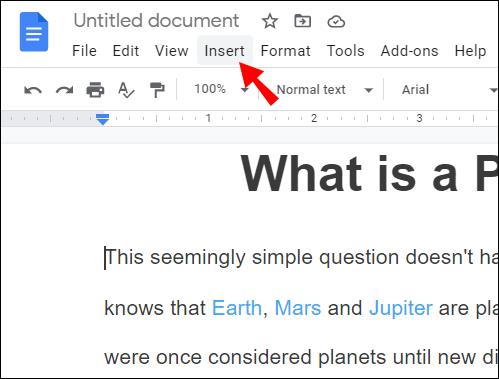
- Suchen Sie nach Kopf- und Fußzeile und wählen Sie eine oder beide aus.
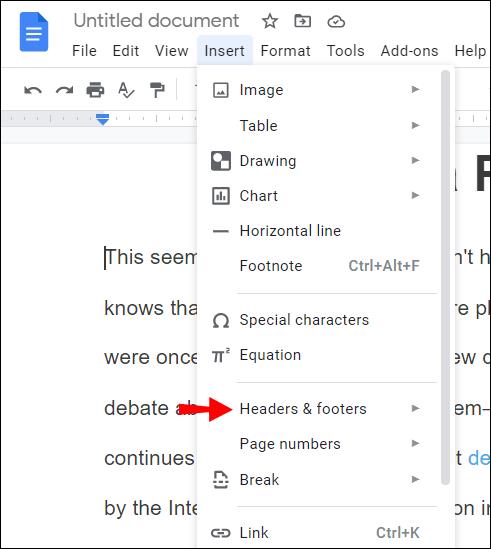
Wie füge ich eine Kopf- oder Fußzeile auf Ihrem Telefon hinzu?
Wenn Sie gerade an Ihrem Telefon arbeiten, können Sie in der App immer noch Kopf- und Fußzeilen hinzufügen, allerdings auf andere Weise. So geht's:
- Öffnen Sie die erste Seite des Textes.
- Tippen Sie auf das Stiftsymbol unten auf der Seite.
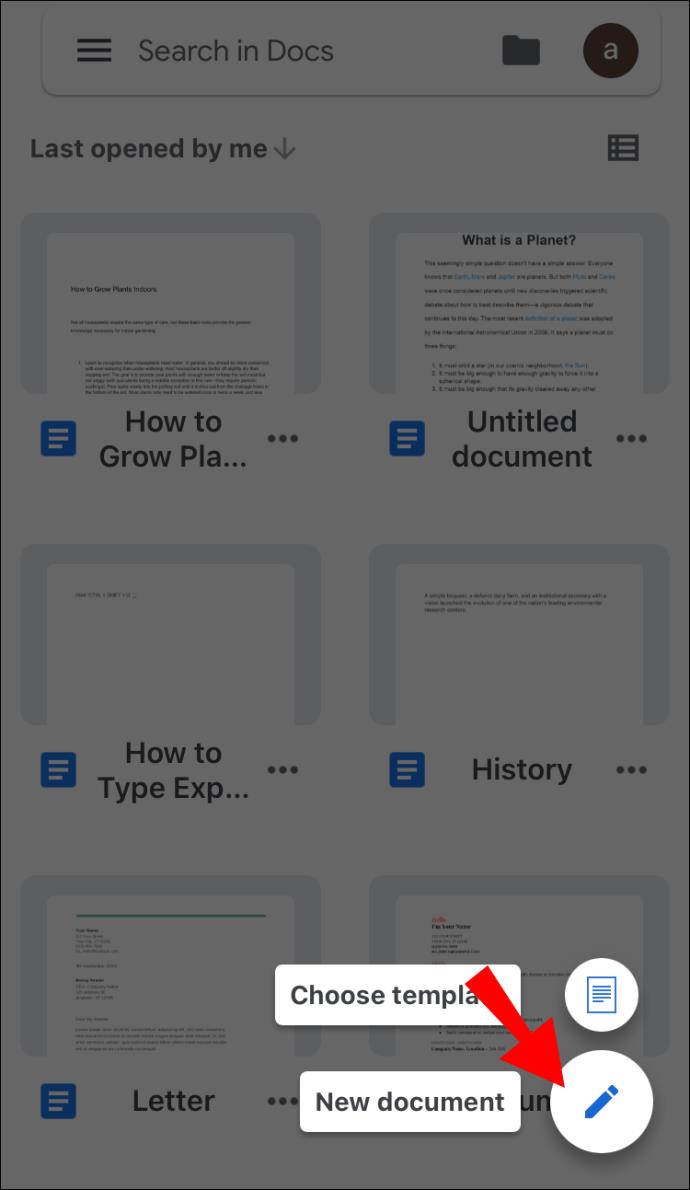
- Fahren Sie mit den drei Punkten auf der rechten Seite Ihres Bildschirms fort.
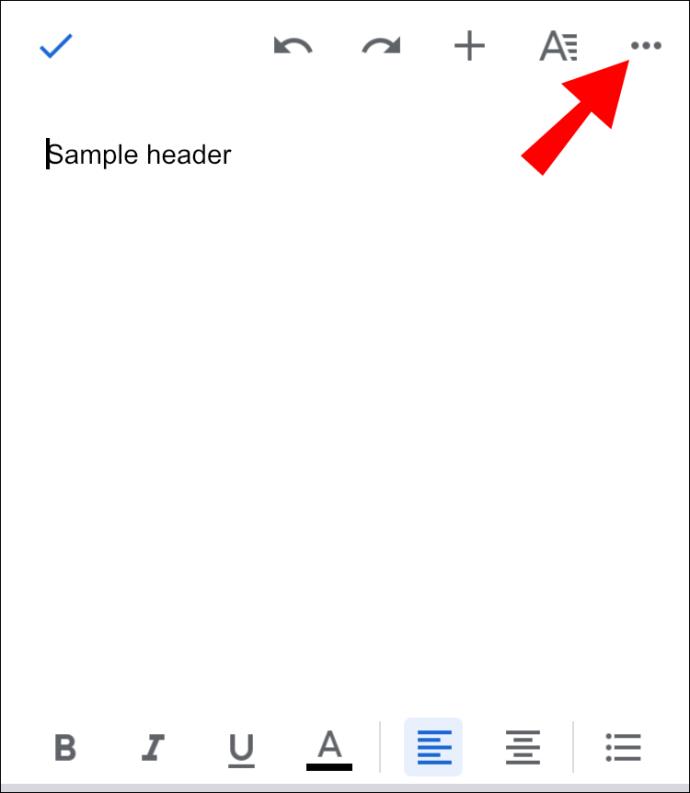
- Schalten Sie den Drucklayout-Kippschalter ein, sodass er blau wird.
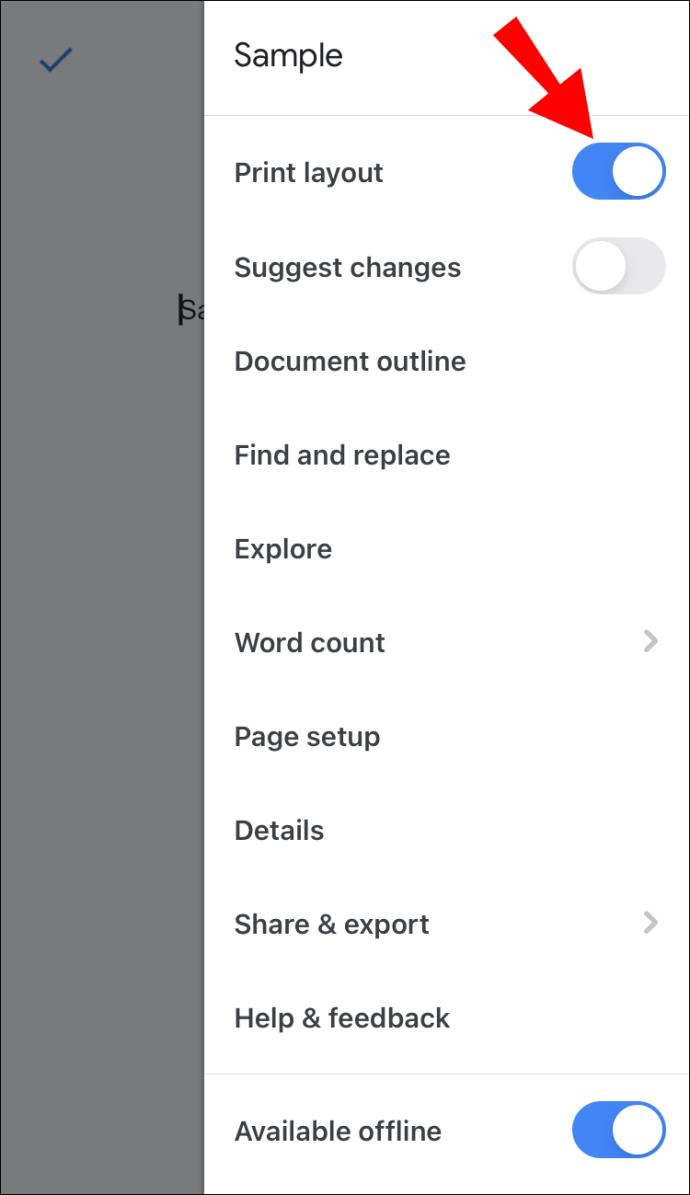
- Gehen Sie zurück zur Seite und tippen Sie auf die Kopfzeile.
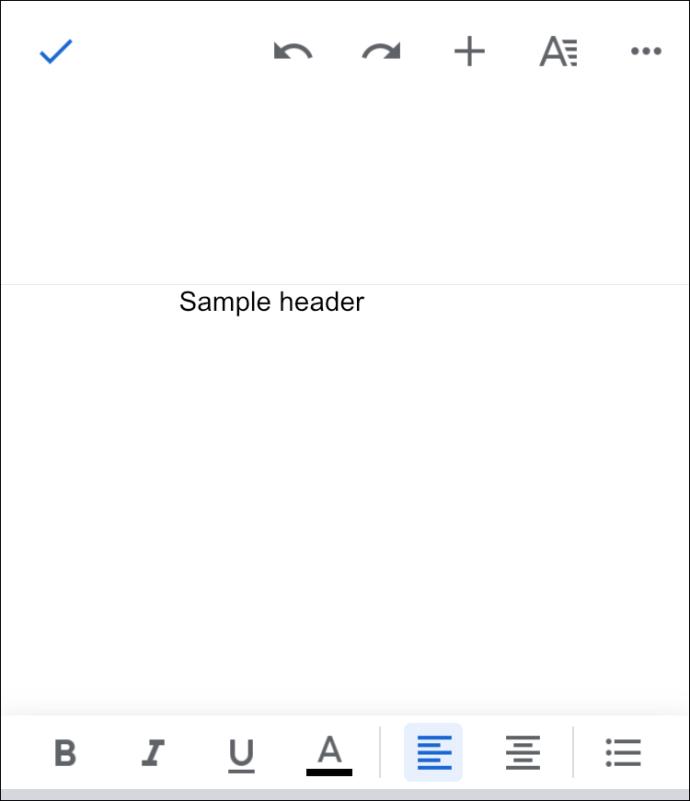
- Geben Sie den gewünschten Text in Ihre Kopfzeile ein.
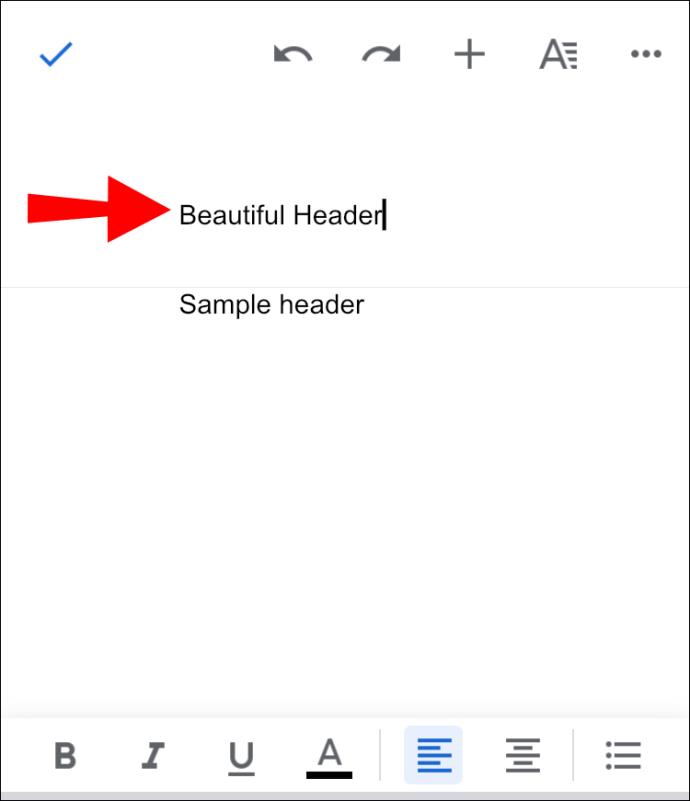
Hinweis: Um die Fußzeile hinzuzufügen, sollten Sie bis auf die Position genau die gleichen Schritte ausführen. Tippen Sie beim Einfügen einer Fußzeile auf den unteren Rand der Seite und fügen Sie dann den Text hinzu.
Anpassen Ihrer Kopf- und Fußzeilen
Nachdem Sie nun erfolgreich die Kopf- und Fußzeilen zu Ihrem Dokument hinzugefügt haben, wollen wir sehen, was Sie sonst noch tun können, um den Text noch weiter zu optimieren.
- In der Formatierungsleiste können Sie aus einer Vielzahl von Werkzeugen auswählen, um Ihre Kopf-/Fußzeile zu bearbeiten (Schriftart, Textgröße, Farbe, Ausrichtung usw.).
- Sie können Ihre erste Seite individuell anpassen. Wählen Sie Ihre Kopfzeile aus und klicken Sie auf „Andere erste Seite“. Dadurch wird nur die Kopfzeile auf der ersten Seite gelöscht, was besonders bei wissenschaftlichen Texten nützlich sein kann.
- Seitenzahlen hinzufügen – Sie können wählen, ob die Zahlen in der Kopf- oder Fußzeile stehen sollen, und Sie können auch entscheiden, welche Seite zuerst nummeriert werden soll.
- Wenn die Kopf-/Fußzeile zu viel Platz auf der Seite einnimmt, können Sie die Ränder anpassen. Doppelklicken Sie einfach auf die Kopf-/Fußzeile und klicken Sie auf „Optionen“ und dann auf „Kopf-/Fußzeilenformat“.
- Sie können auch unterschiedliche Kopf-/Fußzeilen auf ungeraden oder geraden Seiten verwenden. Aktivieren Sie im Abschnitt Kopf-/Fußzeilenformat das Kästchen „Unterschiedlich gerade und ungerade“.
Wie Sie sehen, gibt es viele Möglichkeiten, Ihre Dokumente in Google Docs anzupassen.
Zusätzliche FAQs
Wie löscht man eine Leiste in Google Docs?
Zu wissen, wie man Tabellen in Google Docs erstellt, kann sehr nützlich sein. Sie können dies tun, indem Sie die Anzahl der benötigten Spalten und Zeilen einfügen. Wenn Sie sich fragen, wie man Spalten/Zeilen löscht, ist das relativ einfach.
1. Öffnen Sie Ihre Google Docs-Datei.
2. Doppelklicken Sie auf die Leiste, die Sie löschen möchten.
3. Gehen Sie zum Menü und klicken Sie auf Zeile löschen oder Spalte löschen.
Hinweis: Wenn Sie eine gesamte Tabelle löschen möchten, klicken Sie mit der rechten Maustaste auf eine beliebige Zelle in Ihrer Tabelle. Gehen Sie zum Menü und wählen Sie „Tabelle löschen“, und das ist alles.
Wie lösche ich alle Kopfzeilen in einem Dokument?
Falls Sie es noch nicht wussten: Sobald Sie eine Kopfzeile auf einer Seite löschen, werden alle Kopfzeilen im gesamten Dokument automatisch gelöscht. Wenn Sie es verpasst haben, schauen Sie noch einmal nach, um herauszufinden, wie Sie Kopfzeilen in Google Docs auf verschiedene Arten löschen können.
Wenn Sie nur eine Kopfzeile entfernen möchten, wählen Sie diese aus und klicken Sie auf „Optionen“ und dann auf „Andere erste Seite“.
Wie löscht man eine unerwünschte Seite in Google Docs?
Wenn Sie an einem größeren Text arbeiten, tauchen manchmal unerwünschte Seiten auf und überraschen Sie. Es gibt mehrere Möglichkeiten, sie zu löschen, und sie sind alle ziemlich einfach. So wird es gemacht:
1. Gehen Sie zum Ende der Seite.
2. Klicken Sie einfach auf Löschen.
Eine weitere Möglichkeit besteht darin, benutzerdefinierte Abstände zu verwenden. In Situationen, in denen nach jedem Absatz ein großer Abstand festgelegt wird, kann es zu einer zusätzlichen Seite kommen. Wenn das der Fall ist, sollten Sie Folgendes tun:
1. Gehen Sie in der Symbolleiste zu „Format“.
2. Finden Sie den Zeilenabstand.
3. Klicken Sie auf die Option „Benutzerdefinierter Abstand“.
4. Ändern Sie den Zeilenabstand auf Null.
Häufig kommt es auch vor, dass durch den eingefügten Seitenumbruch zusätzliche Seiten hinzugefügt werden. Wenn dies der Fall ist, gehen Sie einfach in der Symbolleiste zu „Einfügen“ und entfernen Sie den Seitenumbruch.
Wie entferne ich Header-Leerzeichen?
Da wir bereits erläutert haben, wie man Header aus Google Docs entfernt, sehen wir uns nun an, wie man auch Header-Leerzeichen entfernt. Sie können dies erreichen, indem Sie Ihre Ränder anpassen.
1. Öffnen Sie Ihre Google Docs-Datei.
2. Doppelklicken Sie auf die Kopfzeile.
3. Gehen Sie dann zu Optionen und klicken Sie auf Headerformat.
4. Geben Sie die Größe Ihrer Ränder ein.
Mit dieser Methode können Sie zusätzlichen Header-Platz entfernen, den Sie nicht benötigen. Alternativ können Sie den unerwünschten Speicherplatz einfach manuell entfernen, indem Sie auf die Schaltfläche „Löschen“ klicken.
Wie entferne ich die Kopfzeile von der Titelseite?
Wenn Sie die Kopfzeile nur von einer Seite, nämlich der Titelseite, entfernen möchten, sollten Sie Folgendes tun:
1. Öffnen Sie die erste Seite Ihres Google Docs-Dokuments.
2. Doppelklicken Sie auf die Kopfzeile, um diese auszuwählen.
3. Die Option „Andere erste Seite“ wird angezeigt.
4. Markieren Sie das Kästchen.
Dadurch wird nur die Kopfzeile der ersten Seite gelöscht und alle anderen Kopfzeilen bleiben gleich.
Holen Sie das Beste aus Google Docs heraus
Jetzt haben Sie gelernt, wie Sie Kopf- und Fußzeilen in Ihren Dokumenten hinzufügen und entfernen. Darüber hinaus können Sie unerwünschte Seiten und Tabellen löschen sowie Ihre Kopf- und Fußzeilen ändern. Wenn Sie alle erstaunlichen Funktionen von Google Docs kennenlernen, können Sie Ihre Arbeit optimal optimieren. Dadurch gestalten Sie Ihre Dokumente professionell und zudem leicht verständlich.
Haben Sie schon einmal eine Kopfzeile in Google Docs gelöscht oder hinzugefügt? Wenn ja, haben Sie die Methoden aus unserem Artikel verwendet? Lassen Sie es uns im Kommentarbereich unten wissen.