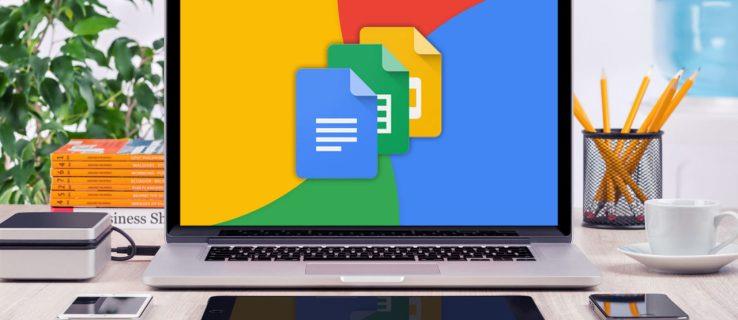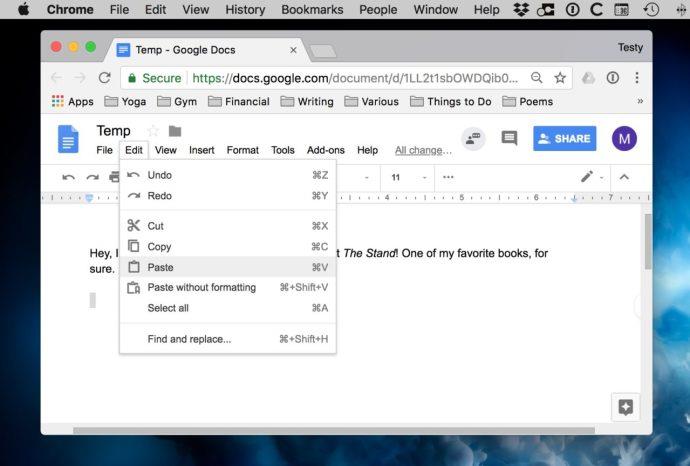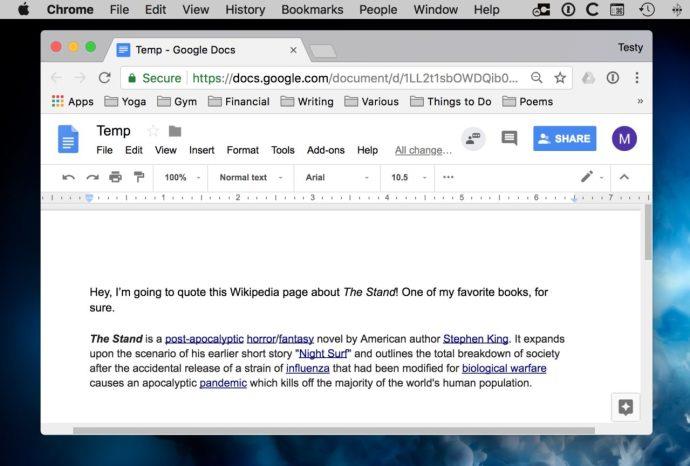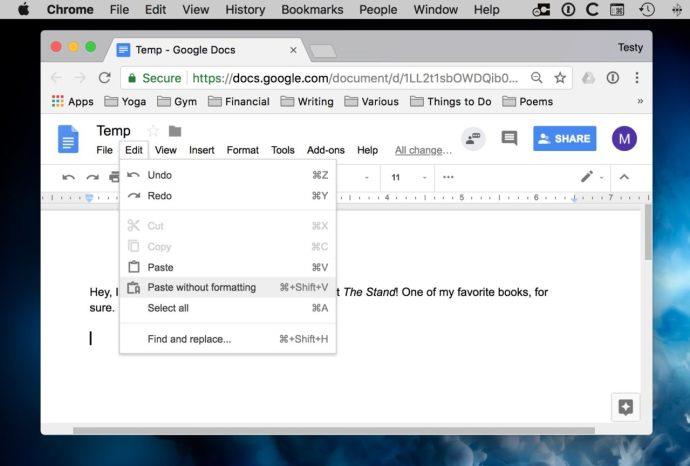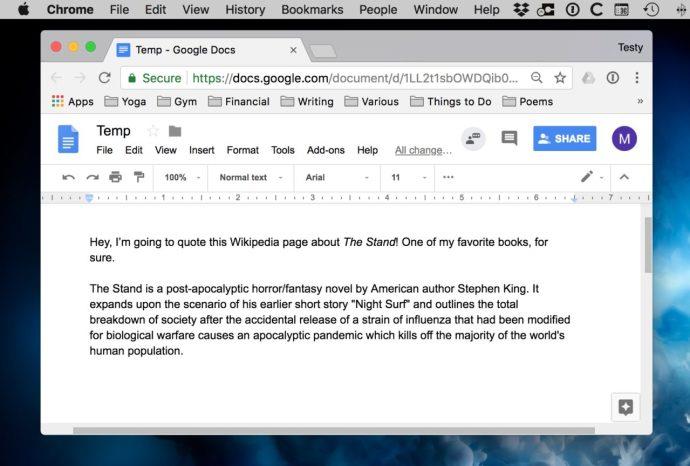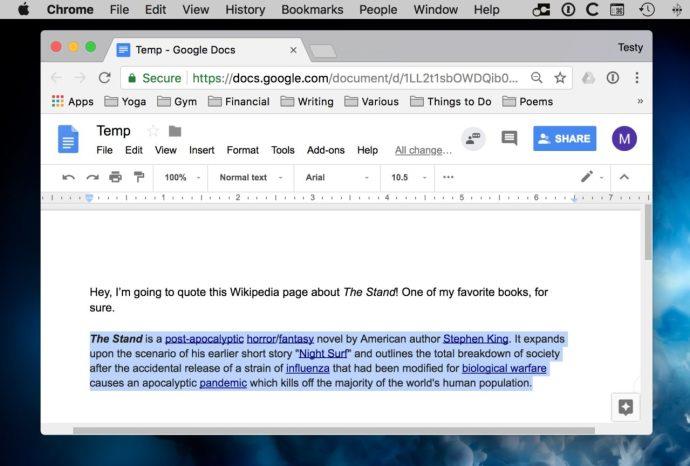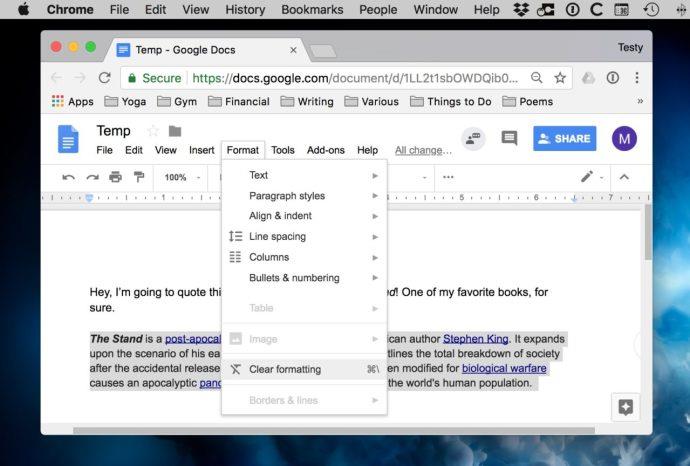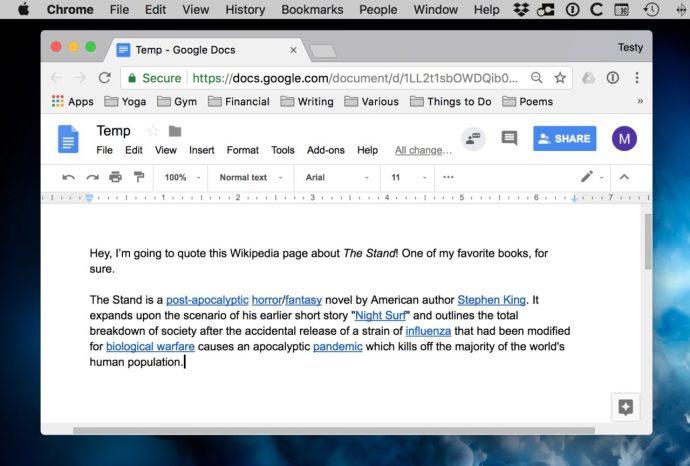Google Docs , Googles Online-Konkurrent zu Programmen wie Microsoft Word und Apples Pages , ist ein leistungsstarkes Tool zum Erstellen von Dokumenten und zur Zusammenarbeit mit anderen Personen bei Änderungen. Damit können Sie Textverarbeitungsdateien direkt in Ihrem Browser kooperativ bearbeiten!
Eine meiner liebsten integrierten Funktionen von Docs ist jedoch die Möglichkeit, die Formatierung aus dem Text zu löschen. Wenn Sie also zurückgehen und feststellen, dass ein von Ihnen eingefügtes Zitat eine Reihe fettgedruckter Wörter enthält, können Sie diese ohne Notwendigkeit entfernen Geben Sie den Inhalt erneut ein. So funktioniert das! Beachten Sie, dass ich in meinen Screenshots macOS verwende, die grundlegenden Schritte jedoch auf jeder anderen Plattform funktionieren, die auf Dokumente zugreifen kann.
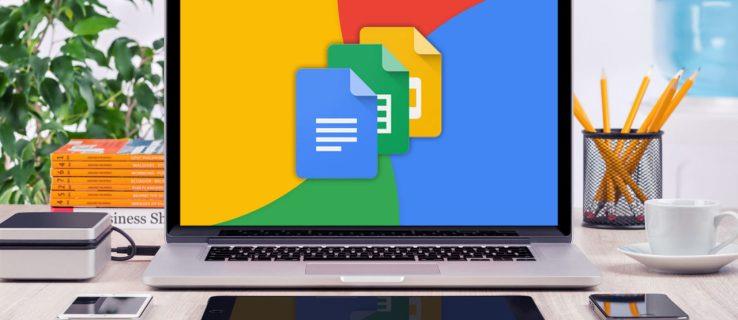
Formatierung in Google Docs löschen
Öffnen oder erstellen Sie zunächst ein neues Dokument in Google Docs und fügen Sie Text aus einer externen Quelle ein. Dies kann aus Apple Mail, einer Webseite oder so ziemlich jeder Anwendung stammen. Für die Kopier- und Einfügeaktionen können Sie eine der beiden Tastenkombinationen verwenden (Befehl-C zum Kopieren und Befehl-V zum Einfügen in macOS).
In vielen Fällen weist der von Ihnen eingefügte Text nun die ursprüngliche Quellformatierung auf. Das bedeutet, dass der eingefügte Text nicht mit der Standardschriftformatierung Ihres Dokuments übereinstimmt und auch nicht mit der Formatierung anderer eingefügter Textblöcke, wenn diese aus anderen Quellen stammen.
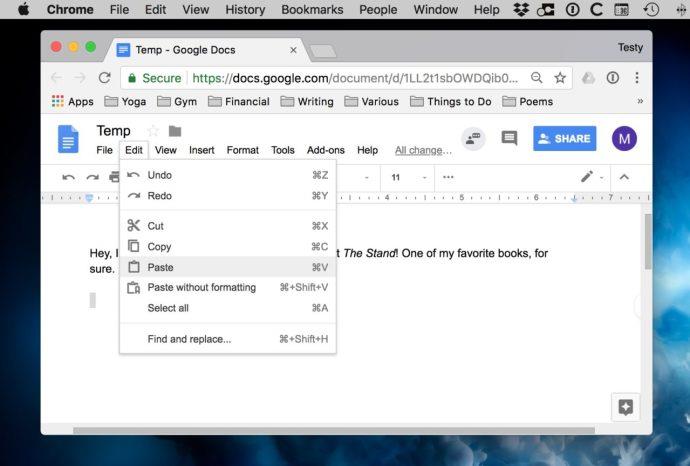
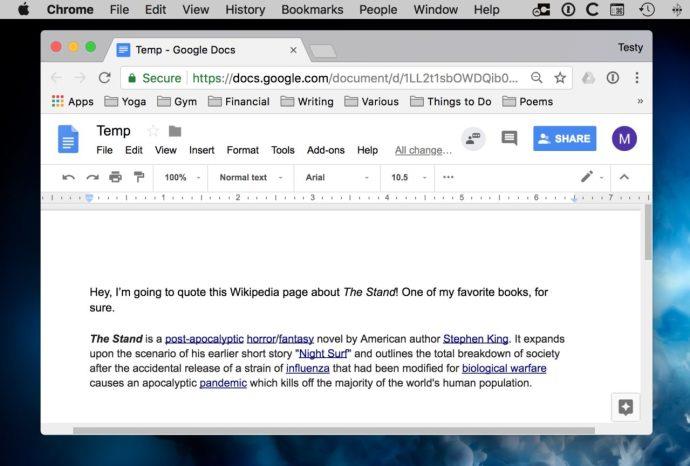
Es kann vorkommen, dass Sie die ursprüngliche Quellformatierung beibehalten möchten und sich nicht darum kümmern, dass in Ihrem Dokument inkonsistente Schriftarten, -größen und -stile vorhanden sind. In den meisten Fällen möchten Sie dies jedoch wahrscheinlich vermeiden und die Dinge einheitlich halten.
Eine Lösung hierfür ist die Verwendung der Option „Ohne Formatierung einfügen“ im Menü „Bearbeiten“ von Google Docs oder die Verwendung der Tastenkombination „ Befehl-Umschalt-V “ (oder Strg-Umschalt-V für andere Betriebssysteme).
Dadurch wird der Text aus Ihrer Zwischenablage übernommen und nur der reine Text ohne Formatierung eingefügt.
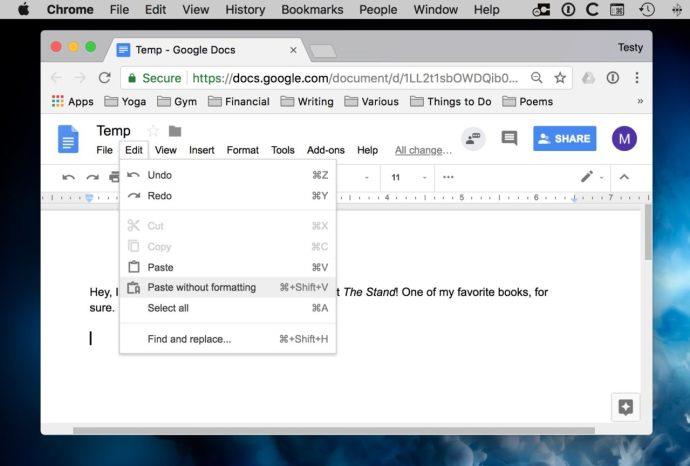
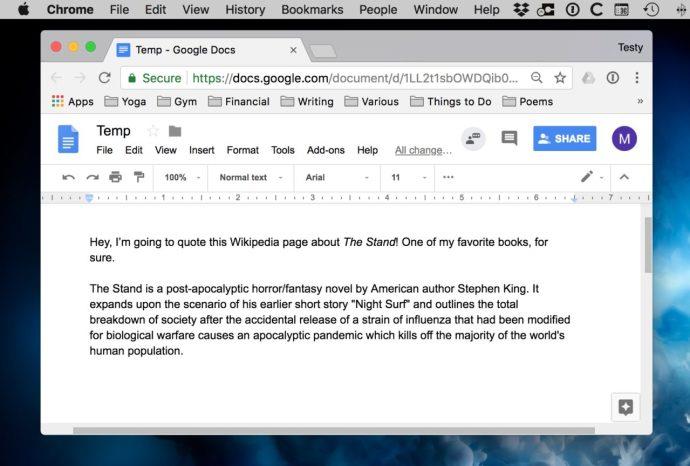
Beachten Sie, dass dieser Menüpunkt nicht in allen Browsern angezeigt wird. „Einfügen ohne Formatierung“ fehlt beispielsweise in Docs in Safari, aber die Tastenkombination Option-Umschalt-Befehl-V funktioniert immer noch und macht dasselbe. (In Chrome auf dem Mac wird diese Tastenkombination stattdessen als Befehl-Umschalt-V aufgeführt , aber Option-Befehl-Umschalt-V funktioniert auch, wenn Sie sich nur eine Tastenkombination merken möchten.)
Der Befehl „Einfügen ohne Formatierung“ ist Gut, wenn Sie neuen Text in Ihr Dokument einfügen. Was aber, wenn Sie bereits ein Dokument voller Text haben und alle inkonsistenten Formatierungen entfernen möchten?
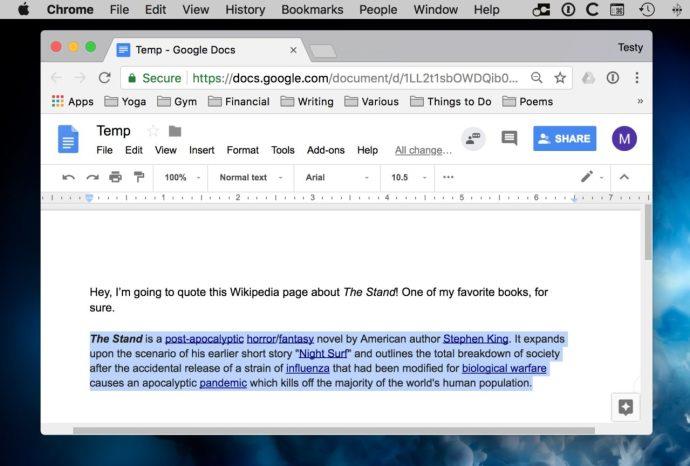
So löschen Sie alle Formatierungen in Google Docs
Die Lösung besteht darin, die Option „Formatierung löschen“ zu verwenden , die sich im Menüpunkt „Format“ > „Formatierung löschen“ oder dessen Verknüpfung befindet. Sie können auch die Tastenkombination „Formatierung löschen“ verwenden, nämlich „Befehl-Backslash“ . Wählen Sie einfach einen Teil oder das gesamte vorhandene Dokument aus und verwenden Sie entweder die Menüoption oder die Tastenkombination.
Die gesamte Formatierung Ihres ausgewählten Textes wird sofort entfernt und Sie erhalten einen Text, der dem Standardtext von Google Docs entspricht.
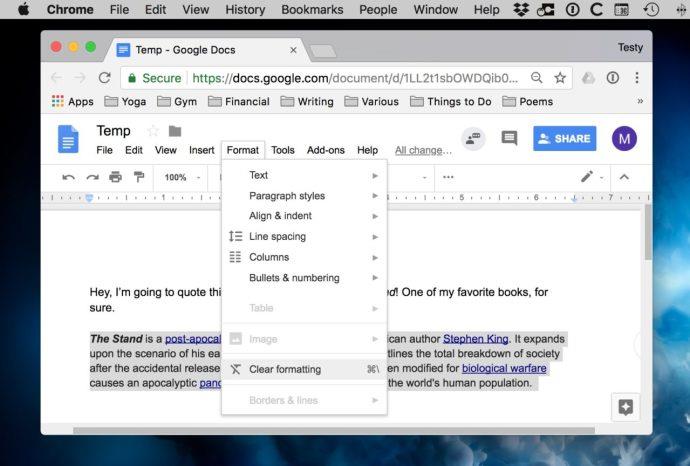
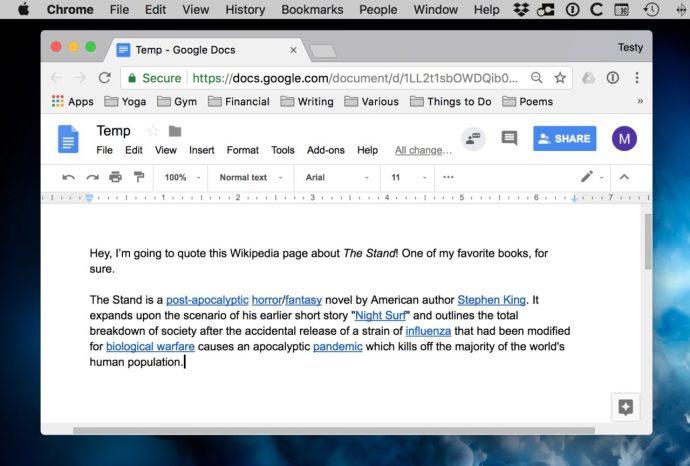
Nun sind hier einige Unterschiede zu beachten. Wenn Sie „Ohne Formatierung einfügen“ verwenden, entfernt Docs, wie bereits erwähnt, alle Links, Bilder usw. Außerdem wird der eingefügte Inhalt mit der Schriftart abgeglichen, die Sie im umgebenden Text verwendet haben. Wenn Sie also beispielsweise von Arial zu Comic Sans (igitt) gewechselt hätten, würde Ihr eingefügter Text diesem Stil entsprechen. „Formatierung löschen“ bewirkt dies jedoch nicht. Es wird zwar die Schriftart des Textes entfernen, aber es wird nicht zwangsläufig dazu gezwungen, dass er mit dem um ihn herum übereinstimmt. Außerdem werden keine Links oder Bilder entfernt. Wenn Sie das also tun möchten, planen Sie im Voraus! Oder gehen Sie zurück, kopieren Sie Ihren Text erneut und fügen Sie ihn mit „Bearbeiten“ > „Einfügen“ ohne Formatierung wieder ein. Stellen Sie aber auf jeden Fall sicher, dass Sie Ihr Zitat korrekt benennen und die Erlaubnis zur Verwendung haben! Das ist mein CYA-Tipp für heute, Leute.