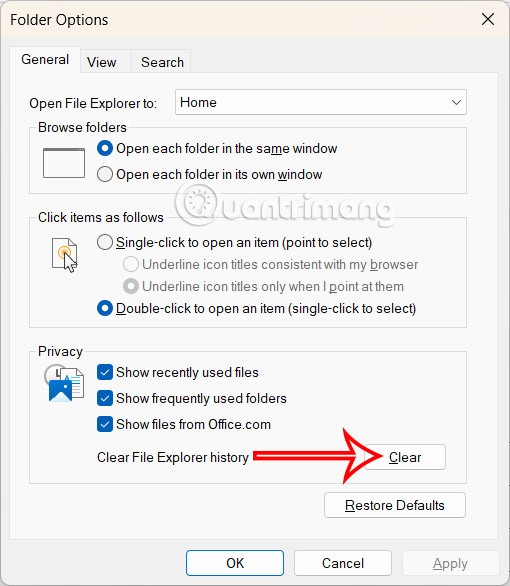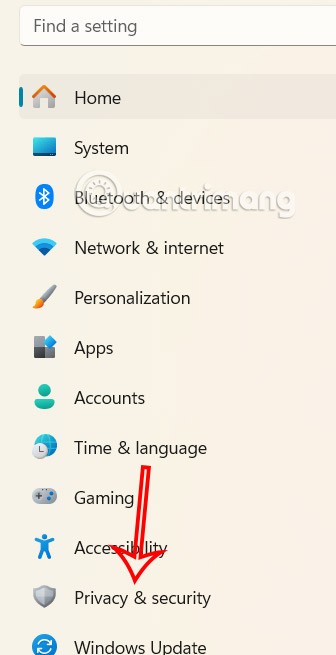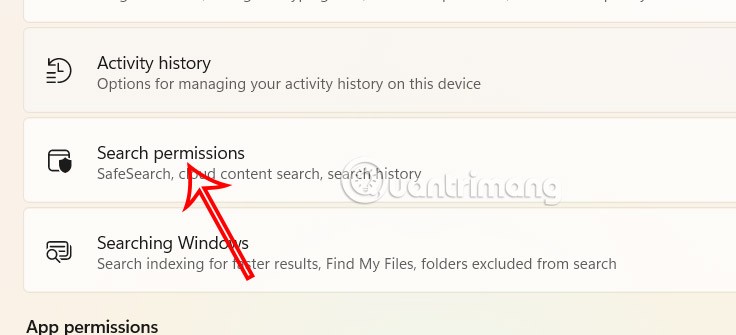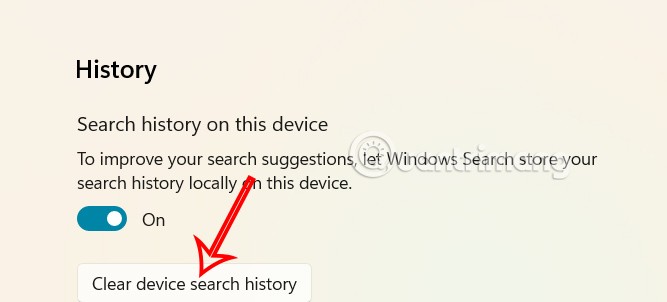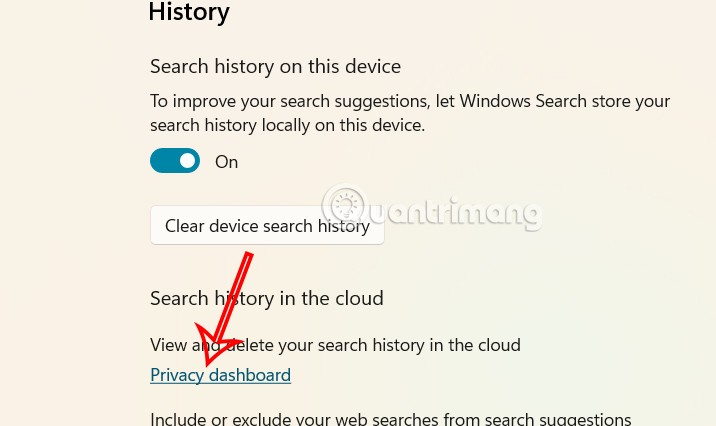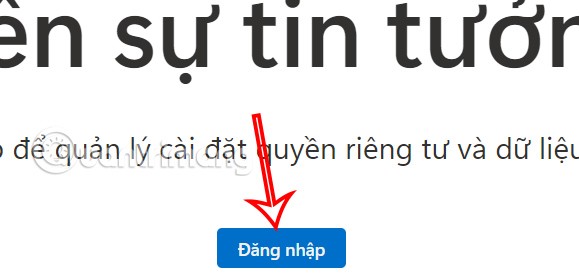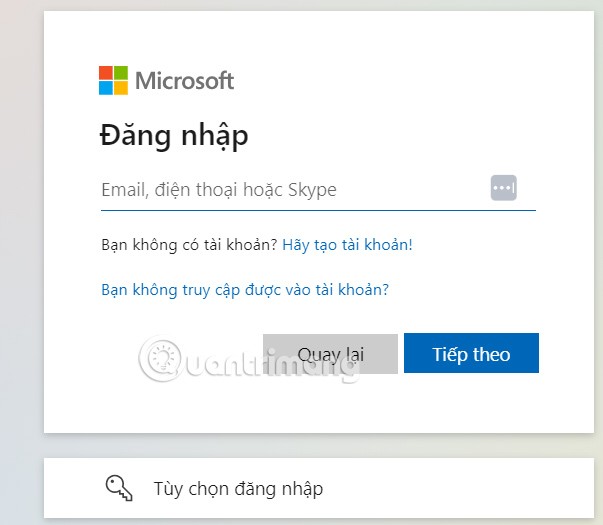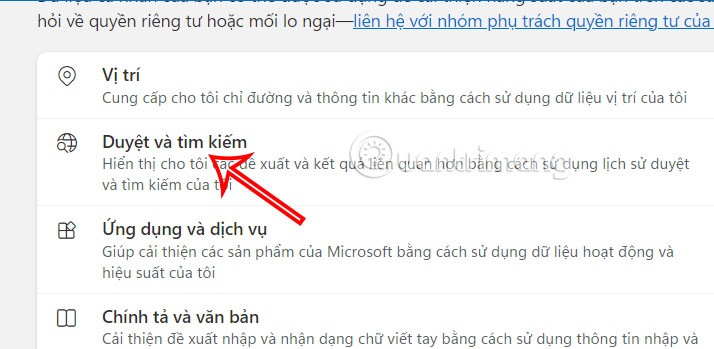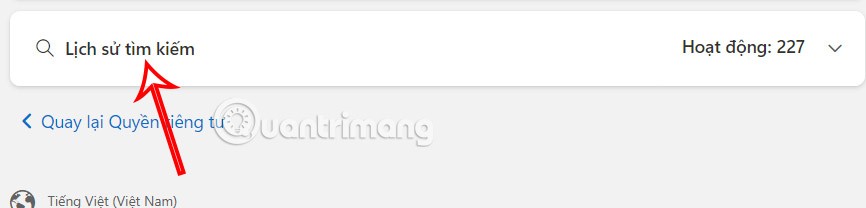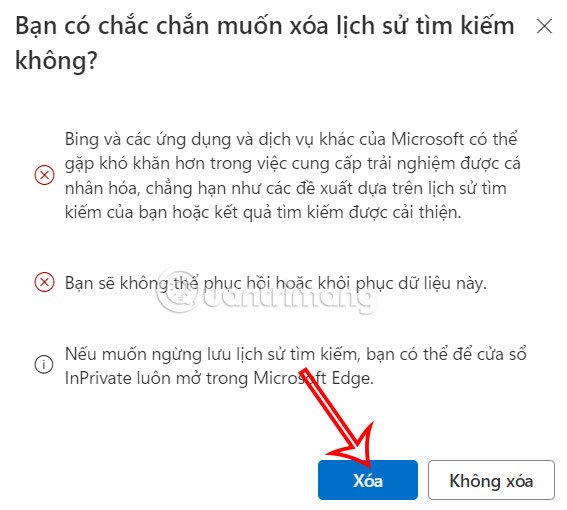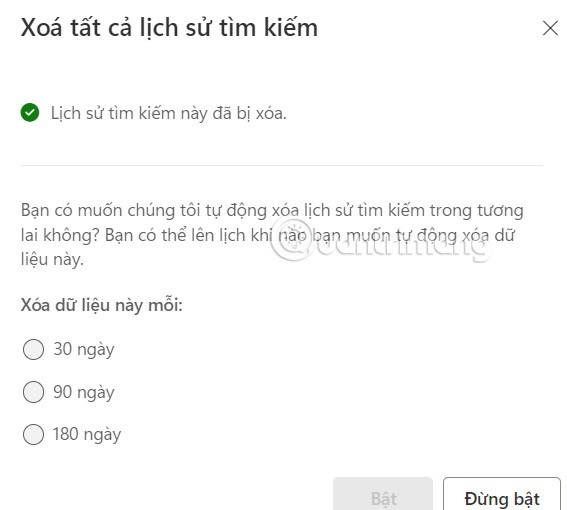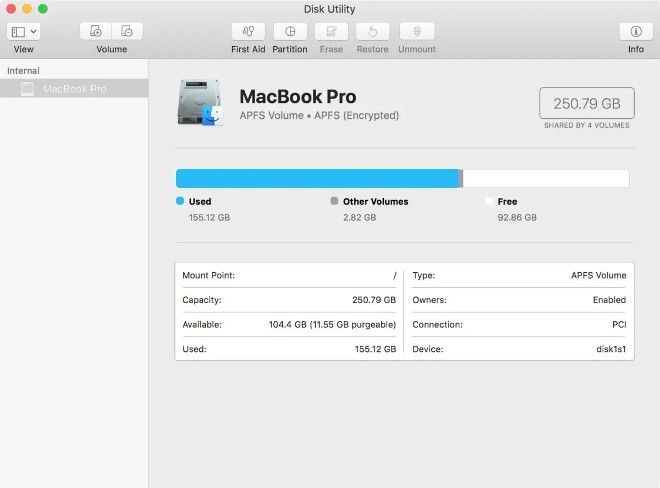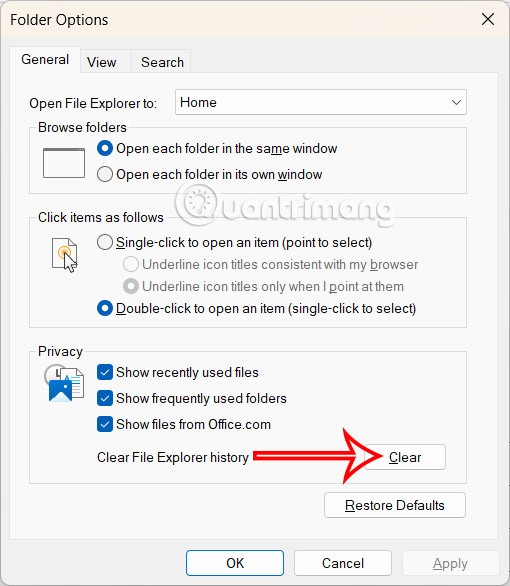Mit der Suchfunktion von Windows 11 können Sie auf Ihrem Computer nach allem suchen, von Apps, Dateien, Einstellungen bis hin zu Webinhalten. Windows zeichnet jedoch alle Ihre Suchaktivitäten auf, einschließlich Dateien, Ordnern, Apps, Diensten, Einstellungen und Webanfragen über Bing. Und andere Personen können diese Inhalte über die letzten Suchanfragen in Windows sehen. So löschen Sie Ihren Suchverlauf unter Windows 11.
Inhaltsverzeichnis
Löschen Sie den letzten Suchverlauf von Windows 11
Schritt 1:
Drücken Sie zunächst die Tastenkombination Windows + I und wählen Sie auf der linken Seite der Benutzeroberfläche „Datenschutz und Sicherheit“ aus.
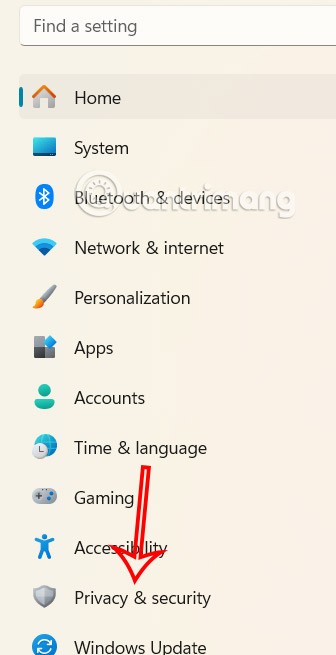
Sehen Sie sich den Inhalt daneben weiter an und klicken Sie wie gezeigt auf Suchberechtigungen .
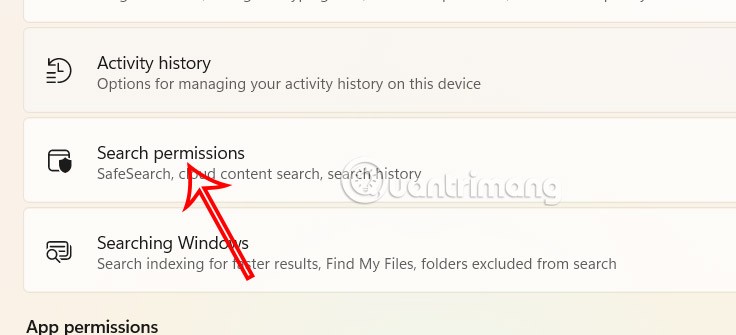
Schritt 2:
Benutzer scrollen nach unten zum Abschnitt „Verlauf“ und klicken auf „Suchverlauf des Geräts löschen“, um den aktuellen Windows-Suchverlauf zu löschen.
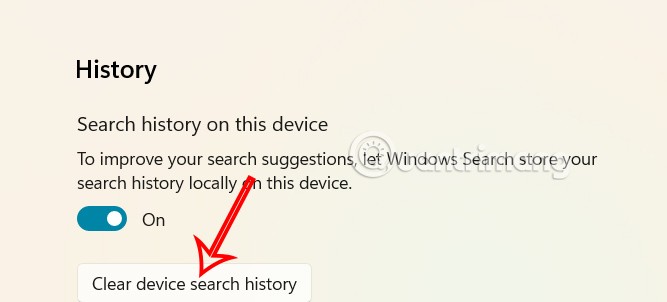
So löschen Sie den Suchverlauf von Windows 11 aus der Cloud
Wenn Sie die Windows-Suche zum Nachschlagen im Internet verwenden, werden Ihre Suchanfragen in Ihrem Microsoft-Konto gespeichert. Durch das Löschen dieser Daten wird sichergestellt, dass Ihr Suchverlauf nicht für Vorschläge oder Werbung verwendet wird.
Schritt 1:
Wir greifen auch auf Datenschutz und Sicherheit zu und klicken auf Suchberechtigungen . Scrollen Sie anschließend nach unten zum Abschnitt Verlauf und klicken Sie auf Datenschutz-Dashboard .
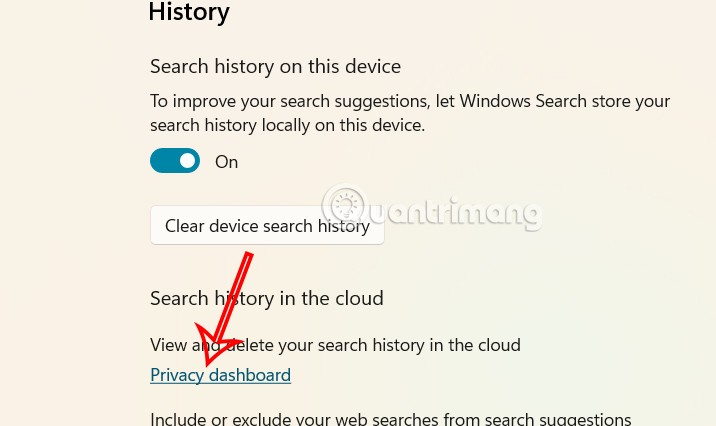
Schritt 2:
Wechseln Sie zur Website-Link-Oberfläche und klicken Sie auf Anmelden .
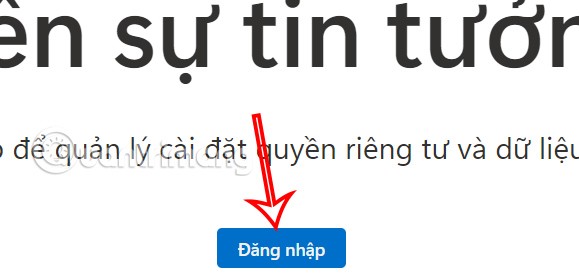
An diesem Punkt gibt der Benutzer sein Microsoft-Konto ein , um mit der Ausführung des Vorgangs fortzufahren.
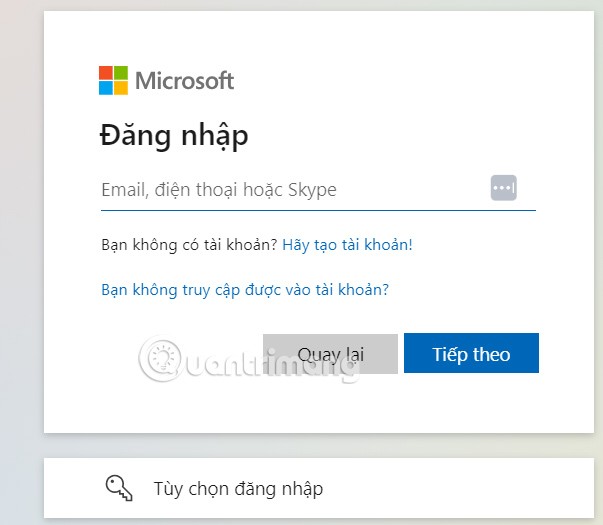
Schritt 3:
Zeigt die Verwaltungsoberfläche an, der Benutzer klickt auf „Durchsuchen und suchen“ .
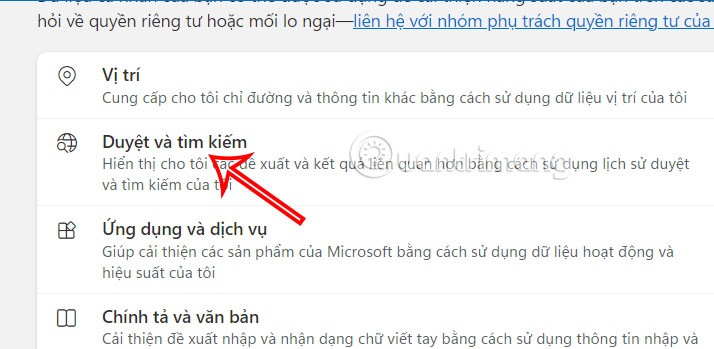
In dieser Benutzeroberfläche können Sie den Abschnitt „Suchverlauf“ erweitern.
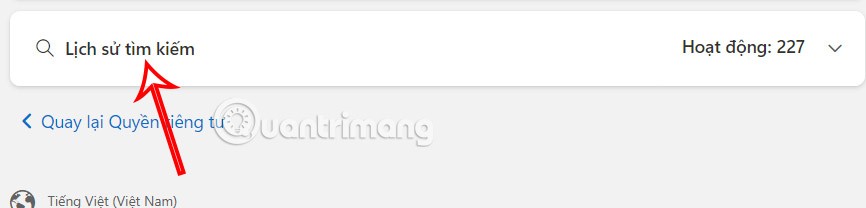
Schritt 4:
Dann sieht der Benutzer beim Surfen im Internet alle Suchinhalte. Klicken Sie auf Alle Aktivitäten löschen .

An dieser Stelle wird der Benutzer gefragt, ob er den Suchverlauf wirklich löschen möchte. Klicken Sie auf „Löschen“, um fortzufahren .
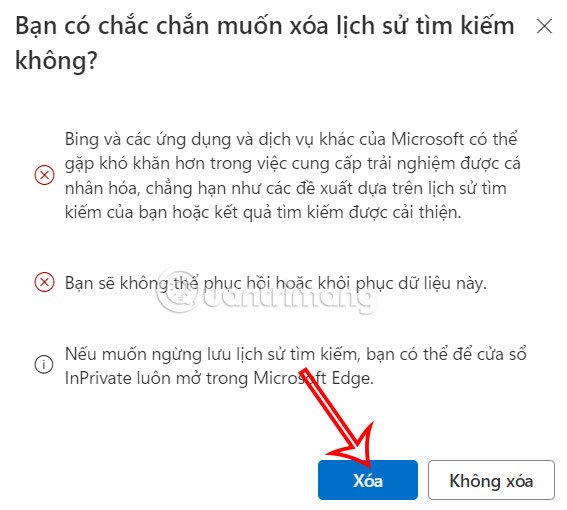
Daher haben wir den Suchverlauf vollständig aus der Cloud gelöscht.
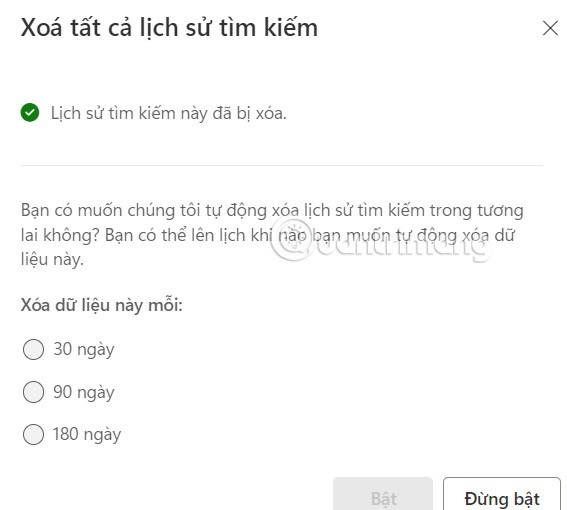
So löschen Sie den Suchverlauf des Windows 11-Datei-Explorers
Schritt 1:
Wir drücken die Tastenkombination Windows + E, um den Datei-Explorer von Windows 11 zu öffnen. Anschließend klickt der Benutzer auf das Symbol mit den drei Punkten in der Symbolleiste und wählt Optionen aus .
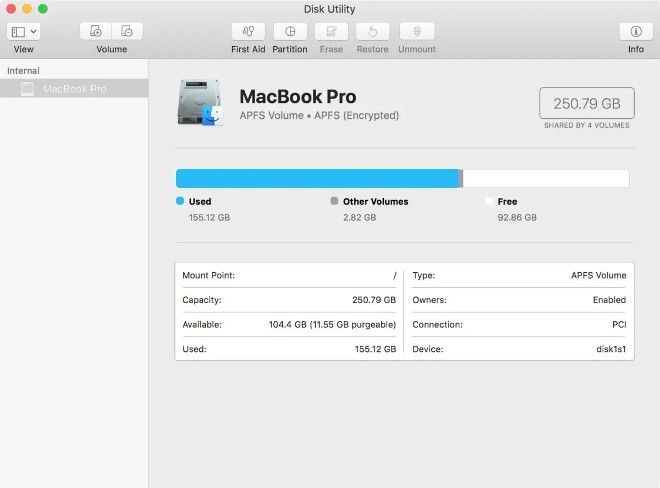
Schritt 2:
Klicken Sie im neuen Dialogfeld auf die Registerkarte „Allgemein“ und dann auf die Schaltfläche „Löschen“ neben „Datei-Explorer-Verlauf löschen“ .