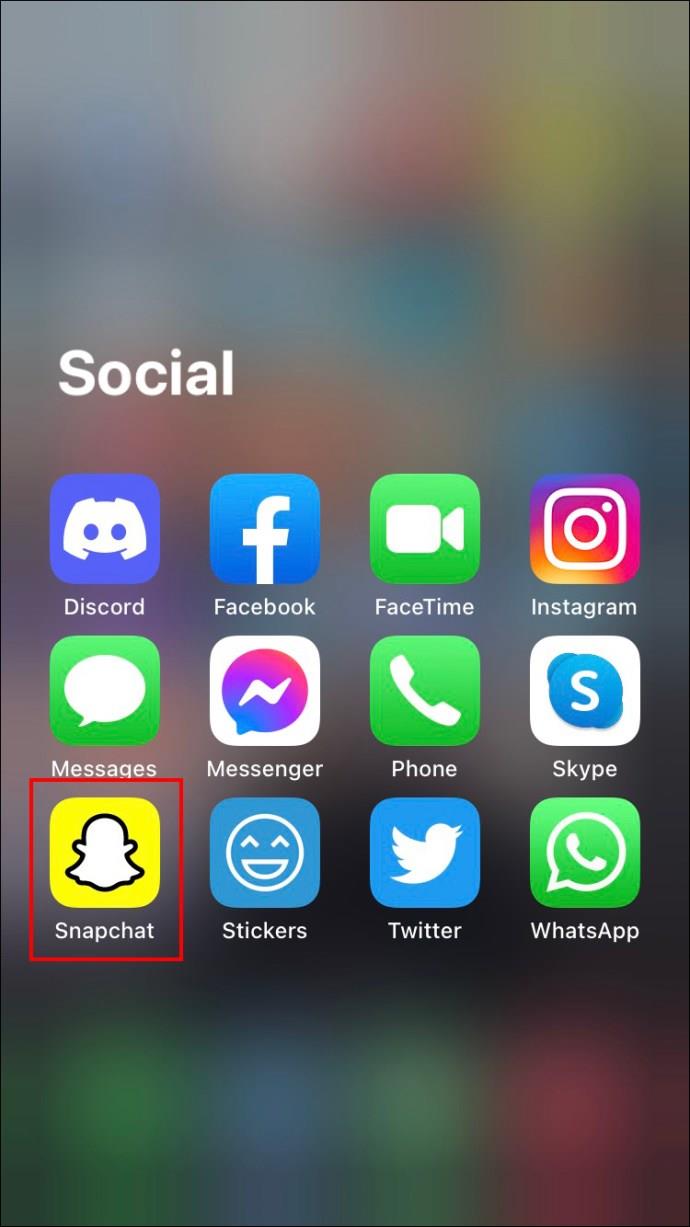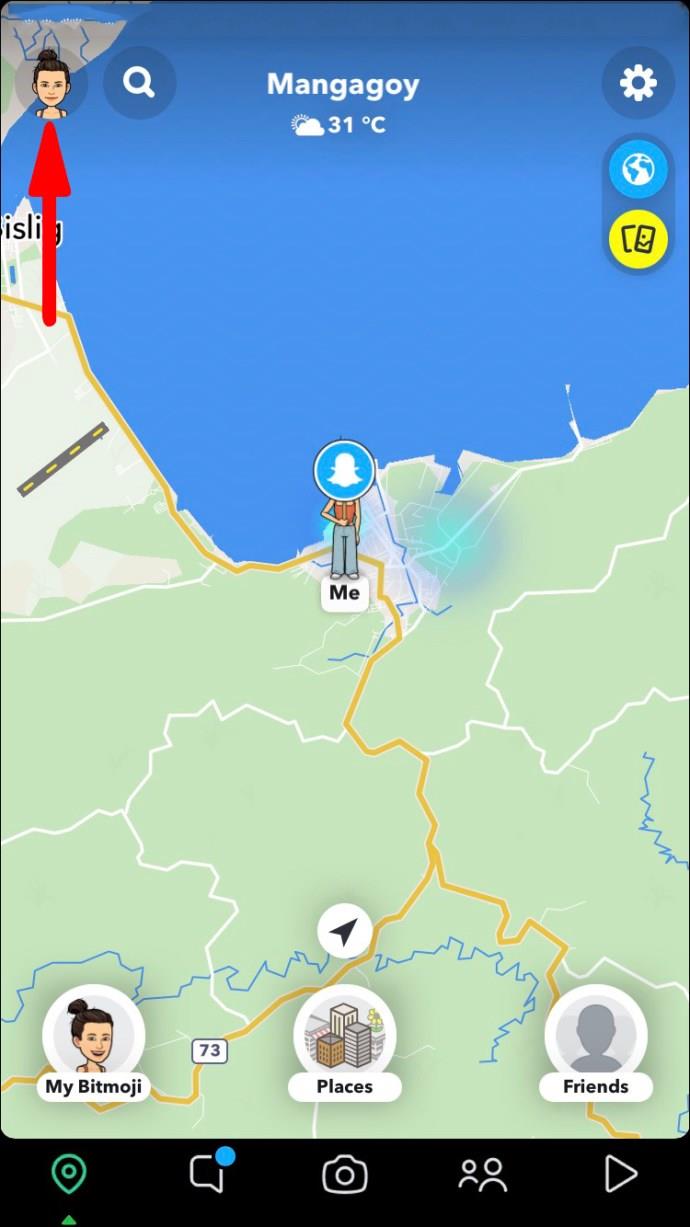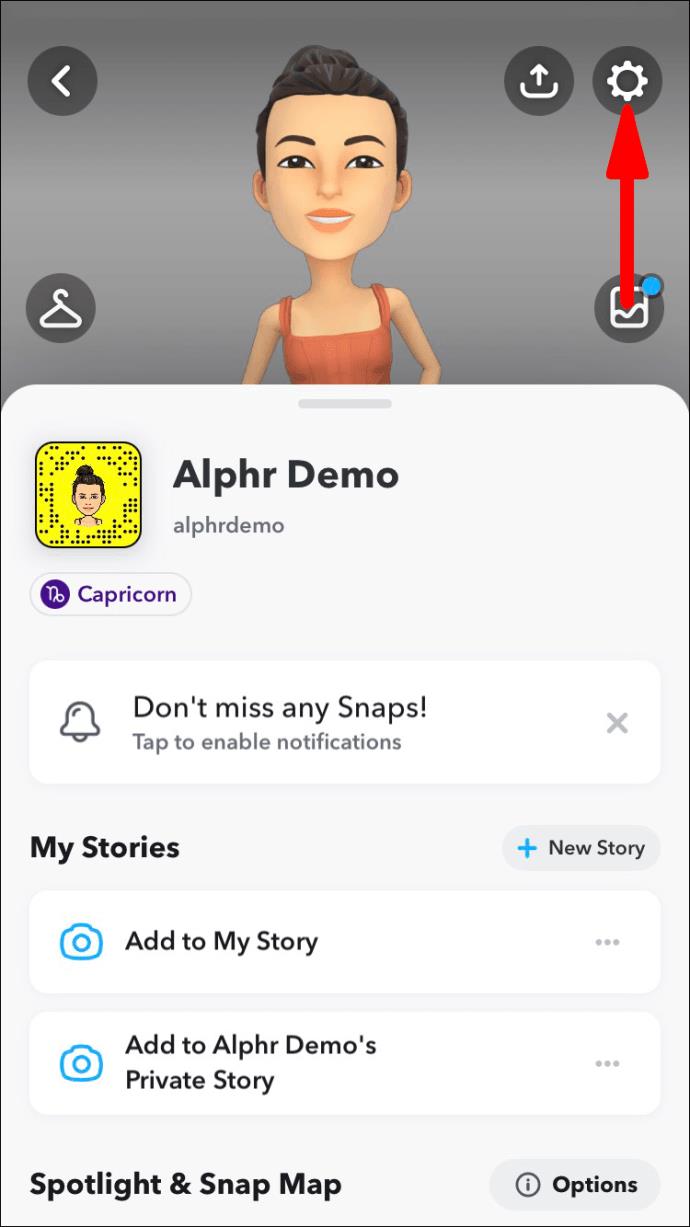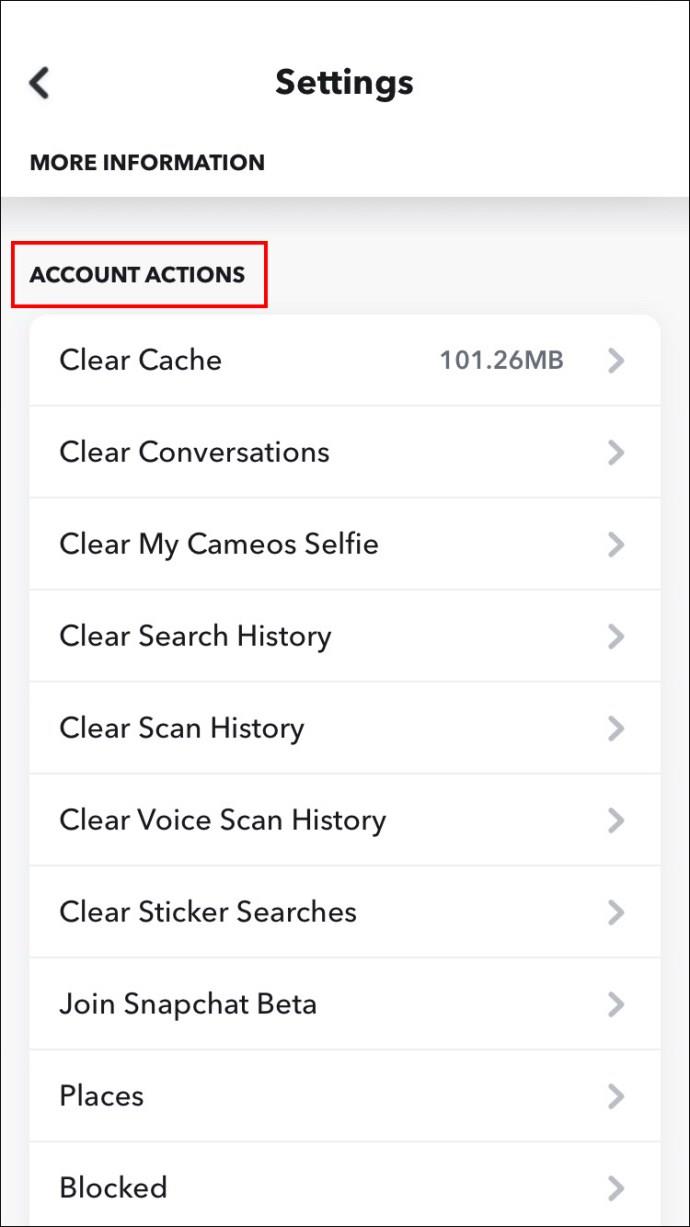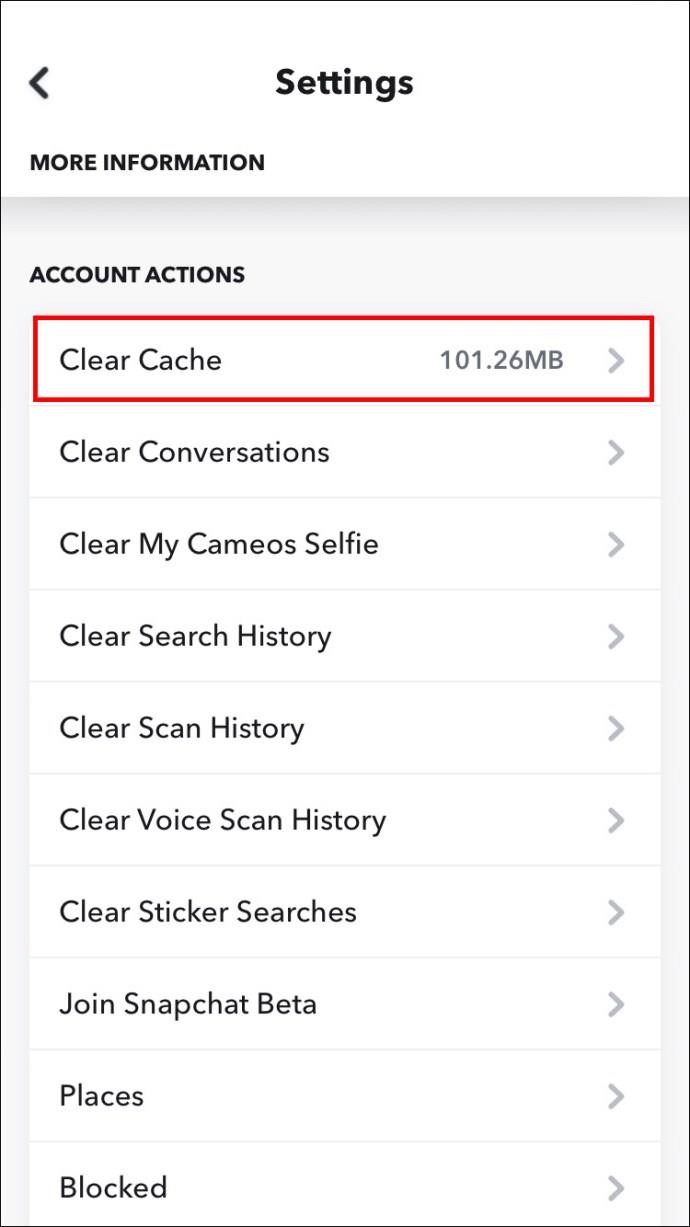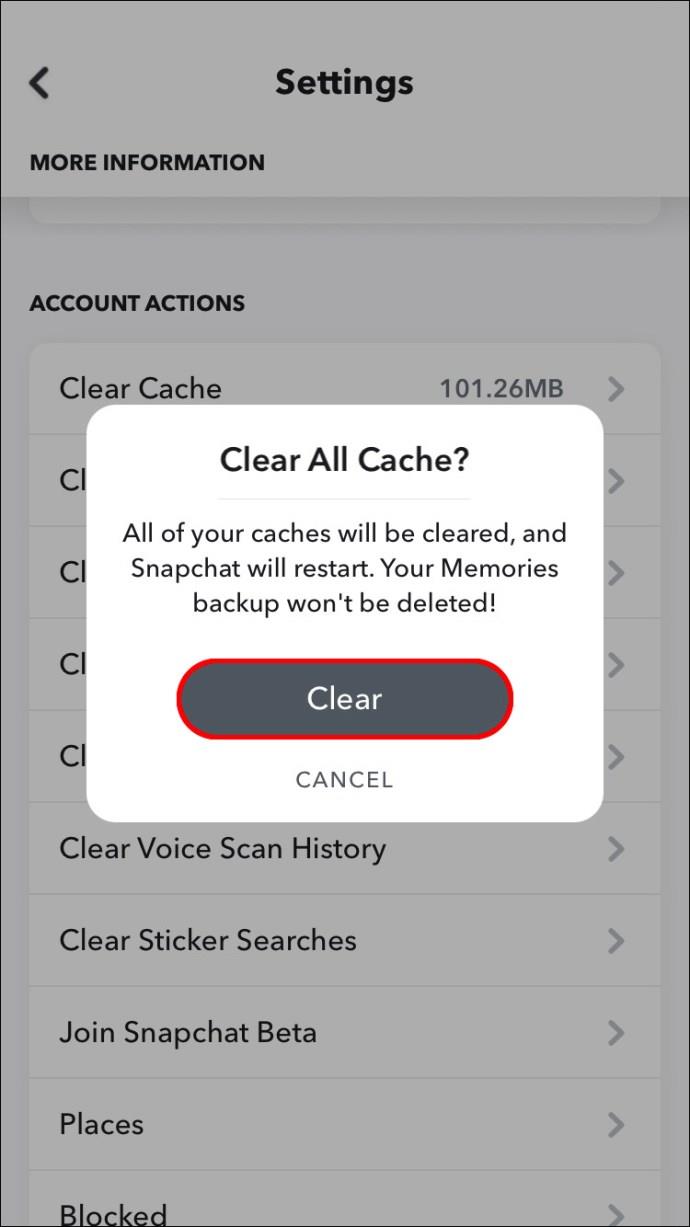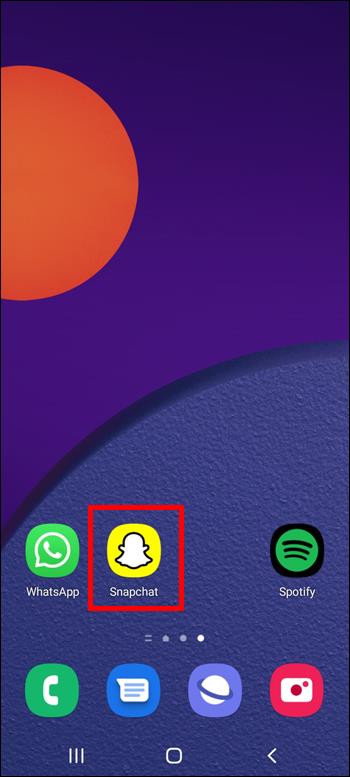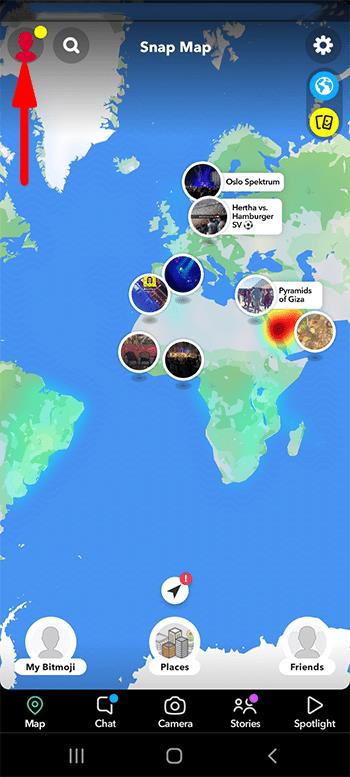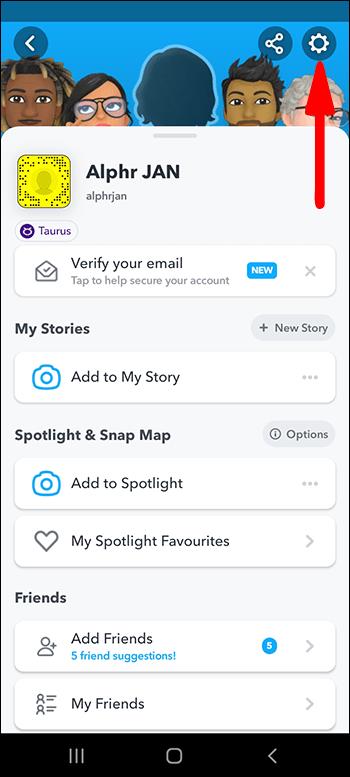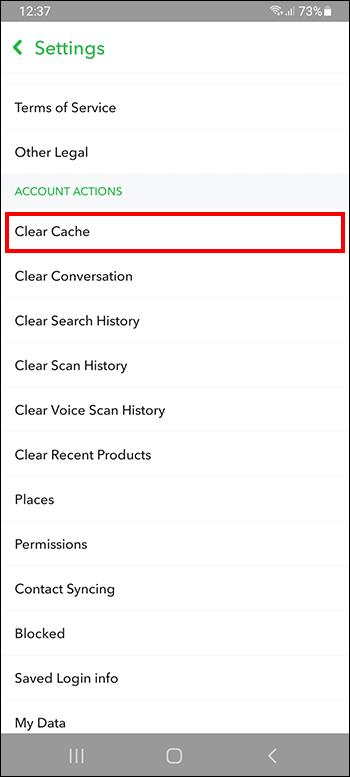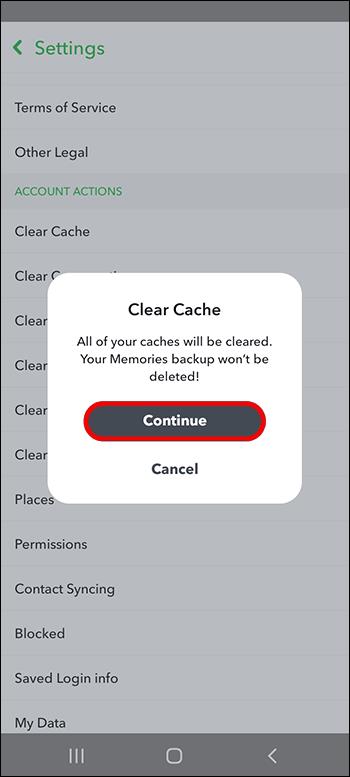Gerätelinks
Bei all den aufregenden Filtern und Objektiven kann man sich leicht von der Anzahl der Schnappschüsse, die man täglich verschickt, überwältigen lassen. Obwohl dem Spaß keine Grenzen gesetzt sind, gilt dies für Ihren Snapchat-Speicher. Wenn Sie bemerken, dass die App langsamer wird, ist es möglicherweise an der Zeit, Ihren Snapchat-Cache zu leeren. Glücklicherweise haben die App-Entwickler diesen Prozess relativ einfach gestaltet.

Lesen Sie weiter, um zu erfahren, wie Sie Ihren Snapchat-Cache leeren können.
So leeren Sie den Snapchat-Cache auf einem iPhone
Snapchat machte es Benutzern leicht, ihren Cache mit ein paar einfachen Fingertipps zu leeren. Neben der Möglichkeit, die Cache-Dateien für die gesamte App zu löschen, haben iPhone-Nutzer auch die Möglichkeit, den Cache für eine bestimmte Funktion zu löschen.
Beispielsweise nimmt der „Lens“-Cache den meisten Platz in der App ein. Mit dieser praktischen iPhone-Funktion können Sie Ihre „Lens“-Cache-Dateien bereinigen, ohne dass dies Auswirkungen auf andere Dateien hat.
Befolgen Sie diese Schritte, um den Snapchat-Cache auf Ihrem iPhone zu leeren:
- Öffnen Sie die Snapchat- App .
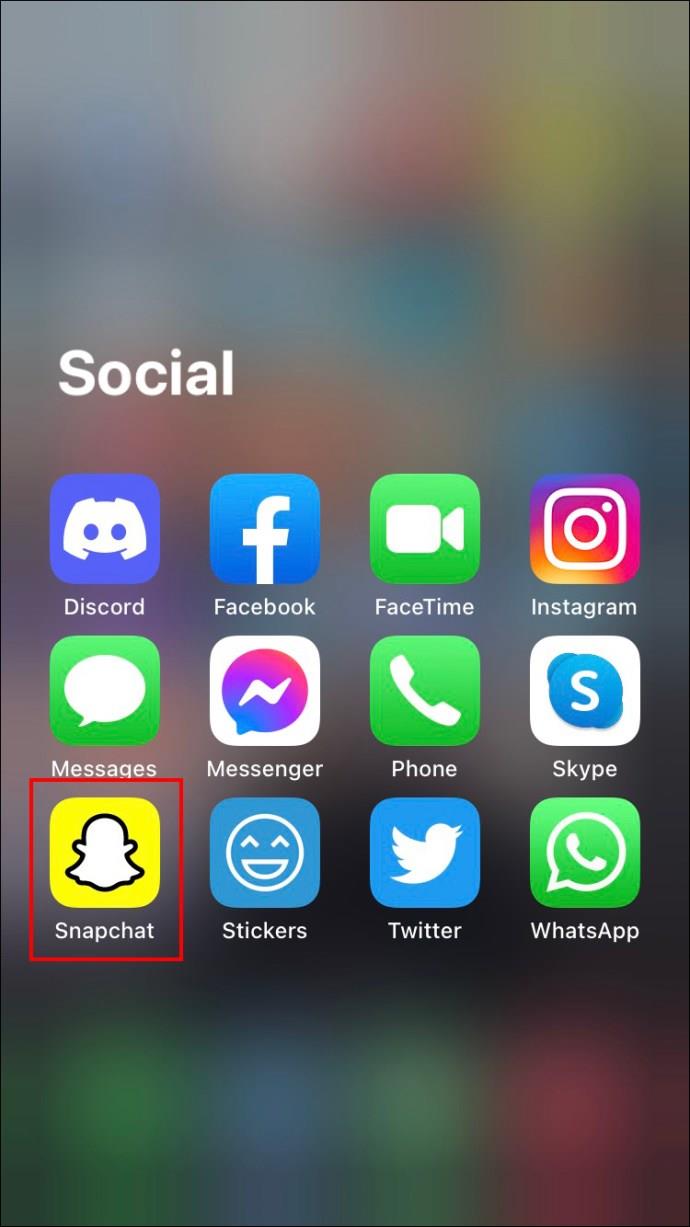
- Klicken Sie oben links auf Ihr Bitmoji, um Ihr Profil zu öffnen.
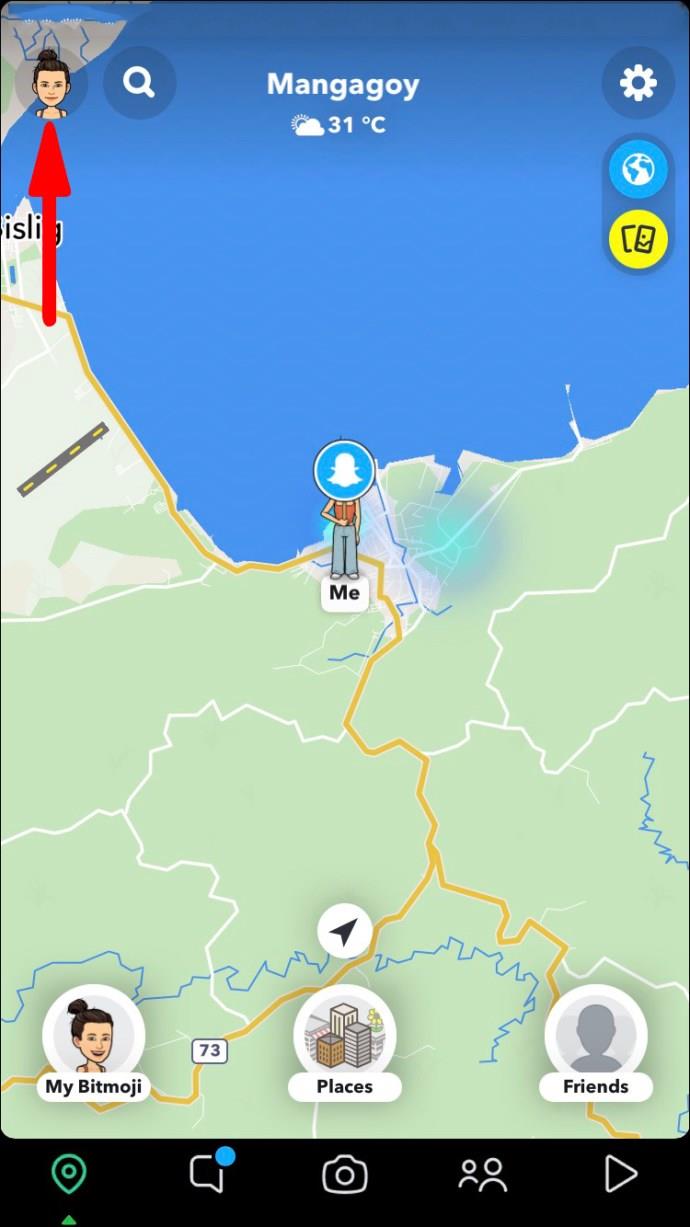
- Tippen Sie auf das Zahnradsymbol in der oberen rechten Ecke, um auf „Einstellungen“ zuzugreifen.
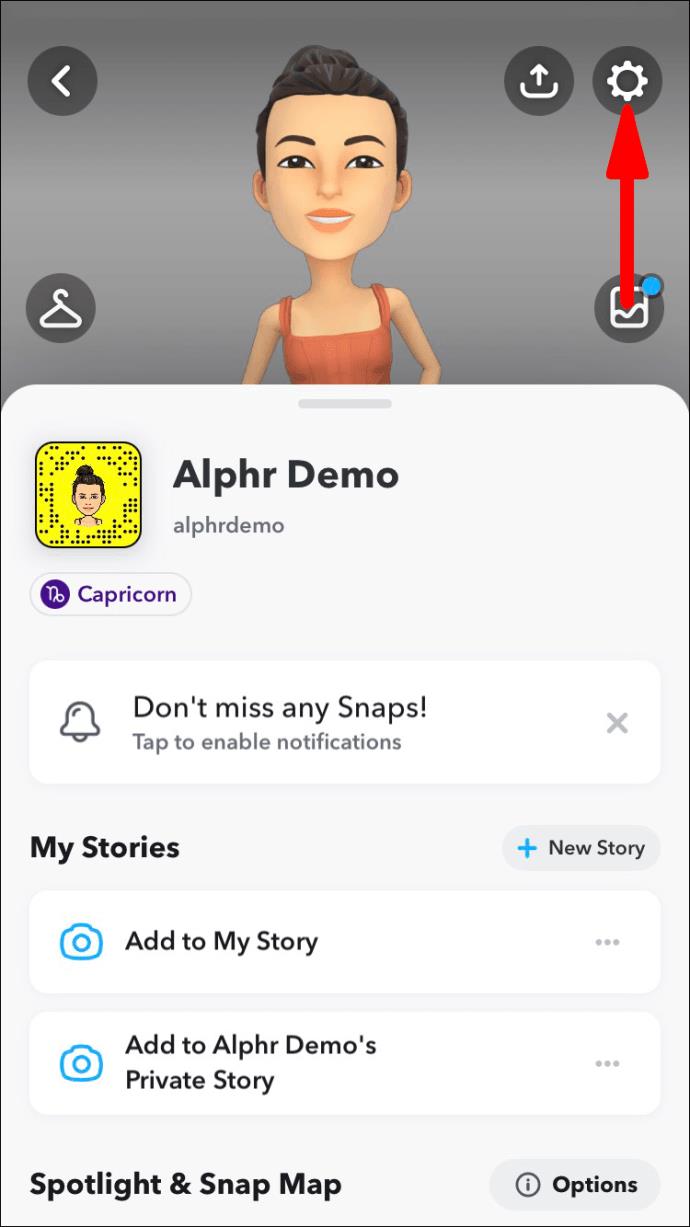
- Scrollen Sie, bis Sie zur Registerkarte „Kontoaktionen“ gelangen.
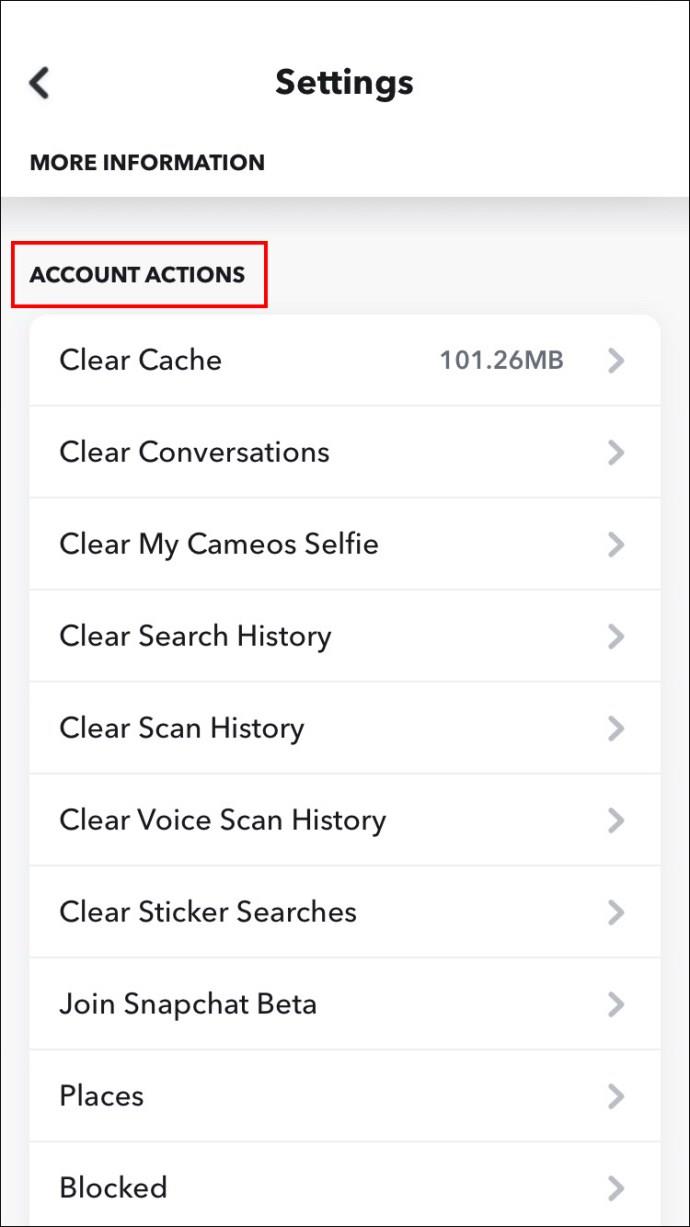
- Wählen Sie „Cache leeren“.
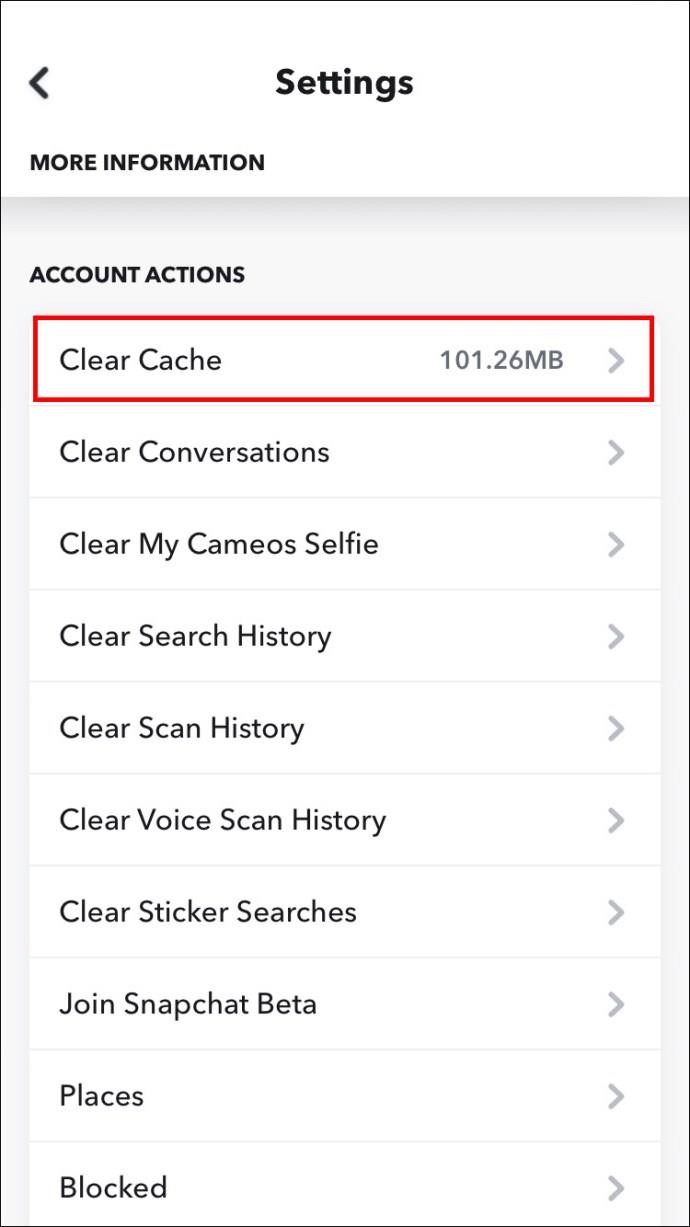
Jetzt können Sie auswählen, welchen Cache Sie löschen möchten. Sie können beispielsweise nur den Kamera-Cache leeren, indem Sie auf die entsprechende Option tippen.
Nachdem Sie den zu löschenden Cache ausgewählt haben, erhalten Sie die Meldung „Alle Ihre Caches werden geleert.“ Ihr Memories-Backup wird nicht gelöscht.“ Bestätigen Sie die Aktion, indem Sie im Popup-Fenster der Nachricht auf „Bestätigen“ tippen.
Gehen Sie wie folgt vor, um den gesamten Cache der App zu löschen:
- Wählen Sie die Option „Gesamten Cache löschen“.
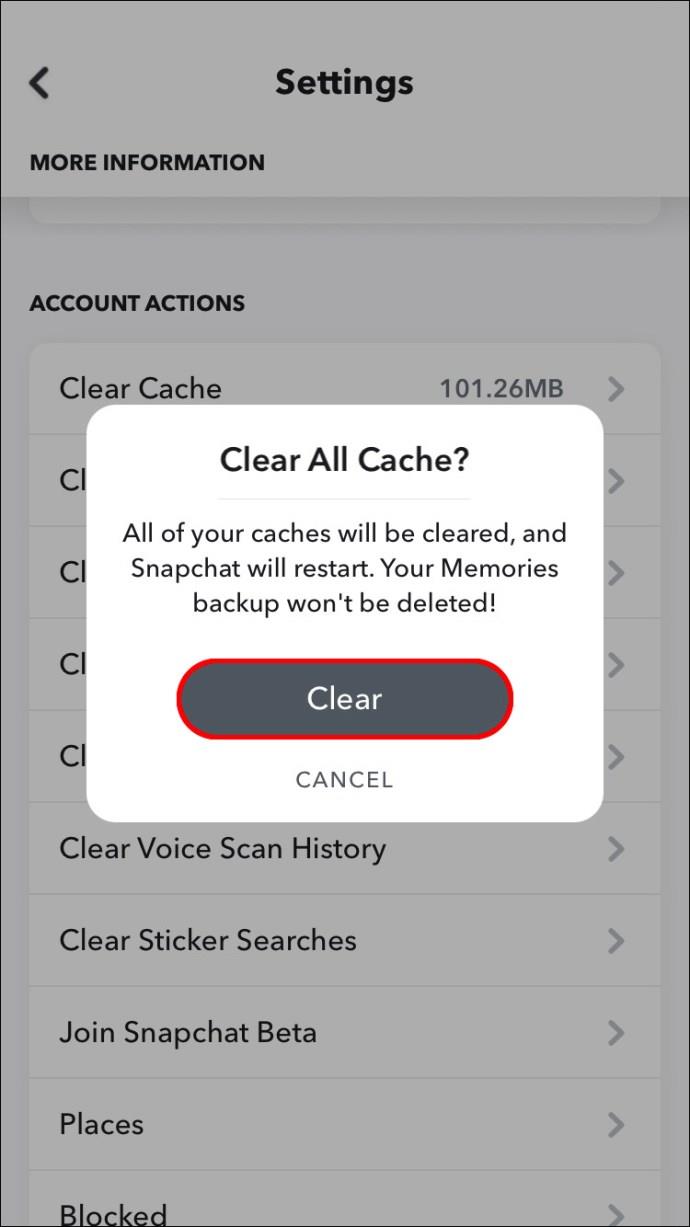
- Tippen Sie auf „Bestätigen“, um den Vorgang abzuschließen.
So leeren Sie den Snapchat-Cache auf einem Android
Im Gegensatz zu iPhone-Nutzern können Android-Nutzer nur den Cache für die gesamte App leeren. Diese Aktion ist immer noch sehr nützlich und kann in fünf einfachen Schritten durchgeführt werden.
- Starten Sie die Snapchat- App .
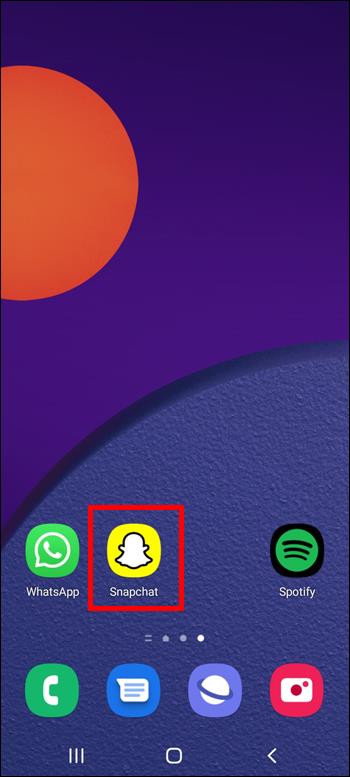
- Tippen Sie auf Ihr Profilsymbol in der oberen linken Ecke Ihres Bildschirms.
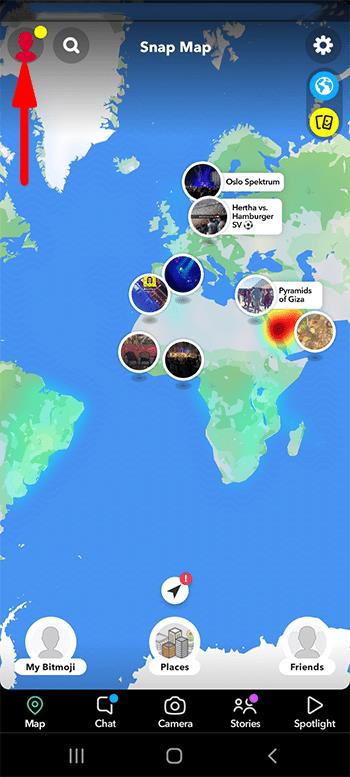
- Klicken Sie oben rechts auf das Zahnradsymbol, um „Einstellungen“ zu öffnen.
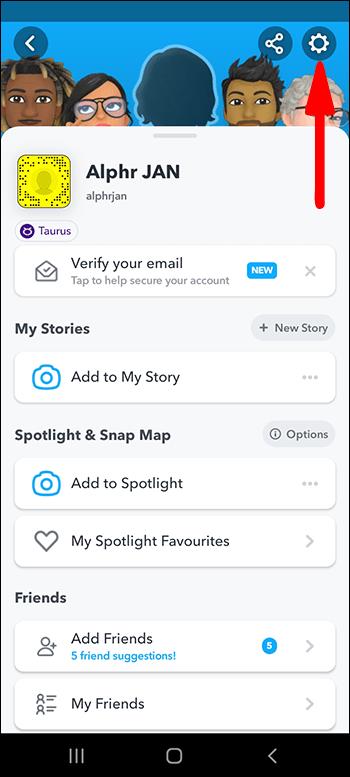
- Scrollen Sie unter „Kontoaktionen“ nach unten zu „Cache leeren“.
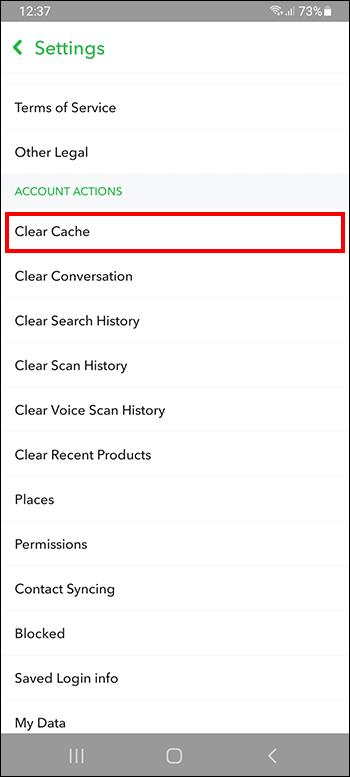
- Bestätigen Sie die Aktion, indem Sie im Popup-Fenster „Weiter“ auswählen.
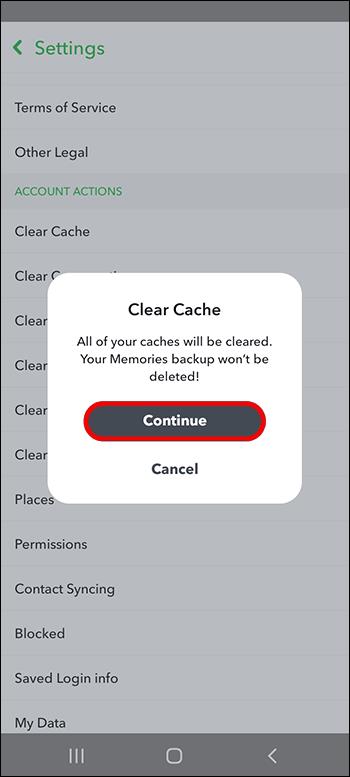
Die App zeigt die Meldung „Cache erfolgreich geleert“ an, um Sie darüber zu informieren, dass der Vorgang erfolgreich abgeschlossen wurde.
Was speichert der Snapchat-Cache?
Ein Cache ist ein ausgewiesener Speicherplatz auf Ihrem Smartphone oder Tablet. Es speichert häufig verwendete Dateien, sodass die App einfach und schnell darauf zugreifen kann.
Wenn Sie eine App erneut aufrufen, verfügt Ihr Gerät bereits über alle erforderlichen Informationen im Cache. Das Abrufen von Informationen aus dem Cache ist viel schneller als das erneute Herunterladen. Dadurch kann der Cache die Ladezeit der App beschleunigen und die Nutzung der App effizienter machen.
Snapchat verfügt über ein ausgeklügeltes Cache-System, das Bilder und Videos speichert, die Sie mit Ihren Freunden ausgetauscht haben. Darüber hinaus speichert Snapchat alle Daten Ihrer Storys, Filter und Linsen. Wenn Sie schließlich eine Drittanbieter-App oder ein Plug-In mit Snapchat verwenden, speichert der Cache eine Duplikatdatei der durchgeführten Aktion.
Warum Sie den Snapchat-Cache leeren sollten
Obwohl der Cache dazu beiträgt, dass Snapchat reibungsloser läuft, kann das Speichern zu vieler Dateien den gegenteiligen Effekt haben. Die App kann langsam laufen oder Warnungen ausgeben, dass die Festplatte voll ist. Wenn dies der Fall ist, kann das Leeren Ihres Caches eine einfache Lösung sein.
Darüber hinaus gehört Snapchat zu den Apps, die den größten Platz im Speicher Ihres Geräts beanspruchen. Daher kann das Leeren des Snapchat-Cache dazu beitragen, dringend benötigten Speicherplatz freizugeben, wenn der Speicherplatz auf Ihrem Gerät knapp wird.
Bei Snapchat treten gelegentlich Probleme auf, die eine Neuinstallation der App erfordern. Der Neuinstallationsprozess geht wesentlich schneller, wenn Sie vorher den Cache leeren.
Was passiert, wenn Sie den Snapchat-Cache leeren?
Viele Benutzer haben Angst, wichtige Daten zu verlieren, wenn sie den Cache leeren. Schließlich ist Ihre Snapchat-Rolle voller lustiger Erinnerungen, Fotos, Videos und Chats. Es gibt jedoch sehr wenig Grund zur Sorge.
Durch das Leeren des Snapchat-Cache werden nur die unwichtigsten Daten der App entfernt. Mit dieser Aktion werden beispielsweise Miniaturvorschauen anstelle von Fotos gelöscht. Vereinfacht ausgedrückt löscht die App die nicht wesentlichen Daten, sodass sie reibungsloser läuft.
Wenn Snapchat die entfernten Daten künftig benötigt, kann es sie beim nächsten Start der App einfach erneut herunterladen.
Lassen Sie uns die Dinge klären
Das Leeren des Snapchat-Cache kann dazu beitragen, dass die App und Ihr Telefon reibungsloser funktionieren. Sie können diese unnötigen Dateien jeden Tag oder immer dann löschen, wenn Ihr Smartphone-Speicher zusätzlichen Speicherplatz benötigt.
Unser Leitfaden hat eine Möglichkeit beschrieben, den Cache unabhängig von Ihrem Gerät schnell zu leeren. Es ist Zeit, sich an die Arbeit zu machen und Platz für viele neue, aufregende Erinnerungen zu schaffen.
Leeren Sie Ihren Snapchat-Cache? Wie oft machst du es? Lassen Sie es uns im Kommentarbereich unten wissen.