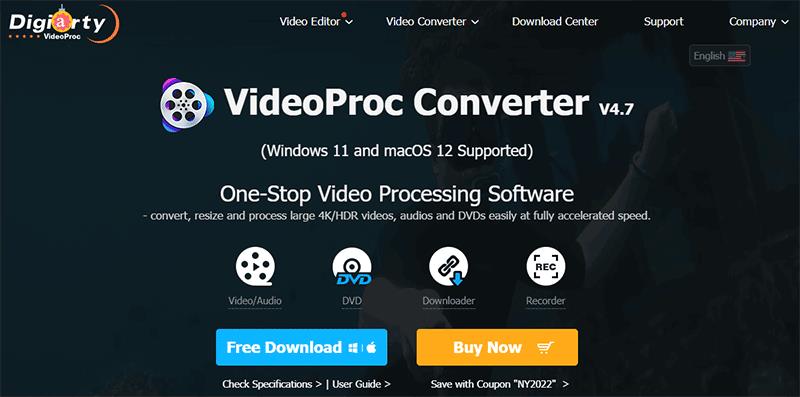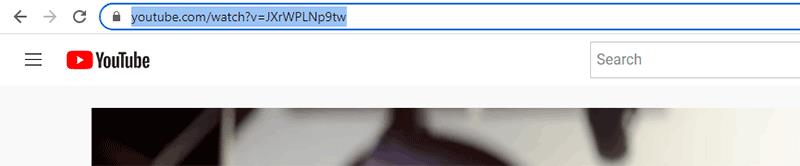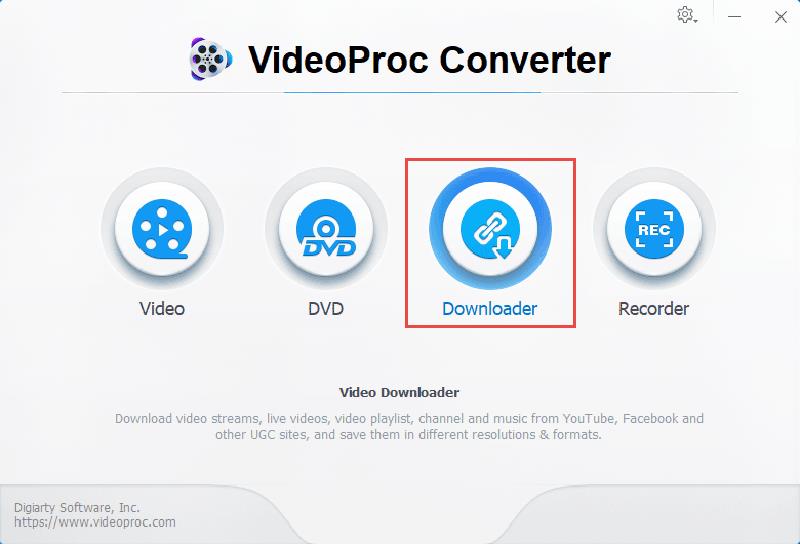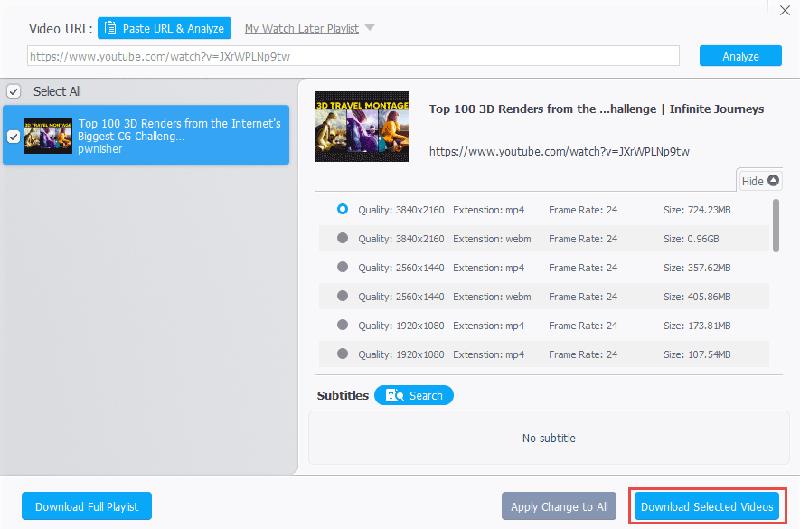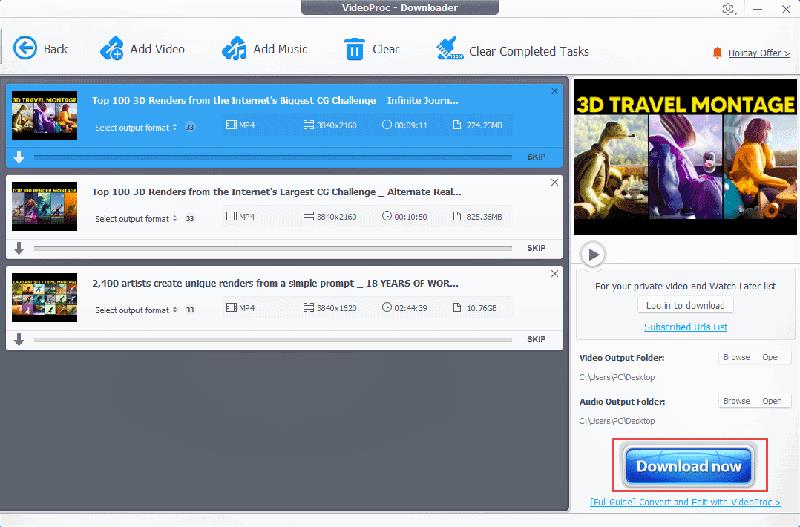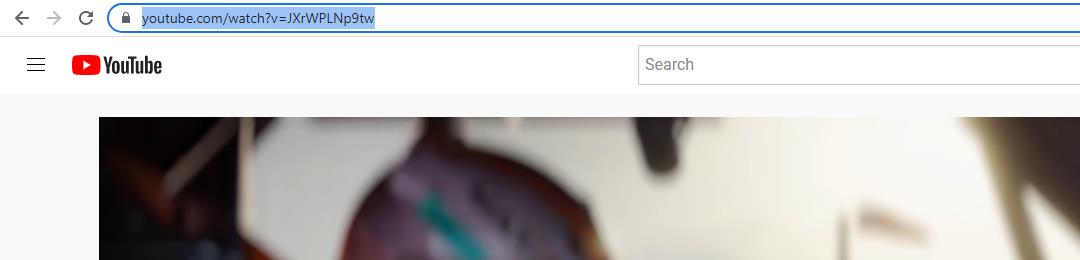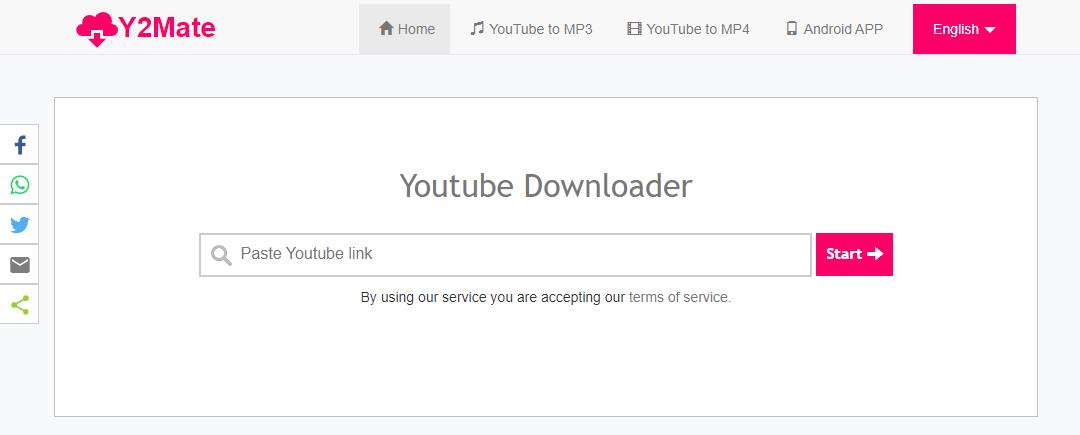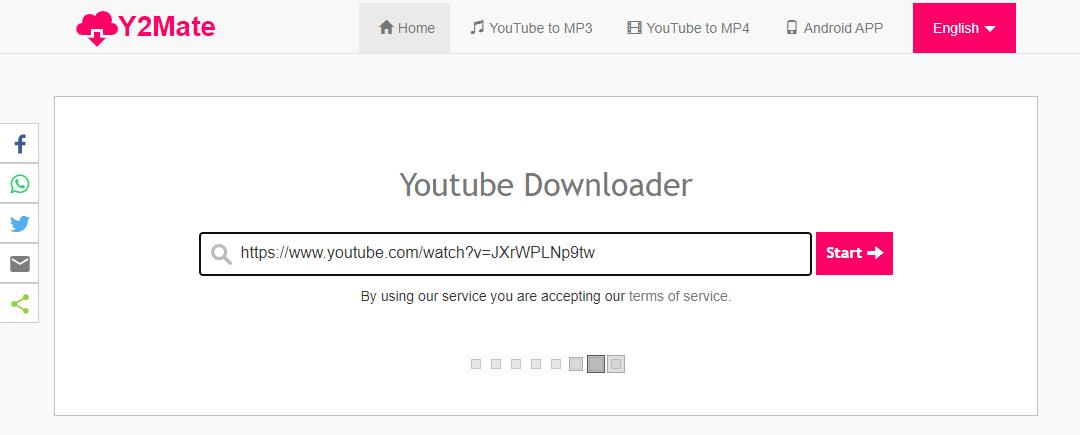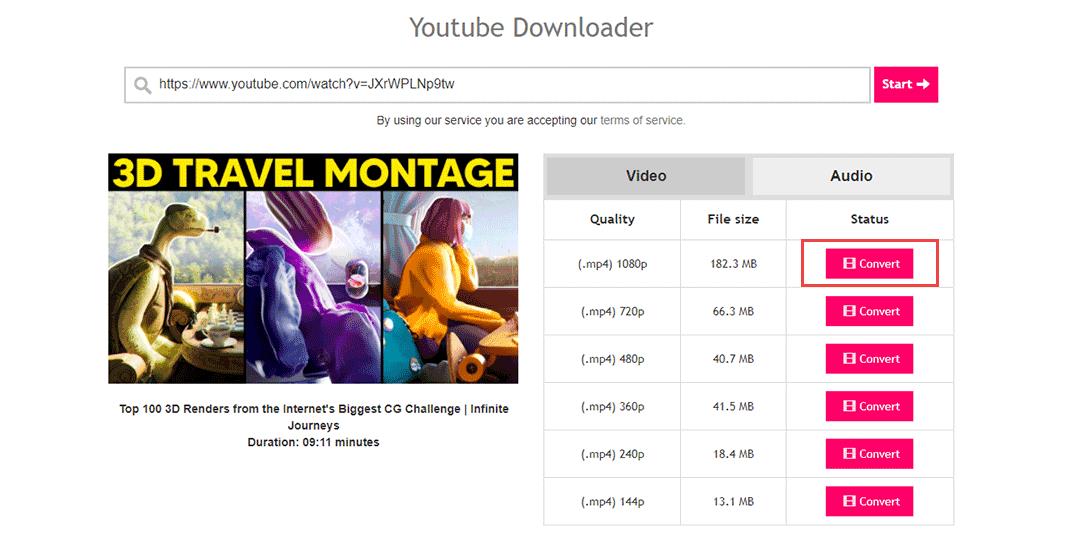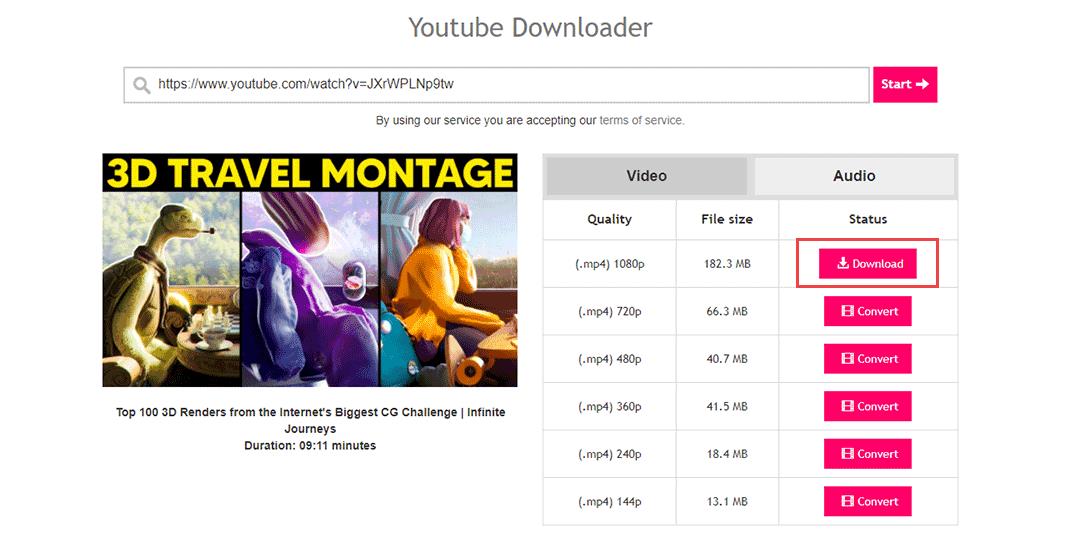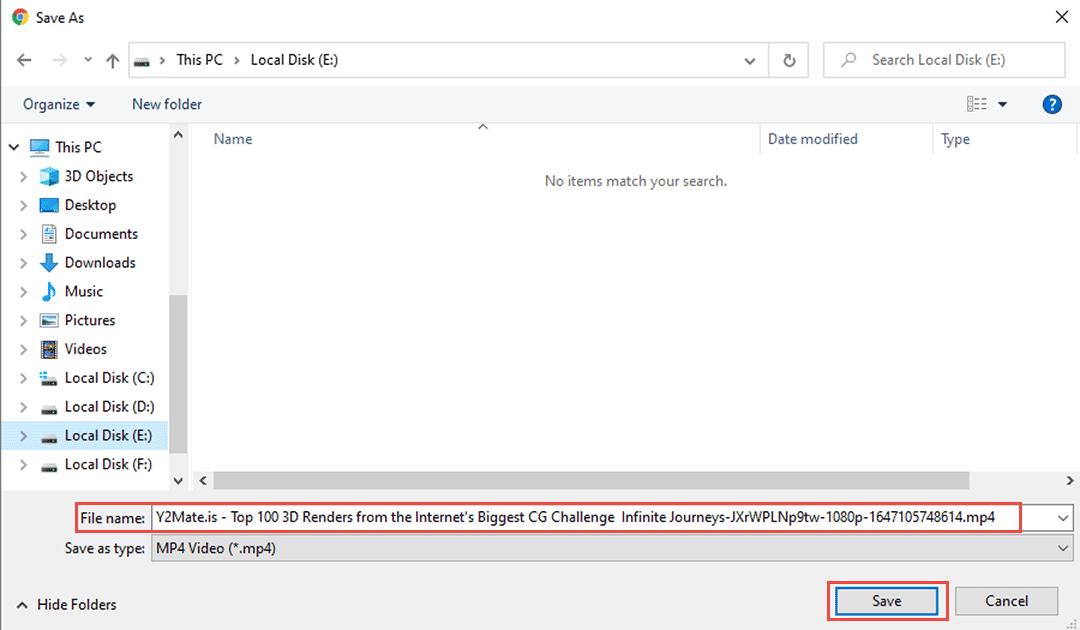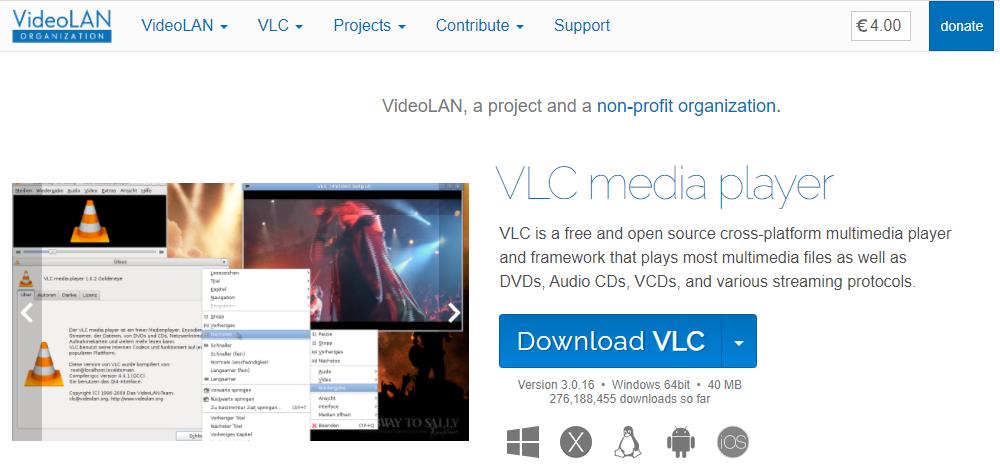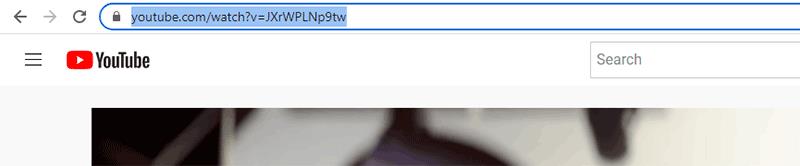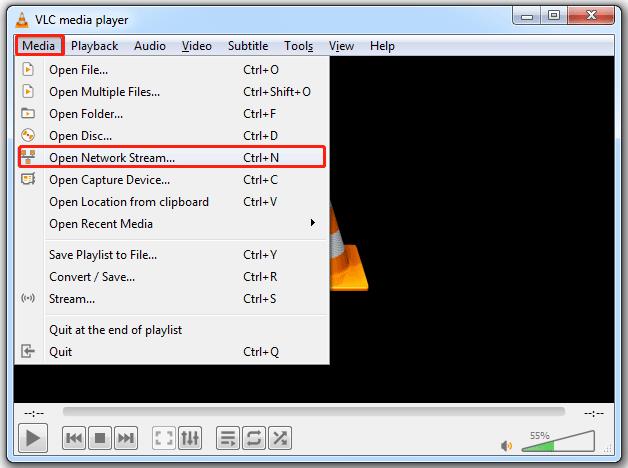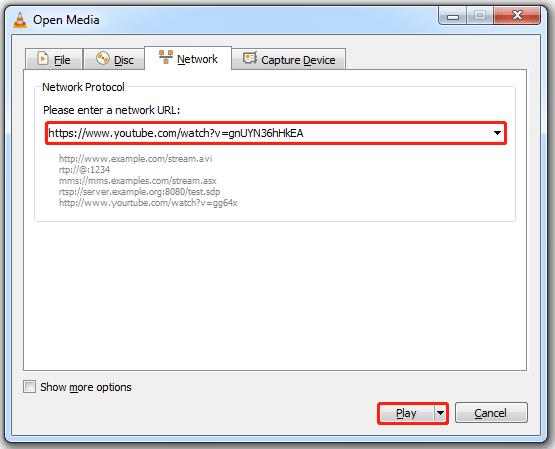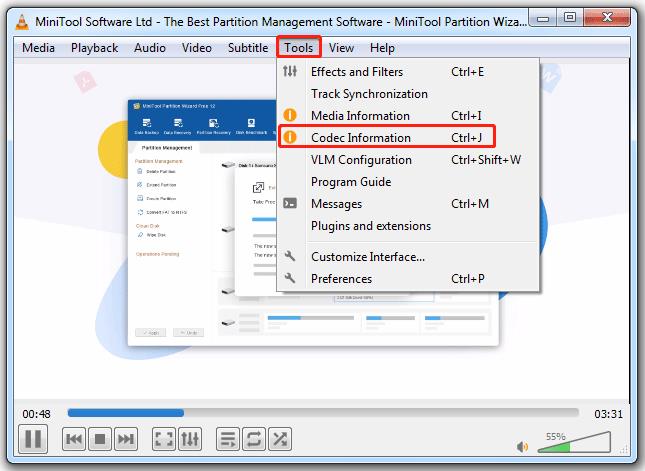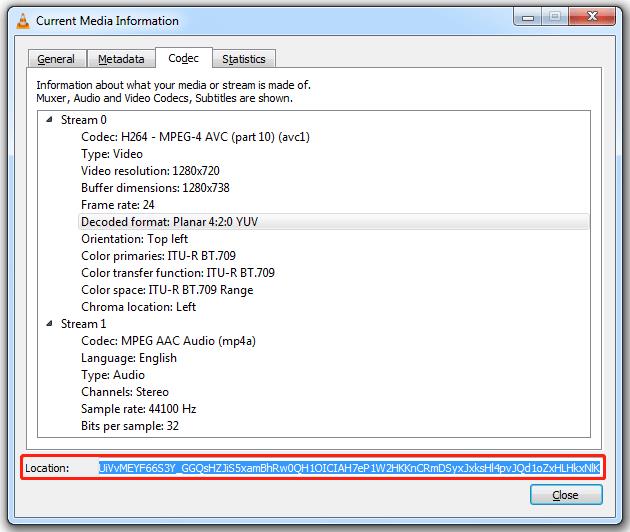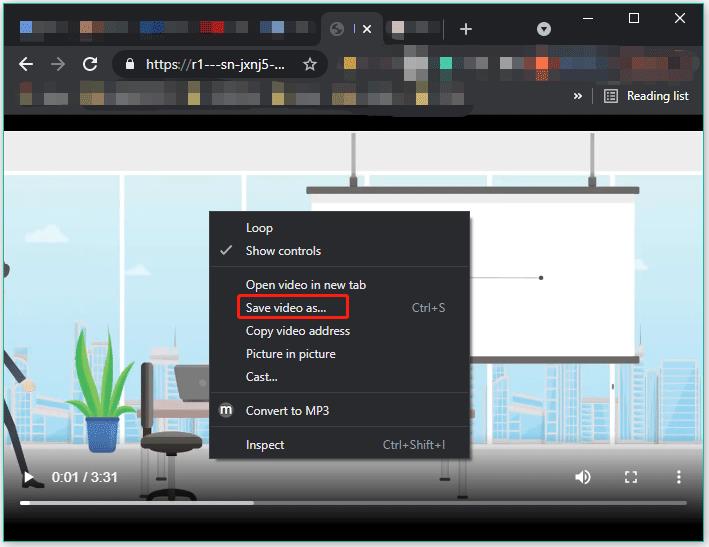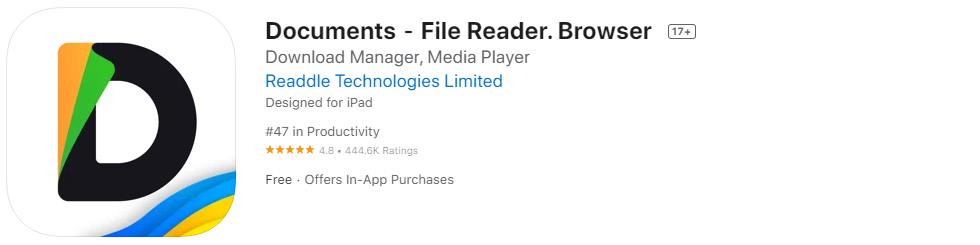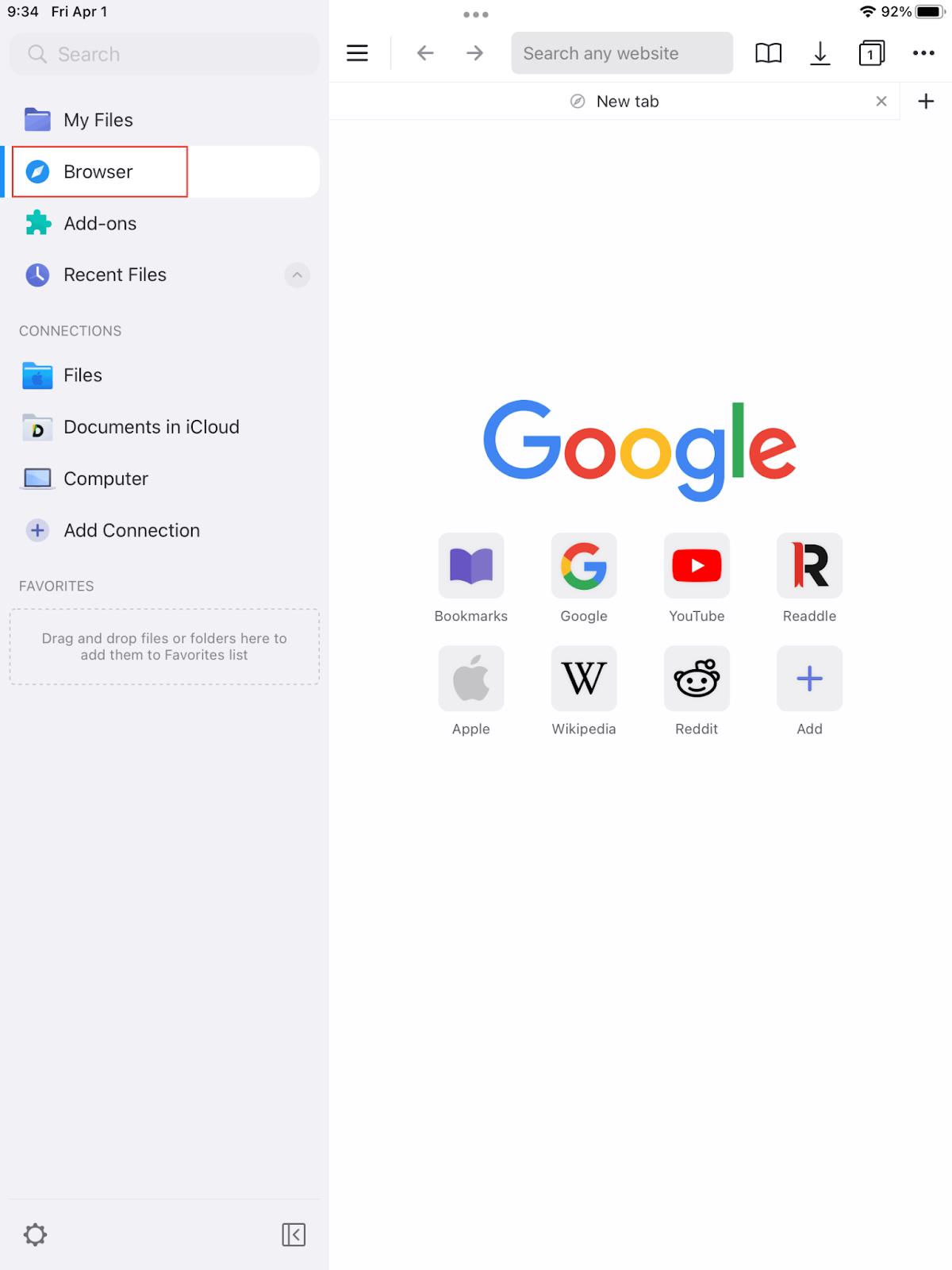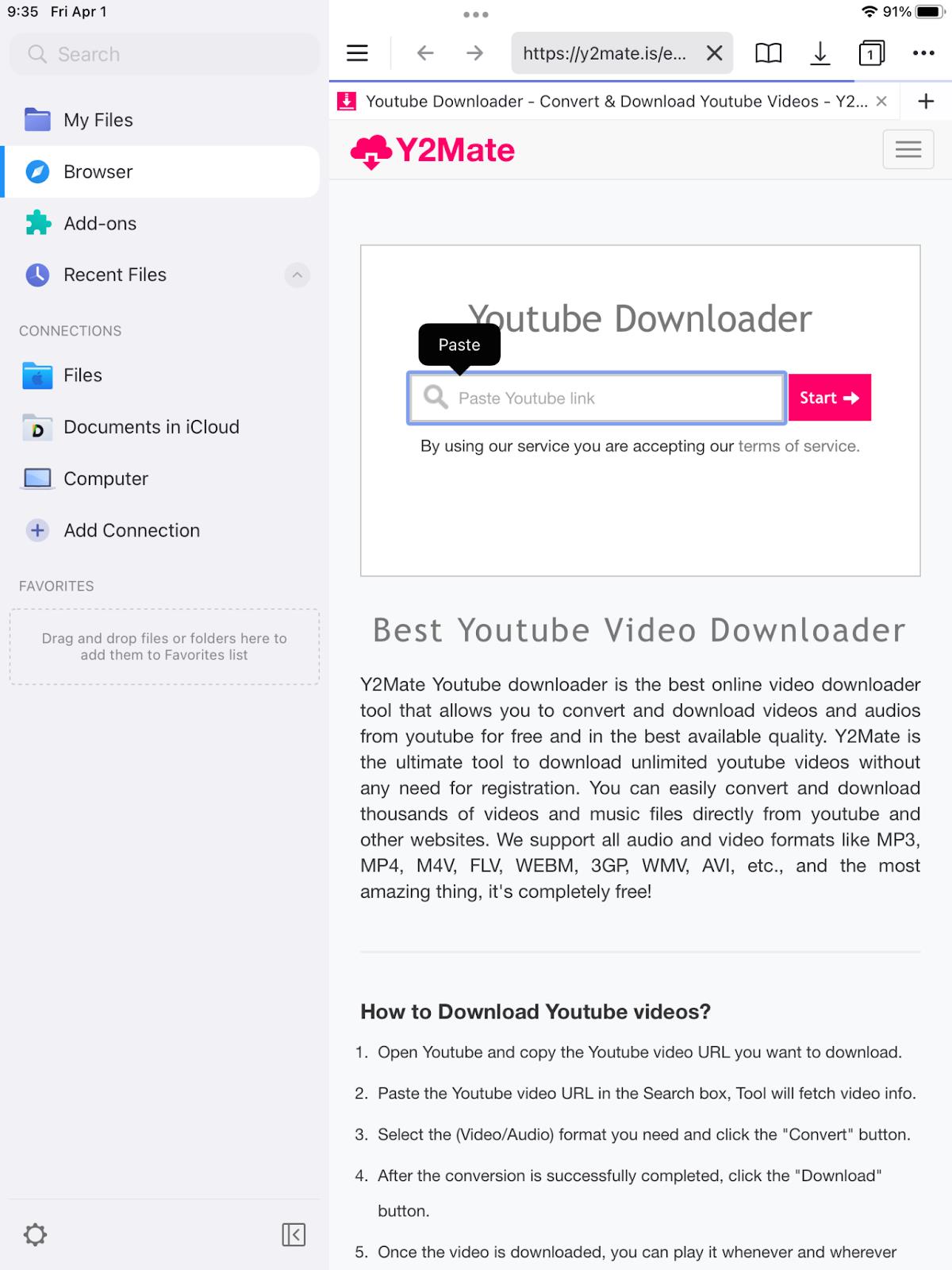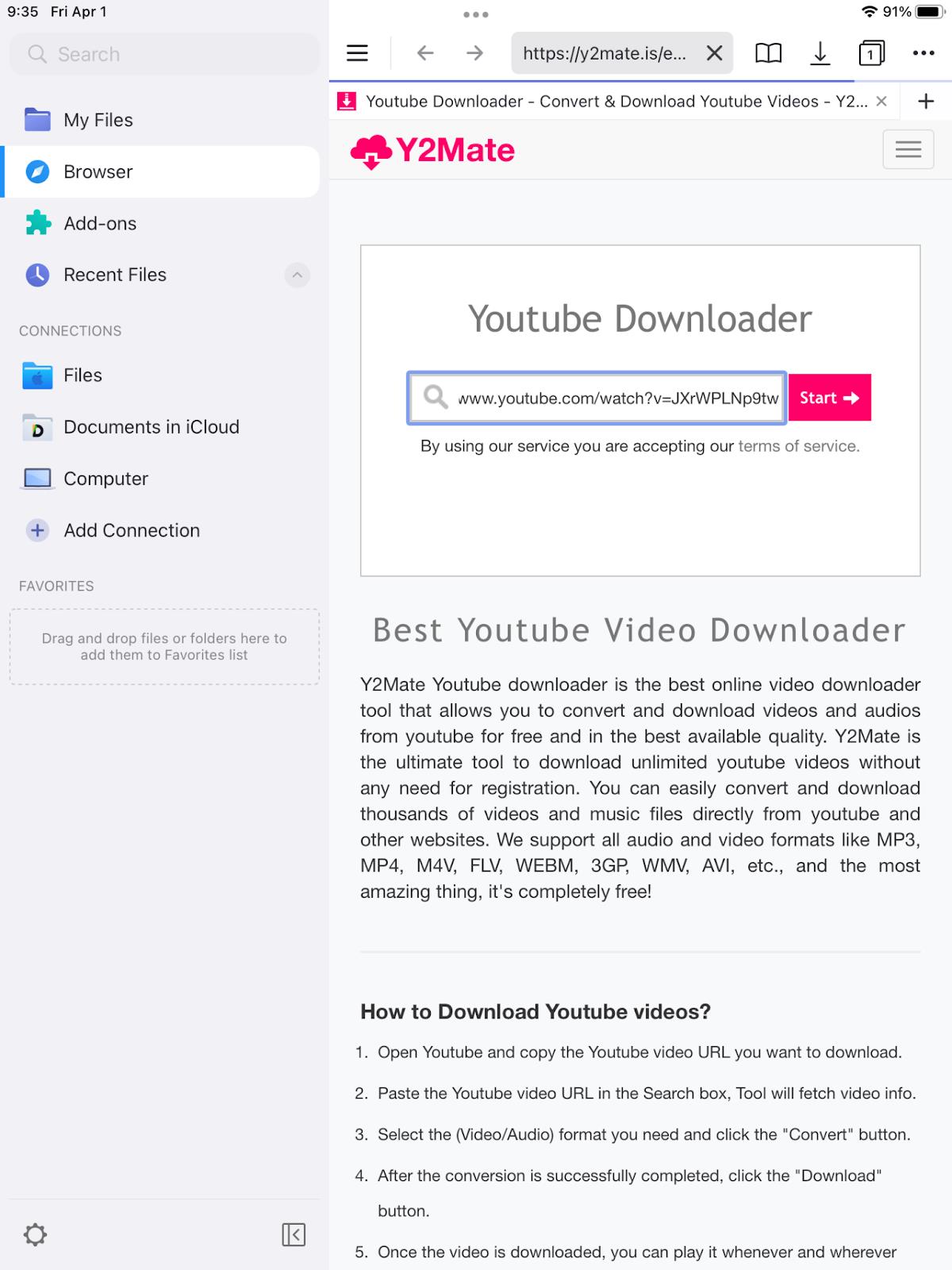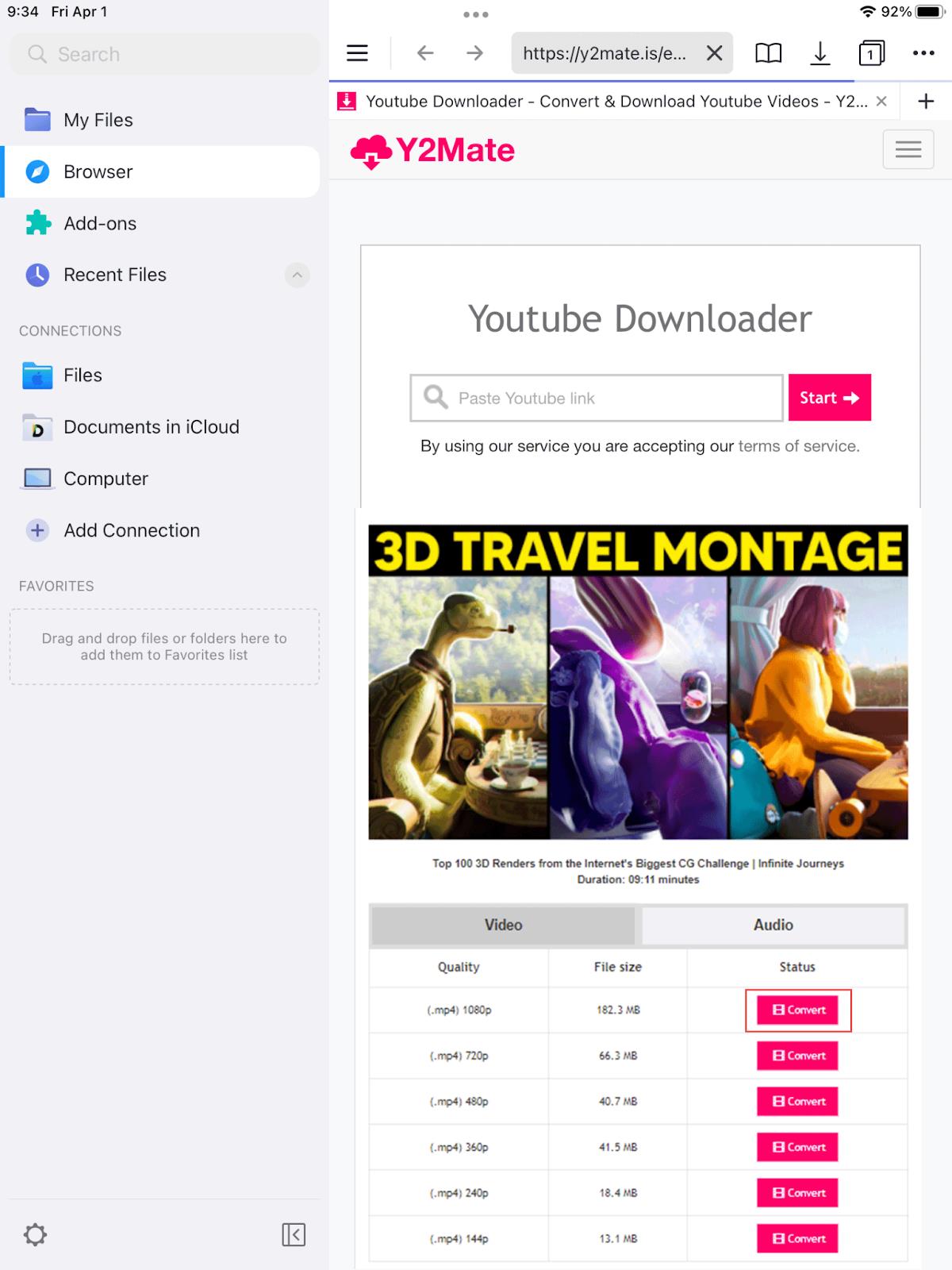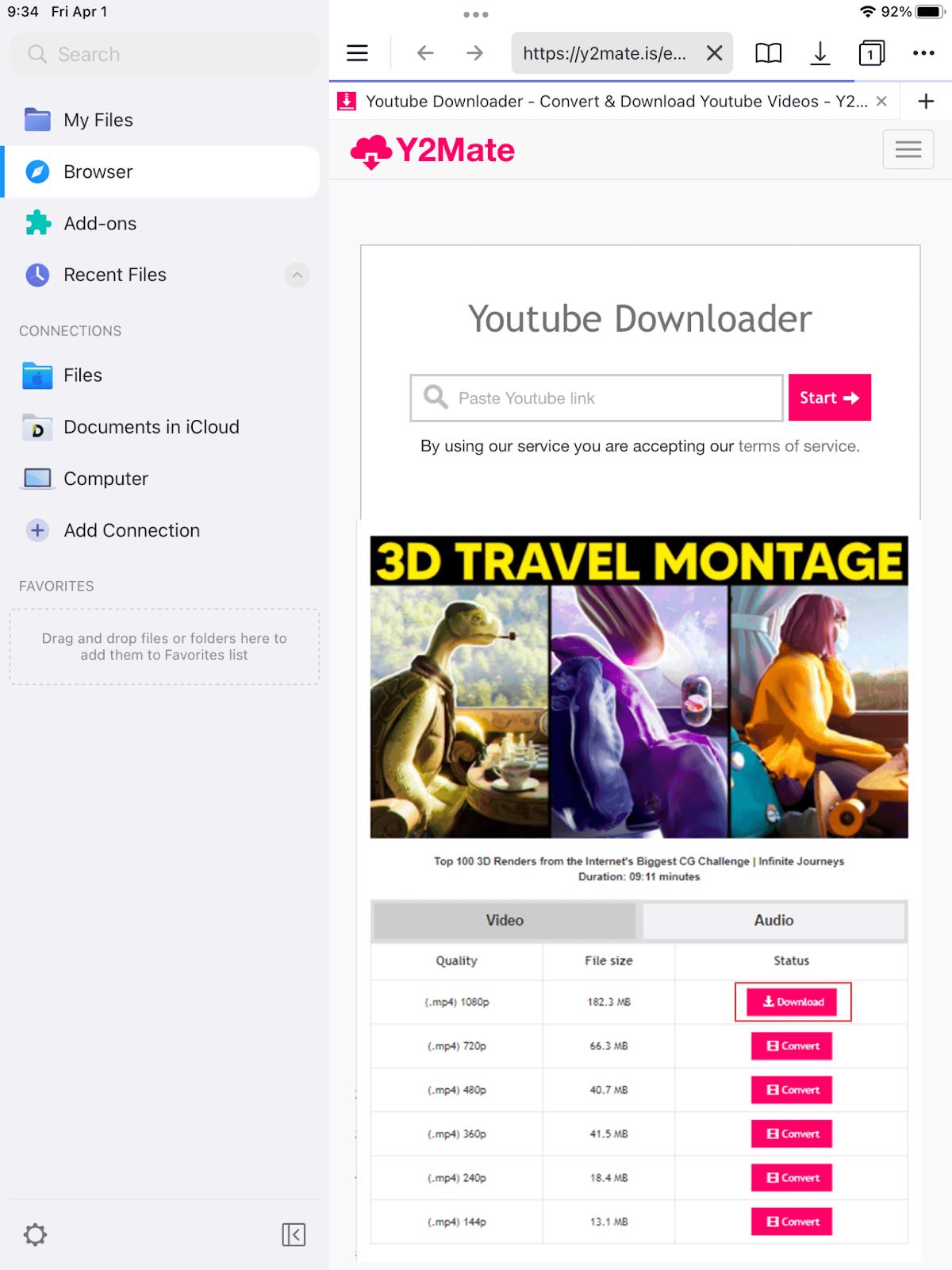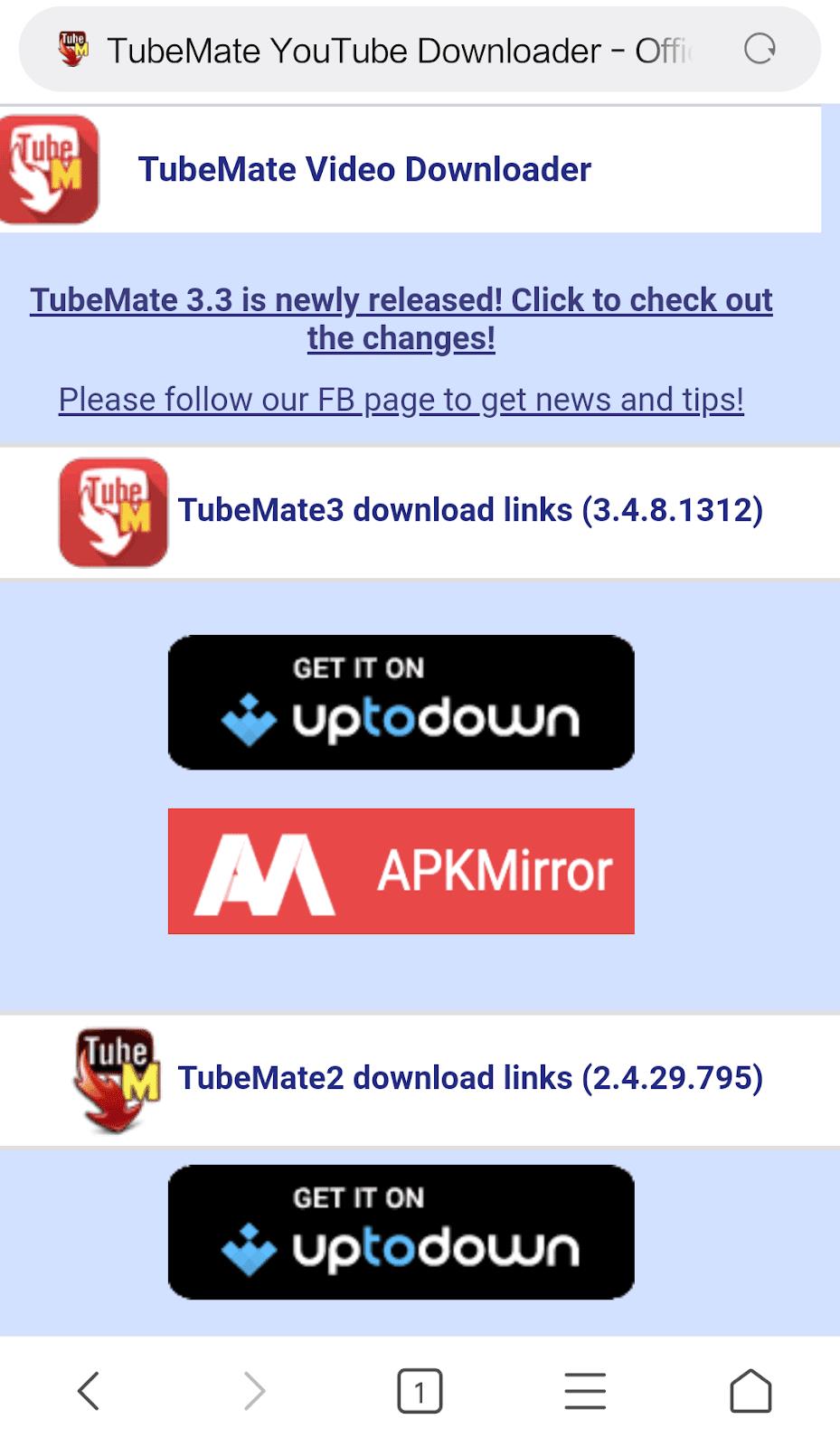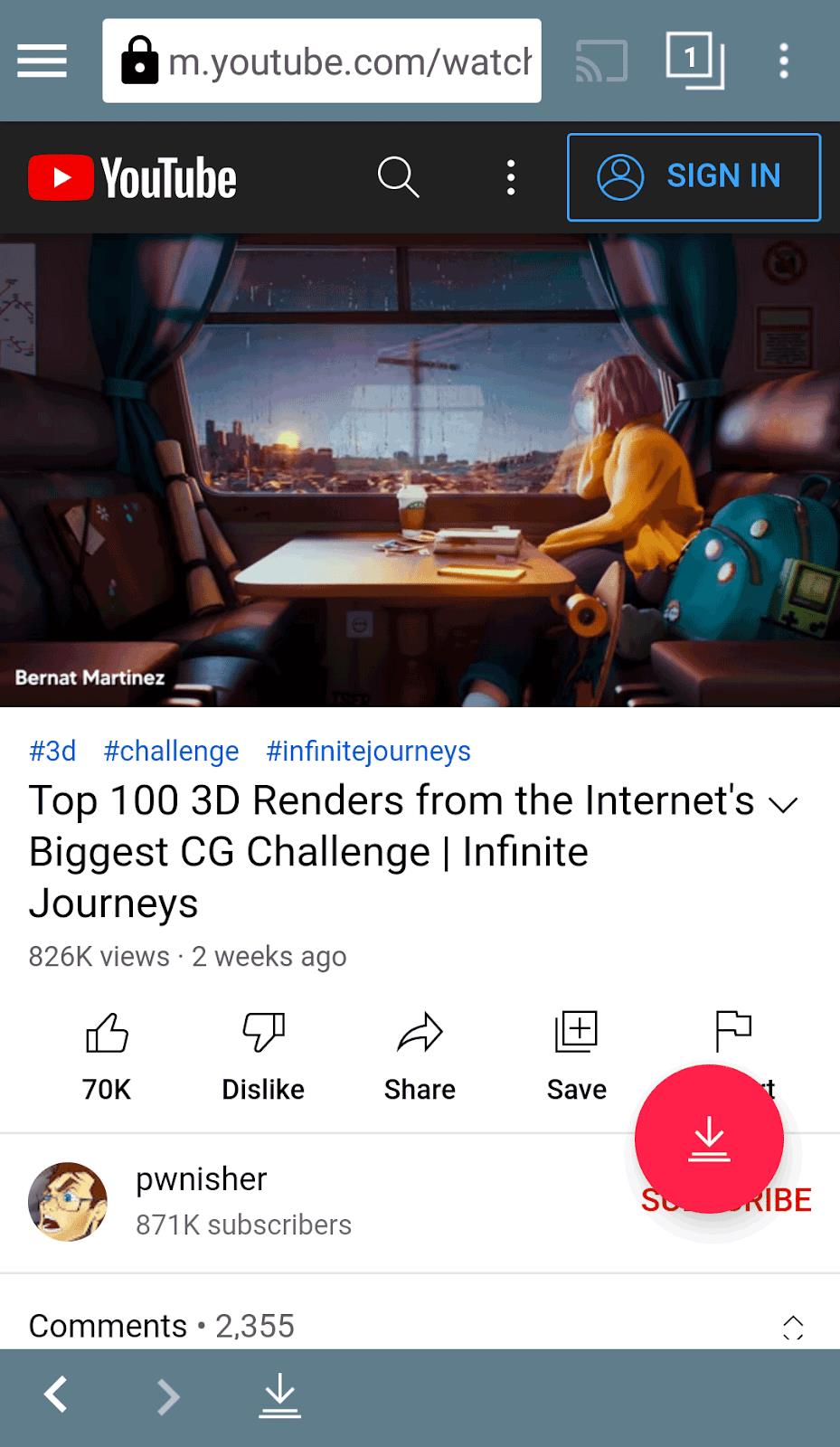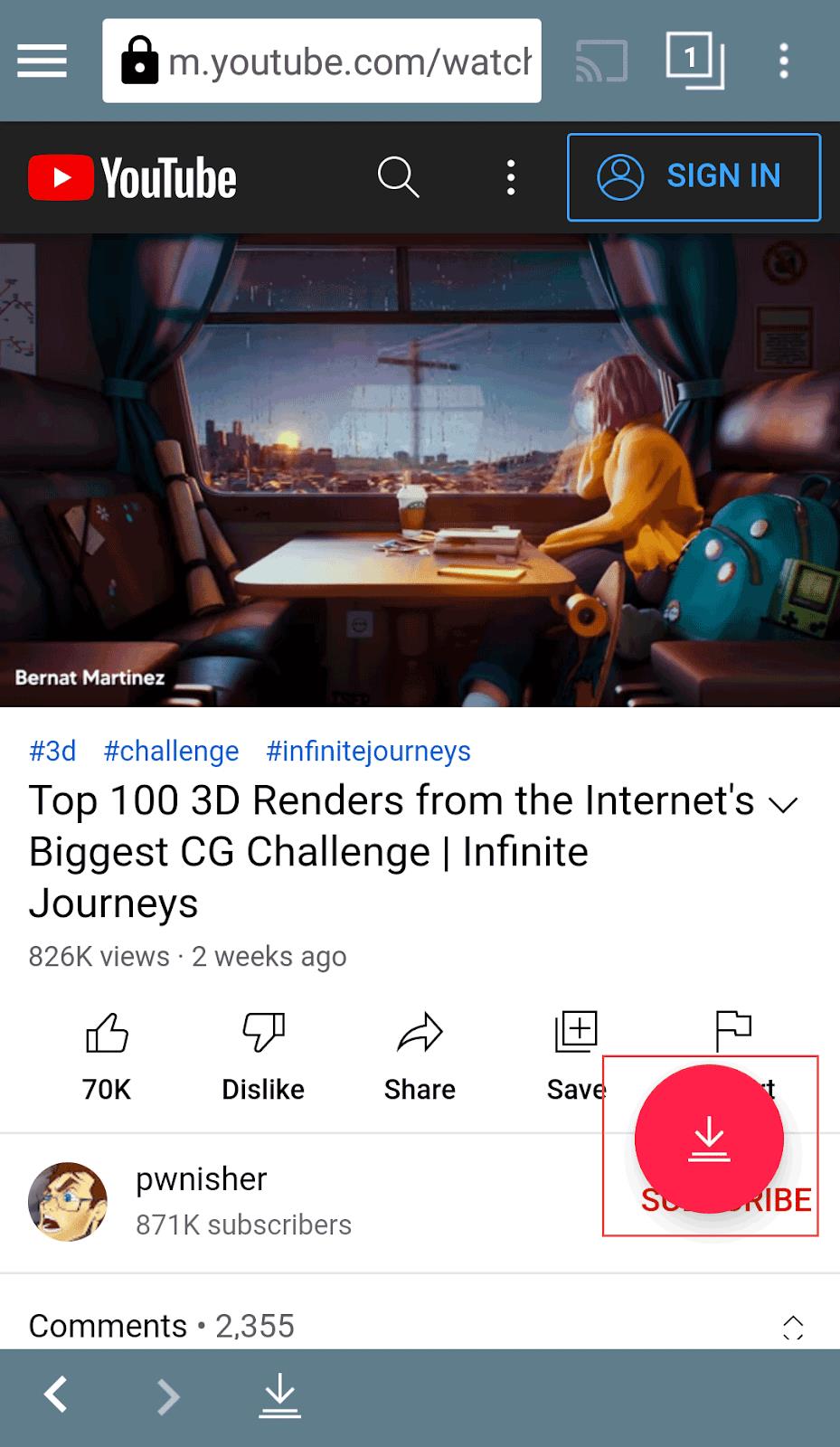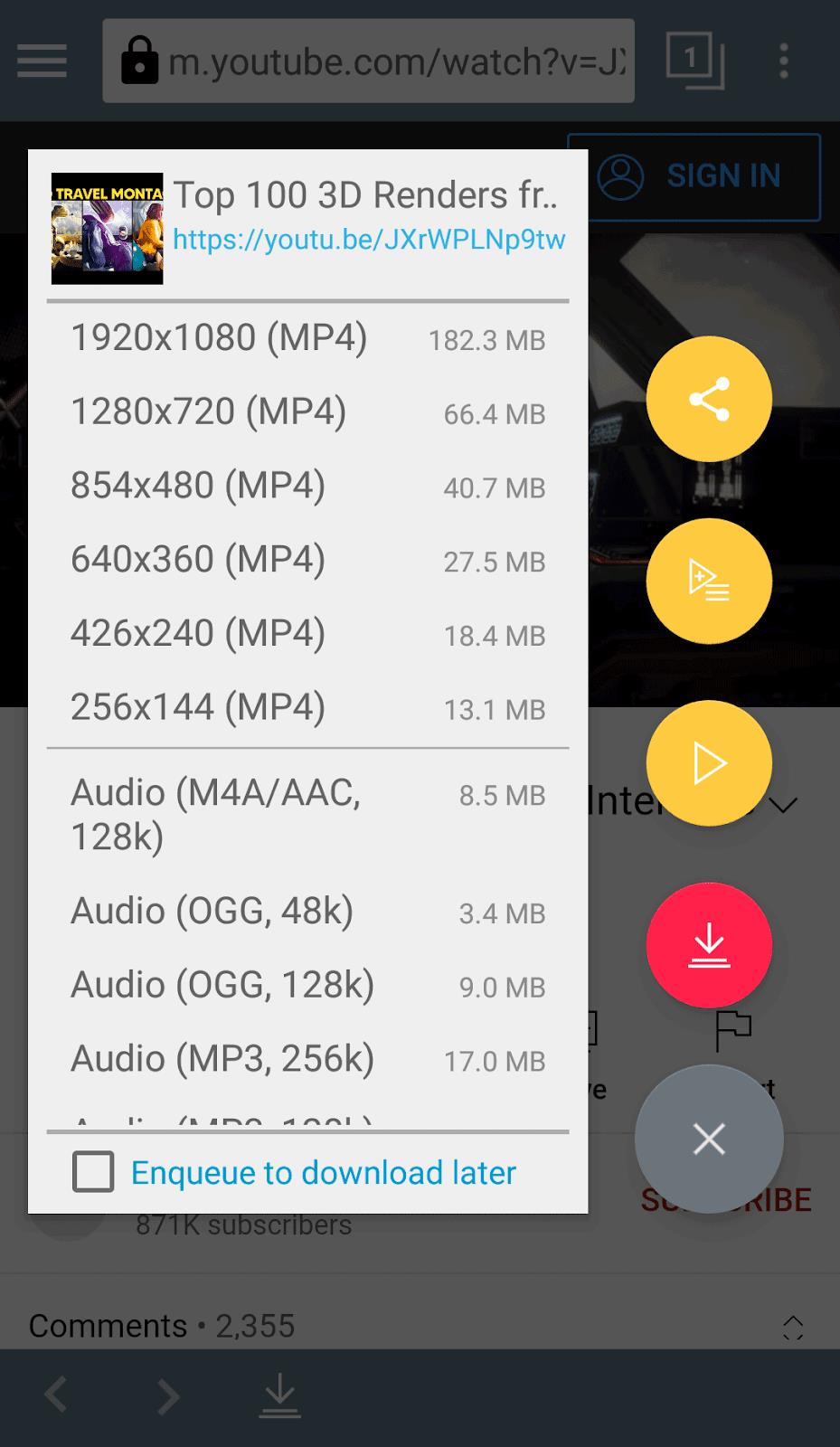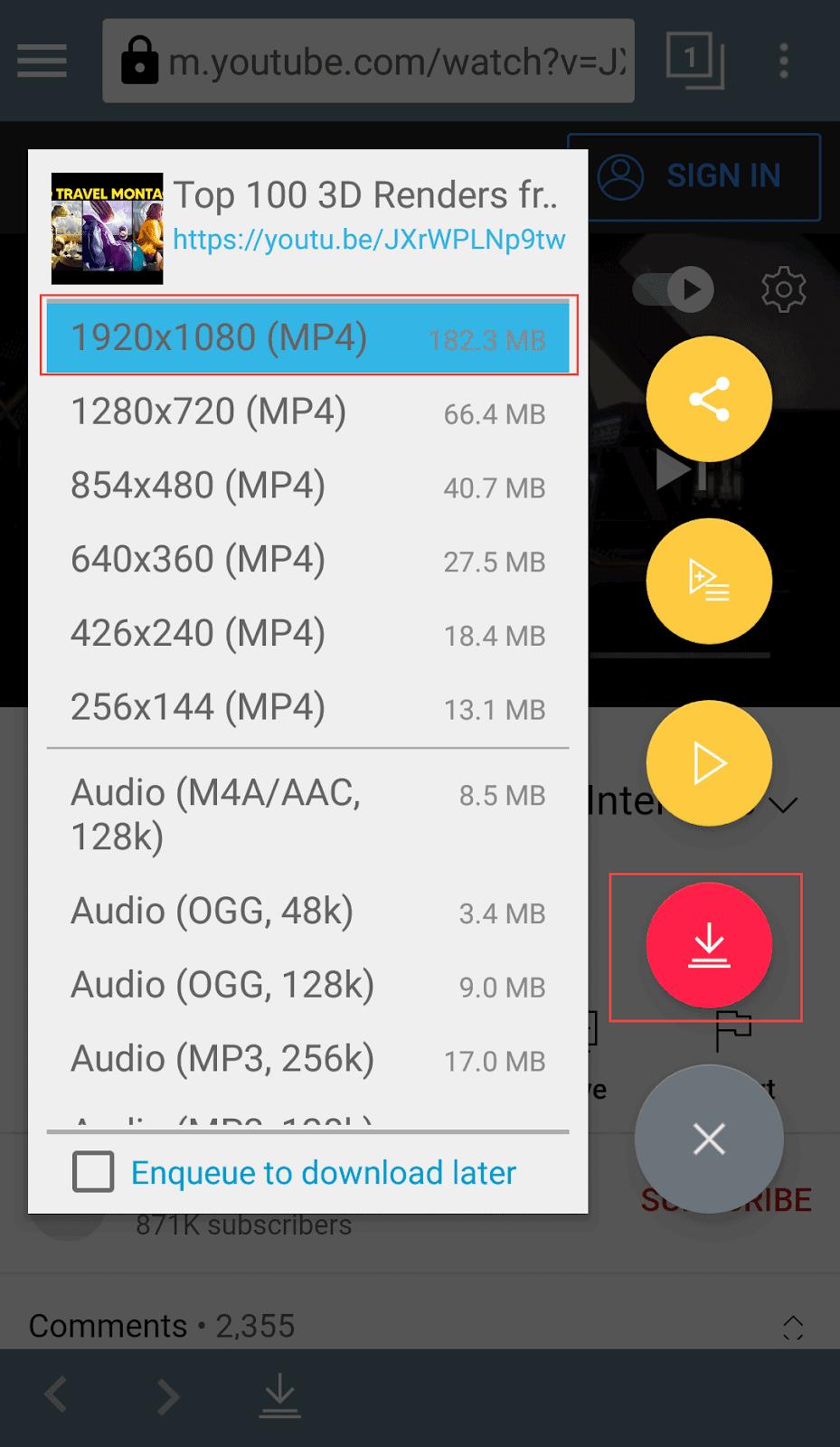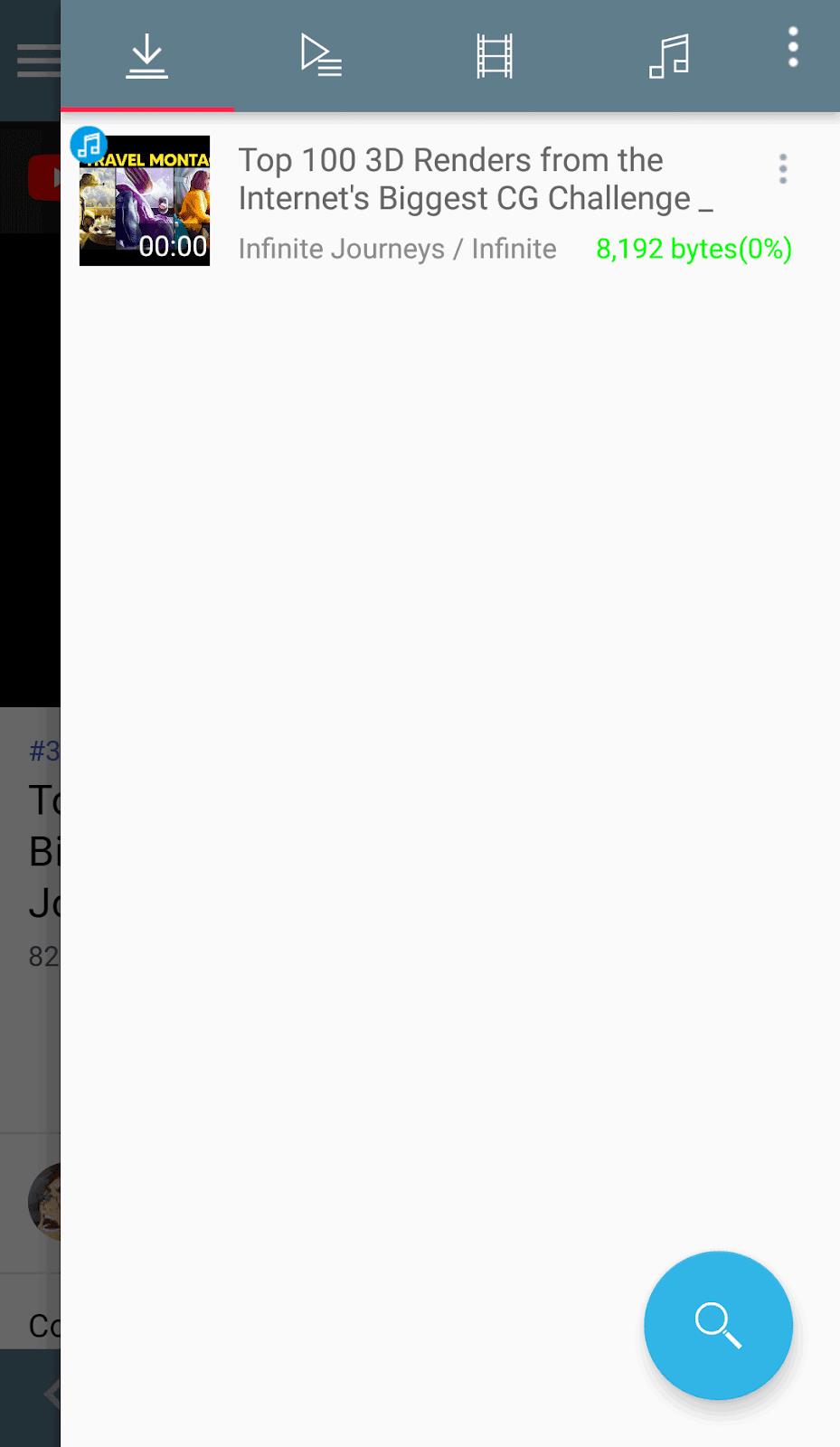Gerätelinks
Es gibt zahlreiche Möglichkeiten, YouTube-Videos herunterzuladen, je nachdem, von wo und wohin Sie herunterladen.

Bevor wir jedoch verraten, wie man YouTube-Videos herunterlädt, fühlen wir uns verpflichtet, die rechtlichen und moralischen Fragen des Herunterladens von Inhalten von YouTube zu besprechen.
Technisch gesehen verstößt das Herunterladen von Inhalten, für die Sie nicht das Urheberrecht besitzen oder für die Sie keine Erlaubnis zum Herunterladen vom Urheberrechtsinhaber haben, gegen die Nutzungsbedingungen von YouTube. Auch die Verletzung des Urheberrechts ist illegal, und wenn Sie urheberrechtlich geschütztes Material – oder auch nur Auszüge davon – verwenden, besteht das Risiko, dass der Inhaber Sie verklagt. Dies ist insbesondere dann der Fall, wenn Sie das Material anschließend in Ihren eigenen Videos verwenden, das Video als Ihr eigenes ausgeben oder das Video sogar mit Quellenangabe an den Inhaber veröffentlichen, sofern Sie dazu keine Erlaubnis haben.
Warum YouTube-Videos herunterladen?
Es gibt viele Gründe, warum Menschen YouTube-Videos herunterladen möchten.
- Offline-Ansehen – Für viele von uns ist YouTube die erste Wahl für Unterhaltung und Bildung, kann aber auch ein Datenfresser sein. Es ist großartig, die Inhalte beim Ausgehen oder auf Reisen ohne Einschränkungen genießen zu können.
- Teilen – Wenn Sie über eine Kopie verfügen, ist es immer einfacher, auf Ihr Lieblingsvideo zuzugreifen und es zu teilen, selbst wenn das Originalvideo vom Uploader entfernt wird.
- Weitere Bearbeitung – Mit dem heruntergeladenen Video können Sie Werbung oder unerwünschte Teile herausschneiden oder es zu einem Teil Ihres eigenen Filmmaterials machen, um Bearbeitungsanfragen zu erhalten.
Ist das Herunterladen von YouTube-Videos legal?
Dies ist ein Nebenthema, das Sie nicht ignorieren können, wenn Sie über das Herunterladen von YouTube-Videos sprechen. Grundsätzlich ist es illegal, urheberrechtlich geschützte Videos herunterzuladen, wenn Sie vorhaben, sie zu teilen, sie auf Websites hochzuladen, von denen Sie wissen, dass sie geteilt werden, und damit Gewinn zu machen. Während bestimmte lizenzfreie Videos auf YouTube mit den richtigen Lizenzen legal heruntergeladen werden dürfen. Wenn Sie das Video außerdem nur für den persönlichen Gebrauch und nicht zur Verbreitung verwenden, kann es als legal angesehen werden.
So laden Sie YouTube-Videos auf einen PC oder Mac-Laptop herunter
Mit der Desktop-Software haben Sie die beste Kontrolle über den gesamten Prozess des Herunterladens von YouTube-Videos. Basierend auf unseren Tests ist VideoProc Converter eine der einfachsten Möglichkeiten, obwohl es auf dem Markt unzählige Downloader gibt.
Warum uns VideoProc Converter gefällt
- Unterstützt 4K-Downloads – 4K-Videos werden in der heutigen Technologie schnell zum neuen Standard. YouTube und andere soziale Medien unterstützen das Hochladen von 4K-Videos. GoPro und DJI unterstützen 4K-Aufnahmen. Beim Herunterladen sollten Sie die höchstmögliche Qualität beibehalten. Idealerweise können Sie die Qualität des Videos mit VideoProc Converter manipulieren.
- Unterstützt Multi-Plattform-Downloads – Ein YouTube-Downloader sollte Ihnen zumindest das Herunterladen von YouTube ermöglichen, und noch besser: VideoProc Converter kann Ihnen beim Herunterladen von Videos von über 1000 UGC-Websites wie Facebook, Twitter, TikTok usw. helfen.
- Unterstützt Batch-Downloads und Playlist-/Livestream-Downloads – Mit Batch-Downloads können Sie mehrere YouTube-Videos automatisch auf Ihr Gerät herunterladen. Mit VideoProc Converter können Sie viel Zeit und Mühe sparen. Das Herunterladen von Live-Streams ist eine Funktion, die die meisten Video-Downloader nicht bieten.
- Schnelle Verarbeitungsgeschwindigkeit – VideoProc Converter erreicht Spitzenwerte bei der Hardwarebeschleunigung, vollständig unterstützt durch Intel-, AMD-, NVIDIA-GPUs und Apple M1/M1 Pro/M1 Max.
- Kompatibilität mit mehreren Dateiformaten – VideoProc Converter unterstützt mehr als 420 Dateiformate und Geräte. Sie können die YouTube-Videos mit verschiedenen Optionen speichern, darunter MP4, WebM, MP3, FLAC usw.
- Einfache, aber leistungsstarke Videoverarbeitungssoftware – VideoProc Converter ist weit mehr als nur ein YouTube-Downloader und verfügt über einen integrierten Video-/Audiokonverter, einen Kompressor, einen DVD-Ripper und einen Bildschirmrekorder.
Schritte zum Herunterladen von YouTube-Videos mit VideoProc Converter
Zunächst müssen Sie VideoProc Converter von der offiziellen Website herunterladen und installieren. Klicken Sie auf „Jetzt kaufen“ oder „Kostenlos herunterladen“, wenn Sie die Testversion bevorzugen. Anschließend können Sie die folgenden Schritte ausführen, um mit dem Herunterladen von Videos von YouTube zu beginnen.
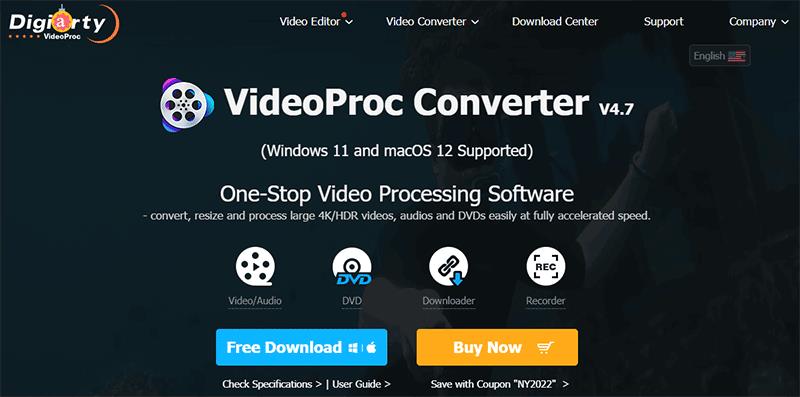
- Gehen Sie zu YouTube, um die URL des Videos in die Adressleiste zu kopieren. Hinweis: Wenn Sie eine Reihe von Videos herunterladen möchten, erstellen Sie eine Playlist und kopieren Sie die URL für diese Playlist.
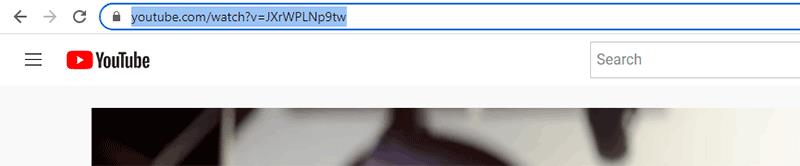
- Starten Sie VideoProc Converter und wählen Sie „Downloader“ auf dem Begrüßungsbildschirm.
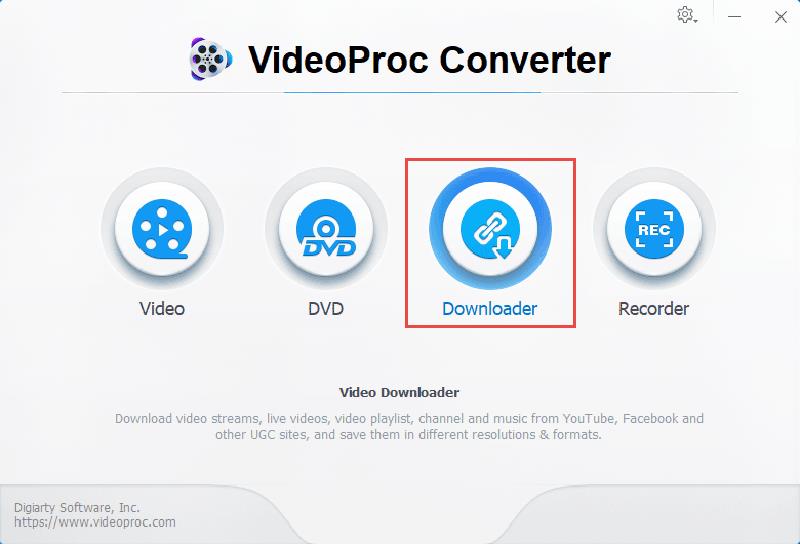
- Klicken Sie auf die Schaltfläche „Video hinzufügen“ in der oberen linken Ecke der Benutzeroberfläche. Fügen Sie die URL des Videos in VideoProc Converter in den schwarzen Bereich des Popup-Fensters ein. Klicken Sie dann rechts auf „Analysieren“.

- Wählen Sie aus der Liste das Videoformat und die Auflösung aus, die Sie speichern möchten. Klicken Sie auf „Fertig“, um Ihre Auswahl zu bestätigen.
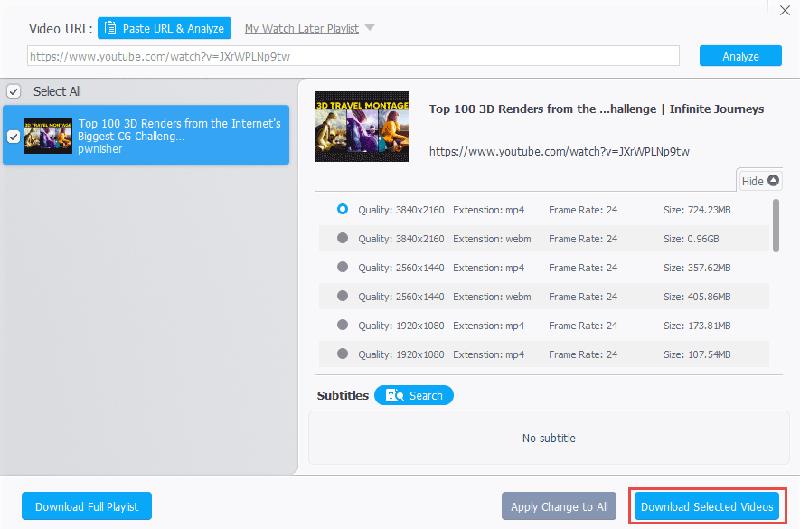
- Klicken Sie auf die blaue Schaltfläche „Jetzt herunterladen“, um den Download zu starten.
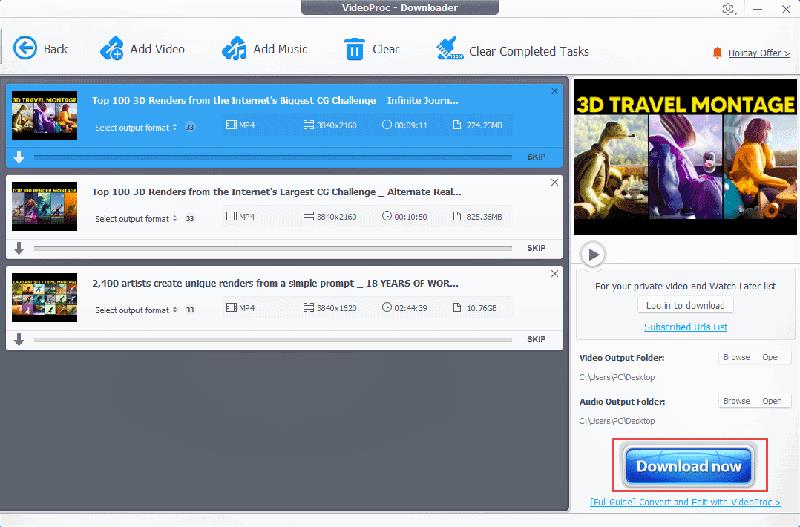
Wenn Sie VideoProc Converter genauso lieben wie wir, profitieren Sie unbedingt von unserem aktuellen 67-Prozent-Rabatt .
So laden Sie YouTube-Videos in Chrome herunter
Sie können YouTube-Videos auch mit einem Online-Downloader in Chrome herunterladen, um die Installation von Software zu vermeiden. Da es viele solcher Plattformen gibt, können Sie diejenige auswählen, die Ihnen am besten gefällt, da sie alle ähnlich funktionieren.
Allerdings werden diese Online-Downloader aufgrund von Beschwerden von Urheberrechtsinhabern häufig geschlossen. Außerdem neigen diese Websites dazu, Sie auf andere Websites weiterzuleiten, die möglicherweise sicher sind oder nicht. Und selbst wenn Sie eine sichere Website zum Herunterladen von YouTube finden, gibt es normalerweise Einschränkungen. Sie neigen beispielsweise dazu, Ihr Video in einer 1080P-Version mit geringerer Qualität zu speichern, selbst wenn das Originalvideo in 1440P oder 4K vorliegt. Die Download-Geschwindigkeit kann je nach Größe des Videos und Ihrer Internetverbindung deutlich länger dauern.
Nachfolgend finden Sie die Schritte zum Herunterladen von YouTube-Videos in Chrome mit Y2Mate, einem noch laufenden Online-Downloader.
- Gehen Sie zu YouTube, öffnen Sie das Video, das Sie speichern möchten, und kopieren Sie die URL des Videos.
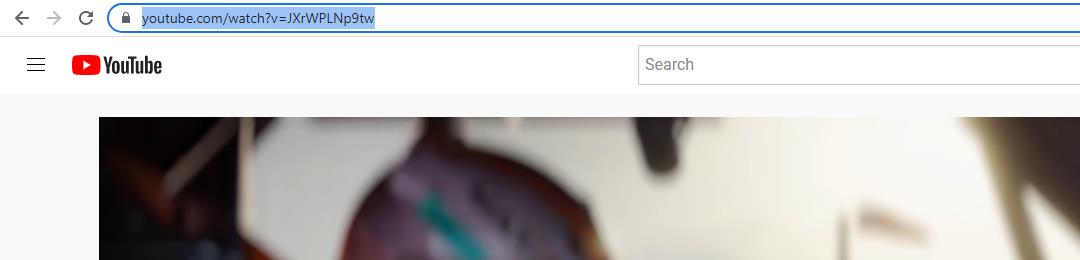
- Gehen Sie in Ihrem Google Chrome zu Y2Mate.
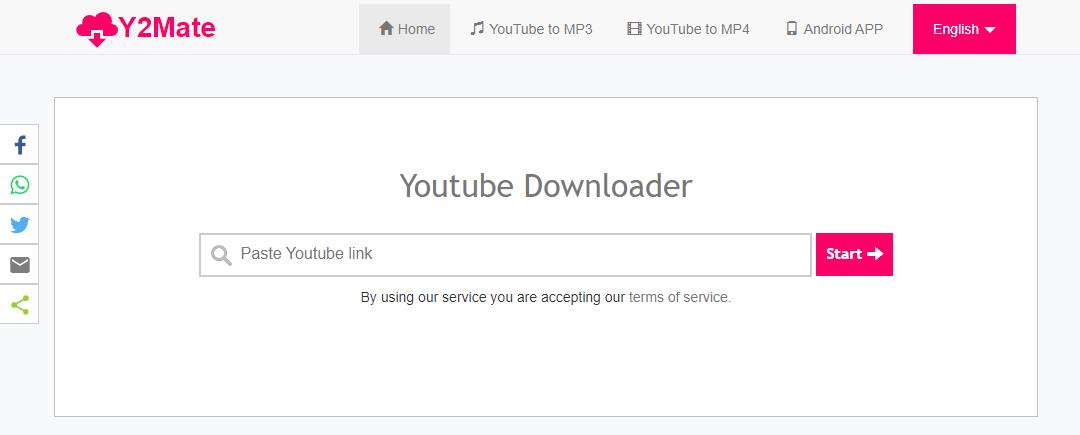
- Fügen Sie den Videolink ein, den Sie gerade von YouTube kopiert haben, und klicken Sie auf Start.
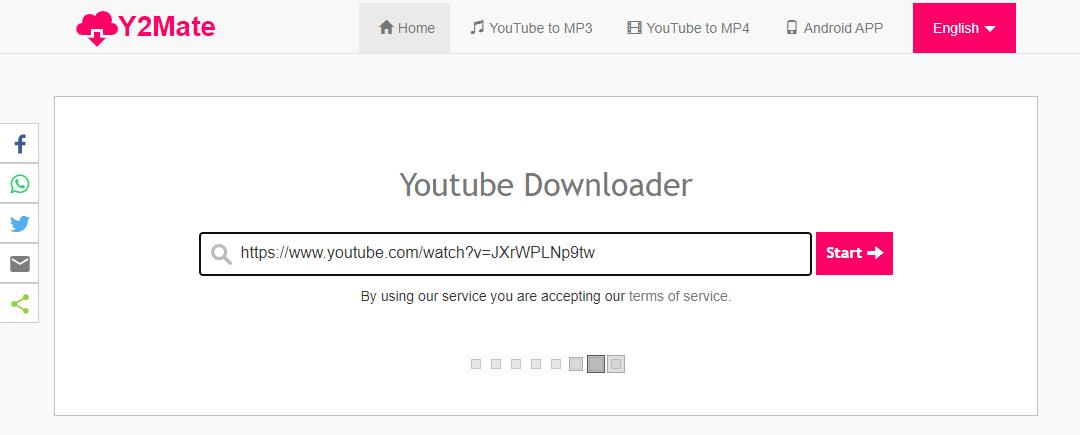
- Wählen Sie je nach Qualität und Dateigröße das gewünschte Videoformat aus und klicken Sie auf „Konvertieren“.
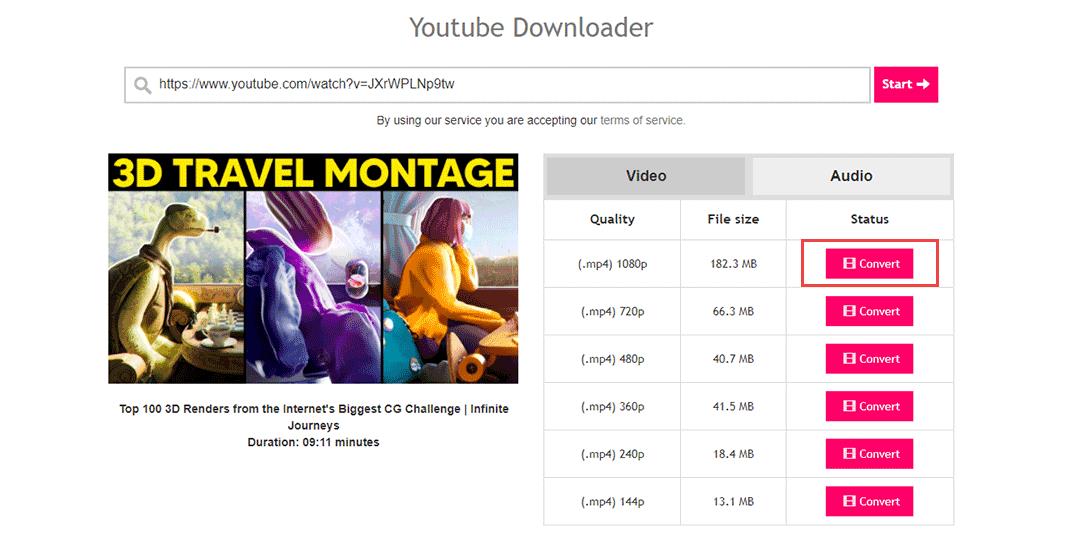
- Nach dem Klicken wechselt die Schaltfläche zu „Herunterladen“. Klicken Sie auf die Schaltfläche „Herunterladen“.
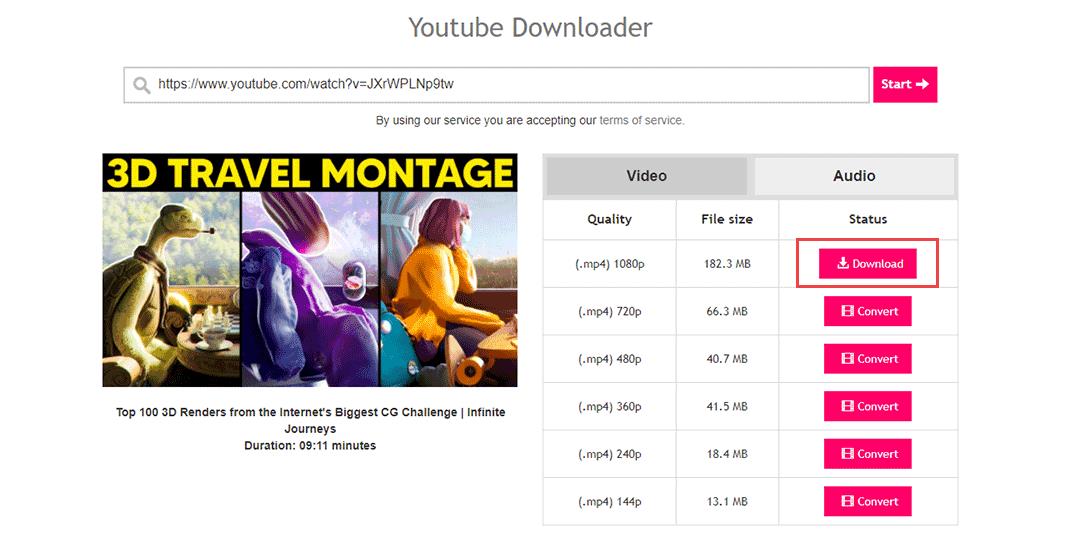
- Legen Sie den Dateinamen und den Speicherpfad fest und klicken Sie dann auf Speichern, um den Download zu starten.
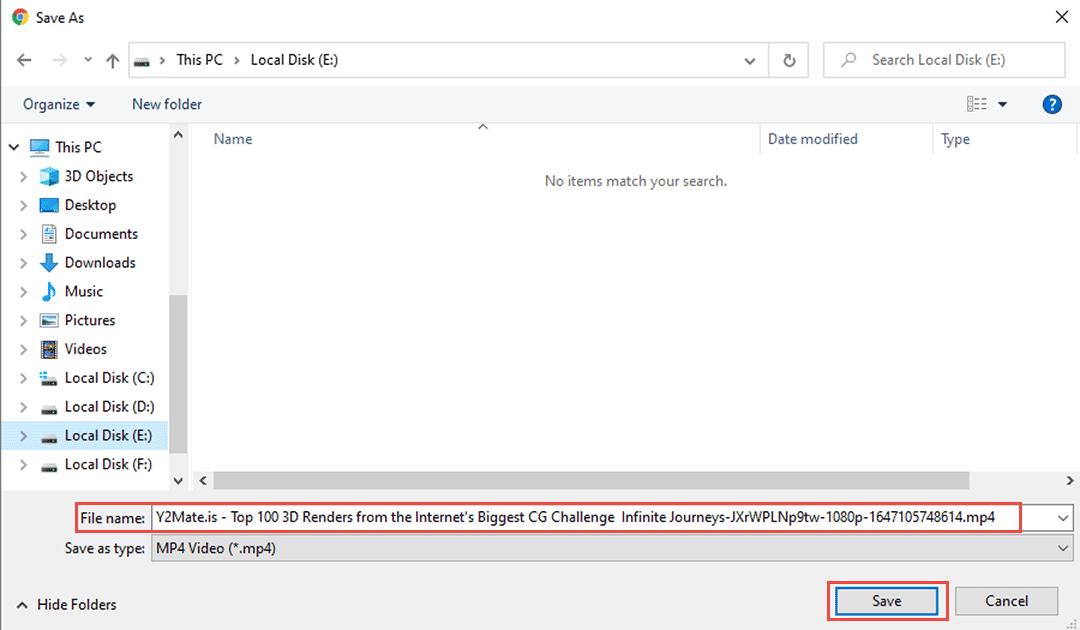
So laden Sie YouTube-Videos mit VLC herunter
VLC, der phänomenale Mediaplayer, kann auch als YouTube-Downloader dienen. Das Herunterladen mit VLC ist etwas umständlich, funktioniert aber.
Ein weiterer erwähnenswerter Punkt ist, dass VLC Ihr Video nur in 1080P und nicht höher speichern kann, selbst wenn das Originalvideo in 1440P oder 4K auf YouTube verfügbar ist. Aus diesem Grund wird die Verwendung eines echten YouTube-Downloaders, VideoProc Converter, weiterhin dringend empfohlen.
Befolgen Sie auf jeden Fall die folgenden Schritte, um ein YouTube-Video herunterzuladen.
- Laden Sie den VLC Media Player herunter und installieren Sie ihn auf Ihrem Gerät.
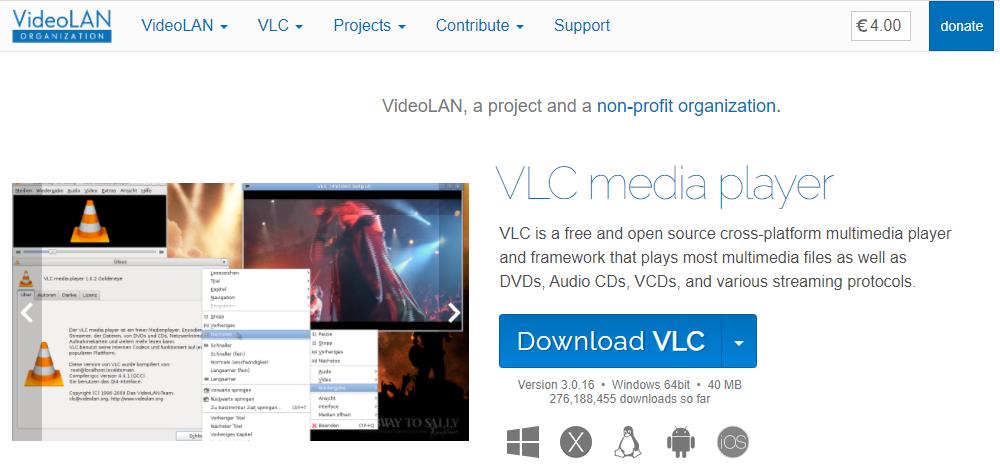
- Gehen Sie zu YouTube und kopieren Sie den Link zu dem Video, das Sie speichern möchten.
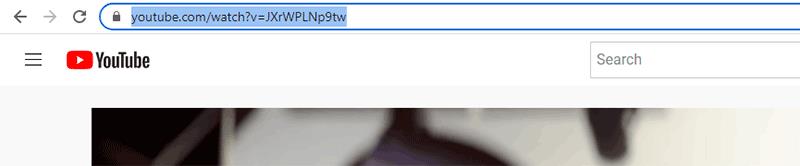
- Öffnen Sie VLC und gehen Sie in der oberen Menüleiste zu Medien > Netzwerk-Stream öffnen.
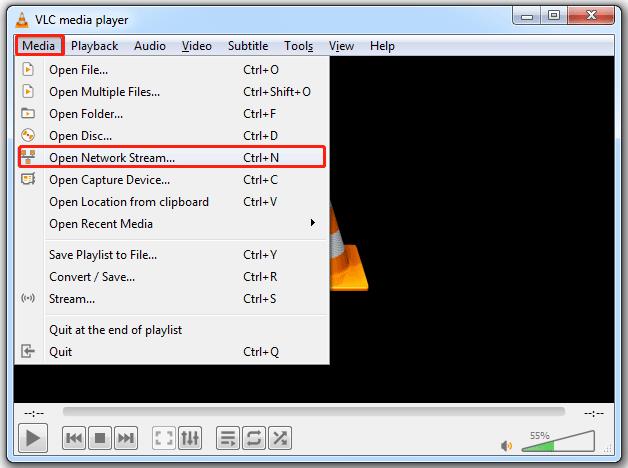
- Fügen Sie die gerade kopierte Videoadresse ein und klicken Sie dann auf „Abspielen“.
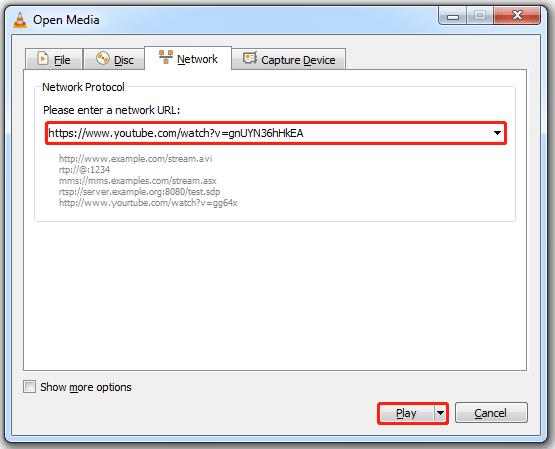
- Klicken Sie in der oberen Menüleiste auf Extras > Codec-Informationen.
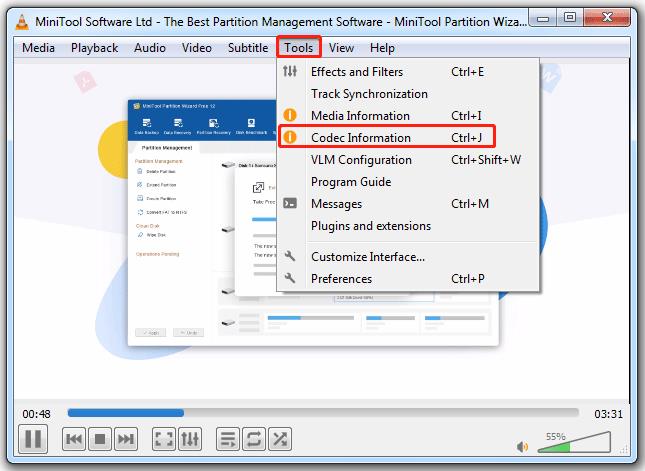
- Kopieren Sie das Feld „Standort“ im Popup-Fenster.
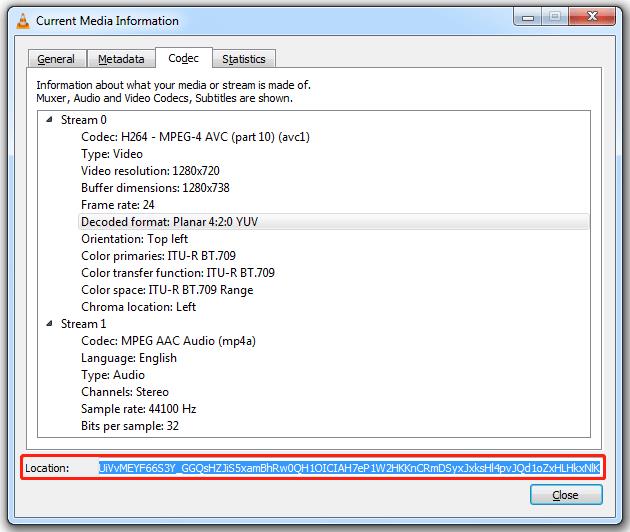
- Fügen Sie die kopierte URL ein und öffnen Sie sie in einem Browser.
- Klicken Sie mit der rechten Maustaste auf das Video und wählen Sie die Option Video speichern unter.
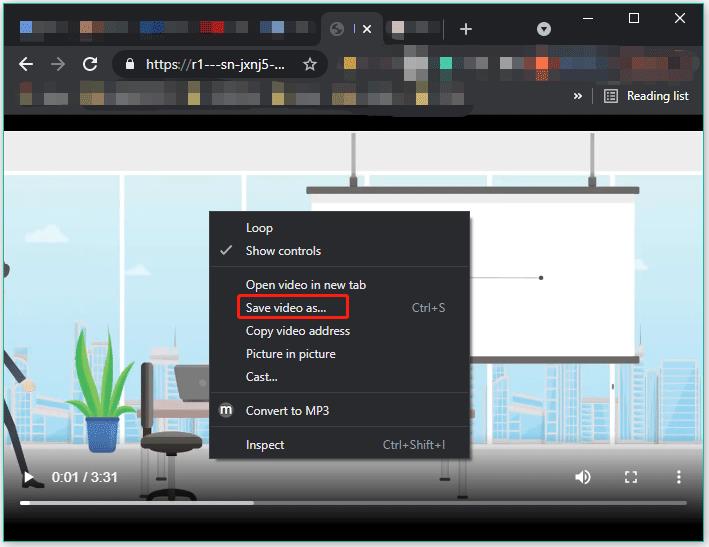
- Legen Sie den Dateinamen und den Pfad fest, um das Video auf Ihrem Gerät zu speichern.
So laden Sie YouTube-Videos auf ein iPhone oder iPad herunter
Es kann etwas schwierig sein, YouTube-Videos auf Ihr iPhone und iPad herunterzuladen, da Apple das Herunterladen von YouTube-Videos immer schwieriger macht. Apps, die Videos von YouTube herunterladen können, sind im App Store normalerweise nicht lange verfügbar. Eine, die Sie weiterhin zum Herunterladen auf YouTube verwenden können, ist Documents von Readdle, eine Dateimanager-App.
- Laden Sie Documents von Readdle herunter und installieren Sie es auf Ihrem Gerät.
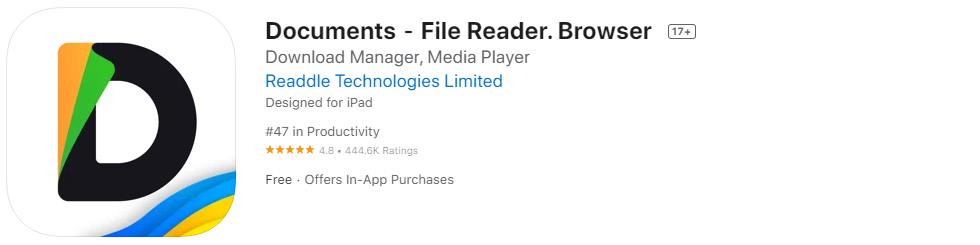
- Suchen Sie entweder in der YouTube-App oder in einem Browser nach dem YouTube-Video, das Sie herunterladen möchten, und kopieren Sie dann den Videolink.

- Öffnen Sie die Dokumente-App und klicken Sie dann auf das Kompasssymbol, um den integrierten Browser zu aktivieren.
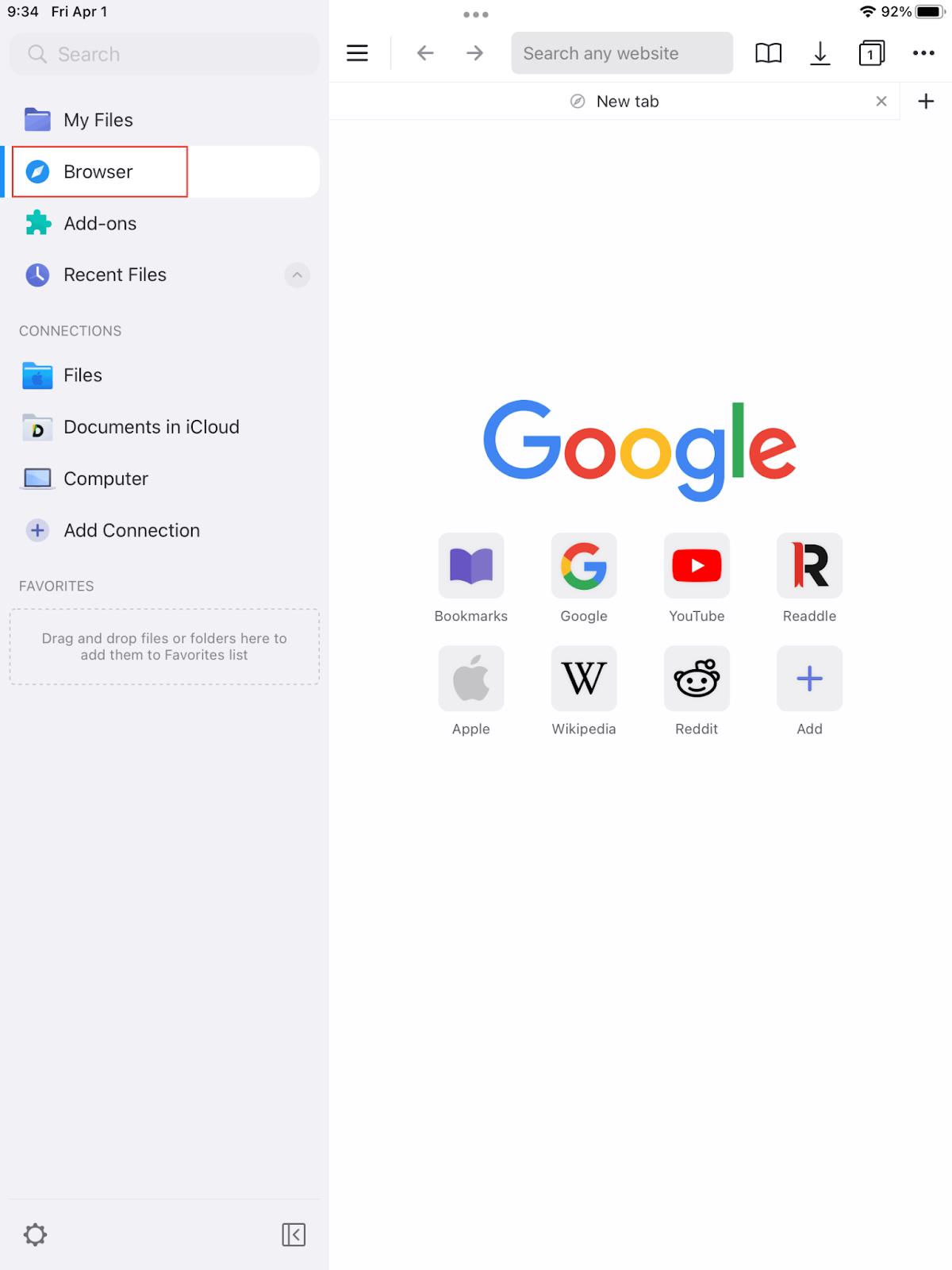
- Gehen Sie im Browser zu Y2Mate und fügen Sie den von YouTube kopierten Videolink ein.
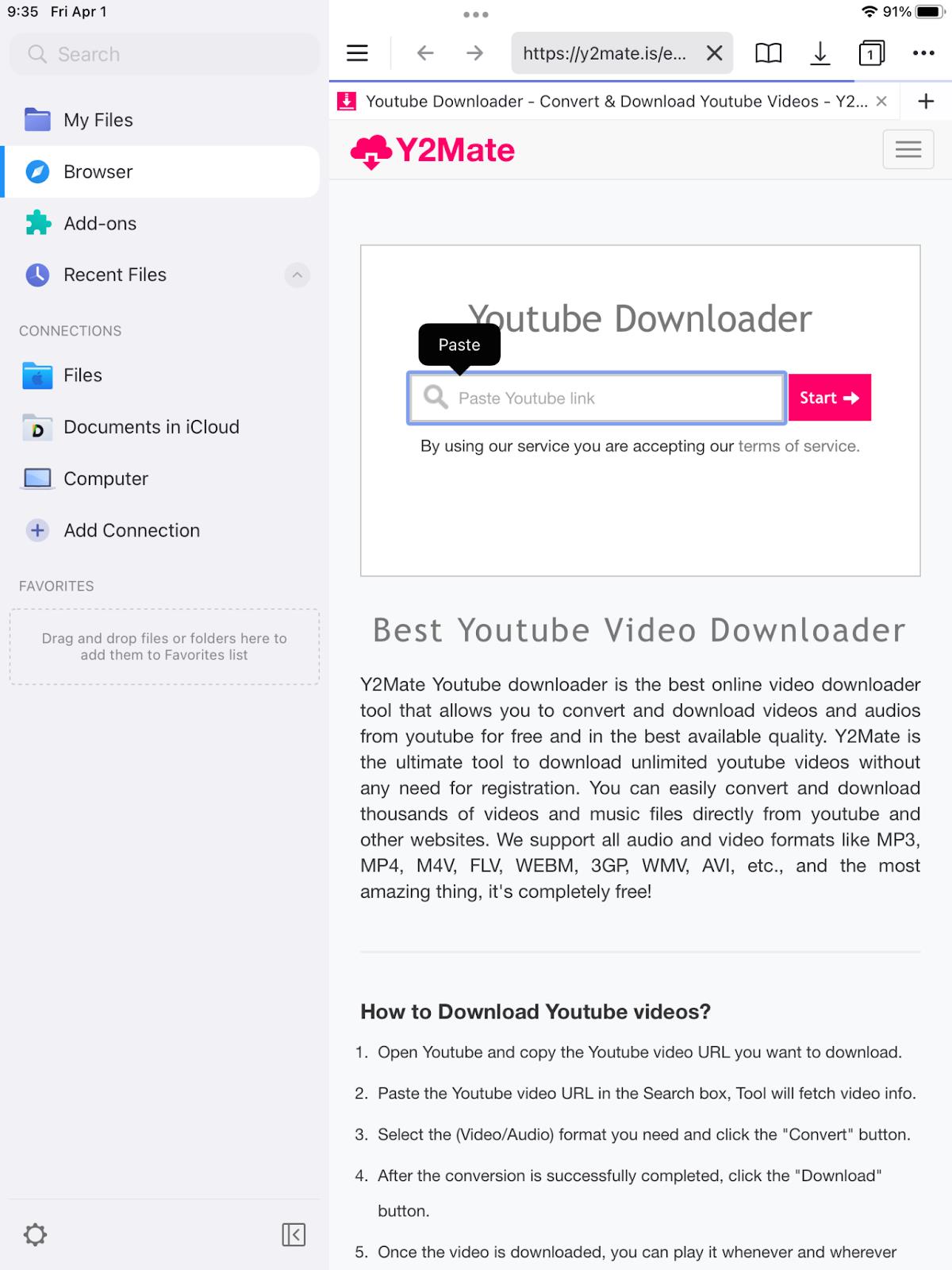
- Klicken Sie rechts neben der Leerstelle auf die Schaltfläche „Start“.
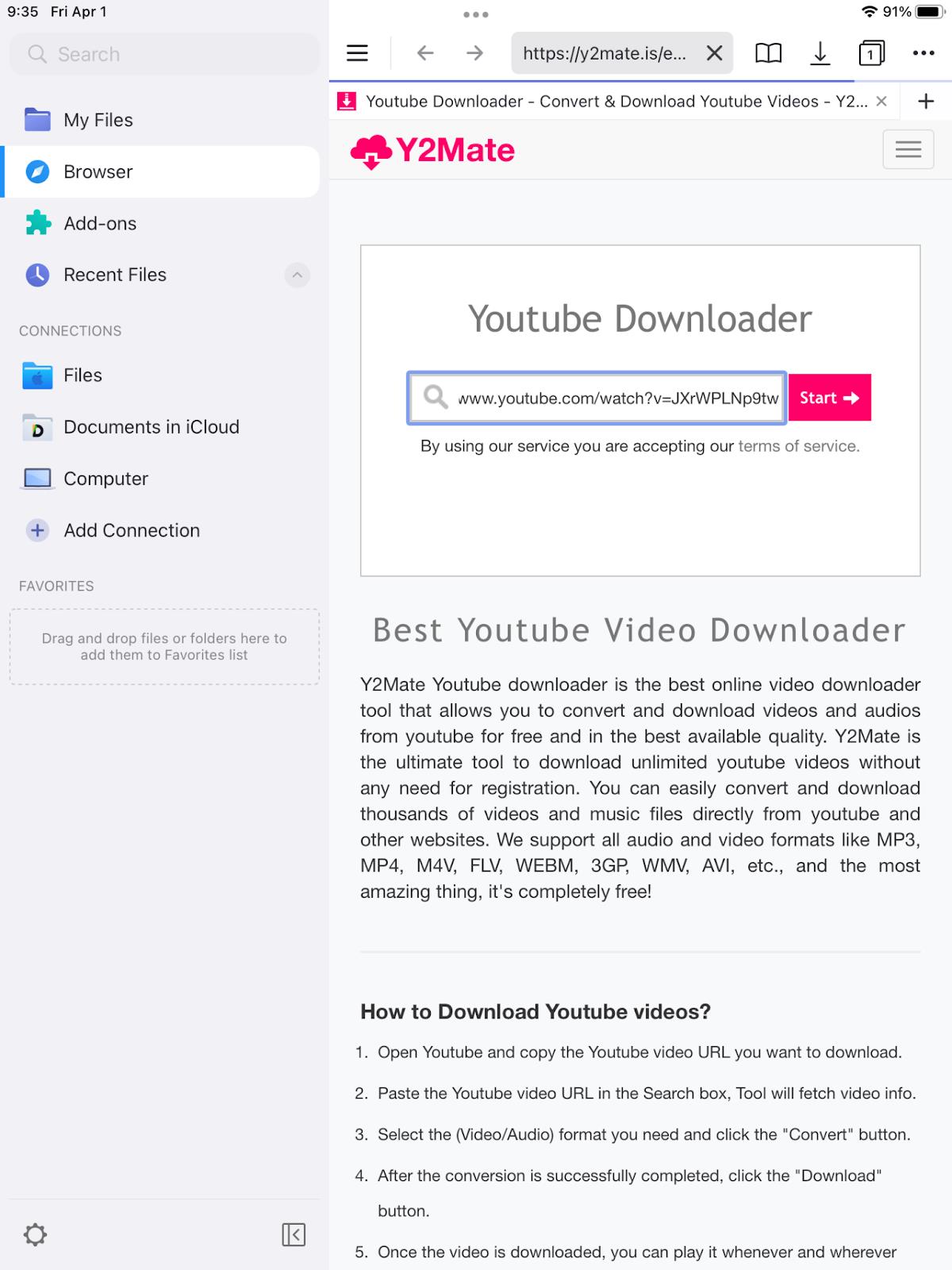
- Wählen Sie das Videoformat und die Größe, die Sie entsprechend Ihren Anforderungen speichern möchten.
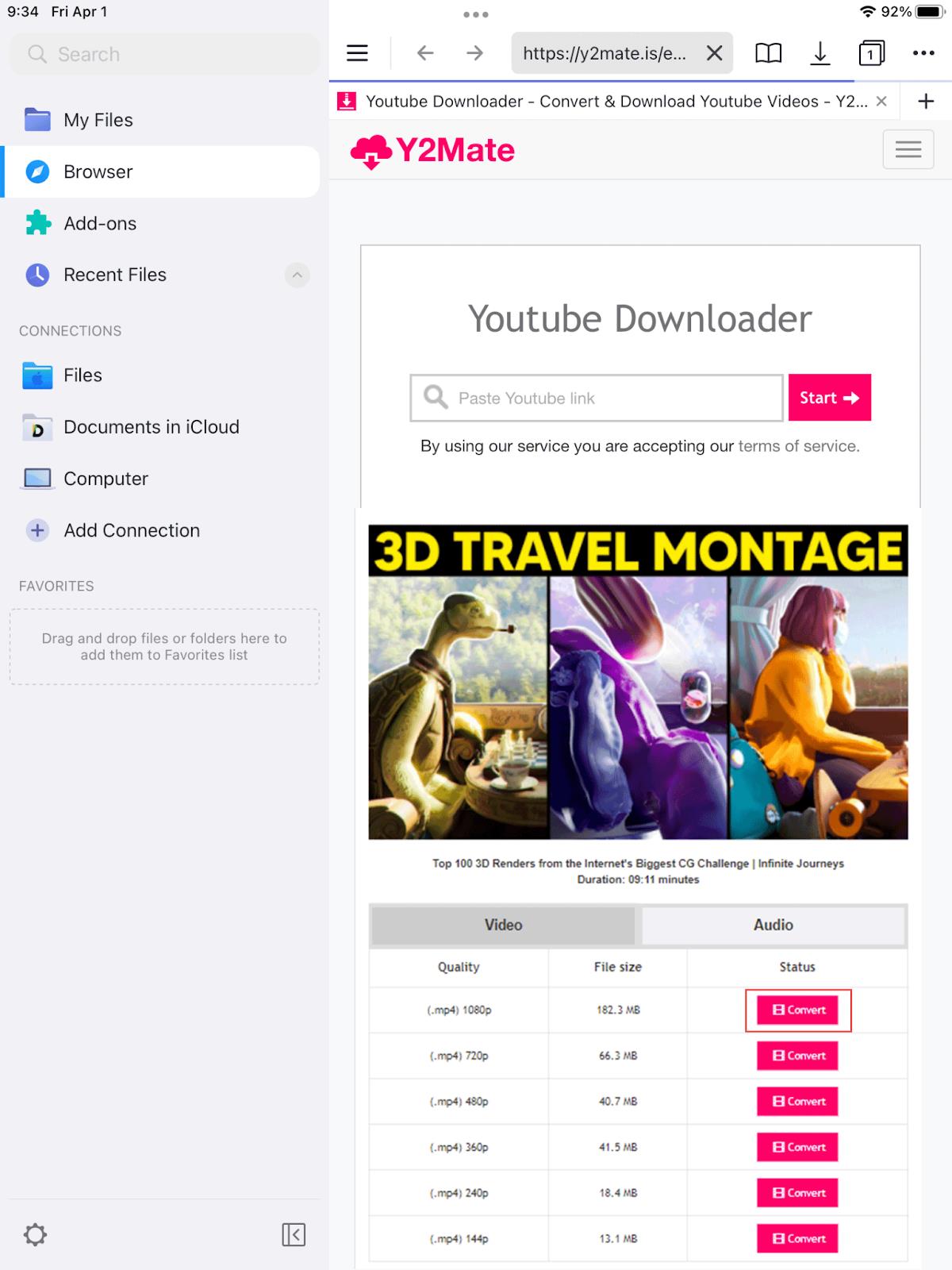
- Klicken Sie auf „Herunterladen“, um den Download zu starten.
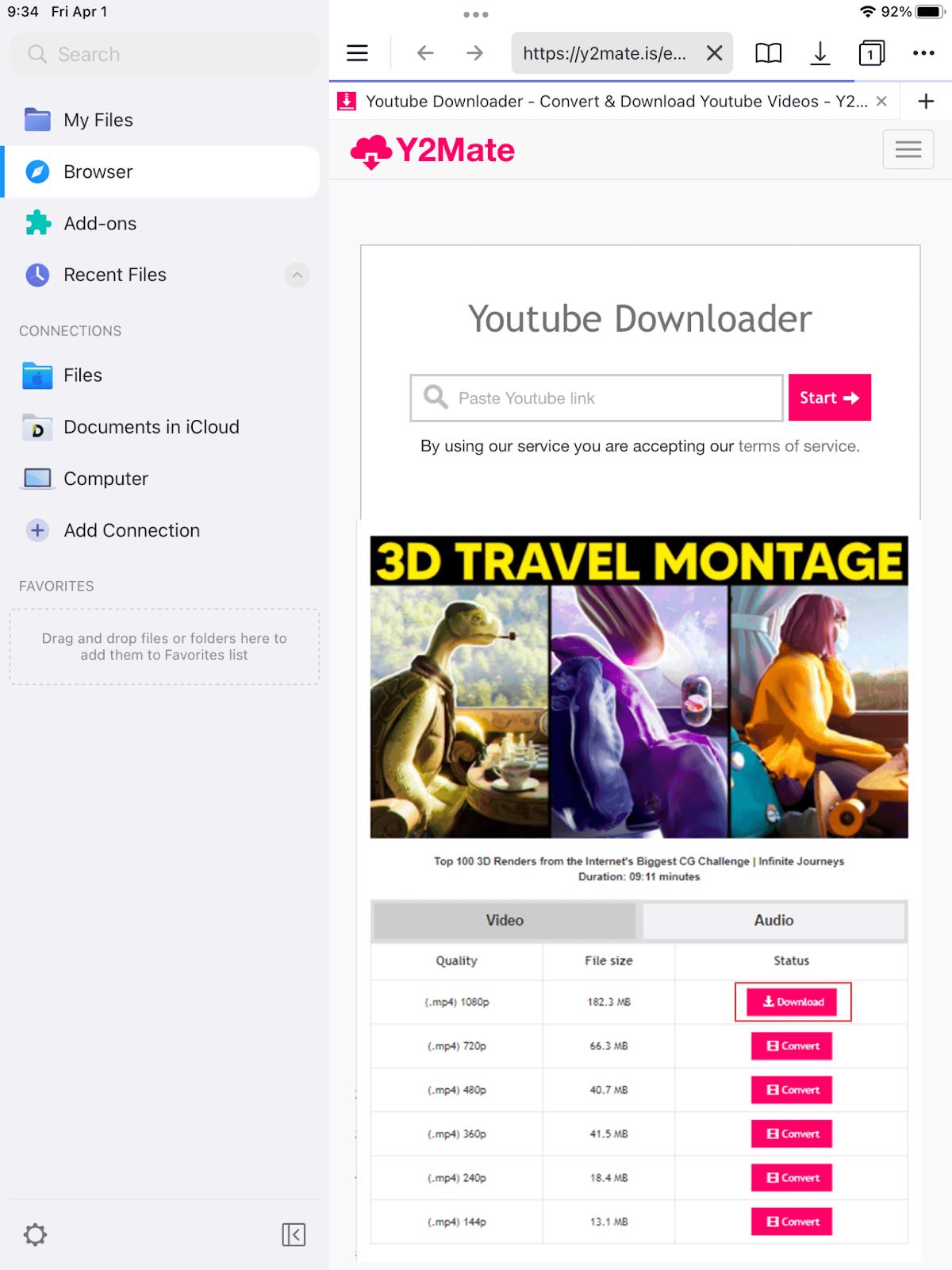
So laden Sie YouTube-Videos auf ein Android-Gerät herunter
Für mobile Nutzer ist das Herunterladen von Videos aus der offiziellen YouTube-App mit einem Premium-Abonnement die beste Lösung. Wenn Sie kein YouTube Premium-Abonnement haben, ist der Download mit einer Drittanbieter-App trotzdem möglich. Wie zu erwarten ist, ist keine dieser Apps im Google Play Store verfügbar, da Google solche Tools verbietet. Aber mit Android ist es möglich, Apps zu installieren, ohne den Umweg über Google zu gehen.
- Laden Sie TubeMate von der offiziellen Website oder einem App-Store eines Drittanbieters herunter und installieren Sie es.
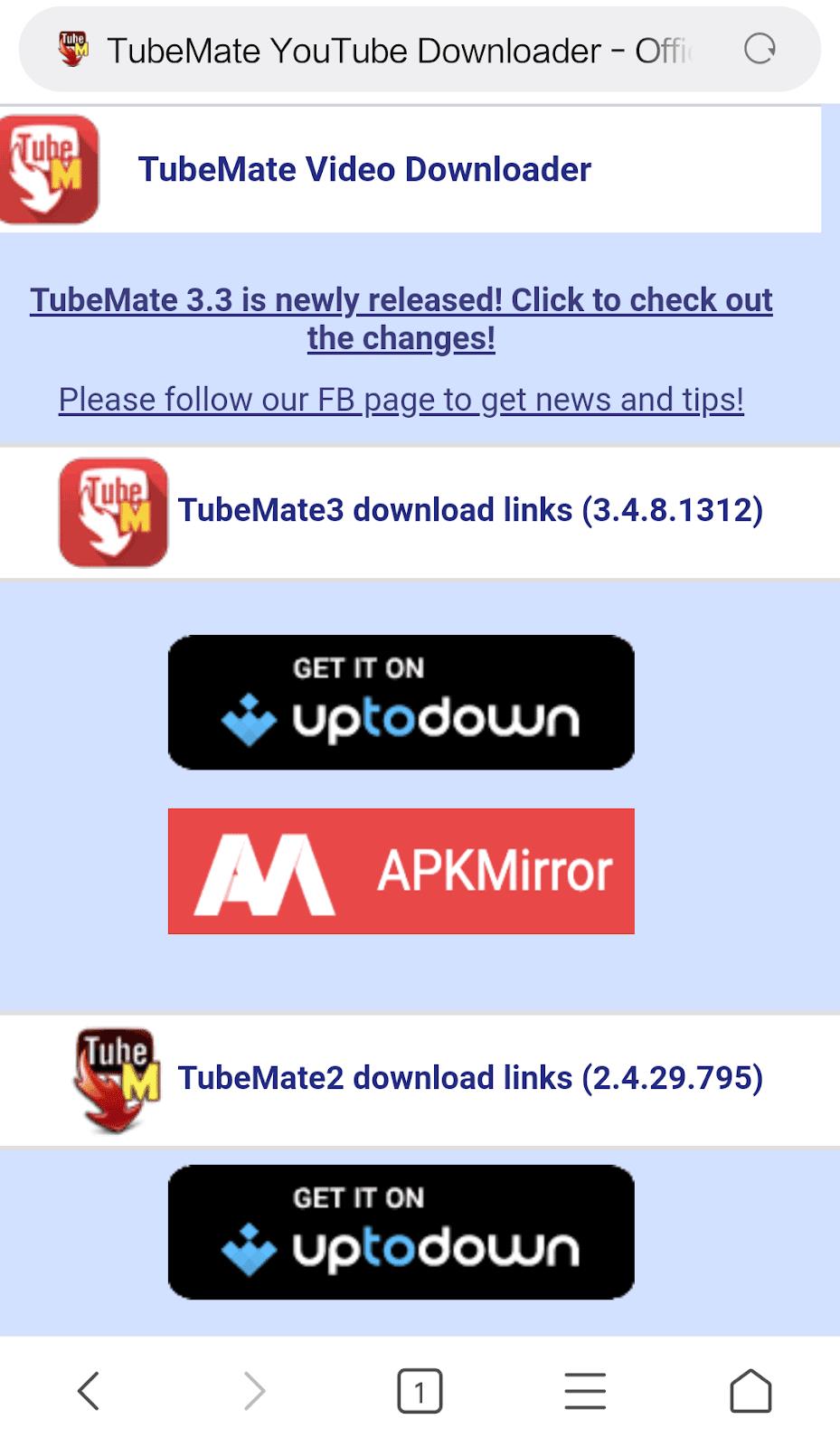
- Öffnen Sie die App und suchen Sie nach dem Video, das Sie herunterladen möchten.
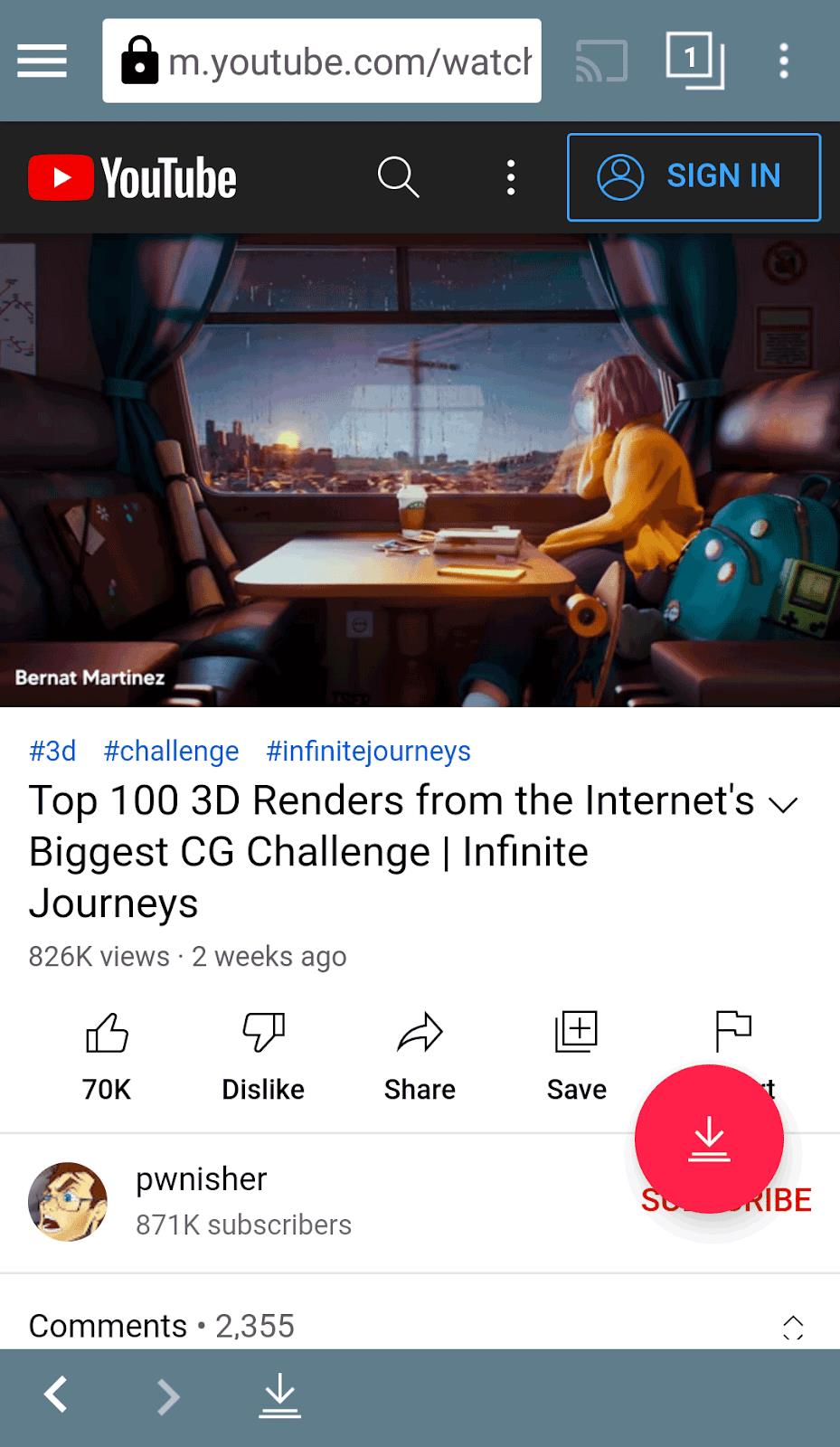
- Tippen Sie auf das rote Download-Symbol.
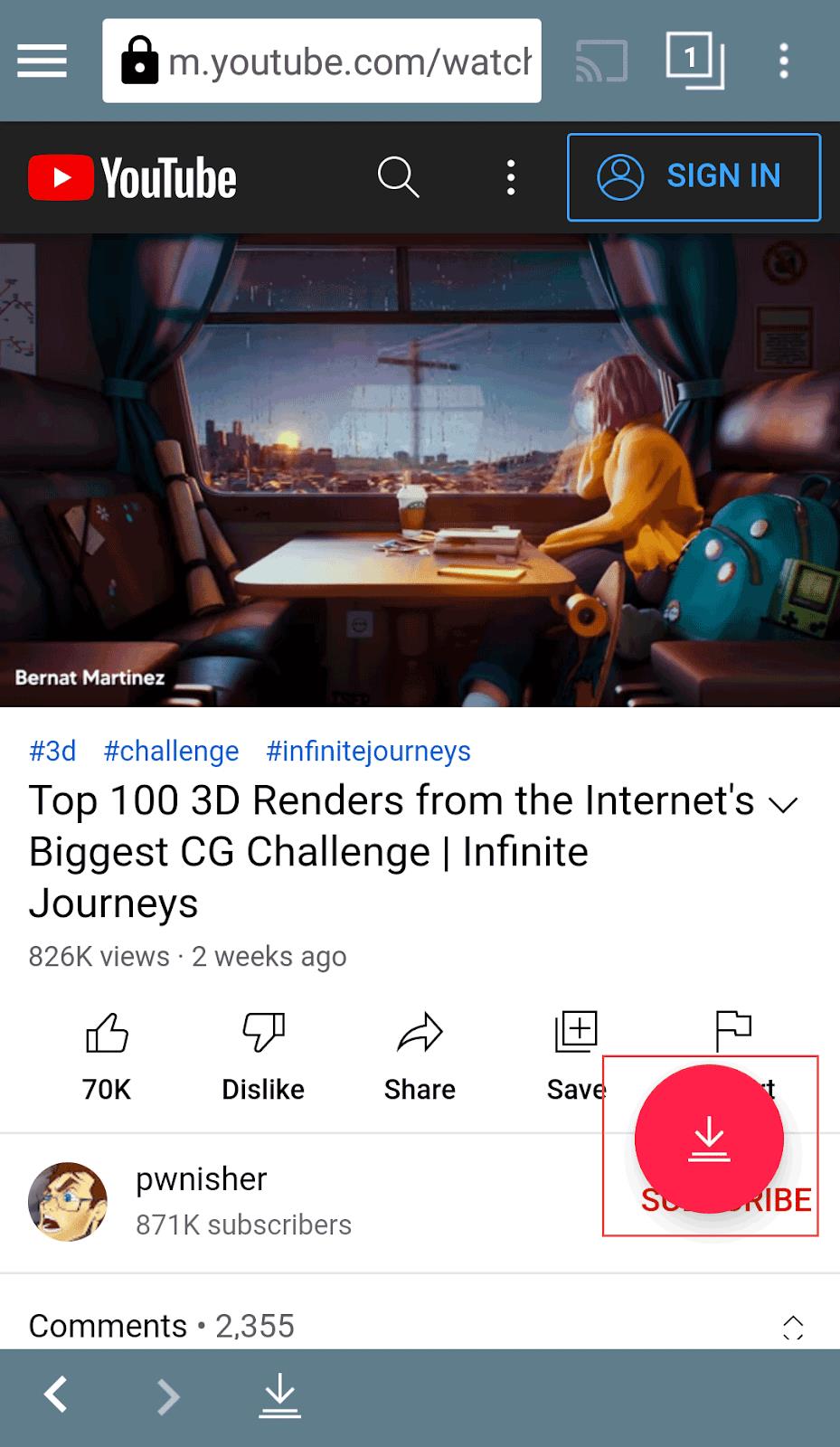
- Wählen Sie die Qualität des Videos aus, das Sie herunterladen möchten.
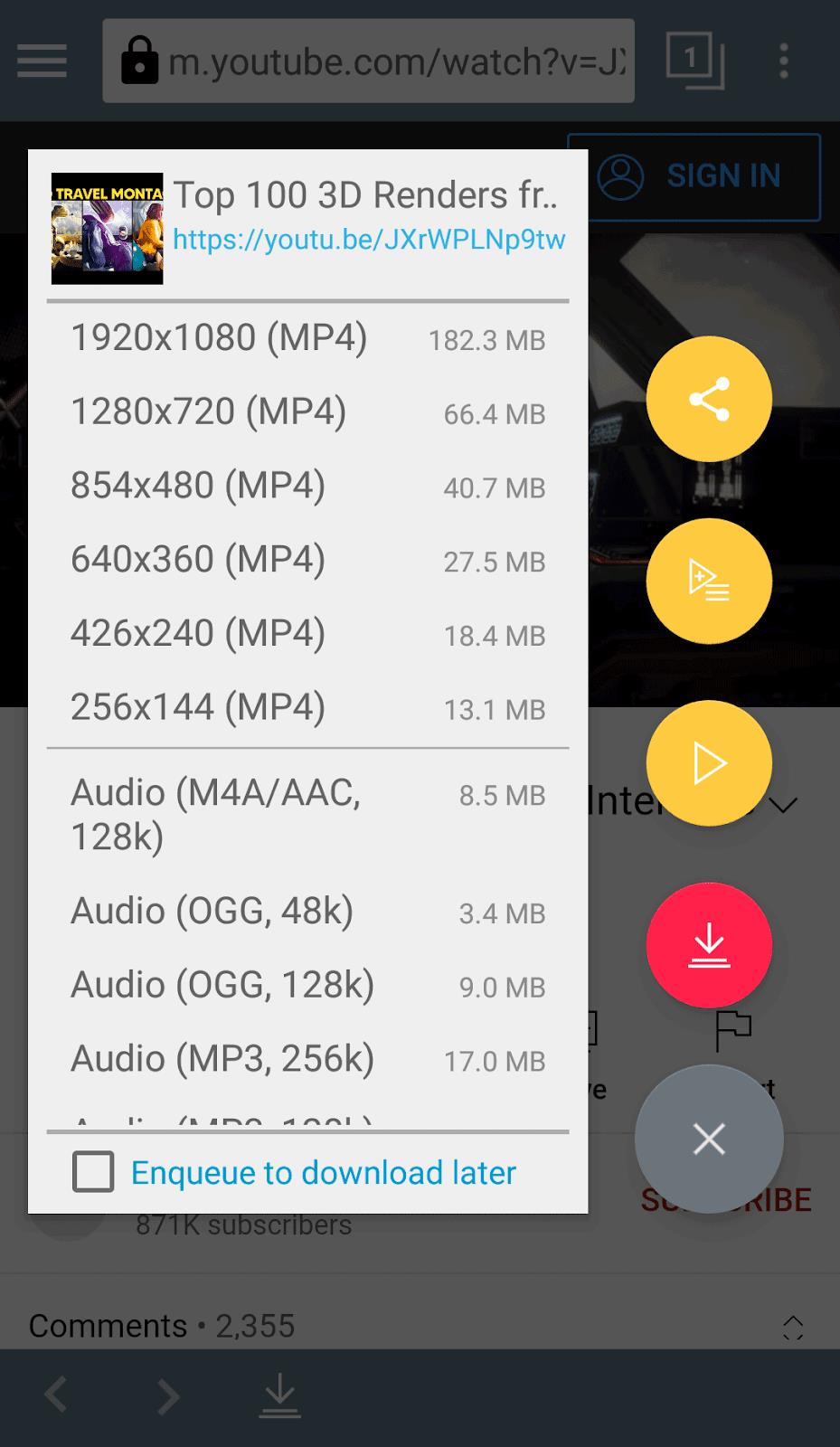
- Tippen Sie auf das rote Download-Symbol.
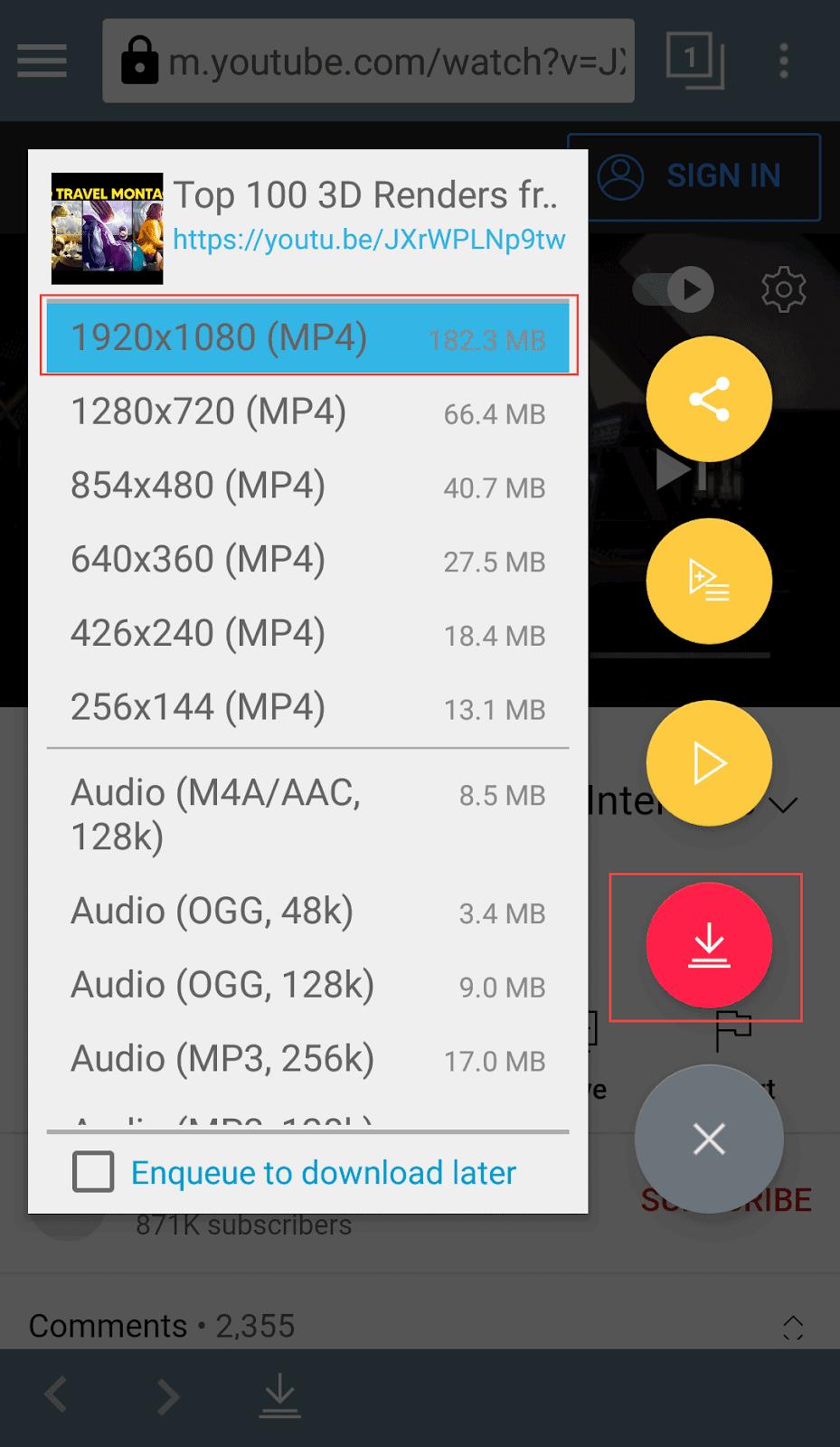
- Tippen Sie auf das kleine, weiße Download-Symbol, um den Download-Vorgang zu überprüfen.
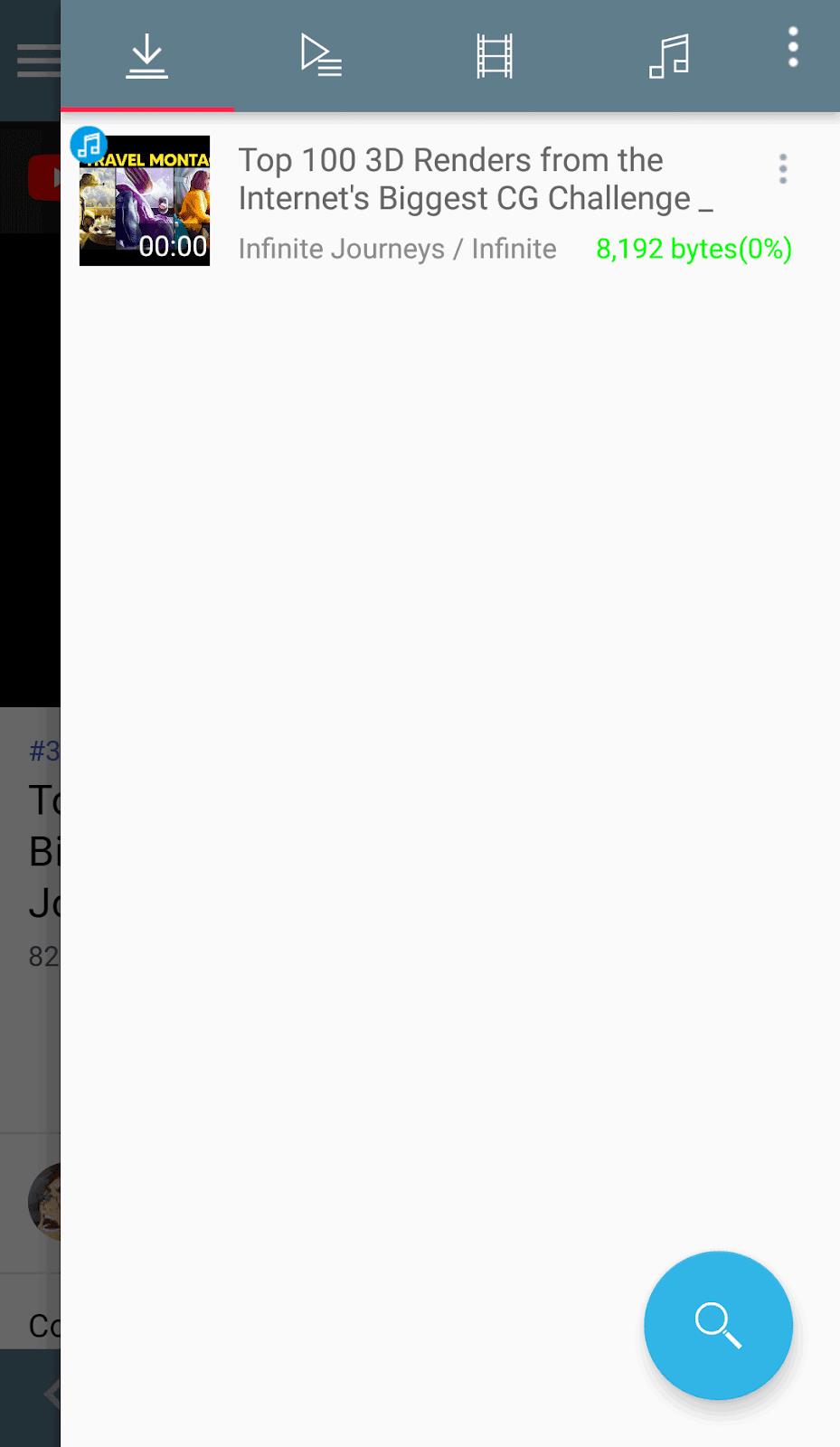
Zusammenfassung
Hier sind einige der besten Möglichkeiten, YouTube-Videos auf verschiedene Geräte herunterzuladen. Wenn Sie eine Kopie Ihres Favoriten haben, können Sie jederzeit darauf zugreifen und ihn mit anderen teilen, auch wenn er entfernt wurde.
Das Herunterladen von YouTube-Videos auf ein iPhone, iPad oder Android-Gerät ist etwas schwierig. Sie müssen zwischen verschiedenen Apps wechseln.
Desktop-Benutzer können die Verwendung von VideoProc Converter in Betracht ziehen. Unter Berücksichtigung verschiedener Faktoren ist ein Desktop-Programm wie VideoProc Converter immer zuverlässiger und stabiler. Dieses Programm unterstützt das Herunterladen hochwertiger Videos, anstatt nur auf 1080P beschränkt zu sein. Es kann auch Inhalte von vielen anderen Video- und Audioseiten herunterladen.
Herunterladen von YouTube-Videos: Allgemeine Geschäftsbedingungen
Wenn Sie ein Video von YouTube herunterladen, müssen Sie zunächst bedenken, dass Sie damit sofort gegen die Nutzungsbedingungen von YouTube verstoßen. „Große Sache“, denken Sie vielleicht, und um ganz ehrlich zu sein, haben Sie wahrscheinlich recht, wenn Sie so denken. Wenn Google (dem Eigentümer von YouTube) einen bestimmten Nutzer ausfindig machen würde, der ein Video von seinen Servern heruntergeladen hat, und dann das Konto dieser Person sperren würde, würde es nur wenige Minuten dauern, bis ein neues Konto eingerichtet ist und der Vorgang beginnt nochmal. Natürlich rät Google von solchen Aktionen ab, aber gleichzeitig macht es das Herunterladen seiner Inhalte nicht so schwierig.
Herunterladen von YouTube-Videos: Urheberrechtsgesetze
Hier gilt es vor allem zu bedenken, dass die Urheberrechtsgesetze für YouTube genauso gelten wie für den Fall, dass man eine Videokamera in ein Kino schmuggelt, um Hollywoods neuesten Blockbuster aufzunehmen.
Wenn Sie also etwas herunterladen, von dem Sie wissen oder vermuten, dass es sich um urheberrechtlich geschütztes Material handelt – etwa ein Musikvideo oder eine Fernsehsendung, oder wenn Sie einfach nur das Urheberrechtssymbol (©) in der Beschreibung des Videos sehen – dann sind Sie es Du verstößt gegen das Gesetz.
Das Wasser wird etwas trübe, wenn Sie bereits eine Kopie von dem besitzen, was Sie herunterladen. Wenn Sie beispielsweise die neueste Single von Lady Gaga gekauft haben und ein Teil der CD oder Download-Datei ihr neuestes Musikvideo war, könnte man argumentieren, dass Sie lediglich Inhalte sichern, für die Sie bereits bezahlt haben. Mit der iTunes-Software von Apple erstellen Menschen schon seit Jahren persönliche Kopien von Medien, indem sie Musik von CDs auf iPods übertragen, und weder Plattenfirmen noch Justizbehörden haben nennenswerte Anstrengungen unternommen, um dieser Praxis Einhalt zu gebieten.
Herunterladen von YouTube-Videos: nichtkommerzieller Inhalt
Wenn Sie hingegen lediglich ein Video von der Geburtstagsfeier Ihres Cousins herunterladen möchten und YouTube der schnellste und einfachste Weg ist, an die Datei zu gelangen, dann würde Ihnen der gesunde Menschenverstand nahelegen, dass Sie wahrscheinlich vor Verfolgung sicher sind Dafür gelten die Allgemeinen Geschäftsbedingungen von Google und die Dicken der großen Medienkonzerne.