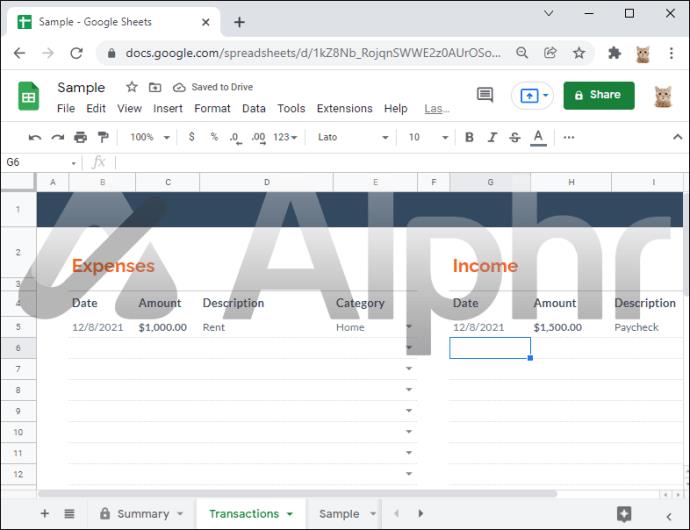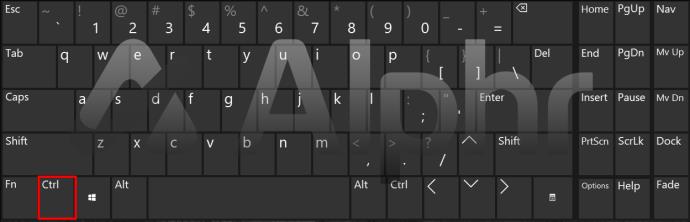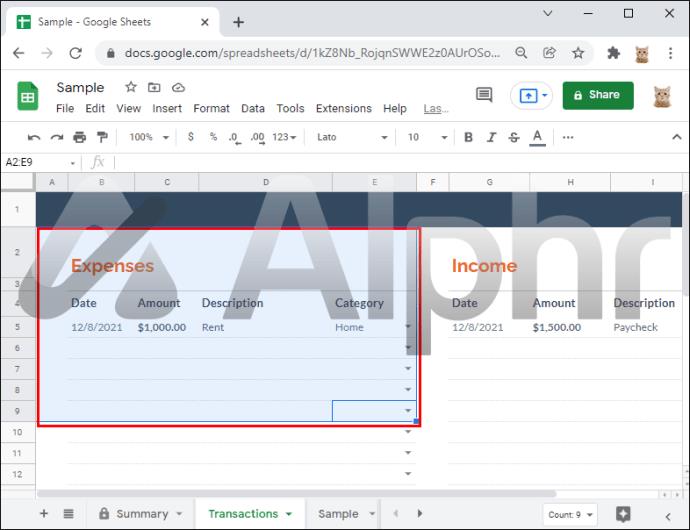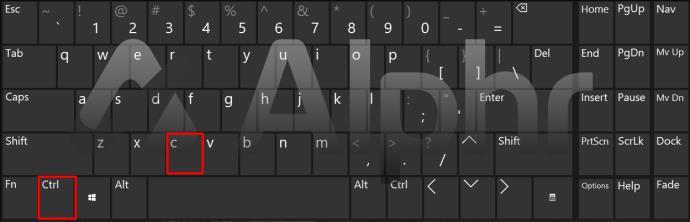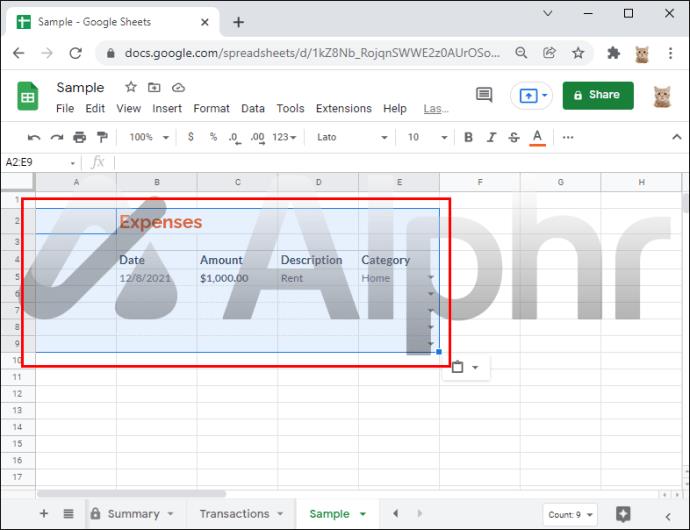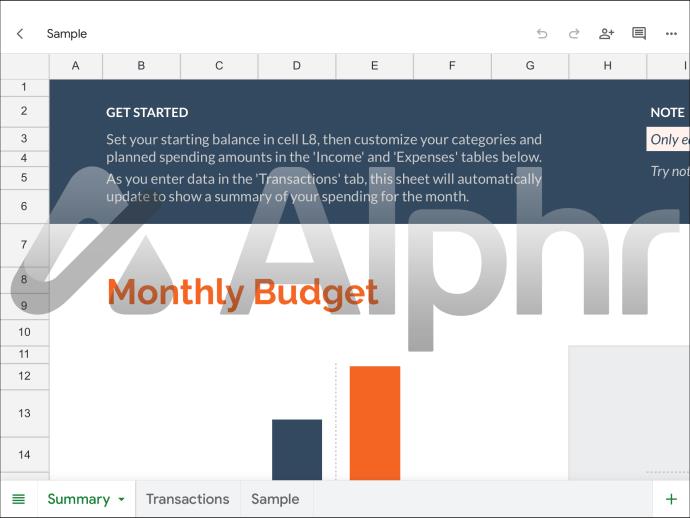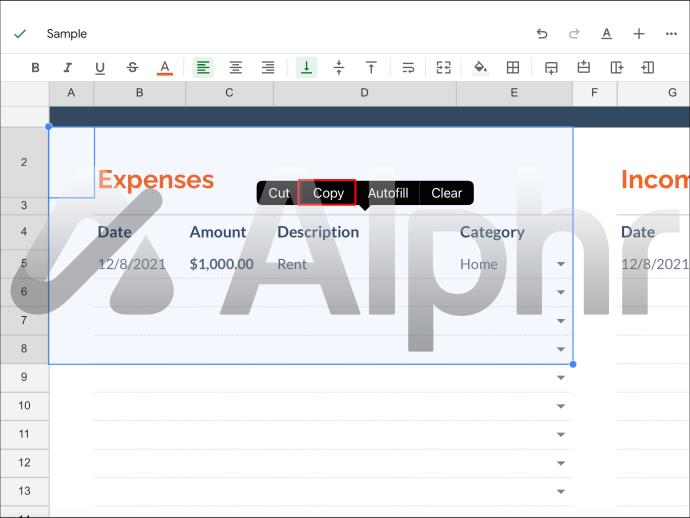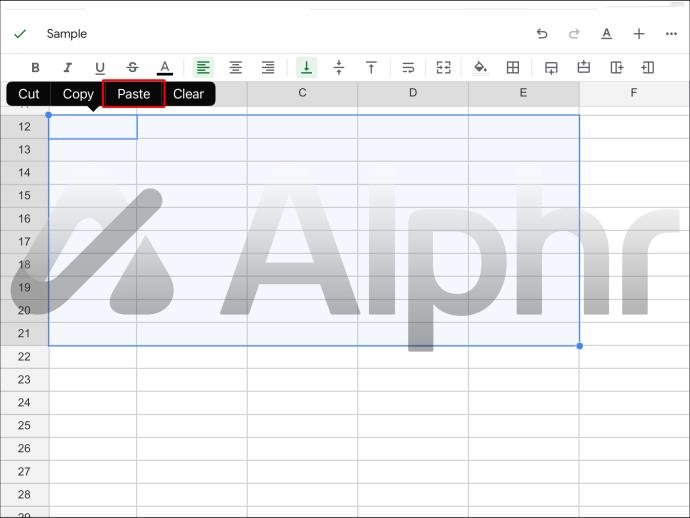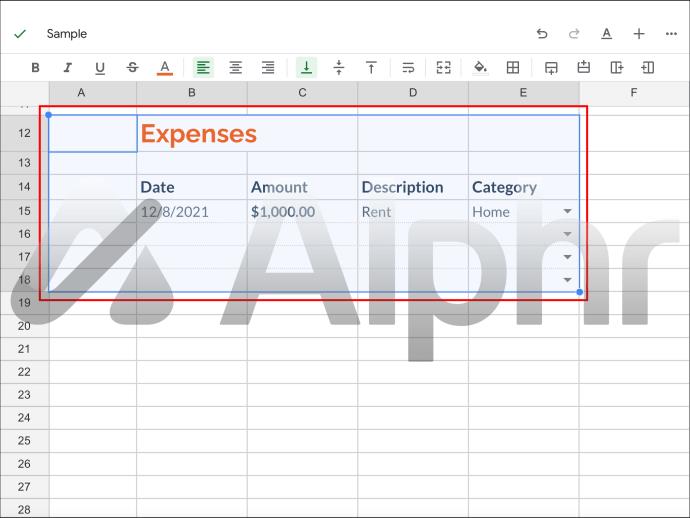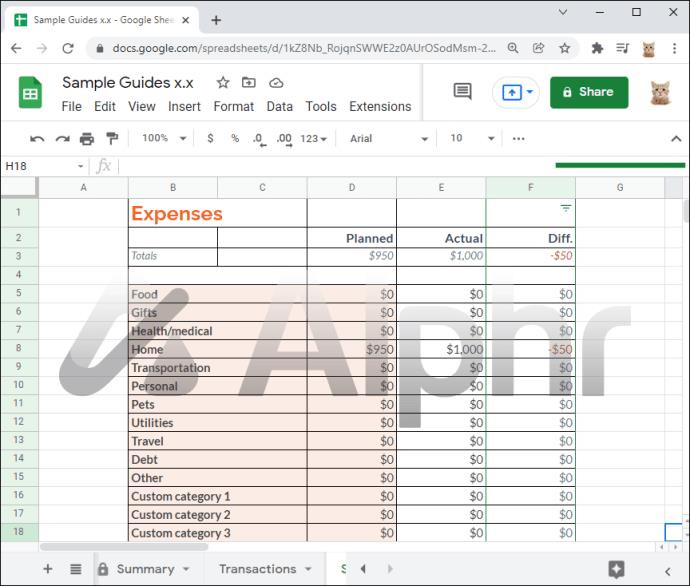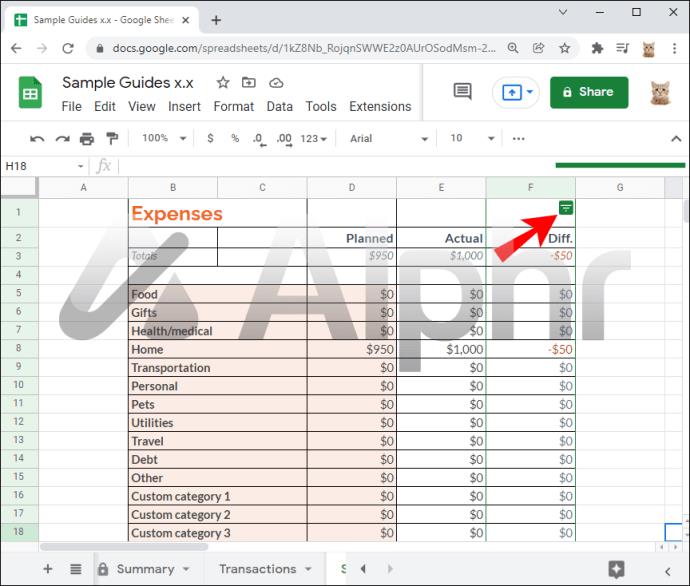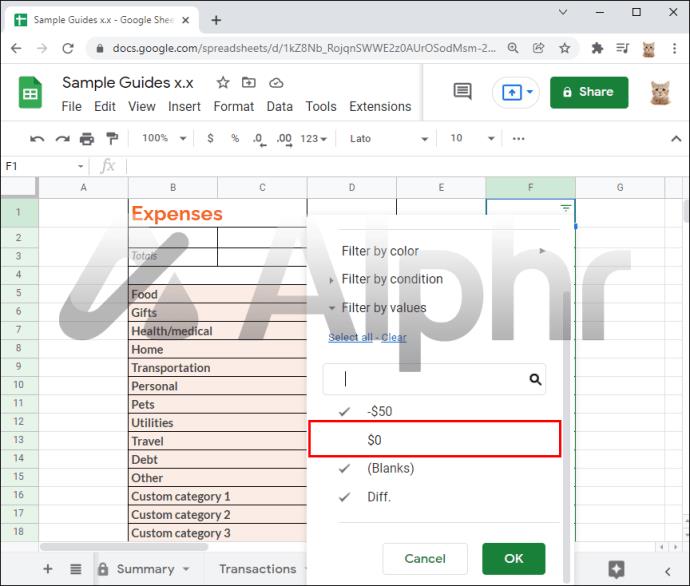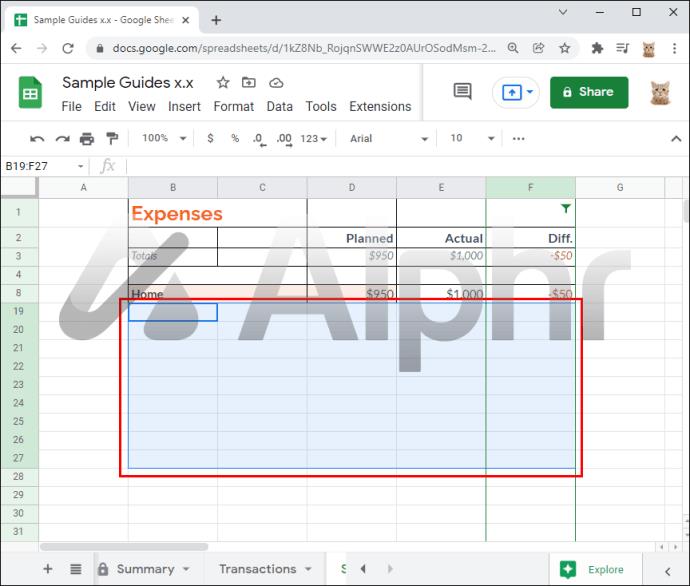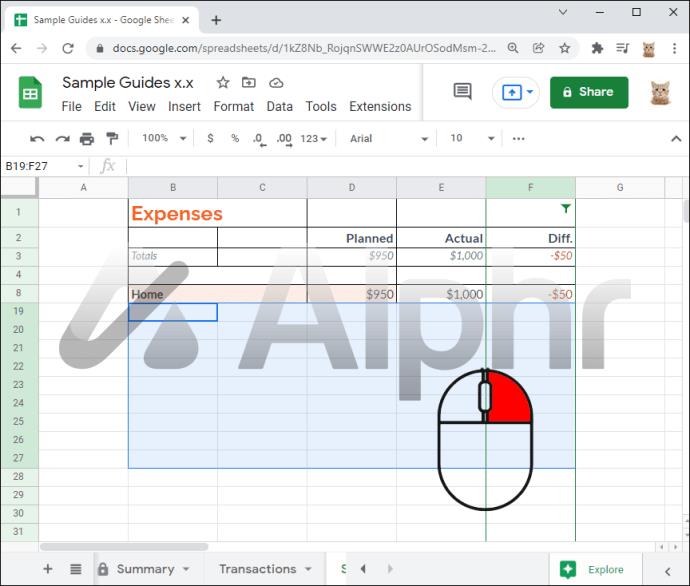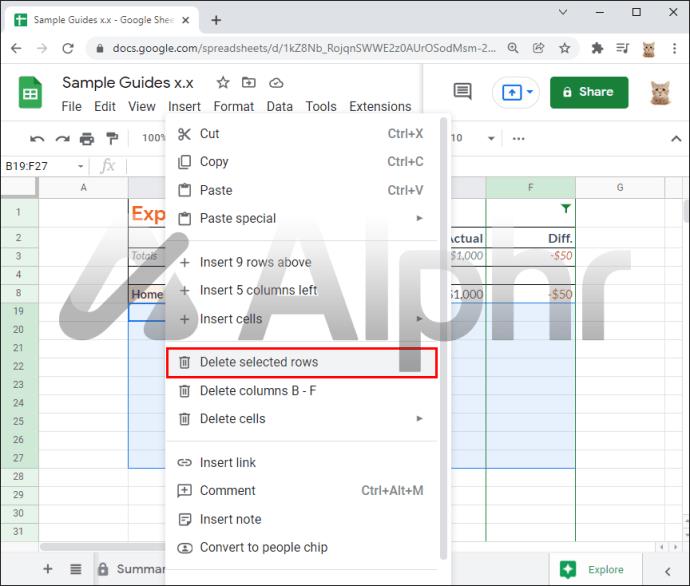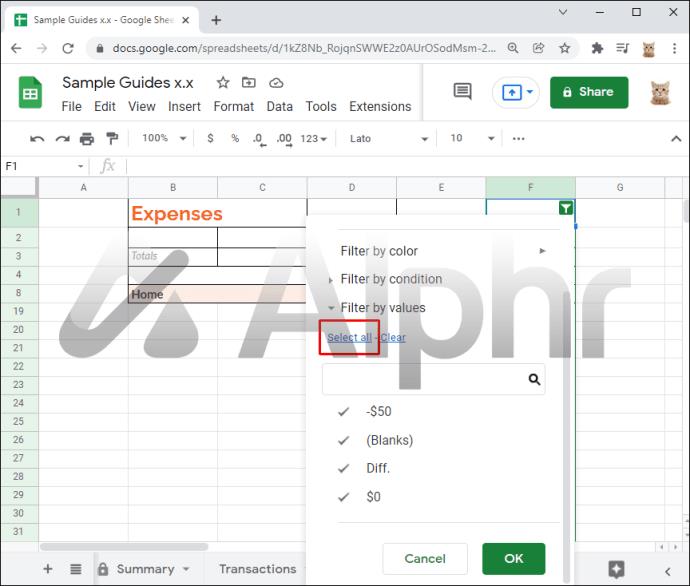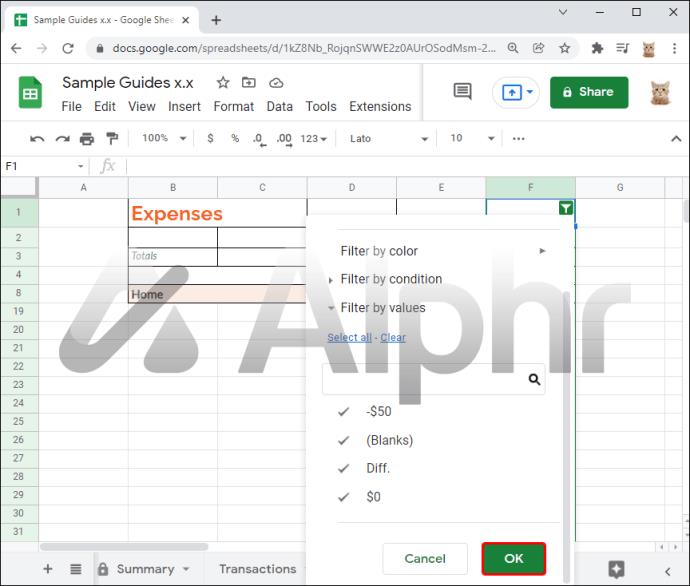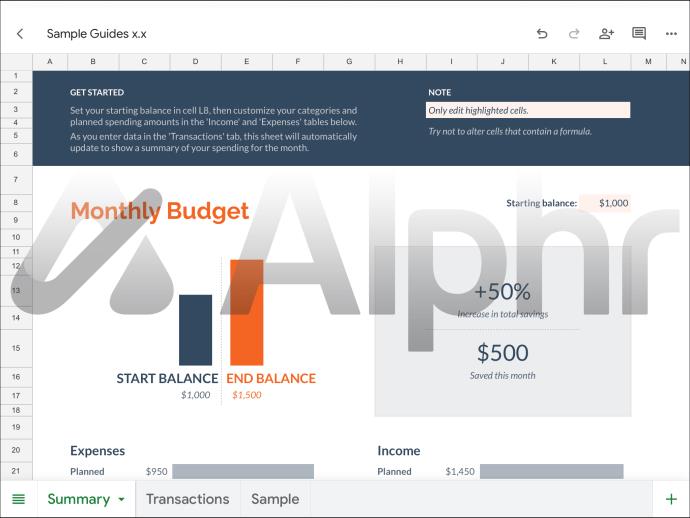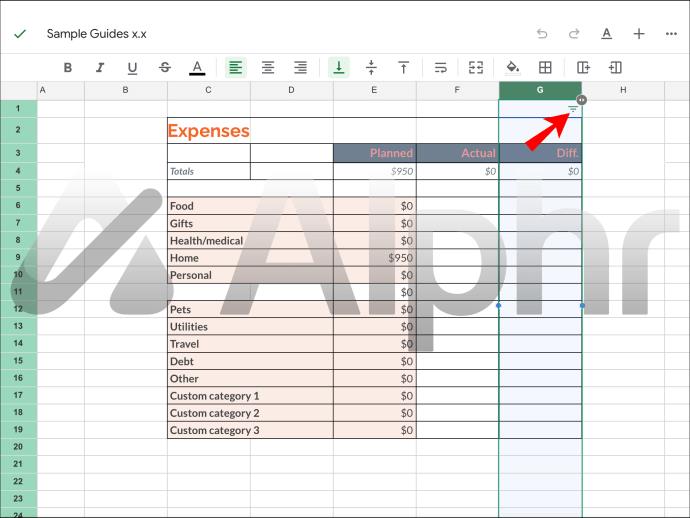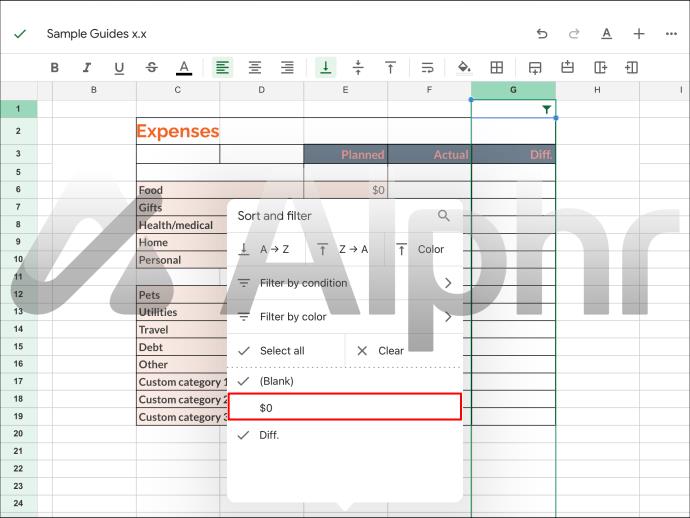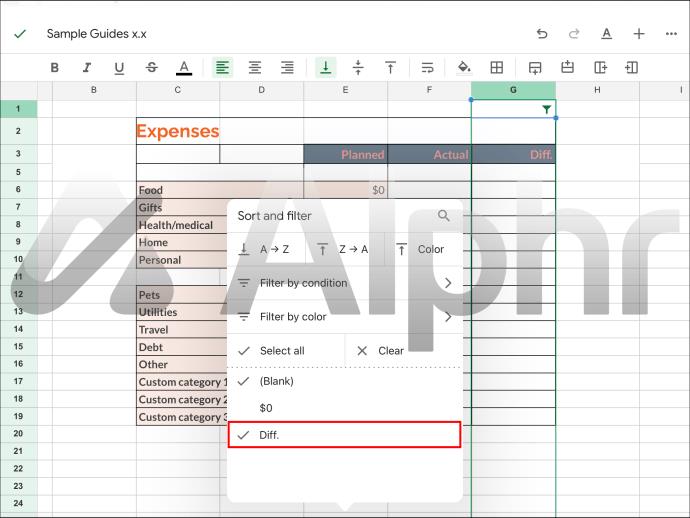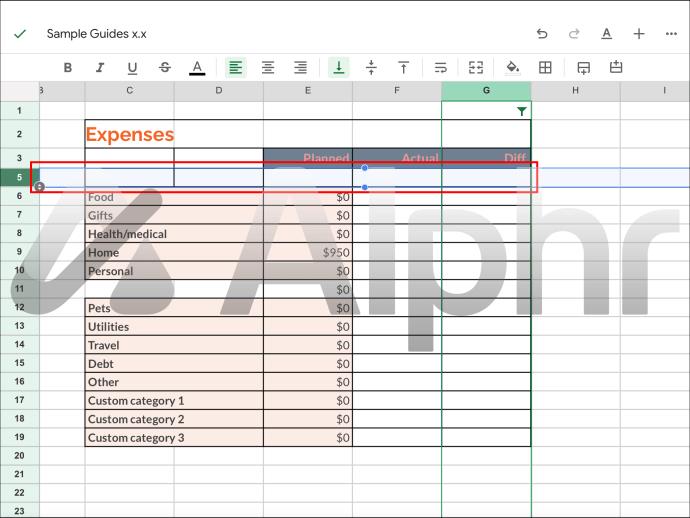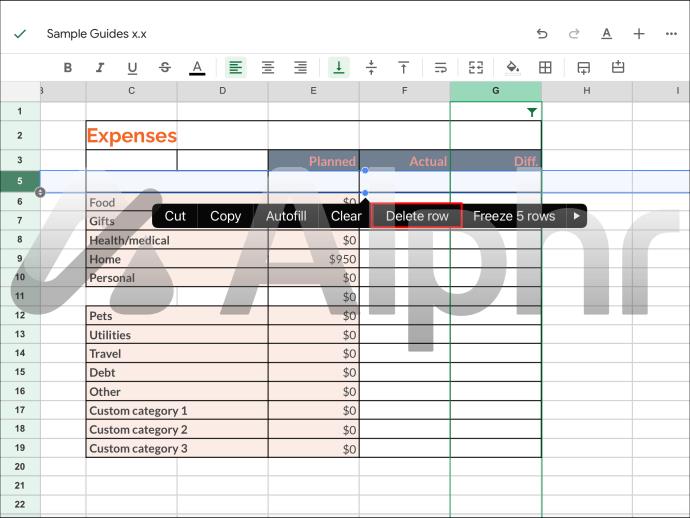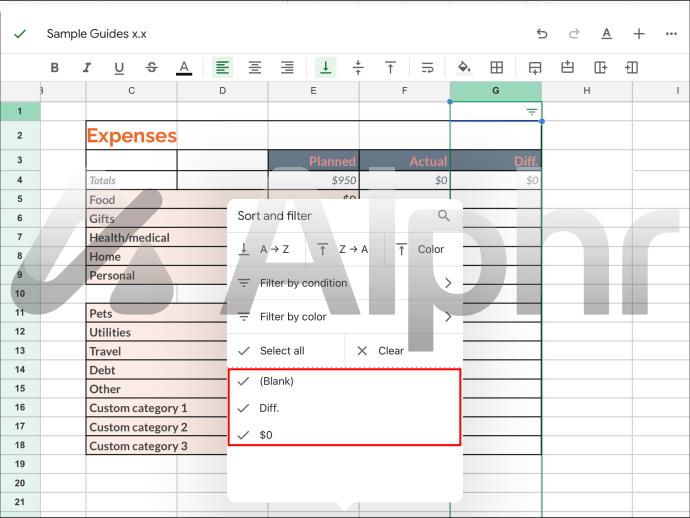Google Sheets ist ein webbasiertes Tabellenkalkulationsprogramm, das Microsoft Excel ähnelt und beide viele gemeinsame Funktionen haben. Im ersten Fall werden Sie wahrscheinlich einige Zellen kopieren, aber nach dem Einfügen werden Sie feststellen, dass ausgeblendete Zeilen oder Spalten angezeigt werden. Diese stören optisch und müssen manuell entfernt werden.

Wenn Sie Google Sheets häufig verwenden und sich fragen, ob es eine Möglichkeit gibt, diese zu entfernen, sind Sie hier genau richtig. Es gibt Möglichkeiten, diese versteckten Objekte zu entfernen und sie zu kopieren und einzufügen, ohne sie zu erstellen. Lesen Sie weiter, um herauszufinden, wie.
So kopieren Sie ohne ausgeblendete Zeilen in Google Sheets auf einem PC
Jeder mit einem Google-Konto und Browser kann Google Sheets wie viele andere Google-Software kostenlos nutzen. Ein Vorteil von Google Sheets gegenüber Microsoft Excel besteht darin, dass andere in Echtzeit an Projekten zusammenarbeiten können. Außerdem können Sie Dokumente mit nur wenigen Klicks mit Ihren Kollegen teilen.
Beim Kopieren von Tabellen besteht manchmal die Gefahr, dass ausgeblendete Zeilen oder Spalten kopiert werden. Diese können irreführend sein, insbesondere wenn Sie Google Sheets verwenden, um Summen der gesammelten Daten zu berechnen.
In anderen Fällen möchten Sie möglicherweise nur die sichtbaren Zeilen kopieren und die ausgeblendeten zurücklassen. Die Gründe dafür variieren je nach Projekt. Standardmethoden zum Kopieren und Einfügen bringen diese jedoch immer noch mit sich.
Sie können alles kopieren und einfügen und die ausgeblendeten Zeilen später löschen, aber das ist zeitaufwändig und Sie könnten versehentlich eine übersehen. Ihre Ergebnisse könnten dann verzerrt sein, bis Sie den Schuldigen finden.
Glücklicherweise gibt es eine Lösung, mit der Sie Objekte kopieren können, ohne dass ausgeblendete Zeilen stören. Dabei werden gezielt nur die sichtbaren Zeilen kopiert. So wird es gemacht:
- Starten Sie Google Sheets in Ihrem Browser.

- Gehen Sie zu Ihrem Projekt.
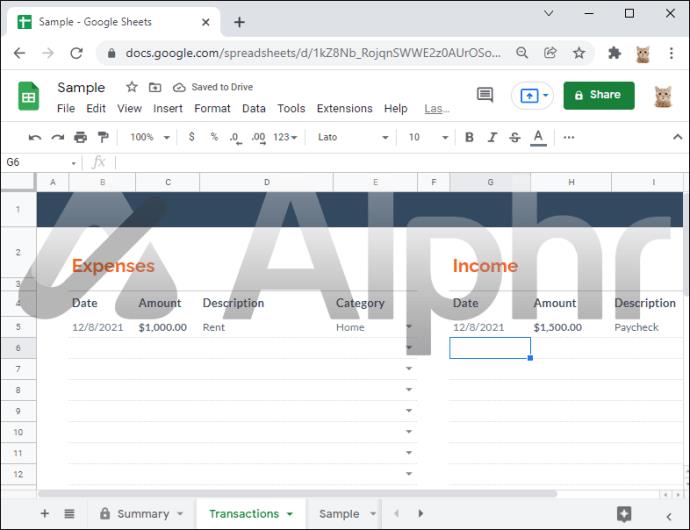
- Halten Sie die Strg-Taste gedrückt.
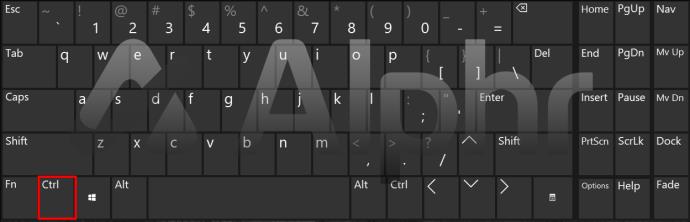
- Klicken Sie auf alle sichtbaren Zellen, die Sie kopieren möchten.
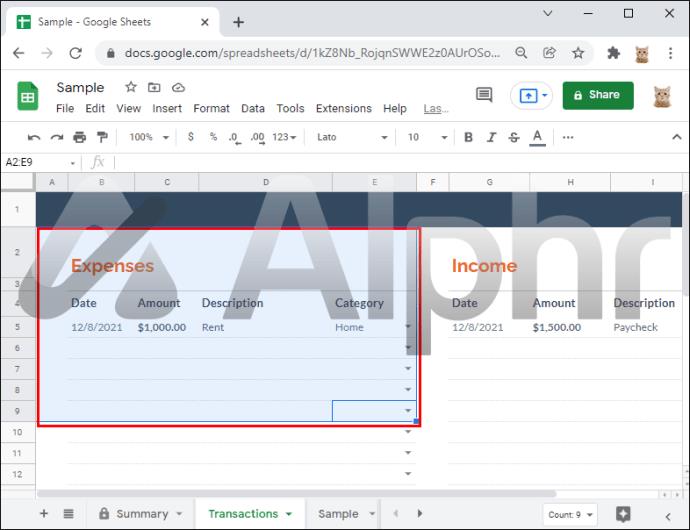
- Wenn Sie alle ausgewählt haben, kopieren Sie sie mit Strg + C oder per Rechtsklick.
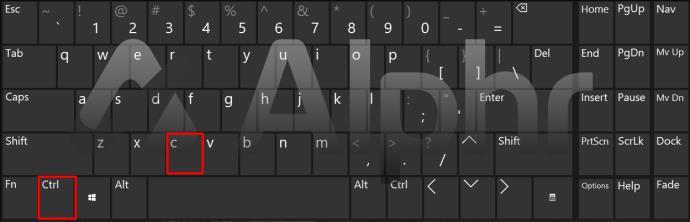
- Fügen Sie die Zeilen an einem anderen Ort oder in einer anderen Datei ein.
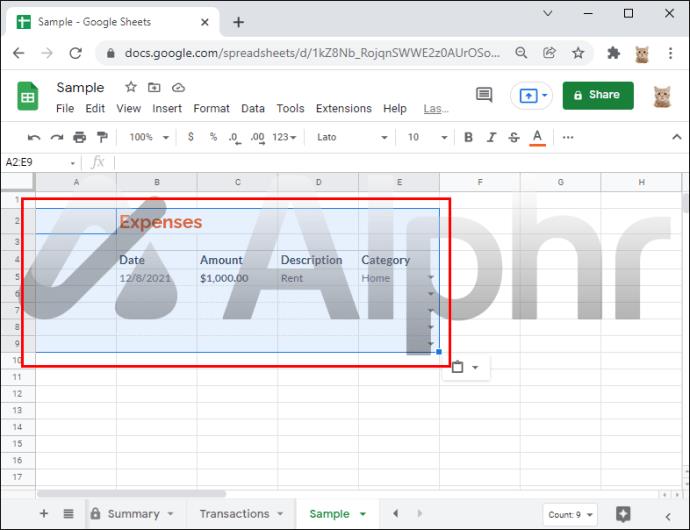
- Bei Bedarf wiederholen.
Früher gab es eine andere Lösung, die das Einfügen spezieller Werte beinhaltete, diese ist jedoch mit Aktualisierungen von Google Sheets obsolet geworden.
Benutzer haben versucht, alle Zeilen zu kopieren und in Excel einzufügen und dann die Werte von Excel zurück nach Google Sheets zu verschieben. Diese andere Methode funktioniert jedoch nicht, da die ausgeblendeten Zeilen trotzdem kopiert werden.
Einige schlagen eine dritte Lösung vor: einen neuen Tab einfügen und wieder einfügen. Aber auch das ist wirkungslos. Derzeit besteht die einzige Möglichkeit zum Kopieren und Einfügen, ohne dass ausgeblendete Werte angezeigt werden, darin, einzelne Zeilen auszuwählen, wie oben gezeigt.
So kopieren Sie ohne ausgeblendete Zeilen in Google Sheets auf einem iPad
iPad-Benutzer werden auch auf das Problem stoßen, versteckte Zeilen zu kopieren, wenn sie alles kopieren und einfügen. Benutzer von PCs und Mobilgeräten können an demselben Dokument zusammenarbeiten, iPad-Benutzer verfügen jedoch nicht über dieselbe Benutzeroberfläche. Dennoch ist es immer noch möglich, zu kopieren und einzufügen, ohne dass ausgeblendete Zeilen dupliziert werden.
Sofern Sie nicht vorhaben, Maus und Tastatur mit Ihrem iPad zu verwenden, bleiben Sie bei der Touchscreen-Steuerung. Für den Job sind sie natürlich mehr als ausreichend. So können Sie ohne großen Aufwand kopieren und einfügen:
- Tippen Sie auf Ihrem iPad auf und starten Sie Ihre Google Sheets-App.

- Laden Sie Ihr Projekt.
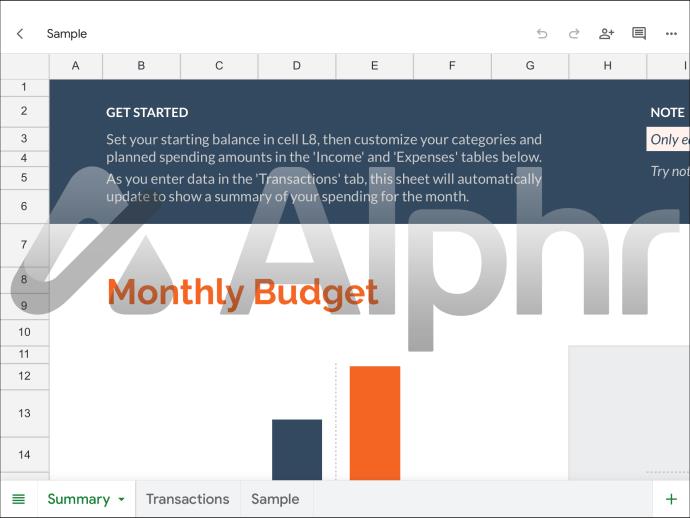
- Tippen Sie auf und wählen Sie alle Zeilen aus, die Sie kopieren möchten.
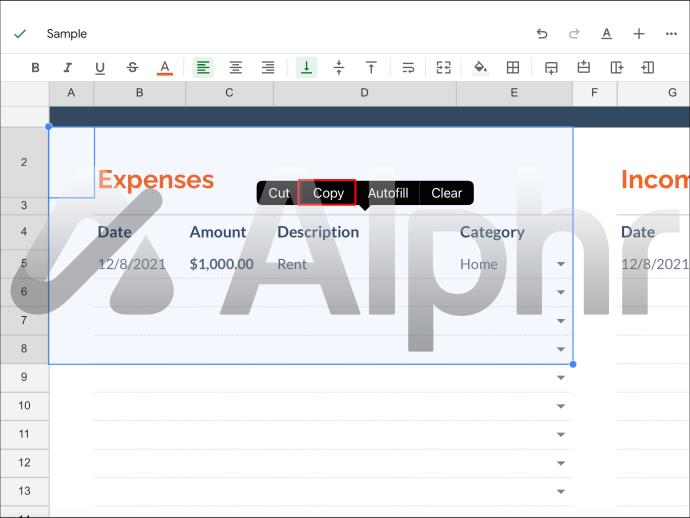
- Fügen Sie die Werte in eine neue Seite oder Datei ein.
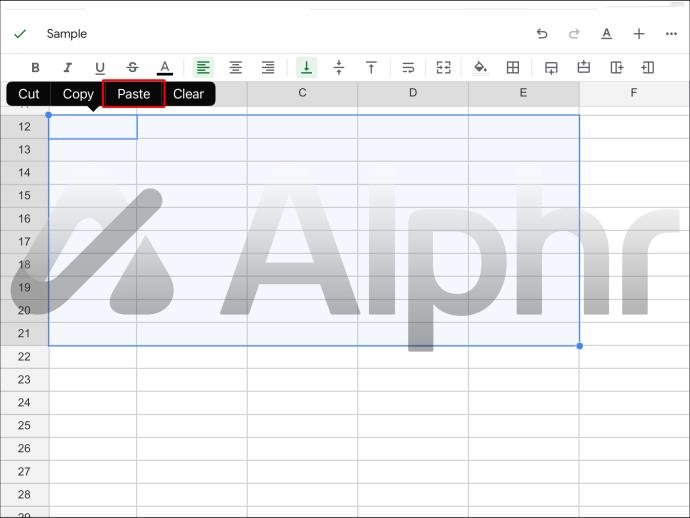
- Sie sollten ohne ausgeblendete Zeilen eingefügt werden, und Sie können den Vorgang bei Bedarf wiederholen.
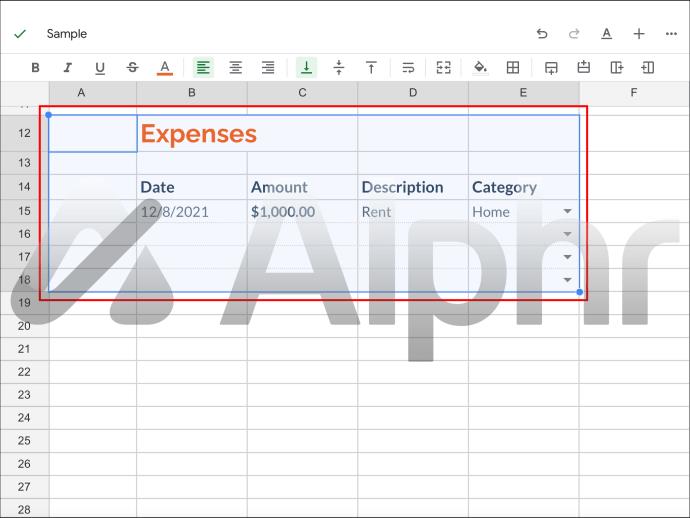
Die zuvor erwähnten „Korrekturen“ funktionieren nicht, daher ist dies die einzige Methode, die Sie derzeit verwenden können. Das Einfügen spezieller Werte, das Einfügen an einer anderen Stelle, das erneute Einfügen und das Kopieren von einer neuen Seite sind entweder veraltet oder wirkungslos. Dies gilt unabhängig davon, ob Sie Touchscreen-Bedienelemente oder Maus und Tastatur verwenden.
Gefilterte Zeilen löschen
Der Grund dafür, dass einige Zeilen in Ihrer Tabelle ausgeblendet sind, liegt darin, dass Sie einen Filter aktiviert haben. Diese Filter sorgen dafür, dass der Benutzer nur die Werte sieht, die in eine bestimmte Gruppe fallen. Daher wird alles, was nicht übereinstimmt, vor den Augen verborgen.
Das bedeutet jedoch nicht, dass die Werte verschwunden sind. Wenn Sie diese Werte in einer Gleichung oder Formel verwenden, werden sie trotzdem berücksichtigt, auch wenn Sie sie sehen können.
Wenn Sie sie aus irgendeinem Grund entfernen möchten, können Sie dies tun, indem Sie die entsprechenden Optionen in Google Sheets auswählen. Hier sind die Schritte:
- Starten Sie Google Sheets.
- Öffnen Sie Ihre Tabelle.
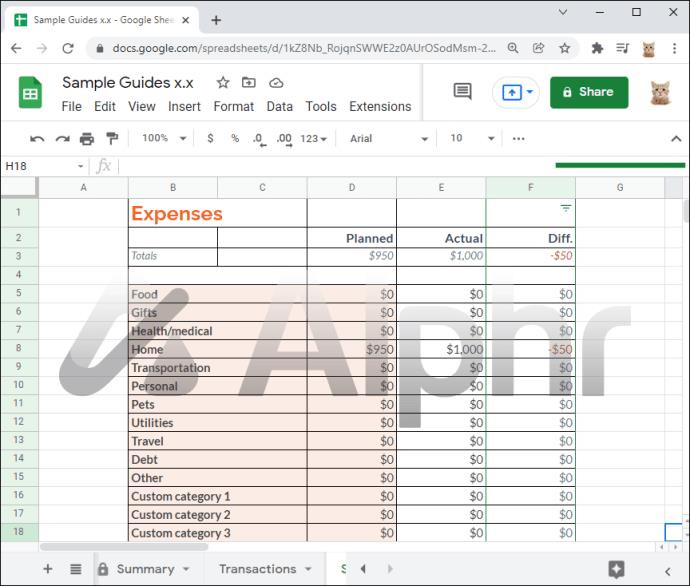
- Klicken Sie in der Zeile, aus der Sie kopieren möchten, auf die Filterschaltfläche.
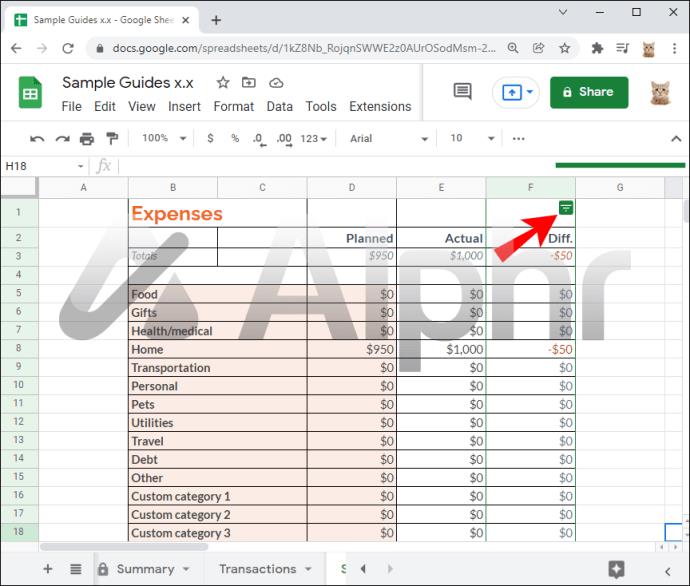
- Deaktivieren Sie das Kriterium oder die Kriterien, die Sie beibehalten möchten.
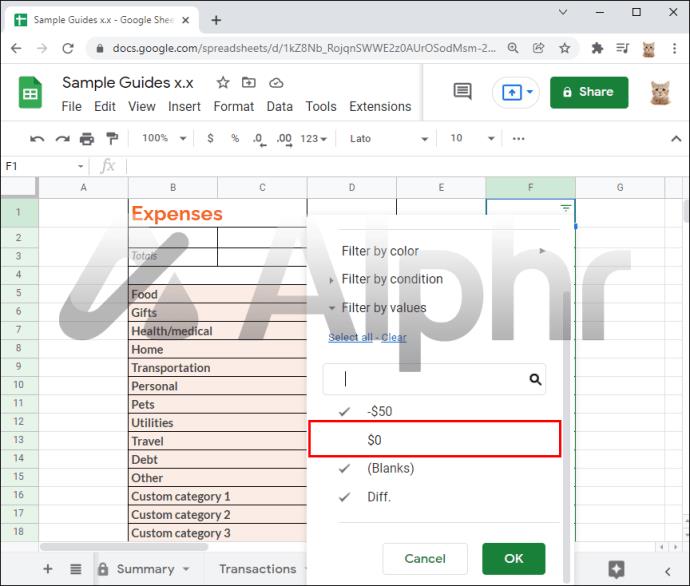
- Stellen Sie sicher, dass nur die Zeilen aktiviert sind, die Sie löschen möchten.
- Wählen Sie alle gefilterten Zeilen aus.
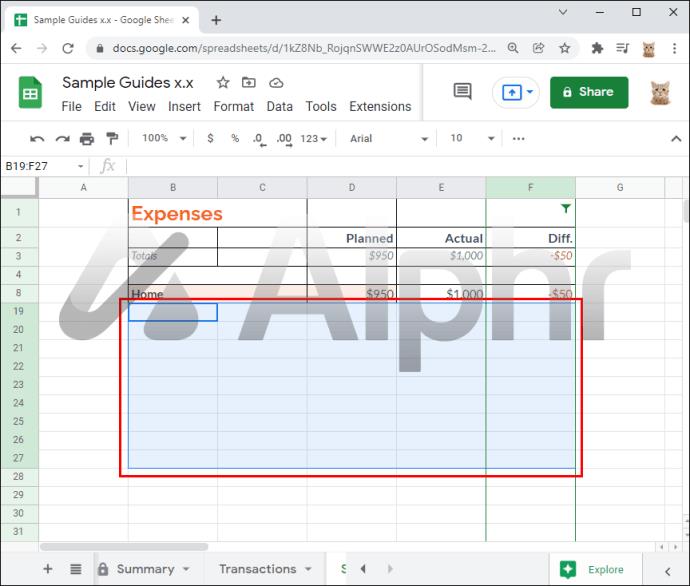
- Klicken Sie mit der rechten Maustaste irgendwo in den Bereich.
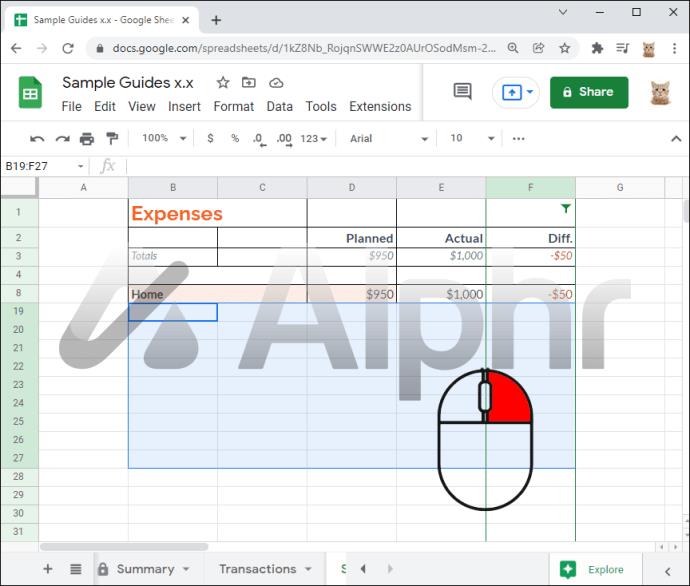
- Klicken Sie auf „Ausgewählte Zeilen löschen“.
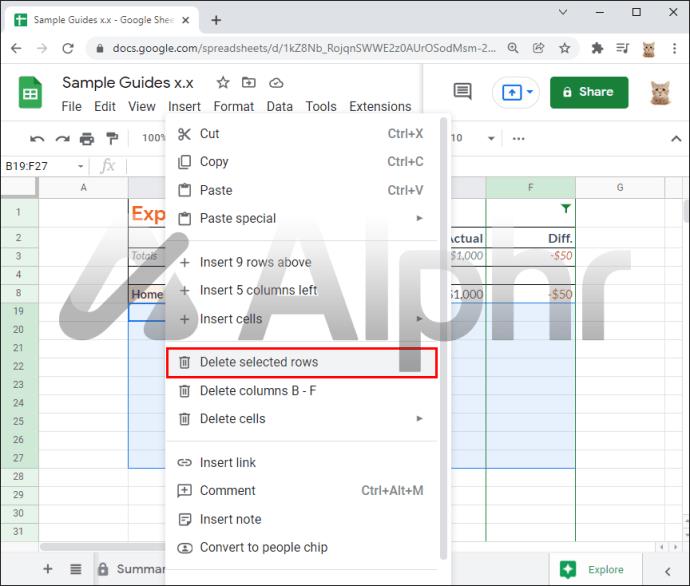
- Blenden Sie die ausgeblendeten Zeilen ein, indem Sie sie erneut überprüfen oder auf „Alle auswählen“ klicken.
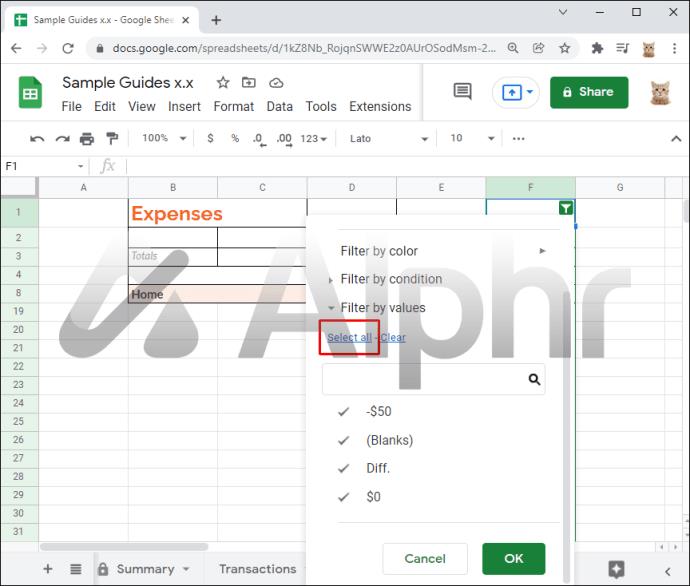
- Klicken Sie zur Bestätigung auf „OK“.
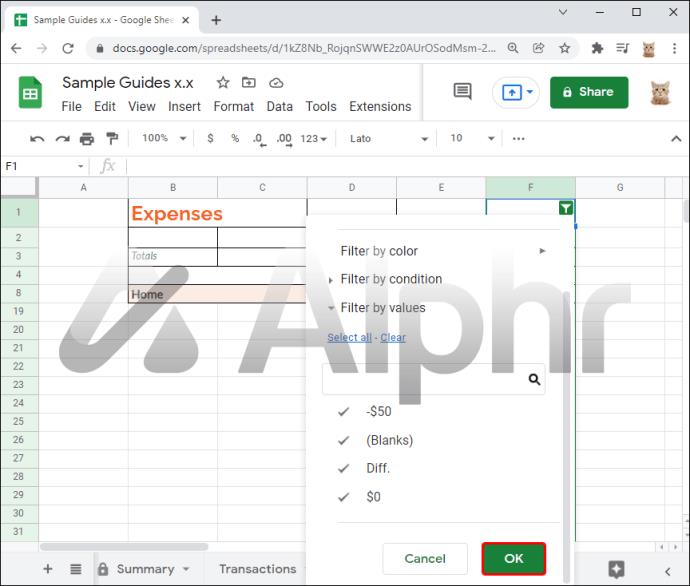
Die Anleitung für das iPad oder andere Mobilgeräte ist ähnlich:
- Starten Sie auf Ihrem iPad oder einem anderen Mobilgerät die Google Sheets-App.

- Öffnen Sie die Tabelle, die Sie ändern möchten.
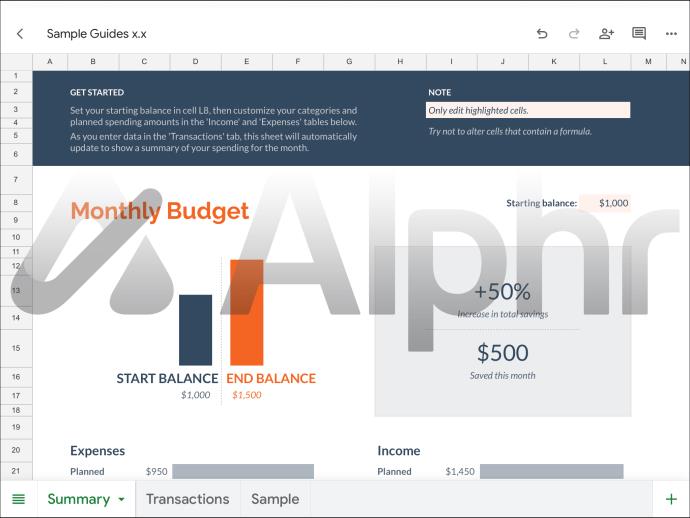
- Tippen Sie auf die Filterschaltfläche in den Spalten mit gefilterten Zeilen.
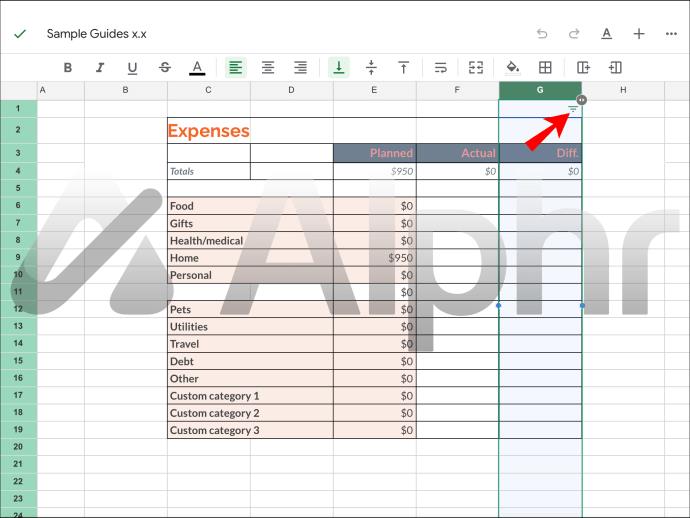
- Deaktivieren Sie alles, was Sie vor dem Löschen schützen möchten.
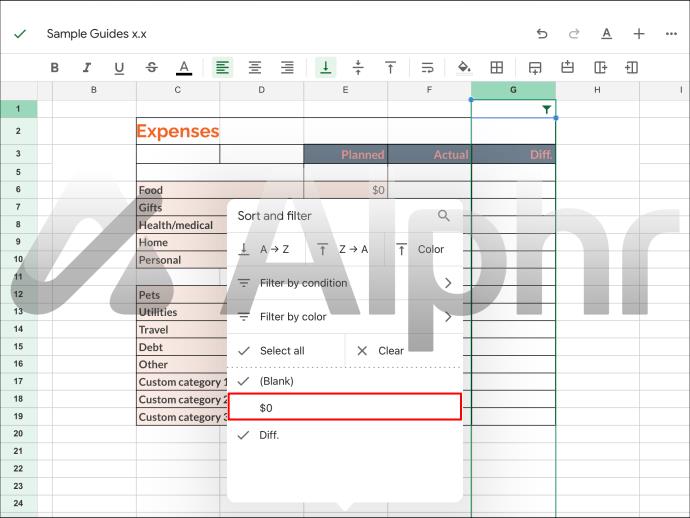
- Markieren Sie nur die Kriterien, die Sie entfernen möchten.
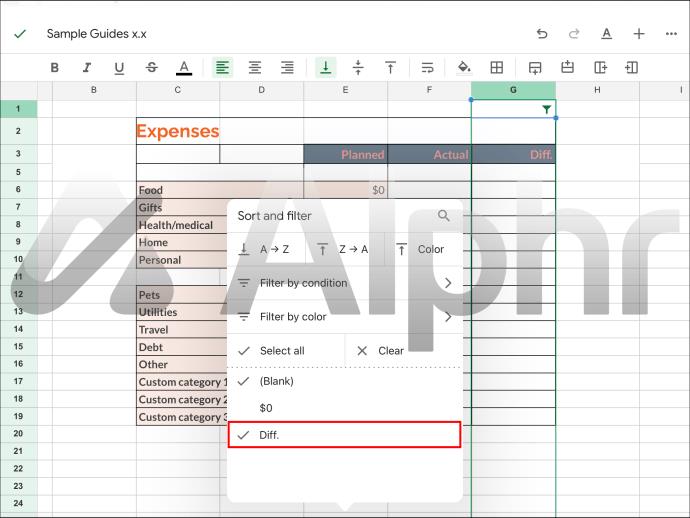
- Wählen Sie alle gefilterten Zeilen mit Ihren Fingern aus.
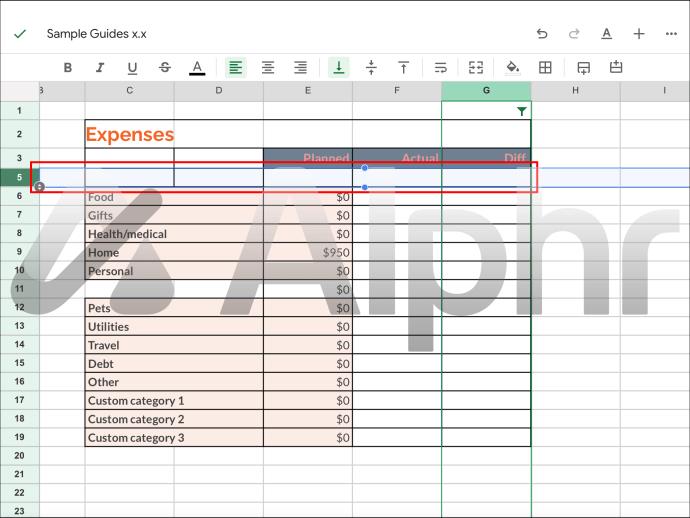
- Tippen Sie auf den Bereich.
- Wählen Sie „Zeilen löschen“.
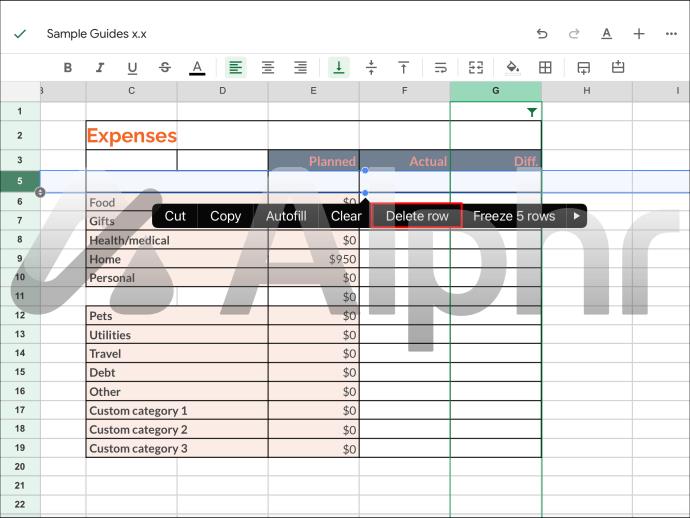
- Öffnen Sie das Filtermenü erneut und blenden Sie alle ausgeblendeten Zeilen ein.
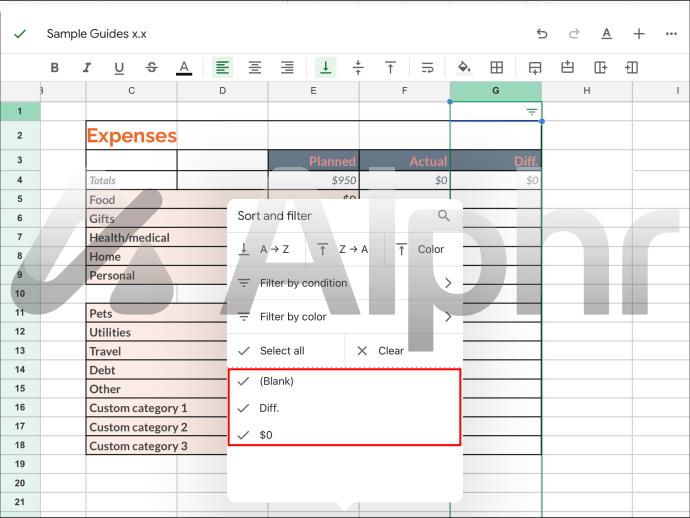
- Bestätigen Sie Ihre Auswahl.
Wenn Sie versteckte Zeilen stören, können Sie diese vor dem Kopieren und Einfügen der Daten dauerhaft löschen. Auf diese Weise besteht kein Risiko, ausgeblendete Zeilen zu kopieren, weil sie nicht mehr vorhanden sind.
Keine zusätzlichen Nummern erforderlich
Da Google Sheets aktualisiert wird, sind die älteren Korrekturen für das Problem des Kopierens ausgeblendeter Zeilen unbrauchbar geworden. Heute gibt es nur noch eine Möglichkeit, das Kopieren zu verhindern.
Wie kann Google Ihrer Meinung nach dieses Problem wirksam angehen? Glauben Sie, dass sie auf das Feedback der Benutzer hören werden? Lassen Sie es uns im Kommentarbereich unten wissen.