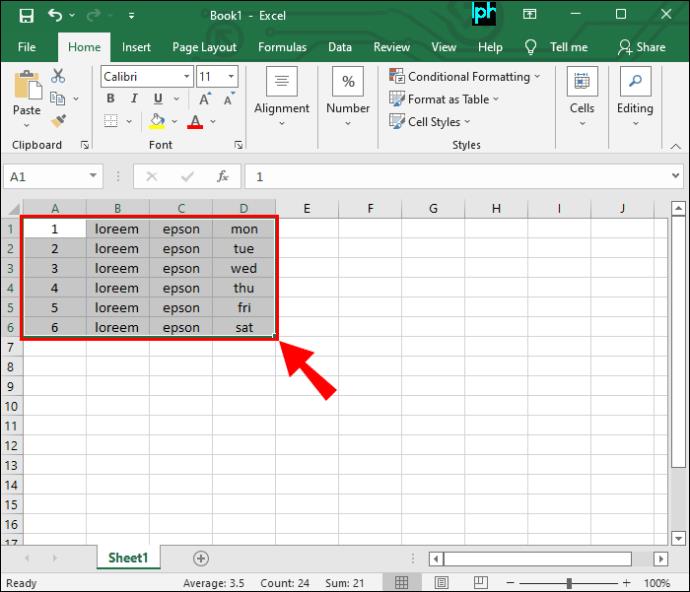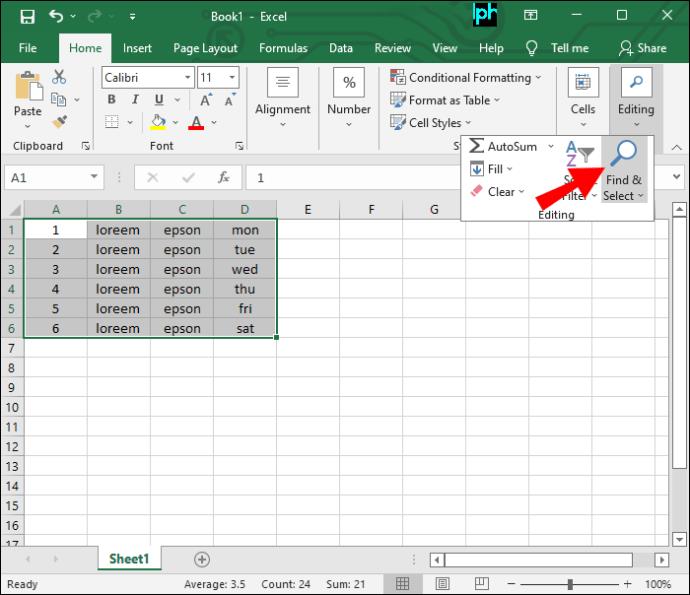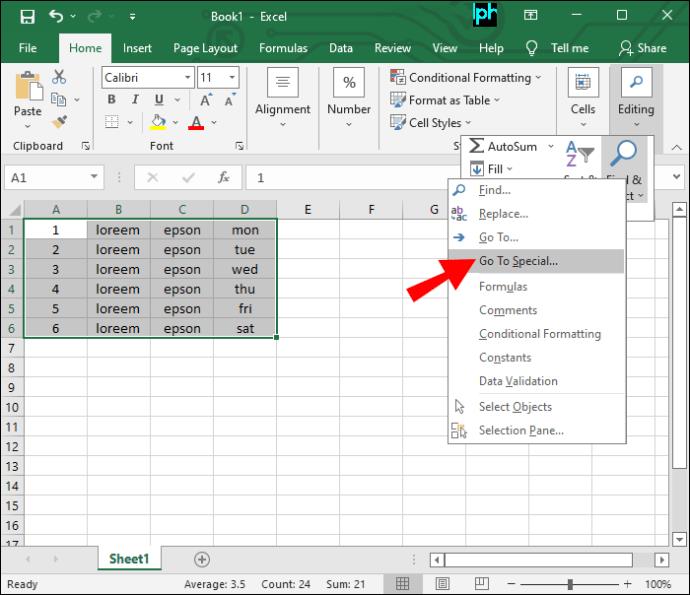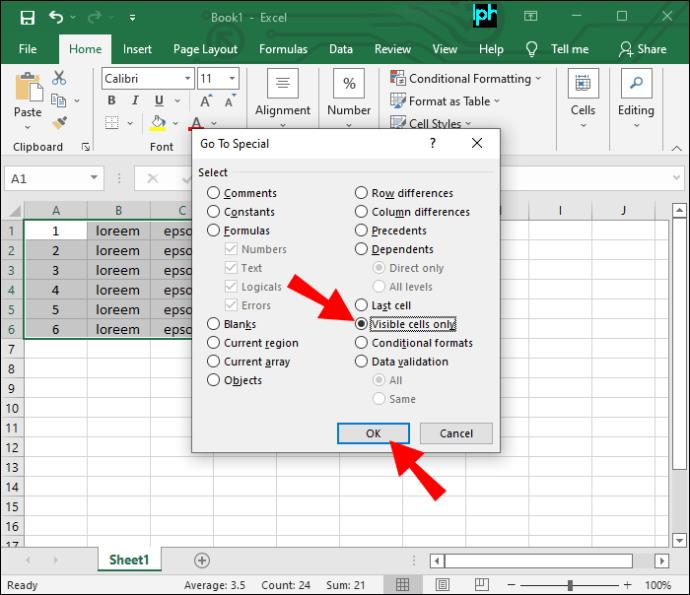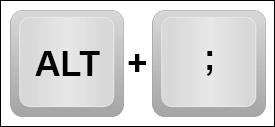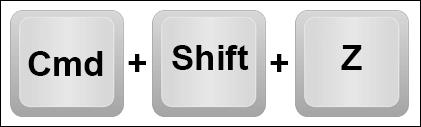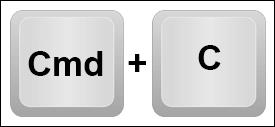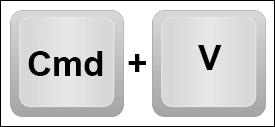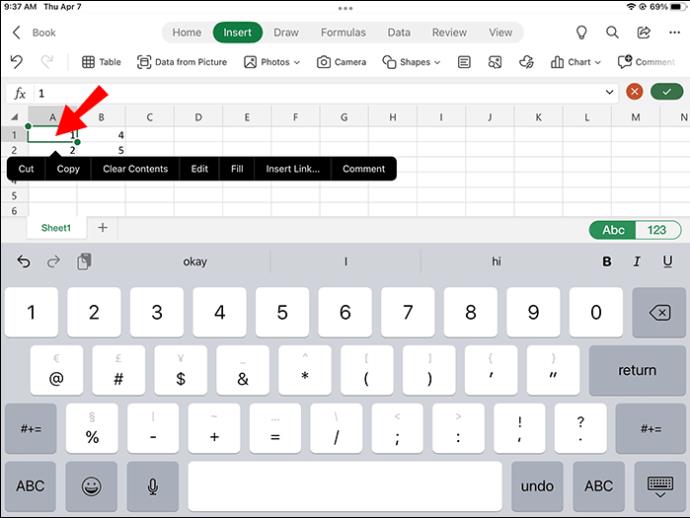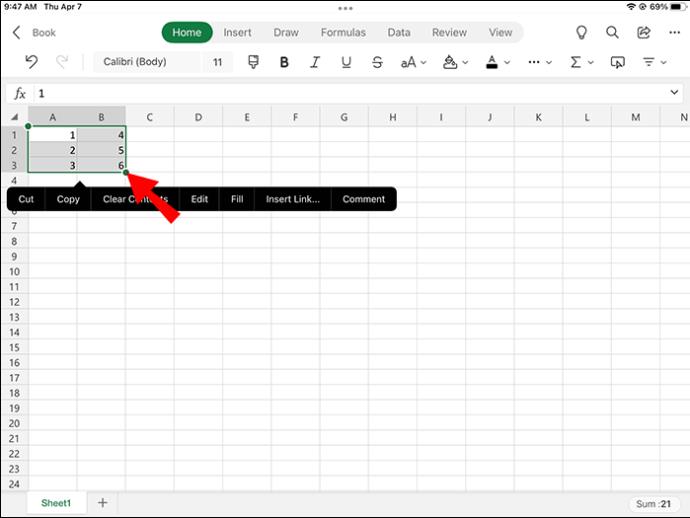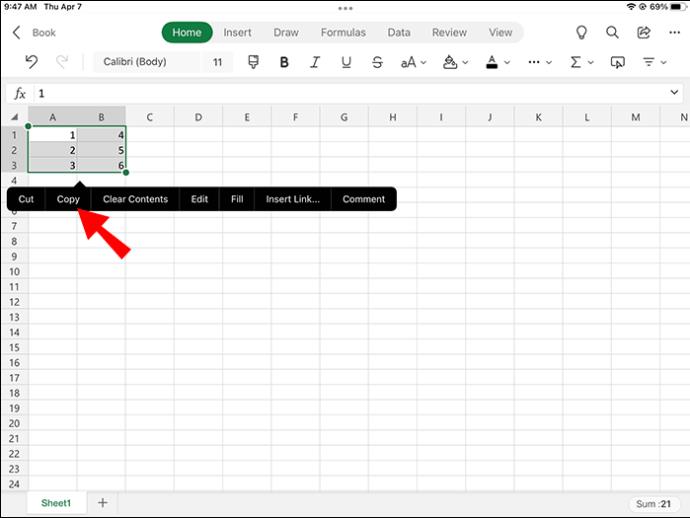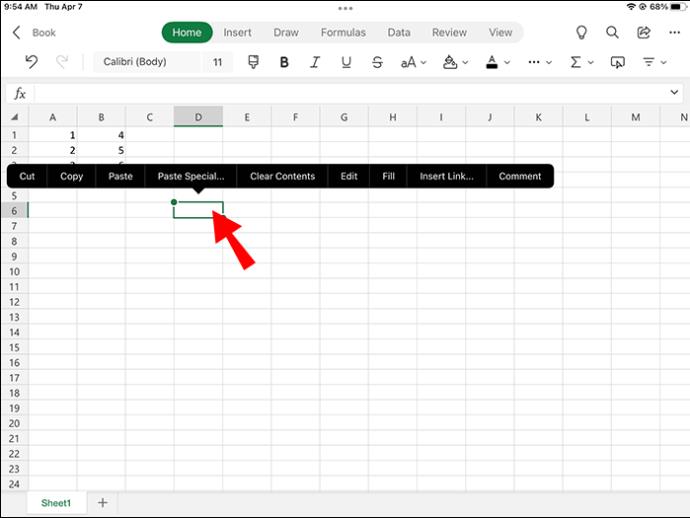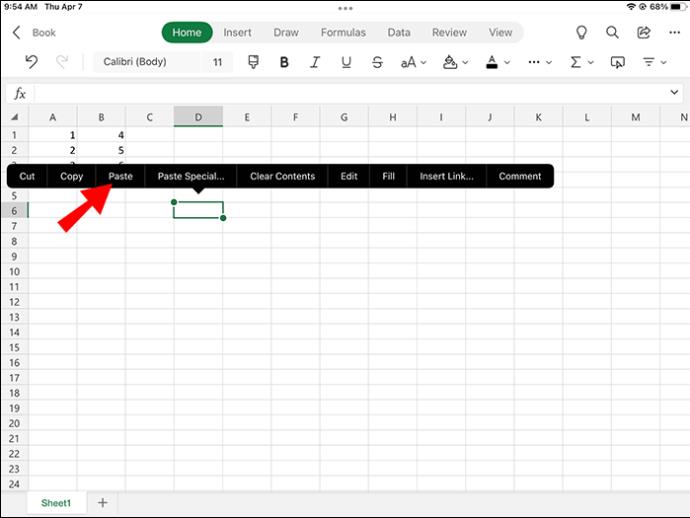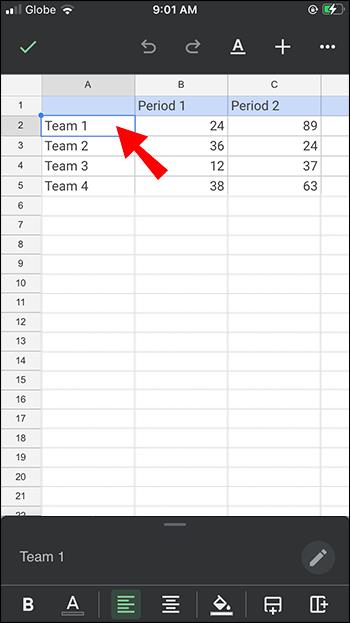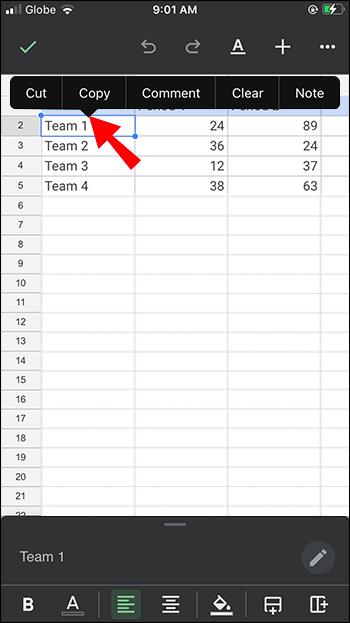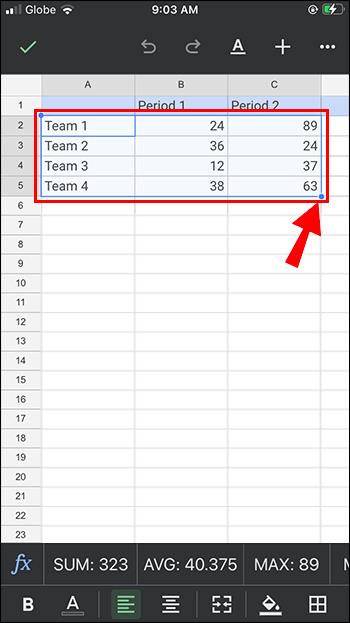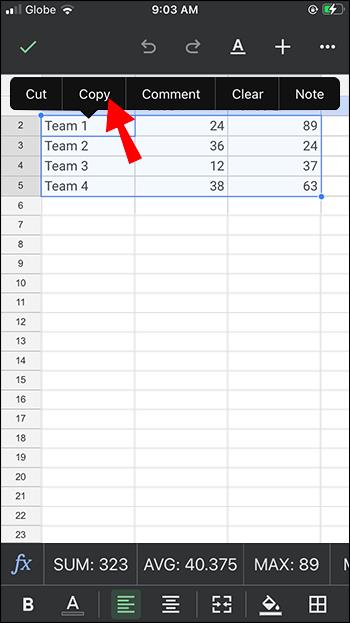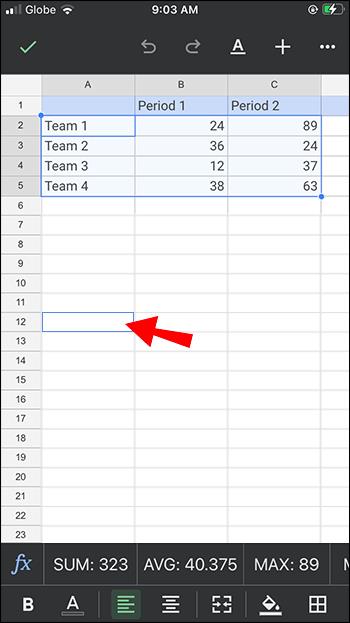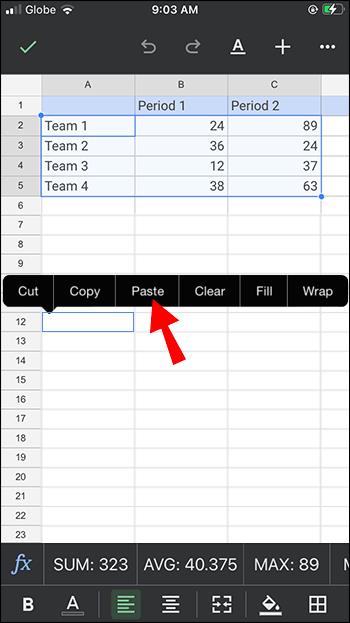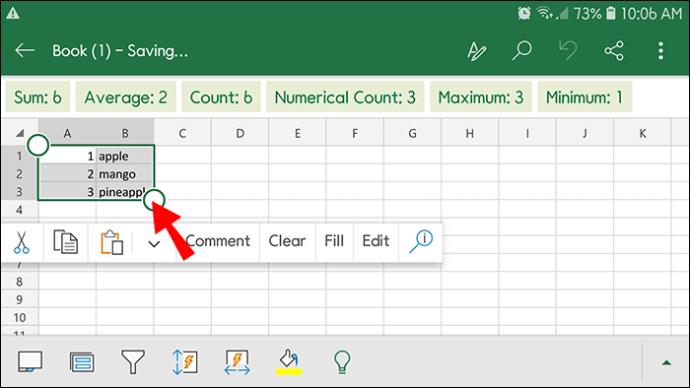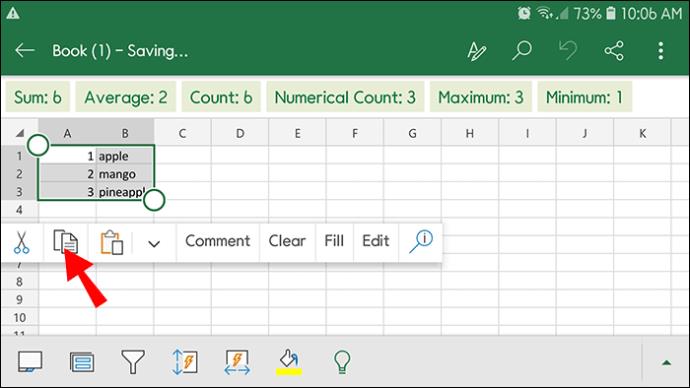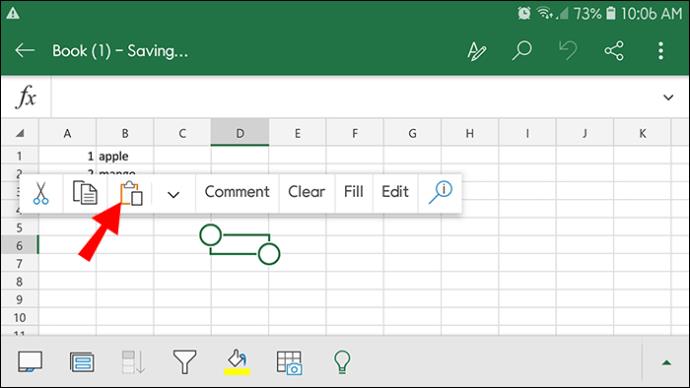Gerätelinks
Wenn Sie eine Liste von Zellen in Excel kopieren und einfügen, werden die ausgeblendeten Zellen immer zusammen mit den sichtbaren hinzugefügt. Diese Excel-Standardeinstellung entspricht jedoch möglicherweise nicht allen Ihren Dateneingabeanforderungen. Wenn Sie mit gefilterten Daten arbeiten, funktioniert diese einfache Methode zum Kopieren und Einfügen nicht immer so reibungslos, wie Sie es erwarten würden. Es ist möglich, nur sichtbare Zellen in Excel zu kopieren und die ausgeblendeten zu überspringen, wenn Sie mit einem Arbeitsblatt arbeiten, in dem bestimmte Zeilen, Zellen oder Spalten nicht angezeigt werden. Wenn Sie dies tun möchten, zeigt Ihnen dieser Artikel, wie Sie dies erreichen können.

So kopieren Sie nur sichtbare Zellen auf einem PC
Angenommen, Sie haben eine Excel-Tabelle, die gefiltert wurde, um einen bestimmten Datensatz anzuzeigen. Das Kopieren und Einfügen der Tabelle kann schwierig sein, da Excel standardmäßig auch alle ausgeblendeten Zeilen in der neuen Tabelle anzeigt. Es gibt jedoch einen raffinierten Trick, mit dem Sie sicherstellen können, dass diese verborgenen Daten nicht in Ihrem neuen Arbeitsblatt erscheinen. So kopieren Sie nur sichtbare Zellen auf einem PC.
- Wählen Sie die Zellen aus, die Sie kopieren und einfügen möchten.
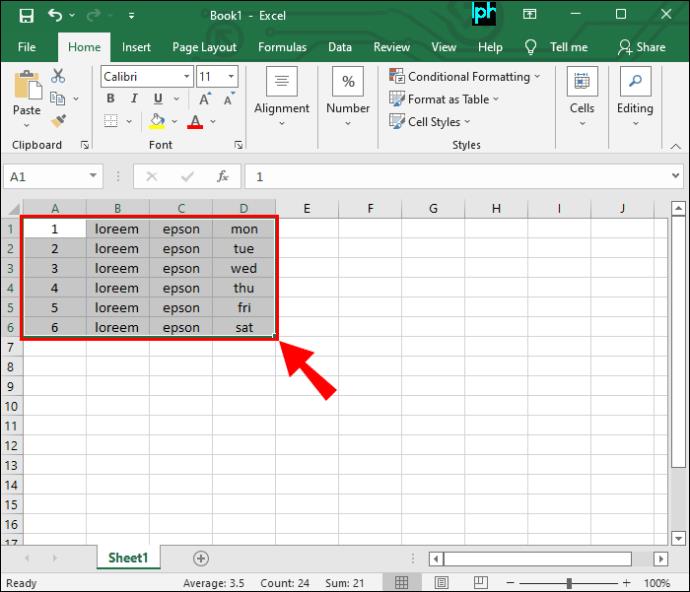
- Navigieren Sie zur Registerkarte „Startseite“ und tippen Sie auf das Symbol „Suchen und Auswählen“. Es sieht aus wie eine Lupe.
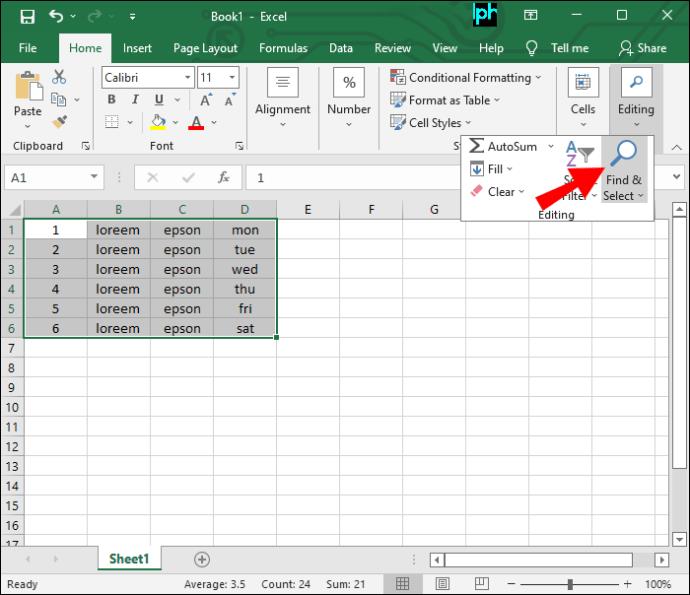
- Wählen Sie im angezeigten Dropdown-Menü „Gehe zu Spezial“ aus.
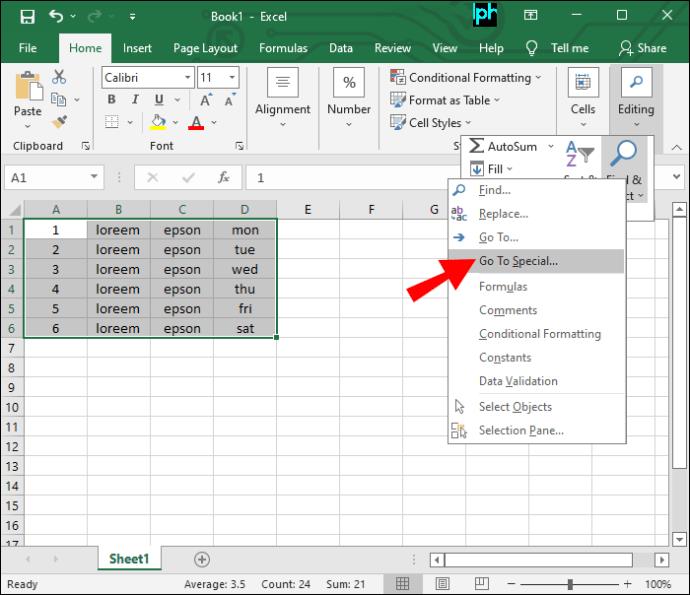
- Klicken Sie im angezeigten Fenster auf „Nur sichtbare Zellen“ und dann auf „OK“.
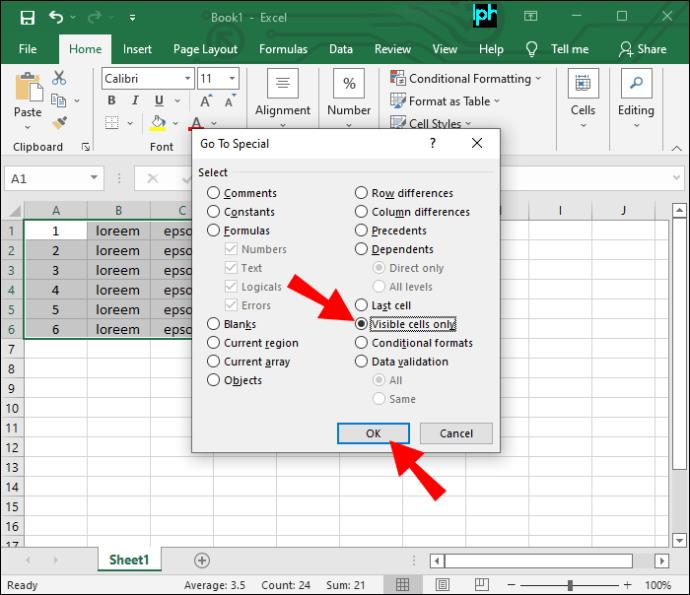
- Tippen Sie unter Windows auf Strg + C oder auf einem Mac auf Befehl + C, um die ausgewählten Zellen zu kopieren.

- Gehen Sie zu der Stelle, an der Sie Ihre Zellen einfügen möchten, und drücken Sie Strg + V unter Windows oder Befehl + C auf einem Mac, um sie dort anzuzeigen.

Sie haben nun Zeilen in Excel kopiert und eingefügt, ohne dass die ausgeblendeten Zeilen angezeigt werden.
Hin und wieder arbeiten Sie möglicherweise mit einer Tabelle mit Funktionen wie Zwischensummen. Das Kopieren und Einfügen dieses Arbeitsblatts kann selbst mit der oben beschriebenen Methode schwierig sein. So können Sie solche Tabellen kopieren und einfügen.
- Drücken Sie Alt + ; (Semikolon) unter Windows oder Cmd + Shift + Z für einen Mac-PC. Diese Verknüpfung wählt nur die sichtbaren Zellen aus.
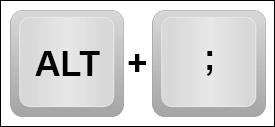
oder
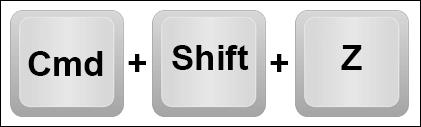
- Tippen Sie auf Strg + C für Windows oder Befehl + C für Mac, um die Daten zu kopieren.

oder
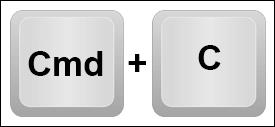
- Gehen Sie zur neuen Tabelle und klicken Sie auf Strg + V für Windows oder Befehl + V für einen Mac, um die Informationen dort einzufügen.

oder
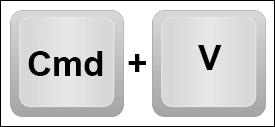
Ihr neues Arbeitsblatt enthält nur Daten aus den sichtbaren Zeilen.
So kopieren Sie nur sichtbare Zellen auf einem iPad
Wenn Sie eine Tabelle kopieren und einfügen, die gefiltert wurde, um einen bestimmten Datensatz anzuzeigen, zeigt Excel standardmäßig auch die ausgeblendeten Zeilen an. Ein einfacher Trick verhindert jedoch, dass die ausgeblendeten Daten in Ihrem neuen Arbeitsblatt angezeigt werden. Die folgenden Schritte führen Sie durch den Prozess.
- Legen Sie im Excel-Dokument, das Sie kopieren möchten, Ihren Finger auf den Abschnitt, der Sie interessiert, und halten Sie ihn einige Sekunden lang dort, bis Text hervorgehoben wird.
- Sobald der Text markiert ist, nehmen Sie Ihren Finger vom Bildschirm. Es erscheint ein Menü mit den Optionen zum Ausschneiden, Kopieren oder Einfügen.
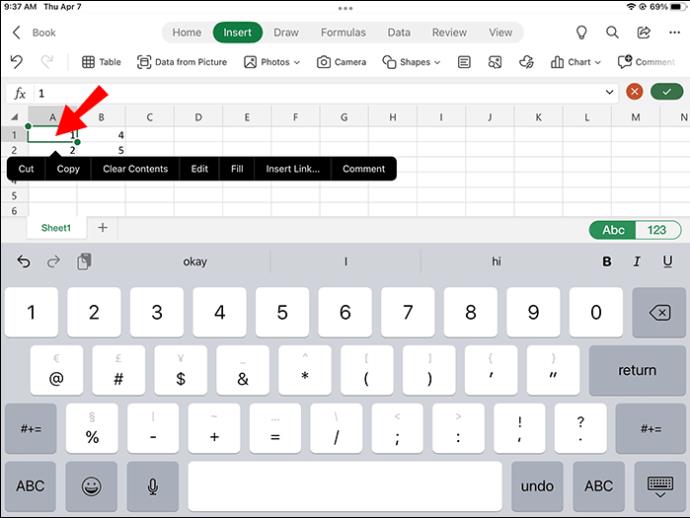
- Ziehen Sie Ihren Finger über die Tabelle und wählen Sie die Informationen aus, die Sie kopieren möchten.
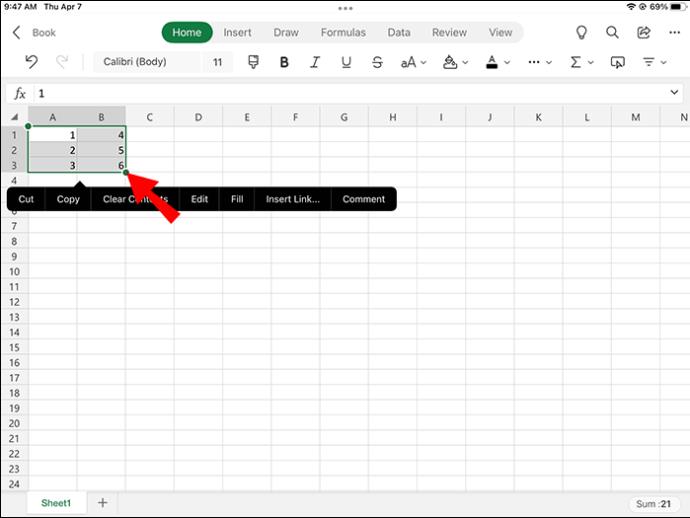
- Navigieren Sie zur Registerkarte „Startseite“ und tippen Sie auf das Lupensymbol „Suchen und Auswählen“.
- Wählen Sie „Gehe zu Spezial“ aus dem Dropdown-Menü.
- Drücken Sie im angezeigten Fenster auf „Nur sichtbare Zellen“ und tippen Sie dann auf „OK“.
- Klicken Sie im Menü neben den ausgewählten Zellen auf „Kopieren“.
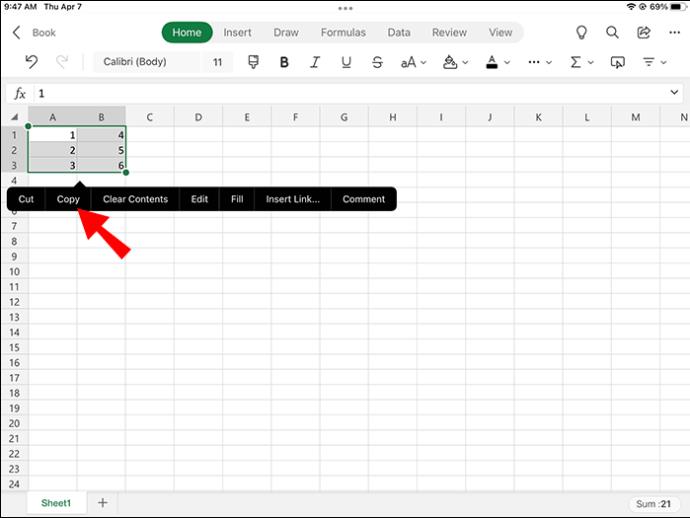
- Gehen Sie zu Ihrem neuen Arbeitsblatt und drücken und halten Sie dann einen Finger auf den Bildschirm. Das Wort „Einfügen“ wird innerhalb weniger Sekunden angezeigt.
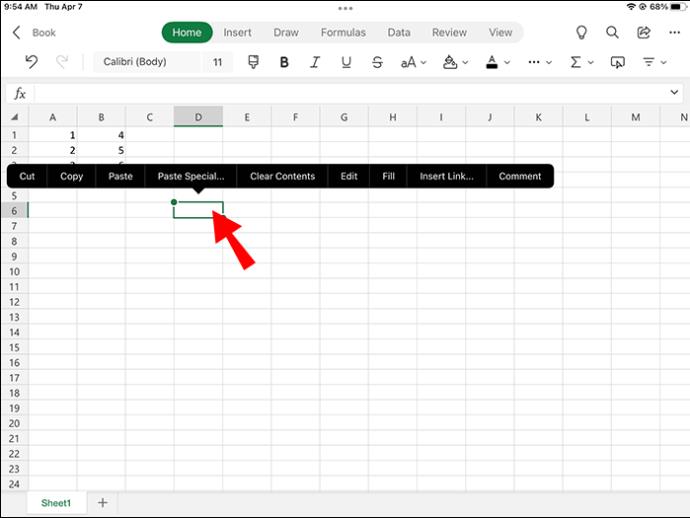
- Klicken Sie auf „Einfügen“, um die Daten in das Arbeitsblatt einzugeben.
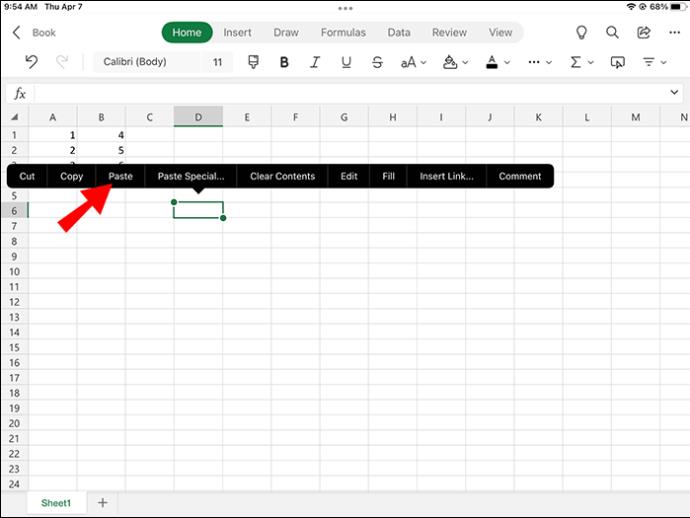
Sie haben jetzt nur die sichtbaren Zeilen in Excel kopiert und eingefügt.
Manchmal arbeiten Sie an einer Tabelle mit Funktionen wie Zwischensummen. Das Kopieren und Einfügen dieser Art von Arbeitsblättern kann mit der oben beschriebenen Methode schwieriger sein. Sehen Sie sich an, wie Sie Daten aus diesem Tabellentyp kopieren.
- Drücken Sie Befehlstaste + Umschalttaste + Z, um nur die sichtbaren Zellen auszuwählen.
- Klicken Sie auf Befehl + C, um die ausgewählten Daten zu kopieren.
- Gehen Sie zu Ihrem neuen Arbeitstisch und tippen Sie auf Cmd + V, um die Informationen einzufügen.
Ihre neue Tabelle wird jetzt nur mit den sichtbaren Zeilen gefüllt.
So kopieren Sie nur sichtbare Zellen auf einem iPhone
Beim Erstellen eines neuen Arbeitsblatts zeigt Excel weiterhin alle Zeilen eines gefilterten Dokuments an und zeigt sichtbare und ausgeblendete Daten an. Dieser Trick verhindert jedoch, dass die ausgeblendeten Zeilen im neuen Arbeitsblatt angezeigt werden.
- Legen Sie Ihren Finger auf das Excel-Dokument und halten Sie ihn dort, bis ein Textabschnitt hervorgehoben wird.
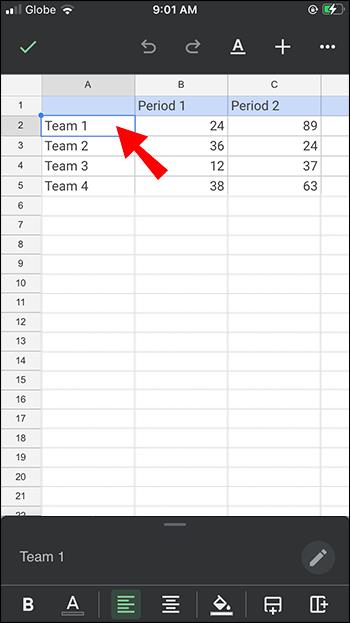
- Sobald Sie Ihren Finger vom Bildschirm nehmen, erscheint ein Menü mit den Optionen zum Ausschneiden, Kopieren oder Einfügen.
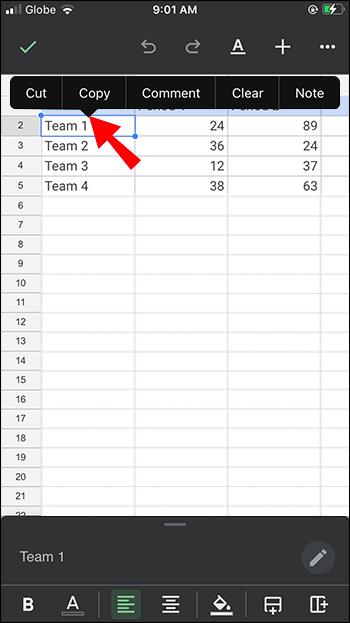
- Ziehen Sie Ihren Finger über den Text, um die Abschnitte auszuwählen, die Sie kopieren möchten.
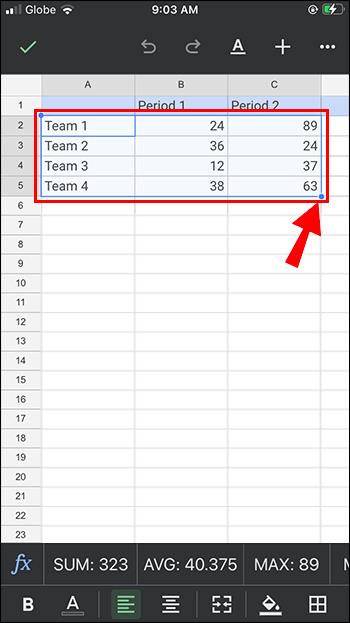
- Gehen Sie zur Registerkarte „Startseite“ und klicken Sie auf das Symbol „Suchen und Auswählen“.
- Wählen Sie „Gehe zu Spezial“ aus dem angezeigten Dropdown-Menü.
- Tippen Sie im Menü neben dem markierten Text auf „Kopieren“.
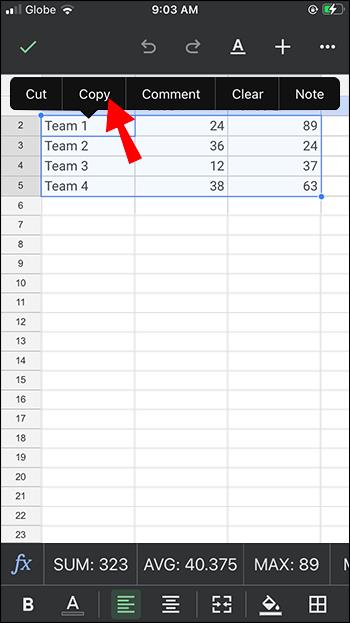
- Navigieren Sie zu Ihrem neuen Arbeitsblatt und halten Sie Ihren Finger auf dem Bildschirm gedrückt.
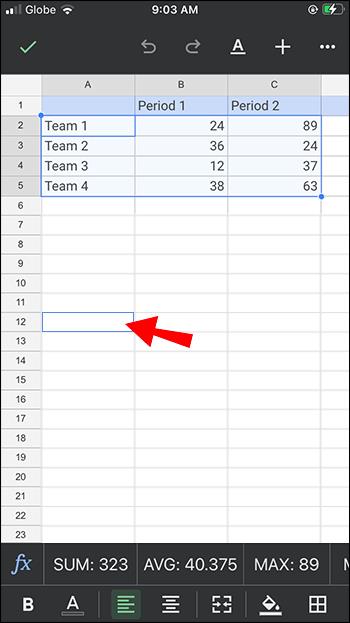
- Klicken Sie im Popup-Menü auf „Einfügen“, um die Daten in Ihre neue Tabelle einzugeben.
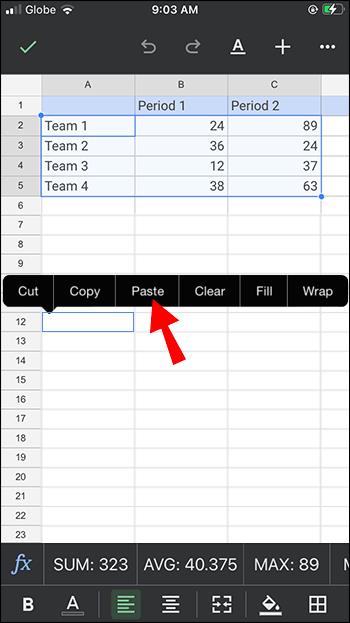
Die sichtbaren Zeilen wurden nun aus Ihrem alten Arbeitsblatt kopiert und eingefügt.
Manchmal müssen Sie Daten aus einer Tabelle mit Zwischensummen kopieren und einfügen. Dies ist etwas anspruchsvoller, aber die hier beschriebene Methode zeigt Ihnen, wie das geht.
- Tippen Sie auf Cmd + Shift + Z, um die sichtbaren Zellen hervorzuheben.
- Drücken Sie Cmd + C, um die markierten Daten zu kopieren.
- Gehen Sie zum neuen Arbeitsblatt und drücken Sie Cmd + V, um die Informationen einzufügen.
Sie haben nur die sichtbaren Zeilen Ihres Arbeitsblatts erfolgreich kopiert und eingefügt.
So kopieren Sie nur sichtbare Zellen auf einem Android
Wenn Sie ein neues Arbeitsblatt erstellen, zeigt Excel beim Kopieren und Einfügen automatisch sowohl die sichtbaren als auch die ausgeblendeten Zeilen des vorherigen Arbeitsblatts an. Es gibt jedoch eine Möglichkeit, zu verhindern, dass die ausgeblendeten Zeilen in Ihrer neuen Tabelle angezeigt werden. So kopieren Sie nur die sichtbaren Daten und fügen sie ein.
- Wählen Sie die Zellen aus, die Sie kopieren und einfügen möchten.
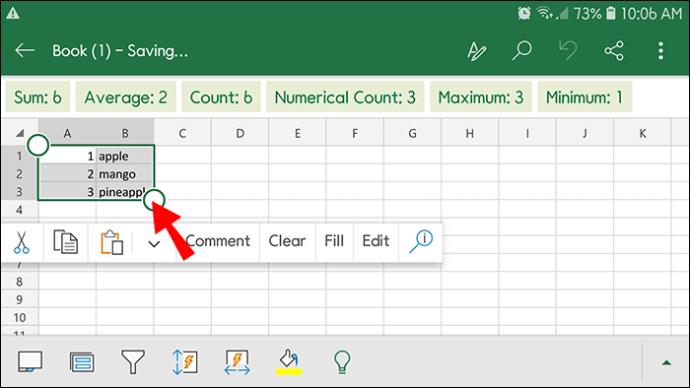
- Gehen Sie oben auf der Seite zur Registerkarte „Startseite“ und klicken Sie auf das Lupensymbol „Suchen und Auswählen“.
- Tippen Sie im angezeigten Dropdown-Menü auf „Gehe zu Spezial“.
- Klicken Sie im neuen Fenster, das sich öffnet, auf „Nur sichtbare Zellen“ und tippen Sie dann auf „OK“.
- Drücken Sie Strg + C, um die Daten aus den ausgewählten Zellen zu kopieren.
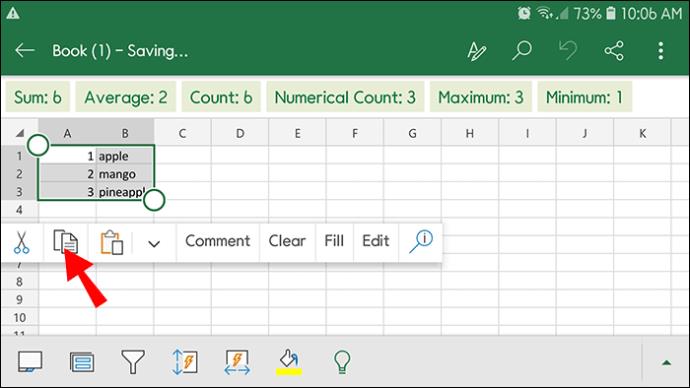
- Gehen Sie zum neuen Arbeitsblatt und tippen Sie auf Strg + V, um die Informationen einzufügen.
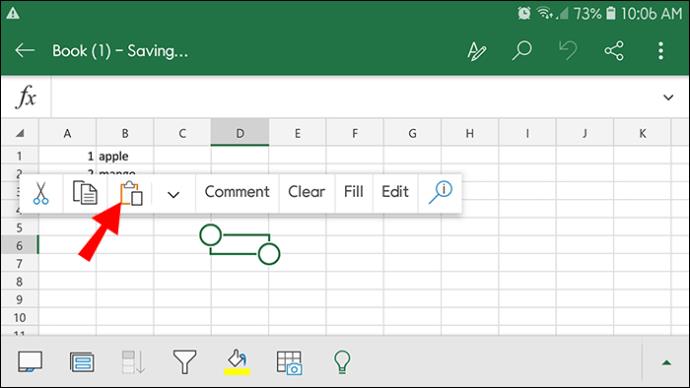
Die sichtbaren Zeilen wurden nun kopiert und in Ihre neue Tabelle eingefügt.
Manchmal arbeiten Sie möglicherweise an einer Tabelle mit Zwischensummen. Das Kopieren und Einfügen dieses Formulars kann selbst mit den oben beschriebenen Methoden schwierig sein. Hier erfahren Sie, wie Sie stattdessen vorgehen.
- Klicken Sie auf Alt + ; (Semikolon), um nur die sichtbaren Zellen auszuwählen.
- Drücken Sie Strg + C, um die Informationen zu kopieren.
- Navigieren Sie zur neuen Tabelle und drücken Sie Strg + V, um die Daten einzufügen.
Die neue Tabelle enthält jetzt nur Informationen aus den sichtbaren Zellen.
Die versteckte Funktion von Excel
Das Kopieren und Einfügen einer Excel-Tabelle ist ziemlich einfach. Bei einem gefilterten Arbeitsblatt kann dies jedoch etwas schwierig sein, da Excel standardmäßig sowohl die sichtbaren als auch die ausgeblendeten Zeilen kopiert. Wenn Sie jedoch die oben beschriebenen raffinierten Tricks anwenden, können Sie nur die sichtbaren Zeilen kopieren und die verborgenen Daten aus Ihrer neuen Tabelle ausschließen.
Haben Sie eine Excel-Tabelle ohne die ausgeblendeten Zeilen kopiert? Teilen Sie uns in den Kommentaren unten mit, wie Sie es gemacht haben.