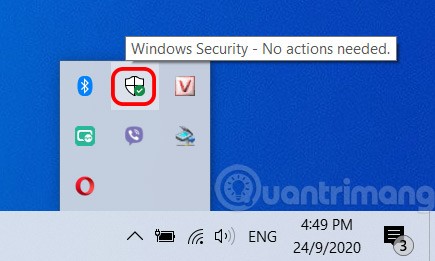So beheben Sie den Kernel Data Inpage-Fehler unter Windows
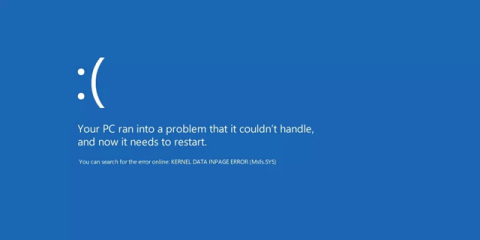
Der Kernel Data Inpage Error (Stoppcode 0x0000007a) wird durch fehlerhafte Sektoren, Viren, Festplatten oder fehlerhaften RAM verursacht.
Stellen Sie sich vor, Formeln manuell in tausend Zellen auszufüllen – das wäre ein Albtraum. Glücklicherweise können Sie mit Excel Formeln problemlos in andere Zellen kopieren. Diese grundlegende Aufgabe kann Ihnen viel Zeit sparen. Allerdings ist die Vorgehensweise für neue Excel-Benutzer nicht immer klar.

In dieser Anleitung erklären wir Ihnen, wie Sie mit drei Methoden eine Formel in Excel kopieren. Außerdem erklären wir Ihnen, wie Sie zwischen relativen und absoluten Formelbezügen wechseln und beantworten häufige Fragen zum Thema.
So kopieren Sie eine Formel durch Ziehen nach unten in Excel
Sie können eine Excel-Formel schnell auf benachbarte Zellen anwenden, indem Sie an der Ecke der Zelle ziehen, die die Formel enthält. Folge den Anweisungen unten:

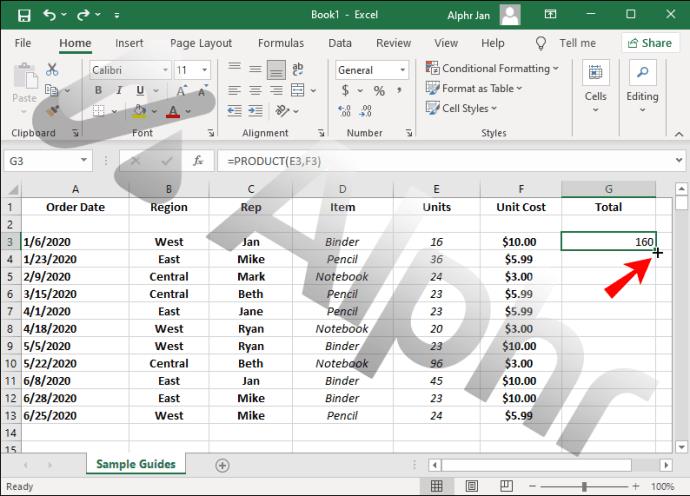
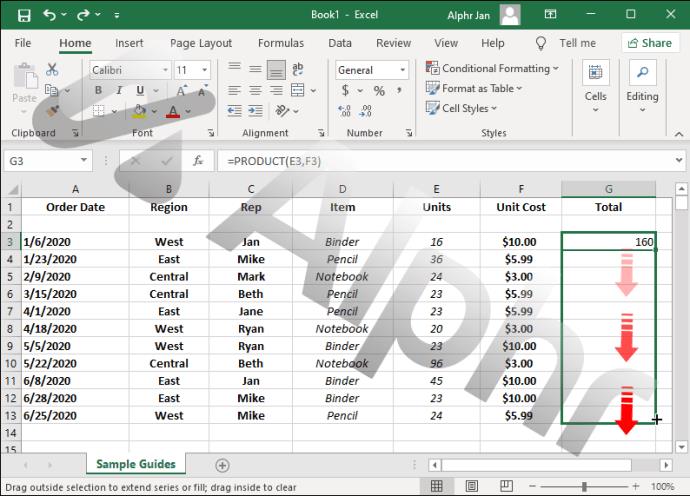

Wenn sich Ihr Cursor nicht in ein Pluszeichen verwandelt und Sie die Zelle nicht ziehen können, ist diese Funktion möglicherweise ausgeblendet. Führen Sie die folgenden Schritte aus, um es zu aktivieren:
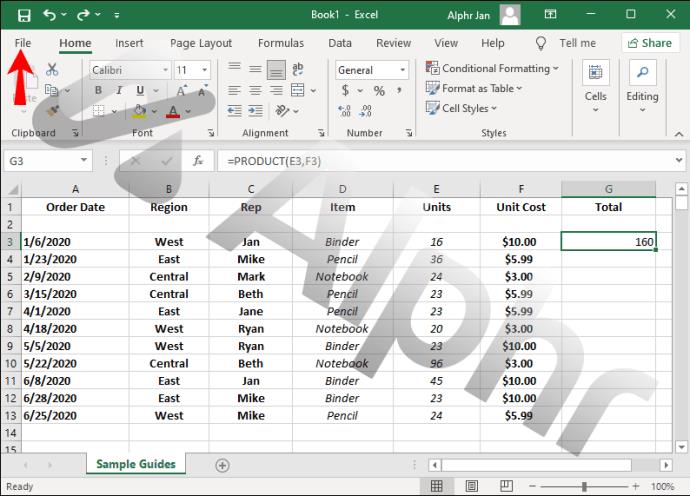
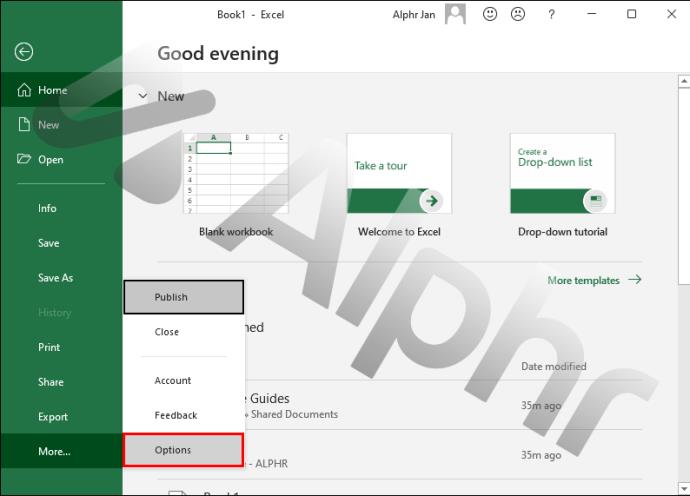
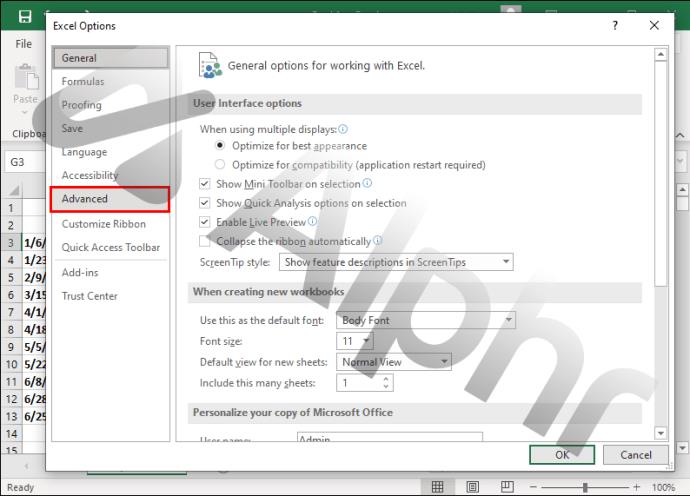
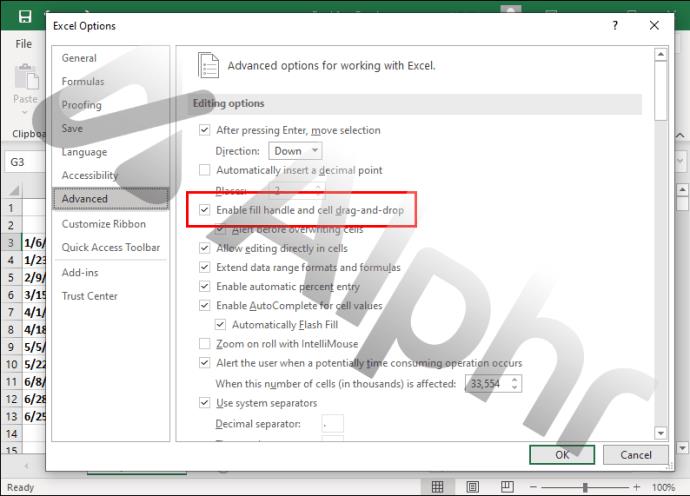
So kopieren Sie eine Formel in Excel nach unten, ohne sie zu ziehen
Manchmal müssen Sie möglicherweise eine Excel-Formel in nicht benachbarte Zellen kopieren und die Ziehmethode funktioniert nicht. In diesem Fall können Sie Zellen manuell auswählen. Folgen Sie den unteren Schritten:
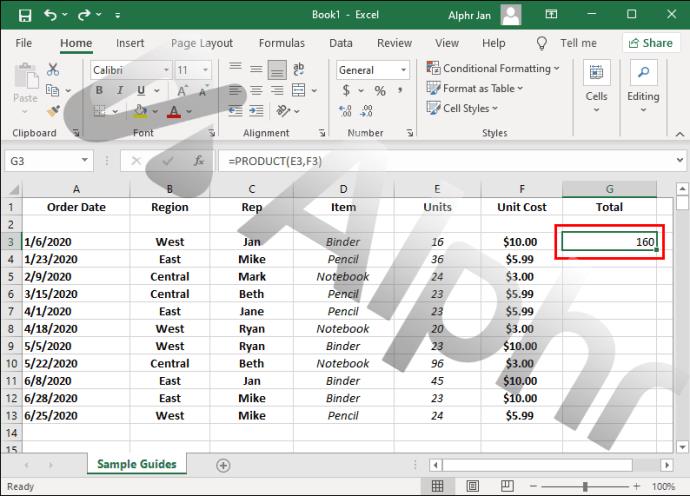
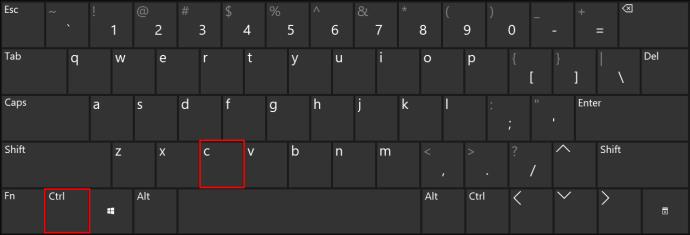
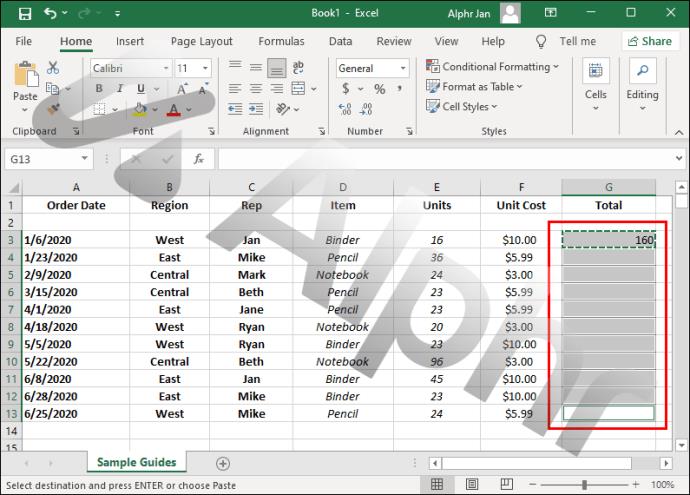

Wenn Sie eine Formel schnell in eine ganze Spalte kopieren müssen, können Sie die Tastenkombination „Strg + D“ verwenden. Folge den Anweisungen unten:

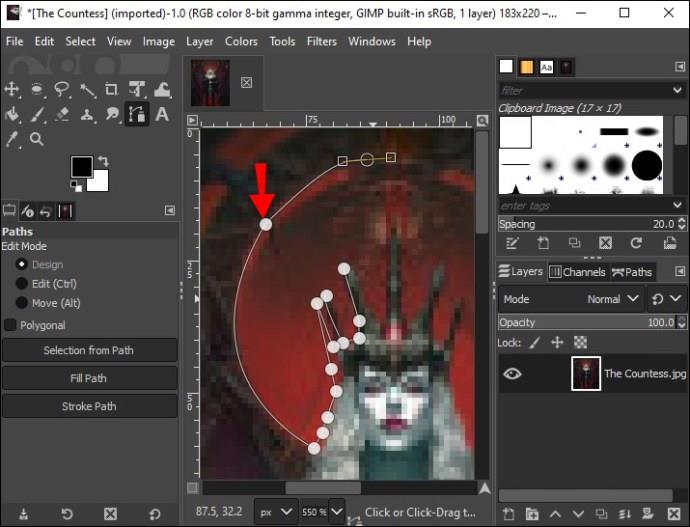
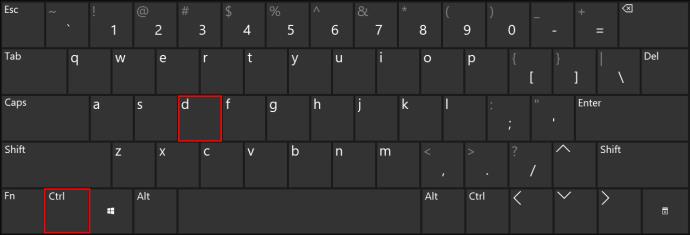
Mithilfe von Verknüpfungen können Sie eine Formel auch in eine ganze Zeile kopieren. So geht's:

So kopieren Sie eine Formel in Excel, ohne die Formel zu ändern
Standardmäßig enthalten Excel-Formeln relative Zellbezüge. Die Formelwerte ändern sich je nach ihrer relativen Position.
Nehmen wir =SUM(B1,C1)als Beispiel eine einfache Formel. Wenn Sie es nach unten kopieren, enthalten die nächsten Zellen die Formeln =SUM(B2,C2), =SUM(B3,C3)und =SUM(B4,C4).
Manchmal müssen Sie jedoch möglicherweise einige Werte in der Formel korrigieren.
Nehmen wir an, Sie möchten die Zelle B1 mit jedem Wert in der Spalte C summieren. ($)In diesem Fall sollten Sie vor dem Spalten- und Zeilenindex ein Dollarzeichen einfügen . Die Formel sollte so aussehen: =SUM($B$1,C1), und die nächsten Zellen enthalten =SUM($B$1,C2), =SUM($B$1,C3)und =SUM($B$1,C4)Formeln. Mit dieser Methode können Sie beliebig viele Referenzen reparieren.
Zusätzliche FAQs
Kann ich in einer Formel nur die Spaltenreferenz oder nur die Zeilenreferenz korrigieren?
Mit dem Dollarzeichen ($) können Sie ausgewählte Werte in einer Formel festlegen. Wenn Sie beispielsweise möchten, dass der Wert in Zelle B3 beim Kopieren der Formel in andere Zellen unverändert bleibt, fügen Sie Dollarzeichen sowohl vor der Spalte als auch vor der Zeilenreferenz ($B$3) ein.
Manchmal müssen Sie jedoch möglicherweise nur eine Referenz korrigieren. In diesem Fall sollten Sie nur ein Dollarzeichen vor der Spalten- oder Zeilenreferenz hinzufügen. So was:
• $B3 – Die Zeilenreferenz kann sich ändern, wenn die Formel in andere Zellen kopiert wird, die Spaltenreferenz jedoch nicht.
• B$3 – der Spaltenbezug kann sich ändern, aber der Zeilenbezug ist fest.
Wie kopiere ich den Zellenwert anstelle seiner Formel?
Standardmäßig kopiert Excel die Zellformel, wenn die Tastenkombinationen „Strg + C“ und „Strg + V“ verwendet werden. Wenn Sie stattdessen den Zellenwert kopieren müssen, führen Sie die folgenden Schritte aus:
1. Wählen Sie die Zelle aus, die den Wert enthält, den Sie reproduzieren möchten.
2. Verwenden Sie die Tastenkombination „Strg + C“, um die Zelldaten zu kopieren.
3. Wählen Sie die Zellen aus, in die Sie den Zellenwert einfügen möchten.
4. Klicken Sie oben auf dem Bildschirm auf den Pfeil neben der Schaltfläche „Einfügen“.
5. Wählen Sie „Werte“.
Verbessern Sie Ihren Workflow
Da Sie nun wissen, wie man Formeln in Excel kopiert, sollte Ihr Arbeitsablauf deutlich effizienter werden. Beachten Sie, dass kleinere Details in den Anweisungen je nach Excel-Version abweichen können. Halten Sie die Software auf dem neuesten Stand, um sicherzustellen, dass Sie keine neuen Funktionen verpassen und immer die richtigen Anleitungen finden.
Kennen Sie hilfreiche Tipps zur Verwendung von Excel? Bitte teilen Sie sie im Kommentarbereich unten.
Der Kernel Data Inpage Error (Stoppcode 0x0000007a) wird durch fehlerhafte Sektoren, Viren, Festplatten oder fehlerhaften RAM verursacht.
Die Windows-Sicherheit ist aktiviert und schützt Ihr Gerät proaktiv, indem es nach Malware, Viren und anderen Sicherheitsbedrohungen sucht.
Es gibt viele Möglichkeiten, die Konfiguration Ihres Computers oder Laptops anzuzeigen.
Mit den Fn-Funktionstasten können Sie einige Hardwarefunktionen schneller und einfacher steuern.
Dieser Fehlplatzindikator bedeutet normalerweise, dass die BitLocker-Verschlüsselung deaktiviert wurde, ein Update einen Neustart erfordert oder ein Firmware-Upgrade aussteht.
Sie können eine der folgenden 6 Methoden verwenden, um die Computereigenschaften (oder Systemeigenschaften) unter Windows 10 zu öffnen.
Wenn Sie Ihr WLAN-Gastnetzwerk ordnungsgemäß sperren, können Sie Ihre Internetverbindung mit allen Besuchern teilen, ohne weitere Informationen preiszugeben.
In diesem Artikel erklärt Ihnen WebTech360, wie Sie die Firewall unter Windows 11 deaktivieren.
Als Sie Ihren Computer gekauft haben, startete er in Sekundenschnelle und lief wie am Schnürchen. Doch das hat sich im Laufe der Zeit geändert.
In diesem Dokument geht es um das Löschen von TMP-Dateien und nicht darum, wie Sie Ihren Internetverlauf oder Browser-Cache leeren.
Sie können Hintergrund-Apps von Windows 11 deaktivieren, um die Leistung zu optimieren, Akku zu sparen und den RAM-Verbrauch zu reduzieren.
Durch die Installation eines VPN können Sie Ihren Windows 11-Computer sicherer machen.
Windows bietet eine Reihe nützlicher Eingabehilfen, die sich ideal zum Anpassen der Benutzeroberfläche Ihres PCs, zur Verbesserung des Komforts und sogar zur völlig freihändigen Bedienung eignen.
Unter Windows 10 hat Microsoft eine neue Anwendung namens „Einstellungen“ integriert. Diese Anwendung ist eine von Microsoft entwickelte Metro-Anwendung, die die klassische Systemsteuerungsanwendung ersetzt.
Große Ordner im System sind einer der Übeltäter, die viel Systemspeicherplatz beanspruchen. Viele Ordner, die Sie erstellen, werden nach dem Löschen nach einiger Zeit wieder angezeigt. Möglicherweise handelt es sich dabei um Junk-Ordner, die Sie entfernen möchten.