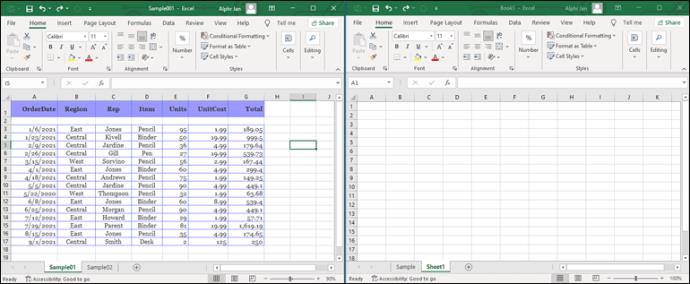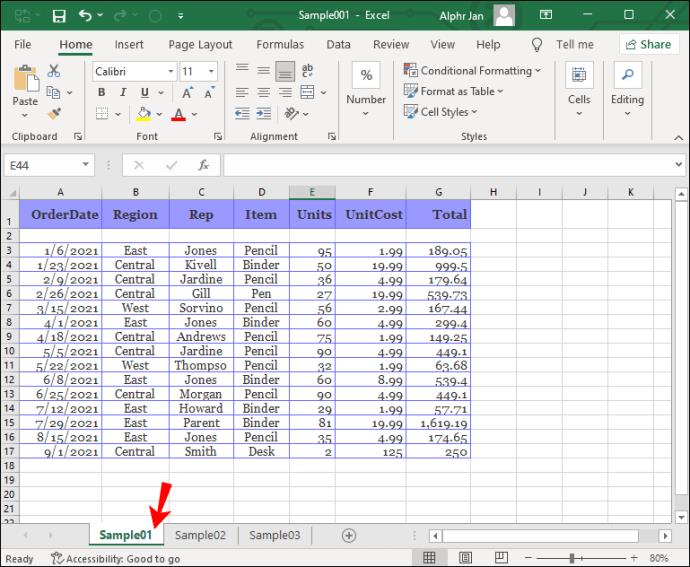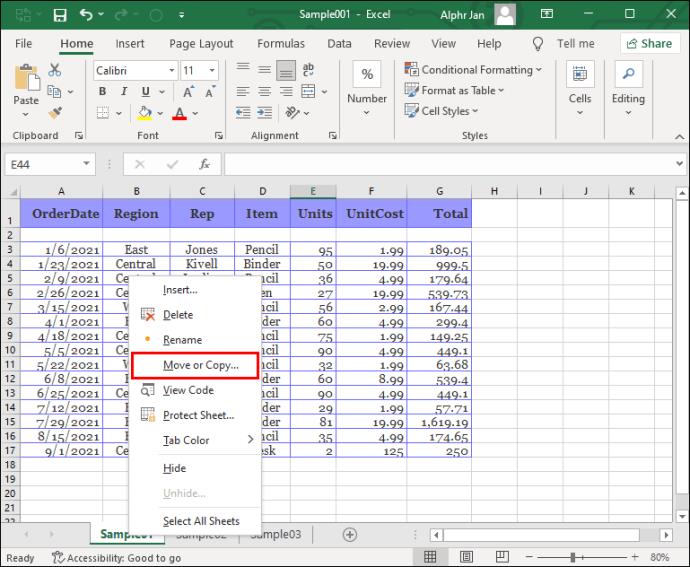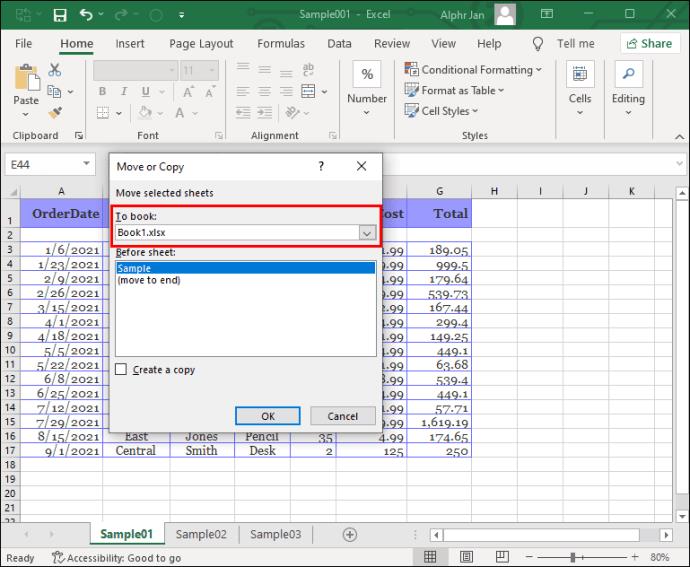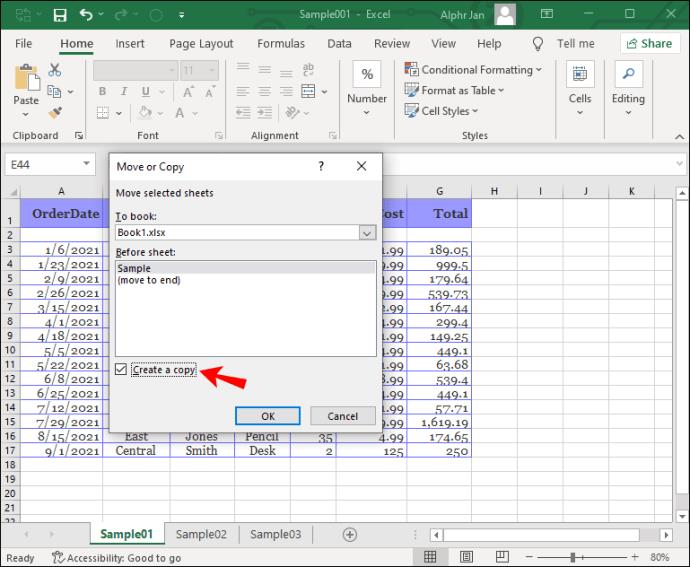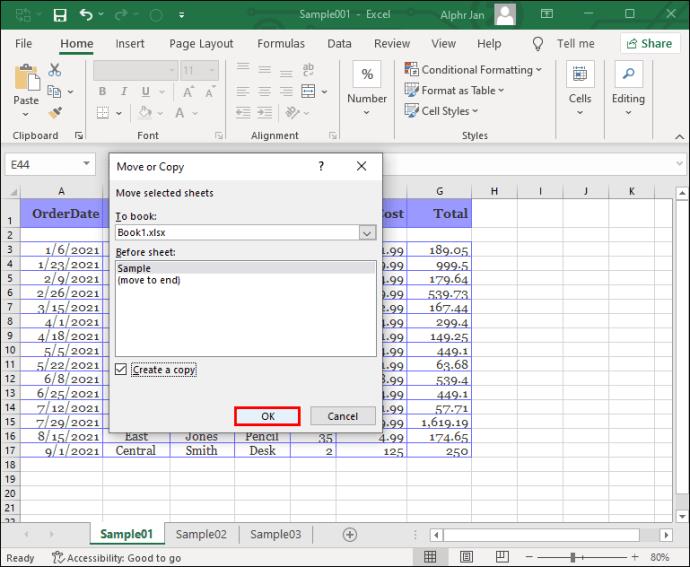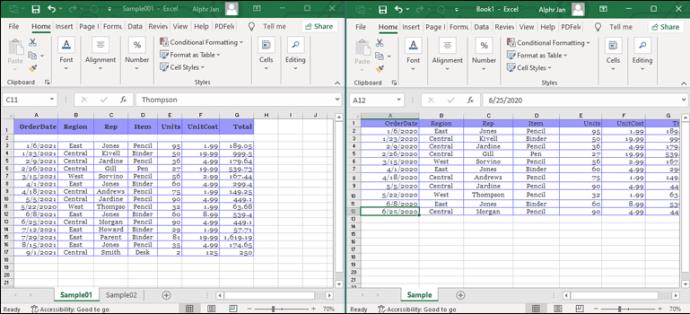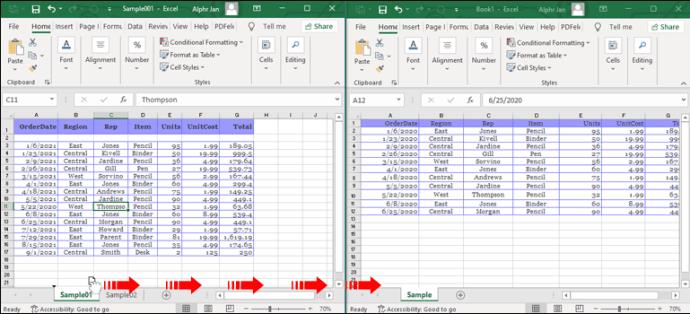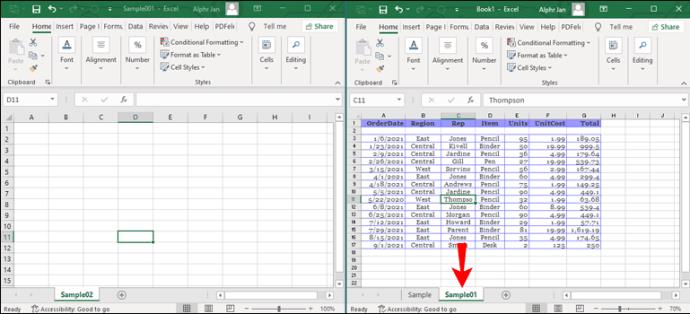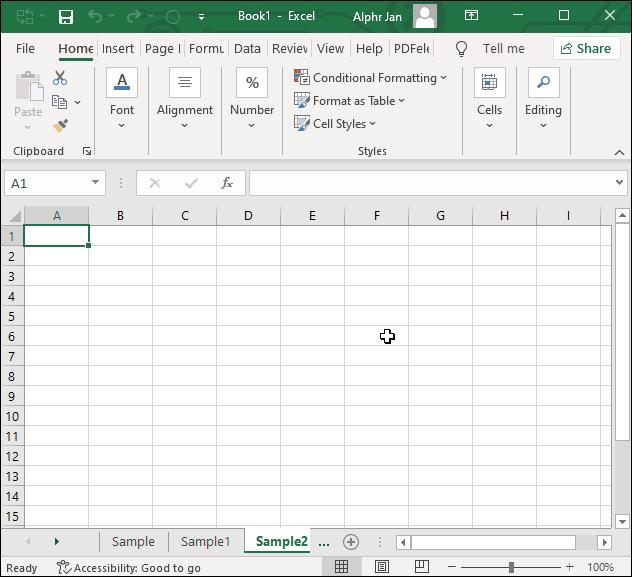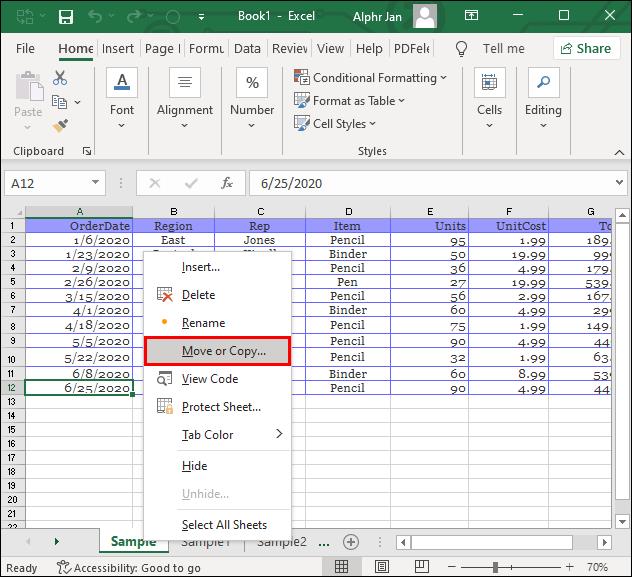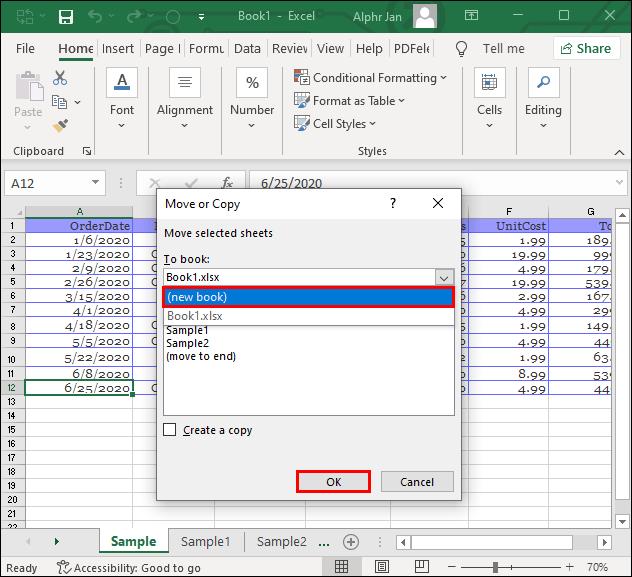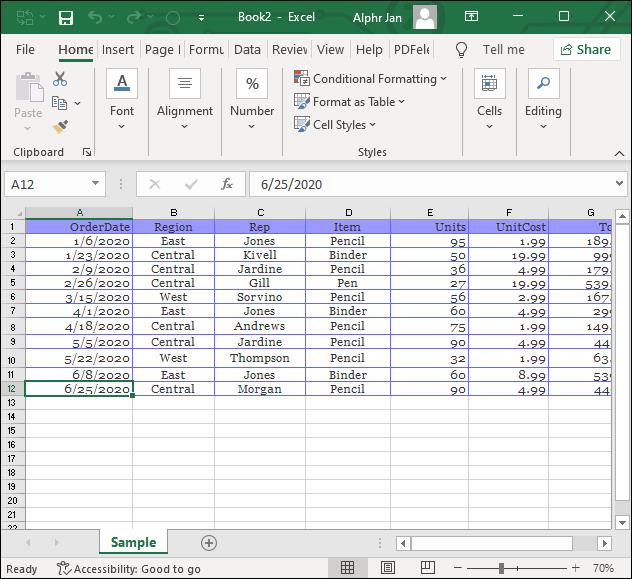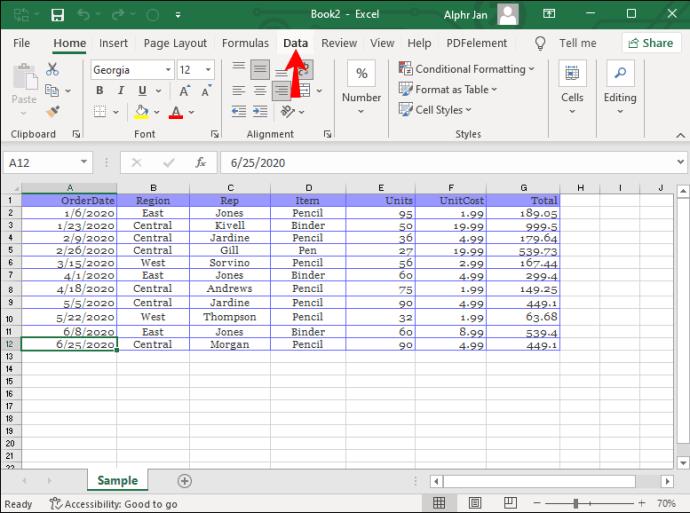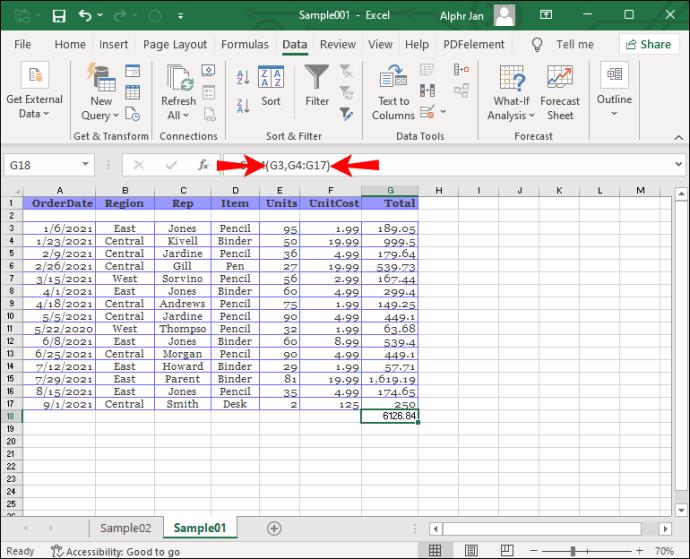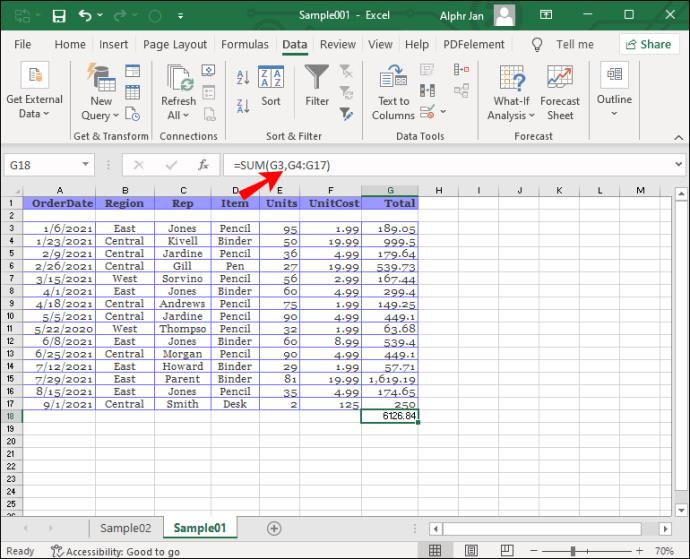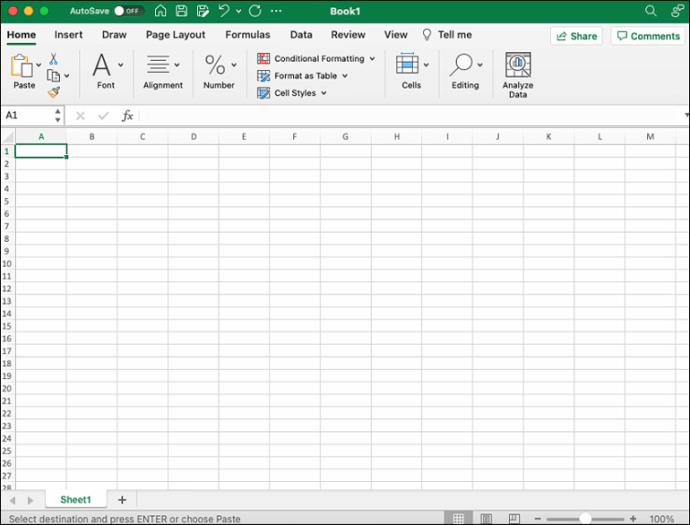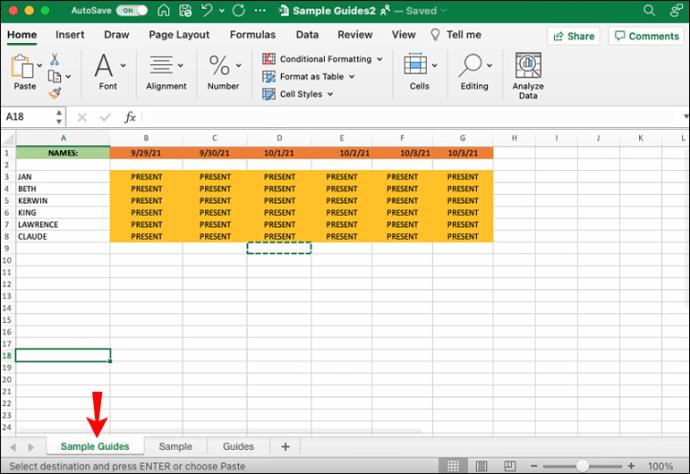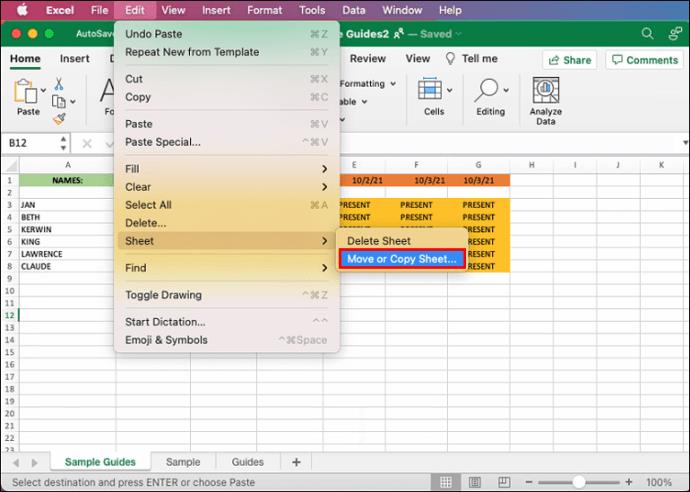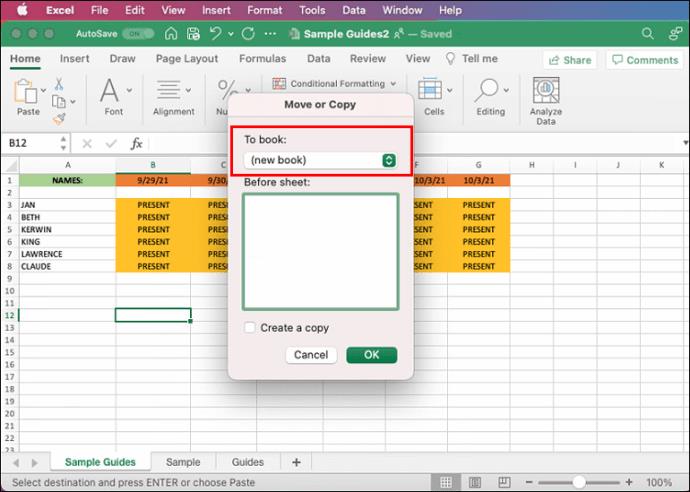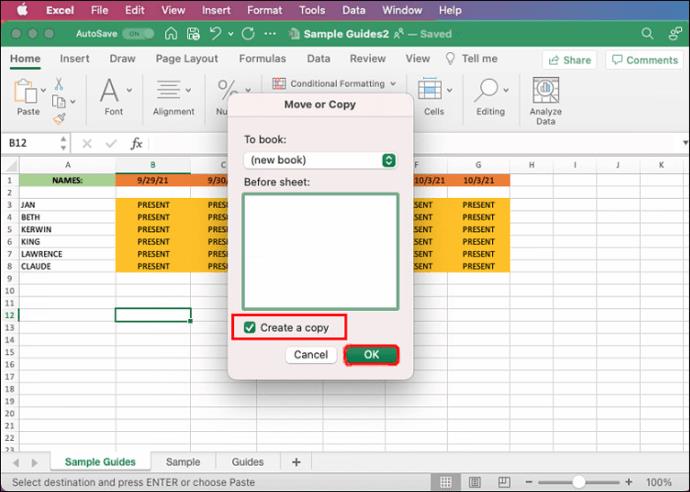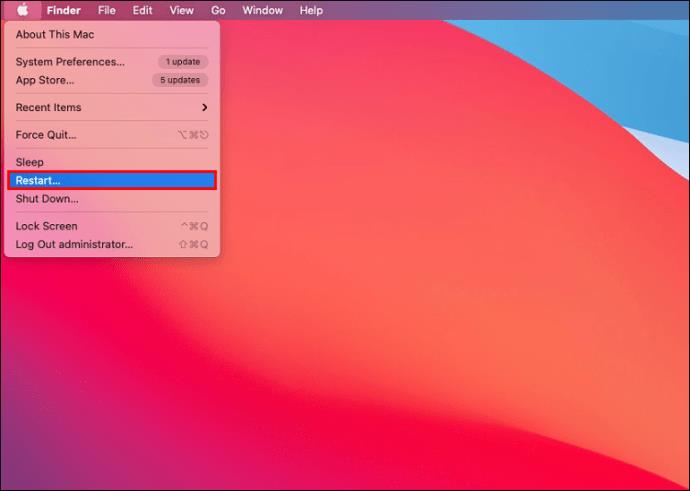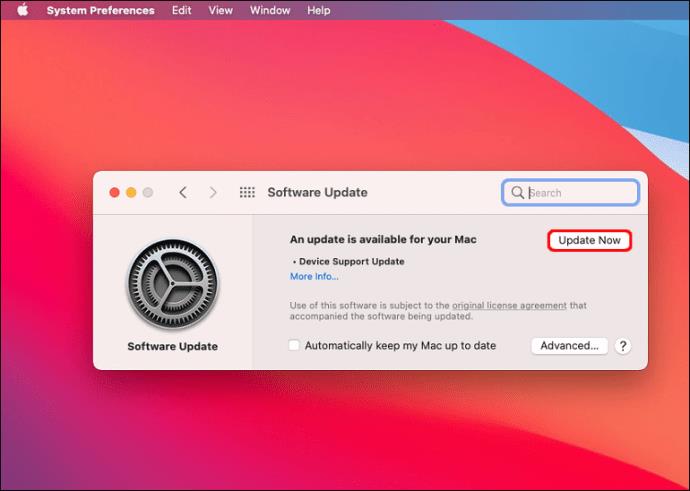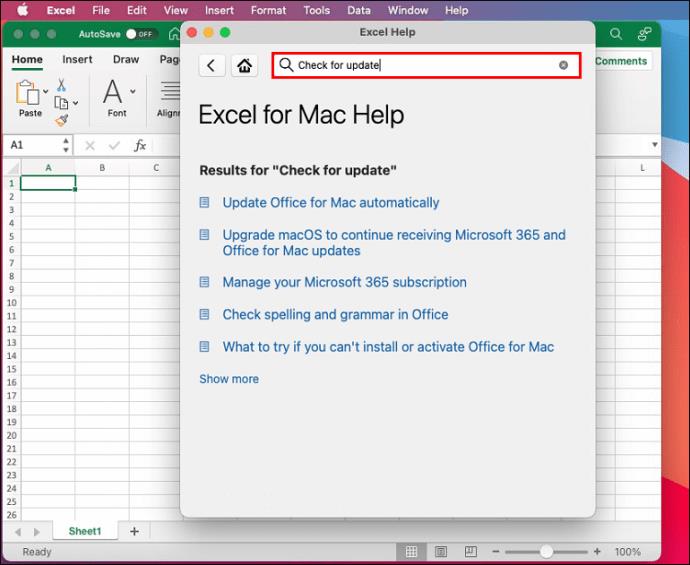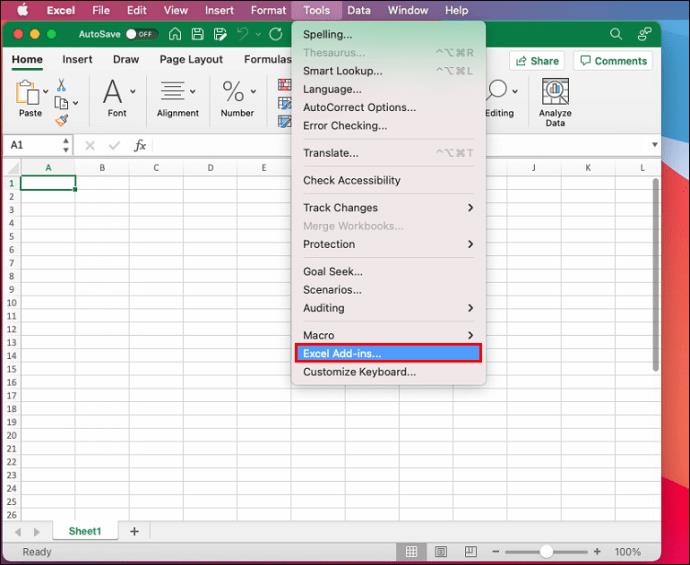Unabhängig davon, ob Sie ein Excel-Enthusiast oder ein Anfänger sind, der ein Problem lösen möchte, ist die Migration von Blättern und Informationen zwischen separaten Arbeitsmappen eine nützliche Fähigkeit. Glücklicherweise ist dieser Vorgang relativ einfach, wenn man erst einmal weiß, wie.

In diesem Artikel zeigen wir Ihnen, wie Sie ein Blatt aus einer anderen Arbeitsmappe in Excel kopieren.
So kopieren Sie ein Blatt in eine andere Arbeitsmappe in Excel auf einem PC
Es gibt zwei Möglichkeiten, ein Blatt in eine andere Arbeitsmappe auf einem PC zu kopieren:
Erste:
- Öffnen Sie beide Tabellen.
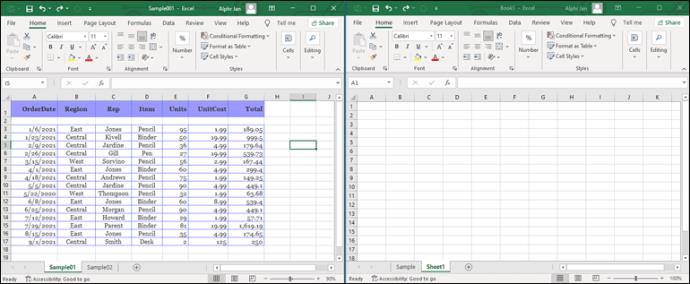
- Klicken Sie mit der rechten Maustaste auf das Blatt, das Sie verschieben möchten.
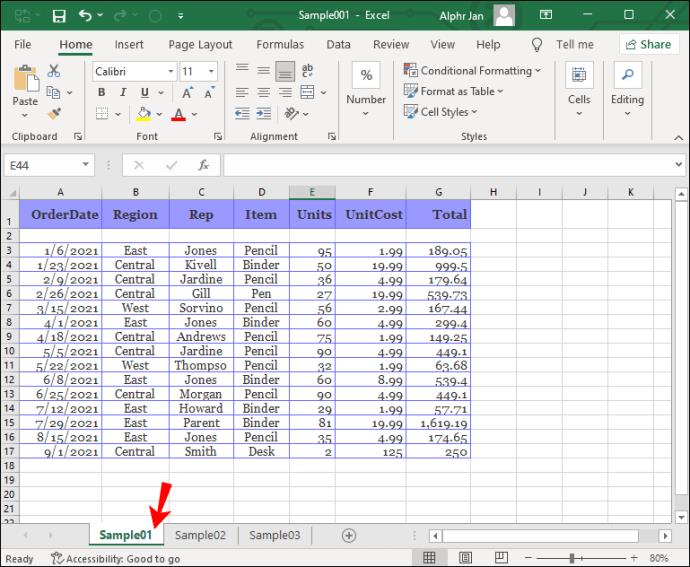
- Klicken Sie auf „Verschieben oder Kopieren“.
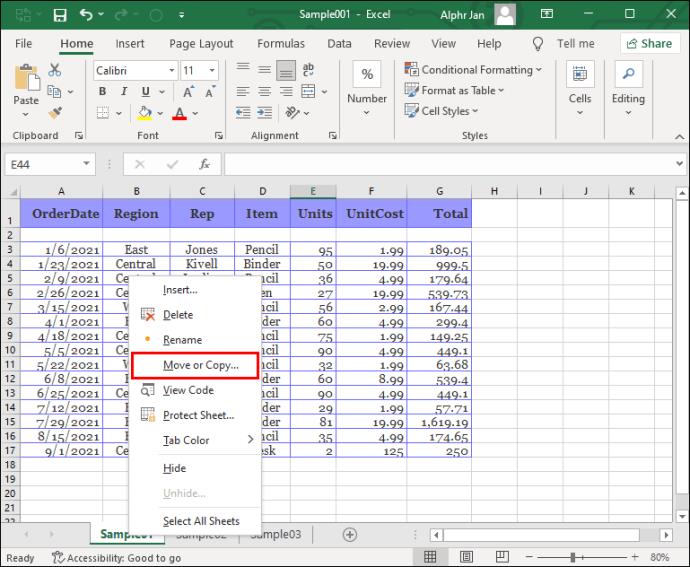
- Klicken Sie auf das Dropdown-Menü „Zu buchen“ und suchen Sie die Arbeitsmappe, in die dieses Blatt verschoben werden soll.
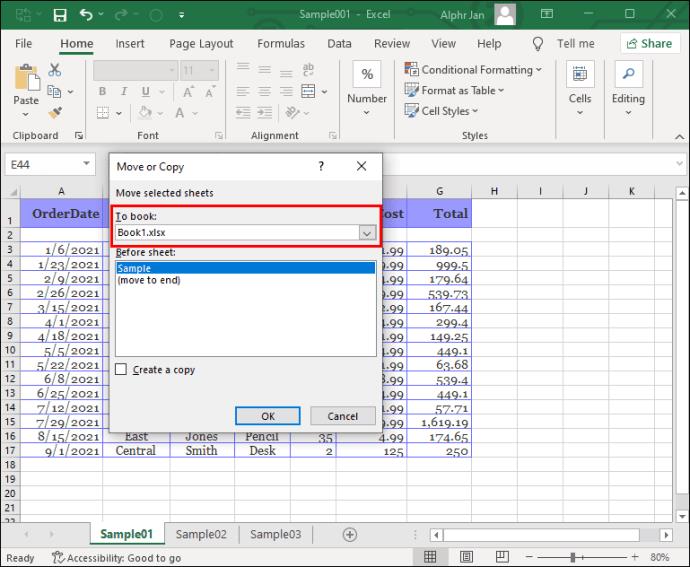
- Aktivieren Sie das Kontrollkästchen „Kopie erstellen“ unten im Fenster.
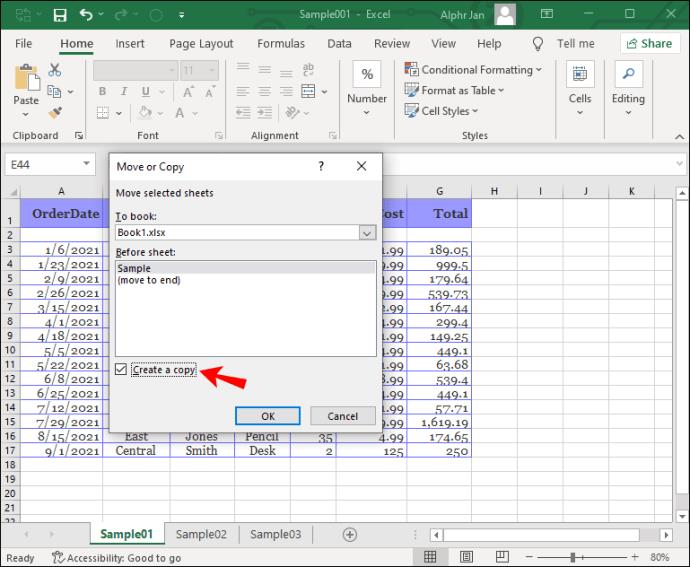
- OK klicken."
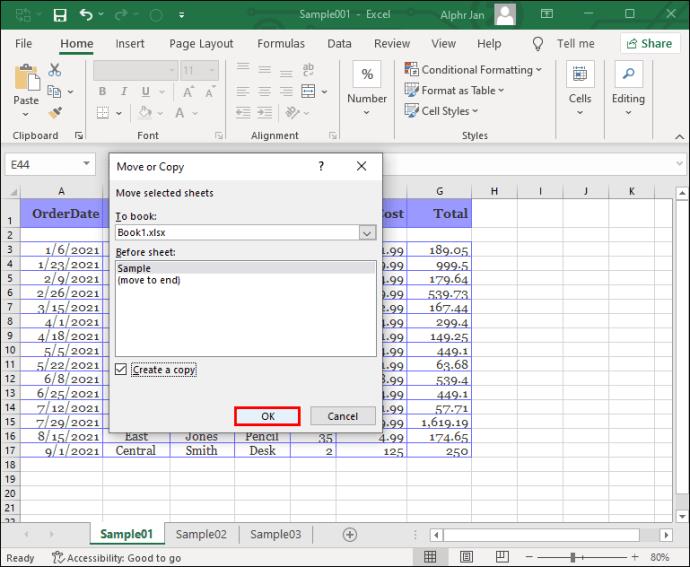
Dadurch wird das Blatt in eine andere Arbeitsmappe verschoben.
Hinweis: Überprüfen Sie immer, ob alle Informationen mit dem Blatt migriert wurden, einschließlich der Links und Funktionalitäten.
Zweite:
- Öffnen Sie beide Tabellen.
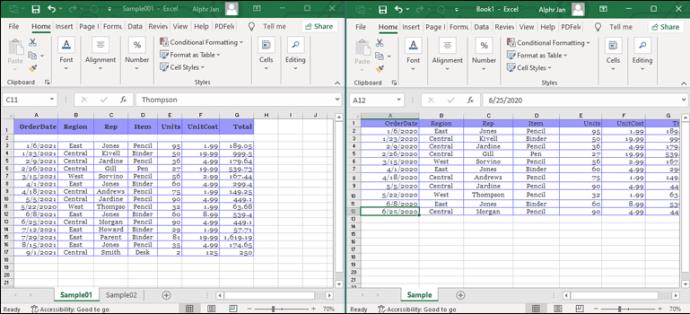
- Klicken Sie auf das Blatt, das Sie verschieben möchten, und ziehen Sie es in die andere Arbeitsmappe.
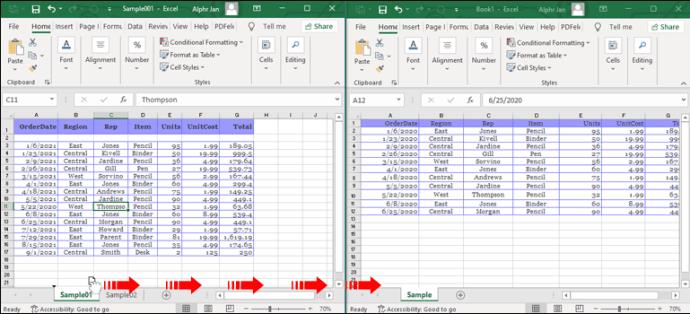
- Klicken und halten Sie „STRG“, bevor Sie das Blatt loslassen.
- Die Kopie wird angezeigt.
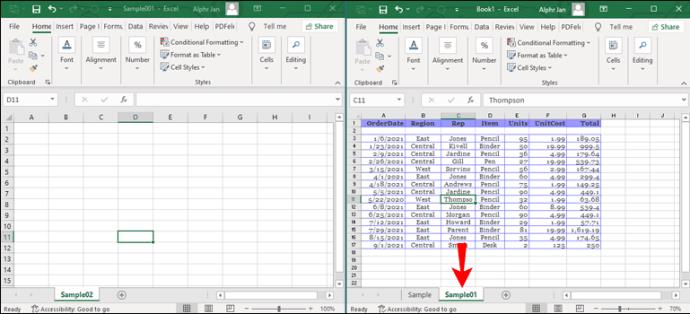
Wenn die Formeln nicht ordnungsgemäß migriert wurden, versuchen Sie Folgendes: Kopieren Sie das Blatt mit allen von Ihnen erstellten Formeln in eine andere Arbeitsmappe, wählen Sie alle Zellen des Blatts aus (Strg + A), klicken Sie mit der rechten Maustaste auf „Kopieren“ oder STRG + C und fügen Sie die Informationen in die separate Arbeitsmappe ein. Das sollte auch die Formeln kopieren.
So kopieren Sie ein Blatt ohne Links oder Referenzen in eine andere Arbeitsmappe
So entfernen Sie alle Links zur vorherigen Arbeitsmappe, wenn Sie ein komplexes Blatt kopieren:
- Speichern Sie die Arbeitsmappe unter einem neuen Namen und öffnen Sie dann die neue.
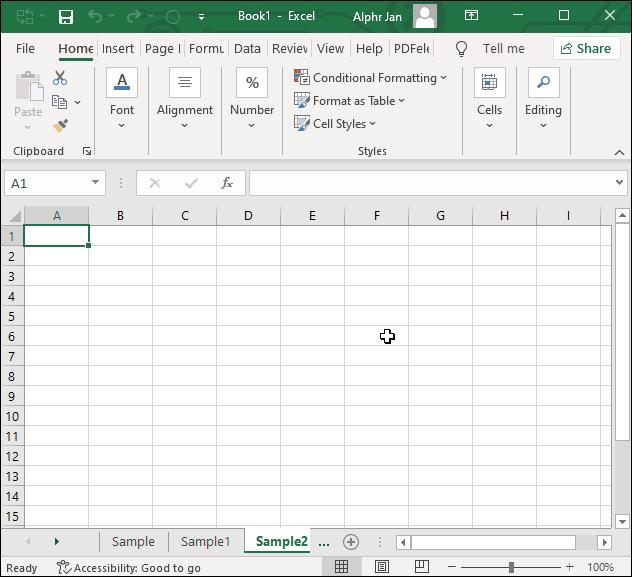
- Klicken Sie auf das Blatt, das Sie verschieben möchten, klicken Sie mit der rechten Maustaste und wählen Sie dann „Verschieben oder Kopieren“.
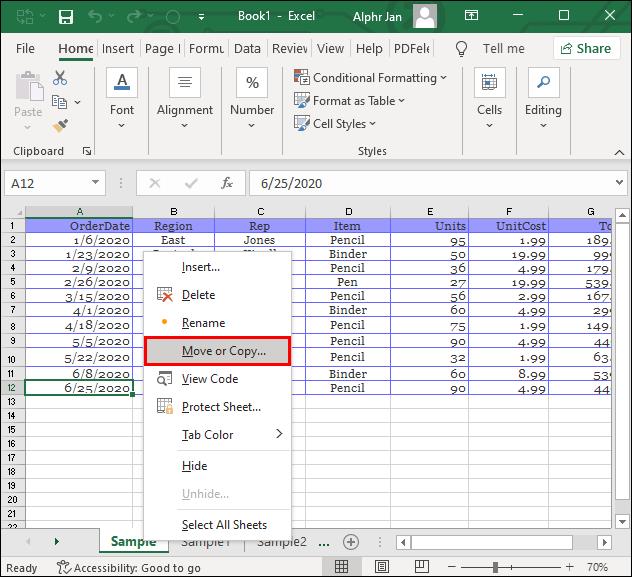
- Wählen Sie im Dropdown-Menü „Zu buchen“ die Option „(neues Buch)“ und dann „OK“.
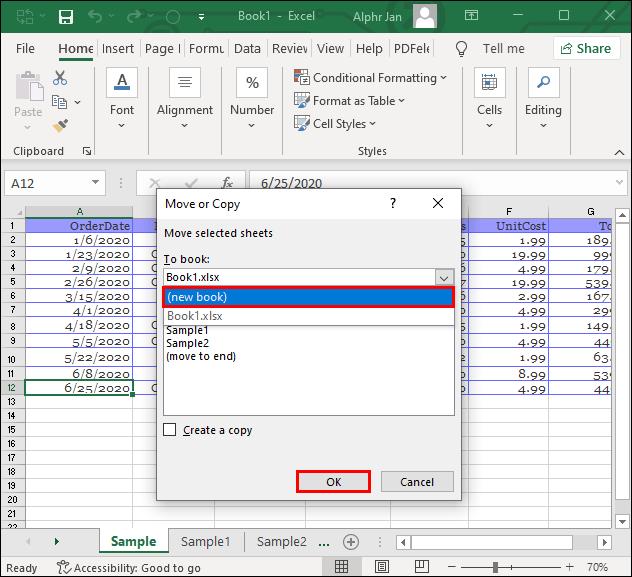
- Das neue öffnet sich automatisch.
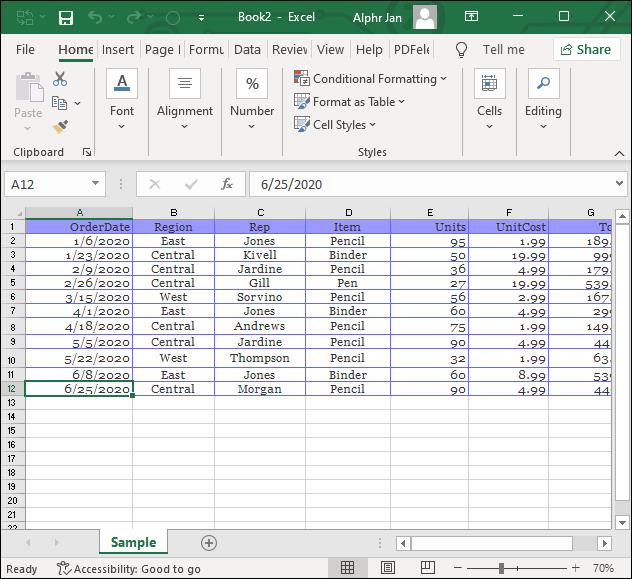
- Klicken Sie oben auf der Seite auf die Registerkarte „Daten“.
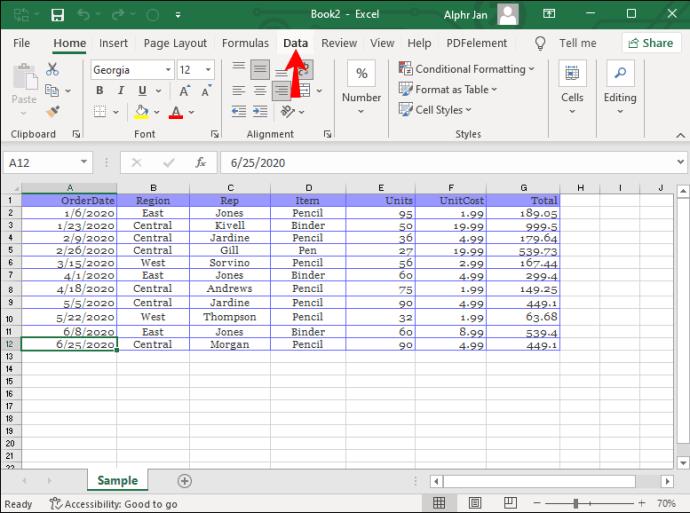
- Suchen Sie nach „Verbindungen“, dann nach „Links bearbeiten“ und dann nach „Link trennen“.
Dadurch sollten alle Links aus den vorherigen Arbeitsmappen entfernt werden, Ihre Formeln bleiben jedoch erhalten.
Ihre Formel funktioniert nicht?
Wenn Ihre Formel nicht funktioniert, finden Sie hier einige Tipps, die Ihnen bei der Lösung des Problems helfen:
- Überprüfen Sie Ihre Klammern. Wenn Sie eine längere Formel schreiben, vergessen Sie manchmal, eine zu schließen.
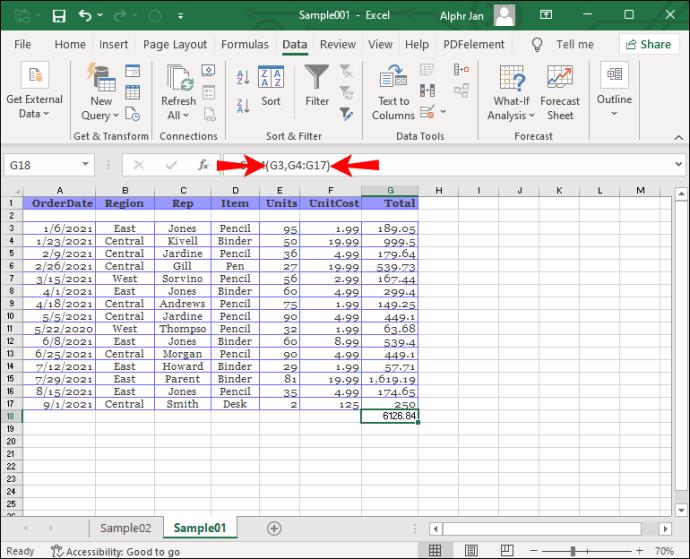
- Stellen Sie sicher, dass Sie die doppelten Anführungszeichen „richtig“ verwenden. Die doppelten Anführungszeichen weisen die Tabelle an, alles dazwischen als Text zu behandeln. Wenn Sie eine Zahl in doppelte Anführungszeichen gesetzt haben, kann dies die Ursache für den Fehler sein.
- Verwenden Sie bei der Eingabe von Zahlen keine Kommas oder Währungszeichen. Da beide Symbole in ihrer Funktionalität unterschiedliche Bedeutungen haben. Stellen Sie sicher, dass Sie die Zahlen als „3000“ eingeben, aber formatieren Sie die Zellen so, dass die Zahlen wie erforderlich ausgegeben werden.
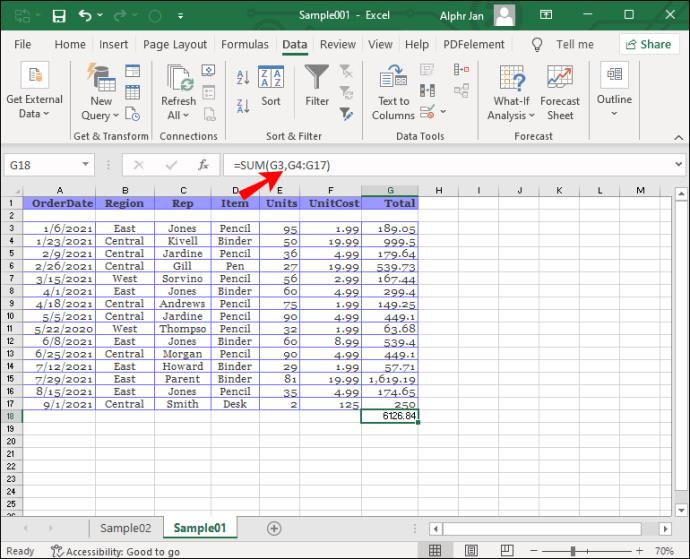
So kopieren Sie ein Blatt in eine andere Arbeitsmappe in Excel auf einem Mac
Der Vorgang auf einem Mac ist etwas anders. So kopieren Sie ein Blatt für Mac-Benutzer:
- Öffnen Sie die empfangende Arbeitsmappe.
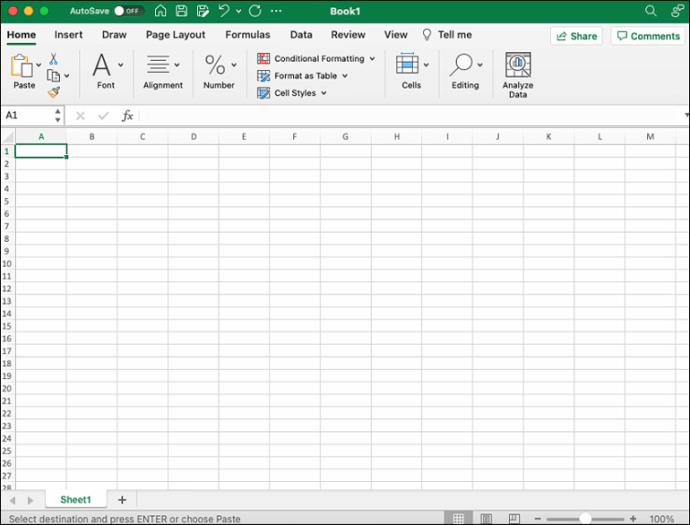
- Sie sollten die Arbeitsmappe mit dem Blatt, das Sie kopieren möchten, im Menü „Fenster“ finden. Klicken Sie darauf und dann auf das Blatt, das Sie kopieren möchten.
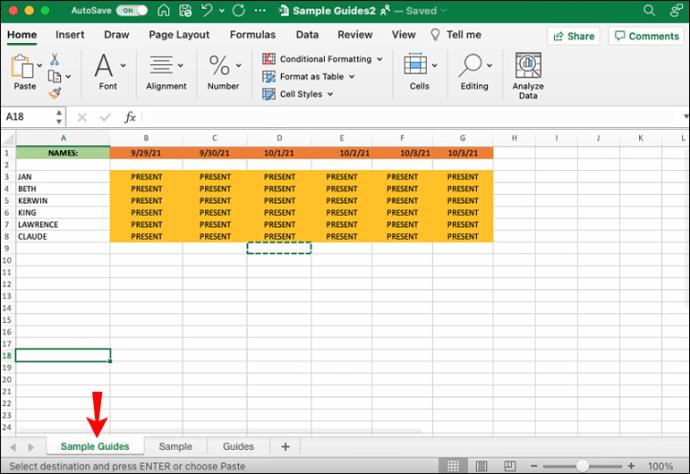
- Suchen Sie die Menüoption „Bearbeiten“, dann „Blatt“ und dann „Blatt verschieben oder kopieren“.
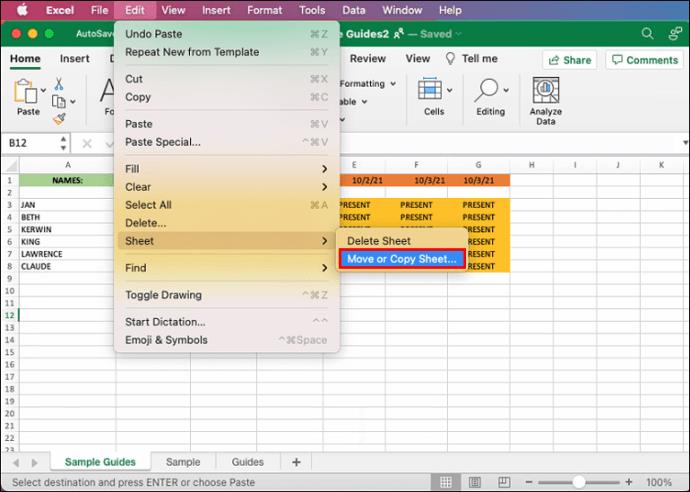
- Wählen Sie im Menü „In Buch“ die Arbeitsmappe aus, in die Sie das Blatt verschieben möchten (um eine neue Arbeitsmappe mit der kopierten Tabelle zu erstellen, wählen Sie „(neues Buch)“.
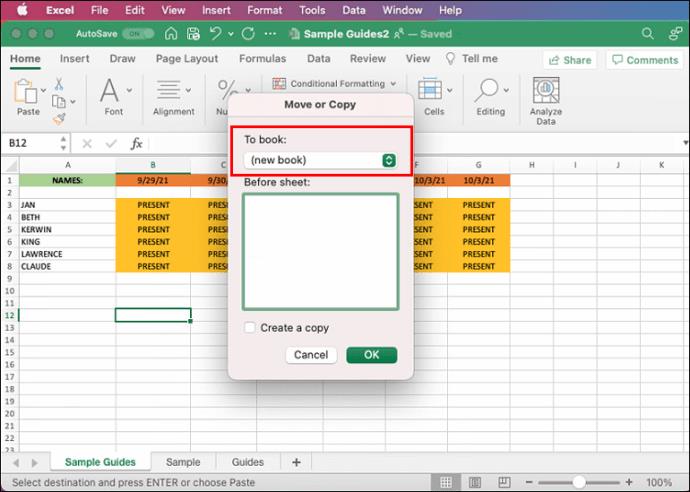
- Wählen Sie unten das Feld „Kopie erstellen“ und klicken Sie auf „OK“.
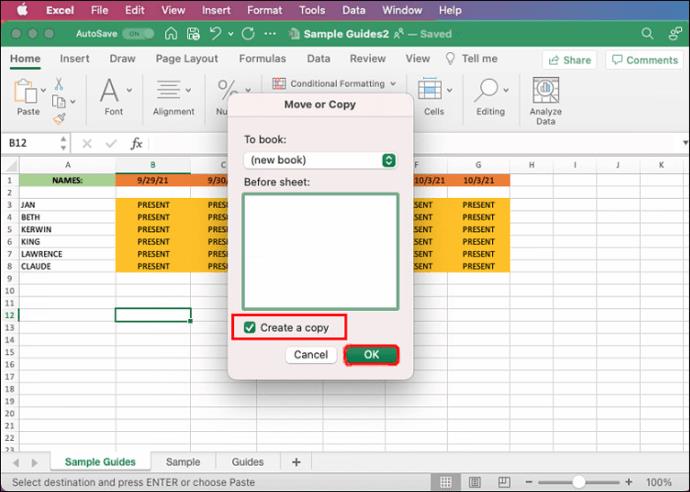
Excel-Probleme für Mac-Benutzer
Da das Microsoft Office-Paket in erster Linie für Windows-Benutzer entwickelt wurde, können unter Mac OS zwangsläufig einige Probleme auftreten. Wenn Sie eine Excel-Datei nicht öffnen können, finden Sie hier einige schnelle Lösungen, die Sie ausprobieren können:
- Schließen Sie die App und öffnen Sie sie erneut. Hoffentlich wird diese einfache Lösung das Problem lösen.
- Starten Sie Ihren Mac neu.
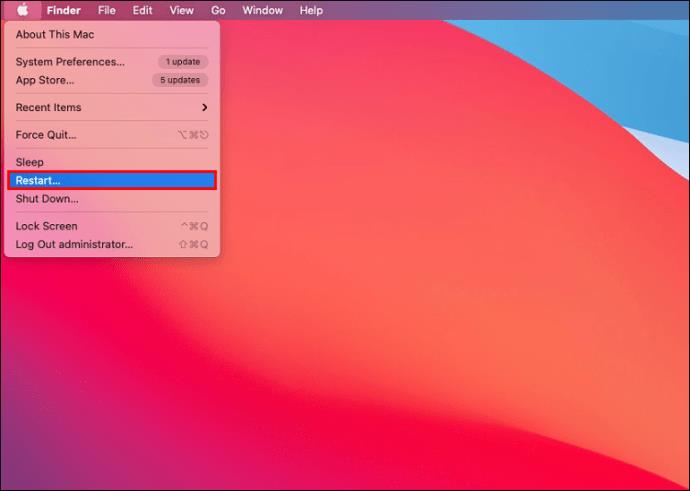
- Versuchen Sie, das Dokument im abgesicherten Modus zu öffnen.
- Überprüfen Sie, ob Ihr Betriebssystem auf dem neuesten Stand ist.
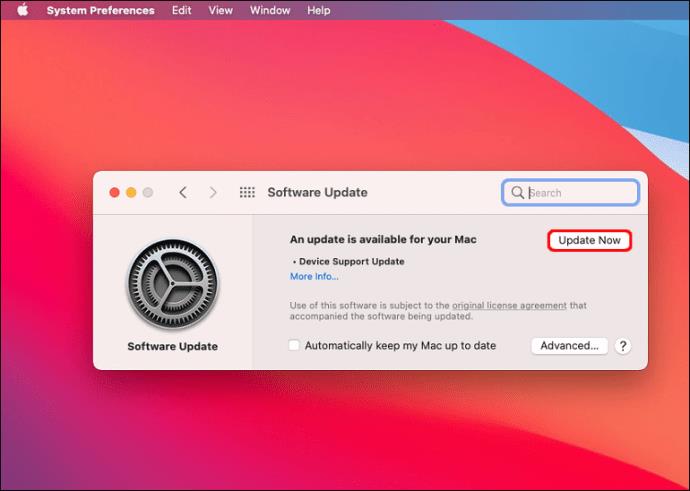
- Überprüfen Sie, ob Ihr Office-Paket auf dem neuesten Stand ist (öffnen Sie Office und dann „Hilfe“, „Nach Updates suchen“).
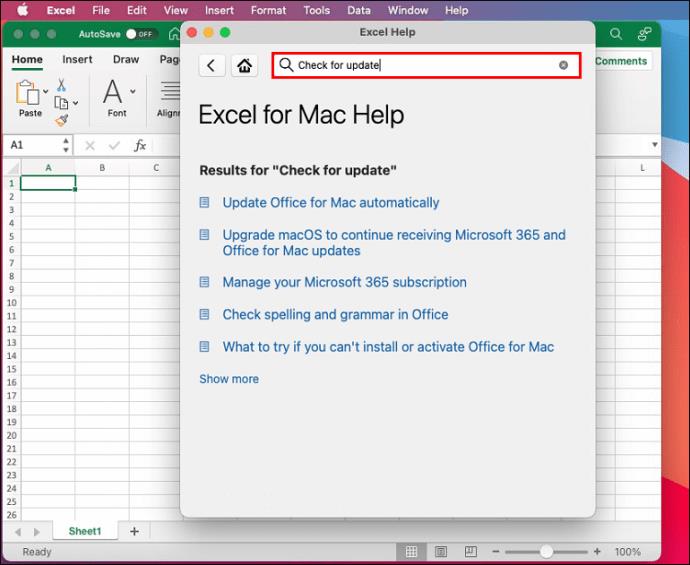
- Deaktivieren/aktivieren Sie alle Add-Ins, die Probleme verursachen könnten („Tools“, dann „Excel-Add-Ins“).
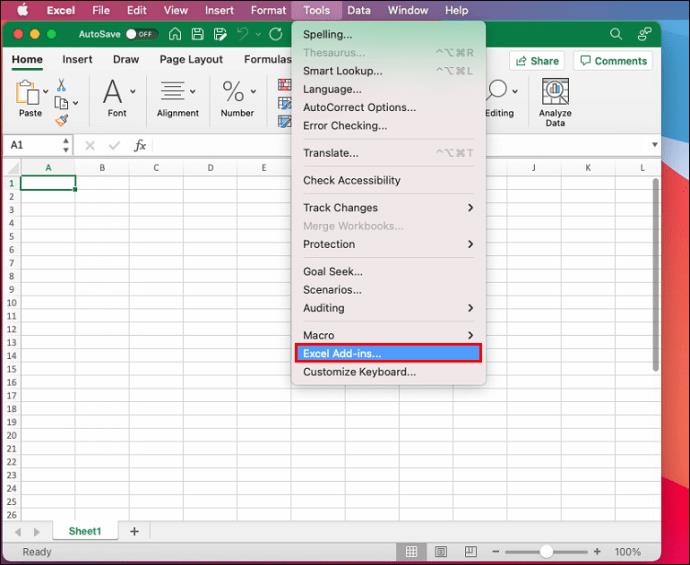
Der Meisterschaft einen Schritt näher
Oft ist die Lösung eines Problems nur ein paar Klicks entfernt. Mit den Tipps und Tricks in diesem Artikel sollten Sie nun wissen, wie Sie ein Blatt in eine andere Arbeitsmappe in Excel kopieren. Dadurch können Sie Informationen mit minimalem Aufwand migrieren.
Haben Sie schon einmal versucht, ein Blatt in eine andere Arbeitsmappe zu verschieben? Haben Sie einen der Ratschläge im Artikel befolgt? Lassen Sie es uns im Kommentarbereich unten wissen.