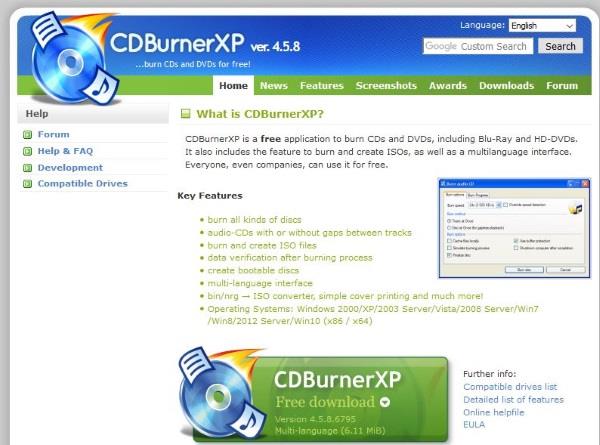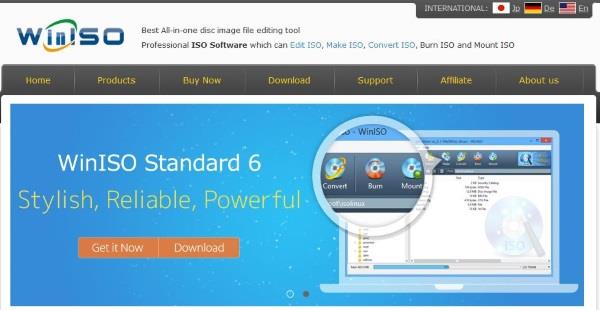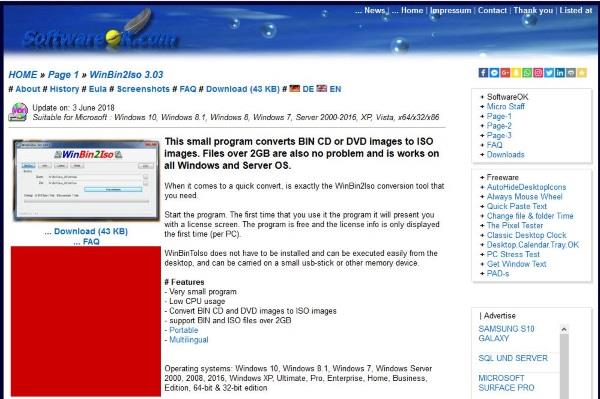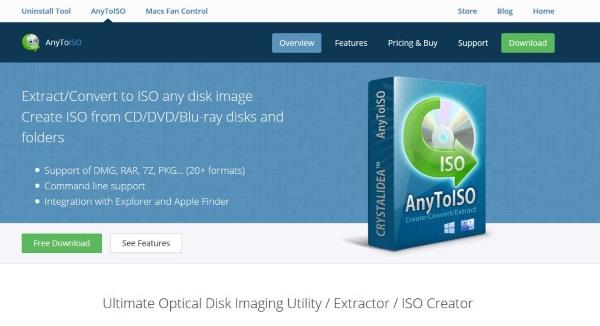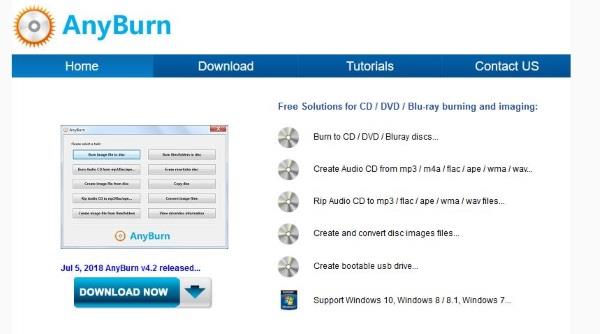Da optische Laufwerke den Weg des Dodo weitgehend eingeschlagen haben, wird jetzt alles direkt aus dem Internet auf Ihr Gerät heruntergeladen. In den meisten Fällen werden diese Downloads von den entsprechenden Programmen durchgeführt. Manchmal liegen sie als .bin-Dateien vor, die nicht sofort verwendbar sind. Um sie nutzen zu können, müssen Sie diese BIN-Datei in eine ISO konvertieren.

In diesem Artikel besprechen wir, wie man eine .bin-Datei in eine ISO-Datei konvertiert.
BIN-Dateien
Was ist eine .bin-Datei? Eine BIN-Datei mit dem Suffix .bin ist eine Binärdatei. Dabei handelt es sich im Allgemeinen um eine Byte-für-Byte-Rohkopie der Originaldatei, etwa um einen Klon der Originalfestplatte oder -datei. Jedes Bit und jedes Byte an der gleichen Stelle wie das Original. Kompliziertere Programme und sogar einige Spiele können als .bin-Dateien heruntergeladen und dann konvertiert werden.
Anders verhält es sich mit einer ISO-Datei . Dabei handelt es sich um ein Disk-Image, das direkt auf eine CD oder DVD gebrannt oder mit einem virtuellen Laufwerk wie Daemon Tools verwendet werden kann. Es enthält immer noch Binärdaten, ist jedoch so formatiert, dass es wie die DVDs von Spielen oder Programmen, die wir früher hatten, als bootfähiges Medium verwendet werden kann.
Konvertieren einer BIN-Datei in eine ISO in Windows
Wenn Sie eine BIN-Datei herunterladen und das Programm über keinen Handler zum Installieren verfügt, müssen Sie sie in eine ISO konvertieren. Sie können es dann auf eine Festplatte brennen oder etwas wie Daemon Tools verwenden, um den DVD-Player zu simulieren. Es gibt eine Reihe kostenloser Tools, mit denen Sie die Konvertierung durchführen können. Ich liste hier ein paar gute auf, die unter Windows 10 funktionieren.
CDBurnerXP
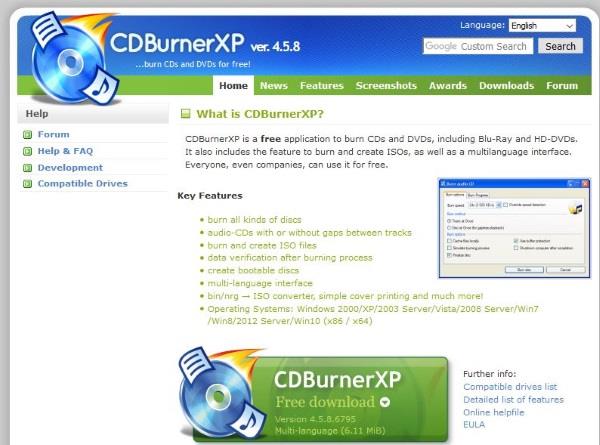
Wie der Name schon sagt, gibt es CDBurnerXP schon seit einiger Zeit. Dabei handelt es sich in erster Linie um CD-Brennsoftware, die DVDs brennen, eine .bin-Datei in eine .iso konvertieren und brennen kann. Sie müssen es nicht auf physische Medien brennen, Sie können CDBurnerXP verwenden, um die ISO-Datei zu erstellen und diese dann virtuell zu verwenden, wenn Sie möchten.
Der Download ist kostenlos, funktioniert gut und ist sehr intuitiv. Sie müssen lediglich die zu konvertierende Quelldatei auswählen, eine Ausgabe auswählen und dann das Tool seine Arbeit erledigen lassen. Ich verwende dies immer dann, wenn ich Dateien konvertieren muss.
WinISO
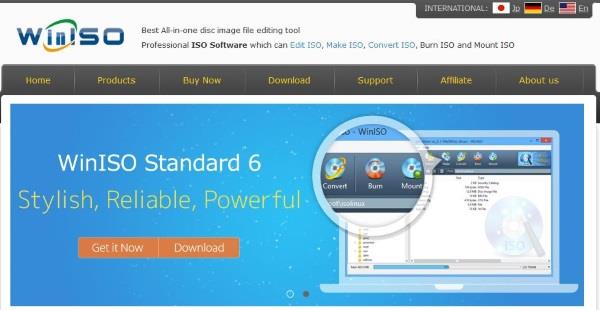
WinISO ist eine weitere kostenlose App, die eine BIN-Datei in eine ISO konvertieren kann. Wie CDBurnerXP ist es einfach zu verwenden und ein kleiner Download. Es wird installiert, richtet sich selbst als Dateihandler für diese Dateien ein und ermöglicht Ihnen dann die Auswahl einer Quell- und Zieldatei sowie eines Formats. Das Aussehen ist etwas veraltet, genau wie bei der anderen App, aber es erfüllt seinen Zweck. Sie können konvertieren und brennen oder einfach nur konvertieren, es liegt ganz bei Ihnen.
Wenn CDBurnerXP nicht gefällt, sollte WinISO genauso gut funktionieren.
WinBin2ISO
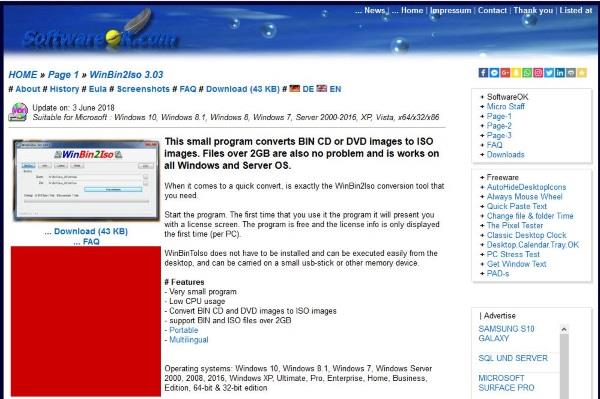
WinBin2ISO ist ein sehr veraltetes Programm, funktioniert aber einwandfrei. Es wurde von Grund auf so konzipiert, dass die Konvertierung von BIN in ISO in kürzester Zeit erledigt werden kann, und das funktioniert auch gut. Der Download ist klein und lässt sich in wenigen Sekunden installieren. Die Benutzeroberfläche ist sehr unkompliziert und erfordert lediglich die Auswahl der Quell- und Zieldateien und die Anweisung zur Konvertierung.
Wenn Sie beim Laufen etwas Kleines und fast Unsichtbares wollen, ist WinBin2ISO eine gute Wahl.
AnyToISO
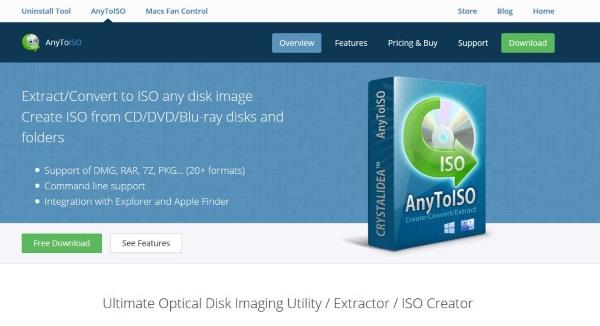
AnyToISO ist ein weiterer Bin-Dateikonverter, der mit einer Reihe von Eingabedateitypen arbeitet, um ISO-Bilder zu erstellen. Es gibt eine kostenlose und eine Premium-Version, aber für den gelegentlichen Gebrauch ist die kostenlose Version mehr als ausreichend. Die Benutzeroberfläche ähnelt diesen anderen, einfach und auf den Punkt gebracht. Wählen Sie eine Quelle und ein Ziel aus, legen Sie alle Dateieinstellungen fest und stellen Sie sicher, dass es funktioniert. Der Prozess ist relativ schnell und das Programm beansprucht nicht zu viele Ressourcen.
Stellen Sie sicher, dass Sie den kostenlosen Download auswählen, es sei denn, Sie benötigen die Premium-Funktionen wirklich.
AnyBurn
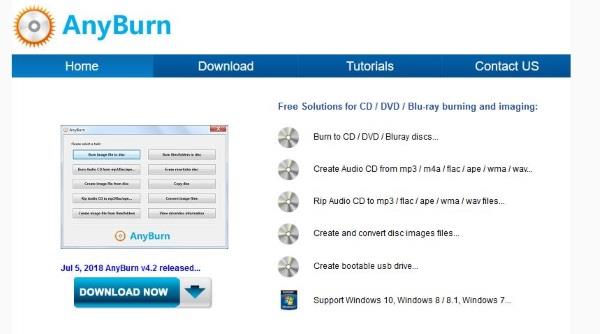
AnyBurn wurde ebenfalls als Brennsoftware konzipiert, kann aber auch eine BIN-Datei in eine ISO konvertieren. Ebenso wie die anderen in dieser Liste sieht es alt aus und verfügt über eine supereinfache Benutzeroberfläche, erledigt aber seine Arbeit immer noch ohne Probleme. Das Tool ist kostenlos und wurde kürzlich aktualisiert, sodass es auf dem neuesten Stand ist, was mehr ist, als man von einigen dieser anderen sagen kann.
Die Benutzeroberfläche ist einfach: Wählen Sie die Konvertierung in ein ISO-Image, wählen Sie die Quelle und das Ziel aus und lassen Sie das Tool mit der Arbeit fortfahren.
Konvertieren einer BIN-Datei in eine ISO auf einem Mac
Für diejenigen, die einen Mac verwenden: Das einzige oben genannte Programm, das auf Ihrem Gerät funktioniert, ist AnyToISO. Wenn Sie keine Lust haben, das Terminal oder eine andere App zu verwenden, dann probieren Sie es aus.
Konvertieren einer BIN-Datei in eine ISO unter Linux
Linux-Benutzern steht eine Vielzahl von Optionen zum Konvertieren von Dateitypen zur Verfügung, daher werden wir nur einige davon behandeln, schließlich ist die Leistungsfähigkeit von Open-Source-Software und -Distribution kaum zu übertreffen.
Konvertieren von Bin-Dateien in ISO mit dem iat-Befehl
Wenn Sie sich nicht davor scheuen, ein paar Befehle am Terminal einzugeben, dann befolgen Sie die Anweisungen.
- Öffnen Sie ein Terminalfenster. In vielen Linux-Distributionen können Sie Strg + Alt + T eingeben .
- Vorausgesetzt, es ist noch nicht installiert, geben Sie nun „ sudo apt-get install iat “ ohne Anführungszeichen ein und drücken Sie die Eingabetaste .

- Wenn die erforderlichen Bibliotheken installiert sind, geben Sie „ iat [source_file].bin [target_file].iso “ ein, ersetzen Sie [source_file] und [target_file] durch den Namen Ihrer .bin-Datei und den gewünschten neuen Dateinamen und drücken Sie die Eingabetaste .

Konvertieren von Bin-Dateien in ISO mit dem Befehl ccd2iso
- Öffnen Sie erneut ein Terminal, geben Sie „ sudo apt-get install ccd2iso “ ein und drücken Sie die Eingabetaste .

- Geben Sie nun „ ccd2iso [source_file].bin [target_file].iso “ ein und drücken Sie die Eingabetaste .

Ihre .bin-Datei wird nun in eine ISO-Datei konvertiert.
Was als nächstes mit Ihrem ISO-Image zu tun ist
Sobald Sie Ihr ISO-Image haben, haben Sie zwei Möglichkeiten. Sie können es je nach Größe auf eine CD oder DVD brennen oder es über ein virtuelles optisches Laufwerk mounten. Ich tendiere eher zu Letzterem, da ich nicht einmal mehr ein optisches Laufwerk habe. Ich verwende Daemon Tools Lite, um das Laufwerk auf meinem Computer zu erstellen. Andere Programme sind verfügbar, aber ich verwende dieses, da es bei mir immer gut funktioniert hat.
Es gibt eine kostenlose Version, Daemon Tools Lite, und eine kostenpflichtige Version. Für die meisten Zwecke ist die kostenlose Version mehr als ausreichend. Laden Sie die Datei herunter, installieren Sie sie, lassen Sie die virtuellen Treiber installieren und los geht's. Wählen Sie nach der Installation Ihr neues ISO aus, klicken Sie mit der rechten Maustaste und wählen Sie „Öffnen mit“ . Wählen Sie Daemon Tools aus der Liste aus und es wird wie eine echte optische Disc gemountet.
Dateikonvertierung
Dateitypen und Erweiterungen sind lediglich Formate, die dem Betriebssystem oder Programm mitteilen, wie sie sie lesen und schreiben sollen. Unabhängig von der .bin-Datei können Sie sie mit ein paar einfachen Schritten in eine ISO-Datei konvertieren.
Erstellen Sie eine App oder ein Betriebssystem aus Quellcode? Haben Sie geübt, Ihre eigene Linux-Distribution oder ein anderes Betriebssystem zu erstellen? Teilen Sie unten gerne Ihre Gedanken und Erfahrungen zur Konvertierung von .bin in ISO mit.