Durch die Installation von WhatsApp oder einer anderen Messaging-App wird Ihr Kindle Fire zu einem großartigen Kommunikationstool. Dies erfordert jedoch mehr Aktionen als erwartet, da Fire das Herunterladen und Installieren von Software von Drittanbietern verhindert.
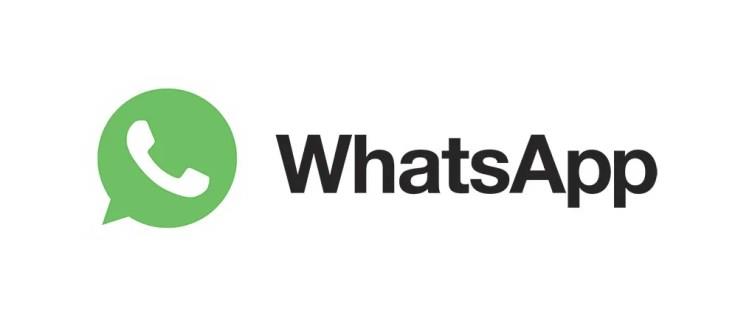
Positiv zu vermerken ist, dass es eine Option gibt, diese Installationssperre außer Kraft zu setzen, was Sie auch tun können, wenn Sie technisch nicht versiert sind. Der folgende Artikel führt Sie Schritt für Schritt durch den Installations- und Einrichtungsprozess.
Bevor du anfängst
- Aktivieren Sie die Option „Unbekannte Quellen“, um den Download und die Installation zu ermöglichen.
- Diese Methode wurde auf dem Kindle Fire HD 7, 8 und 10 getestet, sollte jedoch auch auf älteren Modellen funktionieren.
Schritte zur Aktivierung von „Unbekannte Quellen“
- Wählen Sie das Menüsymbol und rufen Sie die Fire-Einstellungen auf. Bei neueren Fire OS-Versionen (4.0 oder höher) tippen Sie auf das Menü „Sicherheit“.
- Wischen Sie nach unten zu „Unbekannte Quellen“ und aktivieren Sie diese Option.
Hinweis: Der Installationsblock „Unbekannte Quellen“ hilft, die native Software vor Schadsoftware zu schützen.
WhatsApp auf dem Kindle Fire installieren
Um die Installation zu starten, benötigen Sie die WhatsApp Apk-Datei. Am besten beziehen Sie die Datei von der offiziellen App-Website.
Schritte zur Installation von WhatsApp
- Gehen Sie zum Download-Bereich der WhatsApp-Website und laden Sie die neueste Version der App für Android herunter.
- Bestätigen Sie den Download, falls erforderlich, und öffnen Sie die heruntergeladene Datei.
- Wählen Sie „Installieren“ und warten Sie, bis der Installationsprozess abgeschlossen ist.
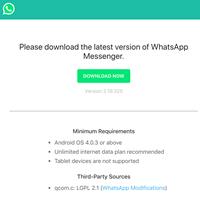
Wichtige Notizen
WhatsApp funktioniert mit Android 2.3.3 und höher, wodurch es mit fast allen Fire OS-Iterationen kompatibel ist.
WhatsApp einrichten
Bei der Einrichtung benötigen Sie eine Telefonnummer zur Verifizierung. Folgen Sie diesen einfachen Schritten:
- Starten Sie WhatsApp, wählen Sie „Zustimmen und fortfahren“.
- Gewähren Sie einen Zugriff auf Ihre Medien, Fotos und Kontakte.
- Geben Sie Ihre Telefonnummer ein und bestätigen Sie mit dem Bestätigungscode, den Sie per SMS erhalten.
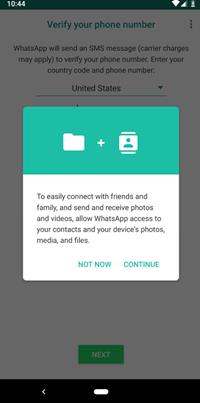
Kontakte zu WhatsApp hinzufügen
Nachdem Sie WhatsApp Zugriff auf Ihre Kontakte gewährt haben, können Sie mit jedem chatten, der WhatsApp hat, und Einladungslinks senden.
Wählen Sie den grünen Kreis im WhatsApp-Chats-Fenster und tippen Sie auf „Freunde einladen“, um Einladungen zu versenden.
Andere Messaging-Apps auf dem Kindle Fire
Sie können auch andere Apps wie Tablet Talk, Viber, TextNow und Skype installieren. Achten Sie darauf, nur vertrauenswürdige Quellen zu verwenden.
Häufig gestellte Fragen
Ist WhatsApp im Amazon App Store für Kindle-Tablets verfügbar?
Unglücklicherweise nicht. Daher müssen Sie die App von der offiziellen WhatsApp-Seite herunterladen oder den Silk-Browser auf Ihrem Fire-Tablet nutzen.
Fazit
WhatsApp auf Ihrem Kindle Fire zu laden ist einfach, solange Sie die Schritte befolgen. Viel Spaß beim Chatten! Wenn Sie Fragen oder Anmerkungen haben, lassen Sie es uns im Kommentarbereich wissen.
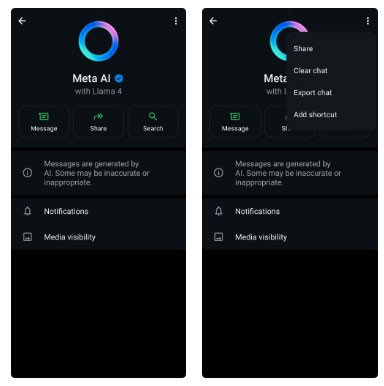
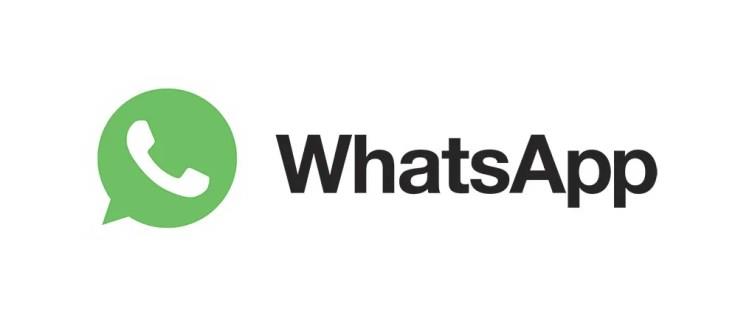
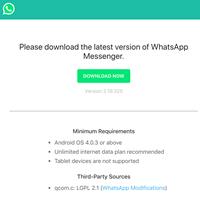
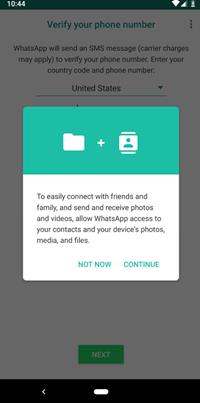






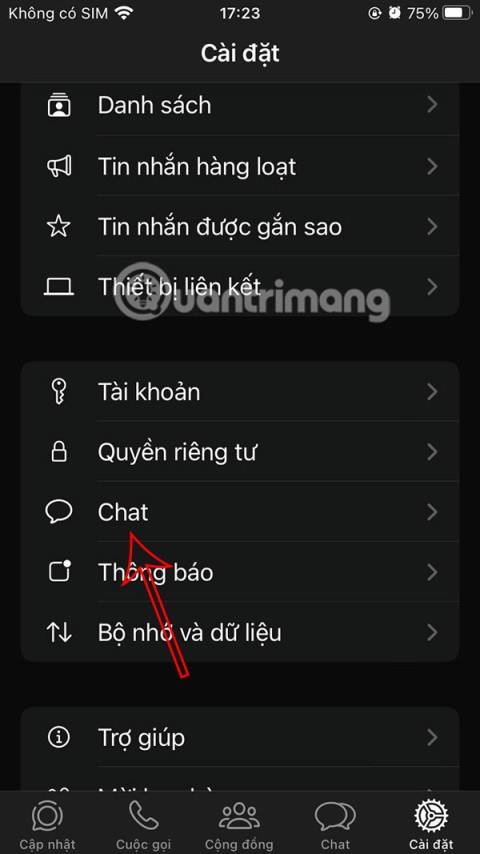















Tanja -
Viel einfacher als ich dachte! Ein Hoch auf diese Anleitung
Schmidtchen -
Ich habe die App installiert, aber sie funktioniert nicht gut. Gibt es da Tricks?
SimonGamer -
Ich habe ein paar technische Fragen. Wie bleibt die App aktuell auf dem Kindle Fire
Marie -
Super nützlicher Beitrag! Ich habe meine Freunde schon eingeladen, es auszuprobieren.
Sophie A. -
Ich finde die Idee, WhatsApp auf dem Kindle zu nutzen, genial! Danke für den Tipp
Rafael_123 -
Habe gleich mehrere Apps auf meinem Kindle installiert! WhatsApp läuft super! Empfehlung aus!
Sophie M. -
Ich war mir nicht sicher, ob es überhaupt funktioniert. Aber jetzt bin ich glücklich, dass ich es geschafft habe
Olli der ITler -
Die Schritte sind einfach und klar erklärt. Ich hab's in 5 Minuten geschafft. Sehr zu empfehlen!
Daniel -
Ich habe ein Problem mit der Anwendung. Es startet nicht richtig. Hat jemand ähnliche Erfahrungen gemacht
Felix123 -
Auch wenn ich anfangs skeptisch war, bin ich jetzt total begeistert. Das funktioniert wirklich
Petra -
Eine sehr gute Anleitung! Ich hoffe, es bleibt immer so einfach. Gibt es auch andere nützliche Apps für den Kindle Fire
TestUser99 -
Hab gerade die Installation abgeschlossen! Wer hätte gedacht, dass es so einfach ist! Top
Max Mustermann -
Kann man auch Videoanrufe über WhatsApp auf dem Kindle Fire machen? Wäre sehr interessant
Laura -
Ich habe es gerade gemacht und jetzt läuft alles bestens! Danke für die Hilfe! Echt toll
Tim der Tester -
Die Anleitung ist sehr umfangreich! Ich finde es klasse, dass viele Leute mit dem Kindle Fire WhatsApp nutzen können!
Alex -
War etwas verwirrend, aber mit Geduld hat es dann doch geklappt. Danke
Mike der Meister -
Ist es möglich, WhatsApp ohne einen Google-Account zu installieren? Ich bin da etwas unsicher
Megan die Katze -
Komisch, ich dachte, WhatsApp funktioniert nicht auf dem Kindle. Aber jetzt weiß ich es besser. Ist echt cool
Elena89 -
Was kann ich machen, wenn die Installation fehlschlägt? Vielleicht könnte jemand helfen
Hannah -
Wusste nicht, dass man WhatsApp so einfach installieren kann. Ich liebe die Bedienung auf meinem Kindle Fire
Hanna C. -
Supi, ich kann jetzt mit meiner Familie chatten, auch von meinem Kindle aus. Danke!
Lukas -
Danke für die Anleitung! Endlich kann ich WhatsApp auf meinem Kindle Fire benutzen. Sehr hilfreich!
Benji -
I love my Kindle Fire and WhatsApp now! Thanks for the great info
Katrin aus Berlin -
Wer hätte gedacht, dass die Installation so einfach ist? Perfekte Anleitung
Martina -
Ich hatte vorher viele Probleme mit der Installation. Diese Anleitung hat mir sehr geholfen. Vielen Dank!
Julia123 -
Ich habe es ausprobiert und es hat super funktioniert! Kann ich WhatsApp auch gleichzeitig auf meinem Telefon nutzen