WhatsApp hat einige Änderungen an der Funktionsweise seiner Gruppenchats eingeführt. Jedem Teilnehmer wird nämlich (meistens) eine eindeutige Farbe zugewiesen, um die Unterscheidung zwischen Benutzern mit ähnlichen oder identischen Namen zu erleichtern. Für die meisten ist dies eine hilfreiche Funktion, um verschiedene Freunde in Gruppenchats zu erkennen. Darüber hinaus kann Ihr Name je nach Gruppenchat, in dem Sie sich befinden, eine andere Farbe haben.

Sie fragen sich vielleicht, wie Sie die Farbe Ihres Namens ändern können, damit andere Personen sie in Gruppenchats sehen können. Wir haben einige Nachforschungen angestellt und hier ist, was wir herausgefunden haben.
So ändern Sie die Farbe Ihres Namens auf WhatsApp
Standardmäßig werden in Chats mit anderen Personen keine farblich gekennzeichneten Namen verwendet, da Sie die andere Person kennen. Namensfarben werden nur in Gruppenchats angezeigt.
So ändern Sie die Farbe Ihres Namens in einer WhatsApp-Gruppe
Die Farbe Ihres Namens kann in verschiedenen Gruppenchats unterschiedlich sein, und es gibt keine zuverlässige Methode, die Farbe Ihres Namens zu ändern. WhatsApp hat keine offizielle Ankündigung darüber gemacht.
Mögliche Lösungen zur Änderung der Namensfarbe
| Nummer |
Methode |
Beschreibung |
| 1 |
Gruppe verlassen und wieder beitreten |
Dies kann den Farbzuweisungsalgorithmus zurücksetzen und Ihnen eine neue Farbe zuweisen. |
| 2 |
Profilbild ändern |
Ändern Sie Ihr Profilbild, um eine andere Farbpalette zu erhalten, da WhatsApp möglicherweise die Farben daraus ableitet. |
| 3 |
Kontaktnamen ändern |
Ein einzigartiger Name in der Gruppe kann dazu führen, dass Sie eine andere Farbe zugewiesen bekommen. |
So ändern Sie Ihren Kontaktnamen in WhatsApp
- Öffnen Sie die WhatsApp-App.
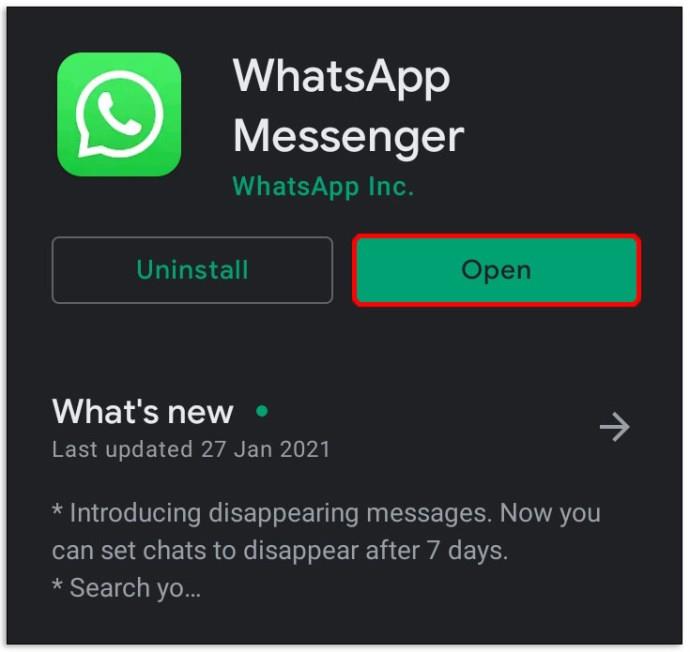
- Wählen Sie die drei Punkte in der oberen rechten Ecke aus.
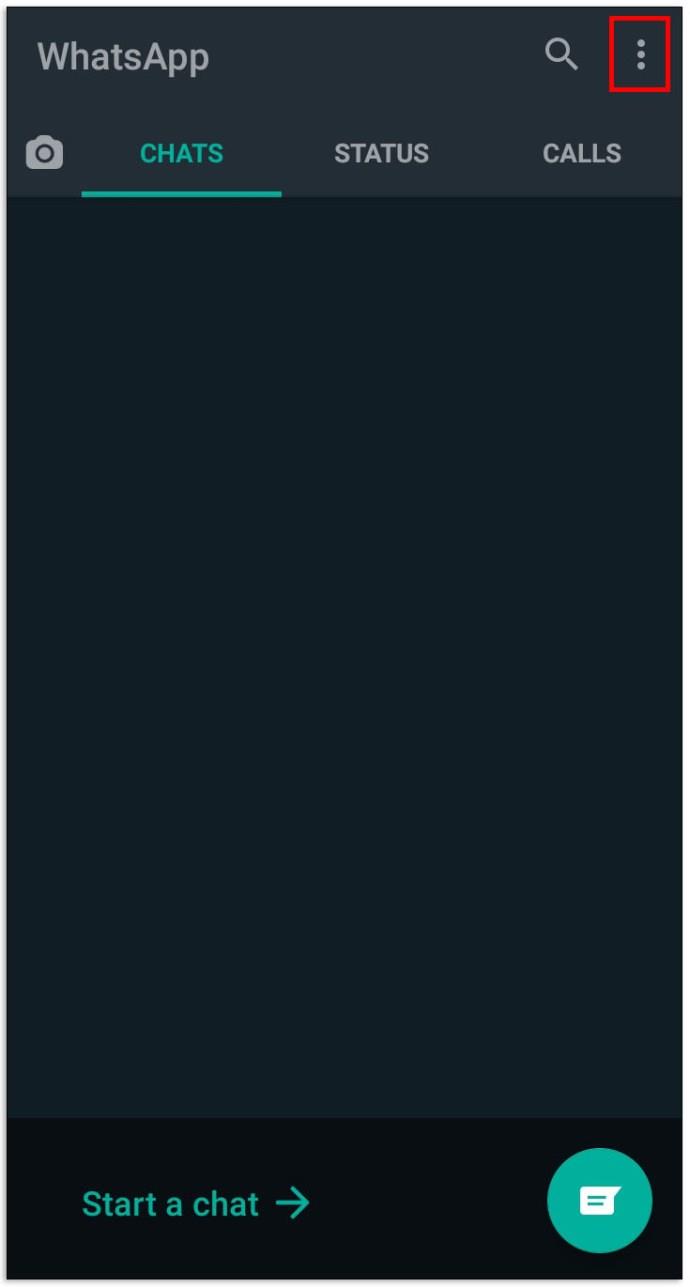
- Tippen Sie im Dropdown-Menü auf Einstellungen.
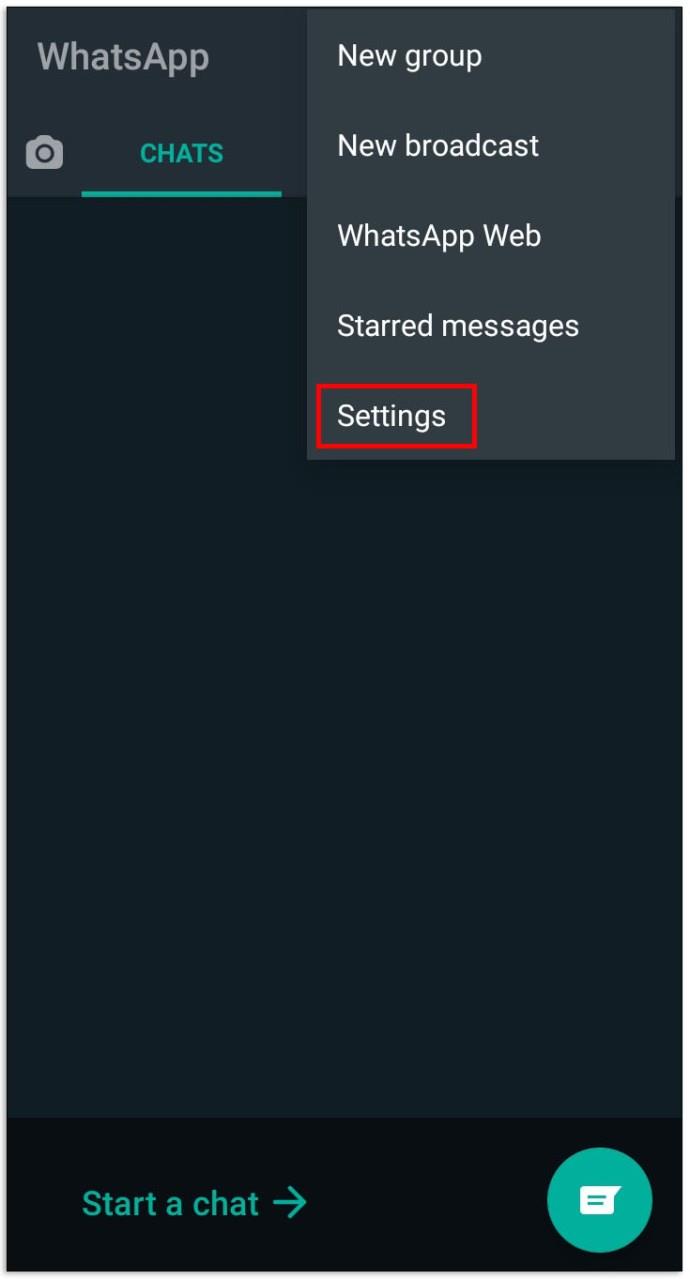
- Tippen Sie oben auf Ihr Profilbild.
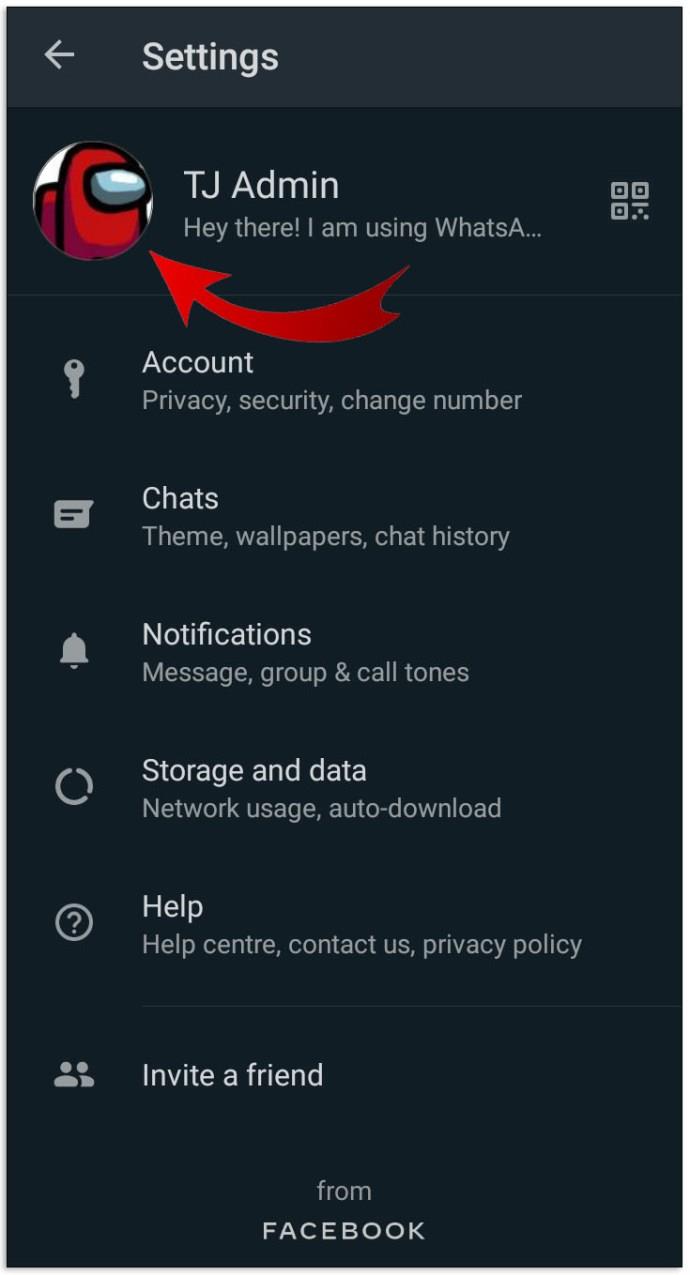
- Tippen Sie auf Ihren aktuellen WhatsApp-Namen.
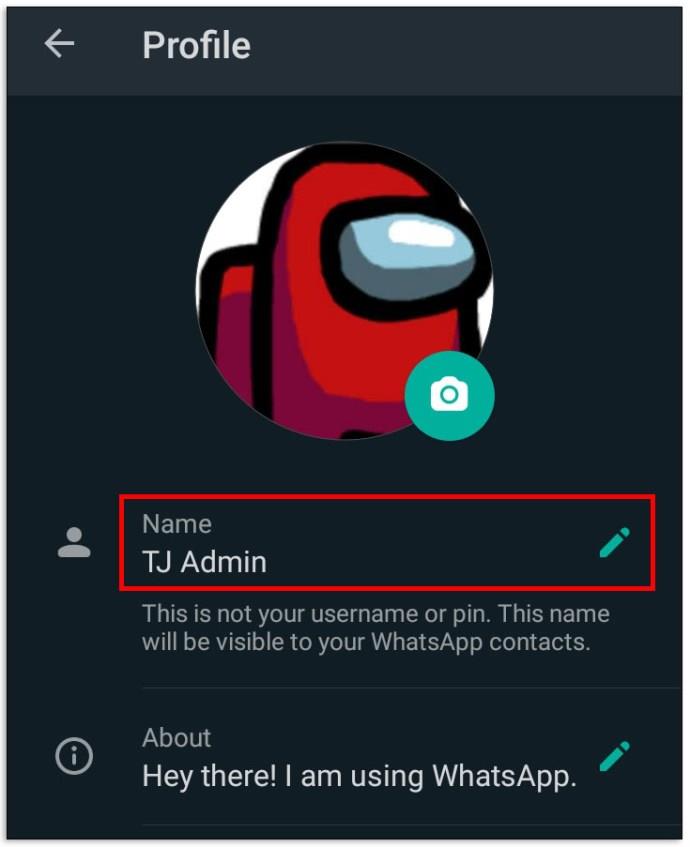
- Ändern Sie den Namen wie gewünscht.
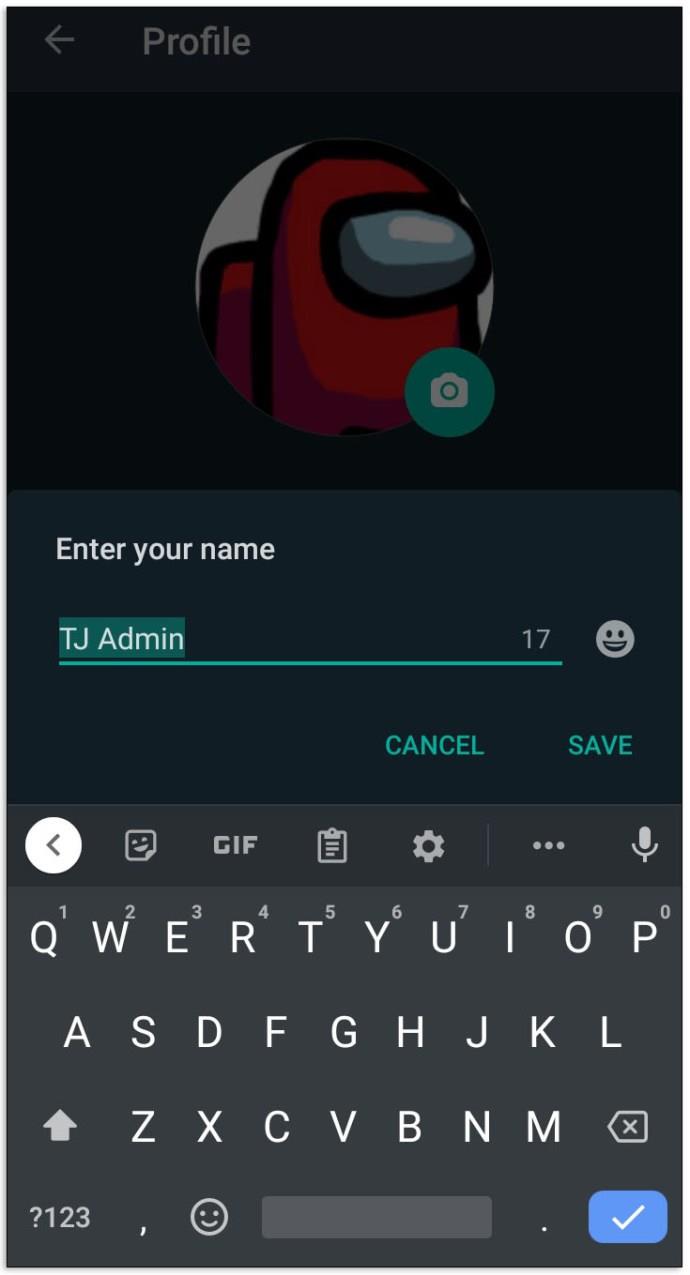
Zusätzliche FAQ
Wie werden WhatsApp-Namen Farben zugewiesen?
WhatsApp hat 256 verschiedene Namensfarben. Die Pallette-API von Google wird verwendet, um häufige Farben aus Ihrem Profilbild zu extrahieren. Farbzuweisungen erfolgen unter Berücksichtigung anderer Gruppenteilnehmer.
Wie ändert man die Schriftart in WhatsApp?
Die Änderungen der Schriftgröße erfolgen über Einstellungen > Chats > Schriftgröße. Für gestalterische Schriftarten sind Drittanbieter-Apps im App Store erhältlich.
Wie ändere ich die Farben in meinen WhatsApp-Gruppen?
Sie können die Farben anderer Benutzer in Gruppenchats nicht ändern, aber Sie können den Hintergrund ändern, um Ihre Konversationen visuell anzupassen.
Was geht?
Obwohl es keine festen Methoden zur Änderung der Namensfarbe gibt, beeinträchtigt dies nicht die Benutzerfreundlichkeit von WhatsApp. Teilen Sie uns mit, welche Farbe Sie in Gruppenchats sehen und ob Sie es geschafft haben, sie zu ändern!
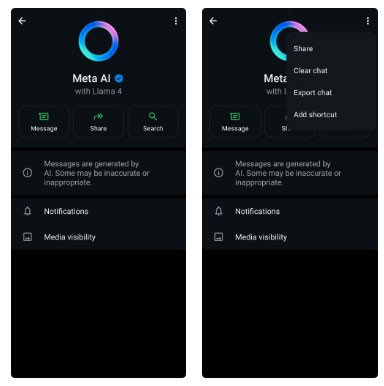

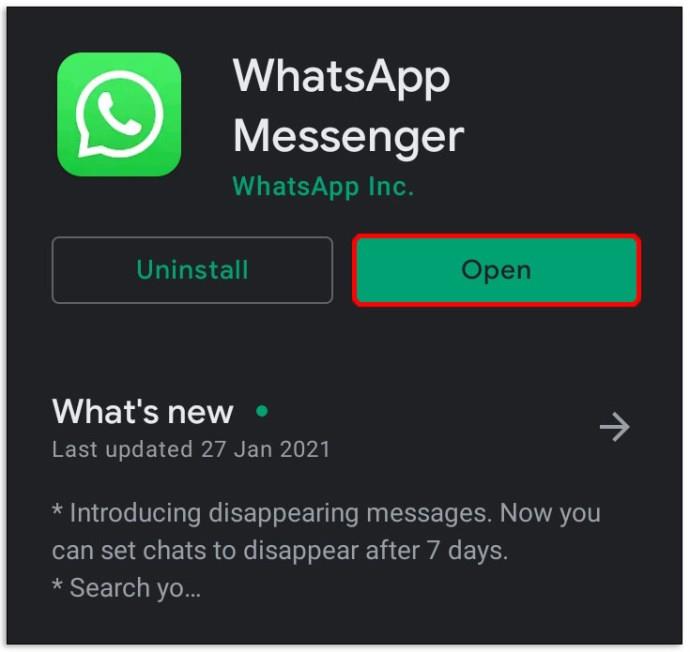
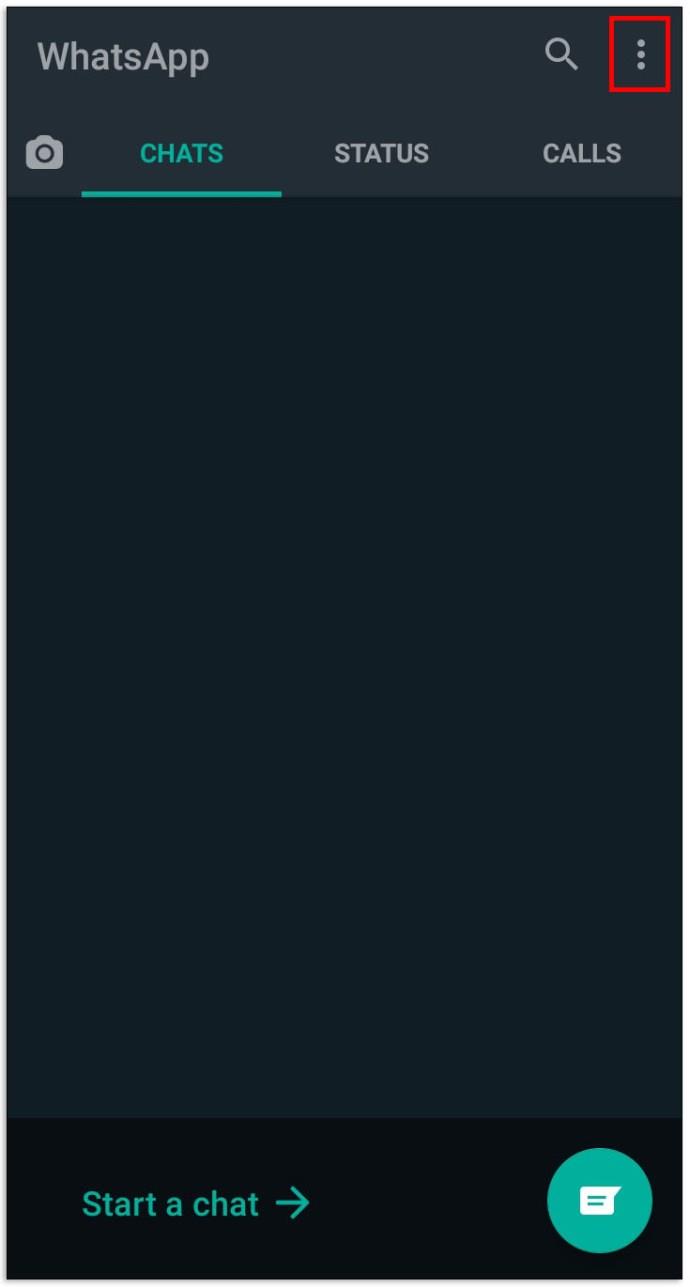
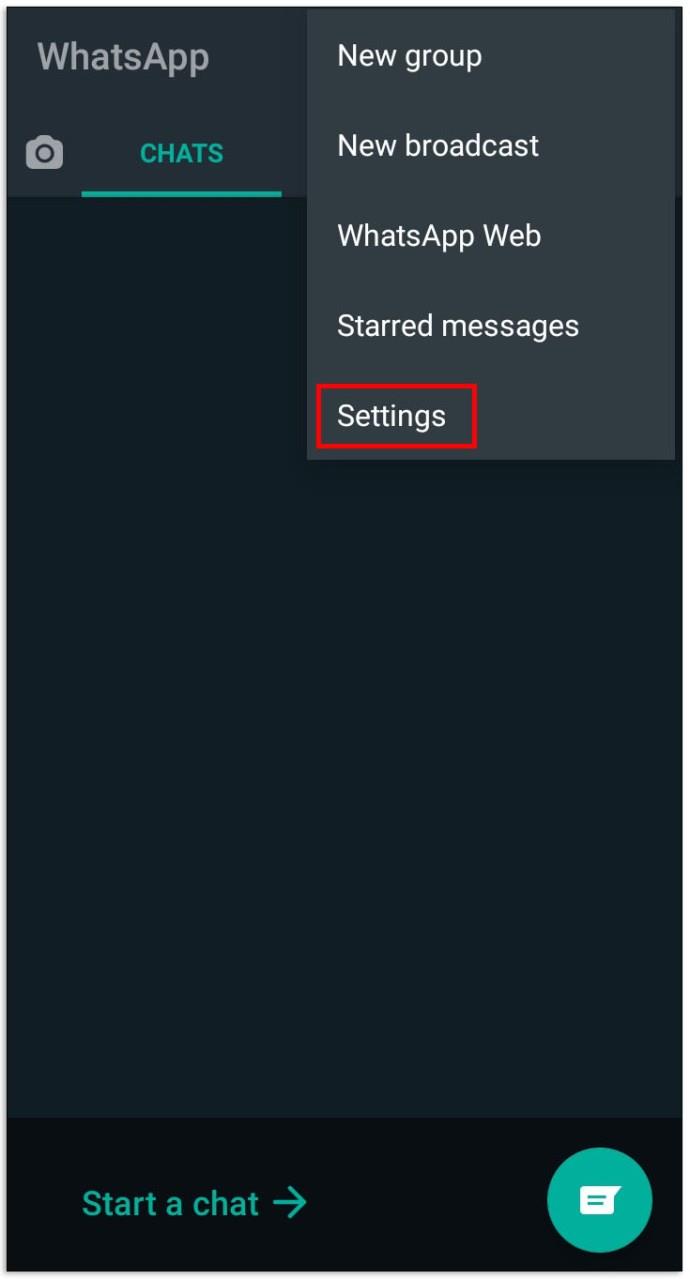
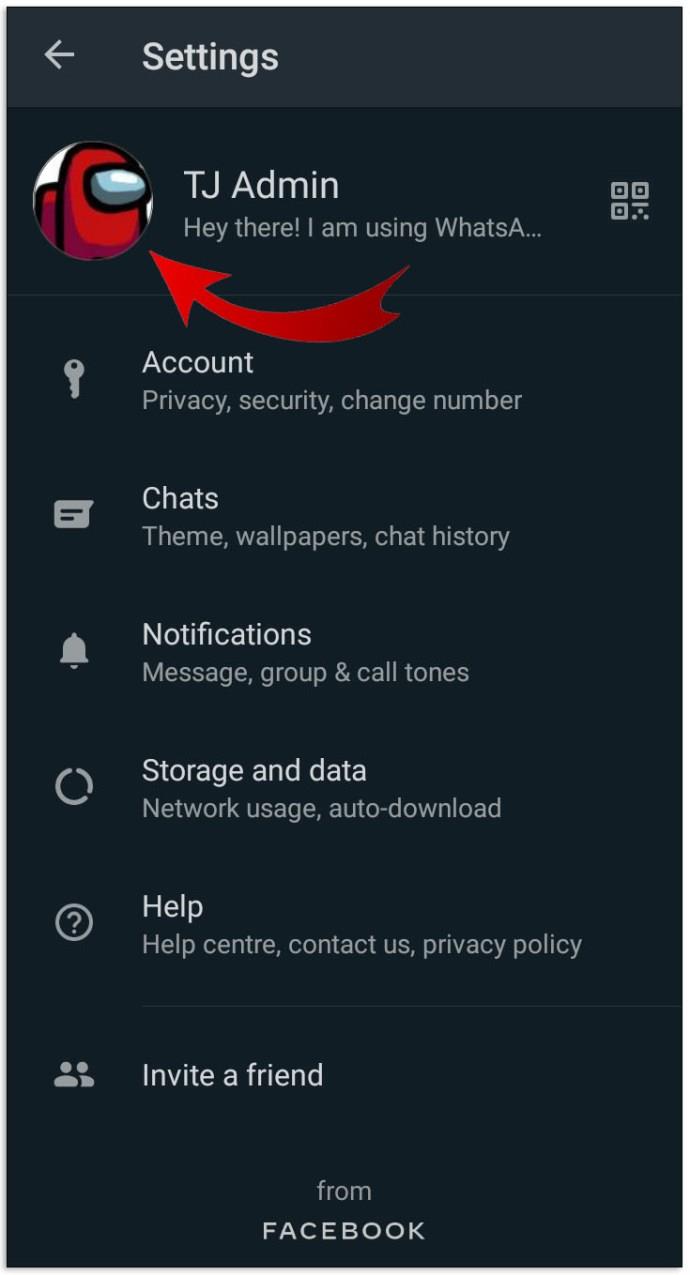
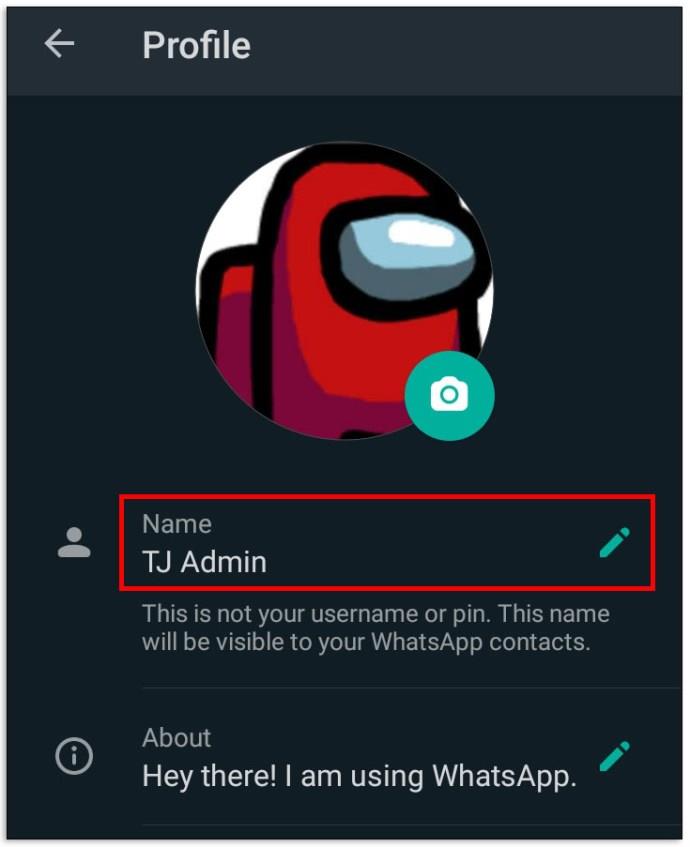
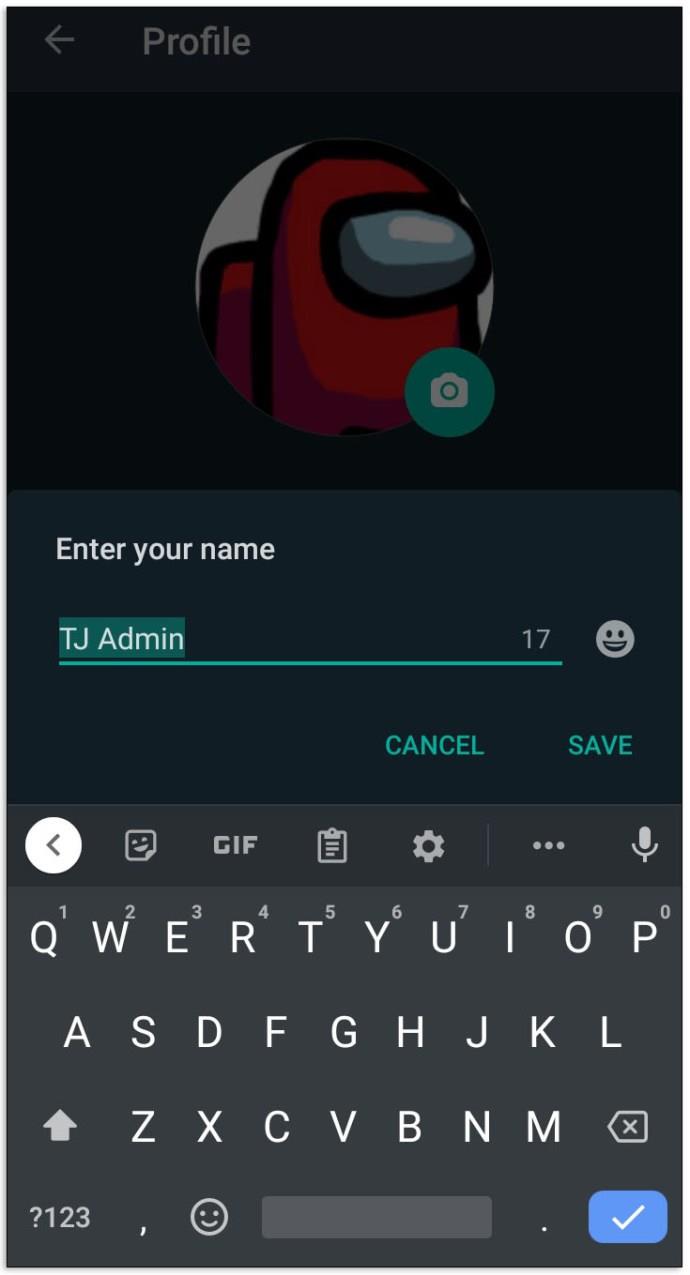






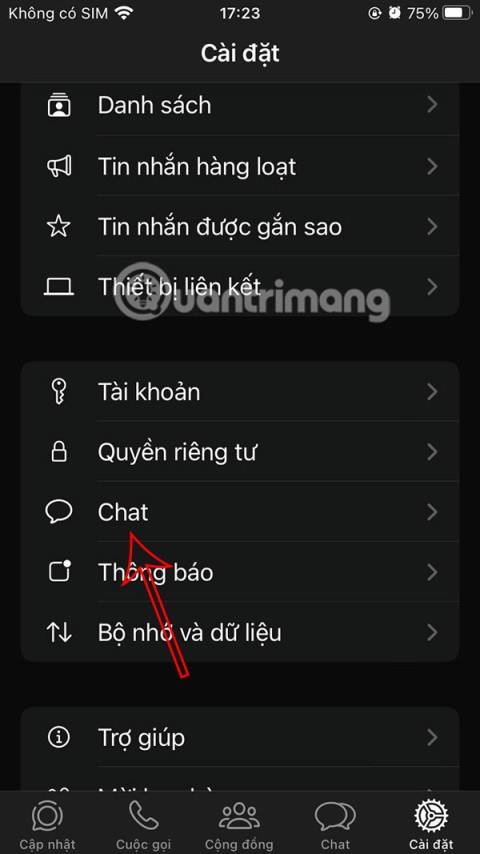















Sophie 1234 -
Mich hat die ganze Zeit gestört, dass alle Namen gleich aussehen. Jetzt kann ich sie farblich unterscheiden!
Katrin Becker -
Wer hätte gedacht, dass so etwas einfach ist? Vielen Dank fürs Teilen dieser Tipps!
Stefan F. -
Kann man die Farben auch wieder zurücksetzen? Ich hatte zu viele und jetzt bin ich verwirrt!
Linh mèo -
Super praktisch! Jetzt kann ich meine Lieblingsfreunde hervorheben. Danke
Oli M. -
Wussten Sie, dass man auch die Gruppenfarben ändern kann? Das wäre noch cooler
Erik N. -
Die Möglichkeit, die Namensfarbe zu ändern, hat mir echt Freude gemacht! Ich empfehle es weiter
Hương KT -
Ich finde die Schritte echt einfach! Ich werde das mal für meine Familie ausprobieren.
Mèo con -
Habe es ausprobiert! Es sieht echt toll aus! Vielen Dank für den Tipp
Felix Wagner -
Ich kann jetzt die Farben meiner Freunde leicht erkennen. Es macht das Chatten viel schneller
Tommy -
Endlich eine Lösung, die mir gefällt! Ich werde häufig mit vielen Leuten in Kontakt sein, da ist das echt hilfreich
Julia G. -
Ich mache das jetzt zu einer Gewohnheit! Oft werde ich von den gleichen Kontakten angeschrieben.
Hương Đà Nẵng -
Ich finde es super, dass wir die Namensfarbe ändern können! Das bringt ein bisschen Leben in die Chats
Max Schmidt -
Danke für die Anleitung! Ich konnte die Farbe meiner Kontakte endlich ändern.
Clara -
Ich kann meinen Namen jetzt wiederfinden, wenn ich viele Chats offen habe. Wirklich nützlich
Thùy Linh -
Das war genau das, was ich gesucht habe! Jetzt kann ich meinen Namen in WhatsApp personalisieren
Vivi Katze -
Hahaha, ich finde es witzig, wie man das einfach so anpassen kann. Macht das Ganze viel bunter
Anna Müller -
Toll, dass man die Namensfarbe in WhatsApp ändern kann! Ich habe es gerade ausprobiert und es sieht wirklich cool aus
Lisa 88 -
Ich habe es gerade geändert und kann meinen Namen jetzt in Pink sehen! Mega schön!
Paul Fischer -
Ich wünschte, man könnte auch die Farbpalette anpassen, wäre das nicht genial?
Lukas der Beste -
Ich liebe es! Es ist so einfach und macht das Chatten viel interessanter
Laura H. -
Wie viele Farben kann man denn verwenden? Ich möchte gerne mehrere Farben ausprobieren
David IT -
Ich habe die Anleitung befolgt und es hat genau funktioniert! Wer hat noch coole Tipps für WhatsApp?
Duy -
Wow, das ist ein echter Game Changer! Ich freue mich darauf, mit meinen neuen Farben zu chatten
Duy Sinh 6789 -
Wow, ich wusste nicht, dass das geht! Gibt es auch eine Möglichkeit, Emojis im Namen zu verwenden?
Phúc IT -
Ich finde es klasse, dass so einfache Dinge einen großen Unterschied machen können. Ich werde es weiterhin verwenden
Eva S. -
Tolle Anleitung! Aber ich frage mich, ob es auch einen Einfluss auf die Datensicherheit hat
Henrik -
Ich könnte mich nie entscheiden, welche Farbe ich für meinen Namen nehmen soll. Gibt es da hilfreiche Tipps?