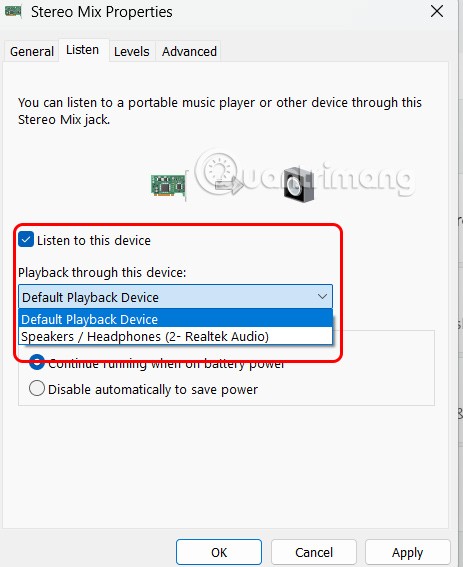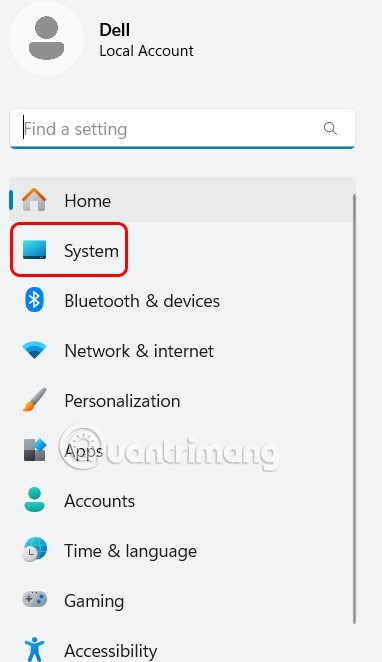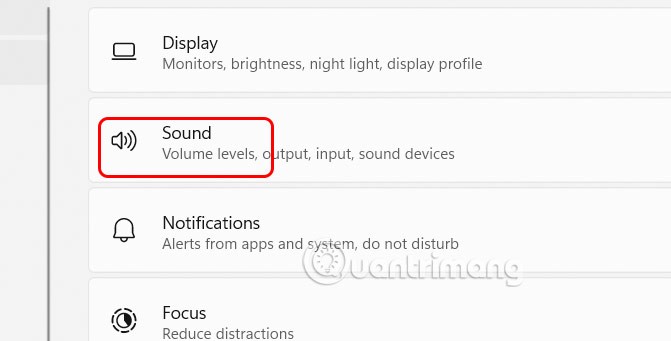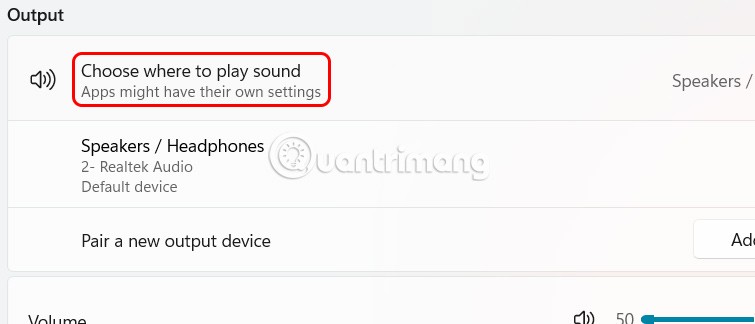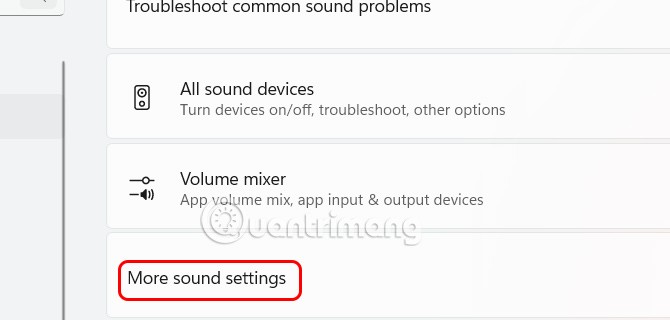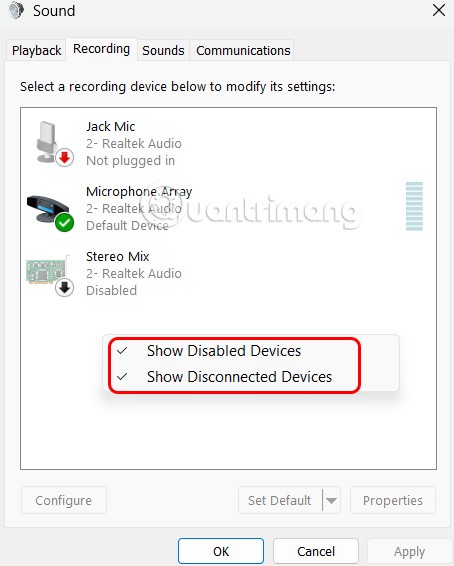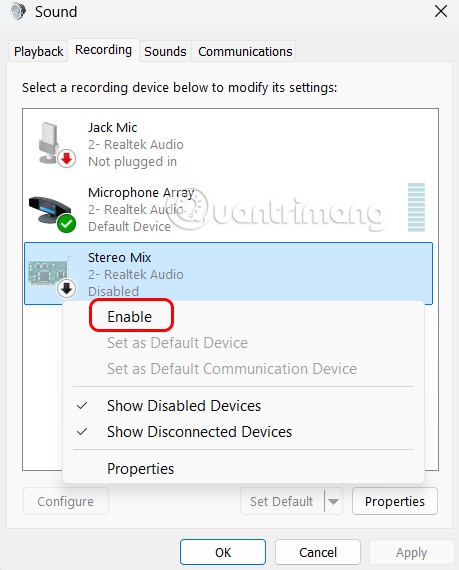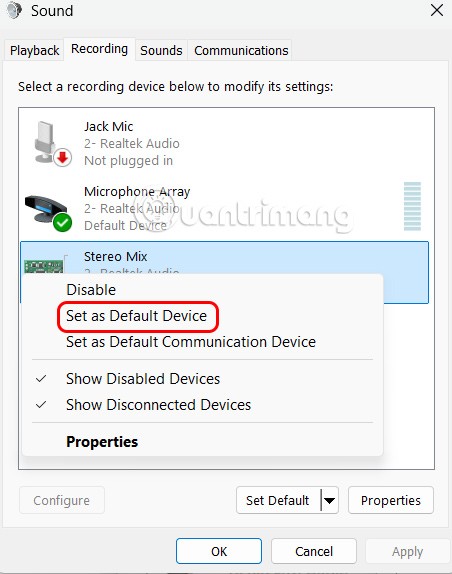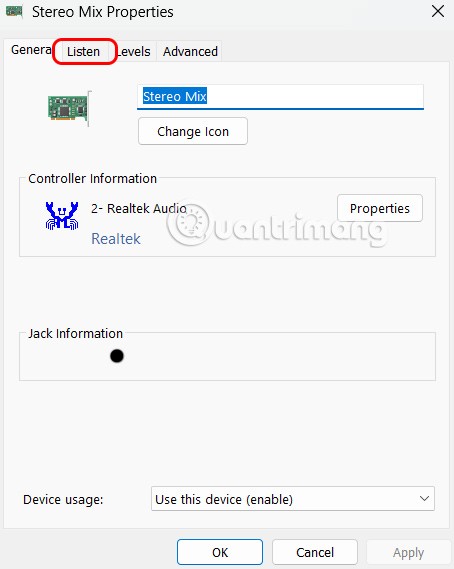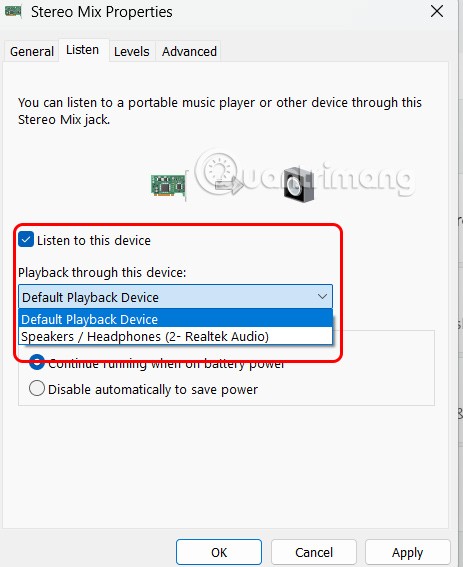Wenn ein Benutzer Ton von einem Windows 11-Gerät abspielen möchte, wird dieser normalerweise immer nur von einem Gerät gleichzeitig wiedergegeben, z. B. von Lautsprechern oder Kopfhörern. Es gibt jedoch Fälle, in denen Sie Ton gleichzeitig auf mehreren Geräten wie Lautsprechern und Kopfhörern wiedergeben möchten, um ihn beispielsweise mit mehreren Personen zu teilen. Hier finden Sie eine Anleitung zur Tonausgabe auf mehreren Geräten unter Windows 11.
Anweisungen zum Exportieren von Audio auf mehrere Windows 11-Geräte
Schritt 1:
Drücken Sie Windows + I , um die Einstellungen zu öffnen, und klicken Sie dann auf der linken Seite der Benutzeroberfläche auf System .
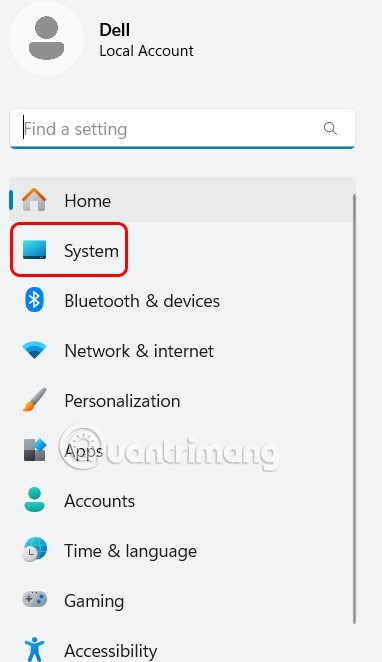
Anschließend schaust du weiter unten im Bereich Sound nach , um den Ton anzupassen.
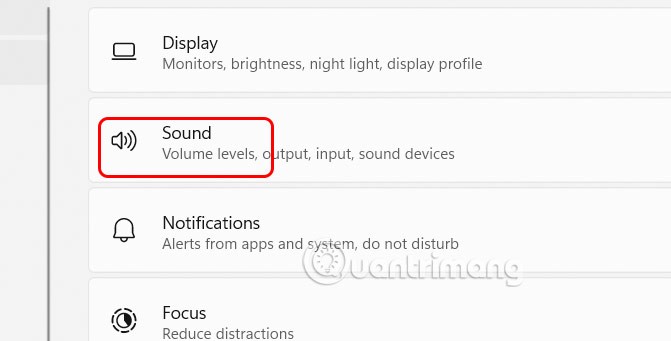
Schritt 2:
Scrollen Sie nach unten zu „Wählen Sie aus, wo der Ton wiedergegeben werden soll“ , und Sie sehen die verfügbaren, angeschlossenen Audioausgabegeräte wie Lautsprecher und Kopfhörer.
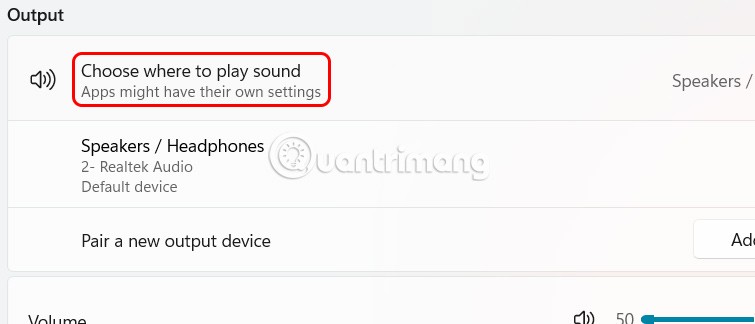
Scrollen Sie nach unten, um auf die Option Weitere Soundeinstellungen zu tippen .
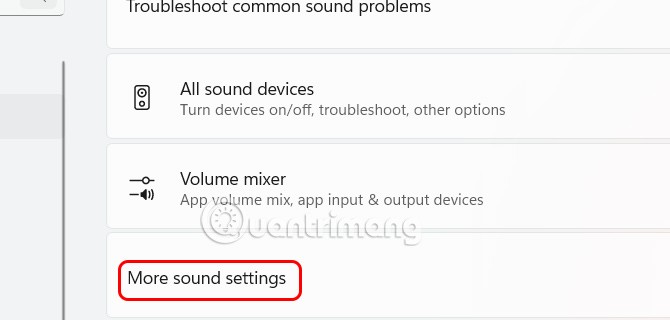
Schritt 3:
Um die neue Benutzeroberfläche anzuzeigen, klicken Sie auf die Registerkarte „Aufzeichnung“ , klicken Sie dann mit der rechten Maustaste auf den weißen Teil der Benutzeroberfläche und wählen Sie „Deaktivierte Geräte anzeigen“ aus .
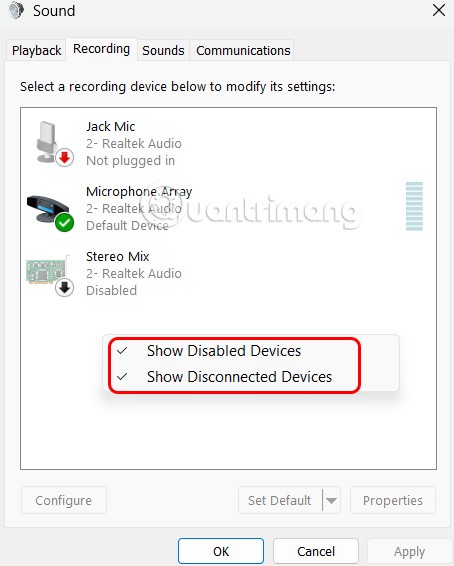
Schritt 4:
Klicken Sie weiterhin mit der rechten Maustaste auf „Stereomix“ und wählen Sie „Aktivieren“, um die Option zu aktivieren.
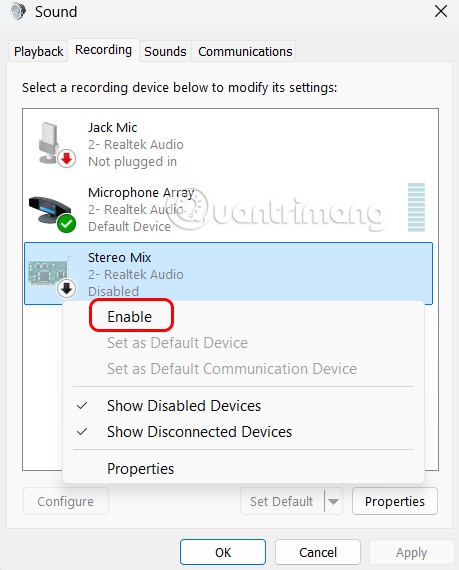
Klicken Sie erneut mit der rechten Maustaste auf „Stereo Mix“ und wählen Sie im angezeigten Menü „ Als Standardgerät festlegen“ aus .
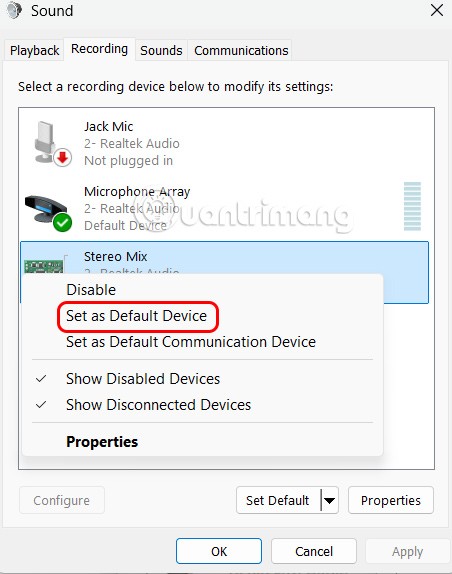
Schritt 5:
Doppelklicken Sie auf „Stereomix“ und klicken Sie dann auf die Registerkarte „Hören“ , um mit der Anpassung fortzufahren.
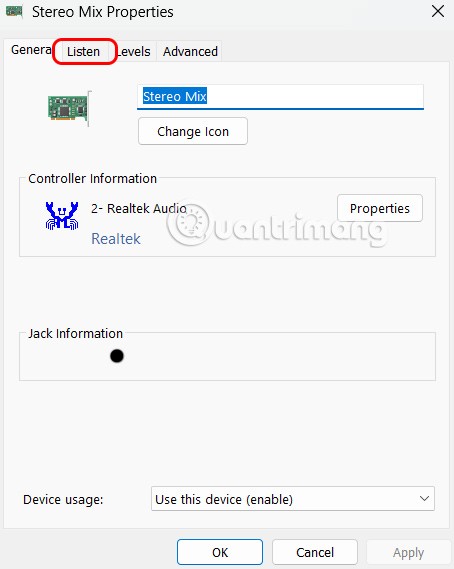
Wählen Sie in dieser Benutzeroberfläche „ Dieses Gerät anhören“ und anschließend den zweiten Audioausgang aus , den Sie zusätzlich zu dem zuvor in den Audioeinstellungen ausgewählten Ausgang verwenden möchten. Klicken Sie abschließend auf „Übernehmen“, um die Einstellungen zu speichern.