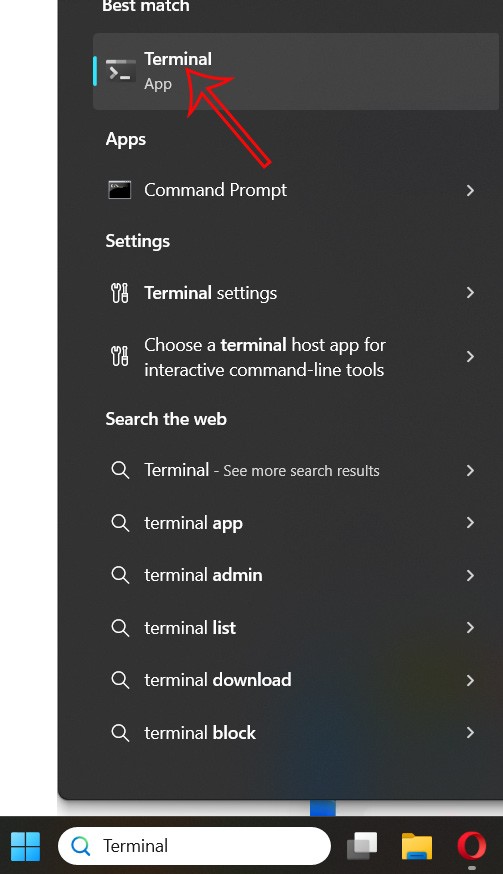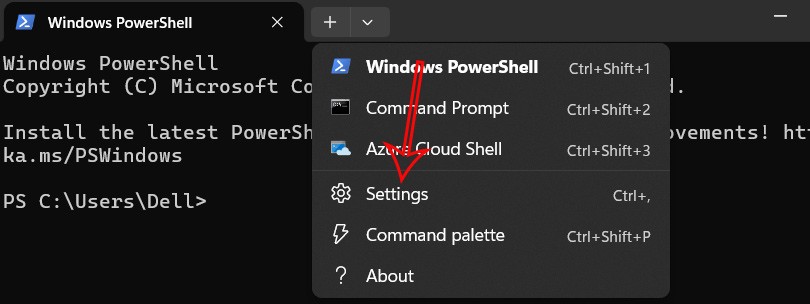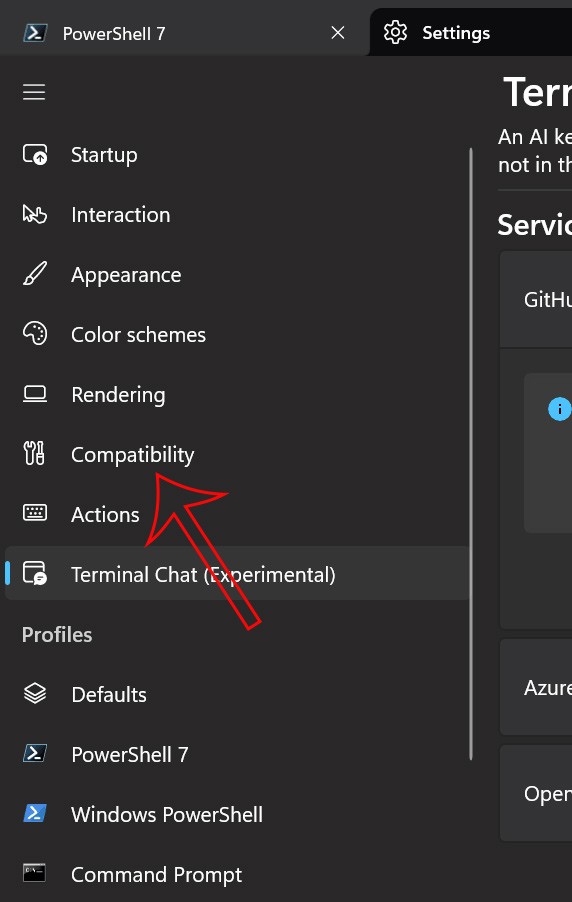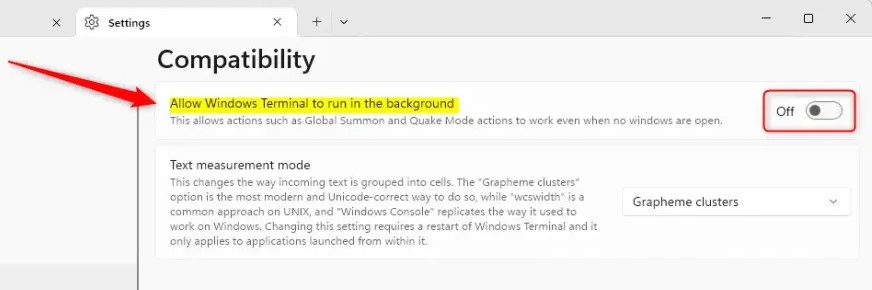Die Ausführung von Windows Terminal im Hintergrund steigert die Produktivität, da ständiger Zugriff auf Kommandozeilentools möglich ist, ohne dass diese manuell gestartet werden müssen. Benutzer können das Terminal jederzeit im Hintergrund aktivieren oder deaktivieren. So führen Sie Windows Terminal im Hintergrund aus.
So führen Sie Windows Terminal im Hintergrund aus
Schritt 1:
Geben Sie zunächst das Schlüsselwort „Terminal“ in die Suchleiste ein und klicken Sie dann wie angezeigt auf das Suchergebnis.
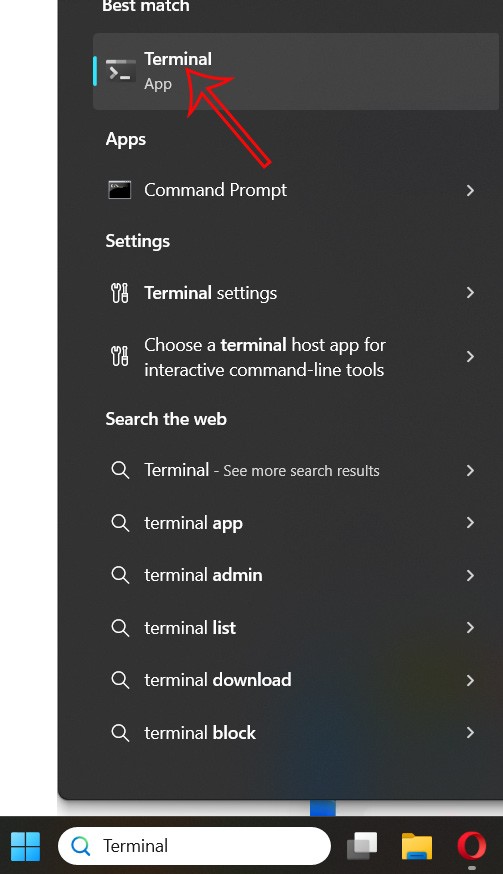
Schritt 2:
In der sich öffnenden Terminal-Anwendungsoberfläche klickt der Benutzer auf das Dropdown-Pfeilsymbol in der oberen Leiste und wählt „Einstellungen“ aus .
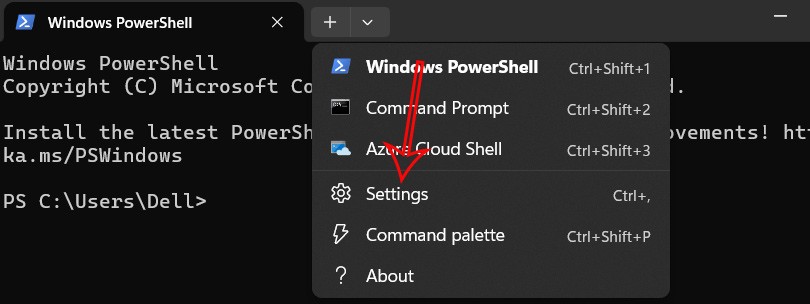
Schritt 3:
Um die Einstellungsoberfläche für Windows Terminal anzuzeigen, klicken wir auf der linken Seite der Oberfläche auf Kompatibilität .
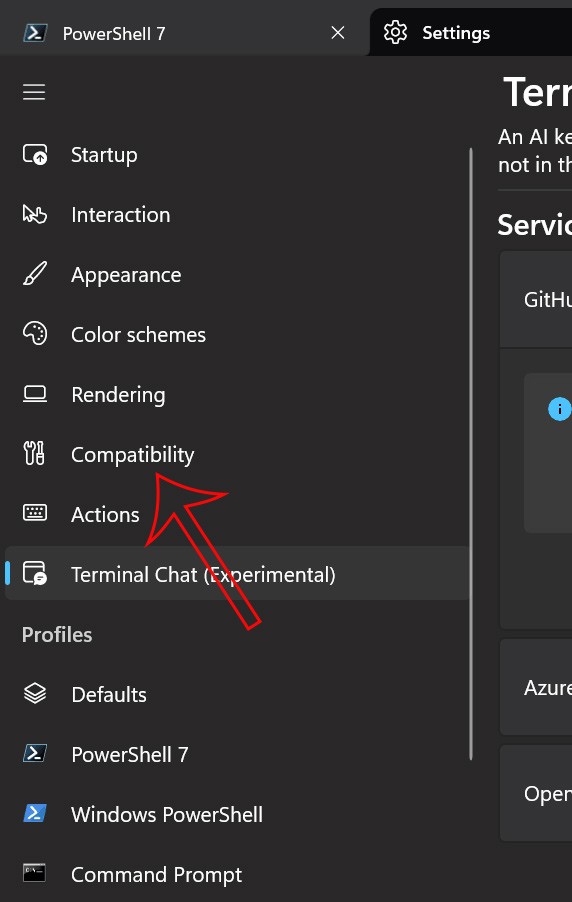
Schritt 4:
Wenn wir uns den Inhalt daneben ansehen, müssen wir die Einstellung „Windows-Terminal im Hintergrund ausführen lassen“ aktivieren, damit Windows Terminal im Hintergrund auf dem Computer ausgeführt werden kann. Klicken Sie anschließend unten auf „Speichern“, um die Änderungen zu speichern.
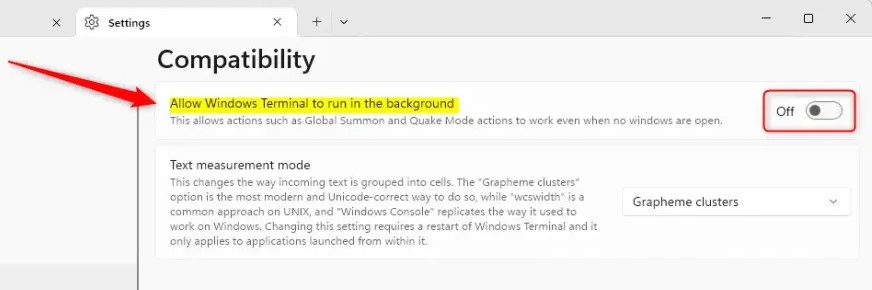
Dadurch wird das Starten des Windows-Terminals im Hintergrund wesentlich schneller.