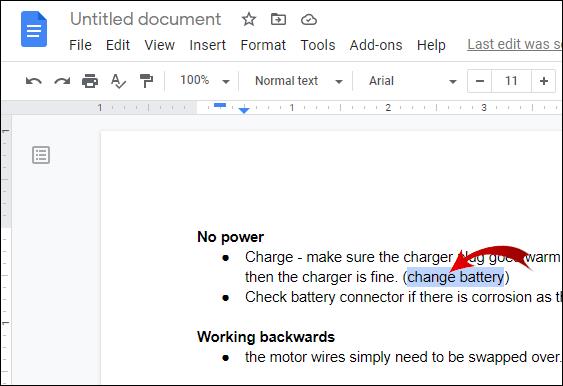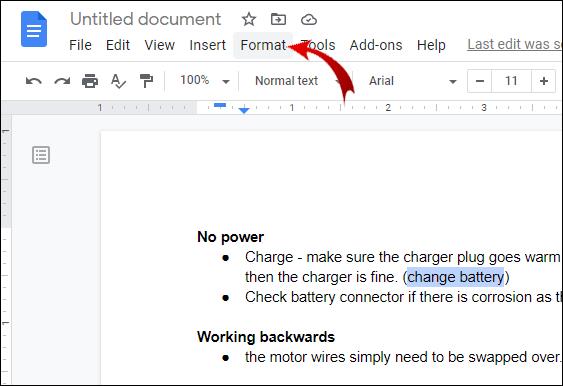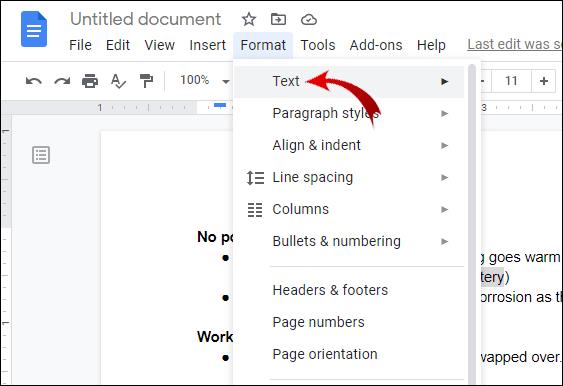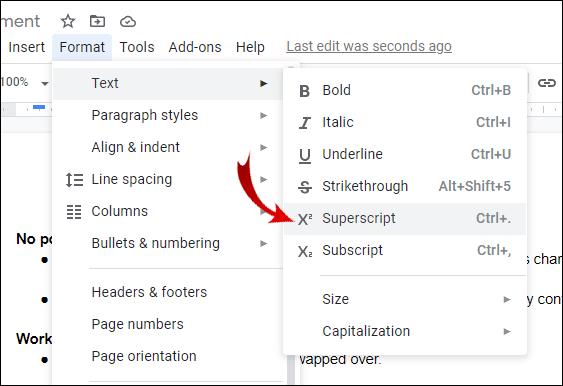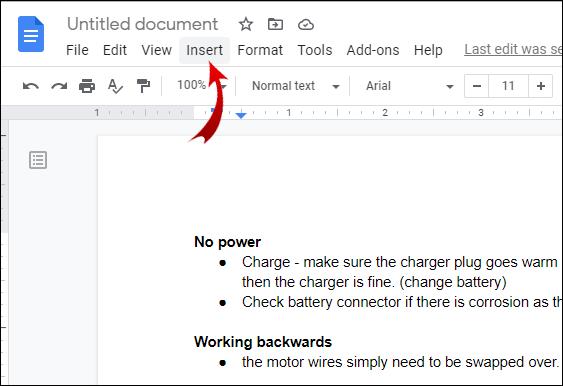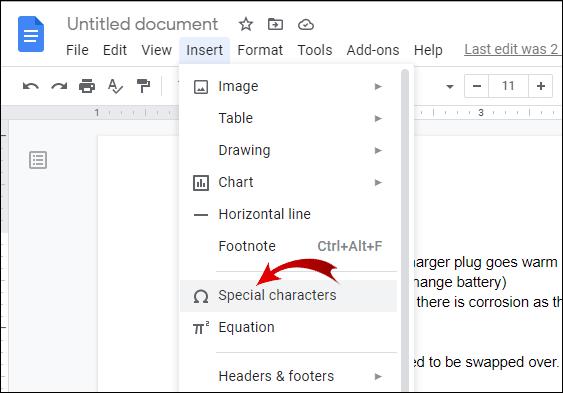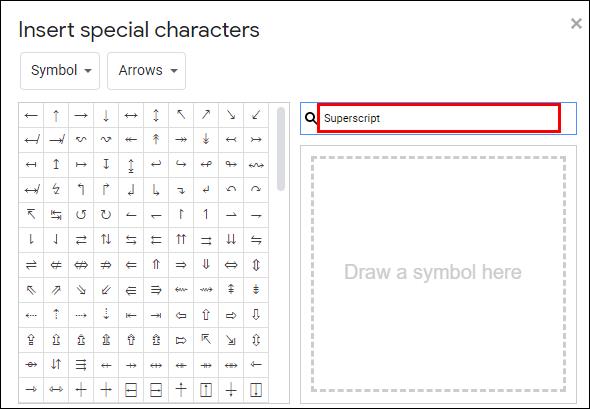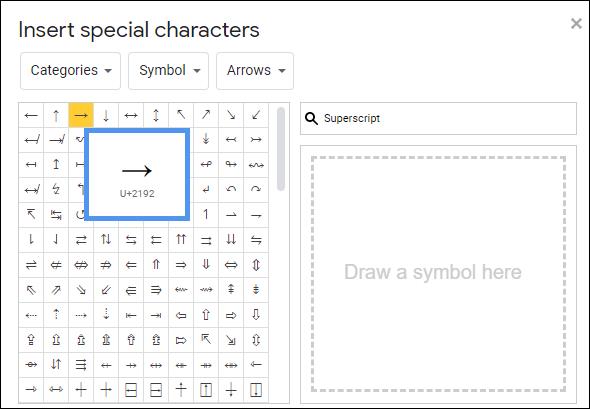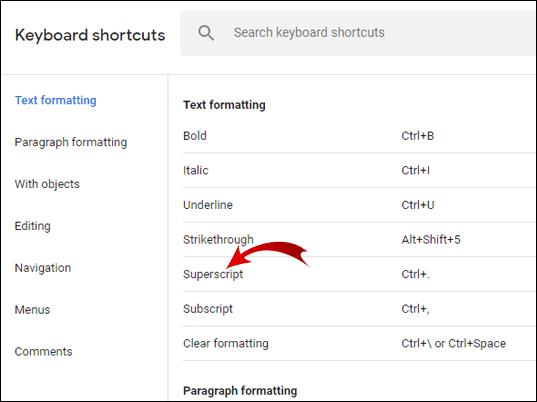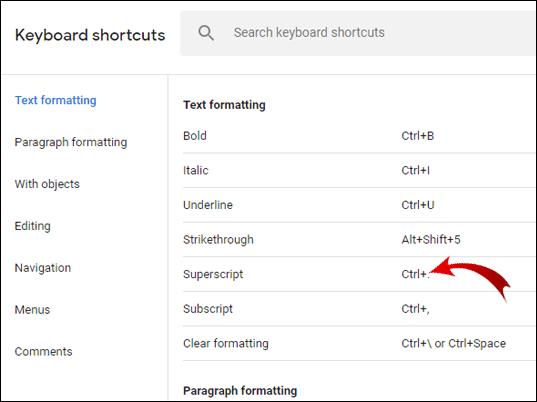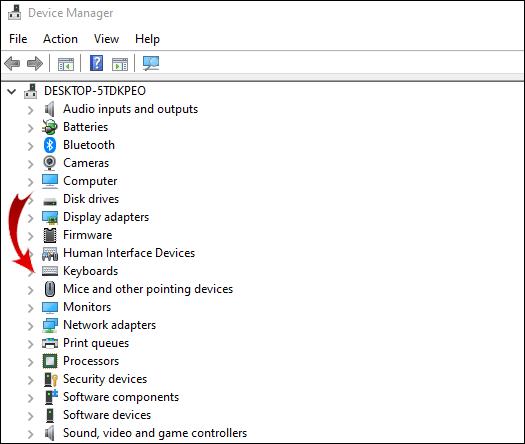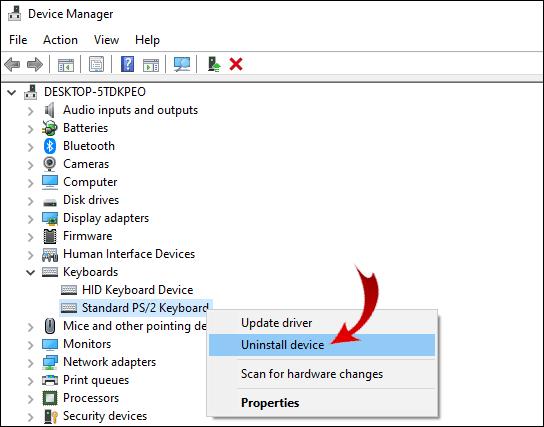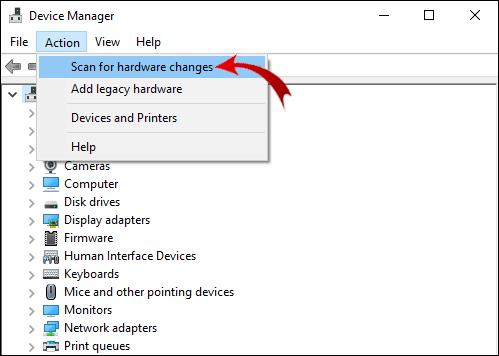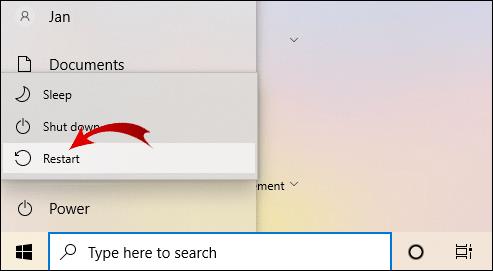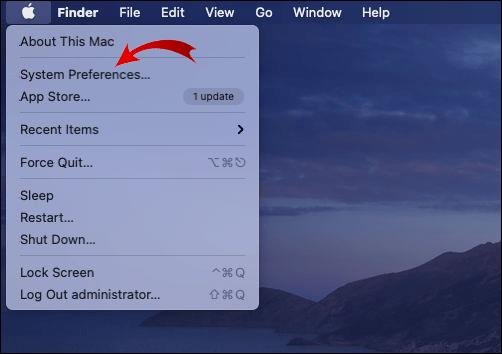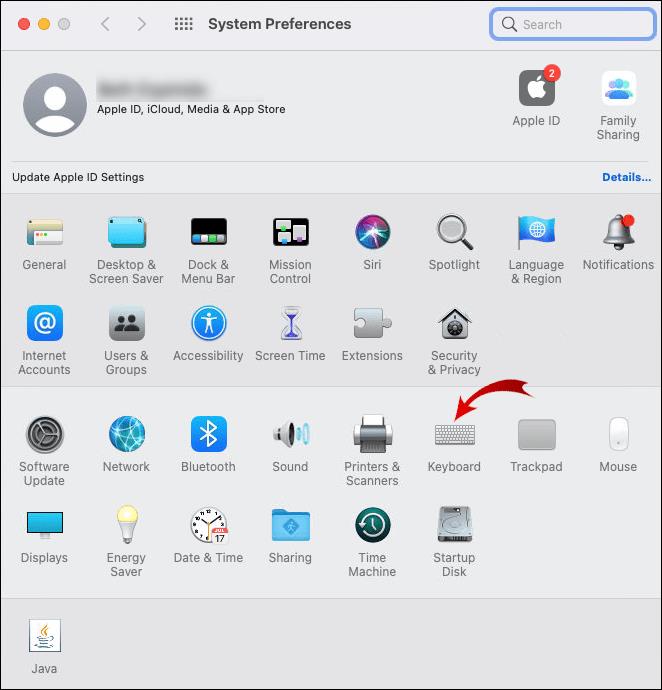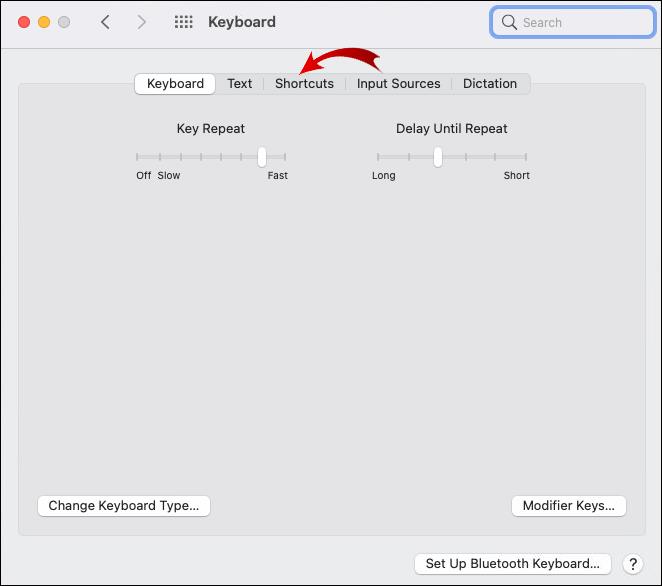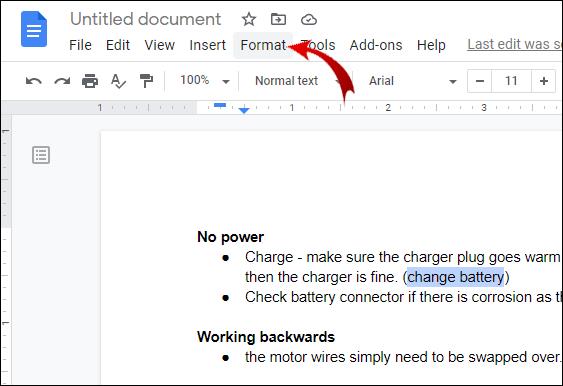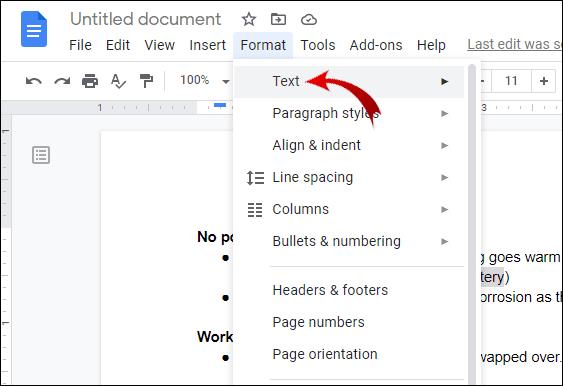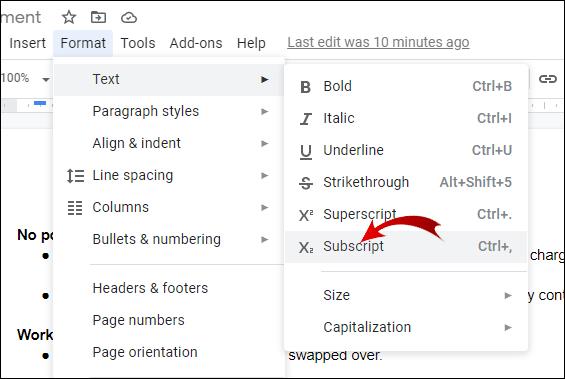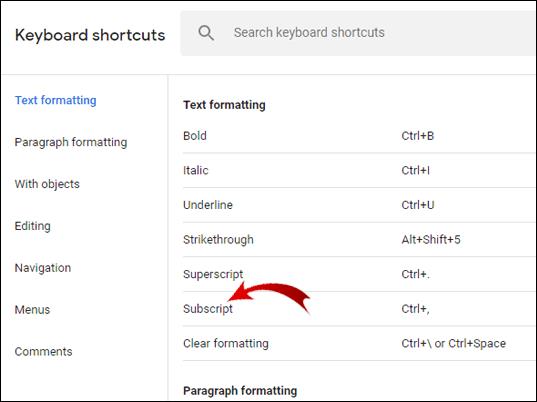Unabhängig davon, ob Sie die Lichtgeschwindigkeit berechnen oder einen Urheberrechtsanspruch verfassen, ist es ein Muss, zu lernen, wie man hoch- und tiefgestellte Zeichen hinzufügt. Glücklicherweise können Sie sich bei Google Docs auf praktische Tastaturkürzel verlassen. Das Textverarbeitungsprogramm ist bekannt für seine benutzerfreundlichen Formatierungsfunktionen.

In diesem Artikel zeigen wir Ihnen, wie Sie in Google Docs in nur wenigen einfachen Schritten hoch- oder tiefgestellte Zeichen hinzufügen.
Wie mache ich eine Hochstellung in Google Docs?
Was sind tiefgestellte und hochgestellte Zeichen? Diese Begriffe beziehen sich auf Zeichen, die vergleichsweise kleiner sind als der Standardtext. Der Unterschied besteht in der Art und Weise, wie sie im Verhältnis zur Textzeile positioniert sind.
Hochgestellte Zeichen werden höher als die Grundlinie angeheftet, was durch das Präfix super (lateinisch für oben ) angedeutet wird. Normalerweise findet man in mathematischen Gleichungen und chemischen Formeln hochgestellte Zeichen. Natürlich ist ihre Anwendung nicht auf die wissenschaftliche Forschung beschränkt. Manchmal verwenden wir hochgestellte Zahlen für Ordnungszahlen, also Datumsangaben – 1., 2., 3. statt 1., 2. und 3.
Es gibt auch einige Abkürzungen, die hochgestellte Zeichen erfordern. Sie sind wahrscheinlich am besten mit den Markenzeichen TM und Copyright © vertraut.
Alles in allem ist es wichtiger als man denkt, zu wissen, wie und wann man hochgestellte Zeichen verwendet. Wenn Sie den Prozessor von Google gegenüber Microsoft Word bevorzugen, erfahren Sie hier, wie Sie in Google Docs hochgestellte Zeichen erstellen:
- Wählen Sie das Zeichen aus, das Sie hochstellen möchten.
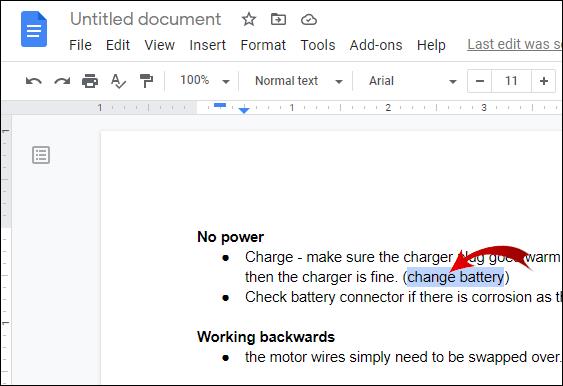
- Klicken Sie in der Menüleiste über dem Dokument auf „Formatieren“.
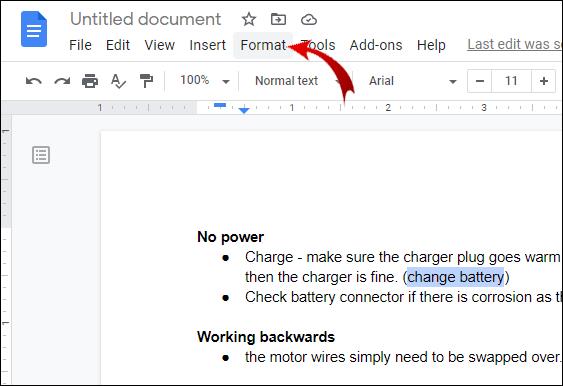
- Klicken Sie auf „Text“, die erste Option in der Liste.
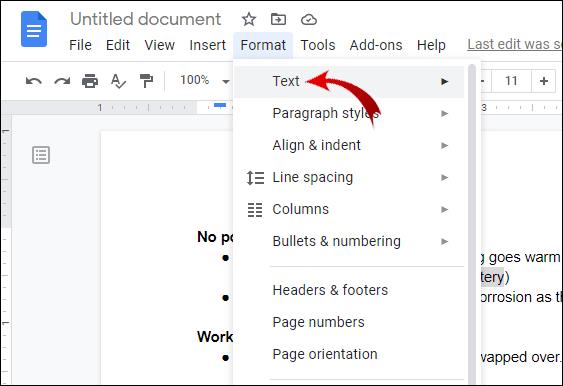
- Auf der rechten Seite finden Sie Textformatierungsoptionen. Wählen Sie „Hochgestellt“.
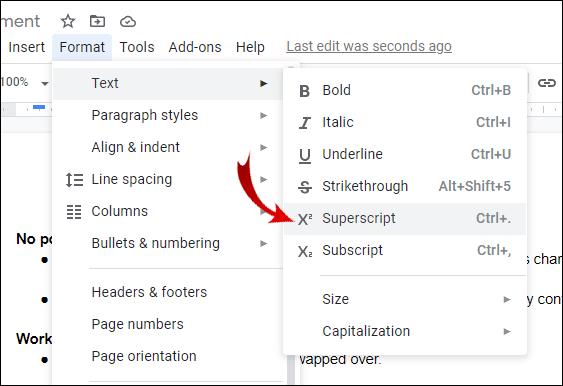
Der von Ihnen ausgewählte Text wird nun etwas oberhalb der Textlinie angeheftet. Sie können auch mehrere Zeichen gleichzeitig hochstellen, obwohl dies nicht so häufig vorkommt.
Eine weitere Möglichkeit, in Google Docs hochgestellte Zeichen einzufügen, ist die Funktion „Sonderzeichen“. So machen Sie es:
- Wählen Sie aus, wo das Zeichen eingefügt werden soll.
- Klicken Sie in der Menüleiste über dem Dokument auf „Einfügen“.
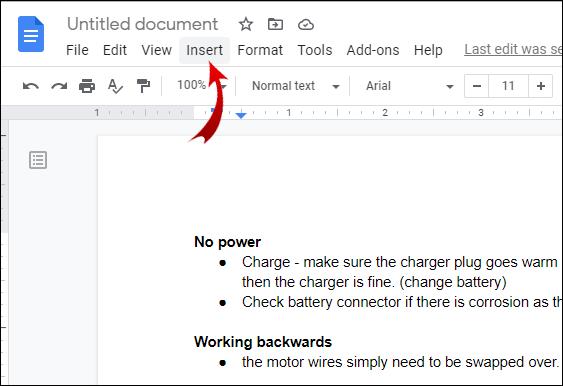
- Suchen Sie nach „Sonderzeichen“ und öffnen Sie das Fenster.
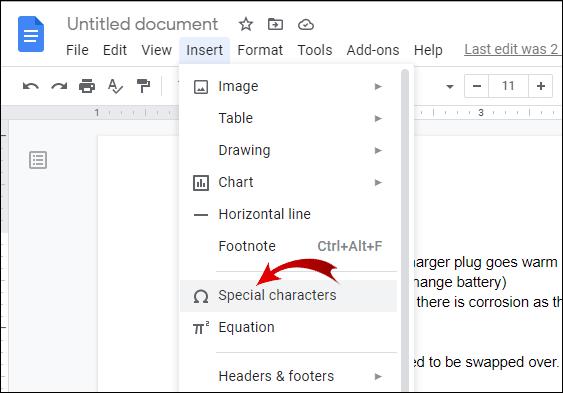
- Geben Sie „Hochgestellt“ in die Suchleiste ein.
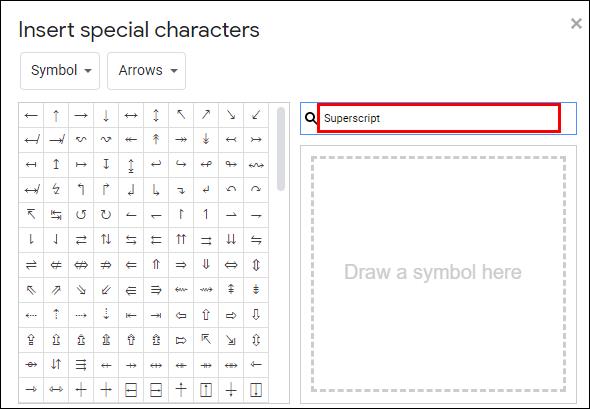
- Wählen Sie das Zeichen aus, das Sie für Ihren Text benötigen.
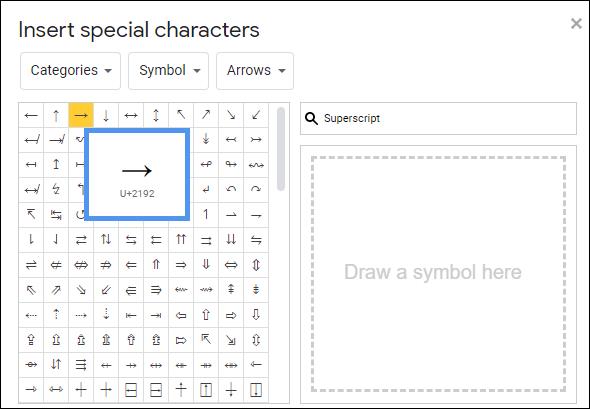
Die Funktion „Sonderzeichen“ bietet einen Überblick über die am häufigsten verwendeten hochgestellten Zeichen. Wenn Sie nicht die Angewohnheit haben, Ihrem Text hochgestellte Zeichen hinzuzufügen, eignet sich diese Methode gut für Sie.
Der einfache Weg, in Google Docs hochgestellt zu werden?
Vereinfacht gesagt ist die einfache Möglichkeit, in Google Docs hochgestellte Zeichen zu setzen, die Verwendung von Tastaturkürzeln. Sie können praktisch den gesamten Text formatieren, indem Sie ein paar Tasten drücken. Es ist wahrscheinlich eine der besten Funktionen von Google Docs.
Wenn Sie mit Tastaturkürzeln nicht vertraut sind, bietet Google Docs eine umfassende Liste. So öffnen Sie es:
- Halten Sie STRG + / gedrückt, wenn Sie Windows- oder Google OC-Benutzer sind. Falls Sie einen MAC-Laptop besitzen, drücken Sie ⌘ + /, um auf die Liste zuzugreifen.

- Sobald die Liste angezeigt wird, suchen Sie den Abschnitt „Textformatierung“.

- Scrollen Sie nach unten, um „Hochgestellt“ zu finden.
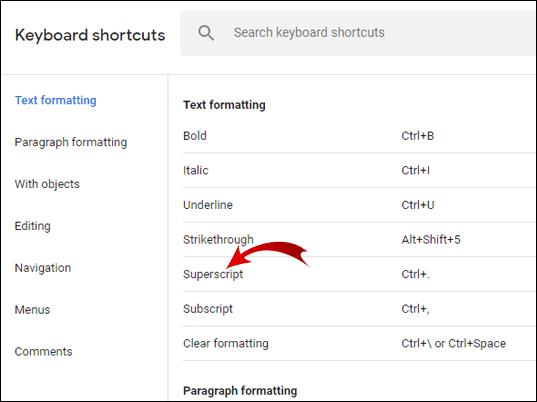
- Auf der rechten Seite sehen Sie die Verknüpfung.
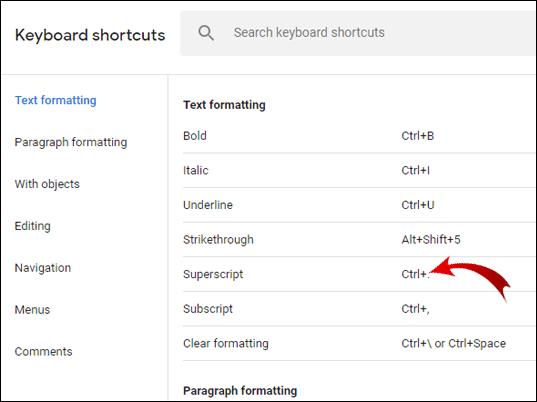
Sobald Sie sich die Tastenkombination gemerkt haben, können Sie sie nun auf Ihrer Tastatur testen. Wenn Sie ein Windows- oder Google OC-Benutzer sind, wählen Sie den Text aus, den Sie hochstellen möchten, und halten Sie STRG + gedrückt. gleichzeitig. Für diejenigen unter Ihnen, die MACs besitzen, drücken Sie einfach ⌘ +. auf Ihrer Tastatur, bis das ausgewählte Zeichen hochgestellt ist.
Falls Ihre Tastatur nicht reagiert, müssen Sie möglicherweise bestimmte Maßnahmen ergreifen. Dies bedeutet normalerweise, dass Ihre Tastaturtreiber aktualisiert werden müssen.
So können Sie versuchen, das Problem zu beheben, wenn Sie Windows 10 verwenden:
- Gehen Sie zu „Geräte-Manager“.

- Suchen Sie nach „Tastaturen“ und klicken Sie zum Erweitern.
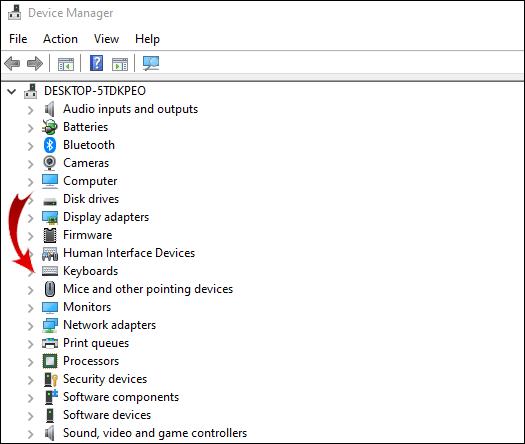
- Klicken Sie mit der rechten Maustaste auf „Standard PS/2-Tastatur“, um ein Dropdown-Menü zu öffnen.
- Wählen Sie die Option „Deinstallieren“ und dann „OK“.
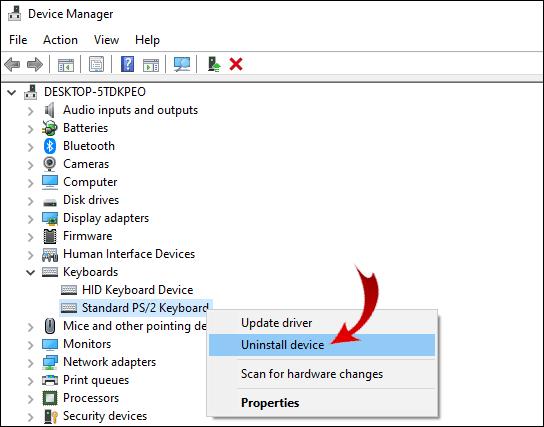
- Nachdem Sie die Treiber deinstalliert haben, starten Sie Ihren Computer neu.
- Öffnen Sie den „Geräte-Manager“ erneut.

- Klicken Sie auf „Aktion“ und dann auf „Nach Hardwareänderungen suchen“.
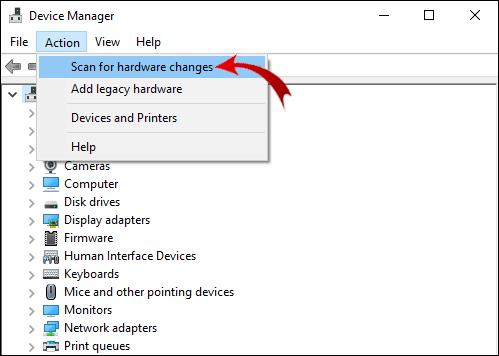
- Installieren Sie Ihre Tastaturtreiber neu.
- Starten Sie den Computer noch einmal neu.
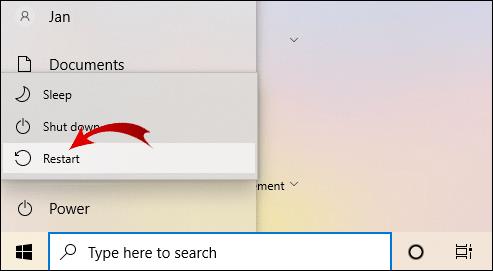
Versuchen Sie es nach dem Neustart Ihres Computers erneut mit der hochgestellten Verknüpfung. Wenn dies nicht funktioniert, müssen Sie wahrscheinlich die Fehlerbehebung ausführen, um herauszufinden, was falsch ist.
Wenn Ihre MAC-Tastatur nicht reagiert, können Sie das Problem wie folgt identifizieren:
- Gehen Sie zum Apple-Menü und klicken Sie auf „Systemeinstellungen“.
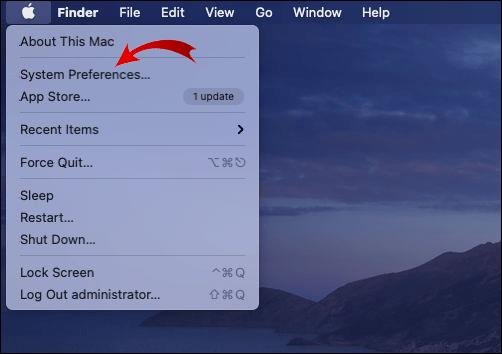
- Gehen Sie zu „Tastatur“.
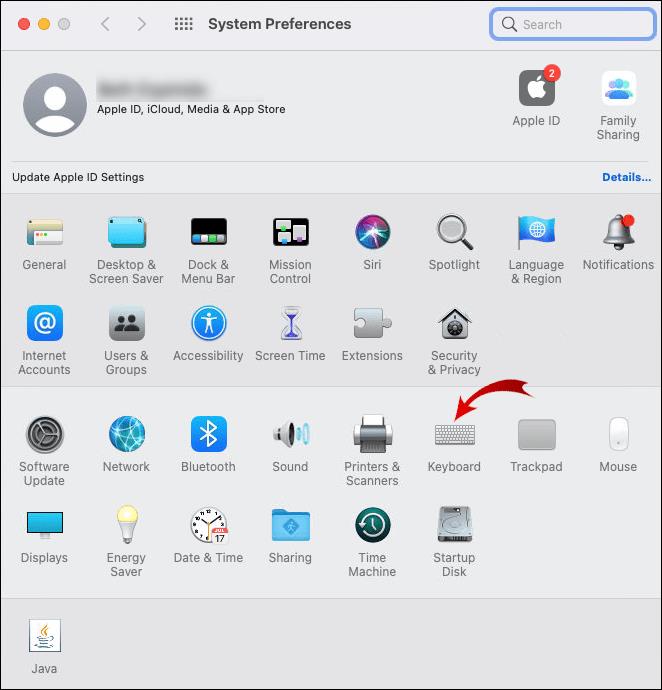
- Wählen Sie „Verknüpfungen“.
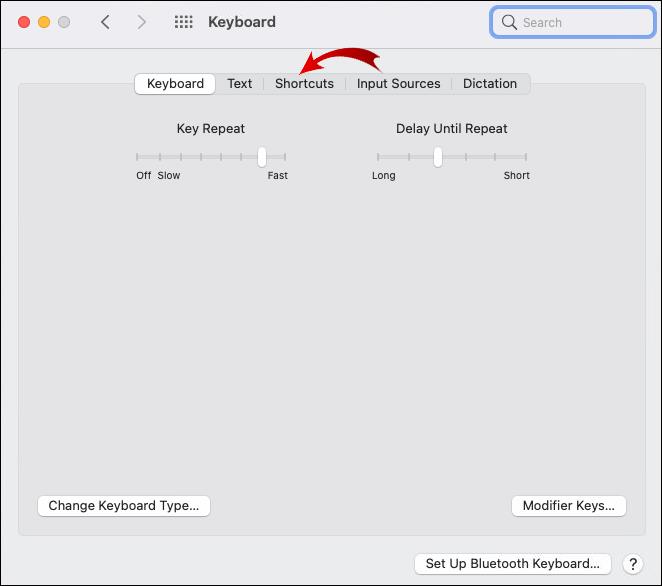
- Suchen Sie die hochgestellte Verknüpfung. Wenn es mit einem gelben Warnschild gekennzeichnet ist, wird es auf der MAC-Tastatur nicht unterstützt.
- Klicken Sie auf die Verknüpfung, um sie an die Tastenkombinationen von macOS anzupassen.
Wie abonniere ich in Google Docs?
Wie der Name schon sagt, handelt es sich bei tiefgestellten Zeichen um Zeichen, die unterhalb oder an der Standardschriftzeile positioniert sind. Die lateinische Übersetzung für das Wort sub ist „unten“ oder „unter“. In wissenschaftlichen Texten erkennt man sie meist als Bestandteile chemischer Verbindungen und mathematischer Funktionen. Beispielsweise erfordert die Summenformel für Wasser (H20) die Verwendung eines Index.
Natürlich sind Indizes nicht auf Isotope und Gleichungen beschränkt. Die zweithäufigste Anwendung dieser Zeichen findet sich in der Informatik. Die Zeichen werden verwendet, um den Wert bestimmter Zahlensysteme darzustellen, beispielsweise des Binär- und Hexadezimalsystems.
Eine praktischere Verwendung für Indizes ist die Abkürzung. Wahrscheinlich sind Sie in formeller Korrespondenz auf Folgendes gestoßen: ℁ (bedeutet „an den Betreff gerichtet“) oder ℀ (bedeutet „Bericht über“).
Indizes eignen sich auch zur Darstellung von Prozentsätzen (%) und Prozentsätzen (‰).
Natürlich enthält Google Docs tiefgestellte Zeichen in der Textformatierung. Es ähnelt stark dem Hinzufügen von hochgestellten Zeichen. Achten Sie also darauf, sie nicht zu verwechseln. So können Sie in Google Docs einen Index erstellen:
- Wählen Sie die Stelle im Text aus, die Sie tiefstellen möchten.
- Klicken Sie in der oberen Menüleiste auf „Formatieren“.
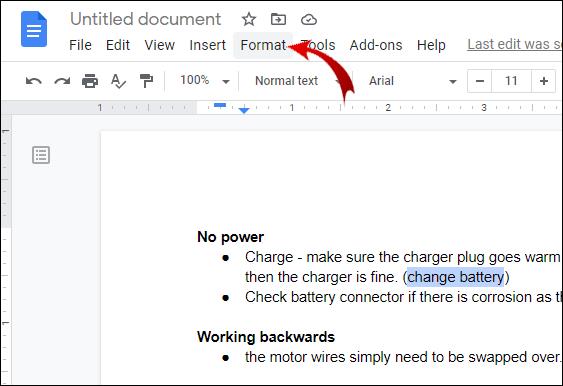
- Klicken Sie auf „Text“.
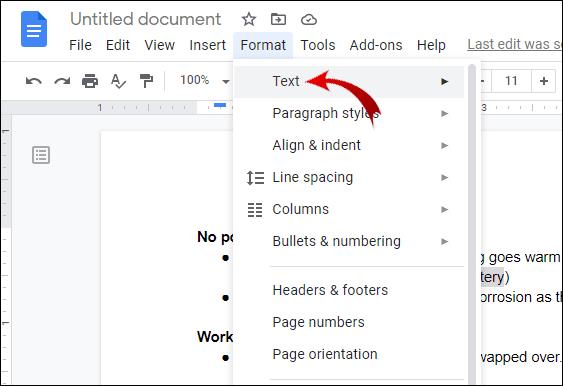
- Wählen Sie „Tiefstellen“ aus den Textformatierungsoptionen auf der rechten Seite.
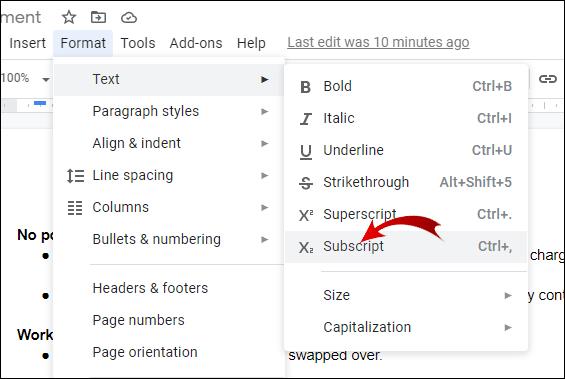
Wenn es darum geht, ganze Textzeilen zu formatieren, eignet sich die Tiefstellung gut zum Hinzufügen von Kommentaren. Dies kann nützlich sein, wenn Sie an einem Gruppenprojekt arbeiten.
Es gibt auch Tastaturkürzel für den Index. Sie finden sie in der Google Docs-Liste. Hier ist eine Erinnerung:
- Halten Sie STRG + / gedrückt, wenn Sie Windows 10 oder Google OC besitzen. Drücken Sie bei Apple-Tastaturen ⌘ + /, um auf die Liste zuzugreifen.

- Suchen Sie in der Liste nach dem Abschnitt „Textformatierung“.

- Suchen Sie nach „Index“.
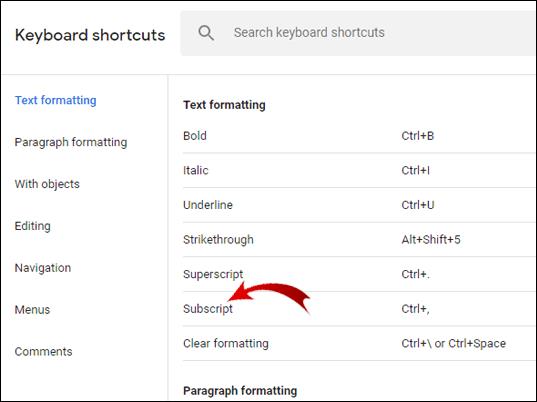
- Lesen Sie die Verknüpfung.
Geben Sie die Tastenkombination in Ihre Tastatur ein. Wenn sie nicht funktioniert, kehren Sie zum vorherigen Abschnitt unseres Artikels zurück (Der einfache Weg, Hochstellungen in Google Docs zu erstellen).
Zusätzliche FAQs
Wann und warum wir in Google Sheets hochgestellte und tiefgestellte Zeichen benötigen
Wir haben bereits die weitverbreitete Anwendung von hoch- und tiefgestellten Zeichen behandelt. Neben Mathematik, Chemie und Informatik haben sie auch einen sehr praktischen Nutzen.
Google Docs macht es mit seinen hilfreichen Tastaturkürzeln ganz einfach, tiefgestellte Zeichen zu Ihrem Text hinzuzufügen. Was Google Sheets betrifft, verfügt die App noch nicht über diese Funktion.
Wann und warum wir jedoch in Google Sheets hochgestellte und tiefgestellte Zeichen benötigen, ist eine andere Sache. Viele Menschen müssen Brüche, Prozentsätze oder sogar Gradzahlen (°C) in ihre Tabellenkalkulationen einfügen. Wenn Sie Ihren Google Sheets tief- oder hochgestellte Zeichen hinzufügen müssen, gibt es zwei Möglichkeiten. Erstens durch die Verwendung von Unicode-Symbolen:
1. Öffnen Sie den Browser.
2. Suchen Sie nach „Unicode-Symbolen“. Die Ergebnisse zeigen Online-Datenbanken mit Unicode-Zeichen.
3. Klicken Sie auf eine der Websites. Die beliebtesten Websites für Unicode-Symbole sind compart.com bzw. rapidtables.com.
4. Geben Sie „Hochgestellt“ oder „Tiefgestellt“ in die Suchleiste der von Ihnen ausgewählten Website ein.
5. Kopieren Sie das benötigte Zeichen und fügen Sie es in Ihr Dokument ein.
Die andere Möglichkeit besteht darin, ein Drittanbieter-Add-on für Ihren Browser zu installieren. Beispielsweise verfügen der Subscript Generator und der Superscript Generator über eine große Auswahl an tiefgestellten und hochgestellten Zeichen. Für den durchschnittlichen Benutzer ist es mehr als ausreichend.
So verwenden Sie sie:
1. Gehen Sie zum Generator für tiefgestellte/hochgestellte Zeichen, je nachdem, welches Zeichen Sie benötigen.
2. Geben Sie die gewünschte Zahl, den Buchstaben oder das Symbol in das Feld auf der linken Seite ein.
3. Die tiefgestellte oder hochgestellte Version des Zeichens wird im Feld rechts angezeigt.
4. Kopieren Sie das Zeichen und fügen Sie es in Ihren Text ein.
Leider sind dies derzeit die einzigen Möglichkeiten, hochgestellte und tiefgestellte Zeichen in Ihre Tabelle einzufügen, da es keine integrierte Funktion gibt.
Wie oben, so unten
Dank der erstaunlichen Textformatierungsoptionen ist das Hinzufügen von tiefgestellten und hochgestellten Zeichen zu Google Docs schnell und schmerzlos. Tastaturkürzel sind auch eine hervorragende Ergänzung zu den bereits benutzerfreundlichen Google Docs-Funktionen.
Das Tolle daran, zu lernen, wie man hochgestellte Zeichen einfügt, ist, dass man anschließend auch weiß, wie man tiefgestellte Zeichen einfügt. Wenn es um die Implementierung der Zeichen in Ihren Text geht, ist es wie oben, also unten.
Wussten Sie von den Abkürzungen für tiefgestellte und hochgestellte Zeichen? Was halten Sie von den Textformatierungsfunktionen in Google Docs? Kommentieren Sie unten, wenn Sie eine andere Möglichkeit kennen, tief- und hochgestellte Zeichen zu verwenden.