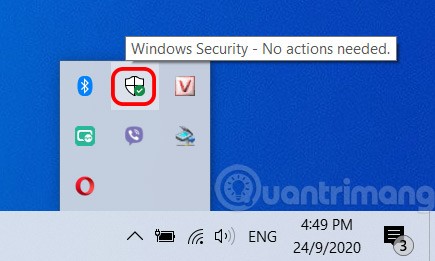So beheben Sie den Kernel Data Inpage-Fehler unter Windows
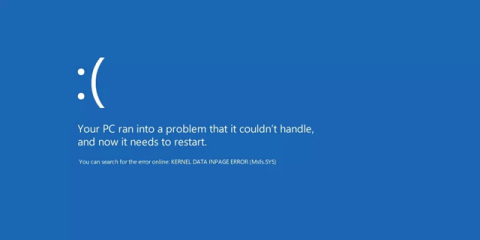
Der Kernel Data Inpage Error (Stoppcode 0x0000007a) wird durch fehlerhafte Sektoren, Viren, Festplatten oder fehlerhaften RAM verursacht.
Gerätelinks
Lieben Sie sie oder hassen Sie sie, Nachrichtenaufkleber sind hier, um zu bleiben. Selten vergeht eine Textnachricht, ohne dass ein Aufkleber angebracht ist, um etwas Farbe hinzuzufügen. Im Gegensatz zu Emojis vermitteln sie nichts Wertvolles; Sie machen einfach ein bisschen Spaß, was Grund genug ist, sie zu verwenden.

Obwohl Aufkleber nicht ganz so hübsch sind wie etwa die Easter Eggs von Google Hangout , sind sie dennoch eine würdige Funktion, deren Verwendung Sie kennen sollten.
Was sind Nachrichtenaufkleber?
Aufkleber ähneln Emojis, sind jedoch größer und etwas anpassbarer. Es kann fast jedes Bild sein und einige haben lustige Sprüche.
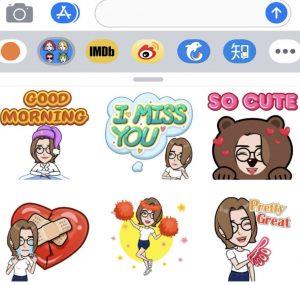
Sticker kamen mit iOS 10 auf das iPhone, was das Herunterladen und Verwenden sehr einfach macht. Das Angebot an Aufklebern ist recht vielfältig. Obwohl iMessage nicht vorinstalliert ist, integrieren sie sich nach der Installation aus dem iMessage App Store nahtlos in die Messaging-App.
Sticker kamen im August 2017 mit einem Update für Gboard, die Tastatur-App von Android, auf Android. Wie bei Apple sind auch auf der Tastatur nicht viele vorinstallierte Aufkleber enthalten, Sie können jedoch viele kostenlos aus dem Google Play Store oder über die Tastatur-App herunterladen.
Nach der Installation integrieren sich die Aufkleberpakete in Ihre Tastatur oder Nachrichten-App und werden zusammen mit Emojis als Optionen angezeigt. Sie können sie dann zu Ihren Nachrichten hinzufügen und nach Belieben versenden. Einige Aufkleberpakete sind kostenlos, die meisten erfordern jedoch eine Zahlung. Sie sind nicht teuer, können sich aber schnell vermehren, wenn man nicht aufpasst!

So fügen Sie Aufkleber zu Textnachrichten auf dem iPhone hinzu
Sie müssen zunächst die Aufkleberpakete herunterladen, um Textnachrichten mit Aufklebern zu versehen, wenn Sie ein iPhone verwenden. Dies erfolgt über den iMessage App Store und nicht über iTunes. Der Zugriff erfolgt über iMessage und erfordert die gleichen Schritte wie das Herunterladen einer beliebigen App.
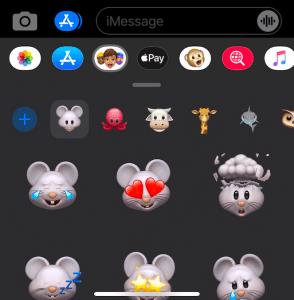
Einige Aufkleber sind kostenlos, andere erfordern eine Zahlung. Der iMessage App Store verwendet dieselbe Zahlungsmethode, die Sie für iTunes eingerichtet haben, sodass Sie nichts anderes tun müssen, als der Transaktion zuzustimmen. Sobald sie bezahlt sind, werden sie auf die gleiche Weise wie jede andere App installiert und sind anschließend einsatzbereit. Hier erfahren Sie, wie es geht.
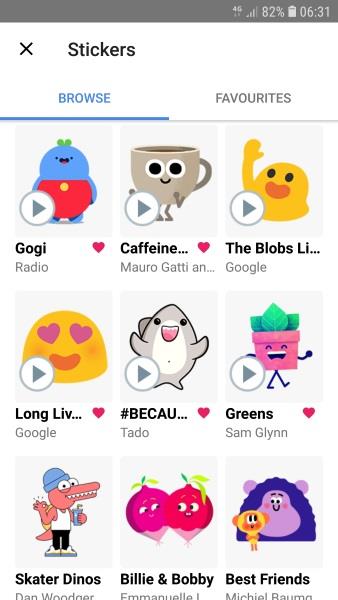
So fügen Sie Aufkleber zu Textnachrichten auf Android hinzu
Um Aufkleber zu Textnachrichten hinzuzufügen, die Sie auf Android erstellen und versenden, müssen Sie Aufkleberpakete wie auf iOS installieren. Sie können dies auf zwei Arten tun: Verwenden Sie Stickerpakete aus dem Google Play Store oder laden Sie sie über die Messaging-App herunter, wie Sie es auf dem iPhone tun. So oder so landen Sie am selben Ort.
Die Sticker-Option für Android variiert je nach Tastatur und Standard-Messaging-Anwendung. Das Erhalten von Aufklebern ist einfach, wenn Sie ein Samsung-Gerät mit der Standard-Messaging-App und der entsprechenden Tastatur haben. Tippen Sie auf das Aufklebersymbol im Nachrichtenfeld. Von hier aus können Sie auf Aufkleber zugreifen, sofern Ihre Apps und Tastatur auf dem neuesten Stand sind.
Wenn Sie kein Samsung besitzen oder einen anderen Dienst wie Gboard nutzen , müssen Sie möglicherweise Aufkleber herunterladen. Besuchen Sie den Google Play Store und fügen Sie die Stickerpakete hinzu, die Sie verwenden möchten.
Verwenden von Gboard zum Hinzufügen von Nachrichtenaufklebern
Eine der beliebtesten Tastaturen von Drittanbietern, Gboard, wird kostenlos über den Google Play Store von Google bereitgestellt.
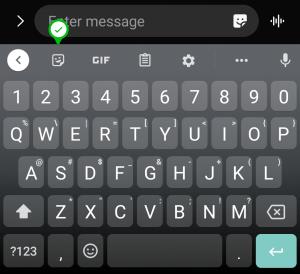
Wenn Sie möchten, können Sie auch auf das Google-Symbol „+“ oder „G“ links neben der Chatbox tippen, dann das Aufklebersymbol links auswählen und die Aufkleber laden lassen. Wählen Sie das „+-Feld“ -Symbol aus, um weitere hinzuzufügen.
Das ist alles, was es auf dem Gboard gibt. Sie können diese neuen Aufkleber direkt aus der Nachrichten-App zu Ihrer Nachricht hinzufügen, die im Nachrichtenfeld angezeigt wird.
So verwenden Sie Meta-Messenger-Sticker (Facebook).
Wenn Sie Meta Messenger lieben, werden Sie froh sein, dass es auch Aufkleber gibt!
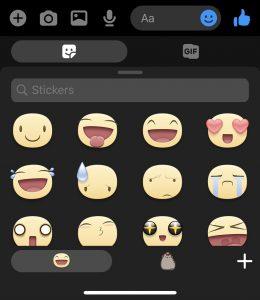
Einige Facebook-Messenger-Sticker sind animiert, was für etwas mehr Flair sorgt.
Verwenden anderer Tastaturen zum Hinzufügen von Nachrichtenaufklebern
Wenn Sie Swiftkey, Swype oder eine andere Tastatur-App verwenden, haben alle ihre eigenen Versionen von Stickerpaketen. Diejenigen, die Sie aus dem Google Play Store herunterladen, sollten in diese Tastaturen integriert werden, die Aufkleber, die Sie direkt in der Gboard-App herunterladen, jedoch nicht. Daher sollten Sie darin leicht etwas finden, das es wert ist, verwendet zu werden.
Viele Menschen verwenden Emojis, da sie die Bedeutung von Nachrichten auf eine Weise vermitteln können, die mit Worten viel länger dauern würde. Wenn Sie Emojis mögen, fügen Sie Ihren Textnachrichten Aufkleber hinzu, um ihnen mehr Leben zu verleihen.
Abhängig von Ihrem verfügbaren Aufkleberpaket können Sie Tiere, lustige Sprüche und mehr haben!
Der Kernel Data Inpage Error (Stoppcode 0x0000007a) wird durch fehlerhafte Sektoren, Viren, Festplatten oder fehlerhaften RAM verursacht.
Die Windows-Sicherheit ist aktiviert und schützt Ihr Gerät proaktiv, indem es nach Malware, Viren und anderen Sicherheitsbedrohungen sucht.
Es gibt viele Möglichkeiten, die Konfiguration Ihres Computers oder Laptops anzuzeigen.
Mit den Fn-Funktionstasten können Sie einige Hardwarefunktionen schneller und einfacher steuern.
Dieser Fehlplatzindikator bedeutet normalerweise, dass die BitLocker-Verschlüsselung deaktiviert wurde, ein Update einen Neustart erfordert oder ein Firmware-Upgrade aussteht.
Sie können eine der folgenden 6 Methoden verwenden, um die Computereigenschaften (oder Systemeigenschaften) unter Windows 10 zu öffnen.
Wenn Sie Ihr WLAN-Gastnetzwerk ordnungsgemäß sperren, können Sie Ihre Internetverbindung mit allen Besuchern teilen, ohne weitere Informationen preiszugeben.
In diesem Artikel erklärt Ihnen WebTech360, wie Sie die Firewall unter Windows 11 deaktivieren.
Als Sie Ihren Computer gekauft haben, startete er in Sekundenschnelle und lief wie am Schnürchen. Doch das hat sich im Laufe der Zeit geändert.
In diesem Dokument geht es um das Löschen von TMP-Dateien und nicht darum, wie Sie Ihren Internetverlauf oder Browser-Cache leeren.
Sie können Hintergrund-Apps von Windows 11 deaktivieren, um die Leistung zu optimieren, Akku zu sparen und den RAM-Verbrauch zu reduzieren.
Durch die Installation eines VPN können Sie Ihren Windows 11-Computer sicherer machen.
Windows bietet eine Reihe nützlicher Eingabehilfen, die sich ideal zum Anpassen der Benutzeroberfläche Ihres PCs, zur Verbesserung des Komforts und sogar zur völlig freihändigen Bedienung eignen.
Unter Windows 10 hat Microsoft eine neue Anwendung namens „Einstellungen“ integriert. Diese Anwendung ist eine von Microsoft entwickelte Metro-Anwendung, die die klassische Systemsteuerungsanwendung ersetzt.
Große Ordner im System sind einer der Übeltäter, die viel Systemspeicherplatz beanspruchen. Viele Ordner, die Sie erstellen, werden nach dem Löschen nach einiger Zeit wieder angezeigt. Möglicherweise handelt es sich dabei um Junk-Ordner, die Sie entfernen möchten.