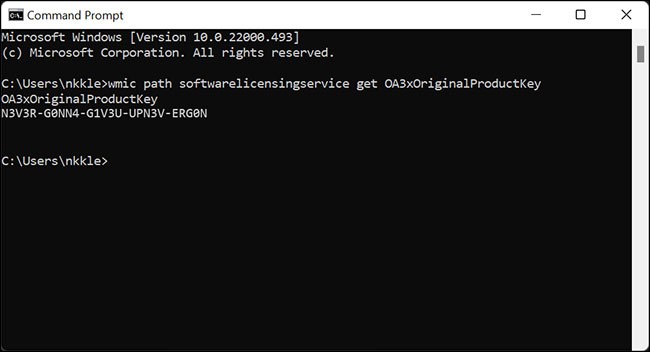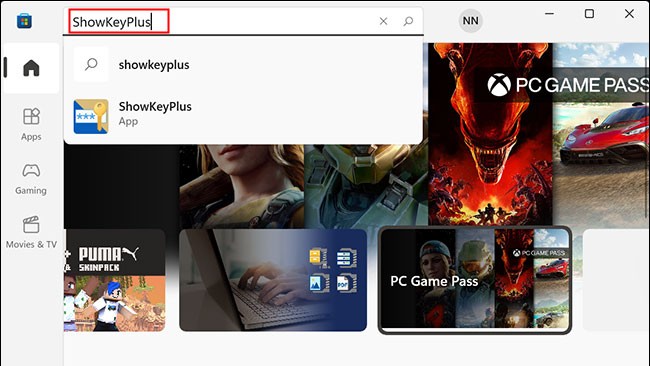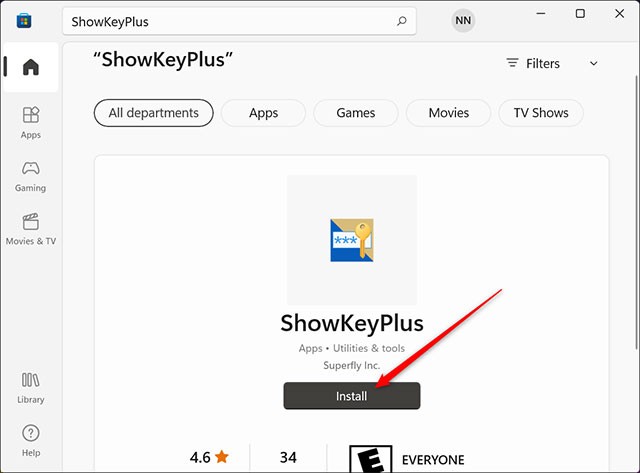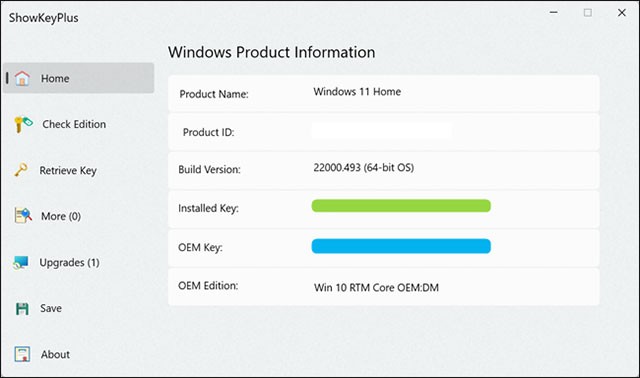Ähnlich wie bei anderen Windows-Versionen verwendet Microsoft auch in Windows 11 Produktschlüssel, um sicherzustellen, dass Ihr Betriebssystem original ist – also nicht raubkopiert. Daher sind Produktschlüssel besonders nützlich, wenn Sie Windows selbst gekauft haben und es neu installieren müssen. Dieser Artikel zeigt Ihnen, wie Sie Ihren Produktschlüssel unter Windows 11 finden.
Was ist ein Produktschlüssel?
Wie bereits erwähnt, verwendet Microsoft den Produktschlüssel, um die Echtheit der verwendeten Windows-Version zu überprüfen. Der Produktschlüssel wird bereitgestellt, wenn der Benutzer Windows 11 auf dem System aktiviert, und Microsoft führt die erforderlichen Prüfungen durch. Windows wird nicht aktiviert, wenn der Schlüssel ungültig ist.
Wenn Sie einen vorgefertigten Computer oder Laptop kaufen, installiert der Hersteller in der Regel Windows darauf. Dieser Schlüsseltyp wird oft als OEM-Schlüssel, OEM-Produktschlüssel oder OEM-Lizenz bezeichnet.
Darüber hinaus sind Einzelhandelsproduktschlüssel für Personen verfügbar, die PCs bauen oder verschiedene Versionen von Windows 11 kaufen.
Unabhängig davon, welche Art von Schlüssel Sie haben, sind sie alle 25 Zeichen lang und bestehen aus einer Mischung aus Großbuchstaben und Zahlen.
Suchen Sie die OEM-Lizenz mit der Eingabeaufforderung
Wenn Ihr PC über eine OEM-Lizenz verfügt, d. h. wenn Sie einen Computer gekauft haben, auf dem Windows vorinstalliert war, können Sie den Lizenzschlüssel Ihres Systems mithilfe der Eingabeaufforderung finden .
(Hinweis: Wenn Sie eine Einzelhandelslizenz erwerben und diese auf Ihrem PC oder Laptop installieren, müssen Sie die unten beschriebene ShowKeyPlus-Methode verwenden.)
Klicken Sie zunächst auf die Schaltfläche „Start“ , geben Sie das Schlüsselwort „ Eingabeaufforderung “ oder „ cmd “ in die Suchleiste ein und drücken Sie dann die Eingabetaste.
Geben Sie im angezeigten Eingabeaufforderungsfenster den folgenden Befehl ein:
wmic path softwarelicensingservice get OA3xOriginalProductKey
Direkt unter dem eingegebenen Befehl sollte eine Zeichenfolge aus Buchstaben und Zahlen angezeigt werden. Dies ist der gesuchte Produktschlüssel.
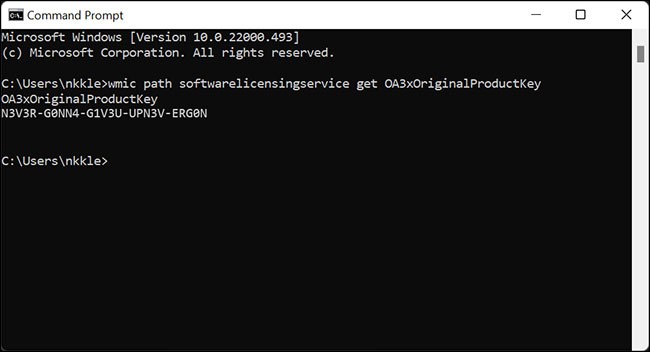
Verwenden von ShowKeyPlus
Wenn Sie Windows selbst gekauft und installiert haben , können Sie Ihren Produktschlüssel mit ShowKeyPlus finden. Diese kostenlose App ist im Microsoft Store erhältlich.
Laden Sie zunächst die App herunter , indem Sie zum Microsoft Store gehen, das Schlüsselwort „ ShowKeyPlus “ in die Suchleiste eingeben und die Eingabetaste drücken.
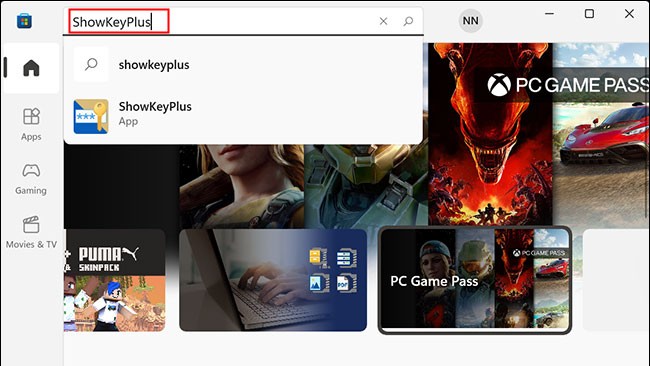
Klicken Sie auf der ShowKeyPlus-App-Seite auf „ Installieren “. Sobald die App installiert ist, ändert sich die Schaltfläche „ Installieren “ in „ Öffnen “. Klicken Sie darauf, um die App zu öffnen.
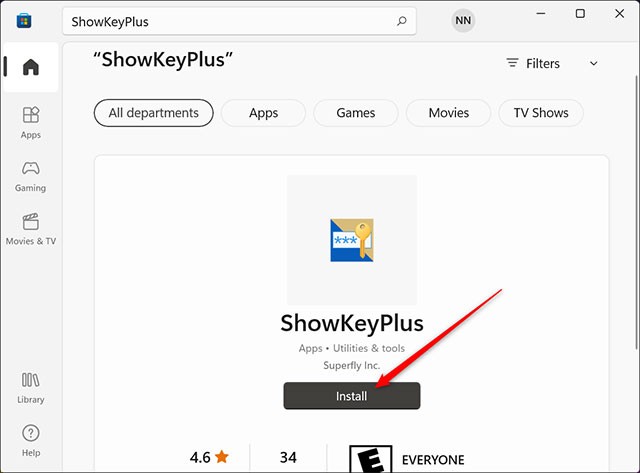
ShowKeyPlus zeigt Ihnen sofort den aktuell installierten Schlüssel und den OEM-Schlüssel.
Wenn Sie eine OEM-Version von Windows 11 verwenden, wird Ihr Produktschlüssel sowohl im grünen als auch im blauen Feld angezeigt. Wenn Sie eine selbst erworbene Version von Windows 11 installiert haben, wird im grünen Feld der aktuell verwendete Schlüssel angezeigt.
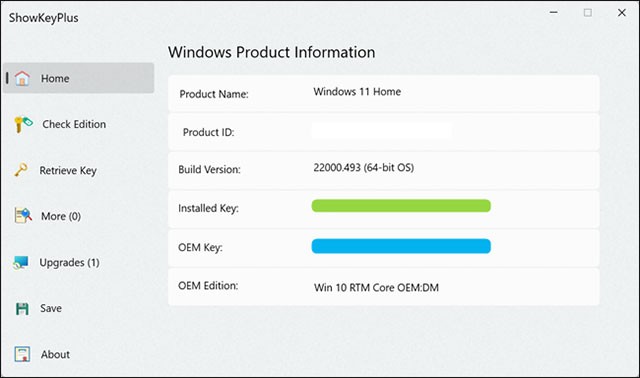
Sobald Sie Ihren Produktschlüssel haben, können Sie ihn auf ein Blatt Papier schreiben oder in einer Datei auf Ihrem Computer speichern. Geben Sie ihn nicht online weiter, um Risiken zu minimieren.