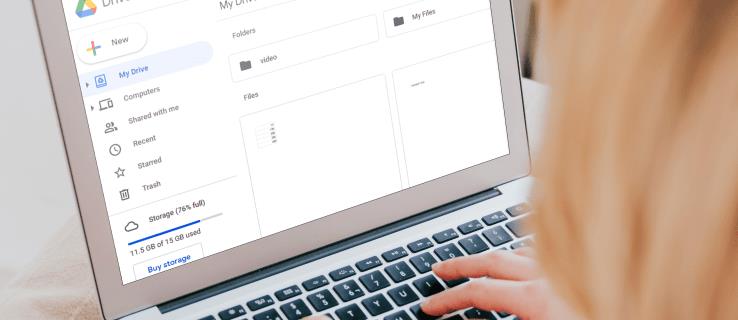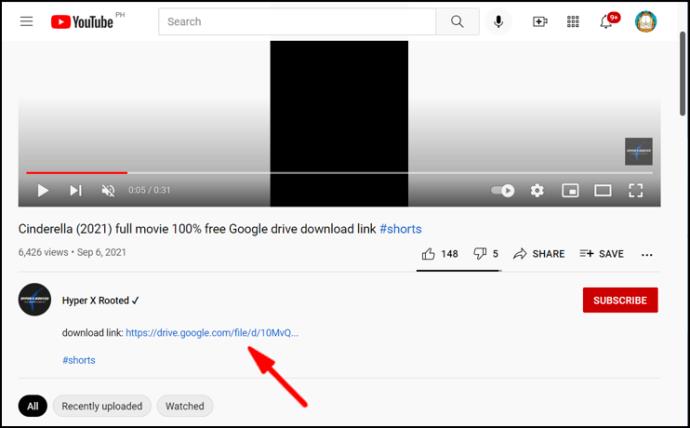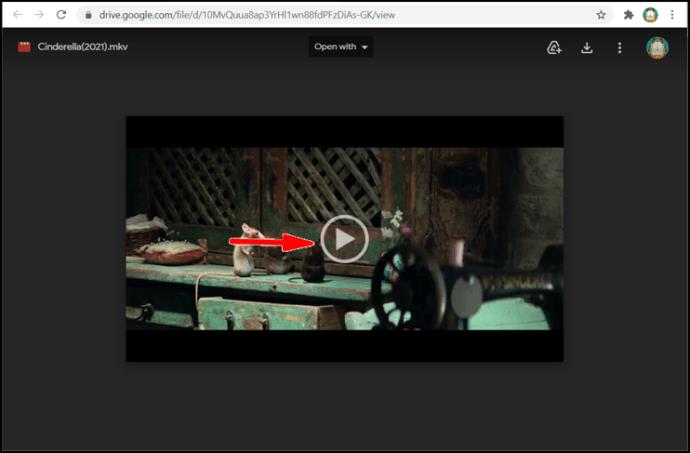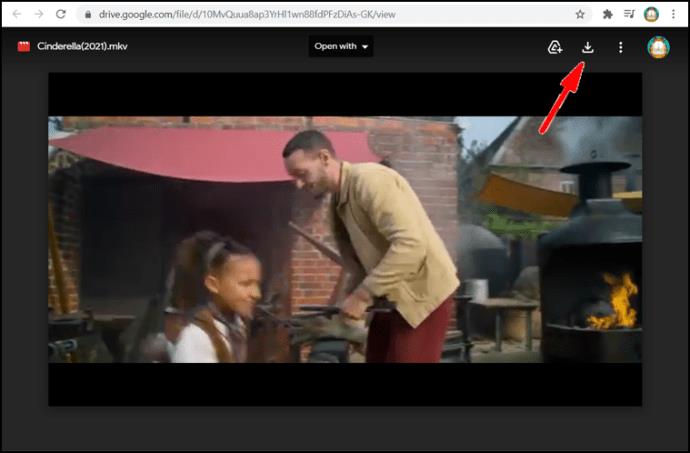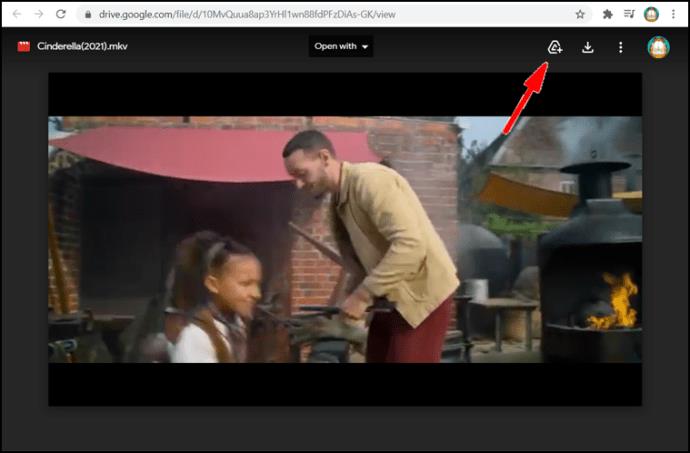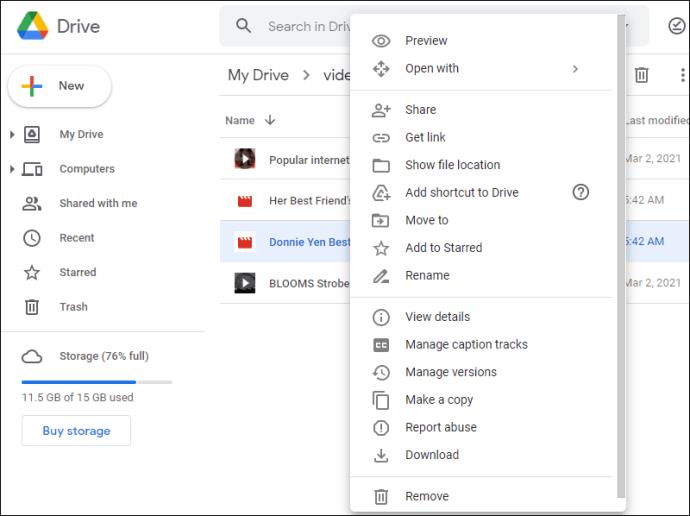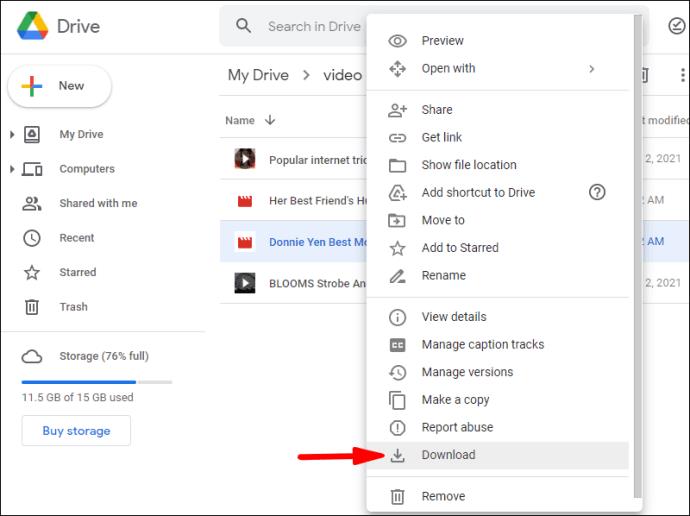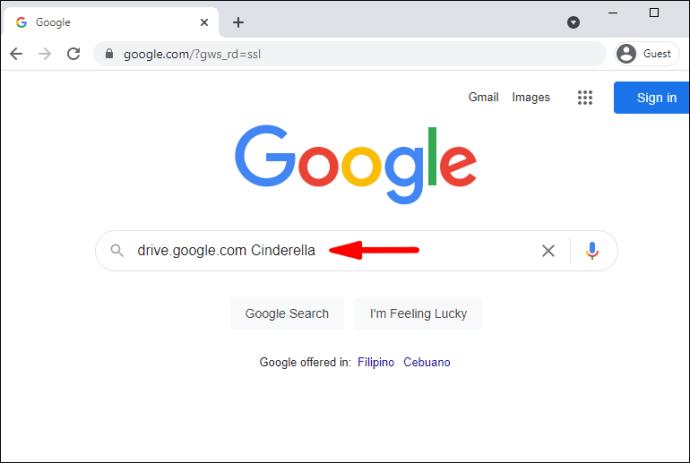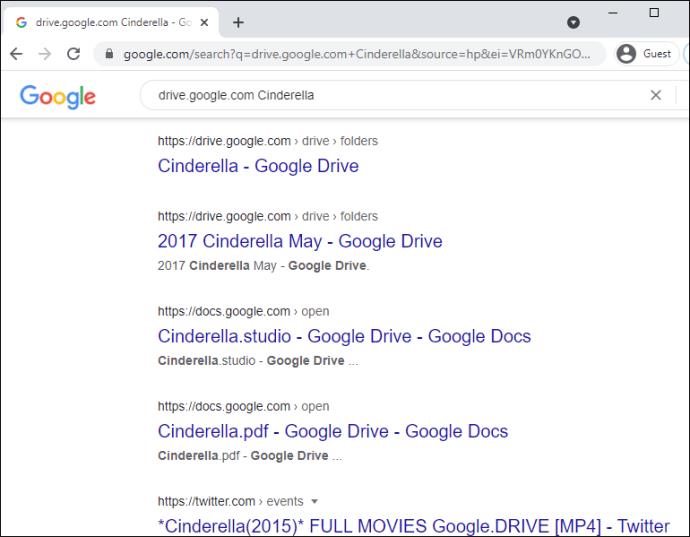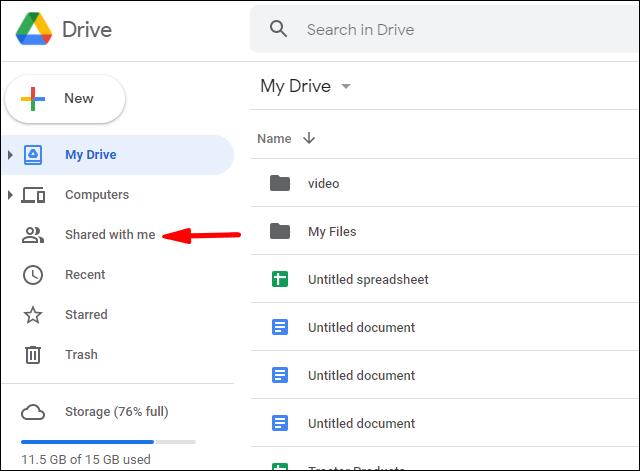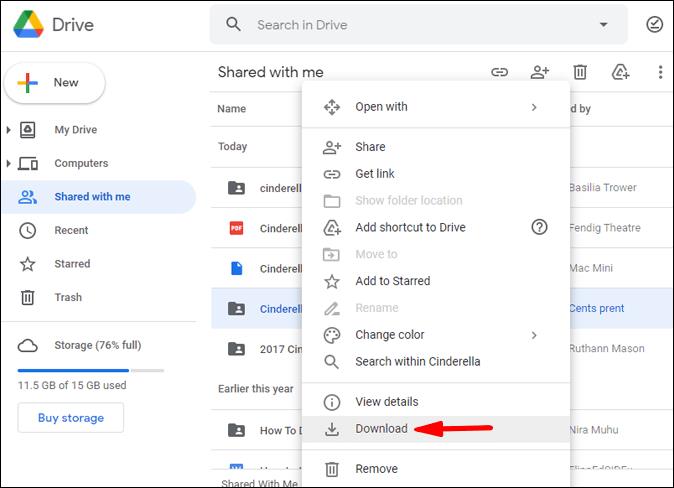Google Drive ist eine sichere Möglichkeit, Filme kostenlos herunterzuladen. Die Cloud-Funktion kann eine Vielzahl von Dateien speichern, darunter Filme, Audio und Fotos. Wenn Sie bereits Filme aus der Google-Datei heruntergeladen haben, befinden sich diese unter „Meine Ablage“ auf Google Drive.
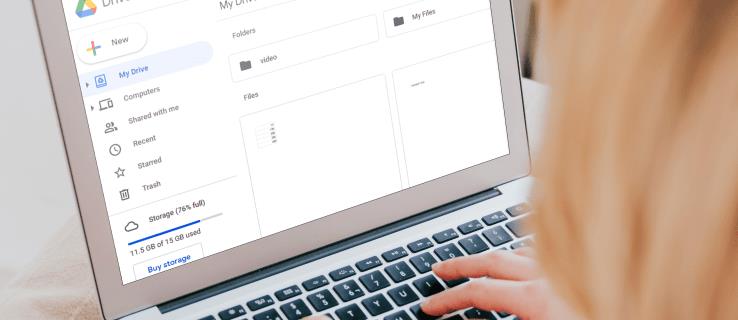
In diesem Artikel zeigen wir Ihnen anhand einer Schritt-für-Schritt-Anleitung, wie Sie alle Ihre Filmdateien von Ihrem Google Drive finden und herunterladen. Außerdem beantworten wir einige häufig gestellte Fragen zum Thema.
Wie können Sie alle Ihre Filme auf Google Drive finden und herunterladen?
Um Filmdateien von Google Drive herunterzuladen, müssen Sie zunächst den oder die Filme finden, die Sie ansehen möchten. Wenn Sie auf Google Drive einen Link zu einem Film gefunden haben, den Sie ansehen möchten, führen Sie die folgenden Schritte aus:
- Klicken Sie auf den Link oder wählen Sie ihn aus, um eine Filmdatei auf dem Player-Bildschirm zu öffnen.
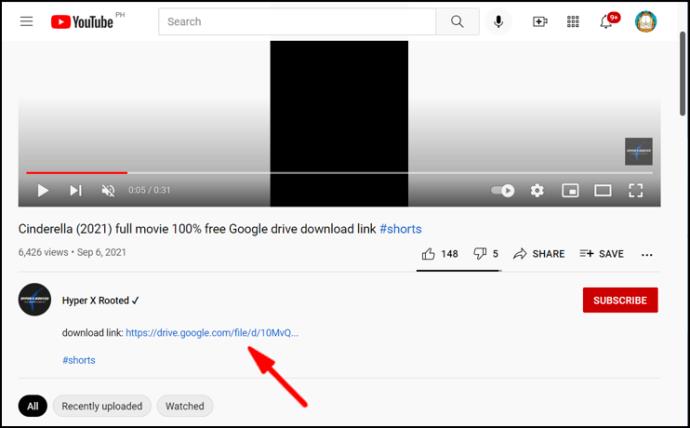
- Tippen Sie auf „Abspielen“, um den Film anzusehen.
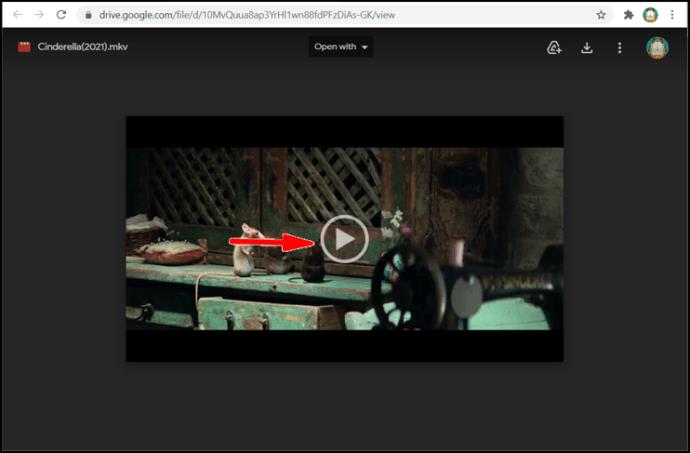
- Klicken Sie auf das Symbol „Herunterladen“, um die Filmdatei auf Ihren Computer herunterzuladen.
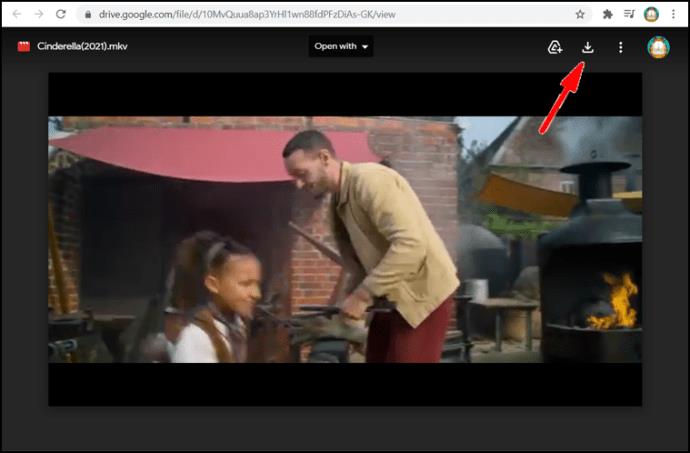
Wenn Sie den Film vor dem Herunterladen auf Ihrem Google-Laufwerk hinzufügen möchten:
- Suchen Sie den Film, den Sie hinzufügen möchten, und wählen Sie ihn aus.
- Klicken Sie auf das Symbol „Zu meinem Laufwerk hinzufügen“.
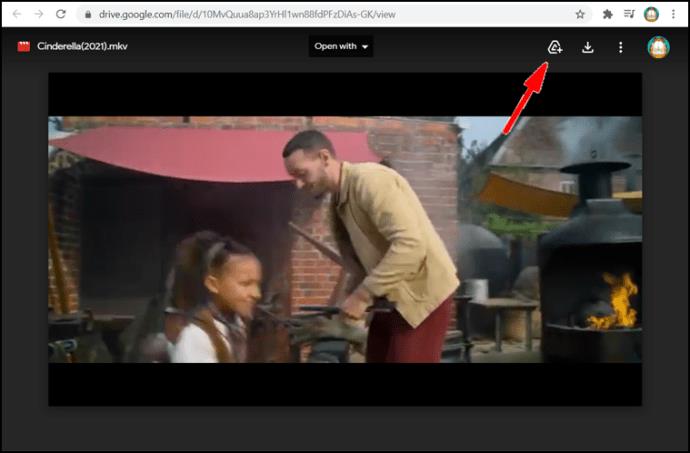
Wenn Sie einen hinzugefügten Film ansehen möchten:
- Öffnen Sie das Menü „Zusätzliche Optionen“, indem Sie mit der rechten Maustaste oder per Doppelklick auf die ausgewählte Filmdatei klicken.
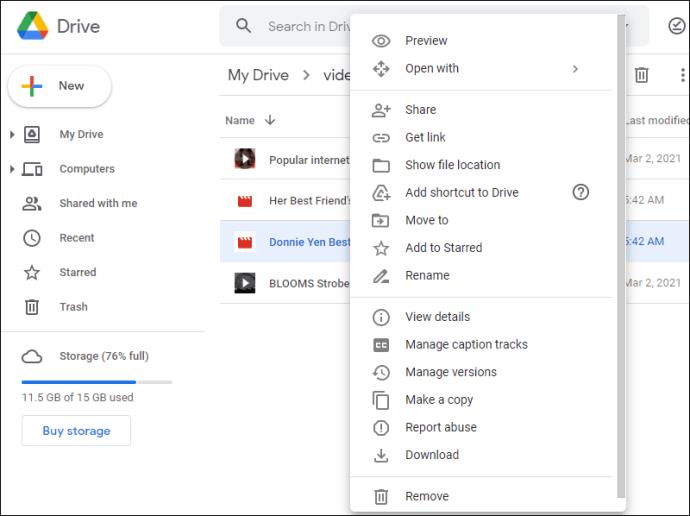
- Wählen Sie „Herunterladen“ und wählen Sie dann eine Datei aus oder legen Sie sie auf Ihrem Computer ab, wo Sie den Film speichern möchten.
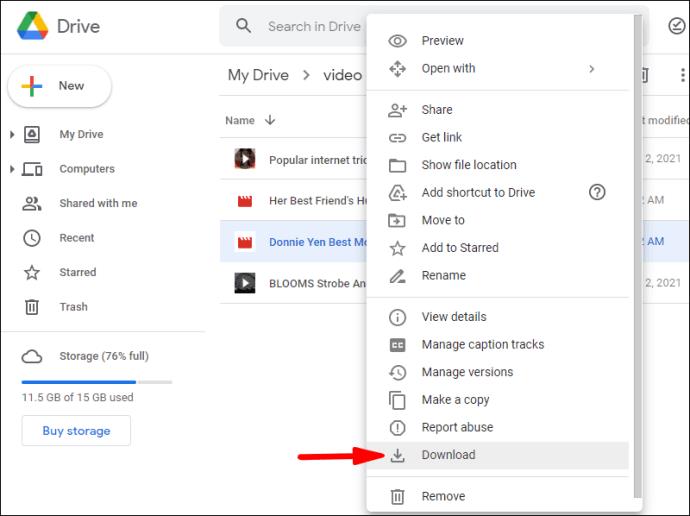
Hinweis: Wenn Sie Windows/PC verwenden und mehr als eine Filmdatei herunterladen möchten, drücken Sie Strg und klicken Sie dann auf die Dateien, die Sie herunterladen möchten. MacBook-Benutzer müssen die Befehlstaste drücken und dann auf die Dateien klicken.
Zusätzliche FAQs
Wie finde ich Filme auf Google Drive?
Das Ansehen von Filmen auf Google Drive ist ganz einfach, wenn Sie erst einmal wissen, wie. Darüber hinaus können Sie Ihre eigene Bibliothek erstellen, indem Sie die Filme nach dem Herunterladen in einer Datei speichern.
Wählen Sie zunächst einen Film aus, den Sie ansehen möchten. Nehmen wir als Beispiel Aschenputtel. Gehen Sie dann wie folgt vor:
1. Suchen Sie bei Google nach der Website: „drive.google.com Cinderella“.
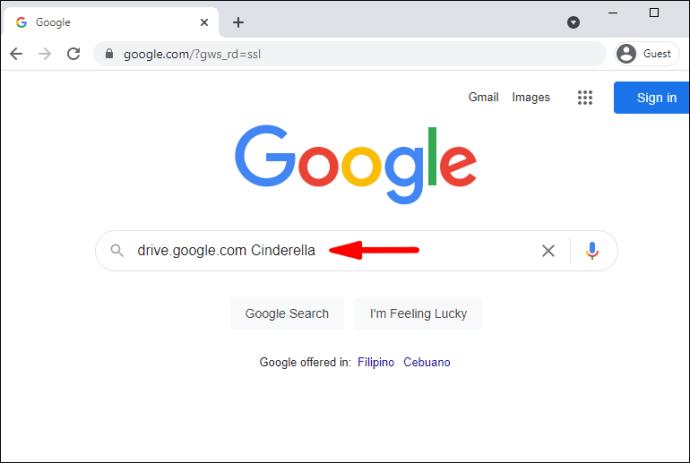
2. Wählen Sie die Version von Cinderella aus, die Sie ansehen möchten.
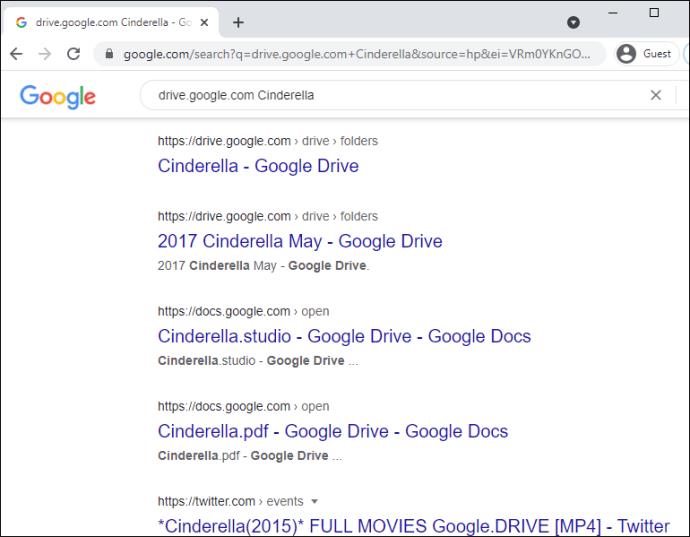
Sie haben nun zwei Möglichkeiten: Option 1: Anschauen, ohne auf Ihrem Computer zu speichern. Option 2: Speichern und dann ansehen.
Um einen Film zu speichern, befolgen Sie Schritt 3:
3. Klicken Sie nach dem Herunterladen auf das Bild/Symbol „Verknüpfung zum Laufwerk hinzufügen“.
4. Wählen Sie den Ordner, in dem Sie den Film auf Google Drive speichern möchten, und speichern Sie ihn.
Hinweis: Überprüfen Sie vor dem Herunterladen die Sicherheit des Films und scannen Sie ihn auf Viren, da Google dies nicht tun kann, wenn die Filmdatei größer als die maximale Dateigröße ist.
Wie lade ich alle Dateien von Google Drive herunter?
Wenn Sie eine oder mehrere Dateien herunterladen möchten, gehen Sie folgendermaßen vor:
1. Gehen Sie zu Ihrem Konto.
2. Klicken Sie auf die Datei, die Sie herunterladen möchten.
3. Klicken Sie mit der rechten Maustaste und wählen Sie dann Herunterladen.
Hinweis: Wenn Sie mehr als eine Datei herunterladen möchten, müssen Windows-Benutzer die Strg-Taste drücken und dann auf die gewünschten Dateien klicken. MacBook-Benutzer müssen die Befehlstaste drücken und dann auf die Dateien klicken.
Können Sie eine freigegebene Datei von Google Drive herunterladen?
Sie können eine freigegebene Datei oder einen freigegebenen Ordner herunterladen. Gehen Sie zum Herunterladen wie folgt vor:
1. Gehen Sie zu Ihrem Konto.
2. Klicken Sie im Hauptmenü (auf der linken Seite Ihres Bildschirms) auf „Mit mir geteilt“.
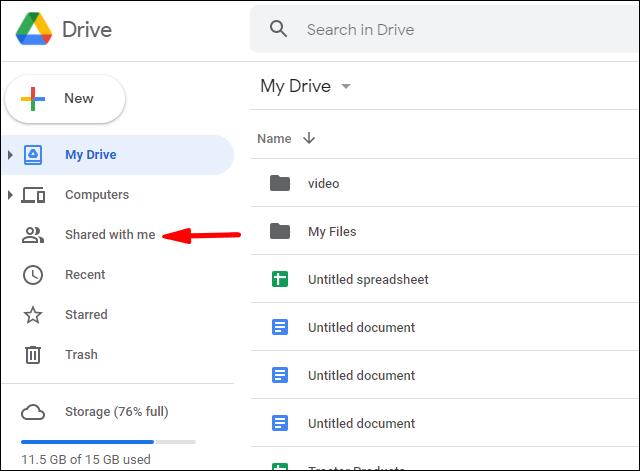
3. Wenn Sie ein Windows-/PC-Benutzer sind, klicken Sie mit der rechten Maustaste auf die Datei oder den Ordner, die Sie herunterladen möchten. MacBook-Benutzer sollten Strg drücken und dann klicken.
4. Klicken Sie auf „Herunterladen“.
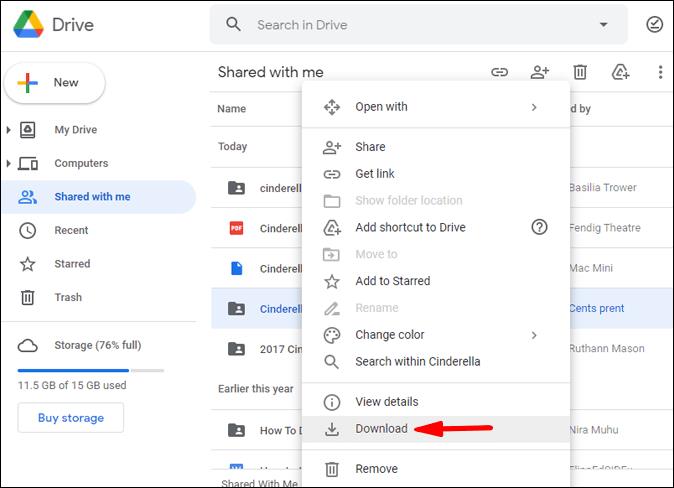
Wer hat eine Datei von meinem Google Drive heruntergeladen?
Um zu sehen, wer eine Datei in Ihr My Google Drive heruntergeladen hat, müssen Sie zum „ Drive Audit Log“ gehen. Das Protokoll zeichnet die Listen jedes Mal auf, wenn jemand Ihre „Domain“ verwendet, um eine Ihrer Dateien anzusehen und/oder herunterzuladen. Um auf das Drive-Überwachungsprotokoll zuzugreifen, führen Sie die folgenden Schritte aus:
1. Gehen Sie zu Ihrem Konto.
2. Klicken Sie auf Berichte.
3. Klicken Sie auf Audit.
4. Klicken Sie auf Laufwerk.
Das Protokoll zeigt diese Informationskategorien an:
Ereignisbeschreibung: Dies ist eine Zusammenfassung der stattgefundenen Ereignisse.
Benutzer: Hier wird Ihnen angezeigt, wer eine Aktivität durchgeführt hat.
Ereignisname: Hier wird das vom Benutzer durchgeführte Ereignis/die Aktion angezeigt.
IP-Adresse: Dies ist die IP-Adresse des Benutzers.
Dateityp: Hier wird der Typ der Drive-Datei angezeigt, an der die Aktion beteiligt ist.
Besitzer: Dies gibt an, welcher Benutzer welche Datei besitzt.
Datum: Hier wird Ihnen das Datum angezeigt, an dem das Ereignis oder die Aktivität stattgefunden hat.
Hinweis für „Basic“-Benutzer von Google Drive: Um herauszufinden, wer Daten auf Ihr Google Drive heruntergeladen hat, müssen Sie zunächst ein Upgrade auf Google Apps Unlimited oder ein Google Apps for Education-Konto durchführen.
Das Überwachungsprotokoll zeichnet auch diese Aktivitäten auf: Löschen, Erstellen, Aktualisieren, Drucken und wer Ihre Laufwerksinhalte freigegeben hat. Dazu gehören auch die Inhalte, die Sie in anderen Google-Apps wie Google Slides, Docs, Sheets erstellt haben. Die Inhalte, die Sie woanders erstellt und dann hochgeladen haben, wie PDFs oder Word-Dokumente/Dateien, werden ebenfalls im Audit-Protokoll aufgeführt.
Ist das Herunterladen von Filmen von Google Drive illegal?
Auf diese Frage gibt es keine eindeutige Antwort. Manche Filme dürfen legal heruntergeladen werden, andere hingegen nicht. Es könnte auch davon abhängen, wo Sie leben. Wenn Dateien nicht urheberrechtlich geschützt sind, ist es nicht illegal, sie herunterzuladen und zu verwenden. Das Hochladen Ihrer eigenen Heimvideos zum Teilen oder das Ansehen der Videos einer anderen Person, zu der Sie eingeladen wurden, ist völlig legal.
Das Streamen oder Herunterladen eines urheberrechtlich geschützten Films ist legal, wenn er nur zum persönlichen Ansehen verwendet wird. Die Weitergabe des Downloads online oder auf andere Weise ist illegal.
Wenn ein Film raubkopiert wurde, ist es definitiv illegal, ihn herunterzuladen und dann zu teilen. Es ist für jede Website illegal, es von vornherein hochzuladen.
Wie extrahiere ich Daten aus Google Drive?
Wenn Sie eine oder mehrere Dateien herunterladen (extrahieren) möchten, ist es schneller, sie zuerst in einem Ordner auf Google Drive zu speichern. Nachdem Sie einen Ordner erstellt haben, führen Sie die folgenden Schritte aus, um die Daten auf Ihren Computer herunterzuladen:
1. Gehen Sie zu Ihrem Konto.
2. Gehen Sie zum Ordnerbereich und suchen Sie den Ordner, den Sie herunterladen möchten.
3. Klicken Sie mit der rechten Maustaste auf den Ordner.
4. Wählen Sie „Herunterladen“ (am unteren Bildschirmrand).
Hinweis: Der Vorgang zum Herunterladen eines Ordners ist für PC und Mac identisch. Beachten Sie, dass sich das Google-Dokument zunächst in ein anderes Format ändern kann, wenn Sie es auf einer Website veröffentlichen oder an jemanden senden möchten, der keinen Zugriff auf Google Drive hat oder es nicht verwendet. Durch Ändern des Formats können sie das Dokument/die Datei öffnen, wenn Sie es ihnen senden.
Wie finde ich meine Dateien auf Google Drive?
Dies ist ein schneller und einfacher Vorgang. Gehen Sie folgendermaßen vor, um Ihre Dateien auf Ihrem „Mein Google Drive“ zu finden:
1. Gehen Sie zu Ihrem Konto.
2. Überprüfen Sie, ob „Mein Google Drive“ angezeigt wird.
3. Suchen Sie die gewünschte Datei und wählen Sie sie aus, indem Sie darauf doppelklicken.
Hinweis: Beim Öffnen eines Dokuments, einer Tabelle, einer Folienpräsentation, einer Google-Zeichnung oder eines Formulars wird die Datei in dieser Anwendung und nicht auf Google Drive geöffnet. Die Dateien können mit dem üblichen „Speichern unter“-Vorgang auf Ihrem Computer gespeichert werden. Wenn Sie ein Video, eine PDF-Datei, eine Microsoft Office-Datei, eine Audiodatei oder ein Foto öffnen, wird die Datei in Google Drive geöffnet. Anschließend können Sie die Dateien auf Ihrem Computer speichern.
Viel Spaß beim Google-Fahren
Wir hoffen, dass Ihnen dieser Artikel dabei geholfen hat, Filme herunterzuladen und auf Ihrem „Mein Google Drive“ zu speichern. Hoffentlich sollten Sie jetzt in der Lage sein, Daten aus Google Drive zu extrahieren und zu wissen, wo Sie Ihre Dateien finden.
Hatten Sie jemals Probleme, Filme von Google Drive zu finden und herunterzuladen? Haben Sie einen der oben genannten Tipps und Tricks angewendet? Lassen Sie es uns im Kommentarbereich unten wissen.