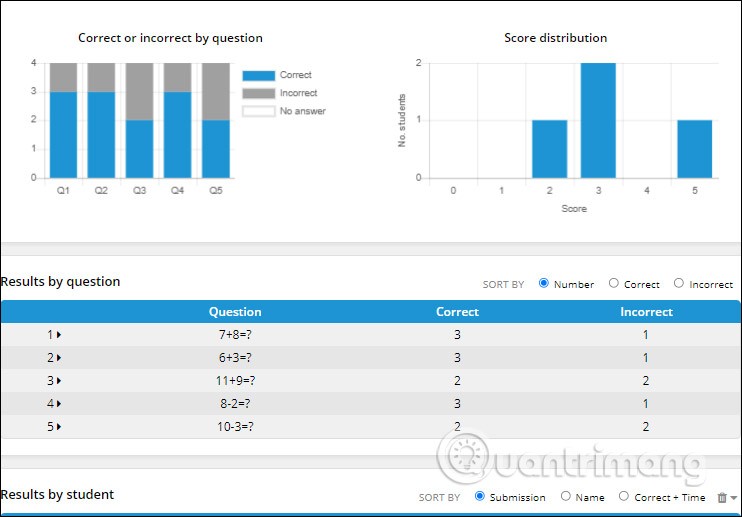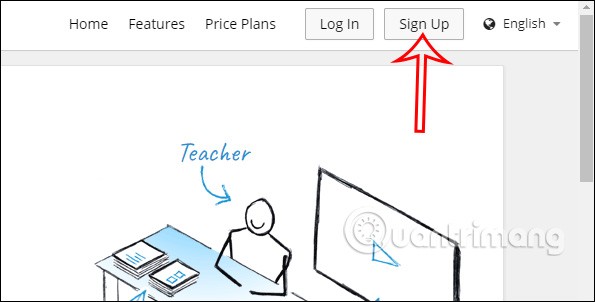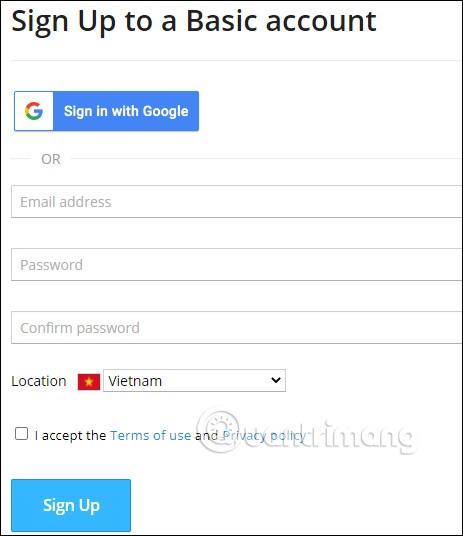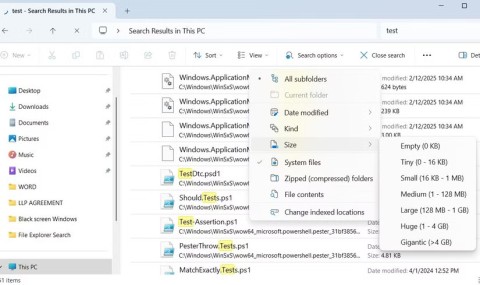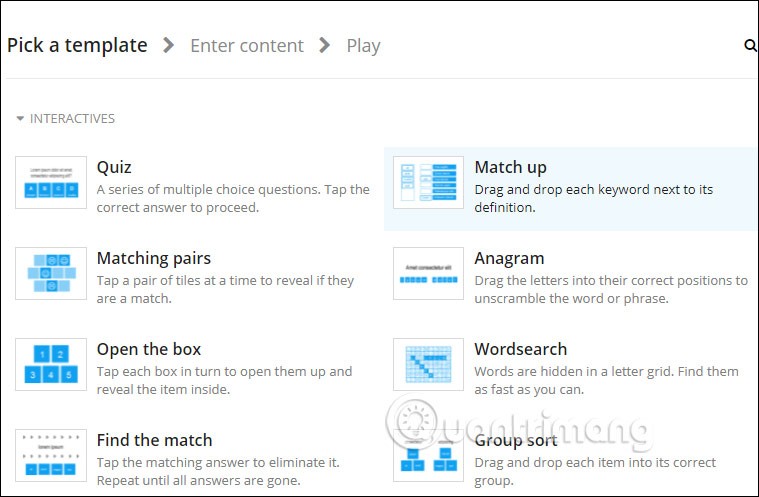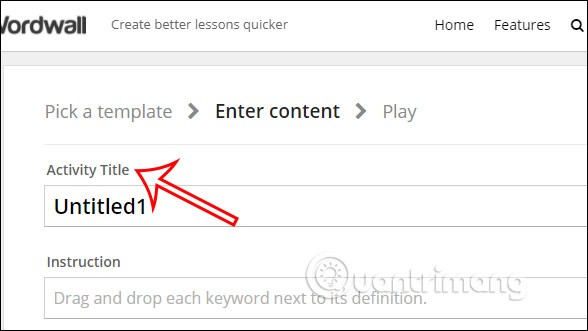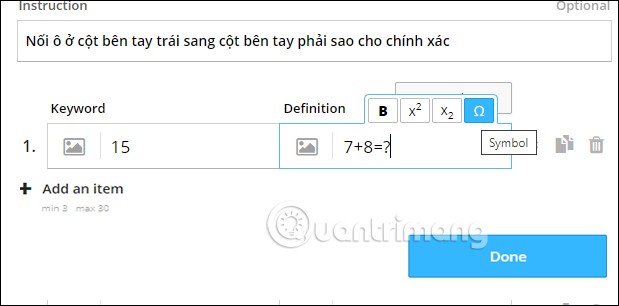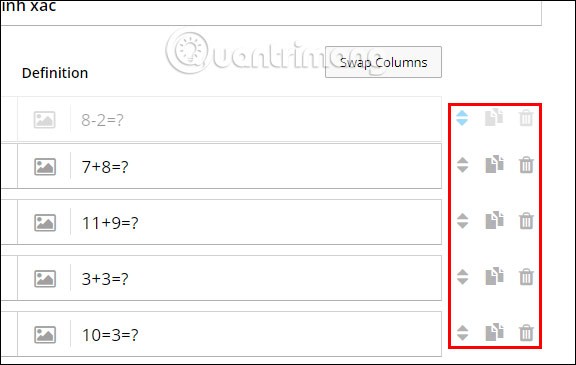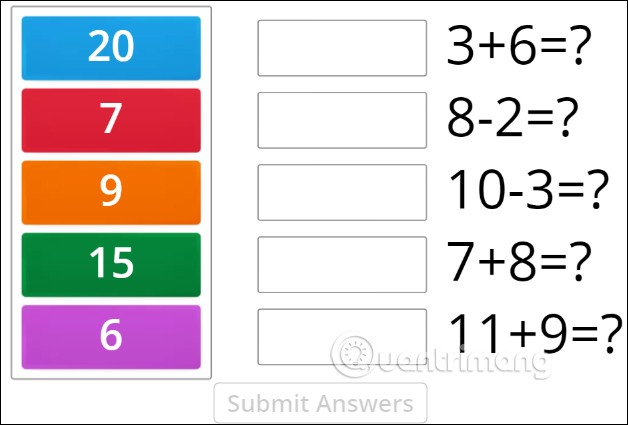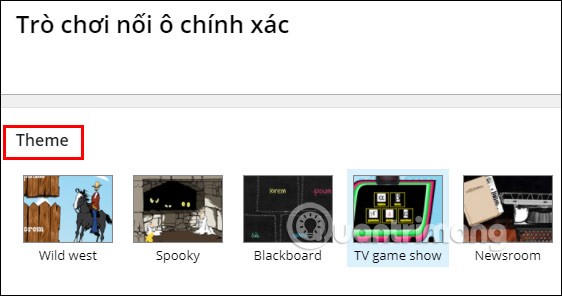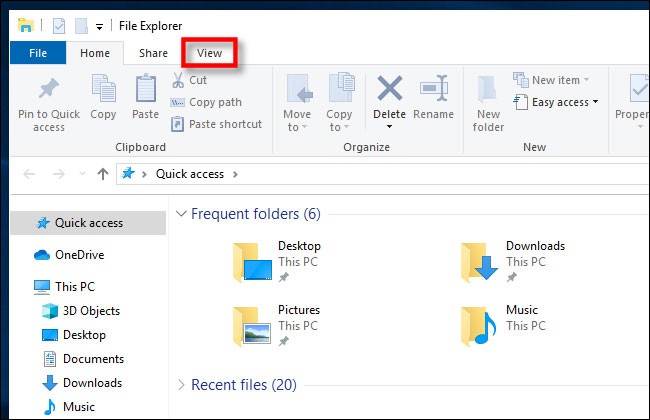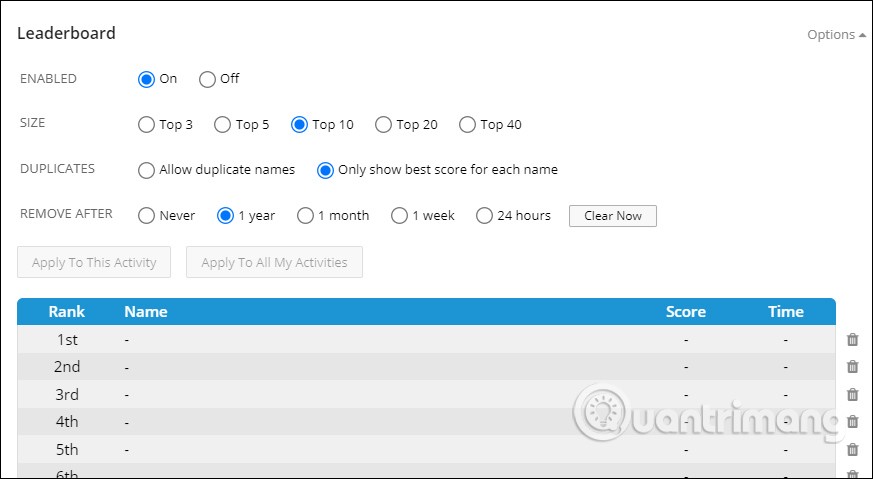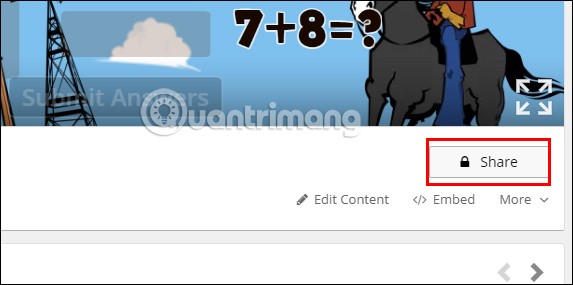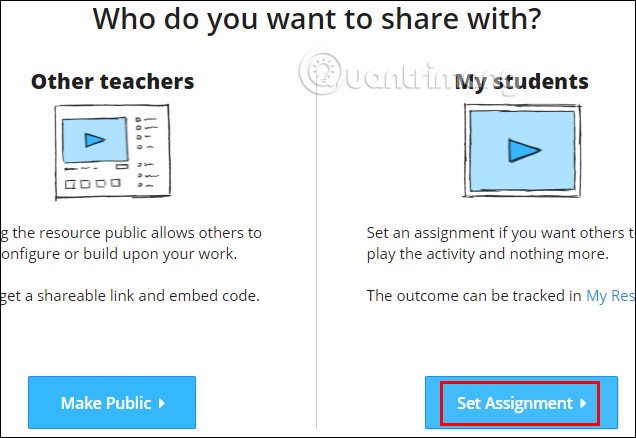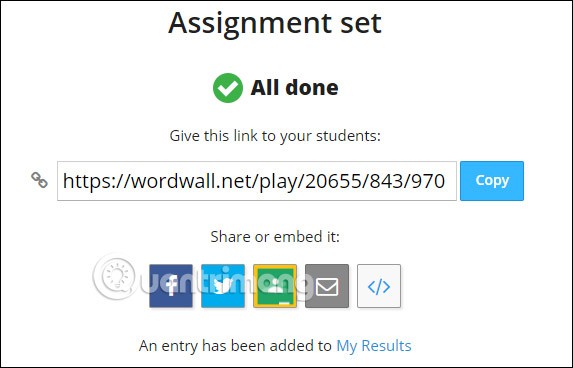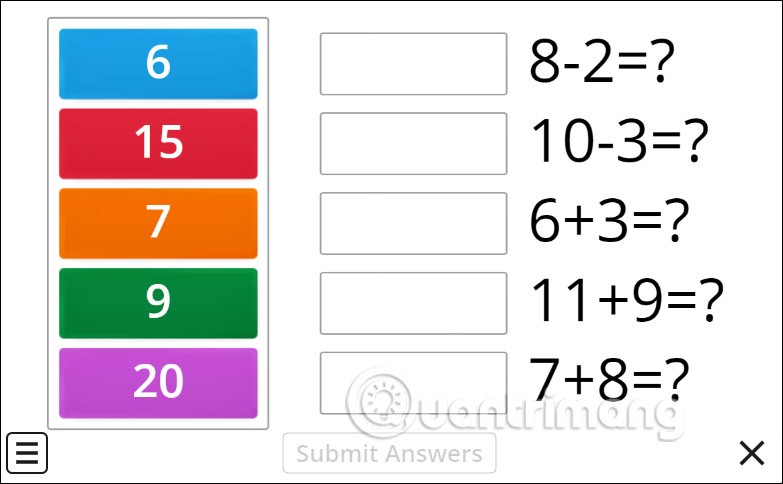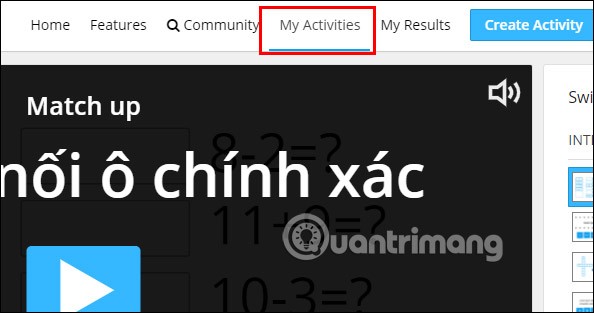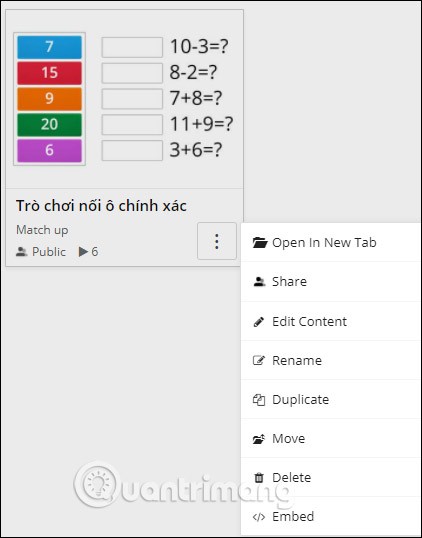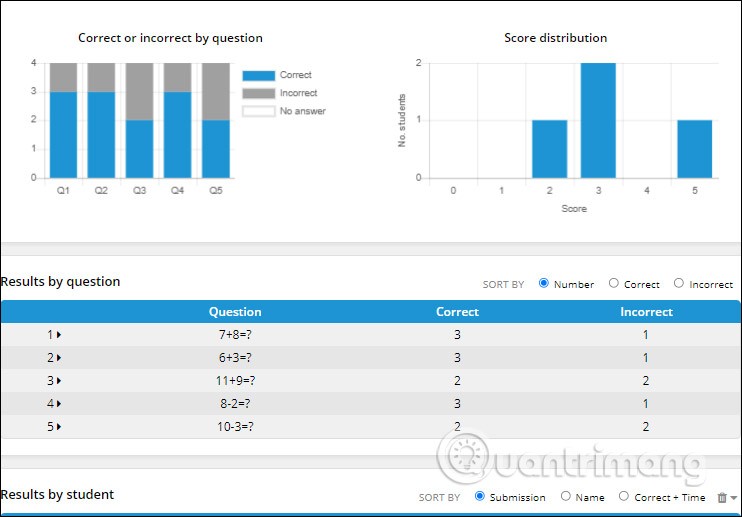Wordwall ist ein Online-Lehrmittel zur Gestaltung praktischer Inhalte für Schüler, beispielsweise Spiele. Lehrkräfte erstellen die Inhalte auf Wordwall mithilfe verfügbarer Vorlagen und senden den Schülern anschließend den Link zum Üben und Bearbeiten der Übungen. Alle Ergebnisse werden auf der Ergebnisoberfläche des Lehrpersonals angezeigt, um die Fähigkeiten des Schülers zu ermitteln. Der folgende Artikel erklärt Lehrkräften die Verwendung von Wordwall zur Erstellung von Übungen für Schüler.
Anleitung zur Registrierung eines Wordwall-Kontos
Schritt 1:
Zunächst rufen Lehrer den folgenden Link auf, um zur Wordwall-Homepage zu gelangen: https://wordwall.net/
Anschließend klicken die Lehrer in dieser Benutzeroberfläche auf „Registrieren“ , um mit der Registrierung eines Benutzerkontos fortzufahren.
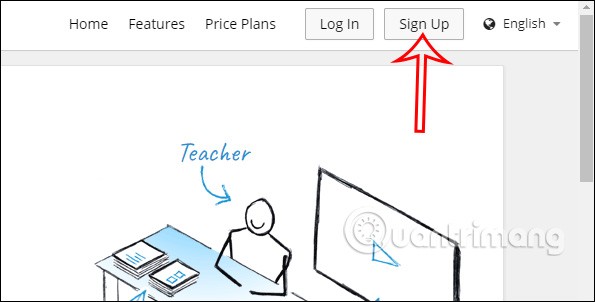
Schritt 2:
Zeigt die Benutzeroberfläche für Lehrkräfte an, damit diese sich über ihr Google-Konto oder eine andere E-Mail-Adresse anmelden können. Geben Sie alle erforderlichen Informationen ein und klicken Sie anschließend auf „Registrieren“, um ein Konto zu erstellen.
Mit einem kostenlosen Basiskonto dürfen Sie nur 18 Spielerstellungs-Assets für Studenten und 5 neue Erstellungs-Assets verwenden , die Sie selbst aus verfügbaren Ressourcen erstellen können.
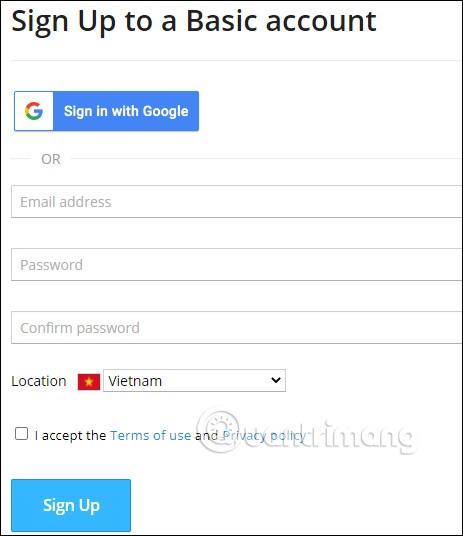
Nachdem wir ein Wordwall-Konto erstellt haben, beginnen wir mit der Inhaltserstellung. Klicken Sie auf „Erstellen Sie jetzt Ihre erste Aktivität“ , um ein Spiel für Schüler zu erstellen.
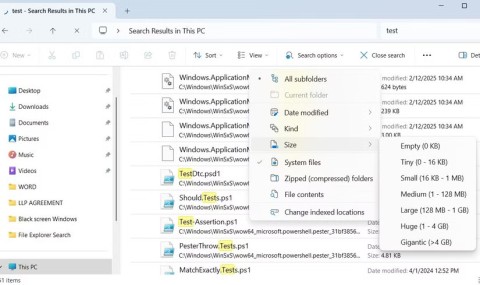
Online-Unterrichtsanleitungen auf Wordwall
Schritt 1:
Anschließend werden die Lehrer zur Benutzeroberfläche aller verfügbaren Spiele weitergeleitet. Klicken Sie auf das gewünschte Spiel . Hier wählen wir beispielsweise das Match-up-Spiel – verbinde die Zellen von Spalte A korrekt mit Spalte B.
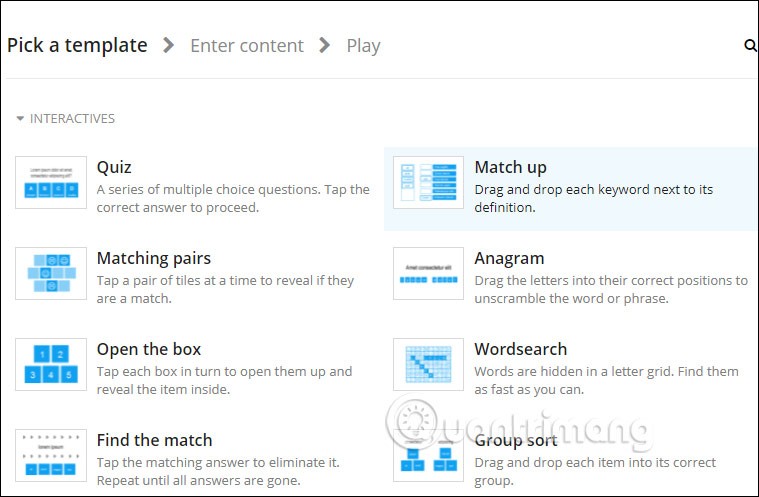
Schritt 2:
Wechseln Sie zur Benutzeroberfläche, um das von Ihnen erstellte Spiel einzurichten. Jeder Spieltyp erfordert unterschiedliche Eingaben.
Zunächst geben Sie im Feld Aktivitätstitel den Titel des Spiels ein. Im Abschnitt Anleitung können Lehrkräfte zusätzliche Spielanforderungen eingeben, um den Schülern das Verständnis zu erleichtern.
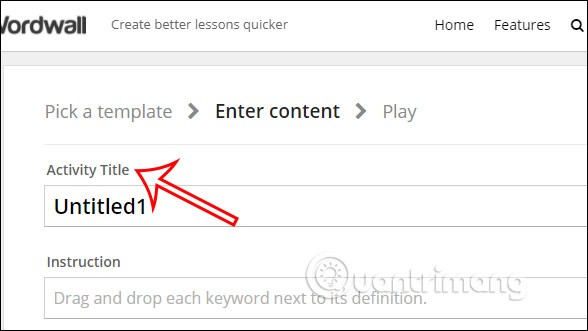
Schritt 3:
Scrollen Sie nach unten. Dort finden Sie zwei Spalten: „Schlüsselwort“ und „Definition“ . In der Spalte „Schlüsselwort“ wird das Ergebnis eingegeben, in der Spalte „Definition“ die Frage oder das Rätsel. Die Lehrkräfte müssen das richtige Ergebnis für die Frage eingeben. Das System mischt die Fragen anschließend automatisch neu.
Sie können sehen, dass sie auf das Symbol für tiefgestellte Zeichen klicken kann, um hochgestellte Zeichen einzufügen, wenn der Inhalt dies erfordert, oder auf das Symbolsymbol klicken kann, um Symbole hinzuzufügen.
Um eine weitere Frage hinzuzufügen , klicken Sie auf „Element hinzufügen“ . Es können maximal 30 Fragen eingegeben werden.
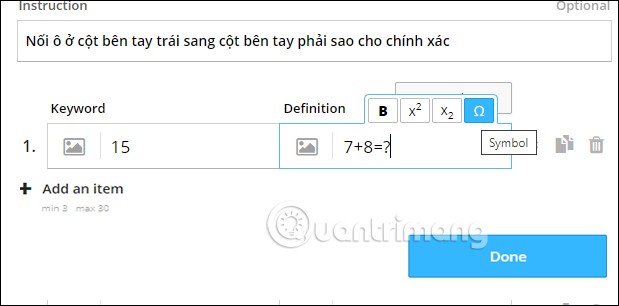
Schritt 4:
Wenn Sie nach dem Aufrufen der Zellentabelle die Spaltenposition ändern möchten, klicken Sie zum Ändern auf „Spalten tauschen“.
Wenn Sie die Position einer Zeile ändern möchten, halten Sie das Symbol mit den zwei Dreiecken gedrückt und verschieben Sie es. Um weitere Zeilen zu kopieren, drücken Sie das Kopiersymbol, um Zeilen zu löschen, drücken Sie das Papierkorbsymbol.
Klicken Sie zum Abschluss auf die Schaltfläche „Fertig“, um das Spiel zu speichern.
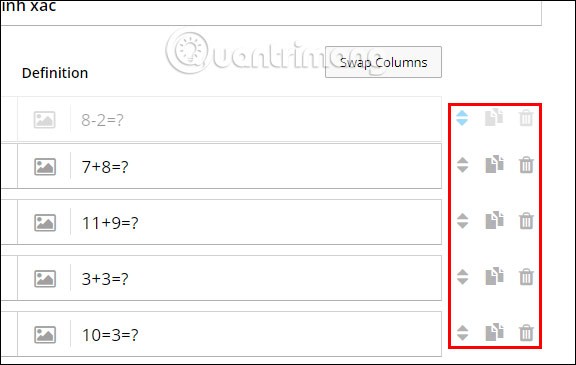
Schritt 5:
Als Ergebnis wird den Lehrern die unten stehende Spieloberfläche angezeigt, die an die Schüler gesendet wird.
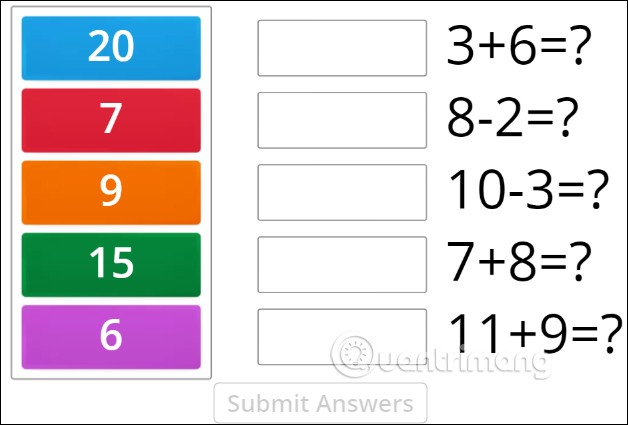
Wordwall bietet die Möglichkeit, das Hintergrundbild für das Spiel im Abschnitt „Design“ weiter unten zu ändern.
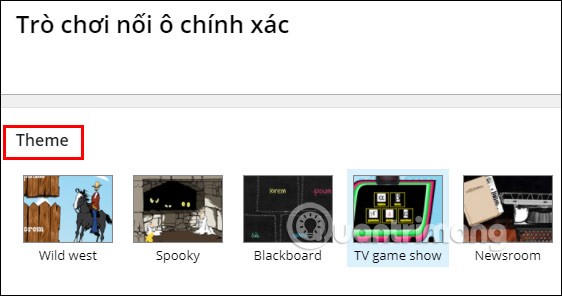
Schritt 6:
Unten finden Sie den Abschnitt „Optionen“ zum Anpassen des Spiels.
- Im Abschnitt „Timer“ können Lehrer auswählen, ob die Zeit heruntergezählt werden soll oder nicht.
- Durch Zufall wird die Reihenfolge der Auswahlmöglichkeiten für jeden Schüler geändert oder nicht.
- Am Ende des Spiels wird entschieden, ob die Antworten der Schüler angezeigt werden sollen oder nicht.
Klicken Sie anschließend auf „Auf diese Aktivität anwenden“ , um die Anwendung auf dieses Spiel anzuwenden.
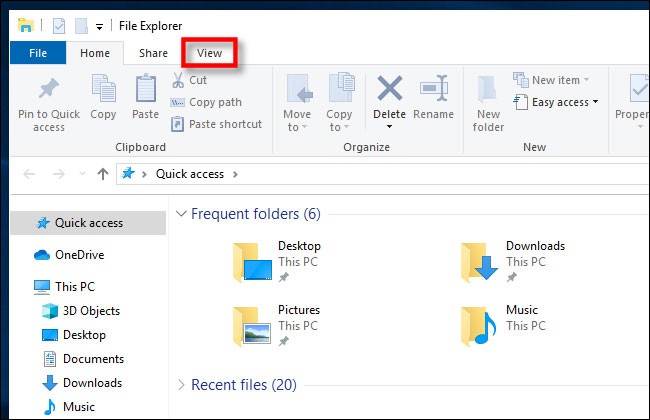
Fahren Sie mit dem Abschnitt „Bestenliste“ fort , um die Bestenliste der Schülerergebnisse anzupassen. Klicken Sie auf „Optionen“ , um die Anpassungsmöglichkeiten zu erweitern.
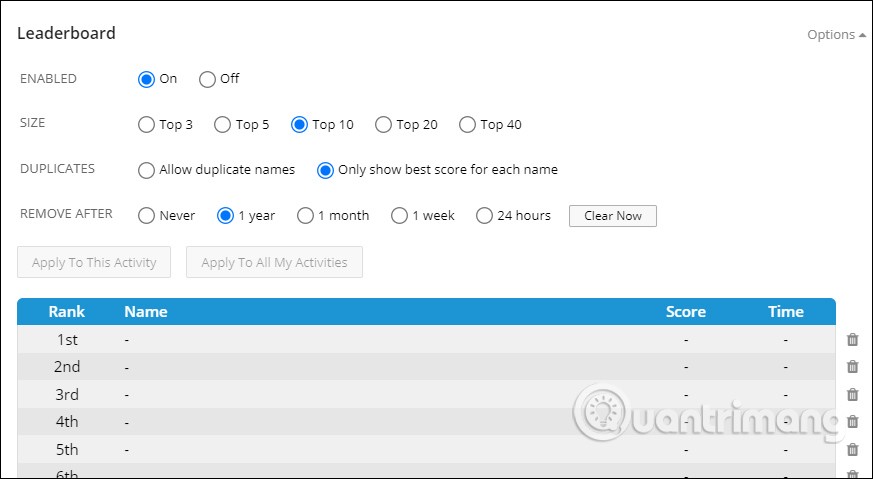
Schritt 7:
Um Inhalte mit den Studierenden zu teilen , können Lehrkräfte sie einbetten, um sie beispielsweise in den Vorlesungsinhalt auf der Website einzufügen. Alternativ können sie auch auf die Schaltfläche „Teilen“ klicken , um die Freigabe zu aktivieren.
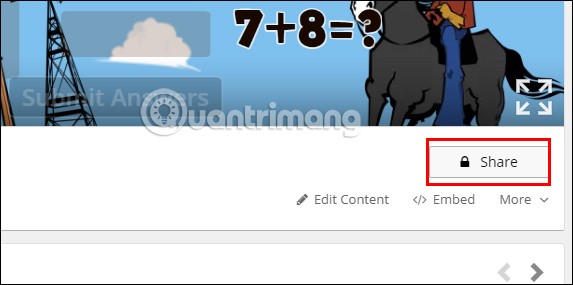
Klicken Sie unter „Meine Schüler “ auf „Aufgabe festlegen“ , um Aufgaben für Schüler festzulegen.
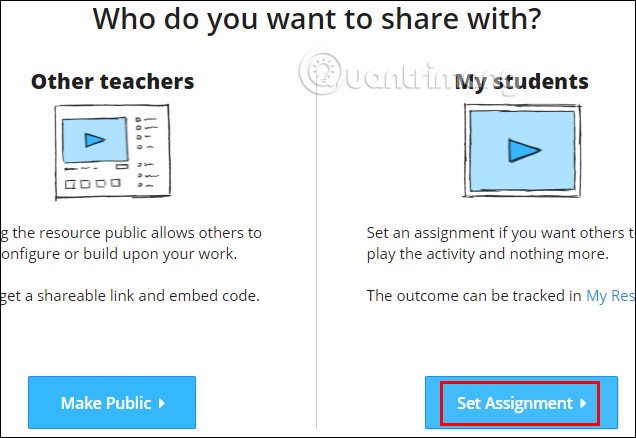
Schritt 7:
Lehrer wählen „Namen eingeben“ , damit Schüler einen Namen für ihre Aufgabe eingeben können. „Frist“ , um den Abgabezeitpunkt festzulegen. Klicken Sie anschließend auf „Start“ , um zu beginnen.

Hier ist der Link zum Senden von Hausaufgaben an Schüler .
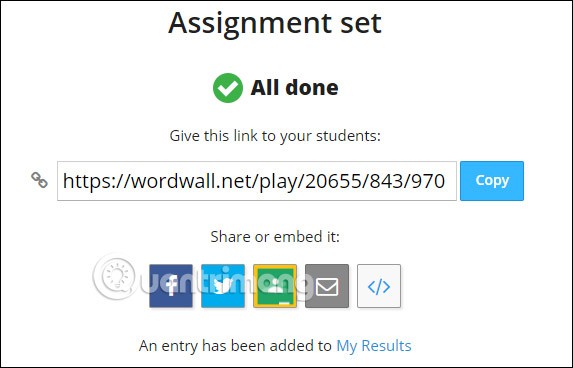
Schritt 8:
Die Schülerinnen und Schüler rufen den Link auf und geben ihren Namen ein, um die Übung zu bearbeiten. Klicken Sie auf „Start“ , um die Übung zu starten. Nach Abschluss wird die richtige Antwort angezeigt, sofern die Lehrkraft den Antwortanzeigemodus aktiviert hat.
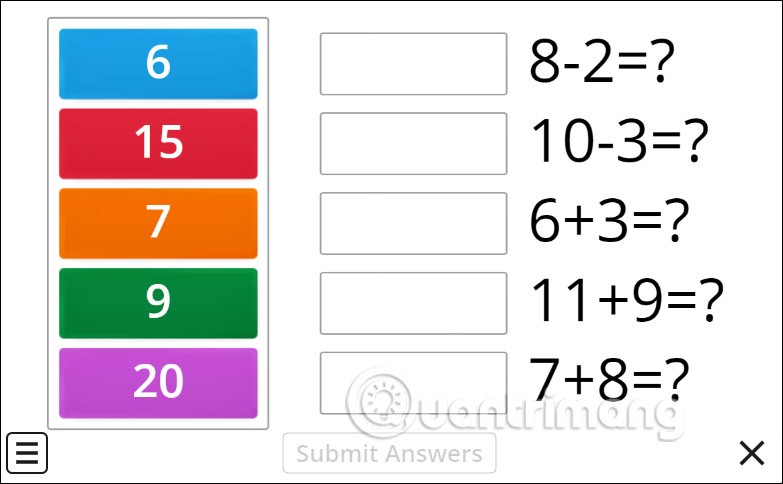
Anweisungen zum Anzeigen von Ergebnissen und Verwalten von Spielen auf Wordwall
Schritt 1:
In der Benutzeroberfläche von Wordwall klicken Lehrer auf „Meine Aktivitäten“ .
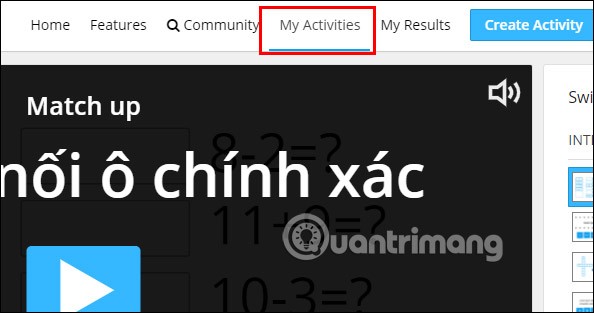
Schritt 2:
Lehrkräfte sehen nun beim Klicken auf die Schaltfläche „Start“ die Anzahl der an der Antwort beteiligten Schüler. Klicken Sie auf die Option mit den drei Punkten, um die Optionen für diese Übung anzuzeigen.
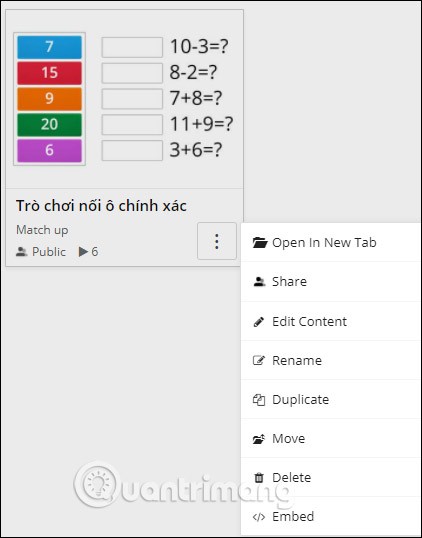
Schritt 3:
Um die Ergebnisse der Schülerantworten anzuzeigen, klicken Sie auf „Meine Ergebnisse“ . Dadurch werden alle Ergebnisse der Übungen angezeigt, die die Lehrkräfte den Schülern geben. Klicken Sie auf die Übung, um die Ergebnisse anzuzeigen.

Schritt 4:
Hier sehen die Lehrer alle Statistiktabellen, in denen aufgeführt ist, welche Schüler die meisten richtigen und welche am schnellsten geantwortet haben und wie viele Schüler die jeweilige Frage richtig und wie viele falsch geantwortet haben.