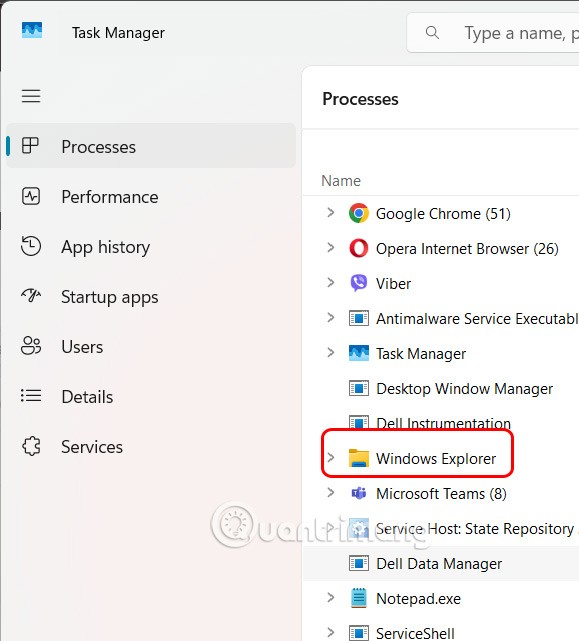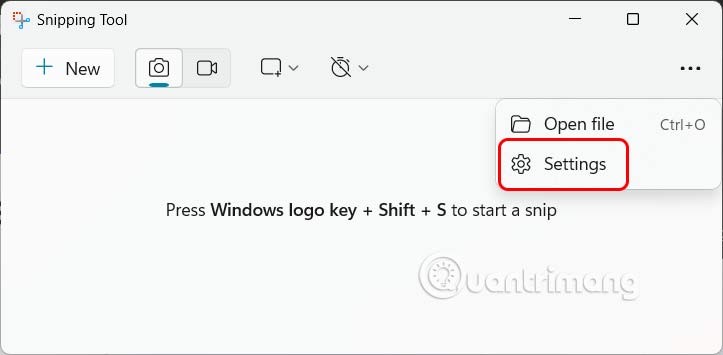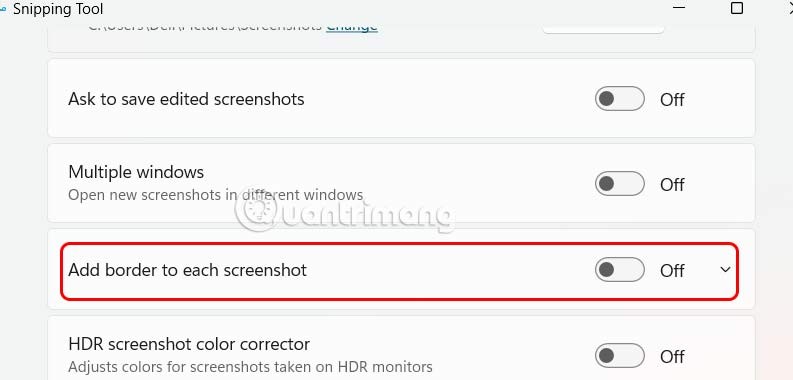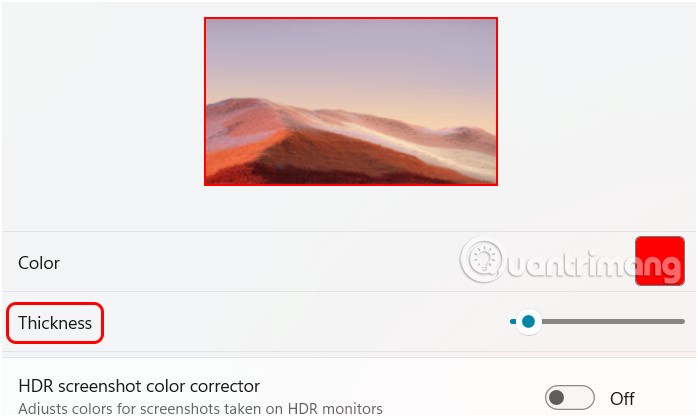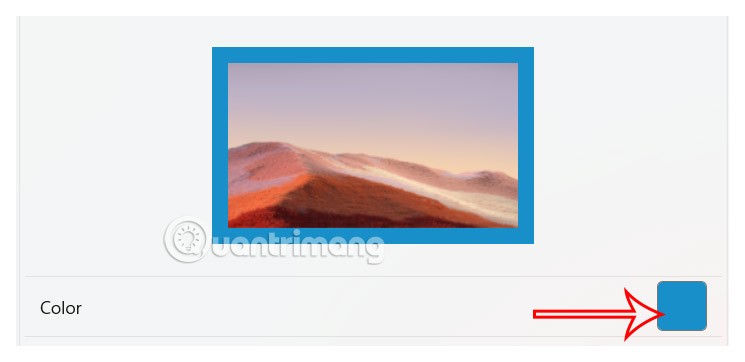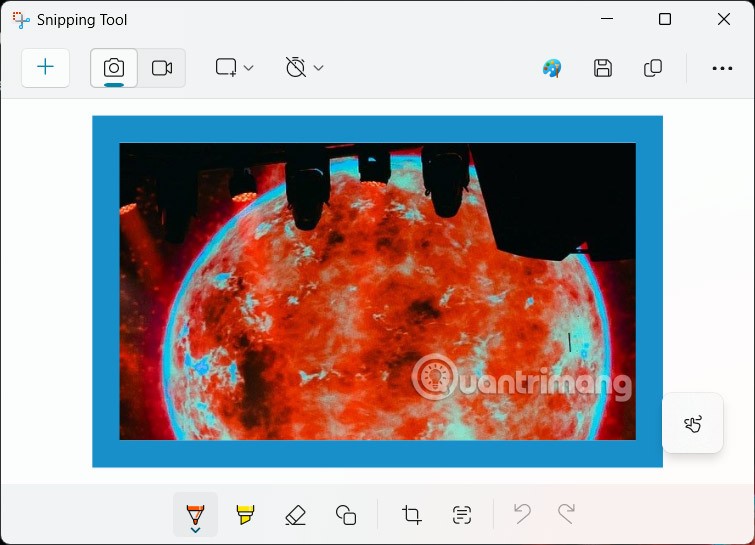Mit der Snipping Tool-App unter Windows 11 können Sie Screenshots erstellen, bearbeiten und Notizen hinzufügen. Sie können beispielsweise automatische Screenshot-Ränder im Snipping Tool einrichten und die Breite des Screenshot-Rands nach Belieben anpassen. Hier finden Sie Anweisungen zum Erstellen von Screenshot-Rändern im Snipping Tool.
So erstellen Sie Screenshot-Ränder mit dem Snipping Tool
Schritt 1:
Sie geben das Schlüsselwort Snipping Tool in die Suchleiste ein und klicken dann, um das Tool auf Ihrem Computer zu öffnen.
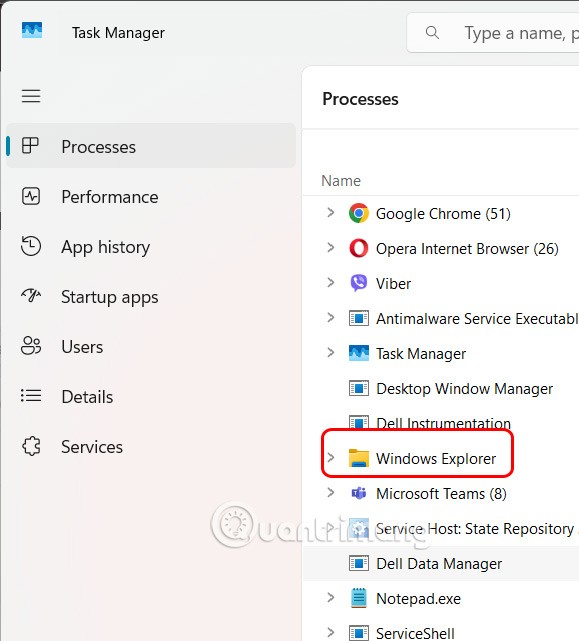
Klicken Sie als Nächstes in der Snipping Tool-Benutzeroberfläche auf das Symbol mit den drei Punkten und wählen Sie in der angezeigten Liste „Einstellungen“ aus .
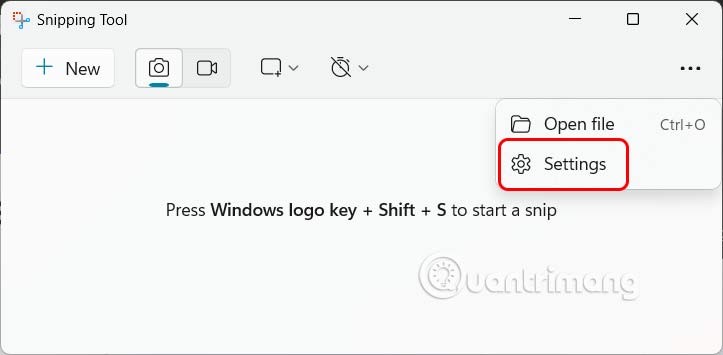
Schritt 2:
Gehen Sie zur Einstellungsoberfläche des Tools, scrollen Sie nach unten und aktivieren Sie die Option „Jedem Screenshot einen Rand hinzufügen“, um im Snipping Tool einen Screenshot-Rand zu erstellen.
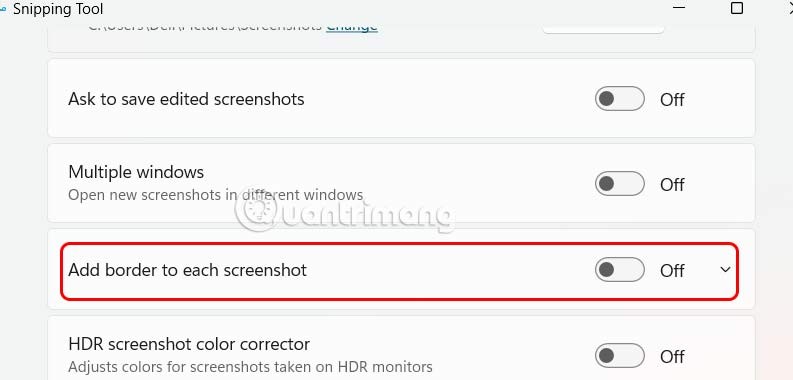
Schritt 3:
Klicken Sie auf das Dropdown-Pfeilsymbol, um die Anpassung des Screenshot-Rahmens zu erweitern. Hier wählen wir die gewünschte Rahmenstärke . Sie können eine Vorschau des Rahmens im obigen Bild anzeigen.
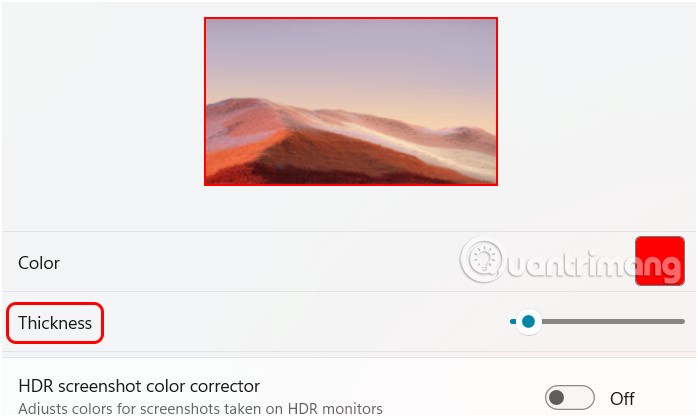
Tippen Sie dann auf das farbige Quadrat , um eine Farbe für den Screenshot-Rand auszuwählen.
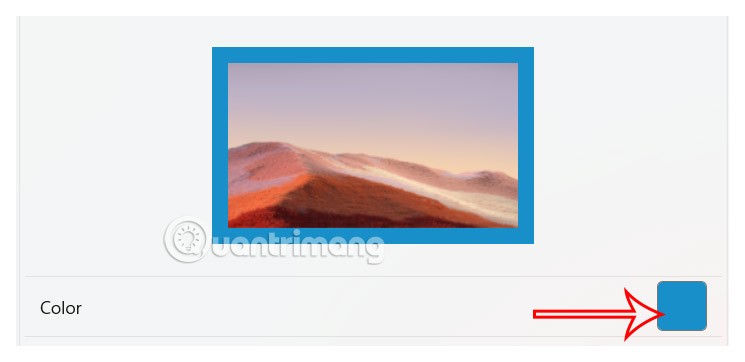
Wenn Sie jetzt einen Screenshot machen, wird dieser automatisch mit einem Rahmen wie unten dargestellt versehen.
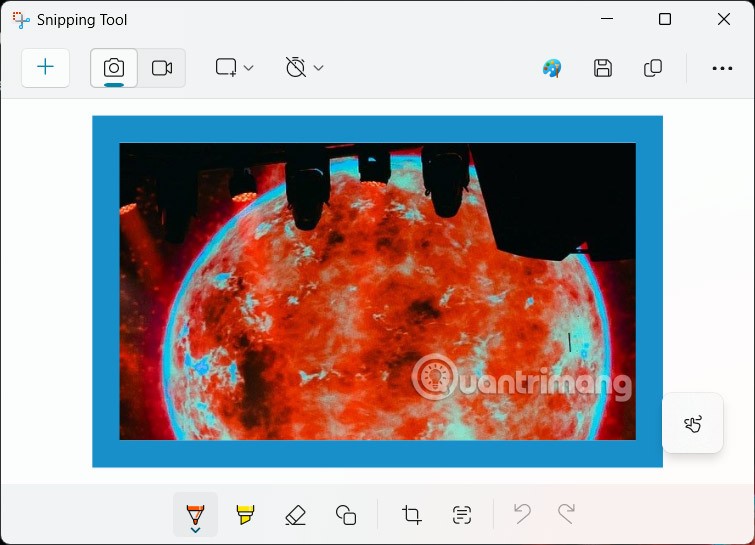
Wenn Sie den Screenshot-Rand nicht mehr möchten, deaktivieren Sie einfach „Jedem Screenshot einen Rand hinzufügen“.