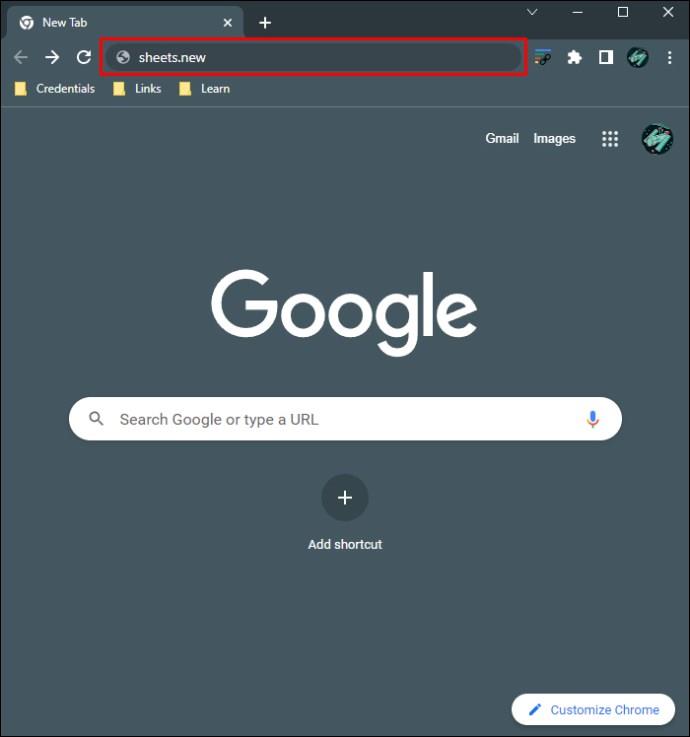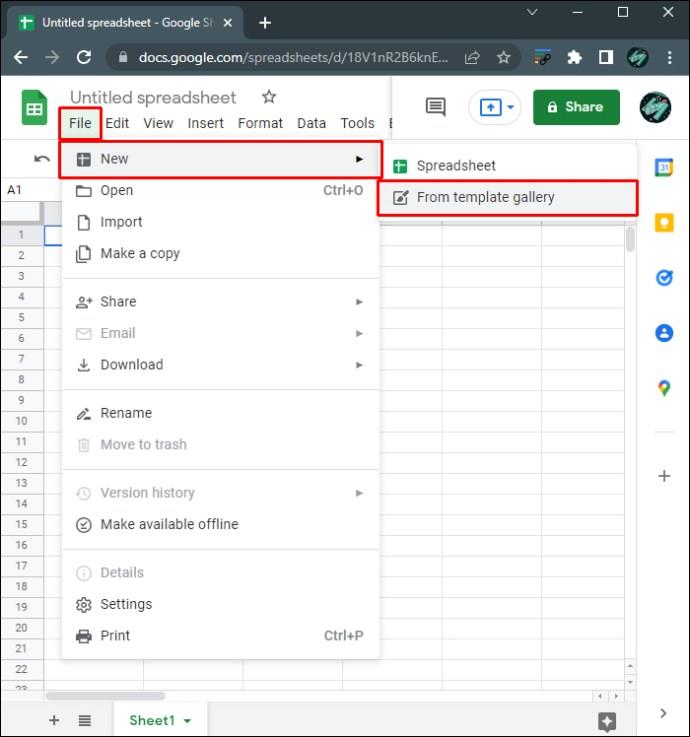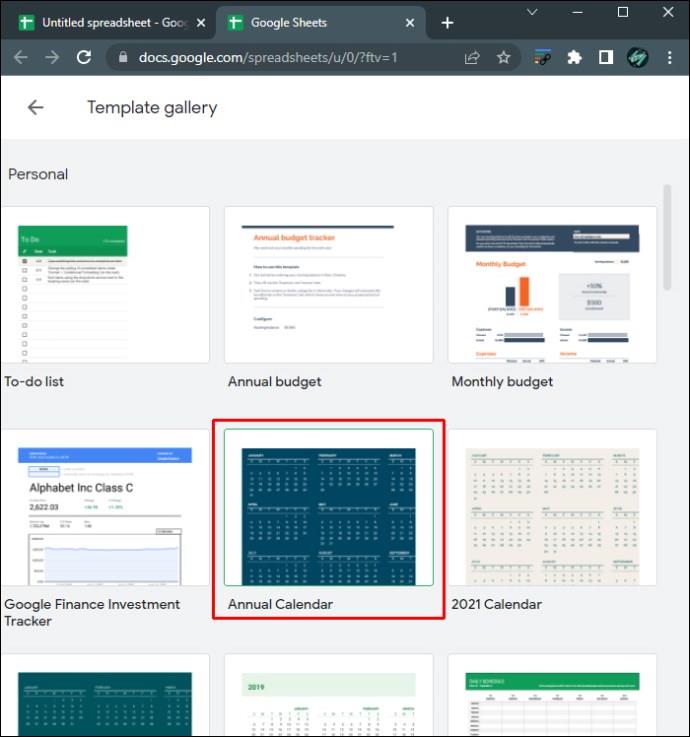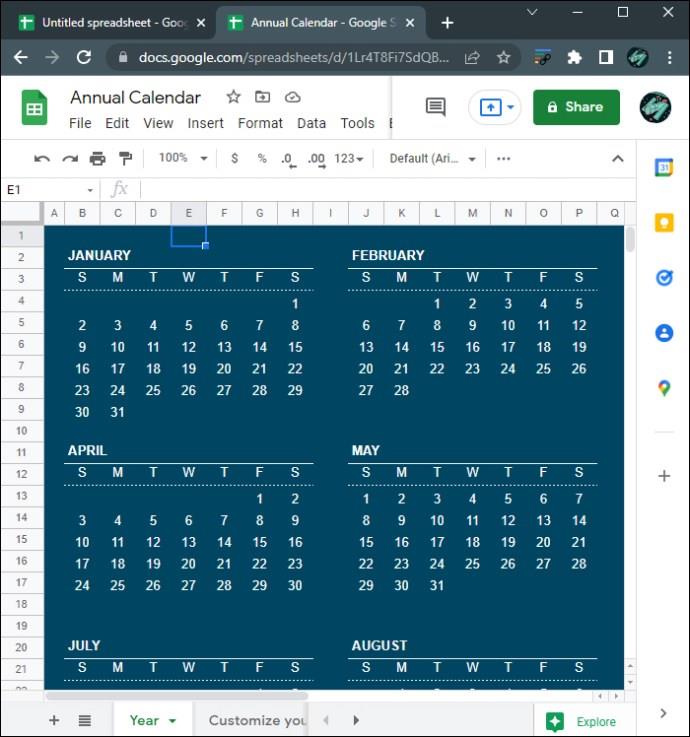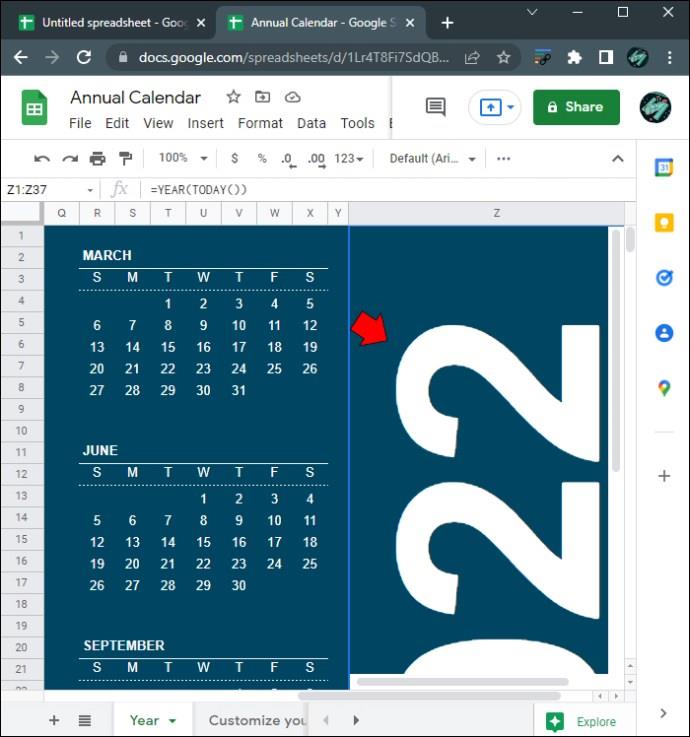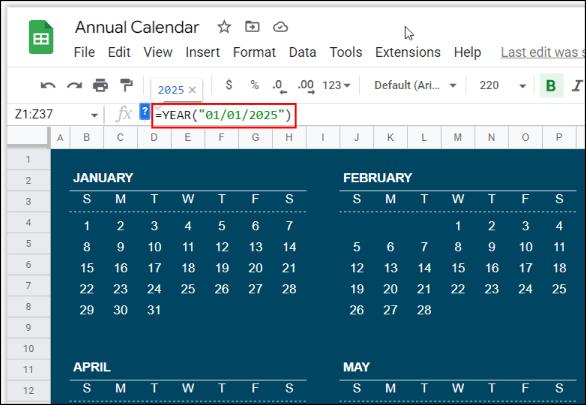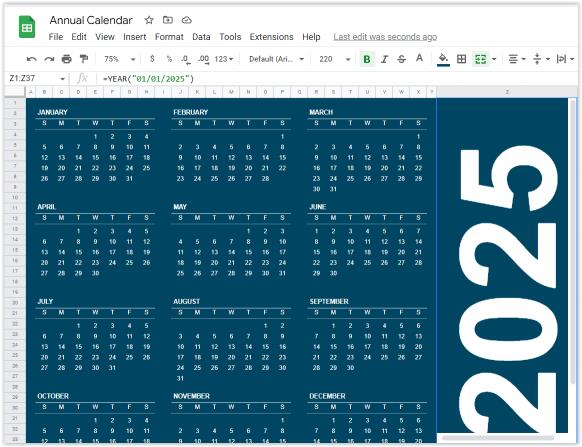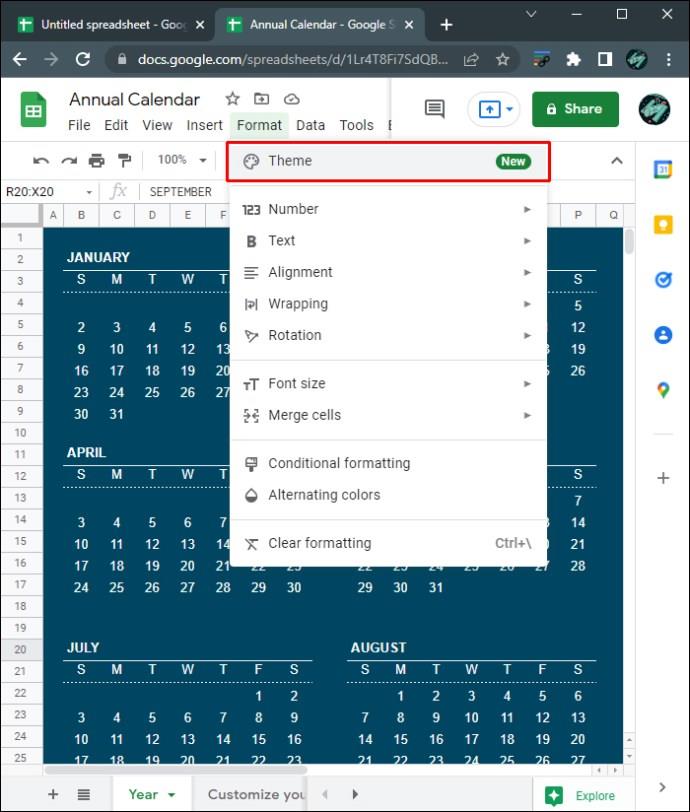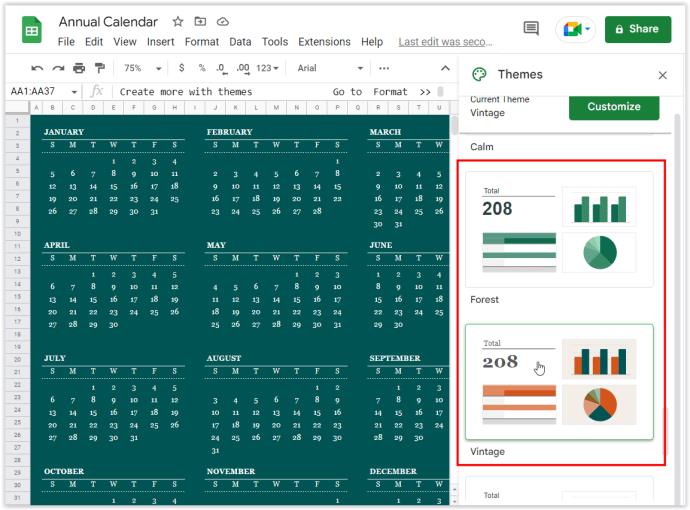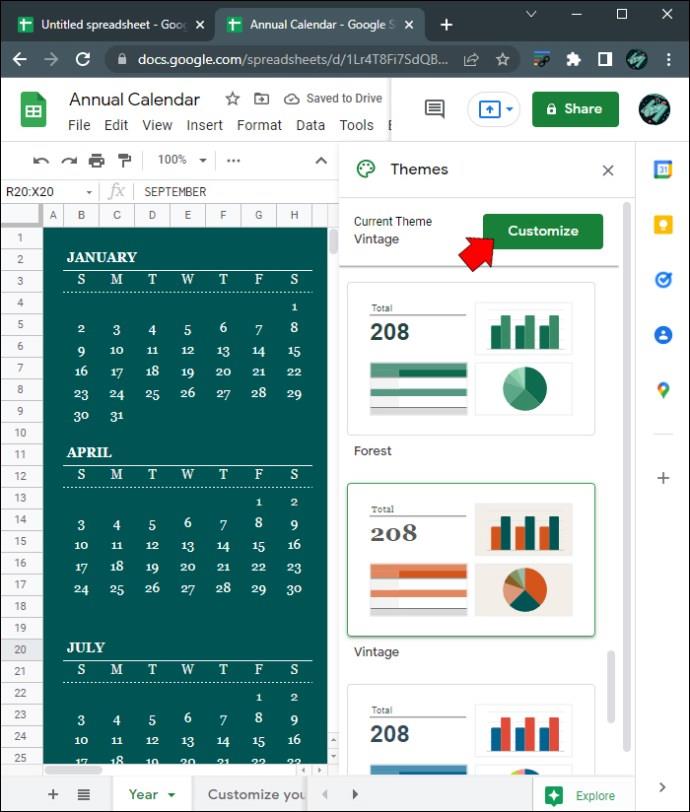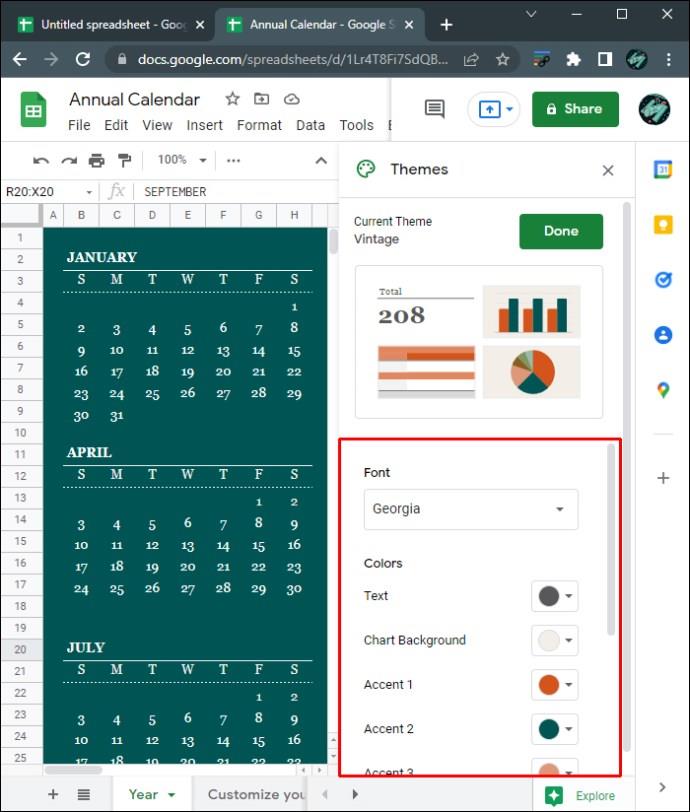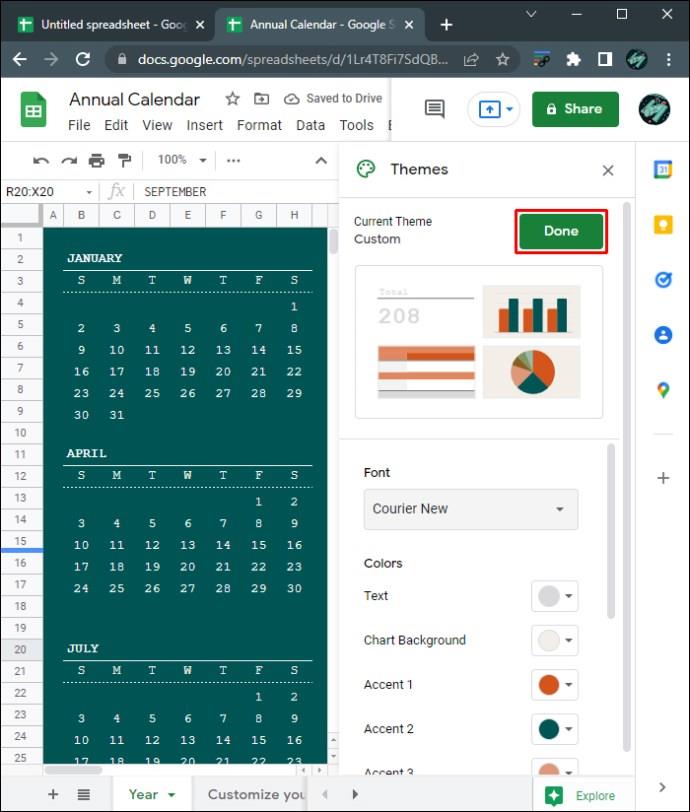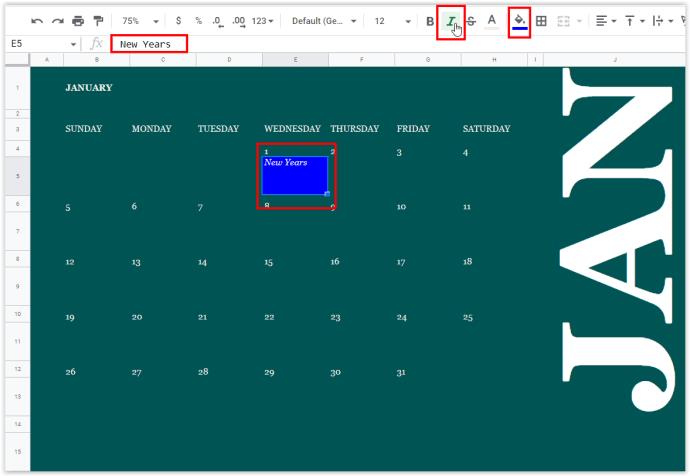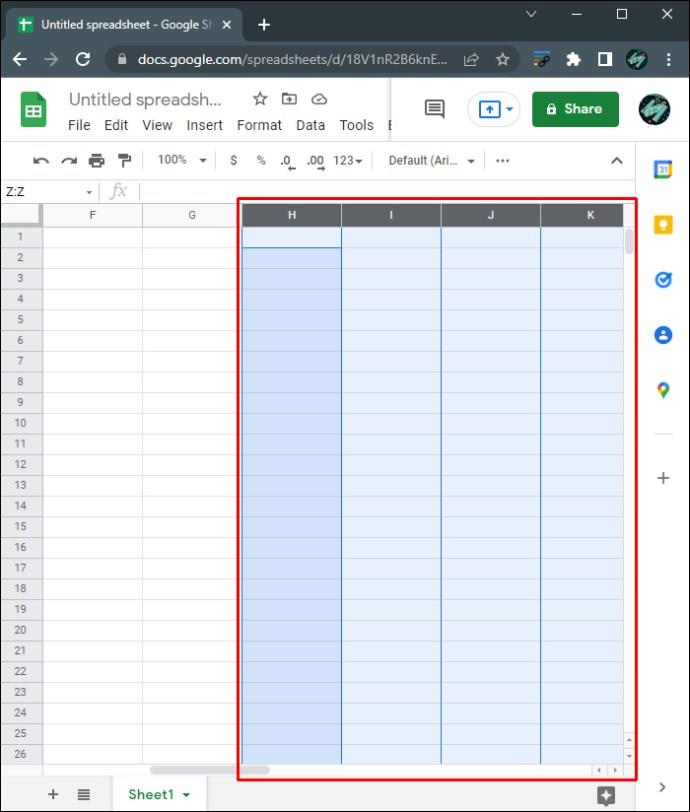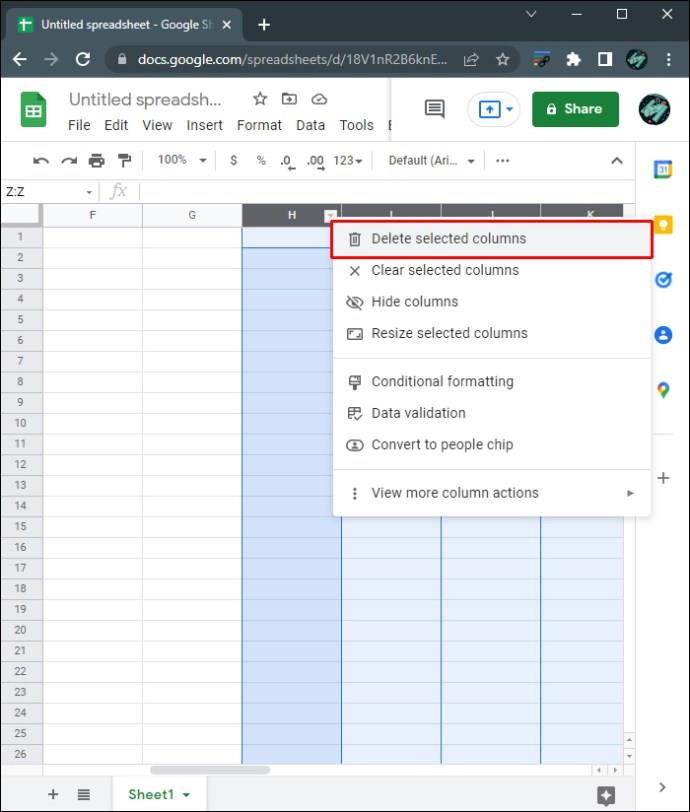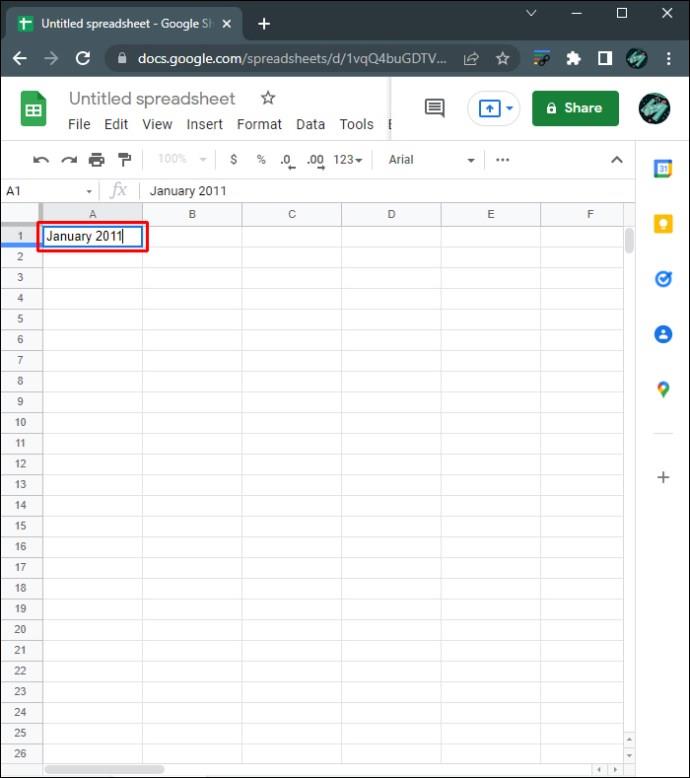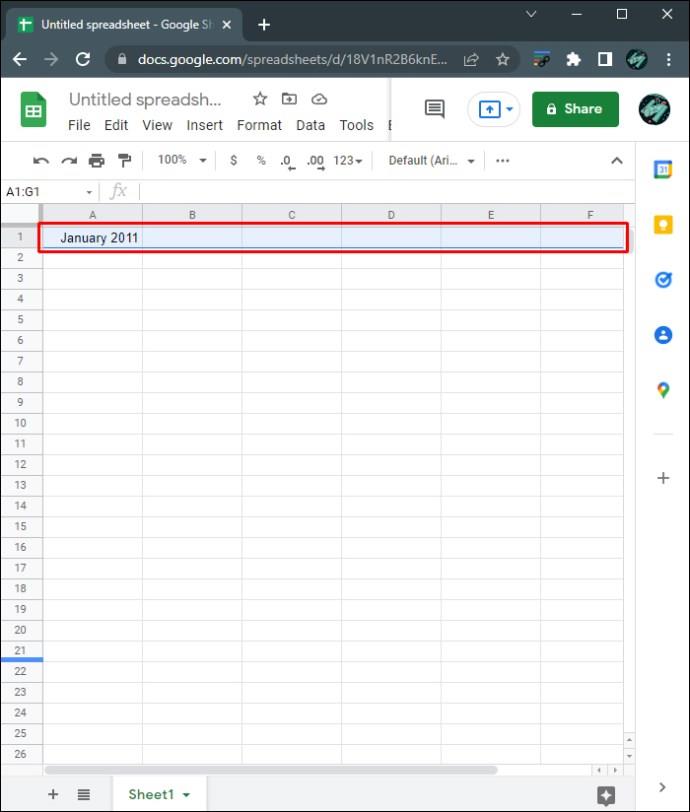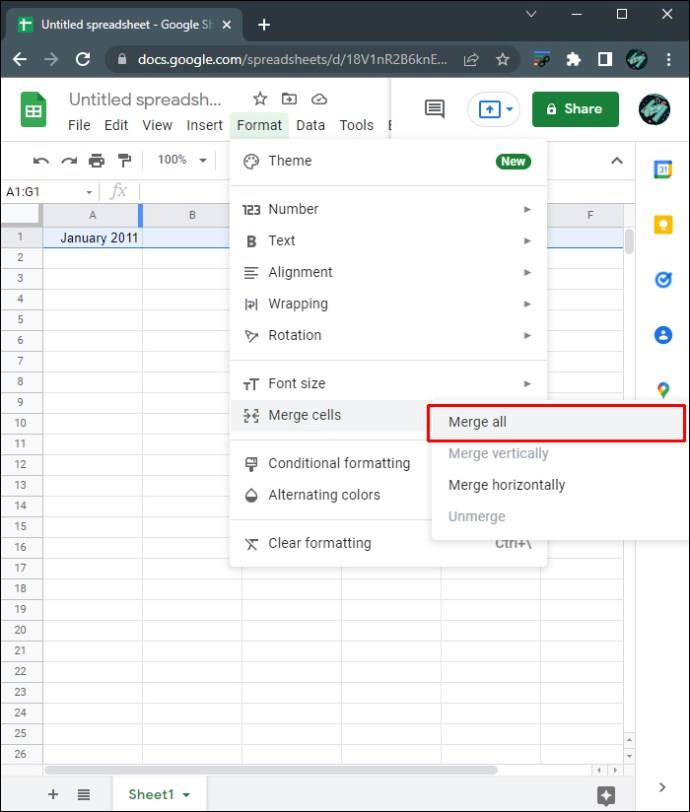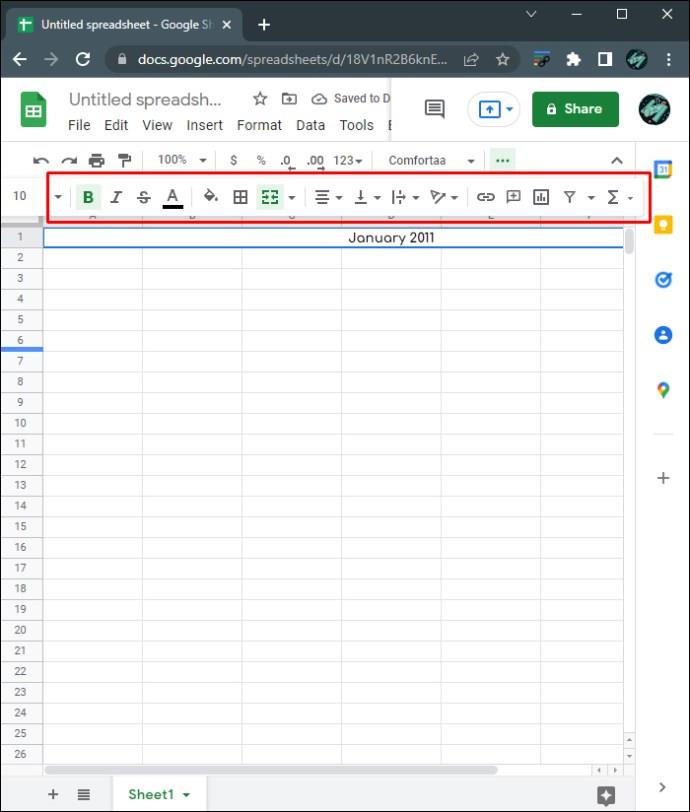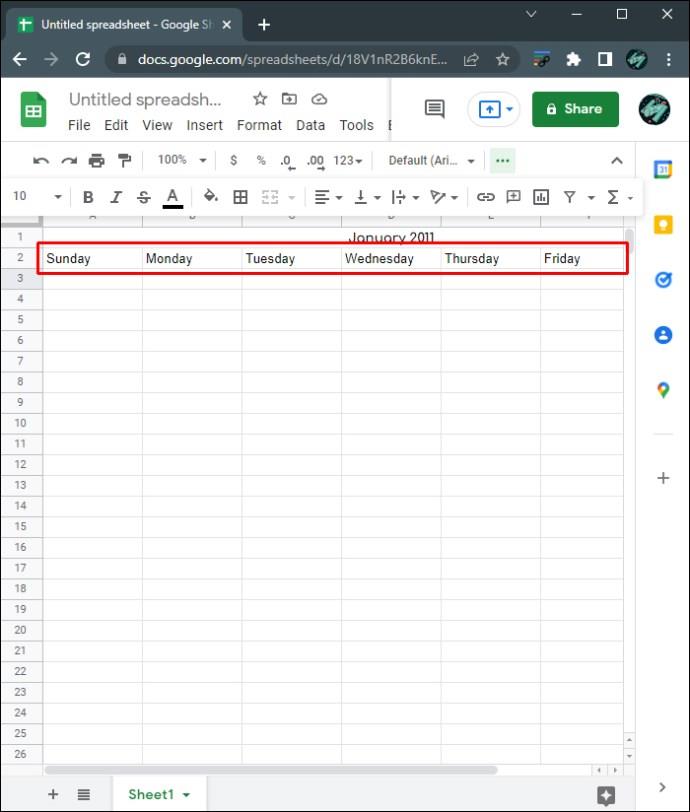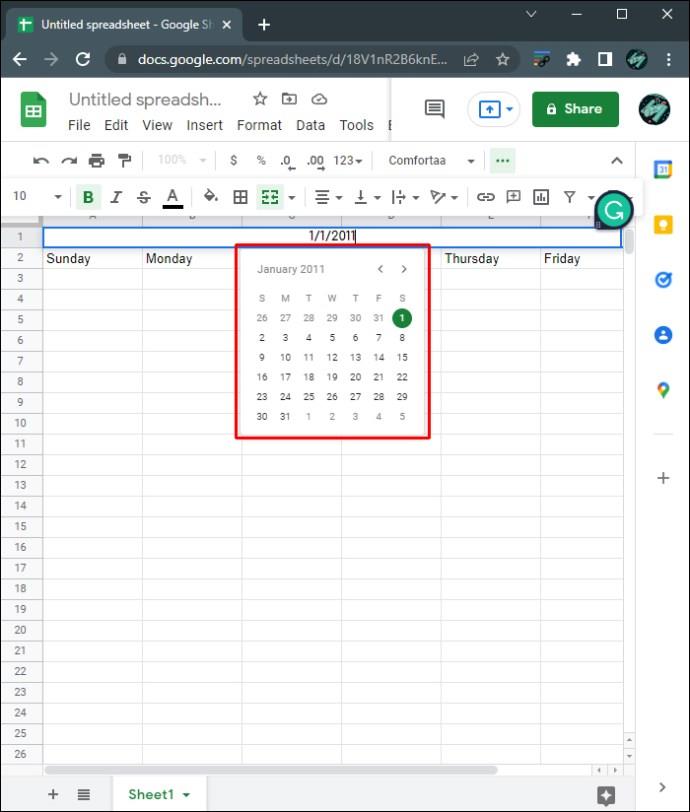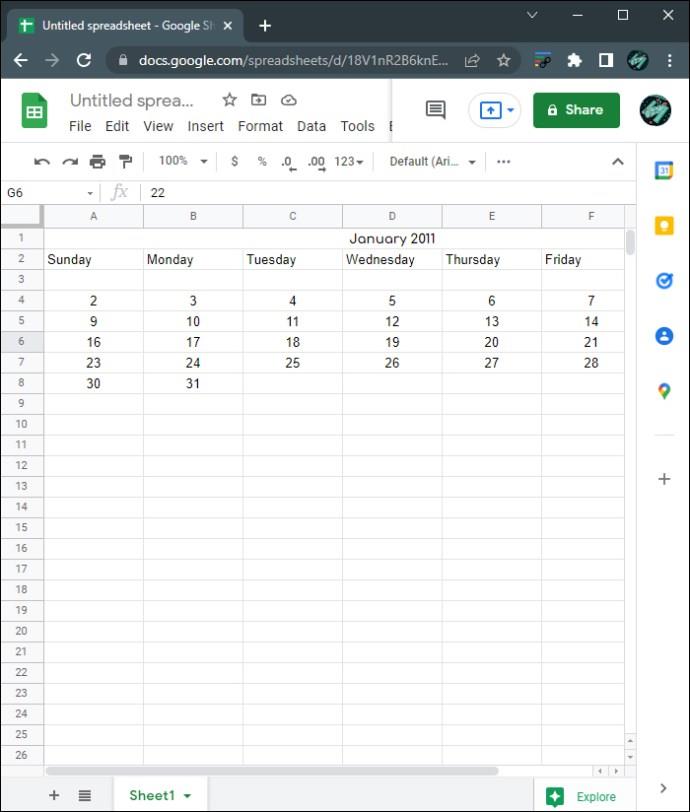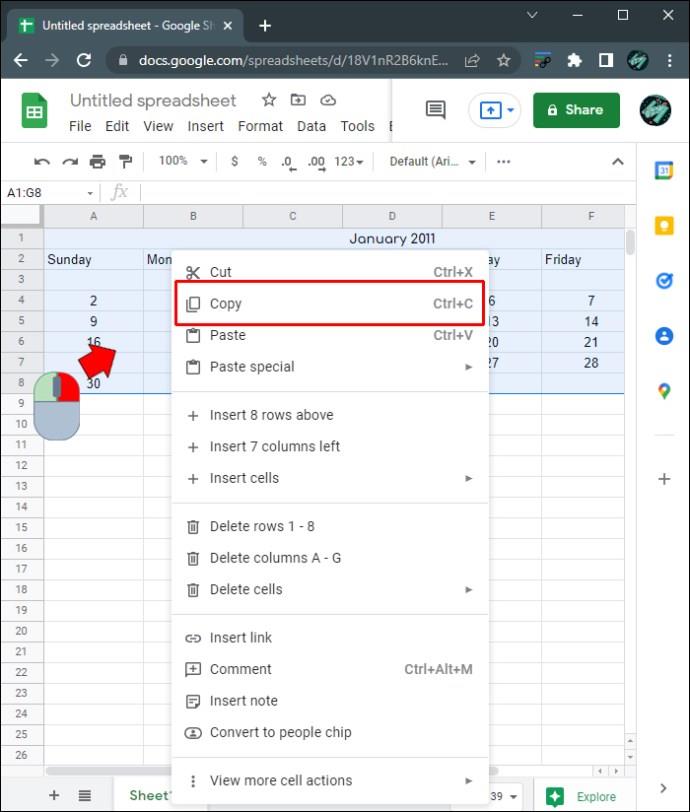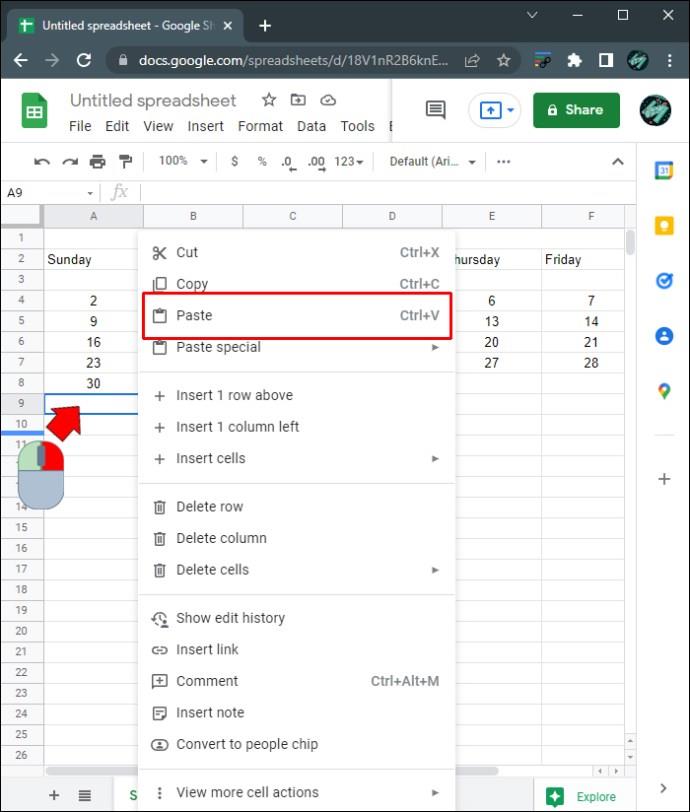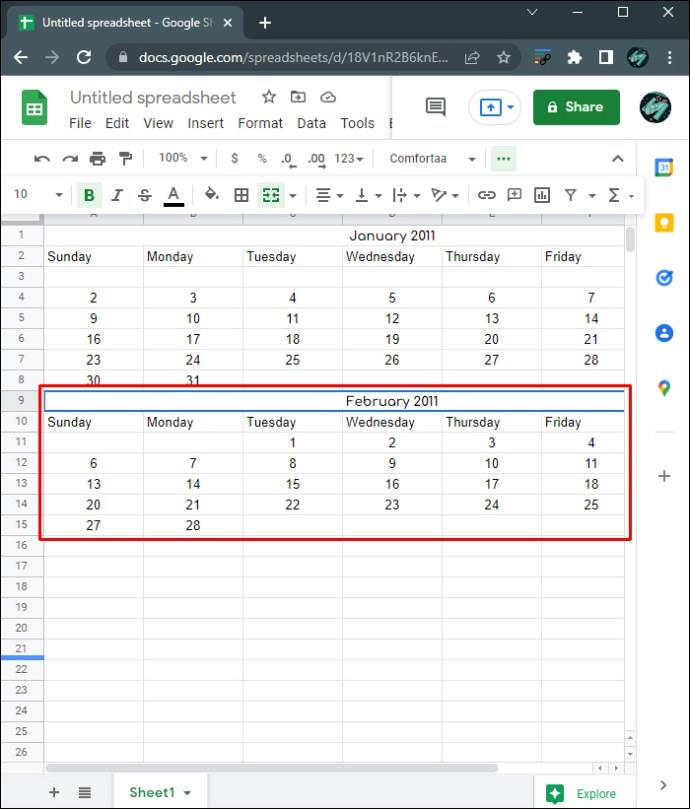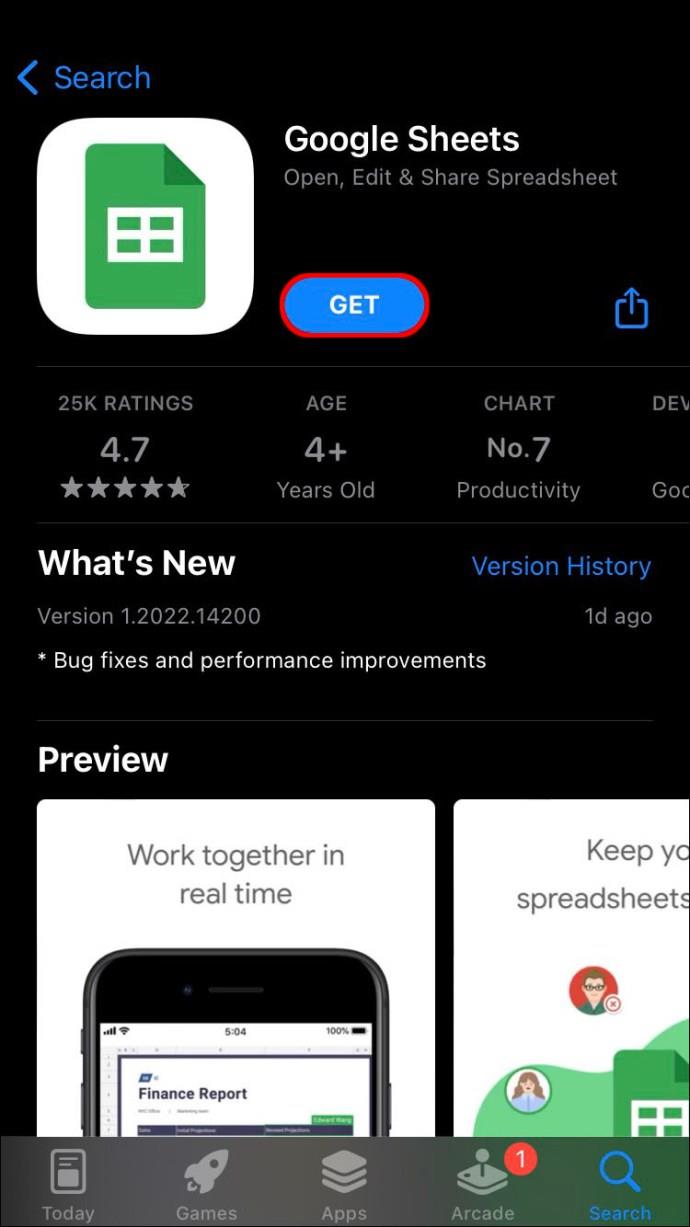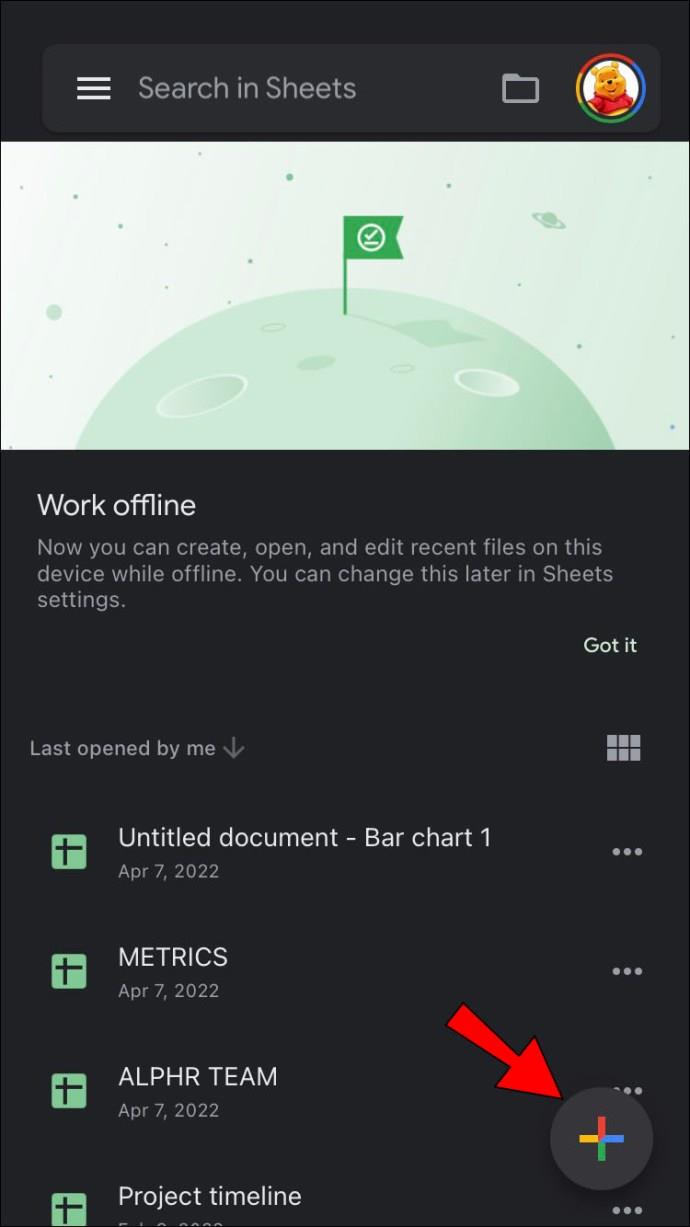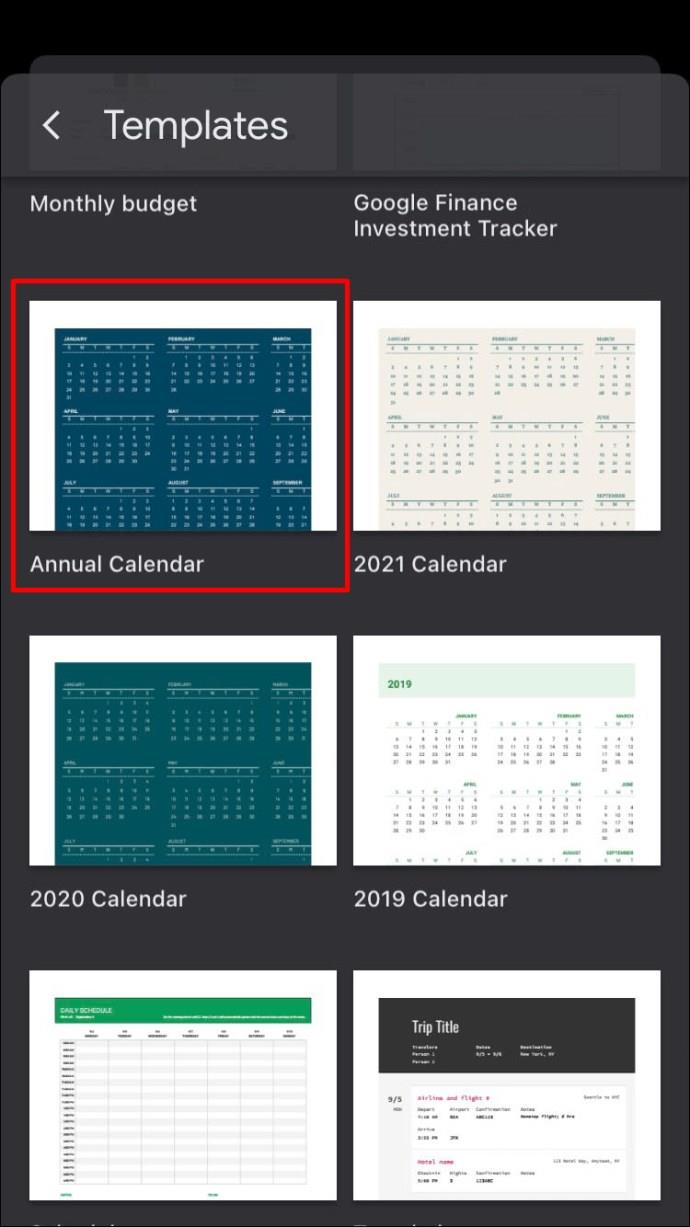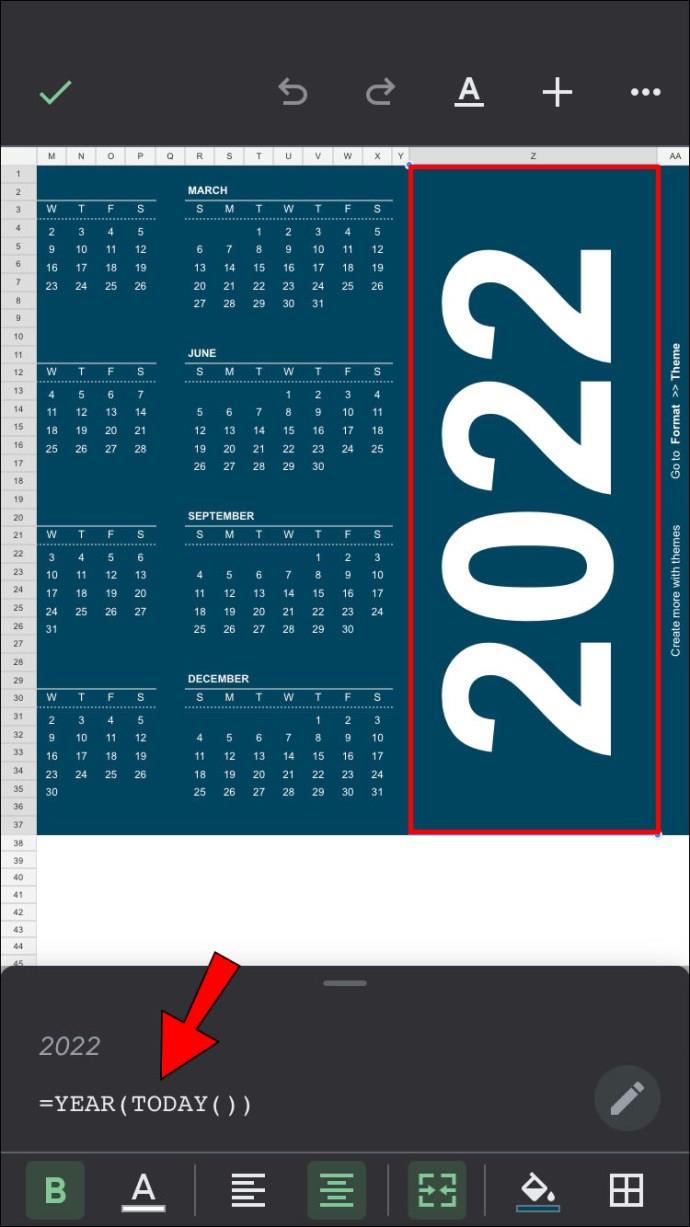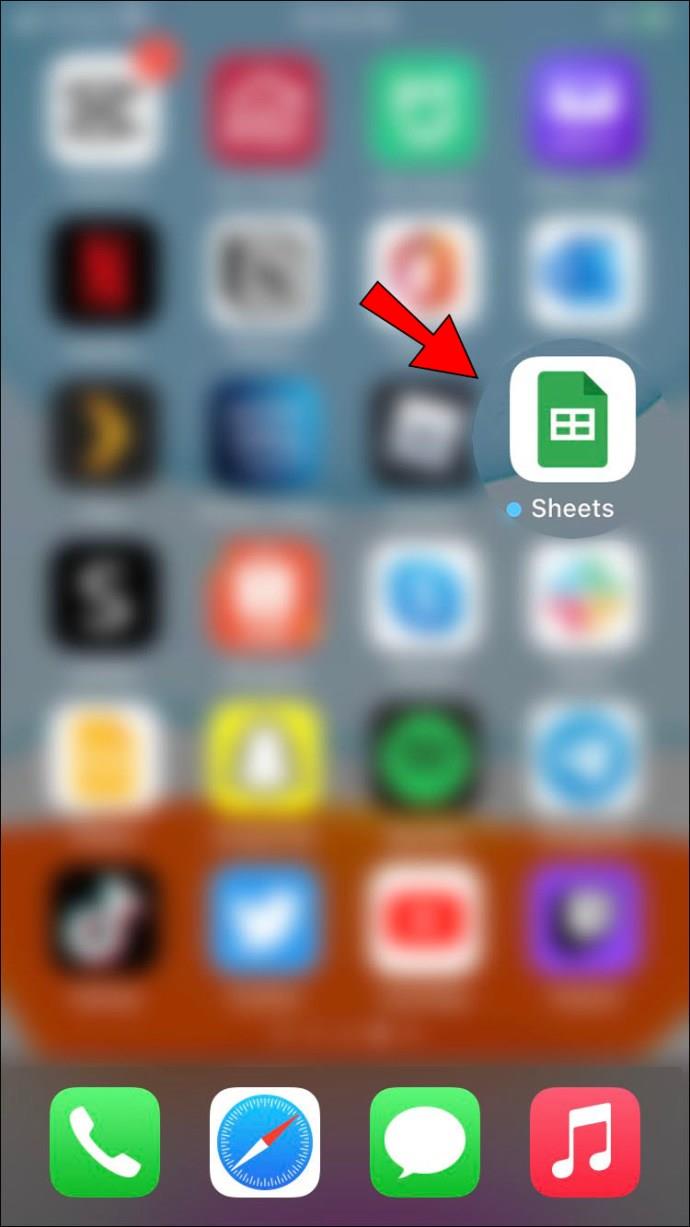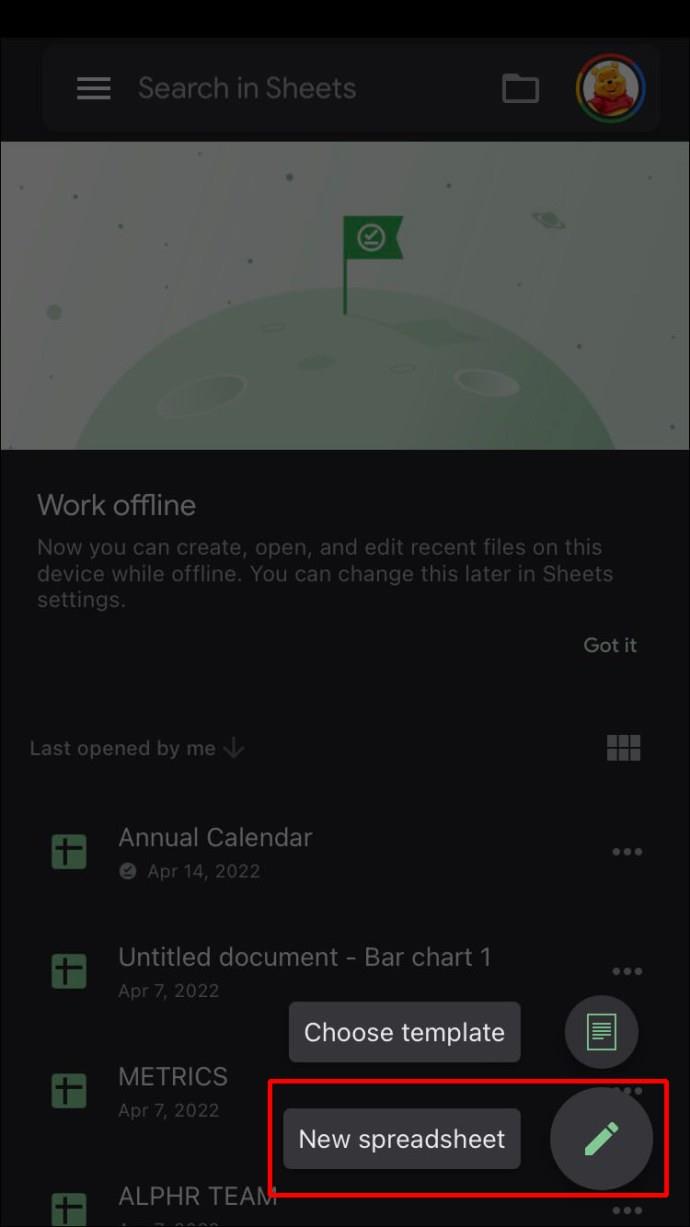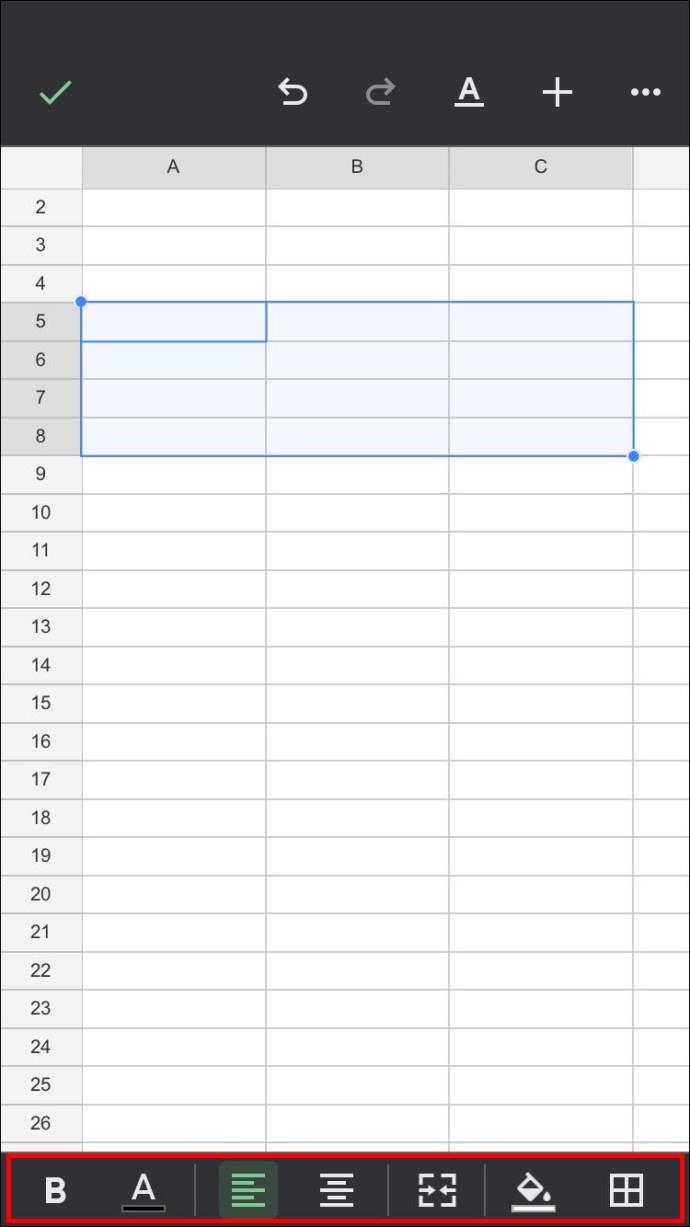Gerätelinks
Google Sheets verfügt über viele nützliche Funktionen, die es funktionaler machen als jede normale Tabellenkalkulation. Es gibt Ihnen die Möglichkeit, dynamische Kalender zu erstellen, die für Personen mit flexiblen Zeitplänen einfach bearbeitet werden können.

In diesem Artikel zeigen wir Ihnen, wie Sie einen Kalender in Google Sheets erstellen, zusammen mit einigen Tipps, um Google Sheets funktionaler zu gestalten.
So erstellen Sie einen Kalender in Google Sheets auf einem PC
Da Google Sheets ursprünglich für die Verwendung mit Desktop-Computern konzipiert war, ist das Erstellen eines Kalenders auf einem PC aufgrund der Verfügbarkeit von Tastatur und Maus die einfachste Methode. Sie erleichtern das Bearbeiten von Zellen sowie die Eingabe von Daten und Formeln auf einem Desktop erheblich im Vergleich zu einem mobilen Gerät. Gehen Sie folgendermaßen vor, um einen Kalender in Google Sheets auf einem PC zu erstellen:
- Verwenden einer Vorlage
- Öffnen Sie eine neue Datei in Google Sheets oder geben Sie „
sheets.new“ in Google Chrome ein, um automatisch ein leeres Blatt zu erstellen.
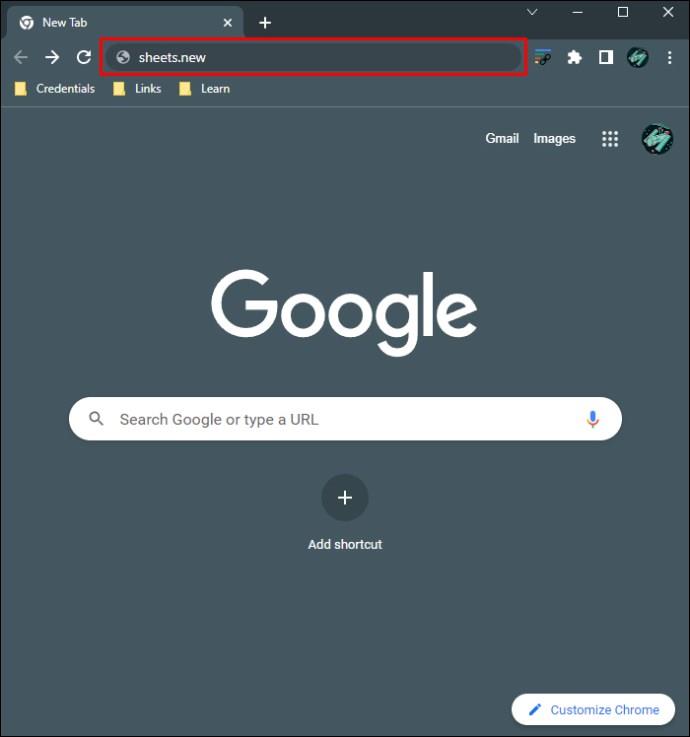
- Klicken Sie auf „Datei“, bewegen Sie den Mauszeiger über „Neu“ und wählen Sie dann „Aus Vorlagengalerie“.
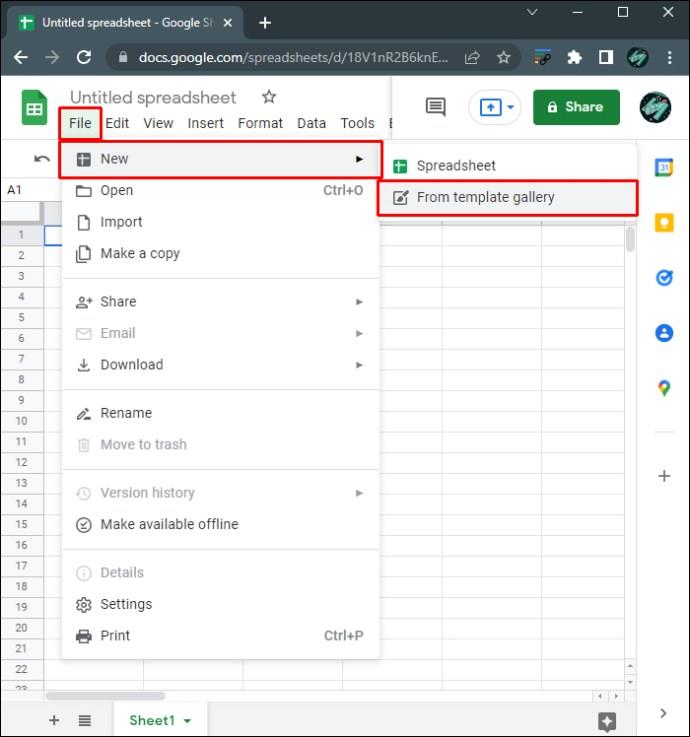
- Es stehen mehrere Vorlagendesigns zur Auswahl. Wenn Sie eine dynamische Kalendervorlage verwenden möchten, wählen Sie „Jahreskalender“. Google Sheets lädt die Kalendervorlage.
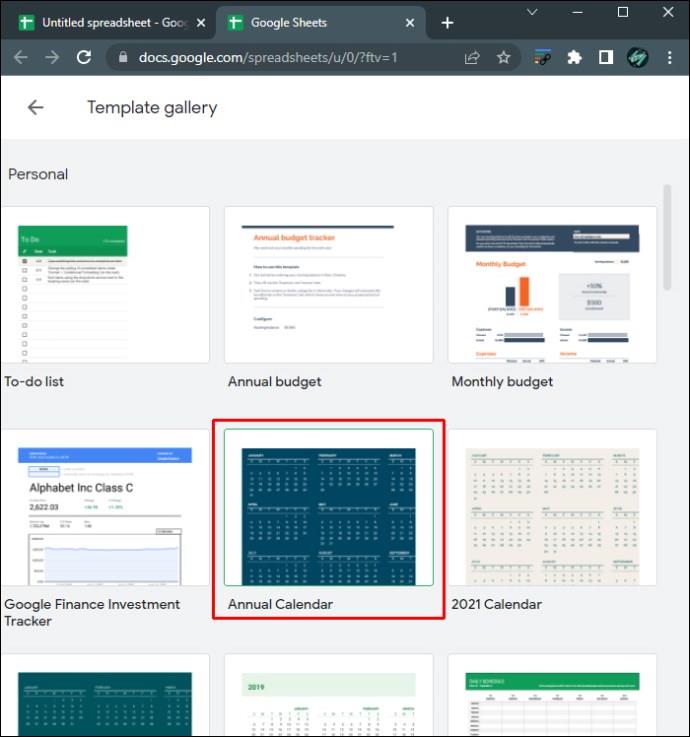
- Sie sehen nun einen vollständig ausgefüllten Kalender. In der Tabellenleiste unten sehen Sie ein Blatt für das gesamte Jahr sowie ein separates Blatt für jeden Kalendermonat. Es wird auch ein zusätzliches Blatt geben, mit dem Sie Ihren Kalender individuell gestalten können. Sie können dieses bestimmte Blatt löschen, wenn Sie möchten.
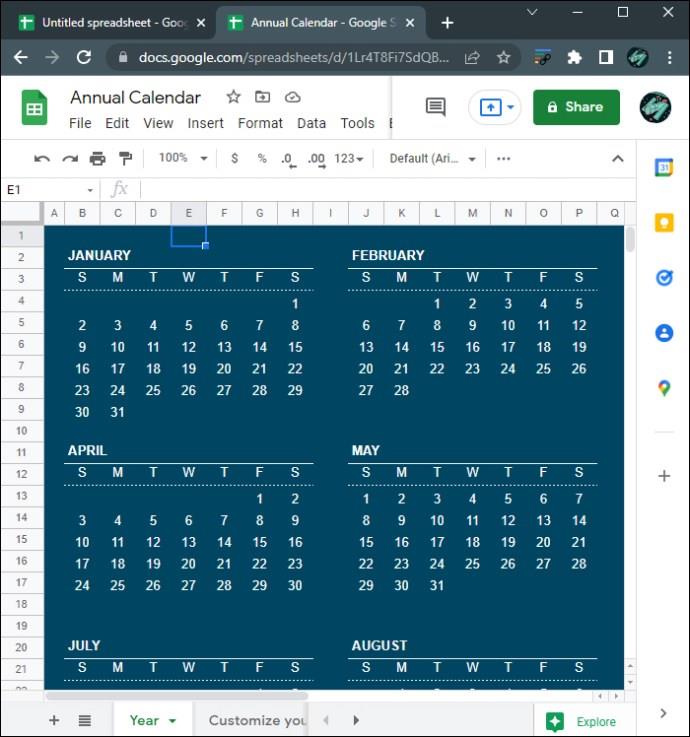
- Um das Kalenderjahr zu ändern, stellen Sie sicher, dass Sie sich auf der Seite „Jahr“ befinden, und klicken Sie dann auf den großen Jahrestext rechts.
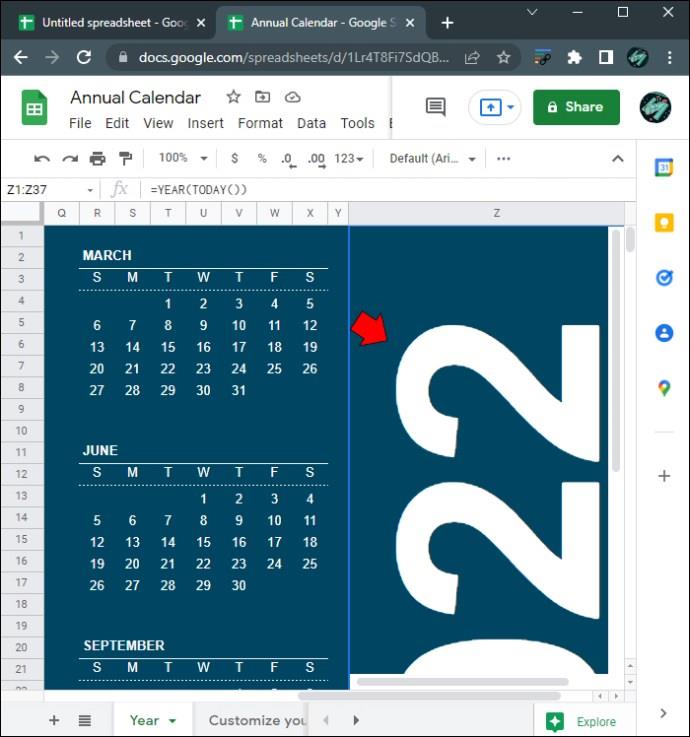
- Die Formel zeigt „=YEAR(TODAY())“ ohne die äußeren Anführungszeichen an, was bedeutet, dass der aktuelle Kalender das aktuelle Jahr anzeigt. Wenn Sie dies auf ein bestimmtes Jahr ändern möchten, geben Sie in den Anführungszeichen in den Klammern ein Datum ein. Wenn Sie beispielsweise das Datum auf 2025 ändern möchten, sollte die Formel „=YEAR(„01.01.2025“)“ ohne die äußeren Anführungszeichen anzeigen. Denken Sie daran, das Datum in Anführungszeichen zu setzen, da sonst ein #NUM-Fehler auftritt.
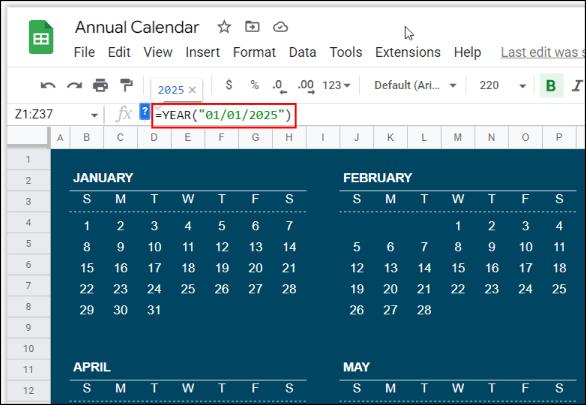
- Wenn Sie auf „Enter“ tippen, verschiebt sich jeder Tag entsprechend dem von Ihnen ausgewählten Jahr.
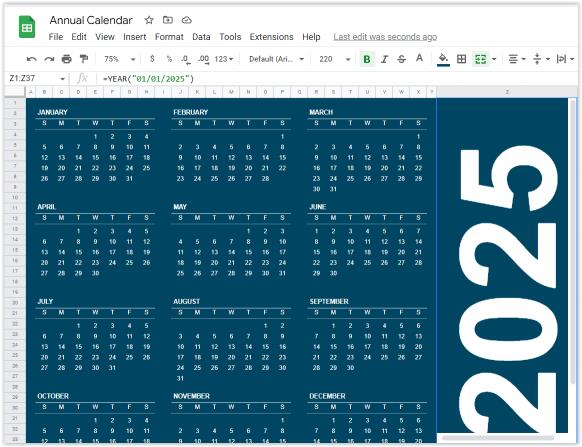
- Um den Stil des Kalenders zu ändern, klicken Sie im oberen Menü auf „Format“ und wählen Sie dann „Thema“.
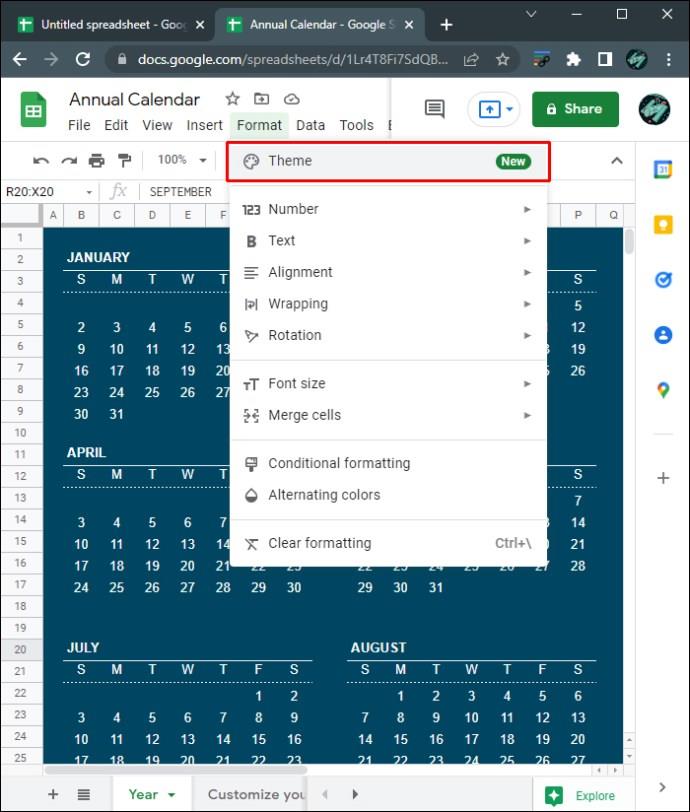
- Auf der rechten Seite wird Ihnen eine Liste mit Stilvorlagen angezeigt. Klicken Sie auf jedes, um eine Vorschau des Aussehens jedes Themas anzuzeigen.
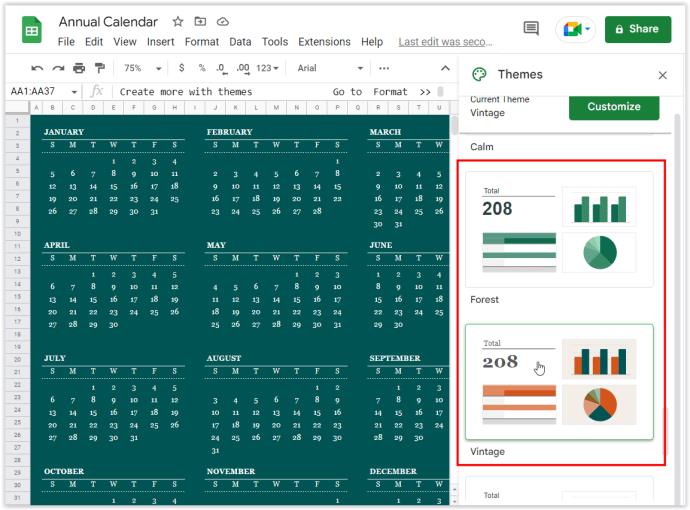
- Um jedes Thema weiter anzupassen, klicken Sie oben im Menü „Themen“ auf die Schaltfläche „Anpassen“.
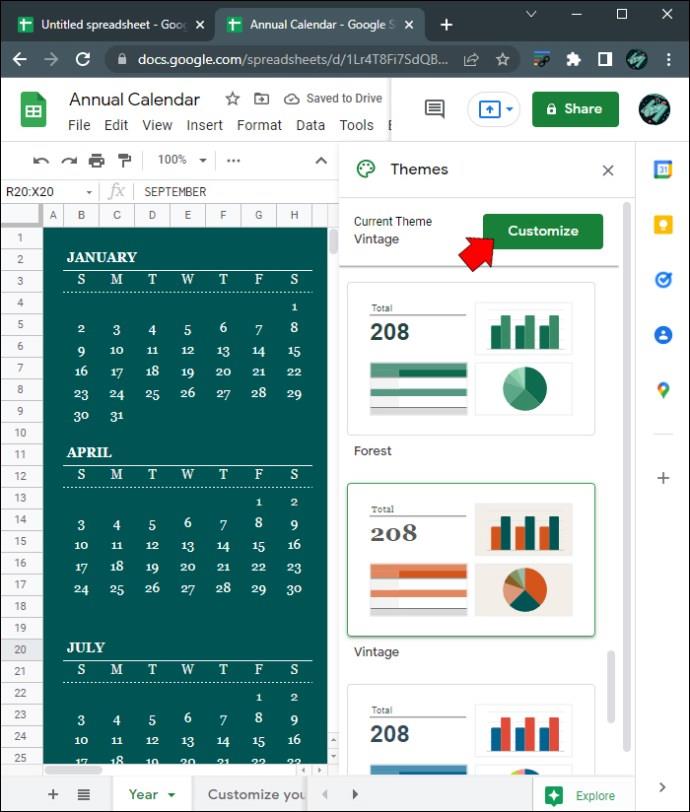
- Unter „Anpassung“ können Sie den Schriftstil, die Schriftfarbe und die Akzentfarben jedes Kalenders ändern. Beachten Sie, dass sich alle an einem Blatt vorgenommenen Änderungen auf alle Blätter in der Datei auswirken.
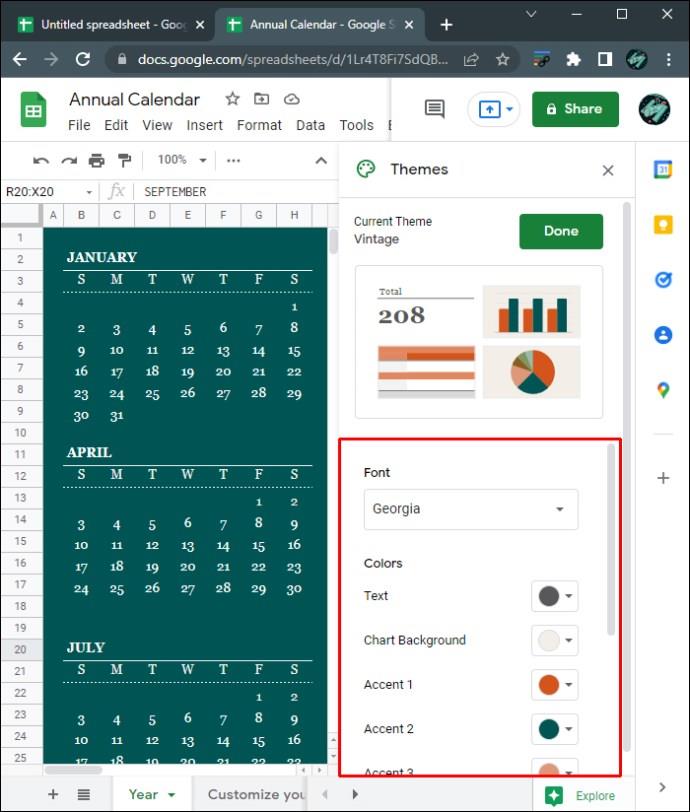
- Wenn Sie mit der Anpassung des Kalenders fertig sind, klicken Sie auf „Fertig“.
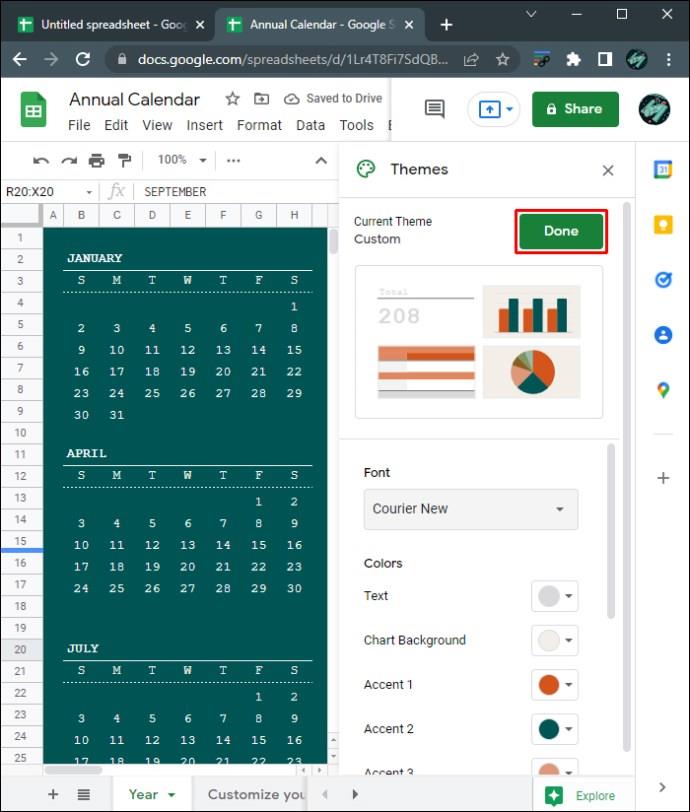
- Wenn Sie Ihren Google Sheets-Kalender online bearbeiten, werden alle Änderungen automatisch gespeichert. Wenn Sie gerade offline sind, wird die Datei aktualisiert, sobald Sie wieder online sind.

- Sie können zwischen den einzelnen Monatsblättern wechseln und beliebige Daten für jeden Kalendertag hinzufügen oder bearbeiten.
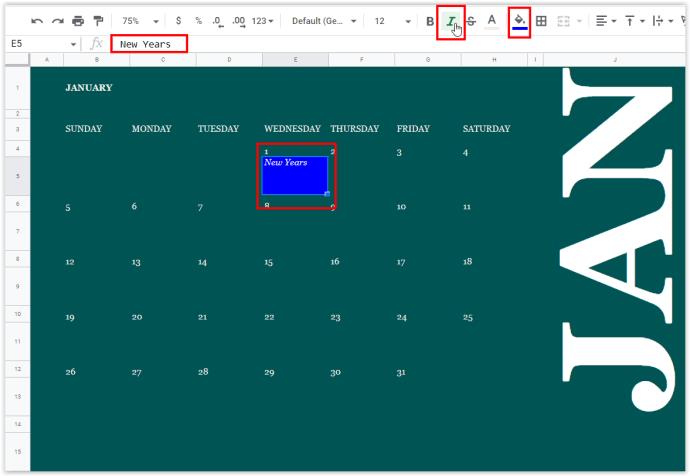
- Einen Kalender von Grund auf erstellen
- Öffnen Sie eine neue Datei in Google Sheets oder geben Sie „
sheets.new“ in Google Chrome ein, um automatisch eine leere Google Sheets-Datei zu öffnen.
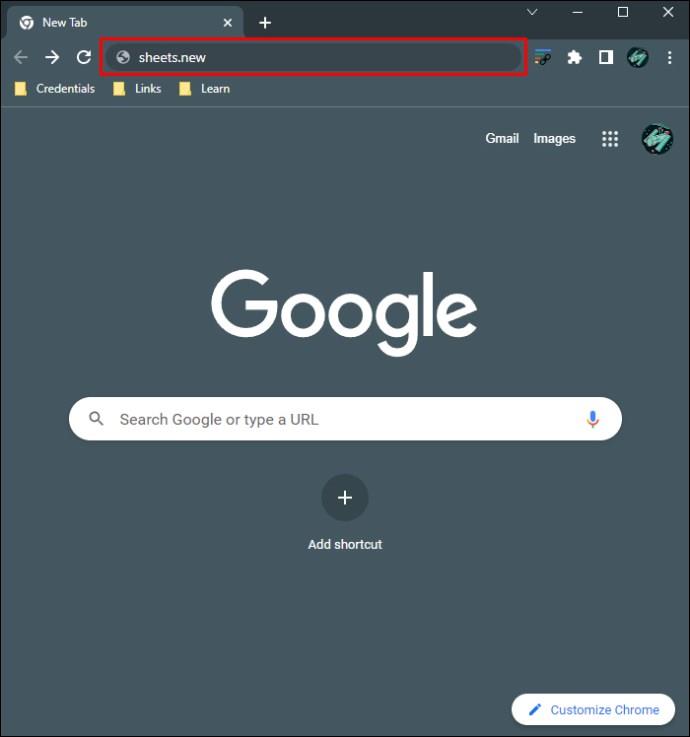
- Sie benötigen nur sieben Spalten. Löschen Sie daher den Rest, damit die Datei ordentlich aussieht. Halten Sie „Strg“ gedrückt und klicken Sie dann mit der linken Maustaste auf „Spalten H bis Z“, um alle auszuwählen.
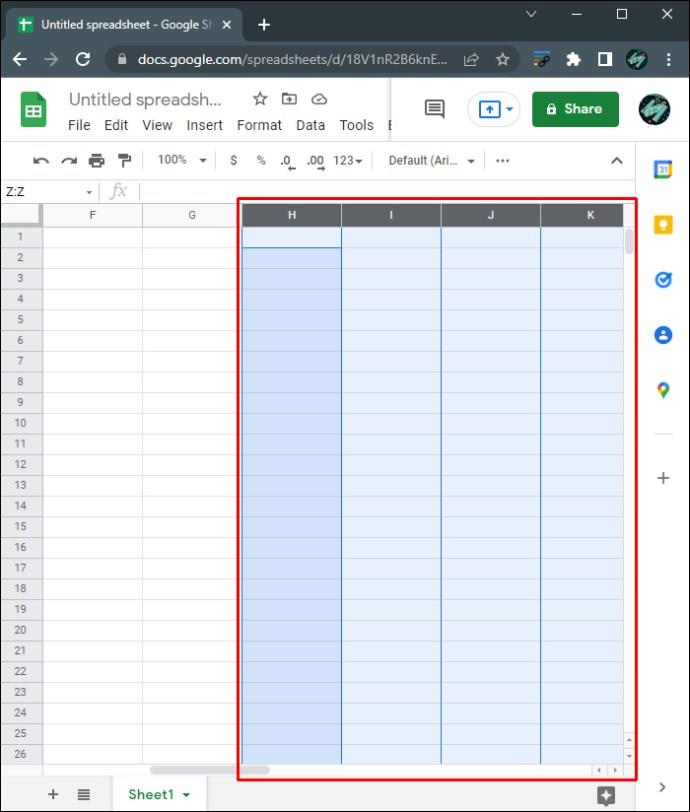
- Klicken Sie mit der rechten Maustaste, um das Popup-Menü anzuzeigen, und wählen Sie dann „Ausgewählte Spalten löschen“.
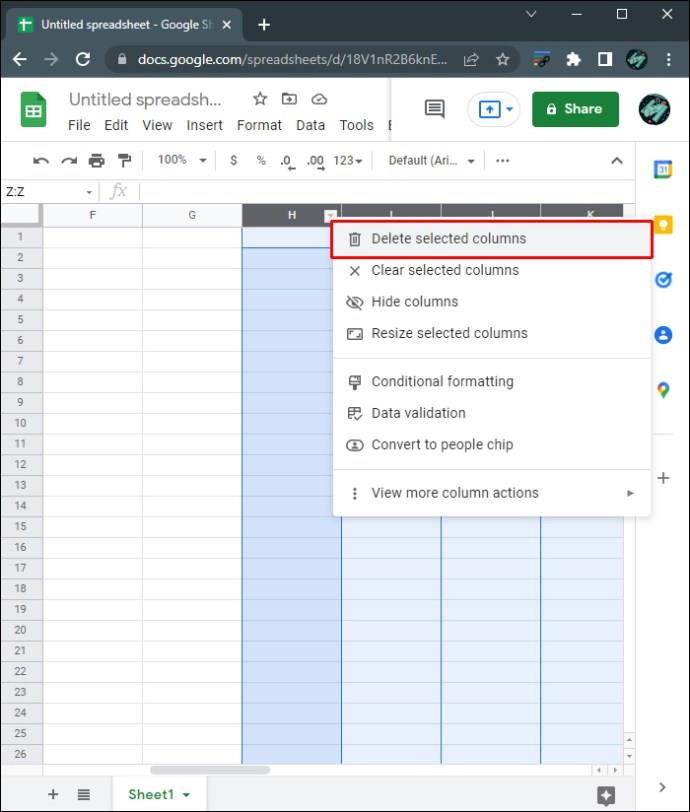
- Geben Sie in der ersten Spalte und ersten Zeile einen Monat und ein vierstelliges Jahr ein. Geben Sie beispielsweise „01/2011“ oder „Januar 2011“ in Zelle a1 ein. Dadurch wird diese bestimmte Zelle so formatiert, dass sie den Monat und das Datum akzeptiert.
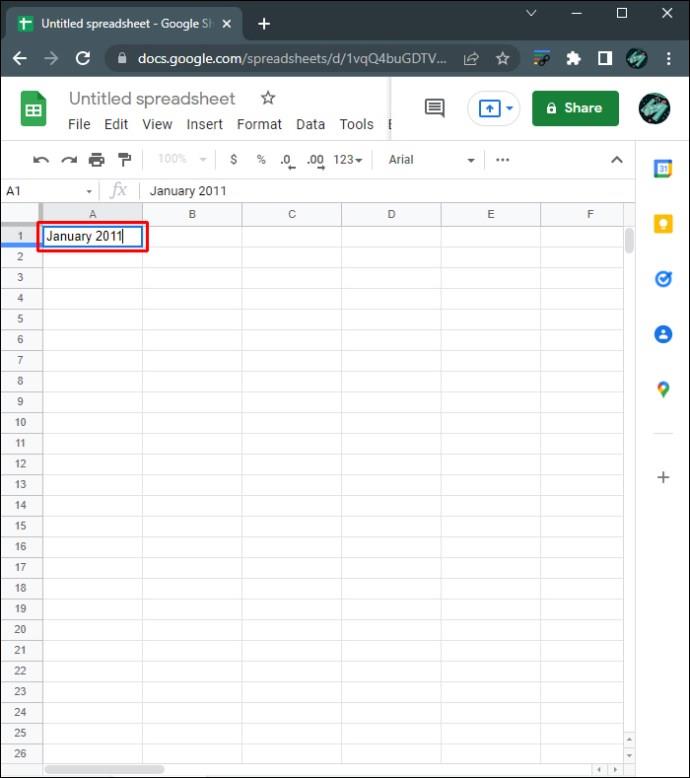
- Wählen Sie nacheinander die Zeilen „A1 bis G1“ aus.
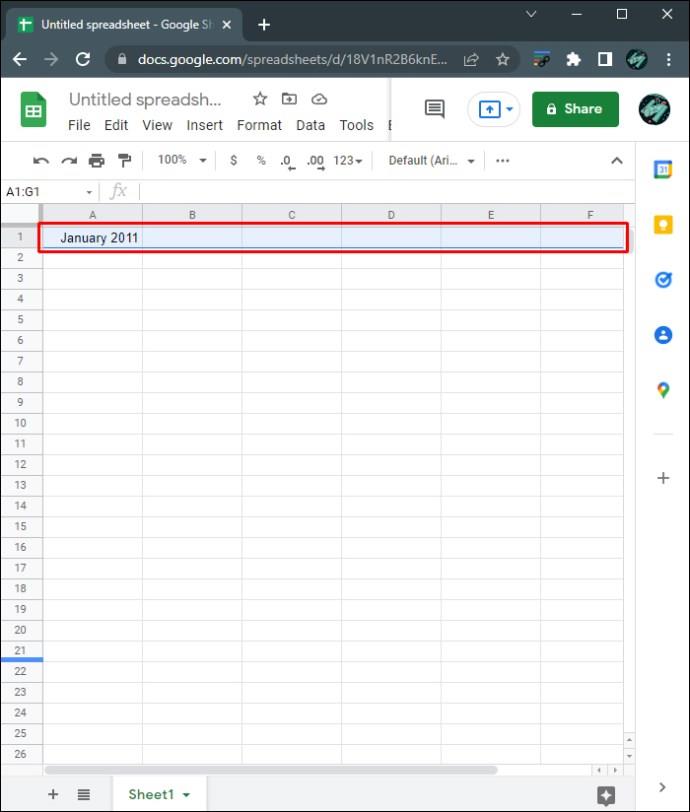
- Klicken Sie für jede Zeile auf „Format -> Zellen zusammenführen -> Alle zusammenführen“.
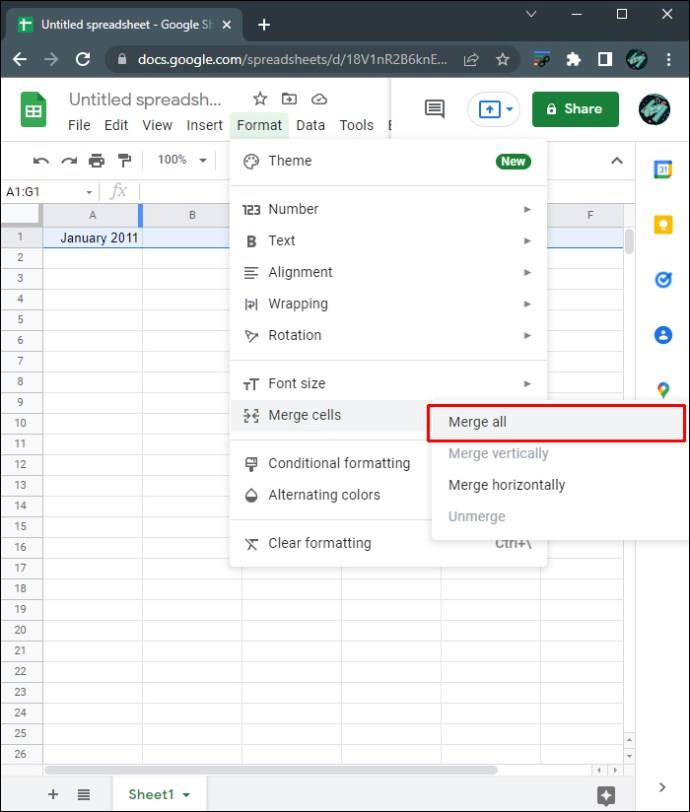
- Sie können die Formatierung dieser Zelle ändern, indem Sie die Werkzeuge im oberen Menü verwenden. Mit den verfügbaren Werkzeugen können Sie Schriftart, Schriftgröße, Ausrichtung und andere Besonderheiten ändern.
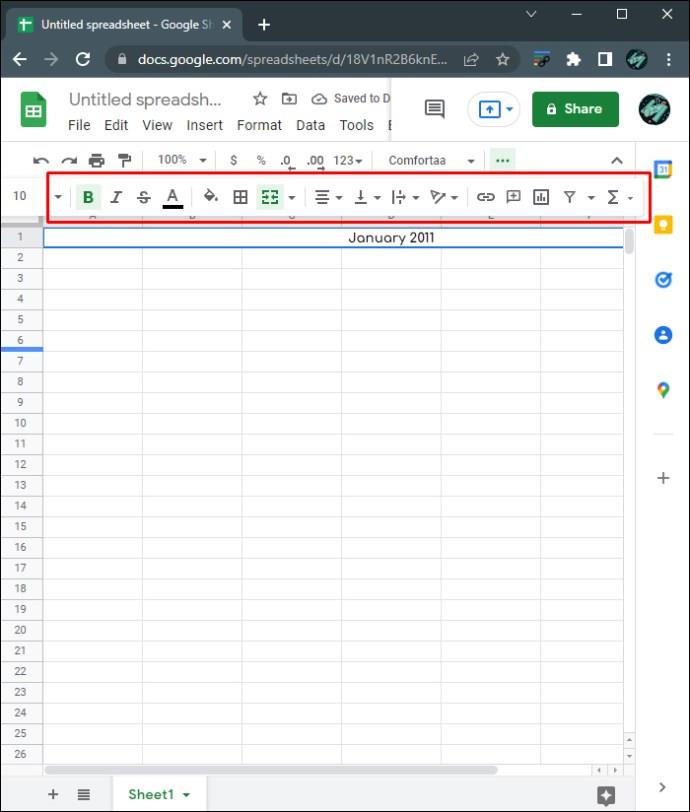
- Geben Sie in den Zeilen A2 bis G2 jeweils jeden Tag ein. Sie können es an Ihre Bedürfnisse anpassen, z. B. MF, Sa-So, So-Sa usw.
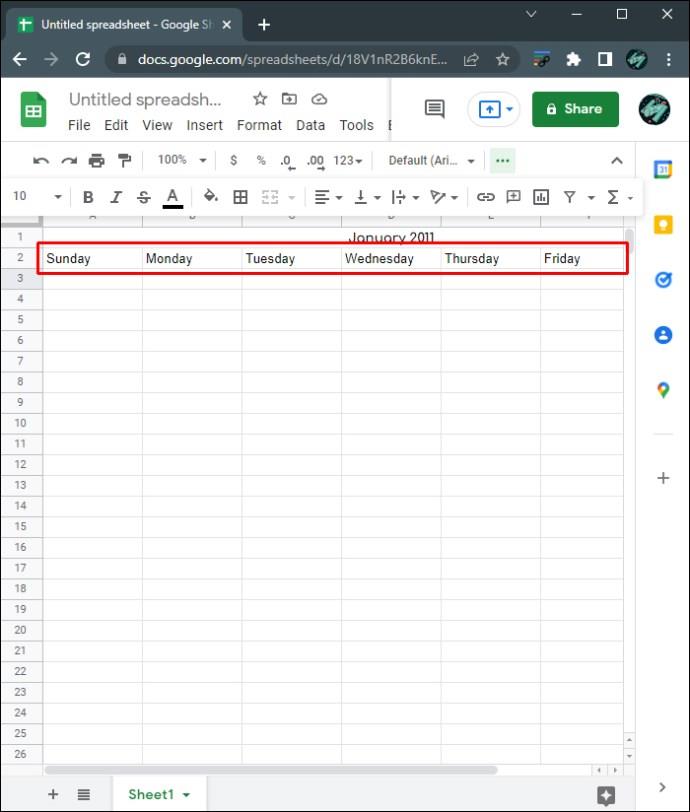
- Um zu bestimmen, an welchem Tag der erste Tag des Monats beginnt (oder an welchem Tag auch immer), doppelklicken Sie auf die Datumszelle, um einen Minikalender zu öffnen. Dies ist nur hilfreich, wenn Sie einen speziellen Kalender wie MF erstellt haben.
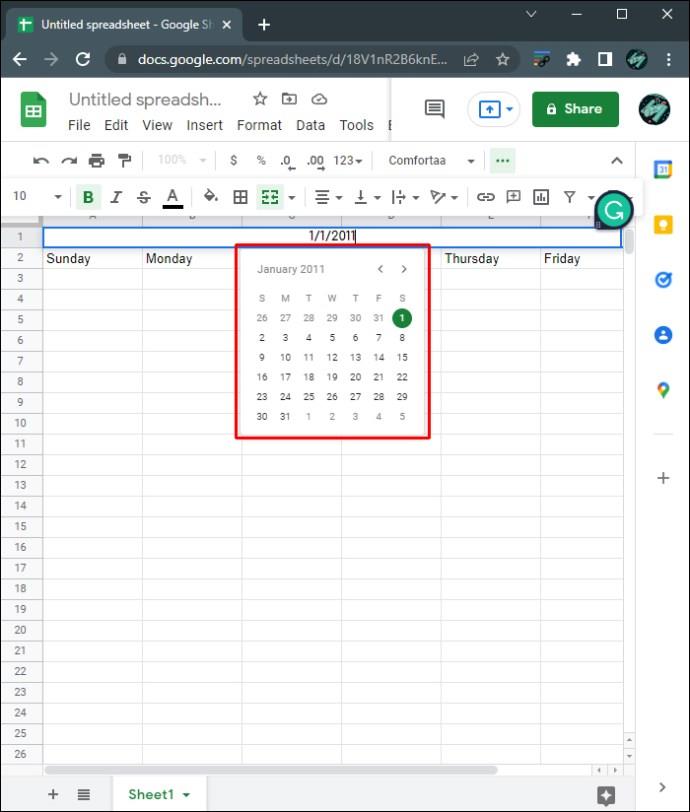
- Füllen Sie den Kalender aus. Sie können die Größe einzelner Zellen anpassen, indem Sie das Formatierungstool im oberen Menü verwenden.
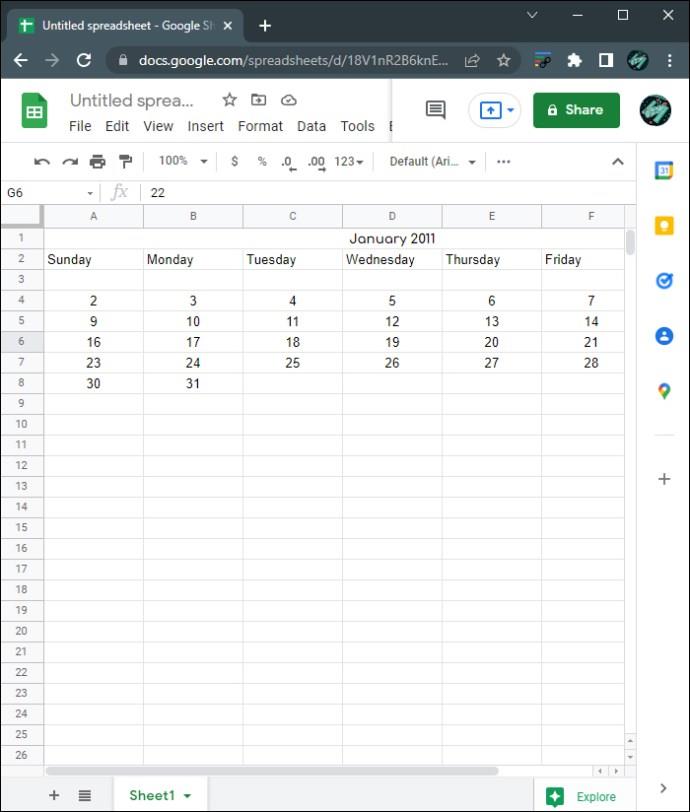
- Sobald Sie fertig sind, können Sie den Monat kopieren und einfügen, um mehrere Monate zu erstellen, oder ihn einfach in ein neues Blatt einfügen, um einen separaten Monat zu erstellen. Klicken und ziehen Sie dazu mit der Maus, um den gesamten Kalender auszuwählen, und klicken Sie dann mit der rechten Maustaste. Wählen Sie im Popup-Menü „Kopieren“.
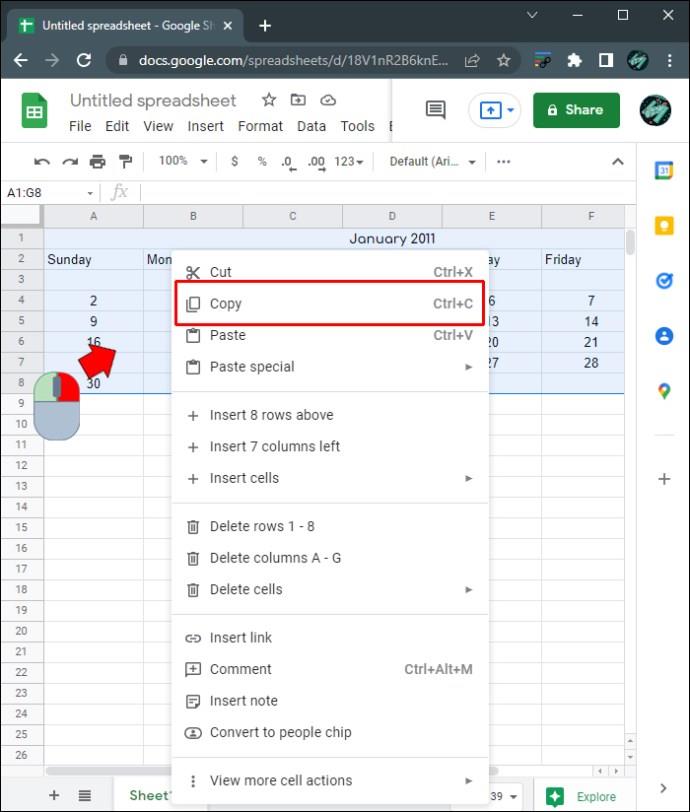
- Klicken Sie mit der rechten Maustaste auf ein neues Blatt oder direkt unter dem ersten Monat und wählen Sie dann „Einfügen“.
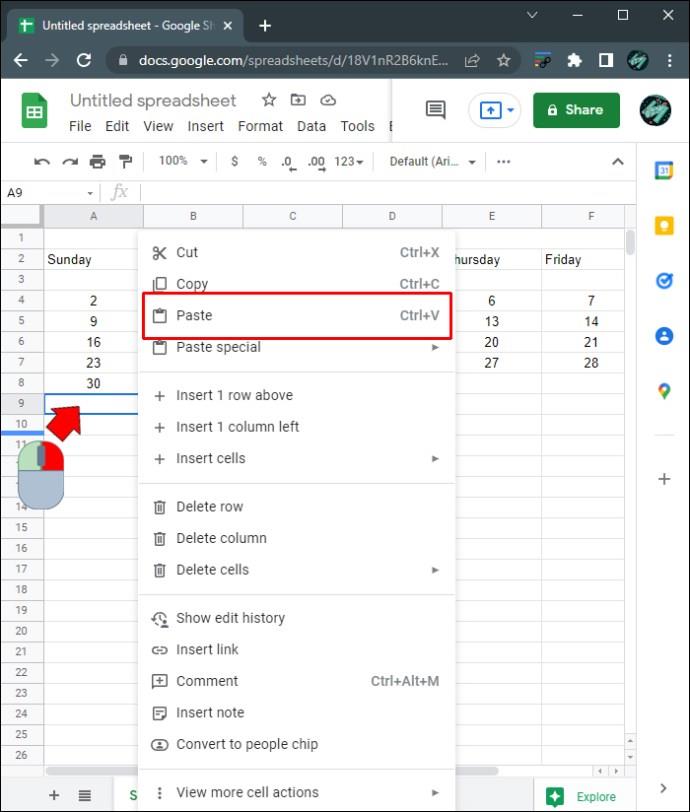
- Bearbeiten Sie die Tage nach Bedarf. Wiederholen Sie den Vorgang, bis Sie für jeden benötigten Monat einen Kalender erstellt haben.
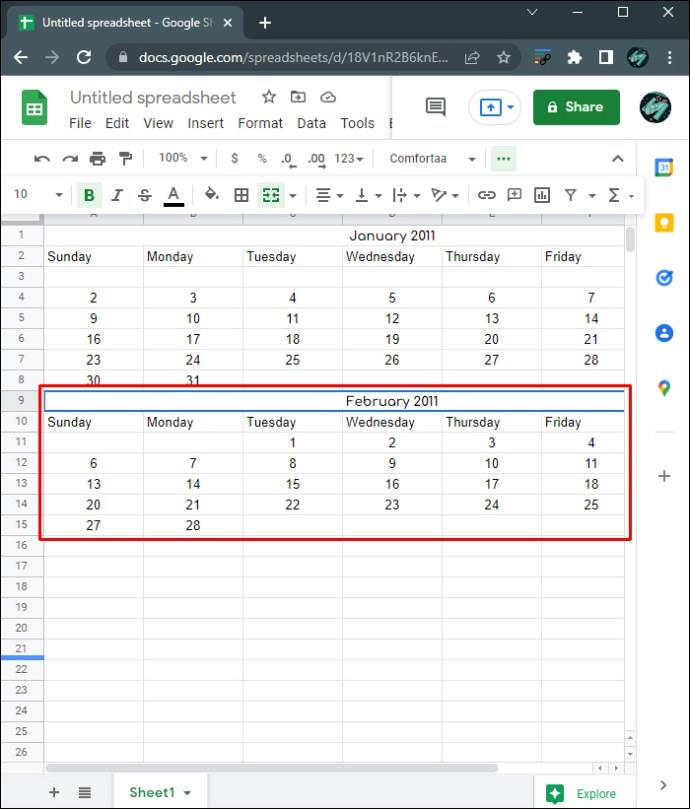
- Wenn Sie online sind, werden alle von Ihnen vorgenommenen Änderungen automatisch gespeichert. Wenn Sie Sheets über den Offline-Zugriff verwenden, werden alle Änderungen aktualisiert, sobald Sie wieder online sind.

So erstellen Sie einen Kalender in Google Sheets auf einem iPhone
Google Sheets ist als mobile App für das iPhone verfügbar, allerdings sind die Bearbeitungstools im Vergleich zur Desktop-Version eingeschränkt. Die meisten Formatierungstools, die zum Erstellen eines Kalenders erforderlich sind, sind jedoch in der mobilen Version verfügbar, sodass Sie immer noch einen erstellen können, auch wenn die Steuerung möglicherweise etwas umständlich ist. Sie können einen Kalender in der mobilen Version der Google Sheets-App folgendermaßen erstellen:
- Verwenden einer Vorlage
- Öffnen Sie die Google Sheets-App. Wenn Sie es nicht haben, laden Sie es aus dem Apple App Store herunter .
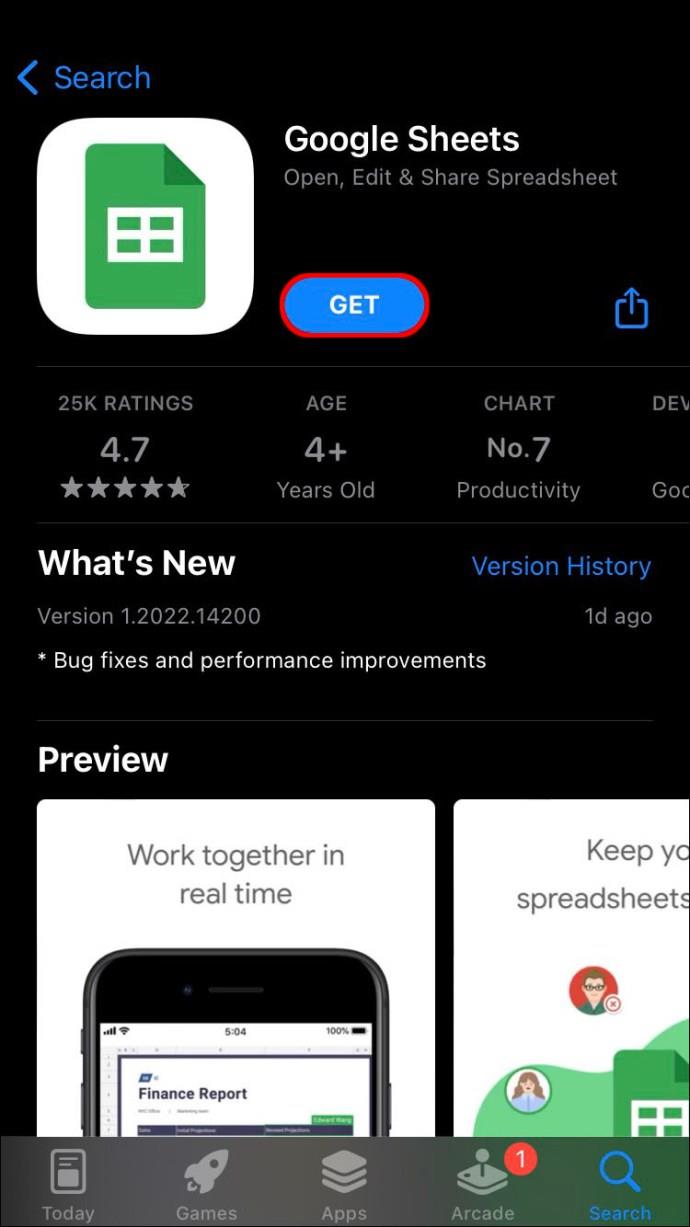
- Tippen Sie auf das +-Symbol, um eine neue Sheets-Datei zu erstellen.
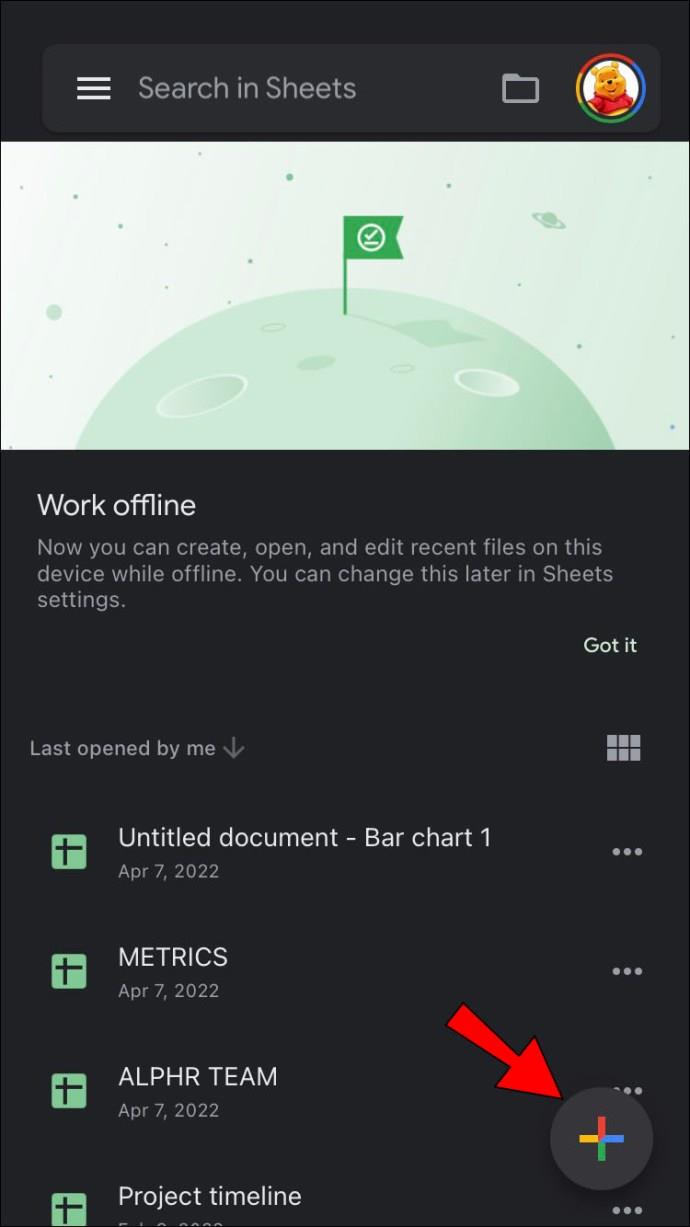
- Tippen Sie auf „Vorlage auswählen“. Die Vorlage „Jahreskalender“ ist ein dynamischer Kalender, der die Tage je nach Jahr automatisch ändert. Die anderen Kalendervorlagen müssen manuell geändert werden. Wählen Sie die Vorlage aus, die Sie bevorzugen.
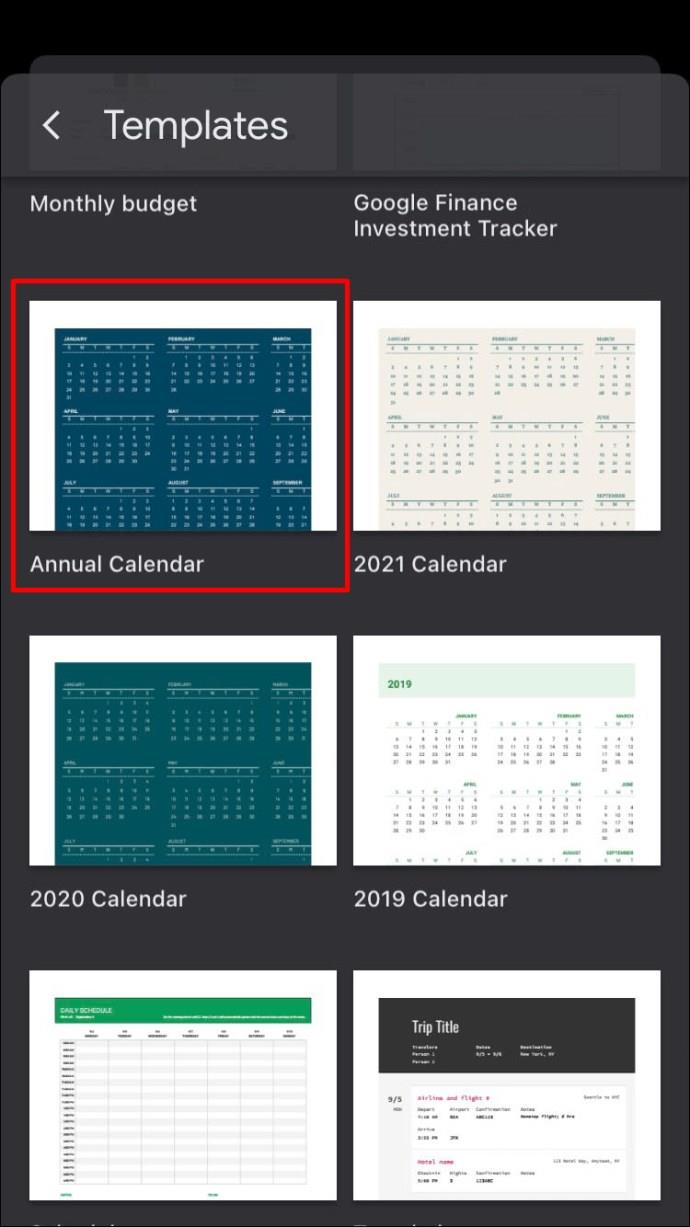
- Wie bei der Desktop-Version können Sie durch Tippen auf das Jahr das angezeigte Jahr über die Formel „=YEAR(TODAY())“ ändern.
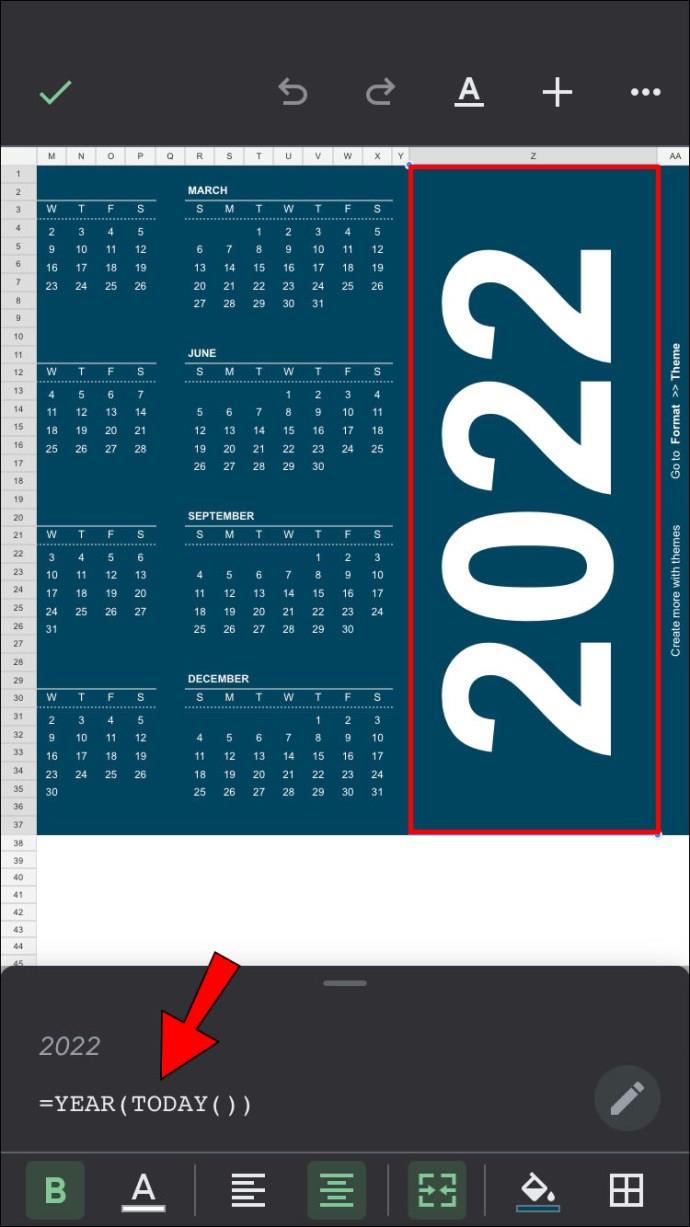
- Im Gegensatz zur Desktop-Version können Sie die Vorlage dieses Kalenders nicht bearbeiten, da die Tools begrenzt sind. Sie können die Schriftart und -größe einzelner Zellen ändern, es gibt jedoch keine Möglichkeit, alles auf einmal zu bearbeiten. Sie können die erstellte Datei jedoch später auf einem Desktop-Computer bearbeiten.
- Von Grund auf neu
- Öffnen Sie die Google Sheets-App.
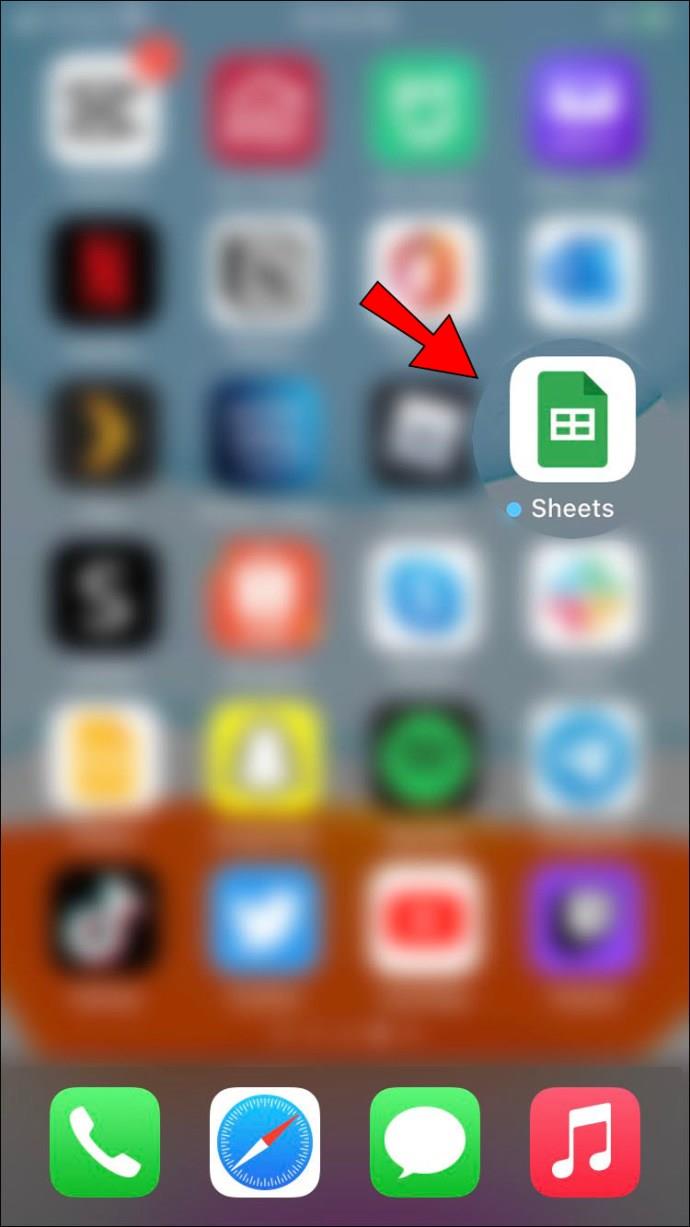
- Tippen Sie auf das +-Symbol, um eine neue Tabelle zu erstellen.
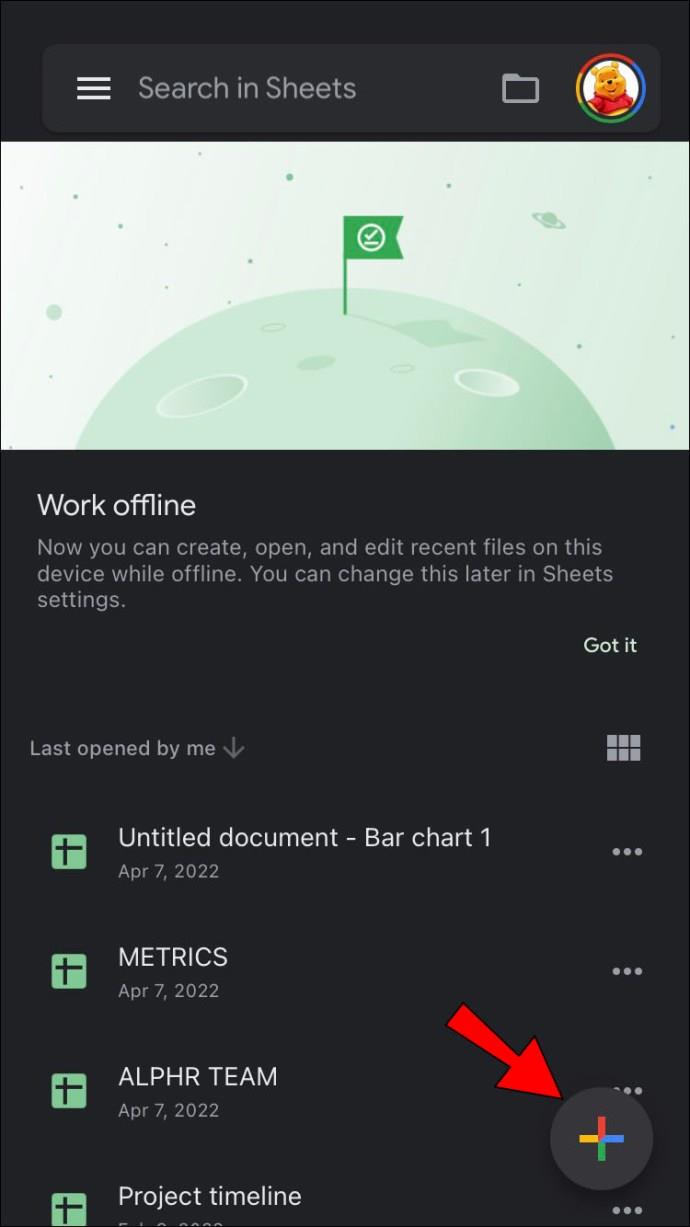
- Wählen Sie „Neue Tabelle“.
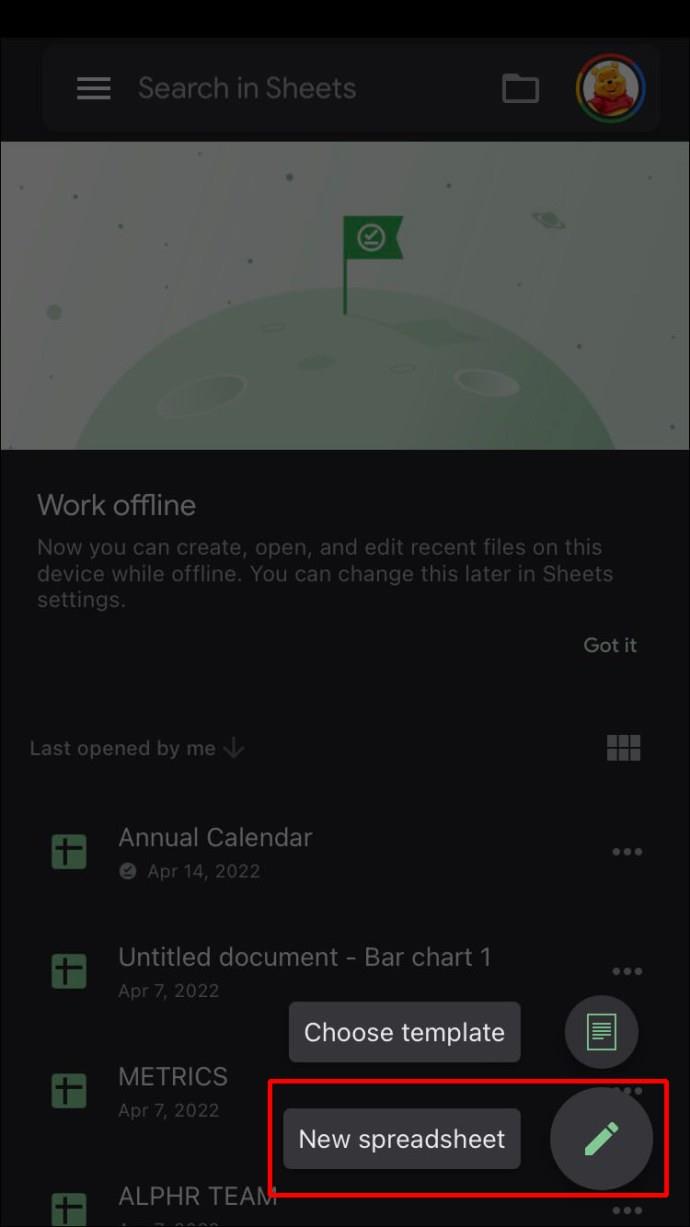
- Wie bei der Desktop-Version können Sie die Spalten und Zellen mit den Formatierungswerkzeugen am unteren Bildschirmrand formatieren. Wenn Sie auf eine Zelle, Spalte oder Zeile tippen und sie gedrückt halten, werden die Befehle zum Kopieren und Einfügen angezeigt. Die Befehle „Zusammenführen“, „Ausrichtung“ und „Schriftart“ sind am unteren Bildschirmrand verfügbar.
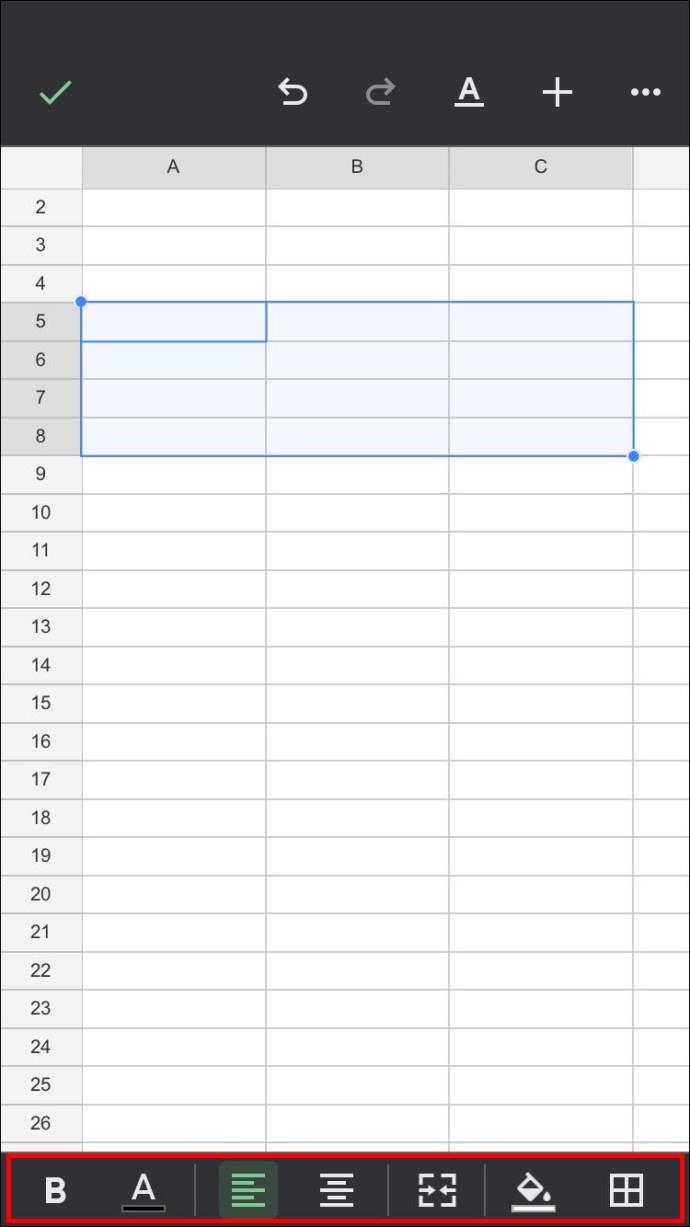
- Sie können das Blatt bearbeiten, indem Sie die oben im Abschnitt zum Erstellen eines Kalenders von Grund auf auf dem PC genannten Schritte ausführen.
- Online vorgenommene Änderungen werden automatisch gespeichert. Wenn Sie eine offline verfügbare Datei verwenden, werden alle Änderungen aktualisiert, wenn Sie wieder online gehen.
So erstellen Sie einen Kalender in Google Sheets auf einem Android-Gerät
Die mobile Google Sheets-App ist eine plattformunabhängige Anwendung, daher ist die Android-Version dieselbe wie die für iPhone und iOS. Daher sind alle Anweisungen zum Erstellen eines Kalenders in Google Sheets für das iPhone genau die gleichen wie für Android.
Der einzige Unterschied besteht darin, dass Google Sheets für Android-Geräte normalerweise nicht aus dem Apple App Store heruntergeladen wird, sondern vorinstalliert ist. Wenn es für Ihr Gerät nicht verfügbar ist, können Sie es über den Google Play Store herunterladen .
Google Sheets hat seine Funktionalität als vielseitige Tabellenkalkulationsanwendung langsam aber sicher erweitert. Die Möglichkeit, sowohl reguläre als auch dynamische Kalender zu erstellen, ist eine praktische Funktion, die Veranstaltungsplaner nutzen können.
Kennen Sie andere Möglichkeiten, einen Kalender in Google Sheets zu erstellen? Teilen Sie Ihre Gedanken im Kommentarbereich unten mit.