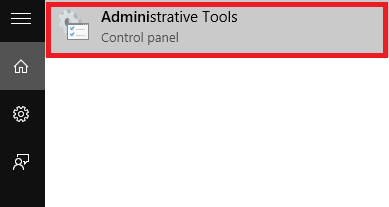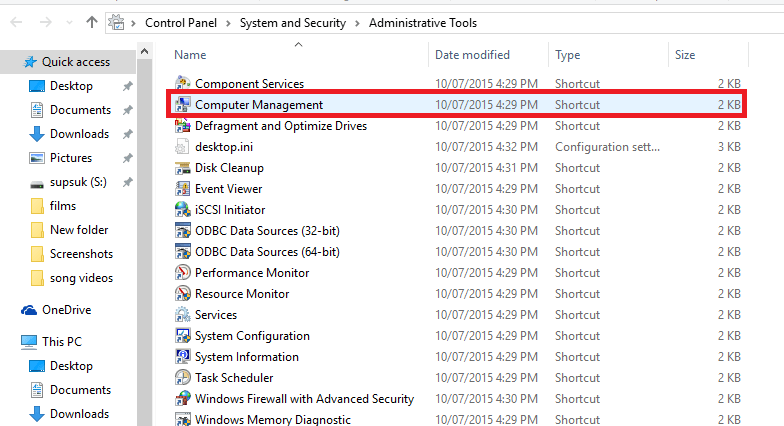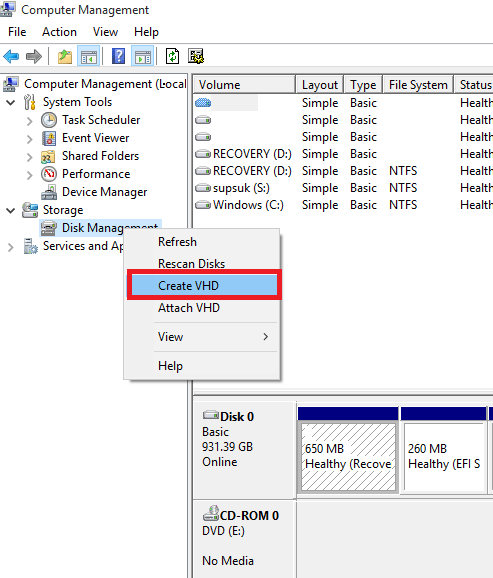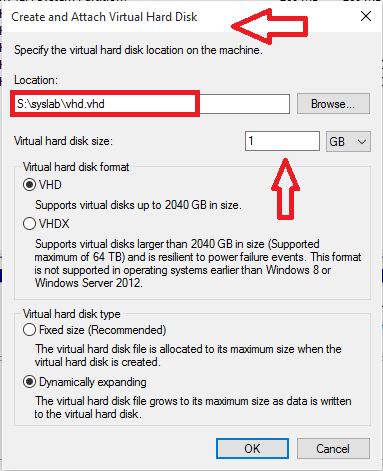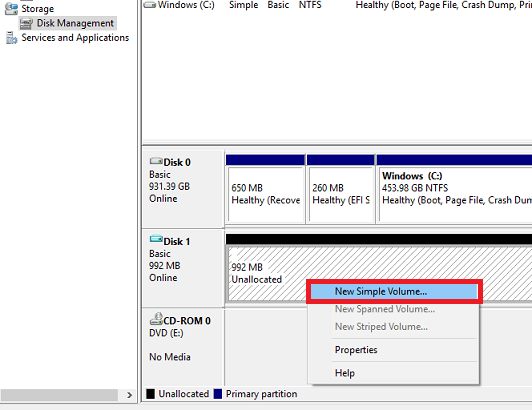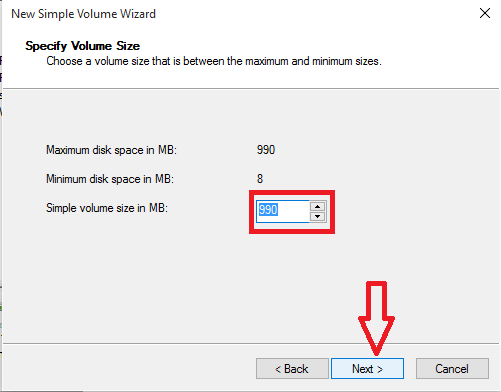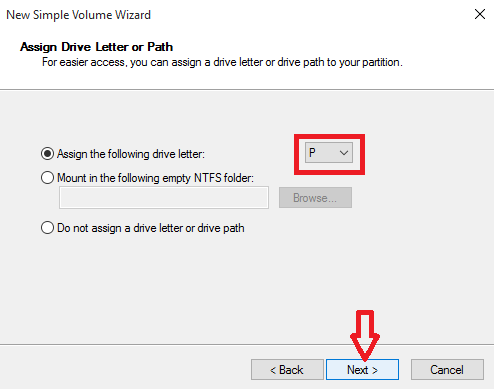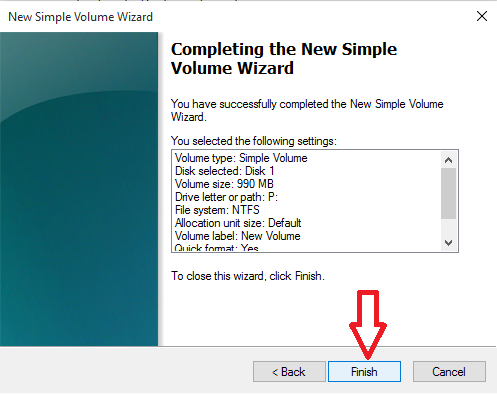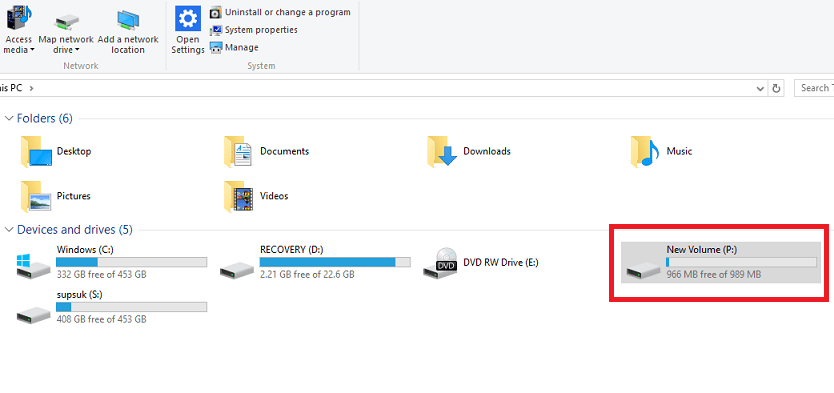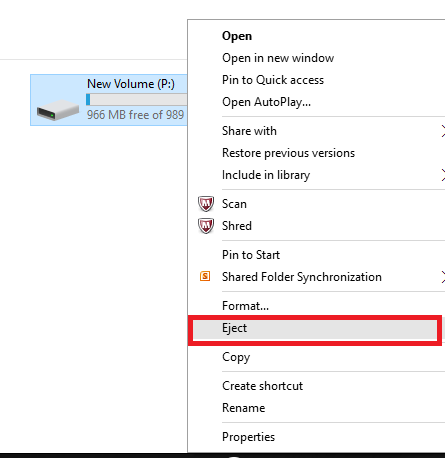Eine virtuelle Festplatte (VHD) ist ein Dateiformat, dessen Strukturen exakt mit der Struktur einer Festplatte übereinstimmen. Sie kann als virtuelle Festplatte auf einem nativen Dateisystem verstanden werden, die in einer einzigen Datei zusammengefasst ist.
VHD wird zum Speichern virtueller Betriebssysteme und zugehöriger Programme verwendet und verhält sich wie eine echte Festplatte.
Genau wie unter Windows 7 können Sie unter Windows 10 ganz einfach eine virtuelle Festplatte erstellen, ohne irgendwelche Tools zu installieren oder zu verwenden.
Schritte zum Erstellen einer virtuellen Festplatte (Virtual Hard Disk) unter Windows 10
Um eine virtuelle Festplatte unter Windows 10 zu erstellen, führen Sie die folgenden Schritte aus:
Schritt 1:
Öffnen Sie die Verwaltungstools auf Ihrem Windows 10-Computer, indem Sie „Verwaltungstools“ in das Suchfeld im Startmenü eingeben.
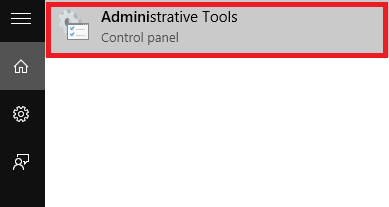
Schritt 2:
Zu diesem Zeitpunkt wird das Fenster „Verwaltung“ auf dem Bildschirm angezeigt. Hier finden Sie im rechten Rahmen die Option „Computerverwaltung“ und doppelklicken darauf .
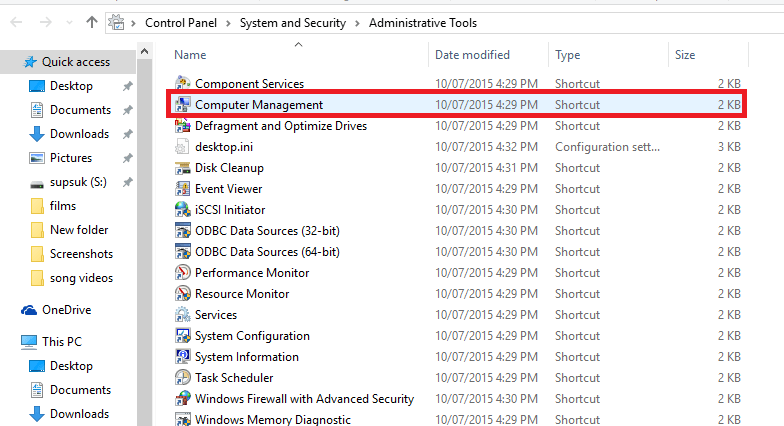
Schritt 3:
Erweitern Sie anschließend die Option „ Speicher“ im linken Bereich. Sie sehen nun die Option „Datenträgerverwaltung“. Klicken Sie mit der rechten Maustaste auf „Datenträgerverwaltung“ und wählen Sie „VHD erstellen“.
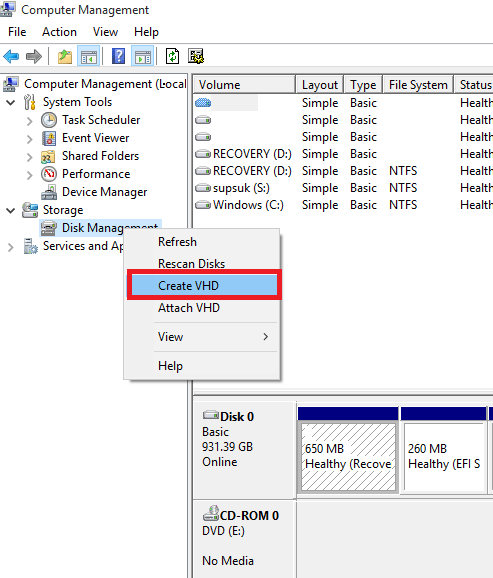
Schritt 4:
Das Popup-Fenster „VHD erstellen und anhängen“ wird auf dem Bildschirm angezeigt. Dort finden Sie das Textfeld unter der Option „Speicherort“ . Navigieren Sie dann zu dem Pfad, in dem Sie die VHD-Datei (virtuelle Festplatte) speichern möchten.
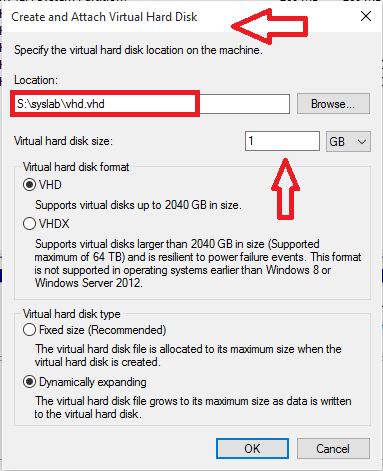
Sie können auch die Größe der VHD-Datei auswählen, indem Sie den Wert im Feld neben „Größe der virtuellen Festplatte“ ändern.
Die Größe der virtuellen Festplatte ist auf GB eingestellt. Sie können sie bei Bedarf auf MB (Megabyte) oder TB (Terabyte) ändern.
Schritt 5:
Wählen Sie im Abschnitt „Typ der virtuellen Festplatte“ die Option „Dynamisch erweiterbar“ und klicken Sie dann auf „OK“.
Schritt 6:
Nach Abschluss der obigen Schritte wird die erstellte virtuelle Festplatte im rechten Fensterbereich angezeigt. Klicken Sie mit der rechten Maustaste darauf und wählen Sie „Initialisieren“ , um ein neues Volume auf der virtuellen Festplatte zu erstellen.
Schritt 7:
Zu diesem Zeitpunkt wird ein Popup-Benachrichtigungsfenster auf dem Bildschirm angezeigt. Klicken Sie auf „OK“ . Gehen Sie zurück zu der von Ihnen erstellten virtuellen Festplatte, klicken Sie mit der rechten Maustaste darauf und wählen Sie „Neues einfaches Volume“ .
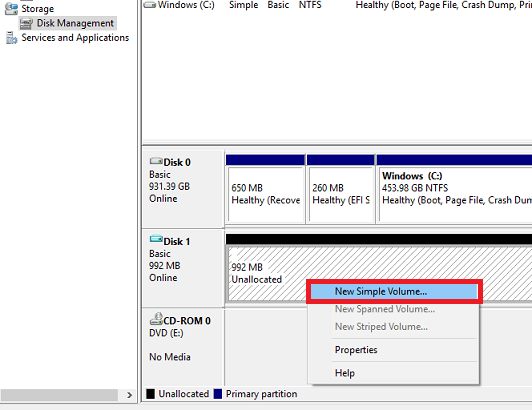
Das Fenster des Simple Volume-Assistenten wird auf dem Bildschirm angezeigt. Klicken Sie hier auf „ Weiter“ , um mit der Bearbeitung der Einstellungen fortzufahren.

Schritt 8:
Wählen Sie die gewünschte Größe für das Volume aus und klicken Sie dann auf „ Weiter“.
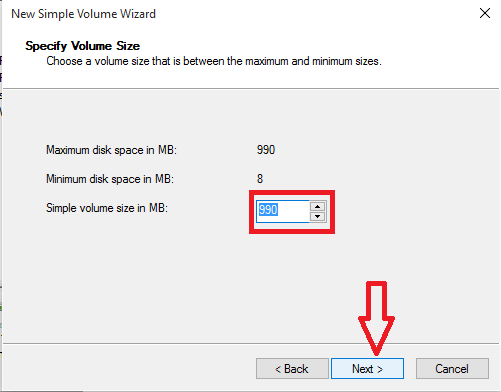
Schritt 9:
Wählen Sie im nächsten Fenster einen Laufwerksbuchstaben für das Volume aus. Klicken Sie anschließend auf Weiter.
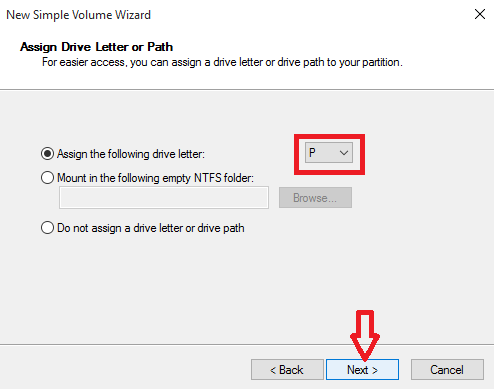
Schritt 10:
Klicken Sie im nächsten Fenster auf „Weiter“ , bis das letzte Fenster des Simple Volume-Assistenten angezeigt wird, und klicken Sie dann auf „ Fertig stellen“ .
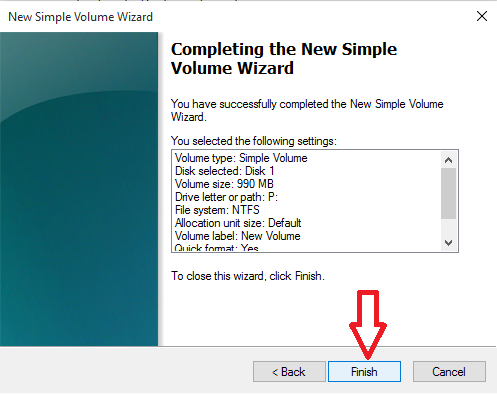
Schritt 11:
Im Datei-Explorer-Fenster wird nun eine neue virtuelle Festplatte angezeigt. Damit ist die Erstellung einer virtuellen Festplatte abgeschlossen.
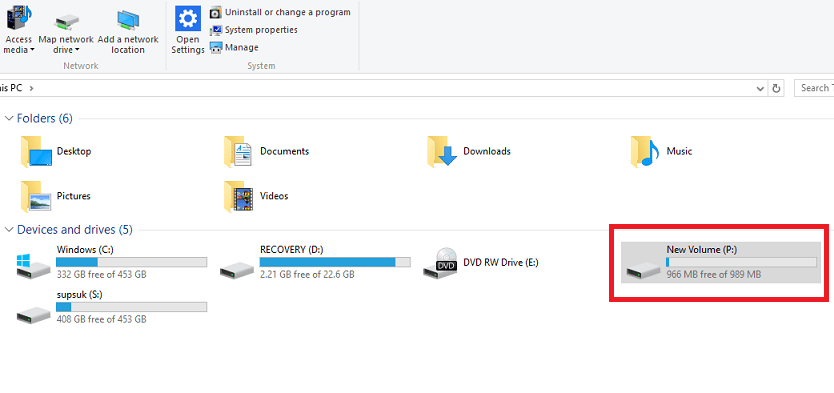
Schritt 12:
Wenn Sie das Laufwerk aushängen oder Speicherplatz freigeben möchten, klicken Sie einfach mit der rechten Maustaste auf die von Ihnen erstellte virtuelle Festplatte und wählen Sie „ Auswerfen“ .
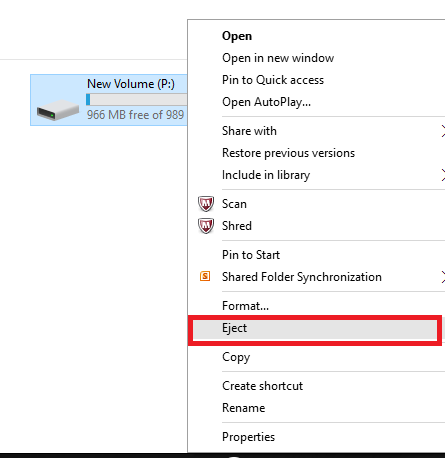
Weitere Artikel finden Sie unten: