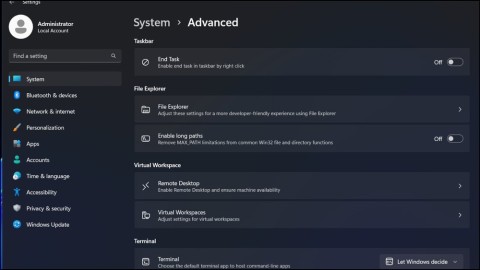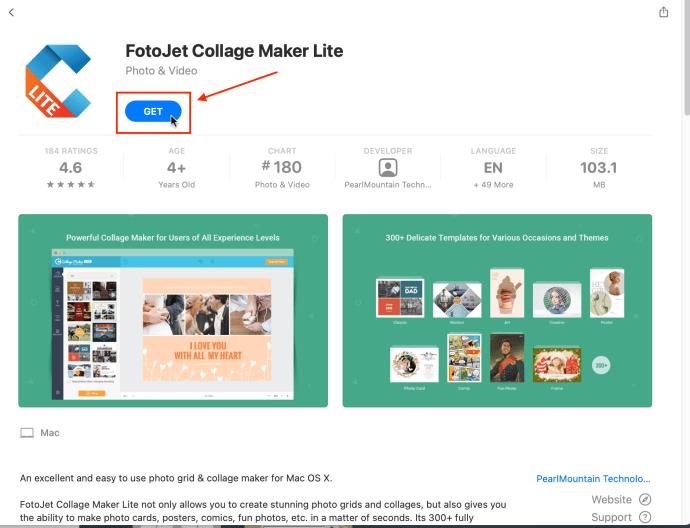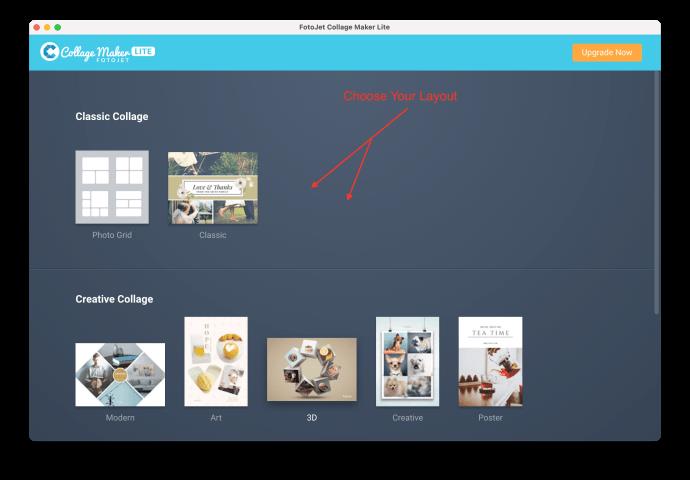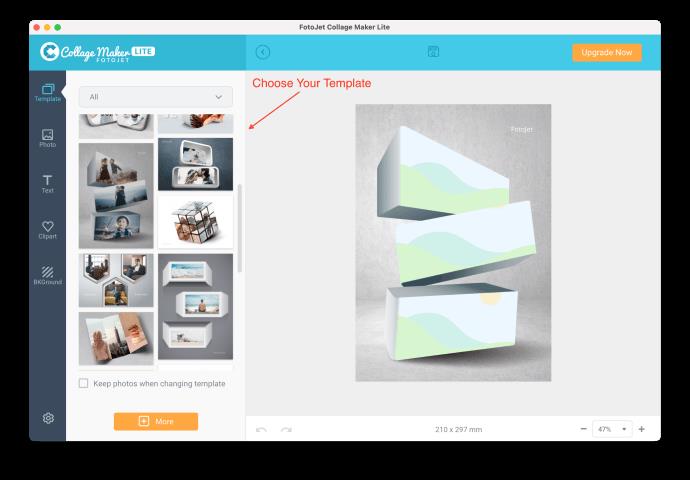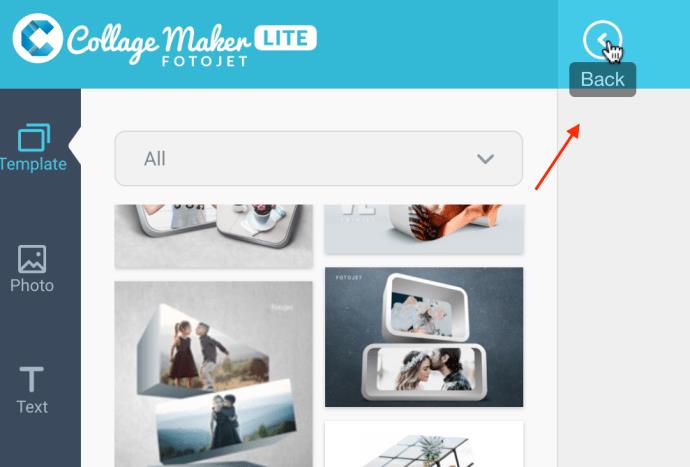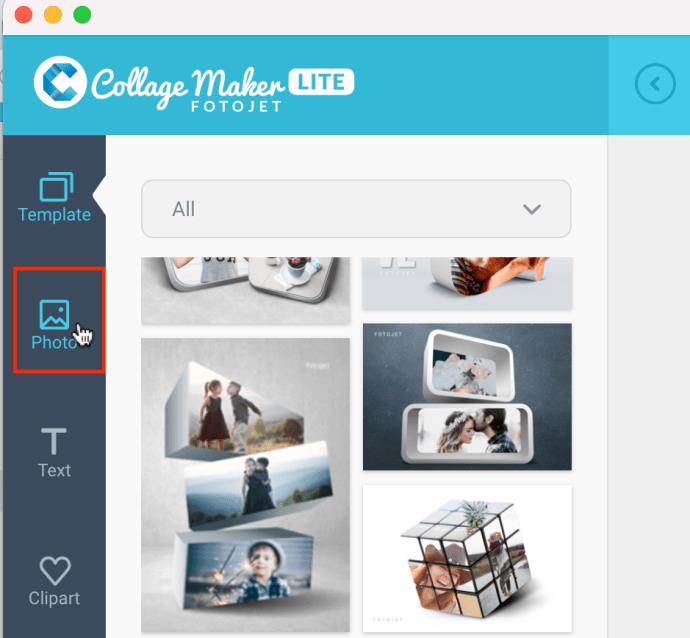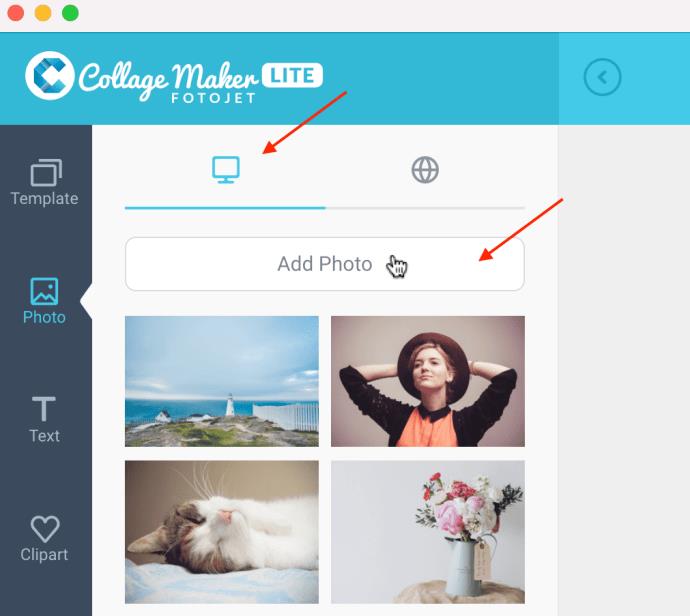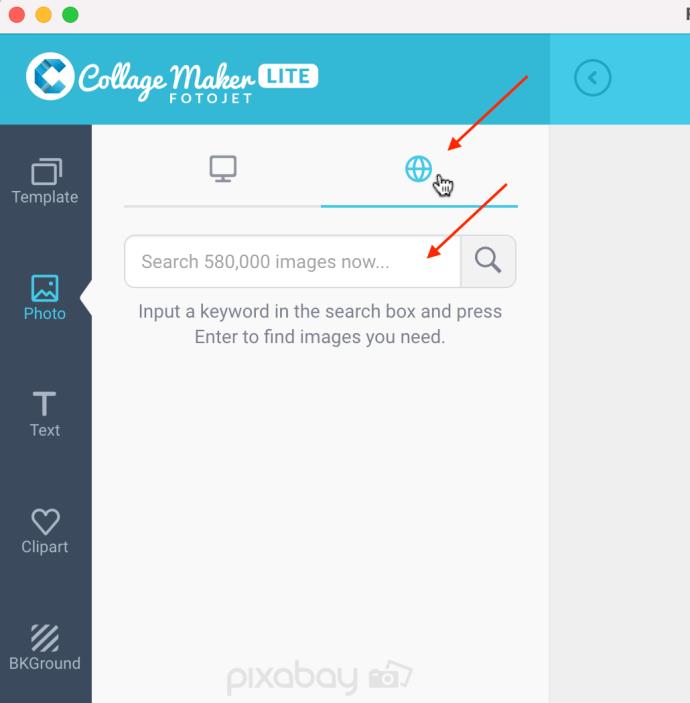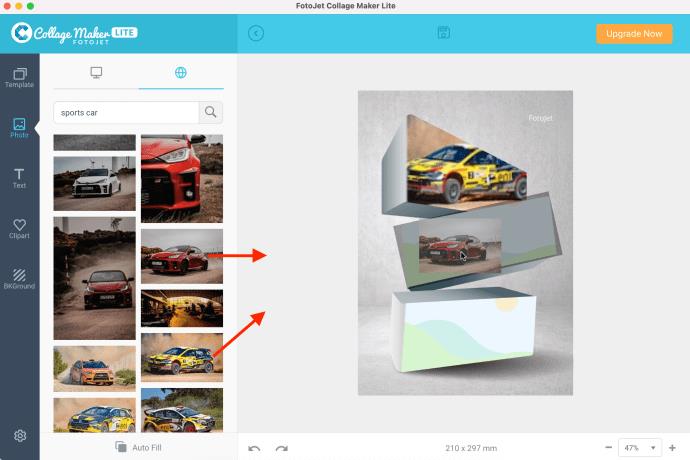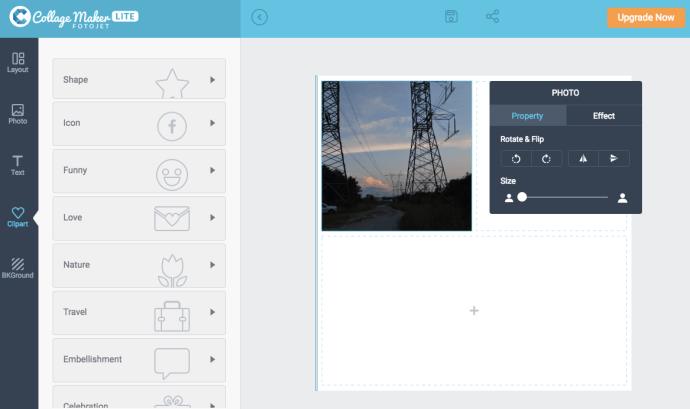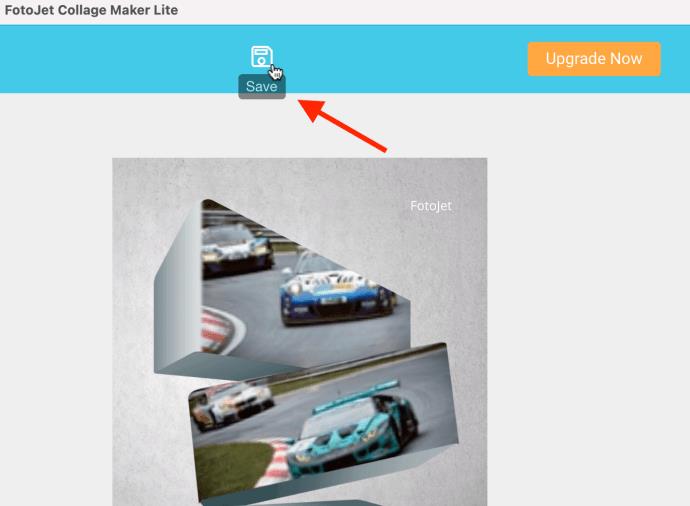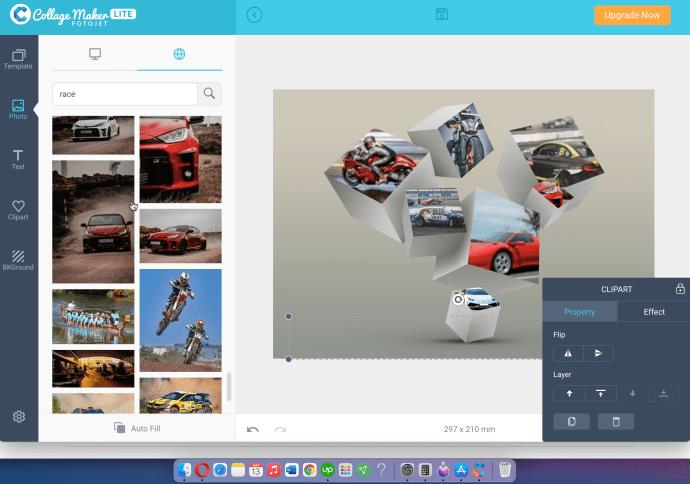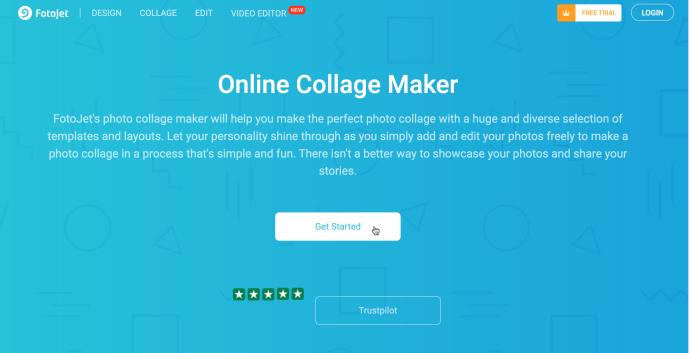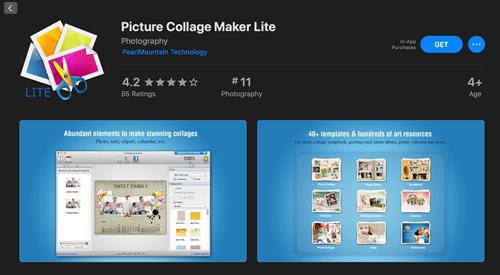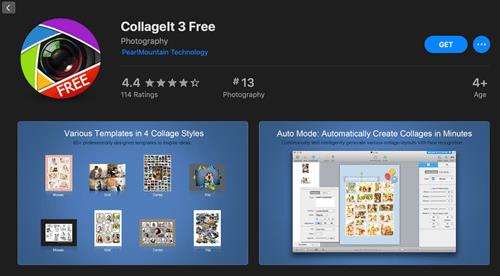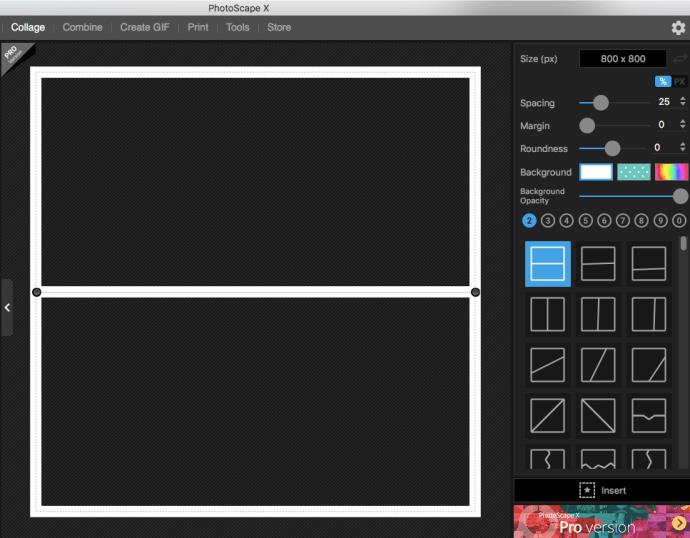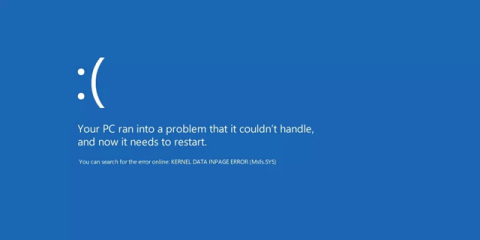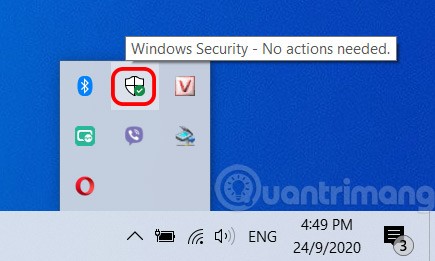Möchten Sie eine cool aussehende Fotocollage auf Ihrem Mac erstellen? Kein Problem. Sie benötigen keine hochentwickelten Tools wie Adobe Photoshop. Viele kostenlose und benutzerfreundliche Apps ermöglichen es Ihnen, Collagen zu erstellen, die einen Like wert sind, und diese in sozialen Medien zu teilen.

Dieser Artikel enthält Schritt-für-Schritt-Anleitungen zur Verwendung von FotoJet Collage Maker Lite und dient als allgemeine Anleitung zur Verwendung der Tools für Collagen. Darüber hinaus gibt es einen Abschnitt mit den besten kostenlosen Collage-Apps für Mac. Lassen Sie uns ohne weitere Umschweife direkt eintauchen.
Verwenden Sie FotoJet Collage Maker Lite auf dem Mac
FotoJet Collage Maker Lite von PearlMountain Technologies ist eine kostenlose App zum Erstellen von Collagen für Ihren Mac. Wir haben diese spezielle App für die Schritt-für-Schritt-Anleitung ausgewählt, weil sie eine große Auswahl an Collagenvorlagen bietet, darunter auch 3D-Layouts, die die meisten Collagen-Apps nicht bieten, darunter auch andere von PearlMountain Technologies. Die benutzerfreundliche Navigation führt Sie durch jeden Schritt und ermöglicht Ihnen die individuelle Anpassung von Erscheinungsbild und Design. Sie können einige coole Collagen erstellen, insbesondere mit 3D-Kunst. Hier erfahren Sie, wie Sie es verwenden.
- Installieren und starten Sie FotoJet Collage Maker Lite .
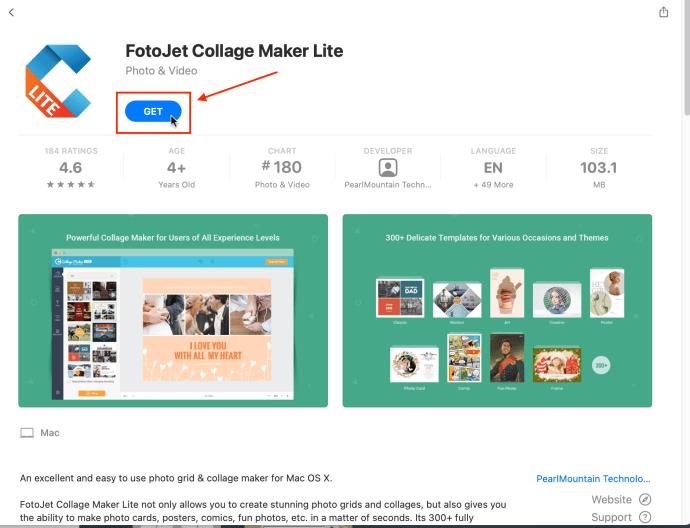
- Wählen Sie die Vorlage/das Layout aus, die Ihren Anforderungen entspricht. Wählen Sie „Fotoraster“, „Klassisch“, eine kreative Collage oder etwas unter „Verschiedenes“. Kategorie.
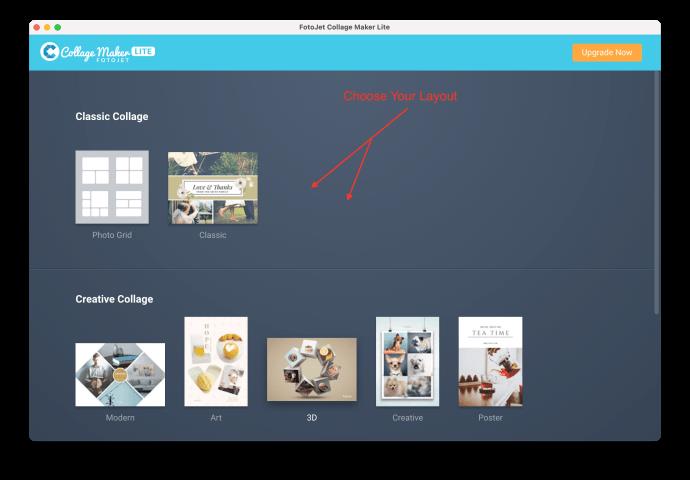
- Nachdem Sie nun die Vorlage erstellt haben, wählen Sie Ihr Design aus.
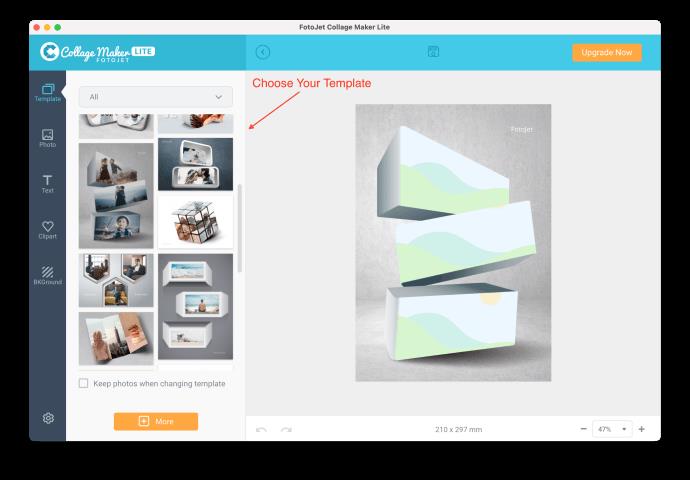
- Über die Schaltfläche „Zurück“ oben rechts können Sie jederzeit zum letzten Menüschritt zurückkehren, z. B. zum Hinzufügen der Vorlage oder zum Erstellen des Layouts. Diese Schaltfläche ist nicht die Zurück-Schaltfläche für alle Aktionen, sondern die untere Schaltfläche.
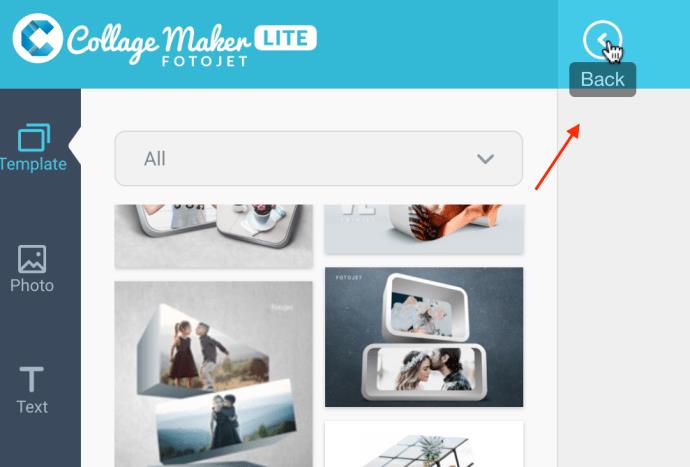
- Sobald Sie Ihre Vorlage und Ihr Layout erstellt haben, klicken Sie auf das Symbol „Foto“ , um Bilder zur Collage hinzuzufügen.
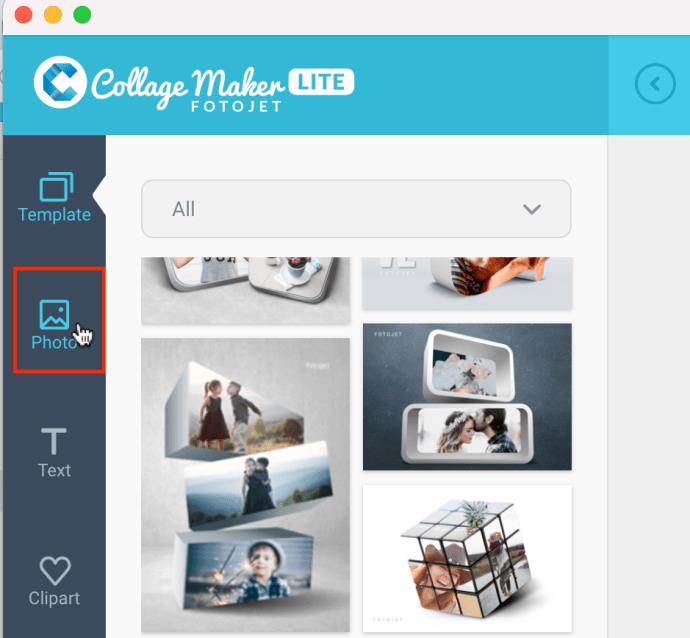
- Option 1: Wählen Sie die Registerkarte „Monitor“, um Ihren Mac nach Bildern zu durchsuchen, oder fahren Sie mit dem nächsten Schritt für Option 2 fort.
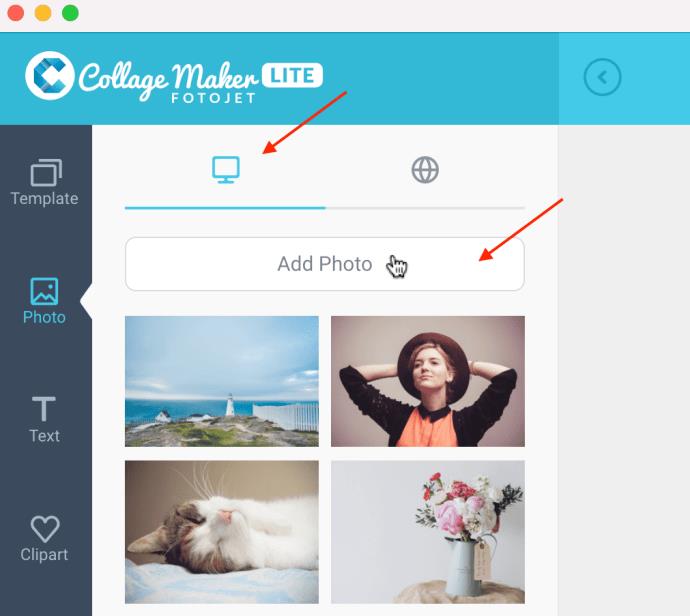
- Option 2: Klicken Sie auf die Registerkarte „Globus“, um Pixabay online nach kostenlosen Bildern zu durchsuchen.
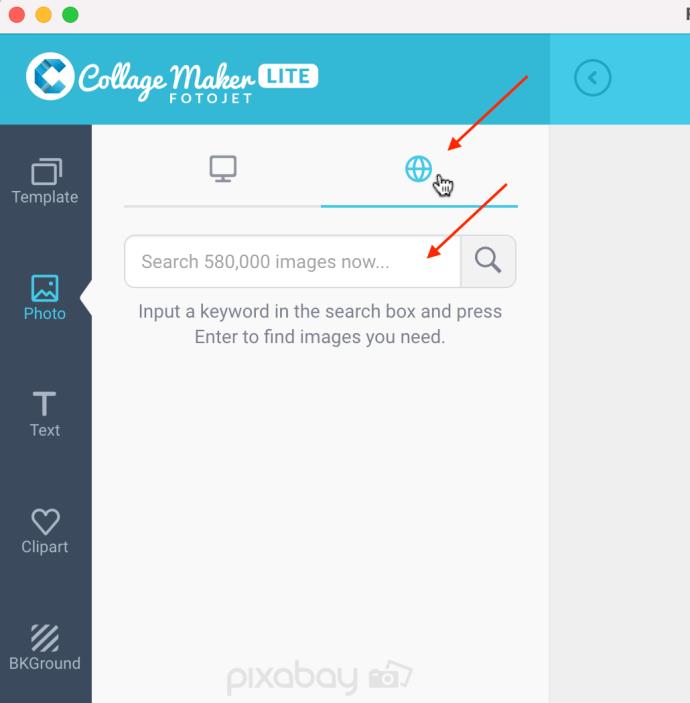
- Klicken Sie auf das gewünschte Bild und ziehen Sie es auf die Vorlage und über die Form, an der Sie es platzieren möchten. Lassen Sie dann die Maustaste los. Um die Form anzupassen, warten Sie, bis der graue Hintergrund erscheint, und lassen Sie dann die Maustaste los.
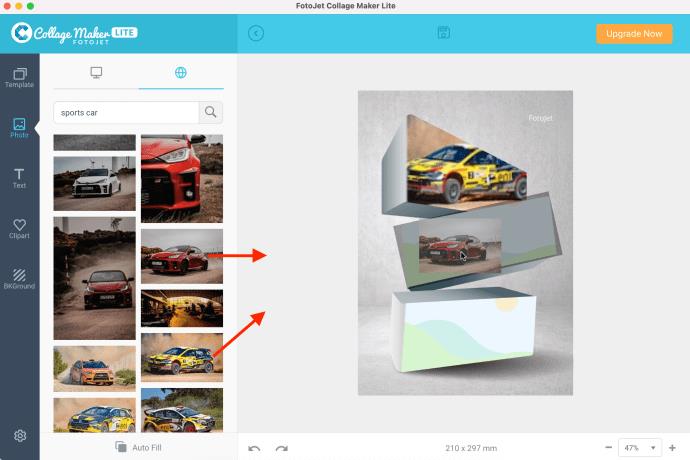
- Wenn Sie das Layout Ihren Wünschen entsprechend eingestellt haben, können Sie der Collage Text, Aufkleber und gemusterte Hintergründe hinzufügen. Die Möglichkeiten sind hier nur durch Ihre Kreativität begrenzt.
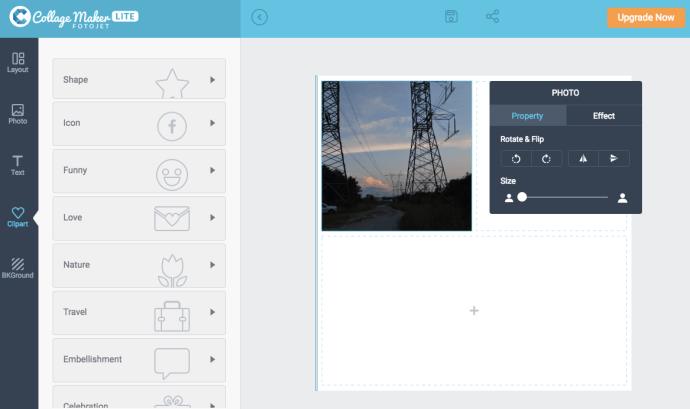
- Sobald Sie Ihre Collage fertiggestellt haben, klicken Sie oben auf das Symbol „Speichern“ (Diskette), um Ihr Collagenbild zu speichern.
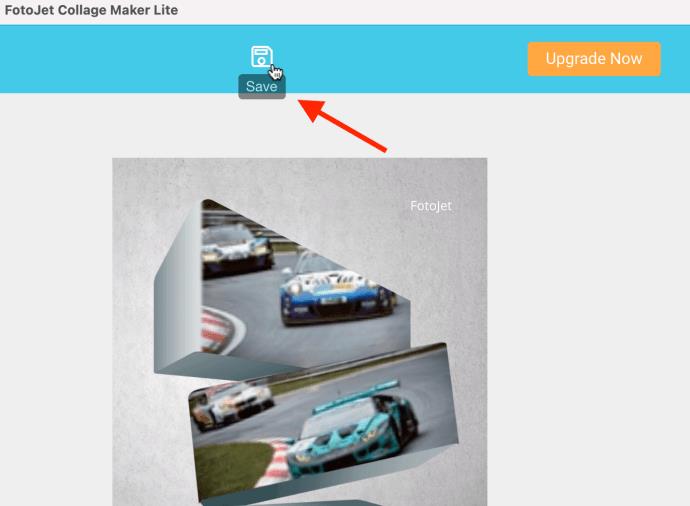
Bei der Auswahl einer FotoJetCollage Maker Lite-Vorlage ermöglicht das Raster normalerweise mehrere Fotos derselben Größe. Das klassische Modell verfügt über verschiedene Bildgrößen und das 3D-Modell bietet dimensionale Formen wie die in den Bildern oben.
Wenn auf einem Bild der graue Hintergrund nicht zu sehen ist, müssen Sie möglicherweise ein anderes Bild ausprobieren. Der gelbe Sportwagen oben war problematisch und wir mussten die App beenden und neu starten, damit sie funktionierte. In anderen Fällen mussten wir auf andere Bilder oder Formen klicken (Einzelklick, Doppelklick usw.) und das Bild dann erneut darüber schieben.
Andere Layouts funktionieren möglicherweise problemlos, da wir Drag-and-Drop auf einem 3D-Design mit mehreren Blöcken ohne Probleme ausprobiert haben.
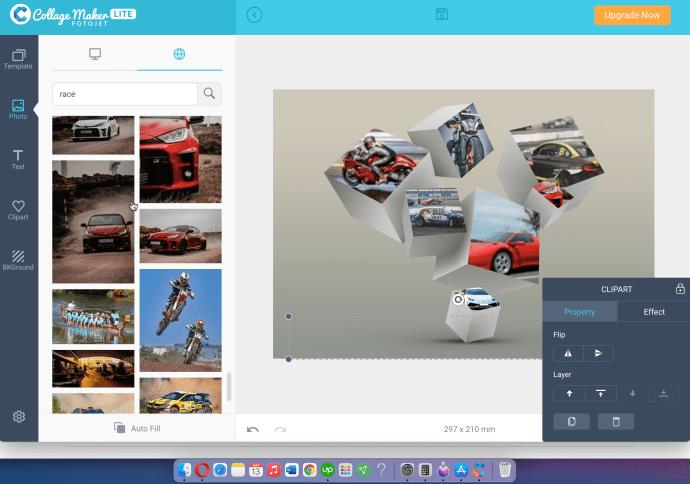
Einige Vorlagen können etwas fehlerhaft sein. Sie können jederzeit die Schaltfläche „Rückgängig“ unten verwenden, um letzte Aktionen rückgängig zu machen. Vergessen Sie nicht, dass das „Zurück“-Symbol oben für Menüschritte (Vorlagenschritt, Layoutschritt, Bilderschritt usw.) gilt und nicht für jeden Benutzer gilt Aktion.
Sie können das „FotoJet“-Wasserzeichen bei Bedarf auch löschen, indem Sie es auswählen und auf „Löschen“ klicken.
Wenn Ihnen die App nicht gefällt, probieren Sie den FotoJet Online Collage Maker aus .
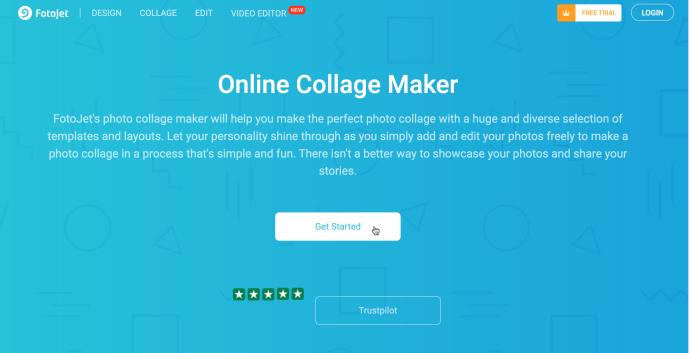
Zum Teilen und für Online-Zwecke eignen sich sowohl JPEG als auch PNG hervorragend. Wenn Sie die Collage ausdrucken möchten, ist es möglicherweise am besten, TIFF (falls verfügbar) zu verwenden, da es sich um den Industriestandard für Bitmap- und Rasterbilder handelt.
Andere Fotocollage-Apps für Mac
Die hier aufgeführten Apps sind kostenlos (Premium-Versionen sind verfügbar) und haben durchschnittliche Nutzerbewertungen über vier Sternen. Darüber hinaus ist die Benutzeroberfläche dieser Apps intuitiv und einfach zu bedienen, was den Designprozess übersichtlicher macht.
Picture Collage Maker Lite
Picture Collage Maker Lite ist eine kostenlose App mit mehr als 40 Vorlagen und vielen anderen Kunstressourcen. Neben coolen Collagen können Sie auch Scrapbook-Seiten, Poster, Fotoalben und mehr erstellen.
Die einfache und benutzerfreundliche Oberfläche zeichnet diese App aus. Die importierten Fotos befinden sich im Menü auf der linken Seite und Sie können über das Menü auf der rechten Seite auf die Kunstwerkzeuge zugreifen. Sie können auch Fotofilter und -effekte hinzufügen, um Ihre Bilder noch mehr hervorzuheben.
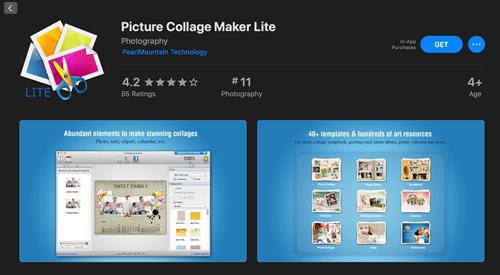
Collagelt 3 Kostenlos
Wie andere Apps bietet Collagelt 3 Free verschiedene Tools, Filter und Effekte, um Ihre Designs zu verschönern. Doch welche Merkmale zeichnen es aus?
Diese App verfügt über vier verschiedene Collagenstile, wobei der Stapelstil das wahre Highlight ist. Es ermöglicht Ihnen, mehrere Bilder zu stapeln und so eine interessante Freiformcollage nach dem Zufallsprinzip zu erstellen. Darüber hinaus erhalten Sie alle Formate, einschließlich TIFF, BMP, JPEG, PNG und GIF, und können die Datei auch als PDF speichern.
Es gibt auch Optionen zum Teilen der Collage per E-Mail, AirDrop oder iMessage und zum Festlegen als Desktop-Hintergrund.
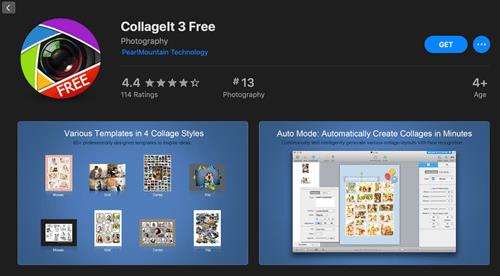
Photoscape X
Photoscape X ist eine kostenlos herunterladbare Fotobearbeitungssoftware, die im App Store für Macs und im Microsoft Store für PCs verfügbar ist. Sie haben nicht nur die Möglichkeit, eine Collage zu erstellen, sondern können auch viele Detailbearbeitungen vornehmen.
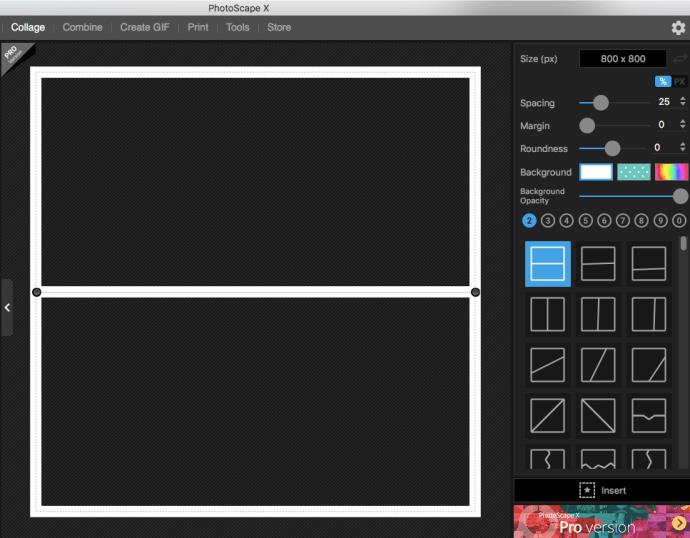
Während Sie die Möglichkeit haben, für die Pro-Version zu bezahlen, ist die kostenlose Option dieser Desktop-App spektakulär, denn sie bietet Ihnen nicht nur die Möglichkeit, Collagen und Bearbeitungen zu erstellen, sondern Sie können auch GIFs erstellen!
Abschließend lässt sich sagen, dass es leicht ist, sich mit all den verfügbaren Werkzeugen für Fotocollagen herumzuschlagen und Stunden damit zu verbringen, eine einzige Collage zu perfektionieren. Aber darin liegt der ganze Spaß.
Denken Sie daran, dass die meisten Apps über eine automatische Funktion verfügen, mit der Sie den Vorgang beschleunigen und die Collage im Handumdrehen fertig haben können. Welches ist also Ihr Favorit? Teilen Sie Ihre Gedanken im Kommentarbereich unten mit.