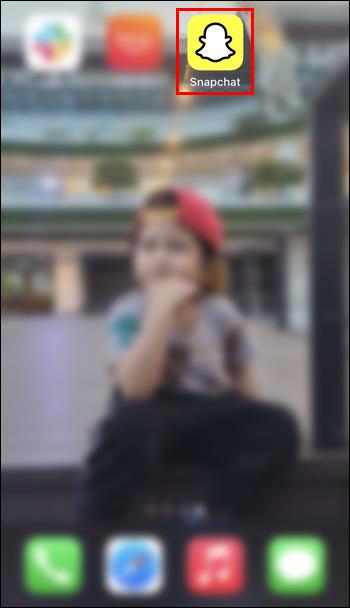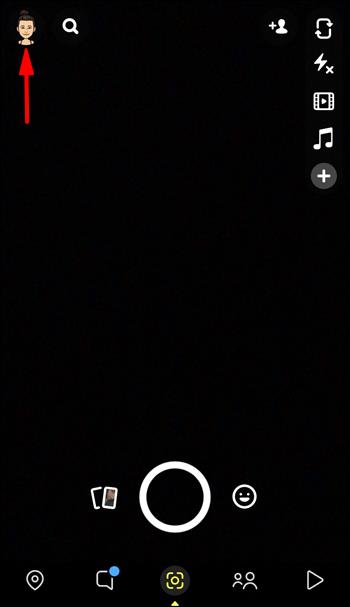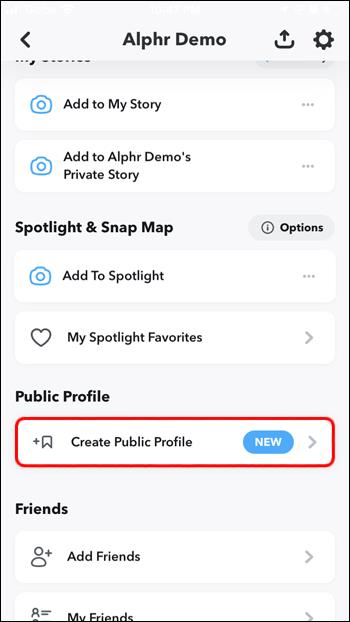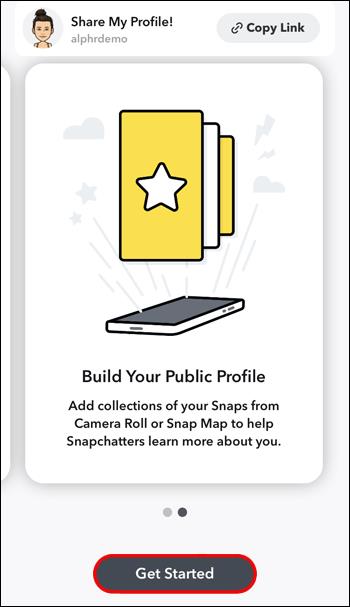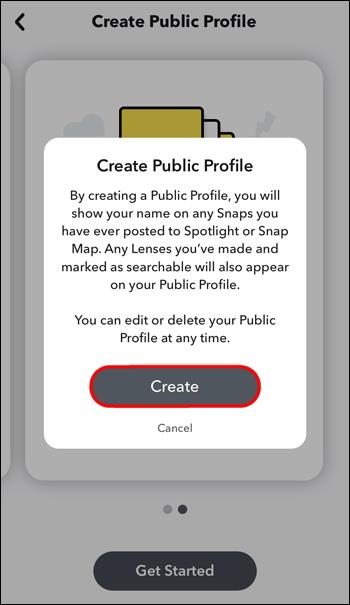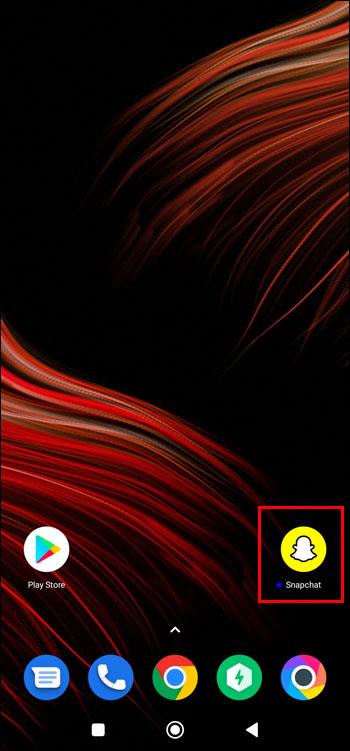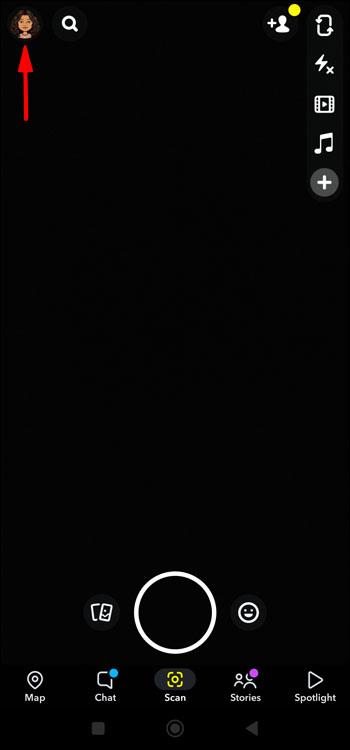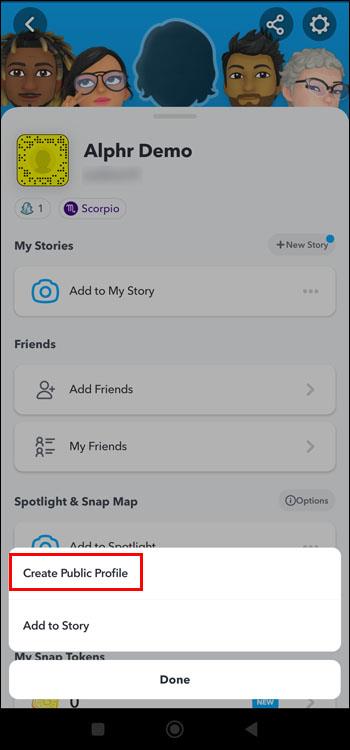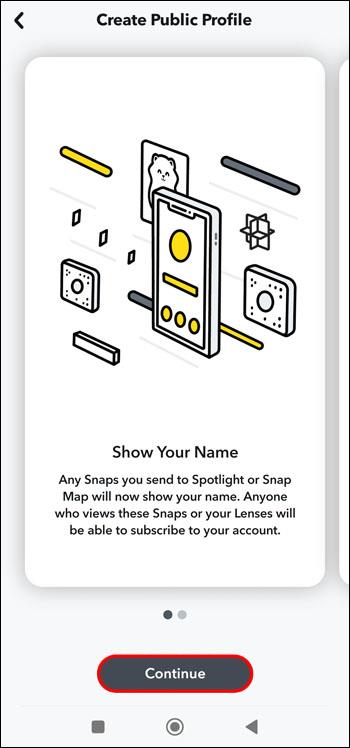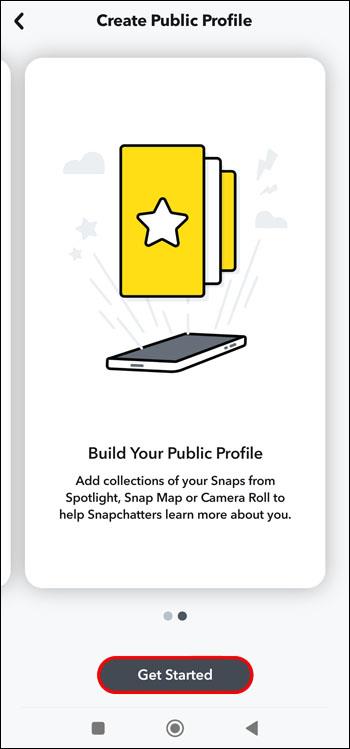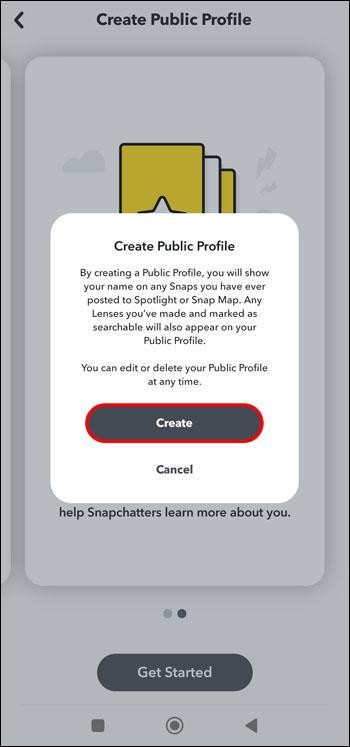Gerätelinks
Sie sind also bereit, den Sprung zu wagen und in die Welt von Snapchat einzutauchen. Sie möchten mit Ihren besten Freunden chatten, Schnappschüsse verschicken und vielleicht sogar neue Online-Freunde finden. Ein öffentliches Profil ist der erste Schritt, um ein Snapchat-Ersteller zu werden und nicht nur ein Benutzer, der chattet und schnappt.

Wenn Sie sich nicht sicher sind, wie Sie ein öffentliches Profil auf Snapchat erstellen, ist das kein Problem. Wir sind hier um zu helfen. In diesem Artikel wird der Vorgang erläutert und einige nützliche Informationen zu Snapchat-Konten bereitgestellt.
Snapchat So erstellen Sie ein öffentliches Profil auf einem iPhone
Das Veröffentlichen Ihres Profils auf einem iPhone ist ein relativ einfacher Vorgang und kann im Handumdrehen durchgeführt werden. Nachdem Sie die App heruntergeladen haben, müssen Sie nur noch ein paar Änderungen an Ihren Einstellungen vornehmen. Gehen Sie dazu wie folgt vor:
- Tippen Sie auf das „Snapchat“-Symbol.
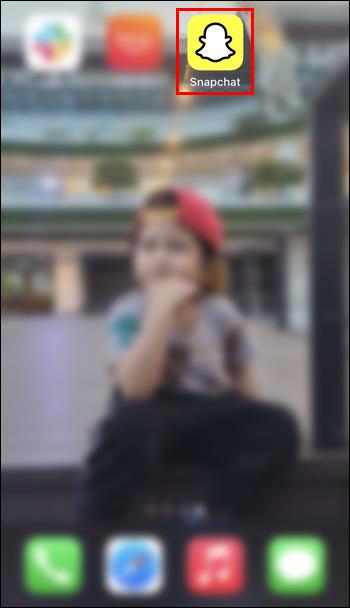
- Tippen Sie in der oberen linken Ecke des Bildschirms auf Ihr Profilsymbol.
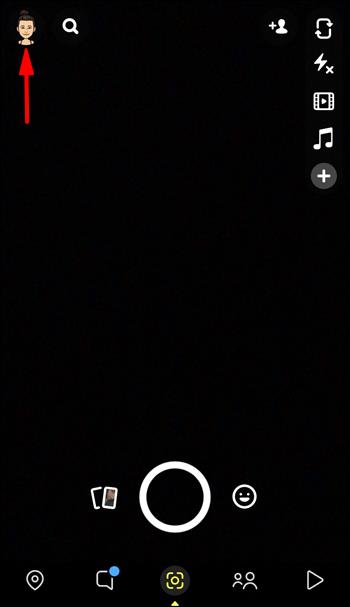
- Scrollen Sie nach unten und wählen Sie „Öffentliches Profil erstellen“ und dann „Weiter“.
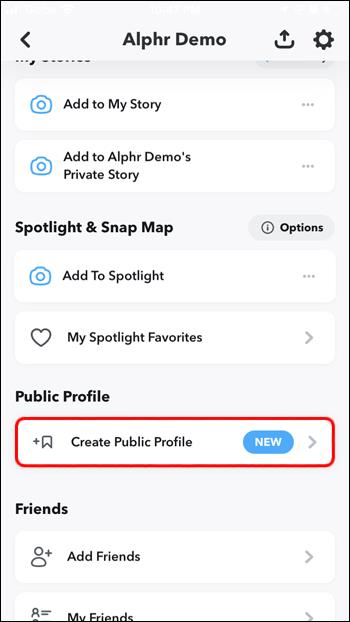
- Klicken Sie unten auf dem nächsten Bildschirm auf „Erste Schritte“.
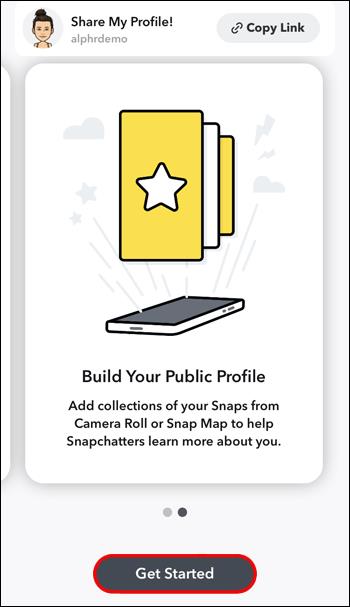
- Klicken Sie auf „Erstellen“.
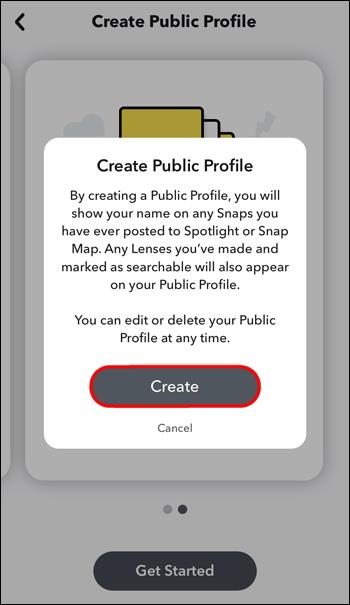
Snapchat bringt Sie zurück zu Ihrer Einstellungsseite. Wenn Sie direkt unter „Öffentliche Profile“ nachsehen, sehen Sie, dass dort jetzt „Mein öffentliches Profil“ steht. Sie können darauf tippen, um Ihr öffentliches Profil anzuzeigen. Beachten Sie, dass alles, was Sie in diesem Abschnitt posten, für die Öffentlichkeit sichtbar ist.
Snapchat So erstellen Sie ein öffentliches Profil auf einem Android
Um Ihr Profil auf einem Android-Gerät zu veröffentlichen, sind ähnliche Schritte erforderlich wie bei der iPhone-Methode. Der Vorgang ist relativ einfach und erfordert nicht viel Zeit. Befolgen Sie nach dem Herunterladen der App die folgenden Anweisungen:
- Klicken Sie auf das „Snapchat“-Symbol.
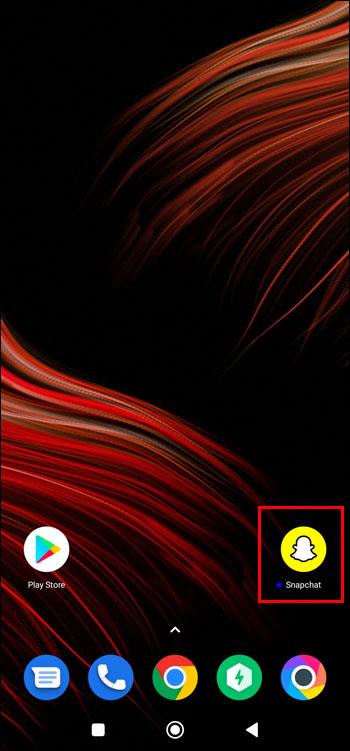
- Tippen Sie auf Ihr Profilsymbol.
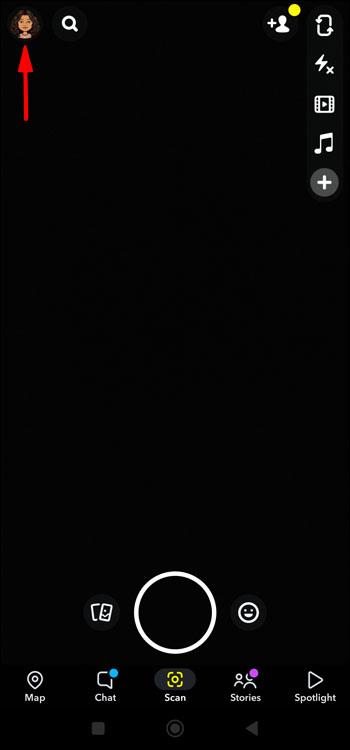
- Tippen Sie auf das „3-Punkte“-Symbol und dann auf „Öffentliches Profil erstellen“.
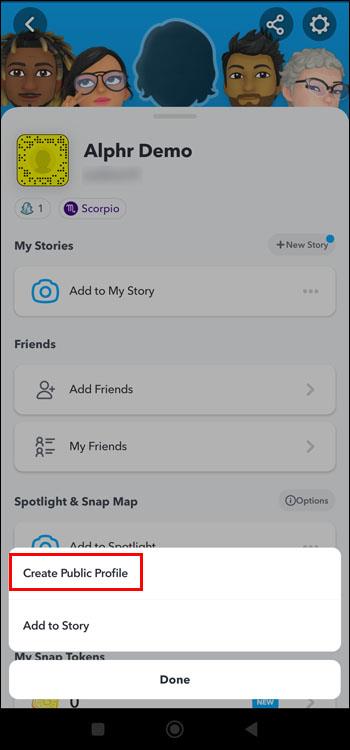
- Wählen Sie „Weiter“.
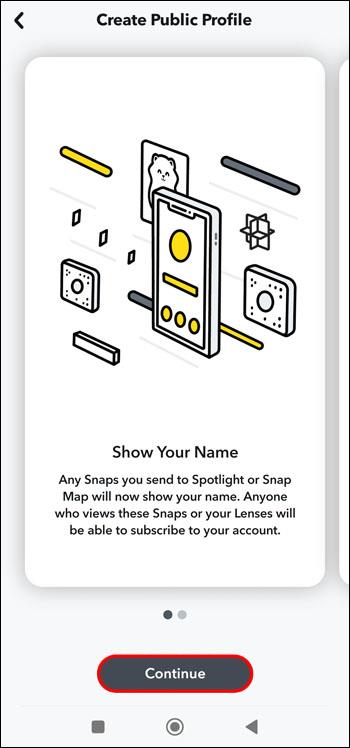
- Tippen Sie im nächsten Bildschirm auf „Erste Schritte“.
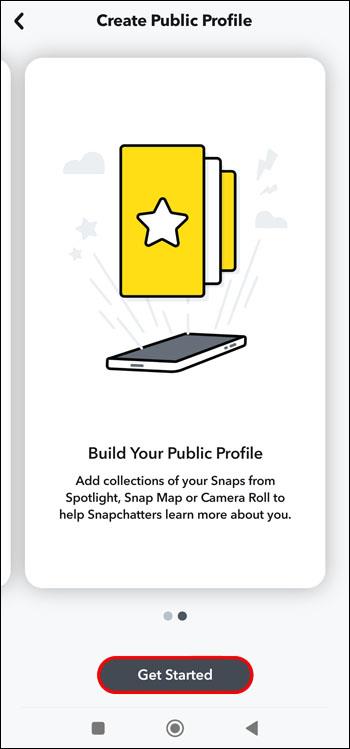
- Tippen Sie auf „Erstellen“.
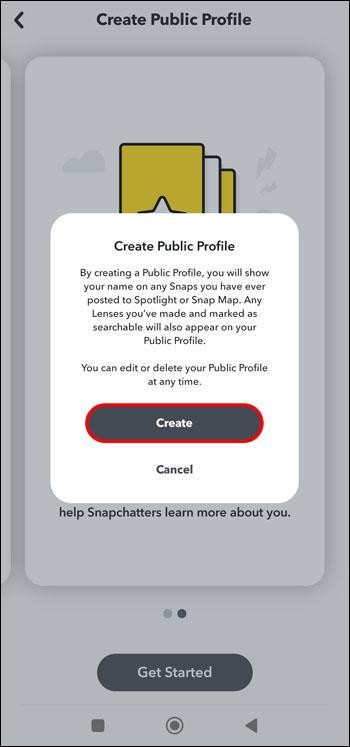
Nachdem Sie auf „Erstellen“ getippt haben, gelangen Sie zurück zur Einstellungsseite von Snapchat. Hier sehen Sie, dass unter „Öffentliche Profile“ „Mein öffentliches Profil“ angezeigt wird. Wenn Sie darauf klicken, werden Sie zu Ihrer öffentlichen Profilseite weitergeleitet und was Sie hier posten, ist für die Öffentlichkeit sichtbar.
FAQs
Kann jeder ein öffentliches Profil auf Snapchat erstellen?
Fast jeder kann auf Snapchat ein öffentliches Profil erstellen. Es gibt jedoch ein paar Einschränkungen. Ein Snapchat-Benutzer muss mindestens 18 Jahre alt sein, um ein Konto jeglicher Art zu haben, und Ihr Konto muss mindestens 24 Stunden alt sein. Sie benötigen außerdem mindestens einen Snapchat-Freund, dem Sie folgen und der Ihnen folgt. Wenn Sie zu irgendeinem Zeitpunkt gegen die Snapchat-Community-Richtlinien verstoßen haben, können Sie Ihr Profil nicht veröffentlichen. Solange ein Benutzer diese Anforderungen einhält, kann er ein öffentliches Profil erstellen.
Wie kann ich mit meinem öffentlichen Profil mehr Bekanntheit erlangen?
Eines der besten Dinge, die Sie zum Aufbau Ihrer Snapchat-Community tun können, ist das Posten hochwertiger kreativer Schnappschüsse. Seien Sie konsequent und bleiben Sie beim Posten von Inhalten aktiv. Bleiben Sie bei dem, was Sie wissen, und Ihr Publikum wird Sie irgendwann finden. Kreativität ist der Schlüssel zum Aufbau einer Anhängerschaft. Je kreativer und interessanter Ihre Schnappschüsse sind, desto größer sind Ihre Chancen, mehr Follower und Abonnenten zu gewinnen.
Gibt es einen Unterschied zwischen Freunden und Abonnenten, wenn ich mein Konto öffentlich mache?
Wenn Sie zu einem öffentlichen Konto wechseln, können Snapchatter Sie weiterhin als Freund hinzufügen und Sie über Erwähnungen auf der Plattform finden. Sie sehen diese Freundschaftsanfragen in den Abschnitten „Hinzugefügt“. Snapchatter können Sie über Discover, Spotlight oder Our Story abonnieren oder indem Sie in Ihrem öffentlichen Profil auf die Schaltfläche „Abonnieren“ tippen. Allerdings werden Ihnen bei neuen Abonnenten keine Benachrichtigungen wie bei Freundschaftsanfragen angezeigt.
Kann ich mit meinem öffentlichen Snapchat-Profil trotzdem eine private Story erstellen?
Ja. Sie haben weiterhin die Möglichkeit, eine private Story zu erstellen und auszuwählen, wer sie sehen darf. Starten Sie dazu einfach eine neue Story und wählen Sie „Privat“. Selbst bei einem öffentlichen Profil können Sie auswählen, welche Ihrer Freunde eine private Geschichte sehen können. Private Geschichten werden Ihren Abonnenten nicht angezeigt. Dadurch haben Sie die Flexibilität, genau auszuwählen, wer Ihre Beiträge sehen darf.
Wie füge ich Snaps zu meinem öffentlichen Profil hinzu?
Snaps lassen sich ganz einfach zu Ihrem öffentlichen Profil hinzufügen und helfen Ihnen, mit Ihrem Publikum in Kontakt zu bleiben. Sie können Snaps zu Ihrem öffentlichen Profil hinzufügen, indem Sie die folgenden Schritte ausführen:
1. Tippen Sie im Abschnitt „Öffentliche Profile“ auf Ihr Profil.
2. Wählen Sie „Story in Ihrem Profil speichern“.
3. Wählen Sie „Schnappschüsse“ oder Fotos aus der Kamerarolle Ihres Telefons und tippen Sie auf „Auswählen“.
4. Klicken Sie auf „Weiter“.
5. Wählen Sie das Cover und den Titel aus und tippen Sie auf „Fertig stellen“.
Was kann ich tun, wenn ich Probleme mit meinem öffentlichen Profil habe? Kann ich Snapchat kontaktieren?
Ja, Sie können das Support-Team von Snapchat kontaktieren, indem Sie zu Ihrer Einstellungsseite navigieren und die Schaltfläche „Ich brauche Hilfe“ auswählen.
Der erste Schritt, um ein Snapchat-Ersteller zu werden, besteht darin, Ihr Profil zu veröffentlichen
Um ein breiteres Snapchat-Publikum zu erreichen, benötigen Sie ein öffentliches Profil. Mit nur ein paar grundlegenden Informationen können Sie ein Konto herunterladen, installieren und eröffnen. Sobald dies erledigt ist, können Sie Ihr Profil mit nur wenigen Klicks veröffentlichen. Öffentliche Profile können von jedem mit einem Snapchat-Konto angezeigt werden.
Haben Sie Ihr Snapchat-Profil öffentlich gemacht? Haben Sie die in diesem Artikel beschriebenen Schritte befolgt? Lassen Sie es uns im Kommentarbereich unten wissen.