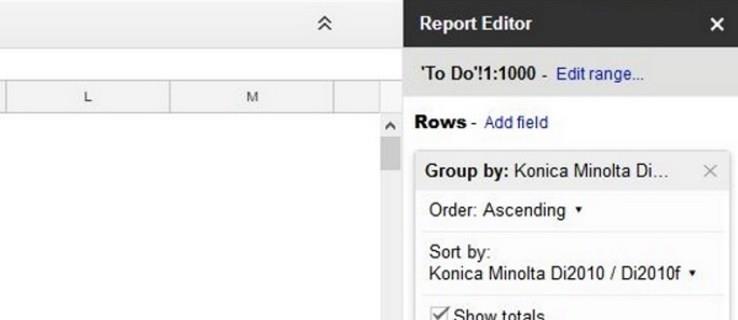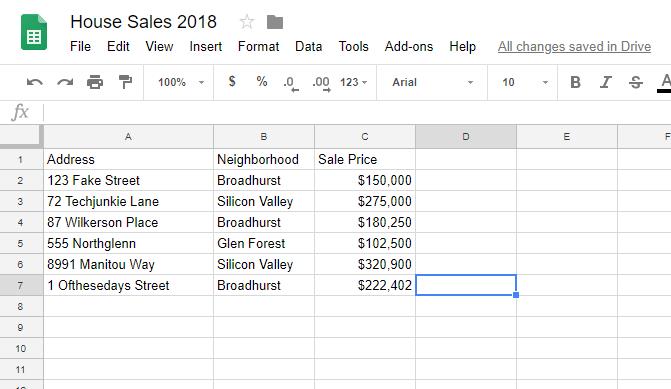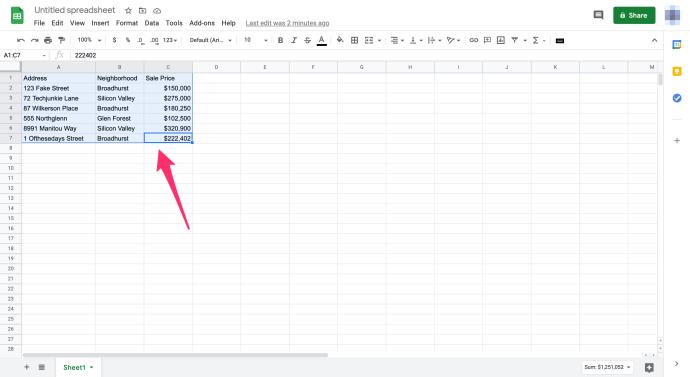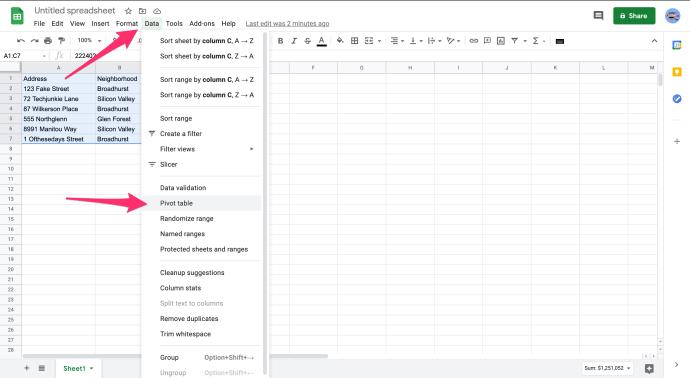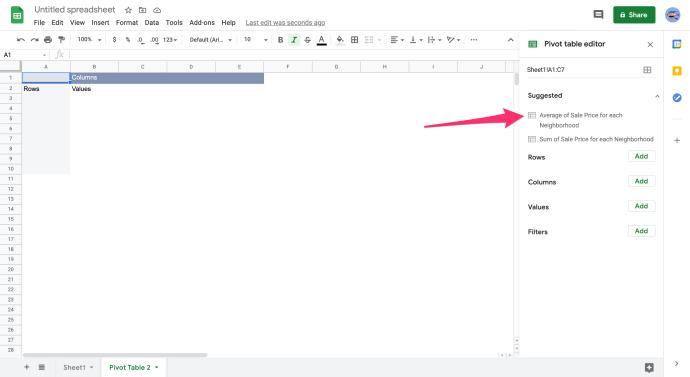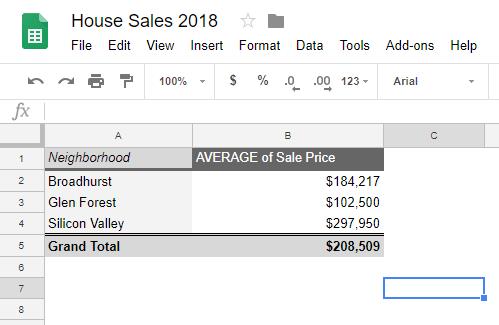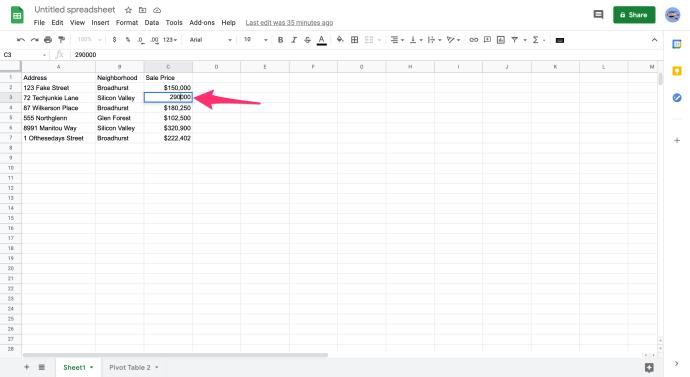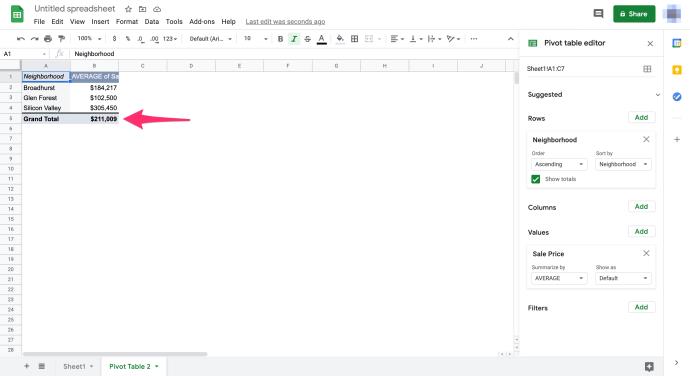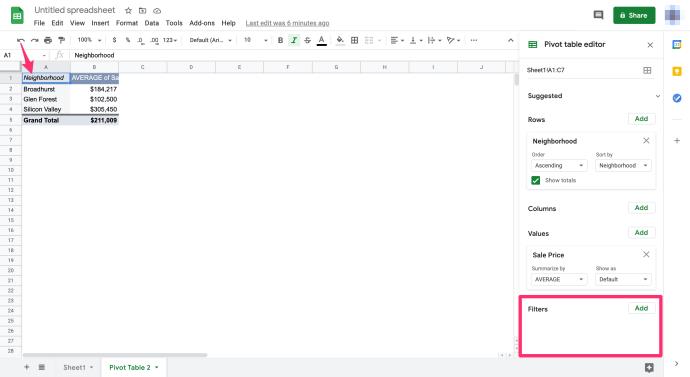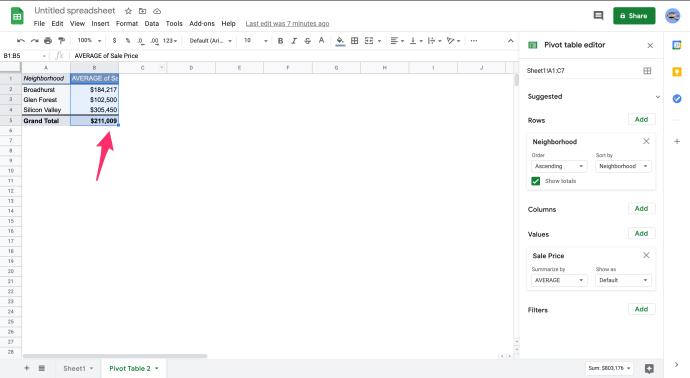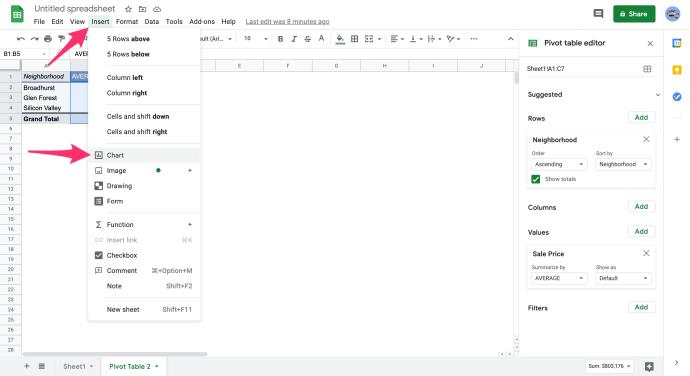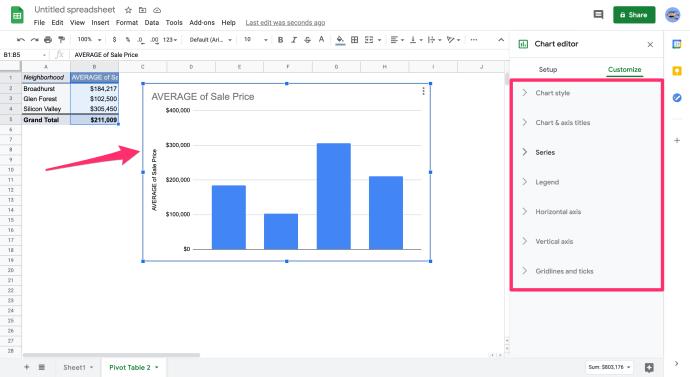Tabellenkalkulationen sind eine großartige Möglichkeit für Datenfreaks, Informationen zu organisieren, anzuzeigen und zu analysieren, aber für „den Rest von uns“ können sie manchmal etwas verwirrend sein. Pivot-Tabellen sind innerhalb von Tabellenkalkulationen ein außerordentlich leistungsfähiges Werkzeug zur Darstellung von Daten, können jedoch für unerfahrene Benutzer sehr verwirrend sein, insbesondere wenn man bedenkt, dass die Schnittstellen zum Erstellen der Tabellen so ziemlich davon ausgehen, dass man bereits alles weiß, was man über sie wissen muss. Wenn dies wie ich bei Ihnen nicht der Fall ist, dann finden Sie diesen Artikel hoffentlich informativ und hilfreich. Ich werde ein grundlegendes Tutorial zum Erstellen, Bearbeiten und Aktualisieren von Pivot-Tabellen in Google Sheets vorstellen.
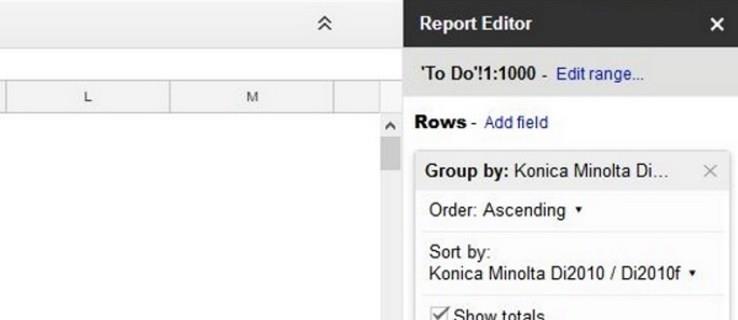
Lassen Sie uns zunächst darüber sprechen, was eine Pivot-Tabelle ist. Eine Pivot-Tabelle fasst die Daten aus einer anderen Tabelle zusammen, indem sie eine Manipulation an den Originaldaten durchführt (z. B. Summieren, Zählen oder Mitteln) und gruppiert die zusammengefassten Daten dann auf nützliche Weise. Diese Definition war wahrscheinlich nicht besonders hilfreich, wenn Sie nicht bereits wissen, wie das alles funktioniert. Ich habe es geschrieben und bin selbst immer noch verwirrt. Anstatt zu versuchen, es zu definieren, erstellen wir eine Datentabelle und erstellen dann darauf basierend eine Pivot-Tabelle, damit wir besser verstehen können, wie dieses Konzept funktioniert.
Nehmen wir an, wir haben ein Immobilienbüro und haben letztes Jahr eine Reihe von Häusern in verschiedenen Stadtteilen verkauft. Deshalb möchten wir eine Tabelle erstellen, die zeigt, für wie viel Geld jedes Haus verkauft wurde. Hier ist unsere Tabelle (natürlich nur eine Kurzversion, da eine echte Tabelle viel mehr Daten enthalten würde, aber halten wir es einfach):
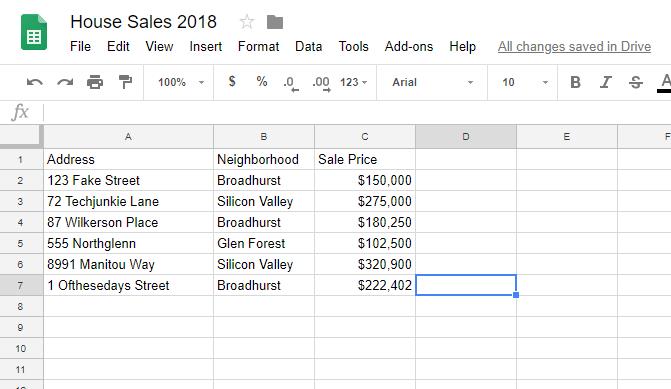
Wir möchten diese Informationen nutzen und herausfinden, welche Stadtteile die höchsten durchschnittlichen Verkaufspreise haben. Wir könnten es von Hand machen, und für diese kleine Tabelle wäre es einfach, aber stellen Sie sich vor, wir hätten Hunderte von Verkäufen zu sehen. Wie können wir diese Verkaufsinformationen also ganz einfach in eine nützliche Pivot-Tabelle umwandeln, die uns den durchschnittlichen Verkaufspreis nach Stadtteilen anzeigt?
Erstellen Sie Pivot-Tabellen in Google Sheets
- Wählen Sie alle Daten (einschließlich der Kopfzeilen) aus, indem Sie die Zelle in der unteren rechten Ecke auswählen und Strg + A drücken .
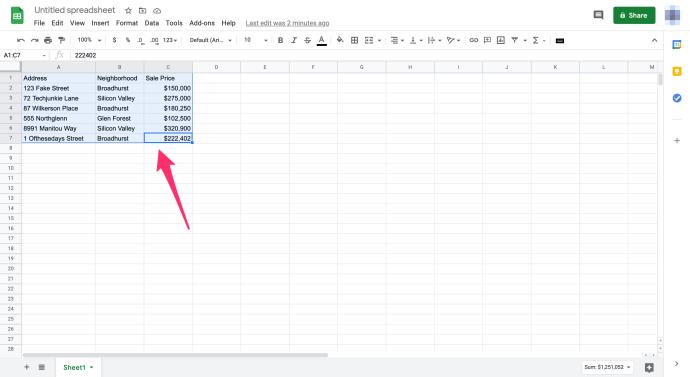
- Wählen Sie im Menü „Daten“ und dann „Pivot-Tabellen“ aus.
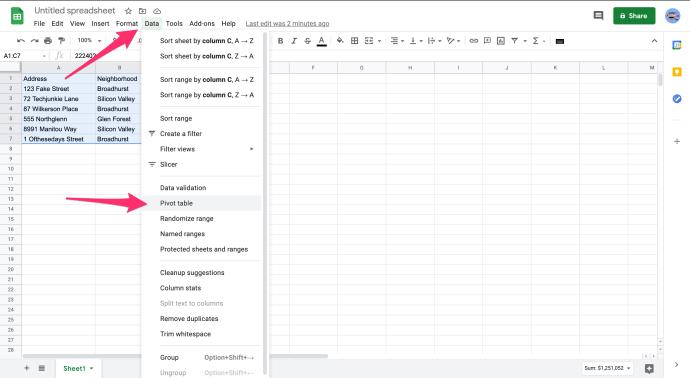
- Google Sheets erstellt ein neues Blatt mit einem leeren Raster.
- Wählen Sie im rechten Menü aus, welche Zeilen, Spalten, Werte und Filter verwendet werden sollen. Beachten Sie, dass Sheets eine vorgefertigte Tabelle für uns vorschlägt. Tatsächlich ist es genau das, was wir wollen! Wählen Sie „Durchschnittlicher Verkaufspreis für jede Nachbarschaft“.
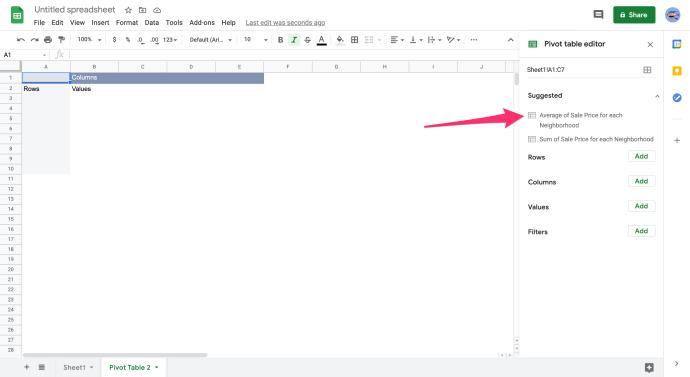
Und hier ist es!
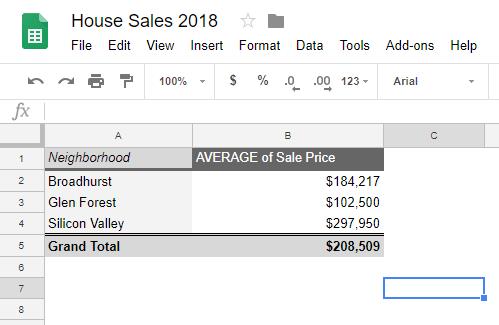
Google Sheets zeigt nun die entsprechenden Daten in der Pivot-Tabelle an. Sie können jede beliebige Art von Datensatz auswählen und Ergebnisse als Gesamtsummen erstellen. Sie können Instanzen, Werte, wie oft ein Wert erscheint, SUMMEN und mehr vergleichen, indem Sie im rechten Bereich den Berichtstyp auswählen. Klicken Sie einfach in die Pivot-Tabelle, um den Berichtsbereich aufzurufen, und spielen Sie dort mit den Werten. Dann werden Ihnen alle verschiedenen Möglichkeiten angezeigt, wie Sie Ihre Tabellen konfigurieren können. Wir können diese Tabelle ganz einfach dazu bringen, uns den Mindest- oder Höchstverkaufspreis in einer Nachbarschaft anzuzeigen, oder wie viele Häuser pro Nachbarschaft verkauft wurden, oder eine Reihe anderer Möglichkeiten zur Visualisierung der Daten.
Was ist, wenn wir unsere Pivot-Tabelle ändern möchten?
Bearbeiten Sie Pivot-Tabellen in Google Docs
Sie können eine Pivot-Tabelle wie jede andere Tabellenkalkulation bearbeiten. Sie müssen lediglich die in einem bestimmten Feld verwendeten Daten bearbeiten, damit sie in der Tabelle angezeigt werden.
- Öffnen Sie das Google Sheet mit den Daten, die von der Pivot-Tabelle verwendet werden.
- Bearbeiten Sie die Daten, die Sie ändern möchten, nach Bedarf.
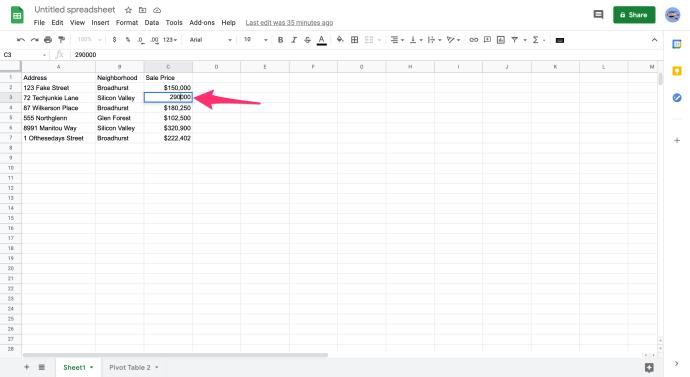
- Die Pivot-Tabelle wird automatisch aktualisiert.
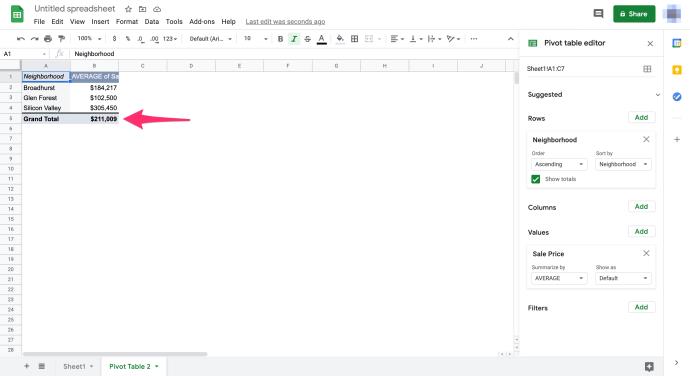
Es ist wichtig, die Daten in der Pivot-Tabelle selbst nicht zu ändern, da dies die Tabelle beschädigen würde und Sie dann den gesamten Vorgang von vorne beginnen müssen. Sie müssen nur die Daten innerhalb des Blattes ändern, das von der Tabelle verwendet wird. Der Tisch kümmert sich um sich selbst.
Aktualisieren Sie eine Pivot-Tabelle in Google Sheets
Normalerweise müssen Sie eine Pivot-Tabelle in Google Sheets nicht manuell aktualisieren. Wenn Sie die von der Tabelle abgerufenen Daten aktualisieren, sollte die Pivot-Tabelle dynamisch aktualisiert werden. Zum Aktualisieren der Tabelle ist keine Benutzeraktion erforderlich.
Es kann vorkommen, dass dies nicht korrekt geschieht, und das liegt normalerweise daran, dass auf der Tabelle ein Filter ausgeführt wird.
- Öffnen Sie das Google Sheet mit der Pivot-Tabelle.
- Wählen Sie eine Spaltenüberschrift aus, damit rechts das Menü „Berichtseditor“ angezeigt wird.
- Überprüfen Sie das Filterfeld für jede Spalte, um sicherzustellen, dass keine vorhanden sind. Wenn keine Filter ausgeführt werden, sollte neben der Filterüberschrift „Feld hinzufügen“ angezeigt werden.
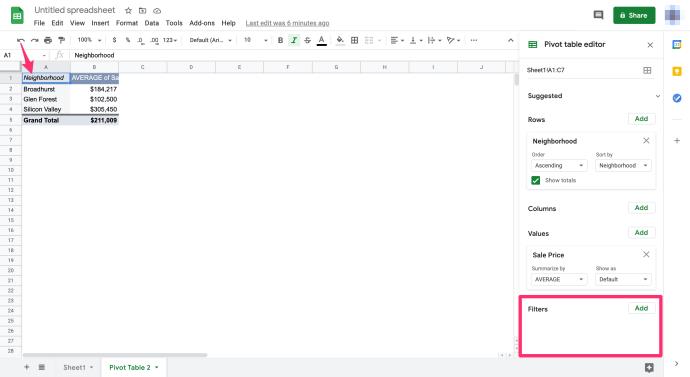
Wenn Filter vorhanden sind, wählen Sie das kleine graue „X“ rechts im Fenster aus, um sie zu entfernen. Sie können sie bei Bedarf jederzeit zurückbringen.
Fügen Sie ein Diagramm zu einer Pivot-Tabelle in Google Sheets hinzu
Sie können Daten nicht nur in einer Pivot-Tabelle zusammenstellen, um sie auf brauchbare Weise darzustellen, sondern auch Diagramme zur grafischen Veranschaulichung Ihrer Ergebnisse verwenden. So integrieren Sie ein Diagramm in eine Pivot-Tabelle.
- Öffnen Sie das Google Sheet mit der Pivot-Tabelle.
- Wählen Sie alle Spalten aus, die Sie in das Diagramm aufnehmen möchten.
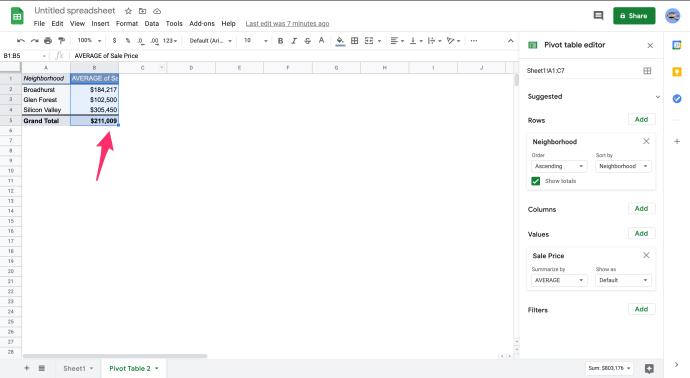
- Wählen Sie „Einfügen und Diagramm“ aus.
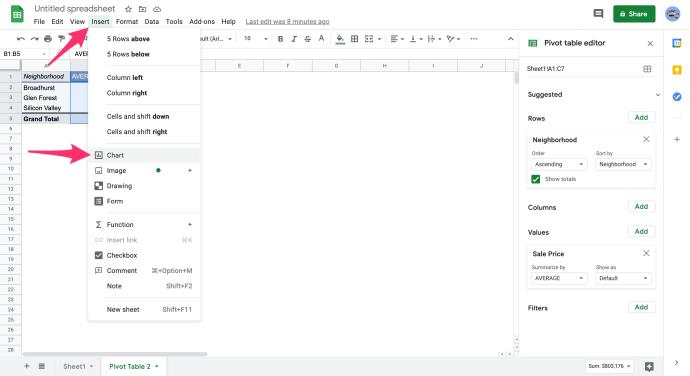
- Wählen Sie den Diagrammtyp aus und bearbeiten Sie die Farben, die Legende und alle Aspekte, die Sie ändern müssen.
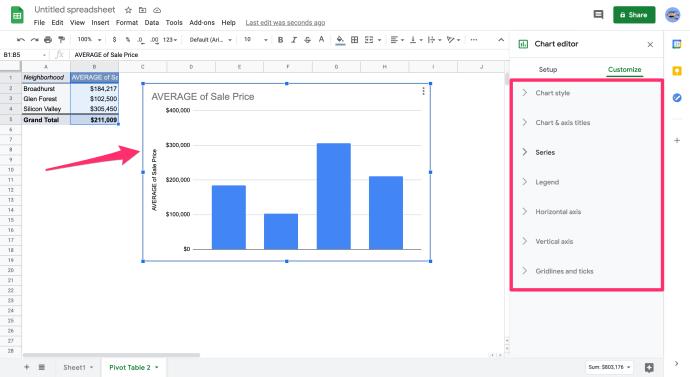
Das Diagramm erscheint sofort und wird wie die Tabelle dynamisch aktualisiert, wenn Sie die Kerndaten ändern. Jetzt haben Sie nicht nur eine coole Pivot-Tabelle, mit der Sie Ihren Chef beeindrucken können, sondern auch einige hübsch aussehende Diagramme! Und jetzt werden Sie alle Ihre Kollegen fragen, wie Sie es gemacht haben und ob Sie es für sie tun können. Halten Sie also vielleicht eine Fliegenklatsche bereit.
Haben Sie weitere Pivot-Table-Tipps zum Teilen? Erzählen Sie uns unten davon, wenn Sie dies tun.