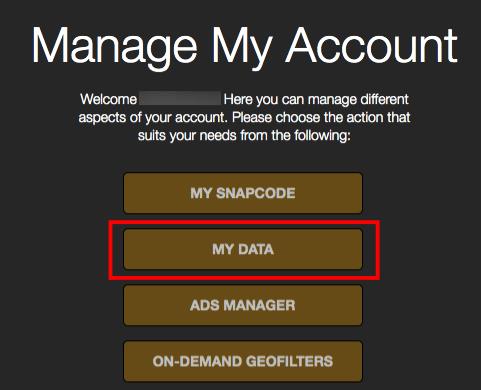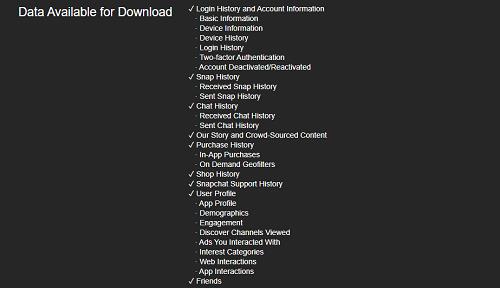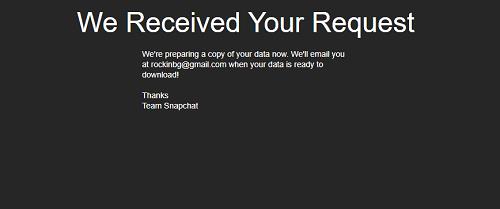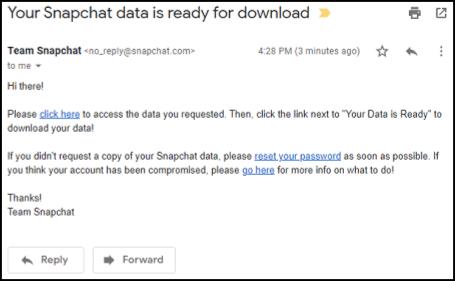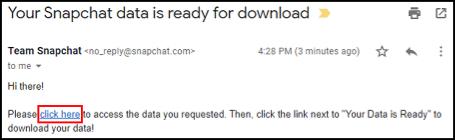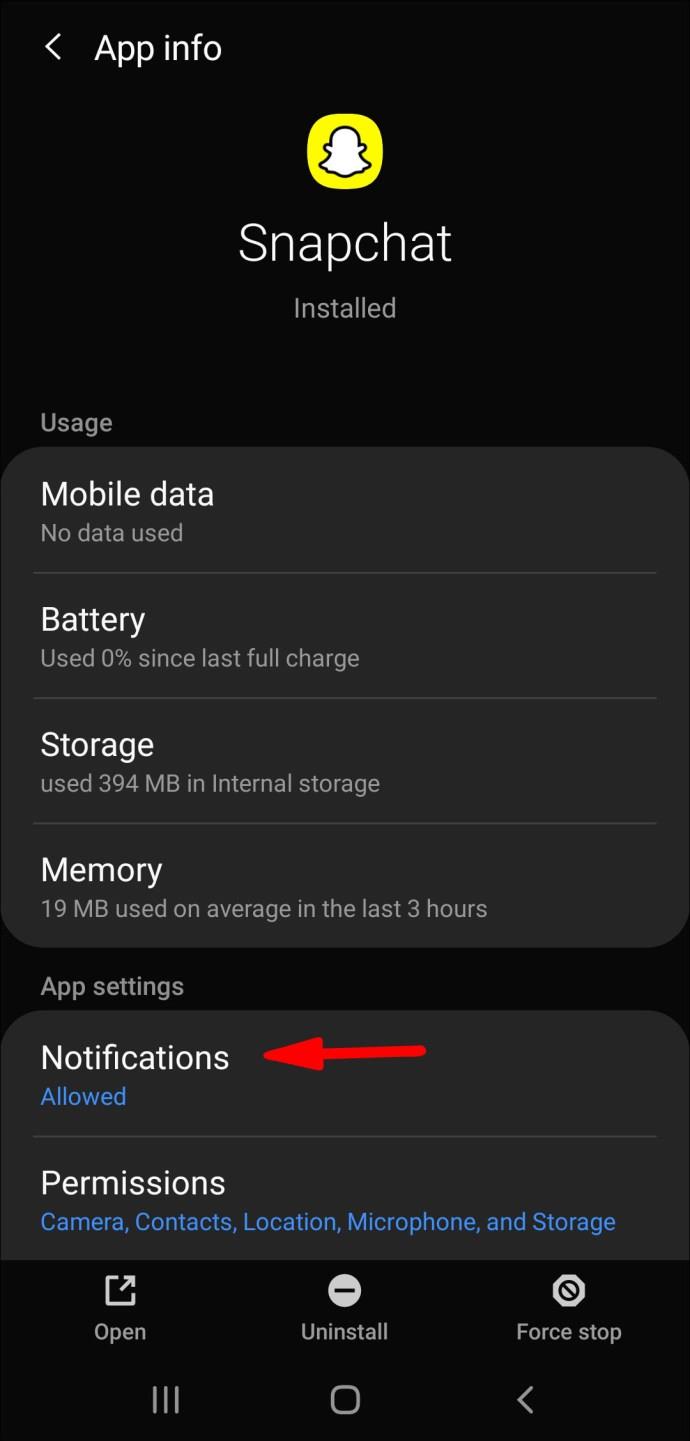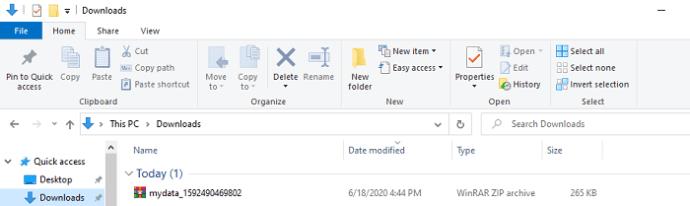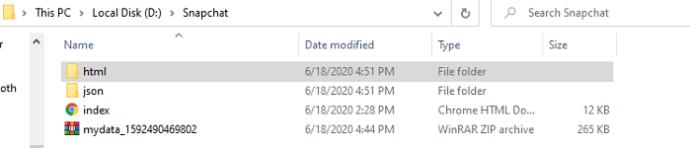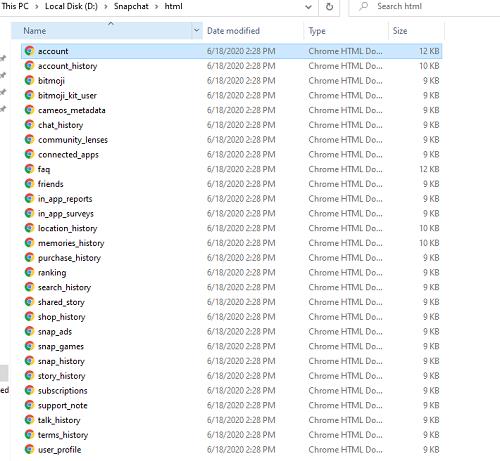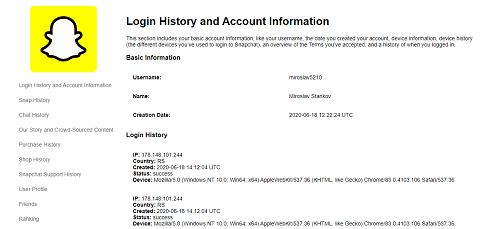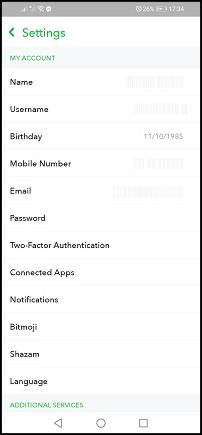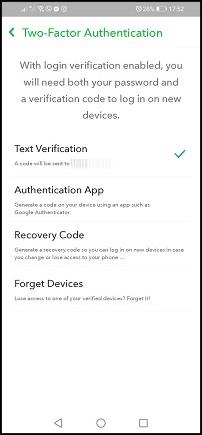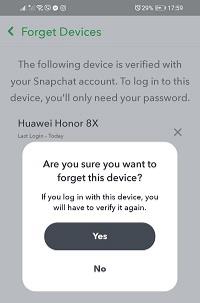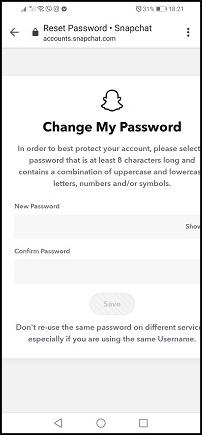Bei Snapchat gilt die Richtlinie „ Ein Gerät gleichzeitig“, was bedeutet, dass Sie nicht auf zwei Geräten gleichzeitig bei einem Konto angemeldet sein können . Wenn die App Sie häufig abmeldet und Sie viele E-Mails von Snapchat erhalten, besteht die Möglichkeit, dass Ihr Konto gehackt wurde. Ein weiteres Anzeichen für Eindringlinge ist das Sehen von Nachrichten, die Sie nicht gesendet haben, oder von Freunden, die Sie nicht angenommen haben. Schließlich müssen Sie möglicherweise Ihr Passwort zurücksetzen, wenn Sie wissen, dass Sie das richtige verwenden. Wenn das der Fall ist, erfahren Sie hier, was zu tun ist.

So sehen Sie die letzten aktiven Nutzungen
Snapchat bietet Benutzern trotz eines recht spartanischen Hauptbildschirms zahlreiche Konto- und Aktivitätsinformationen. Darüber hinaus verfügt es über robuste Sicherheits- und Warnsysteme.
Leider können Sie über die auf Ihrem Telefon installierte App nicht auf viele Daten zugreifen, einschließlich Ihres Anmeldeverlaufs. Der Abschnitt „Einstellungen“ bietet Standardtarife, einschließlich der Abschnitte „Kontoeinstellungen“, „Zusätzliche Dienste“, „Datenschutz“, „Support“, „Feedback“, „Weitere Informationen“ und „Kontoaktionen“. Es hat jedoch nichts mit Ihrer Aktivität zu tun.
Daher besteht die einzige Möglichkeit, Ihren letzten aktiven Status und andere Anmeldeinformationen anzuzeigen, darin, Ihre Kontodaten über den Abschnitt „Konten“ auf der offiziellen Website der App anzufordern . Glücklicherweise können Sie von jedem Gerät mit einem Browser und einer aktiven Internetverbindung darauf zugreifen.
Ihre Anmeldeinformationen finden Sie im Abschnitt „Anmeldeverlauf und Kontoinformationen“. Dieser Abschnitt enthält außerdem die Uhrzeit und das Datum der Kontoerstellung, Informationen zu Ihrem/Ihren Gerät(en) und einen Geräteverlauf (alle Geräte, über die Sie auf die App zugegriffen haben). Akzeptierte Bedingungen und grundlegende Kontoinformationen finden Sie ebenfalls in diesem Abschnitt.
Sehen wir uns nun an, wie Sie den Bericht von Snapchat erhalten. Es ist wichtig zu beachten, dass die Schritte unabhängig von der Plattform gleich sind. Abgedeckt sind Android-, iOS-, Windows-, Linux- und macOS-Benutzer.
So erhalten Sie Ihren Snapchat-Anmeldeverlauf und Ihre Geräteliste
- Öffnen Sie einen Browser auf Ihrem Gerät, gehen Sie zu Accounts.snapchat.com und melden Sie sich an.

- Beim Anmelden fordert Snapchat Sie auf, ein Captcha auszufüllen. Dies dient der zusätzlichen Sicherheit und um sicherzustellen, dass Sie kein Roboter sind.
- Wenn die Anmeldung fehlschlägt und Sie wissen, dass Sie das richtige Passwort eingegeben haben, hat möglicherweise jemand Ihr Konto gehackt. Klicken oder tippen Sie auf den Link „Passwort vergessen“ und befolgen Sie die Anweisungen zum Zurücksetzen des Passworts.
- Sie sollten auf der Seite Accounts.snapchat.com/accounts/welcome landen. Klicken oder tippen Sie auf die Schaltfläche „Meine Daten“ .
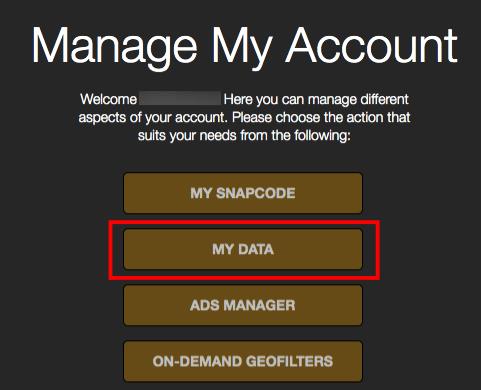
- Als Nächstes werden Sie zur Seite „Meine Daten“ weitergeleitet, auf der Sie sehen können, was in der ZIP-Datei enthalten ist. Hier kann man nicht auswählen.
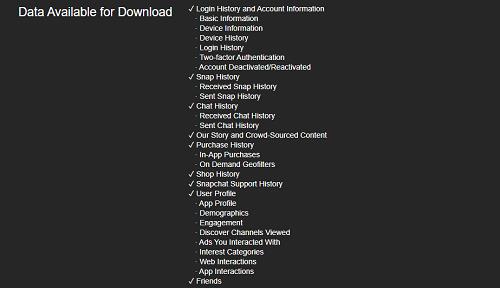
- Nachdem Sie die Liste überprüft haben, scrollen Sie zum unteren Bildschirmrand und klicken oder tippen Sie auf die gelbe Schaltfläche „Anfrage senden“ .

- Snapchat informiert Sie dann darüber, dass die Anfrage eingegangen ist und Ihre Daten verarbeitet werden. Sie erhalten eine E-Mail, wenn der Download fertig ist.
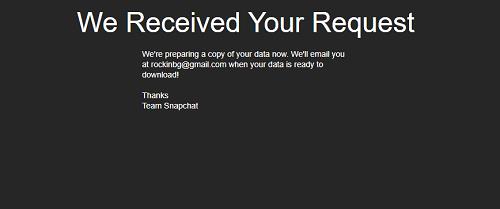
- Die Erstellung des Berichts sollte nicht allzu lange dauern, es sei denn, Sie verfügen über einen umfangreichen Informationsverlauf. Öffnen Sie die E-Mail, sobald Sie sie erhalten haben. Beachten Sie, dass es dennoch bis zu 24 Stunden dauern kann, bis Sie die E-Mail erhalten.
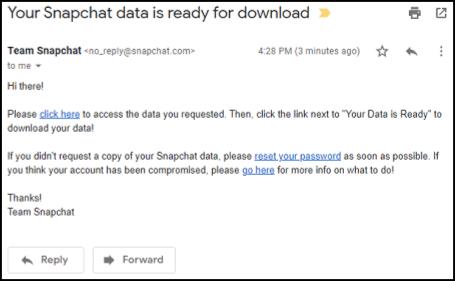
- Klicken oder tippen Sie auf den Link „hier klicken“, um zur Seite „accounts.snapchat.com/accounts/downloadmydata“ zu gelangen.
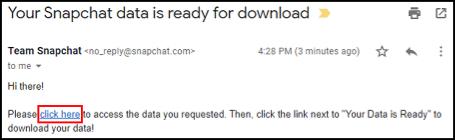
- Klicken oder tippen Sie auf den Link zur ZIP-Datei.
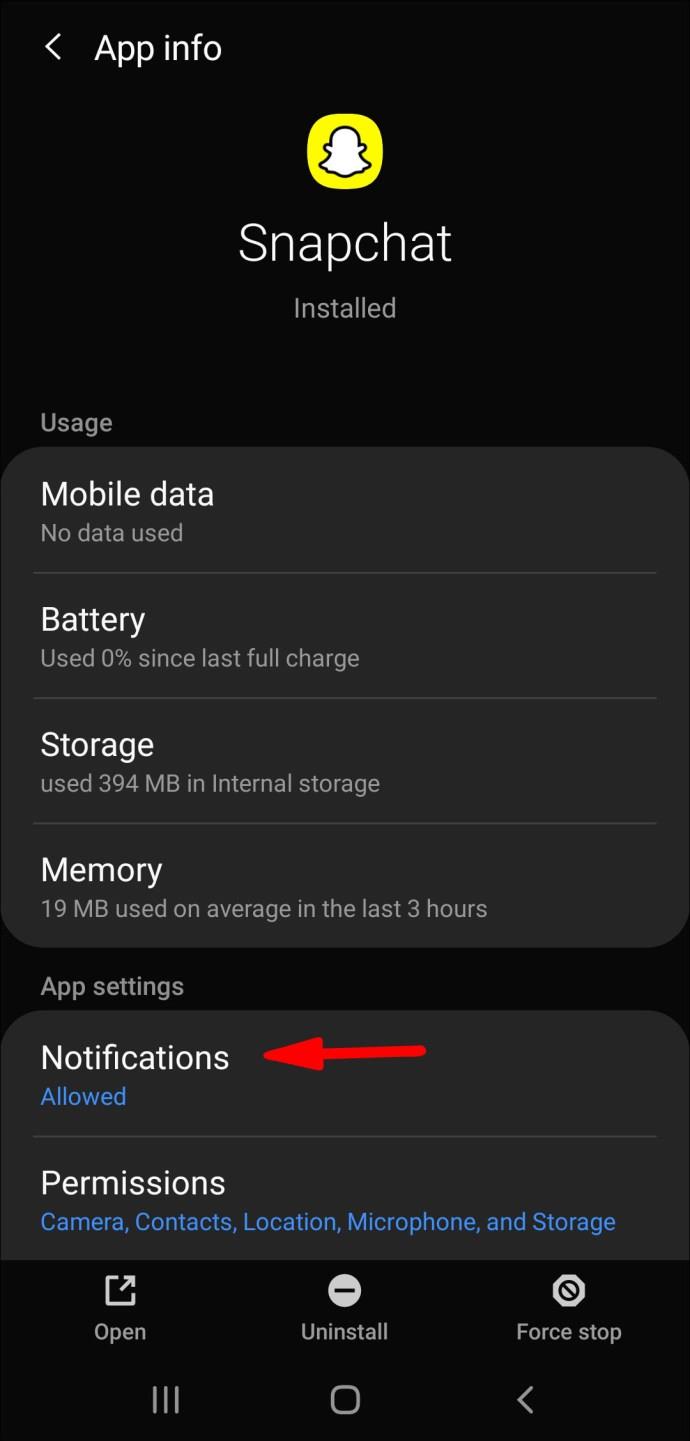
- Snapchat sollte den Download sofort starten. Sie können den Fortschritt in der Downloadleiste unten in Ihrem Browser verfolgen.

- Sobald der Download abgeschlossen ist, wechseln Sie zu Ihrem Standard-Download-Ordner. Wenn Sie einen PC verwenden, sollte es unter „Downloads“ angezeigt werden.
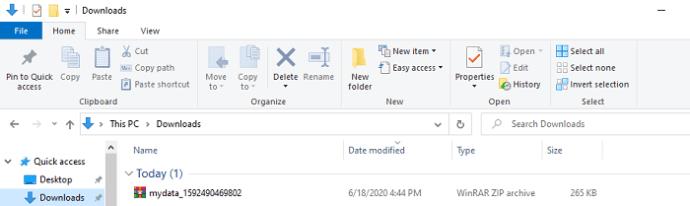
- Optional: Um Ihre heruntergeladenen Snapchat-Daten vor Windows-Wartungs- oder Dateibereinigungs-Apps zu schützen, erstellen Sie die Datei und verschieben Sie sie in einen anderen Ordner, z. B. „D:\Snapchat\“ oder „C:\Backups\Snapchat Bkup\“. Für den Fall eines Absturzes ist eine separate Partition am besten geeignet. Dann können Sie weiterhin auf die Sicherungsdatei zugreifen, wenn Ihre Betriebssystempartition ausfällt.
- Schließlich ist es an der Zeit, Ihre ZIP-Datei zu entpacken. Sie erhalten HTML- und JSON-Ordner sowie die Datei index.html. Im unkomprimierten Zustand sollte die ZIP-Datei so aussehen.
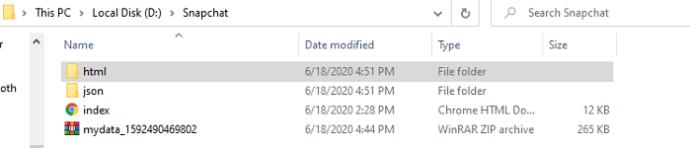
- Nach dem Entpacken der ZIP-Datei „mydata“ sollten Sie auf den Ordner „HTML“ doppelklicken oder tippen . Im Ordner sehen Sie eine Liste von HTML-Dokumenten, die alle Informationen enthalten.
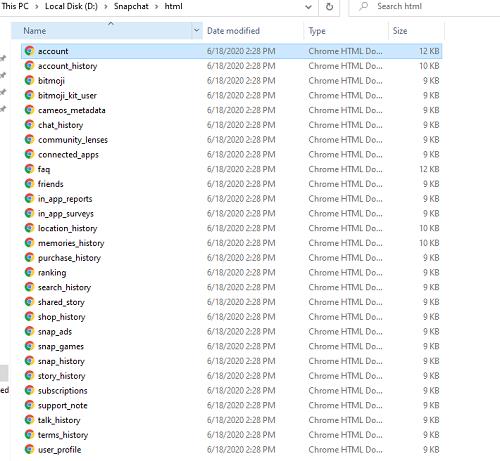
- Sie können auf jede der Dateien doppelklicken und sie wird in Ihrem Standardbrowser geöffnet. Es spielt keine Rolle, welche Datei Sie öffnen. Die Registerkarte „Anmeldeverlauf und Kontoinformationen“ bleibt der oberste Eintrag auf der linken Seite des Browserfensters.
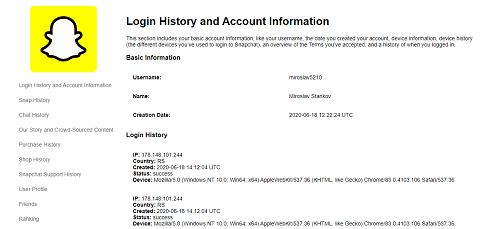
- Klicken oder tippen Sie abschließend auf die Registerkarte „Anmeldeverlauf und Kontoinformationen“, um alle Ihre Anmeldungen anzuzeigen. Die Liste ist chronologisch und jeder Eintrag enthält die Geräte-IP, den Ländercode, die Anmeldezeit/das Anmeldedatum und den Anmeldestatus.
- Wenn Ihnen auf der Liste seltsame IP-Adressen oder Geräte aufgefallen sind, die Ihnen nicht gehören, ergreifen Sie sofort Maßnahmen. Eines der ersten Dinge, die Sie tun müssen, ist, sich von allen anderen Geräten abzumelden.
So melden Sie sich mit iOS und Android von allen anderen Geräten ab
Zum Abmelden von anderen Geräten ist die Verwendung Ihrer Telefon-App erforderlich.
Auch hier gilt: Sie können die App nicht auf zwei Geräten gleichzeitig nutzen.
- Melden Sie sich über Ihr bevorzugtes Gerät an und Snapchat meldet sich automatisch von anderen Geräten ab.
- Um sicherzustellen, dass sich unbekannte Geräte nicht bei Ihrem Konto anmelden können, gehen Sie zu „Einstellungen“ und wählen Sie „Geräte vergessen“.
Es ist wichtig zu beachten, dass Sie eine Zwei-Faktor-Authentifizierung einrichten müssen, damit die oben genannten Schritte funktionieren. Wenn Sie es nicht aktiviert haben, richten Sie es im Abschnitt „Zwei-Faktor-Authentifizierung“ im Menü „Einstellungen“ ein.
Der Hauptvorteil dieser zusätzlichen Sicherheitsfunktion besteht darin, dass Sie den Bestätigungscode angeben müssen, wenn Sie sich von einem neuen Gerät aus anmelden. Dadurch wird es erheblich schwieriger, in Ihr Konto einzudringen.
So verwenden Sie die Zwei-Faktor-Authentifizierung in Snapchat
Erstens sollten Sie
- Starten Sie die „Snapchat“ -App auf Ihrem Telefon.
- Sobald Sie auf dem Kamerabildschirm gelandet sind, tippen Sie oben links auf Ihr „Profilsymbol“ .
- Sie landen auf Ihrer Profilseite. Tippen Sie auf das „Einstellungen-Zahnrad“ in der oberen rechten Ecke des Bildschirms.
- Dadurch gelangen Sie zur Seite „Einstellungen“ .
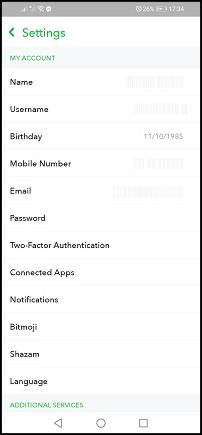
- Scrollen Sie nach unten und wählen Sie „Zwei-Faktor-Authentifizierung“. Möglicherweise müssen Sie etwas nach unten scrollen. Tippen Sie darauf, um auf die Einrichtungsseite zuzugreifen.
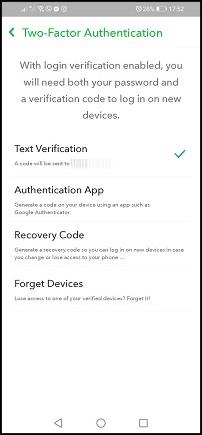
- Wählen Sie auf der Seite „Setup“ die bevorzugte Authentifizierungsmethode aus. Die Text- und Authentifizierungs-App steht Ihnen zur Verfügung. Für dieses Tutorial verwenden wir die Option „Textüberprüfung“, da diese einfacher ist.
- Tippen Sie auf die Option „Textbestätigung“ .
- Snapchat sendet Ihnen dann eine SMS mit einem sechsstelligen Code.
- Gehen Sie zu Ihren „Nachrichten“ und öffnen Sie die mit dem Code.
- Kopieren Sie den Code in die Zwischenablage und öffnen Sie die „Snapchat-App“ erneut.
- Gehen Sie zurück zur Seite „Zwei-Faktor-Authentifizierung“ und geben Sie den Code ein.
- Nachdem Sie den Code eingegeben haben, werden im Menü der Zwei-Faktor-Authentifizierung zwei zusätzliche Optionen angezeigt: „Wiederherstellungscode“ und „Geräte vergessen“. Letzteres benötigen wir für den zweiten Teil des Tutorials.
- Vergessen wir nun Geräte, die Ihnen nicht gehören. In diesem Abschnitt benötigen Sie Ihr Mobiltelefon und die Snapchat-App. Öffnen Sie „Snapchat“.
- Wählen Sie auf dem Kamerabildschirm Ihr „Profilsymbol“ in der oberen linken Ecke aus.
- Sobald die App Sie zu Ihrer Profilseite weiterleitet, tippen Sie auf das Zahnrad „Einstellungen“ in der oberen rechten Ecke des Bildschirms.
- Suchen Sie anschließend den Eintrag „Zwei-Faktor-Authentifizierung“ und tippen Sie darauf .
- Tippen Sie anschließend auf die Option „Geräte vergessen“ . Es sollte das unterste sein.
- Snapchat zeigt Ihnen dann eine Liste aller Geräte an, mit denen Sie sich bei Ihrem Konto angemeldet haben.

- Tippen Sie auf die Schaltfläche „X“ neben einem Gerät, das Sie aus der Liste entfernen möchten. Snapchat fragt Sie dann, ob Sie dieses Gerät wirklich vergessen möchten. Klicken Sie auf „Ja“.
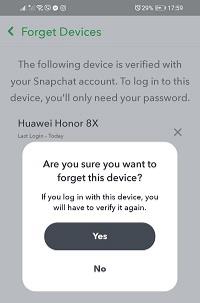
- Wiederholen Sie den Vorgang für jedes Gerät, das Sie entfernen möchten.
Sicherheitsmaßnahmen
Wenn Sie Ihr Konto in Zukunft kugelsicher machen möchten, können Sie noch ein paar Schritte unternehmen. Zunächst sollten Sie das Passwort ändern.
So ändern Sie Ihr Snapchat-Passwort
Es gibt zwei Möglichkeiten, das Snapchat-Passwort zu ändern – per E-Mail und SMS. Es ist wichtig zu beachten, dass die Schritte für Mobil- und Desktop-/Laptop-Plattformen ähnlich sind.
- Melden Sie sich von Snapchat ab.
- Starten Sie den Browser Ihrer Wahl auf Ihrem Telefon und rufen Sie die Anmeldeseite der offiziellen Website auf.
- Tippen oder klicken Sie auf dem Anmeldebildschirm auf die Schaltfläche „Passwort vergessen“ .
- Wählen Sie aus, wie Sie Ihr Passwort zurücksetzen möchten, indem Sie „Telefonnummer“ oder „E-Mail-Adresse“ auswählen.

- Klicken oder tippen Sie auf die Schaltfläche „Senden“ .
- Geben Sie den Code in das Feld ein und klicken oder tippen Sie auf „Weiter“.
- Geben Sie nun Ihr neues Passwort ein, bestätigen Sie es und klicken Sie dann auf „Speichern“.
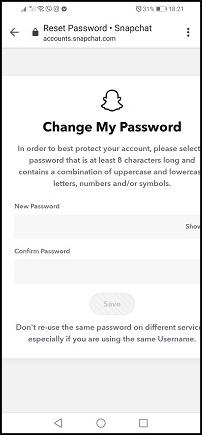
Führen Sie einen Antivirenscan durch, wenn in Snapchat verdächtige IP-Adressen gefunden wurden
Um besonders sicher zu sein, können Sie einen Virenscan durchführen, wenn Sie verdächtige IP-Adressen gefunden haben, die in Ihrem Konto angemeldet sind. Möglicherweise hat jemand Ihren Computer oder Ihr Telefon gehackt und an Ihre Snapchat-Informationen gelangt.
Wir empfehlen außerdem, auf allen Geräten ein Antivirenprogramm im Hintergrund aktiv zu lassen.
Abschließend sollten die in diesem Tutorial beschriebenen Maßnahmen ausreichen, um Sie vor Hackern und virtuellen Scherzen zu schützen. Jetzt wissen Sie, wie Sie Ihre Anmeldedaten erhalten, die Zwei-Faktor-Authentifizierung einrichten, unerwünschte Geräte entfernen und Ihr Passwort zurücksetzen.
Gehackte Snapchat-FAQs
Jemand hat mein Konto gehackt und jetzt kann ich mich nicht mehr anmelden. Was kann ich tun?
Leider wollen einige Eindringlinge mehr als nur in Ihrem Konto herumschnüffeln. Sie könnten Ihr Konto übernehmen. Sie wissen, dass dies passiert ist, weil Ihr Login nicht mehr funktioniert, Ihre E-Mail-Adresse geändert wurde und Sie sicher sind, dass Sie das richtige Passwort verwenden.
Glücklicherweise können Sie Ihr Snapchat-Konto wiederherstellen .