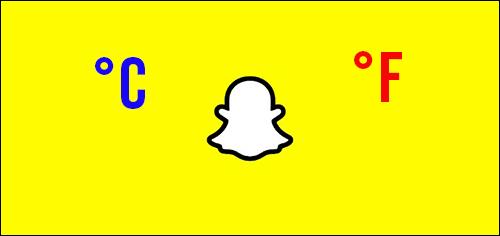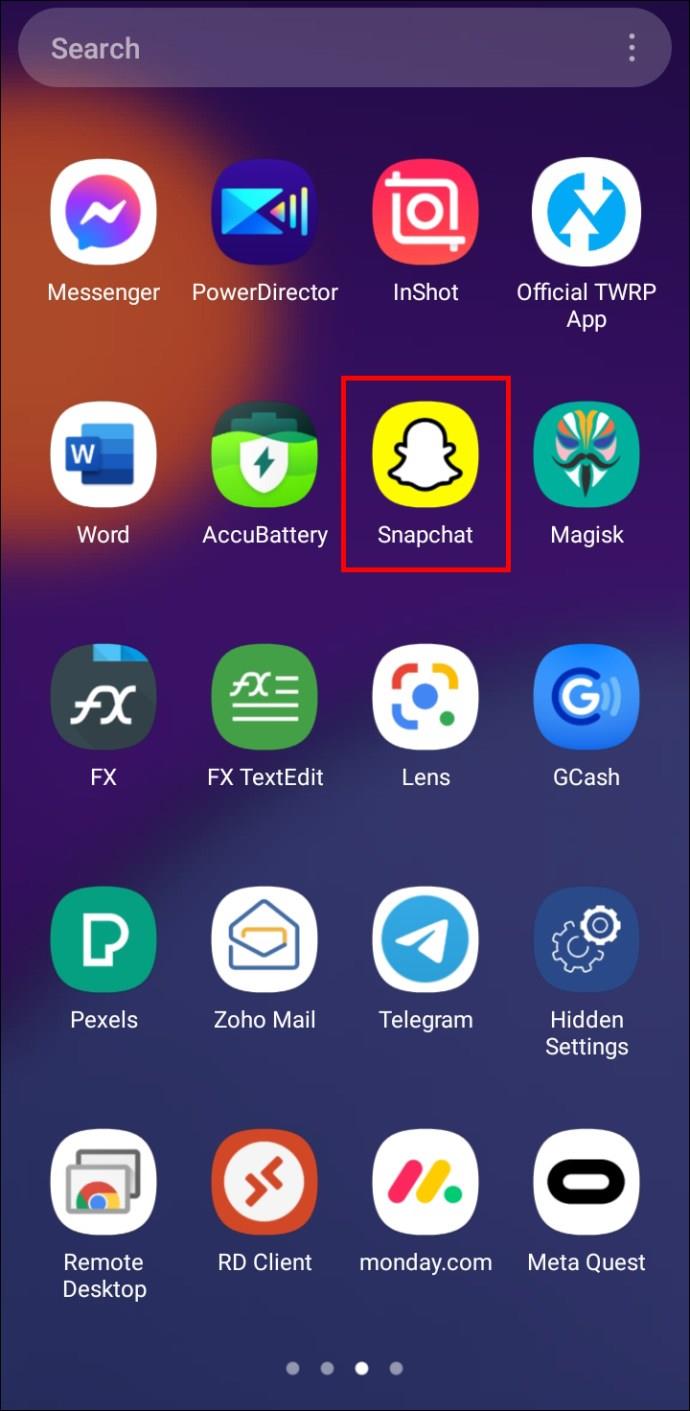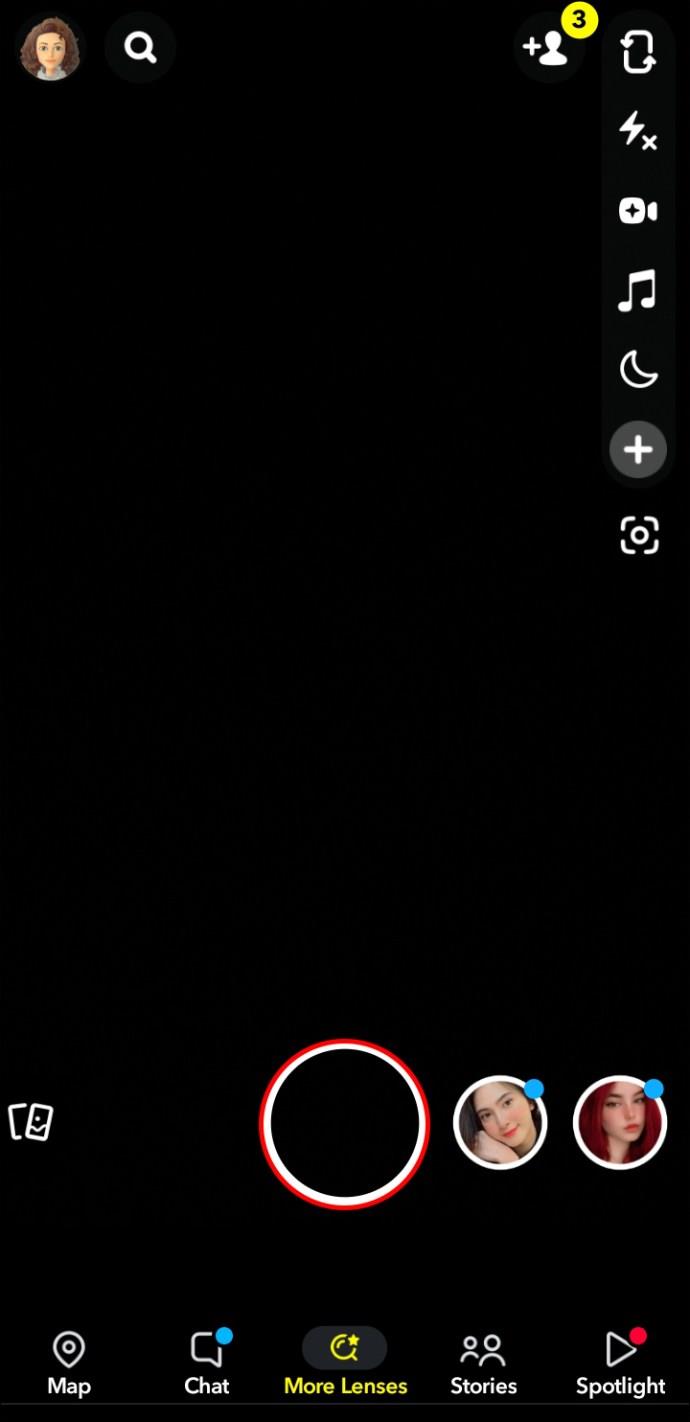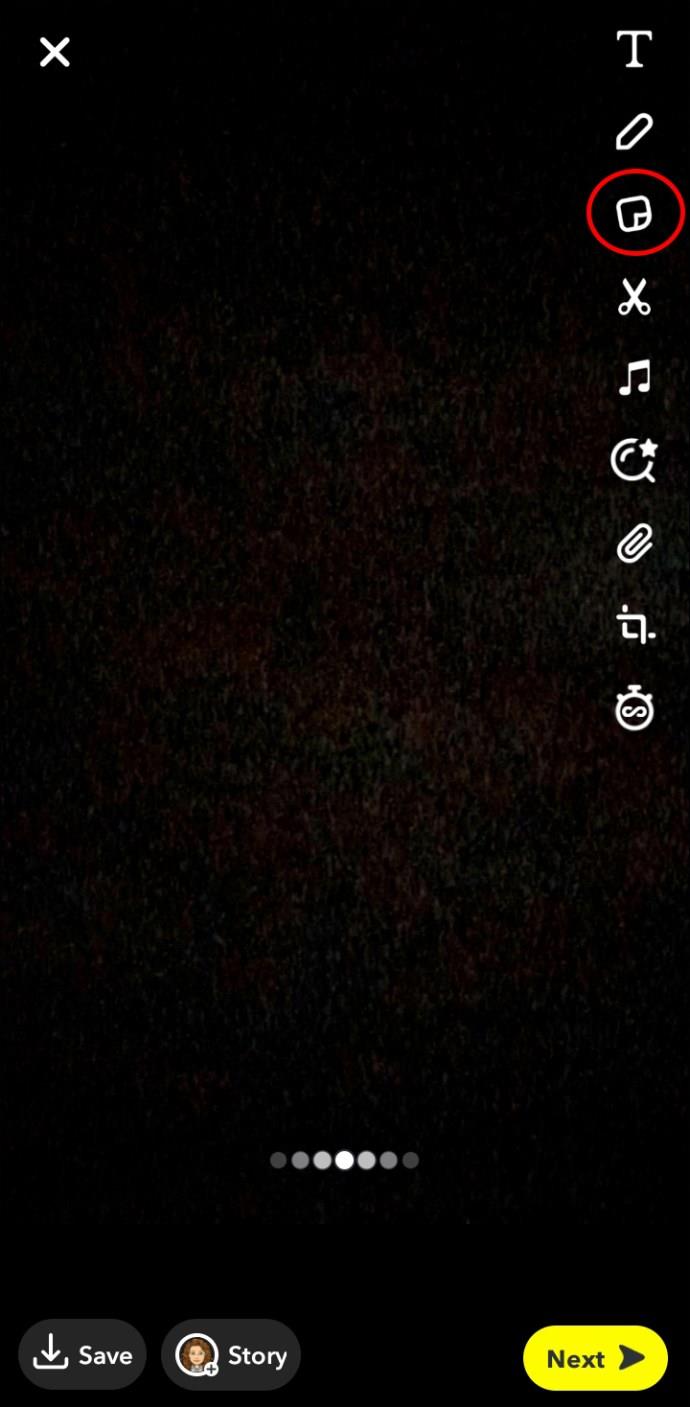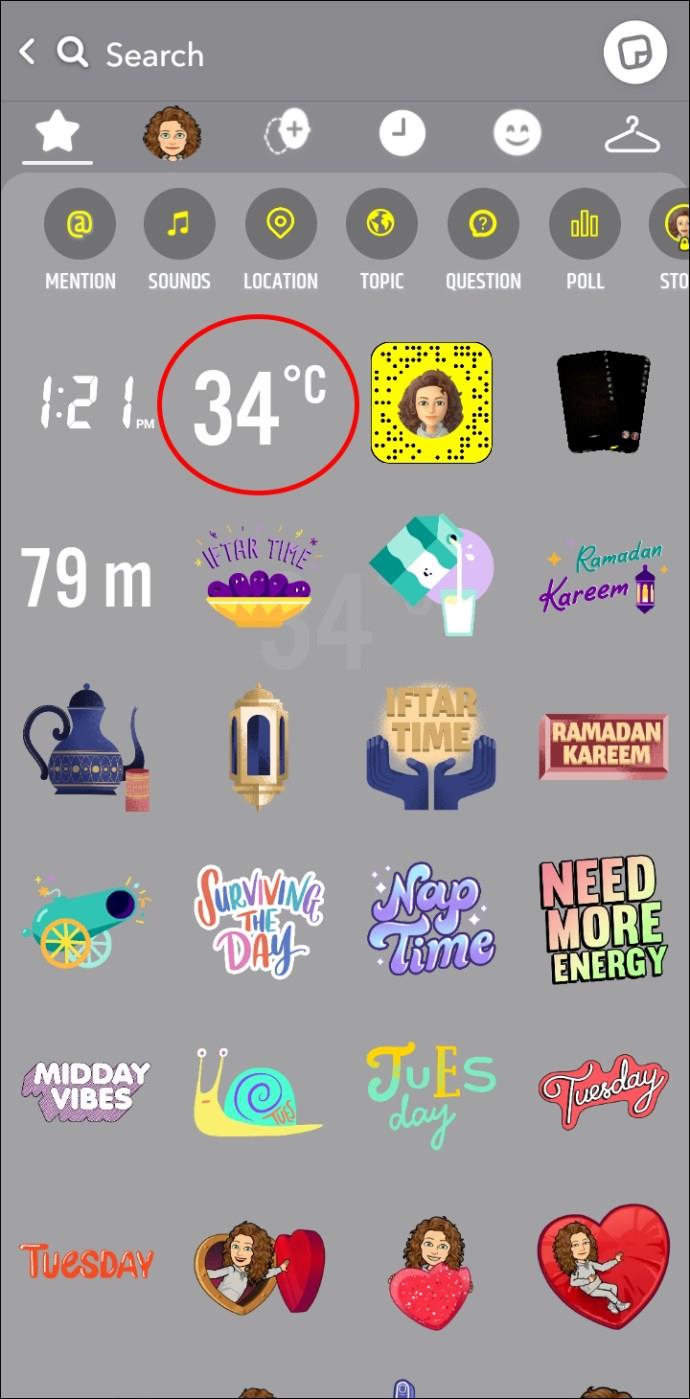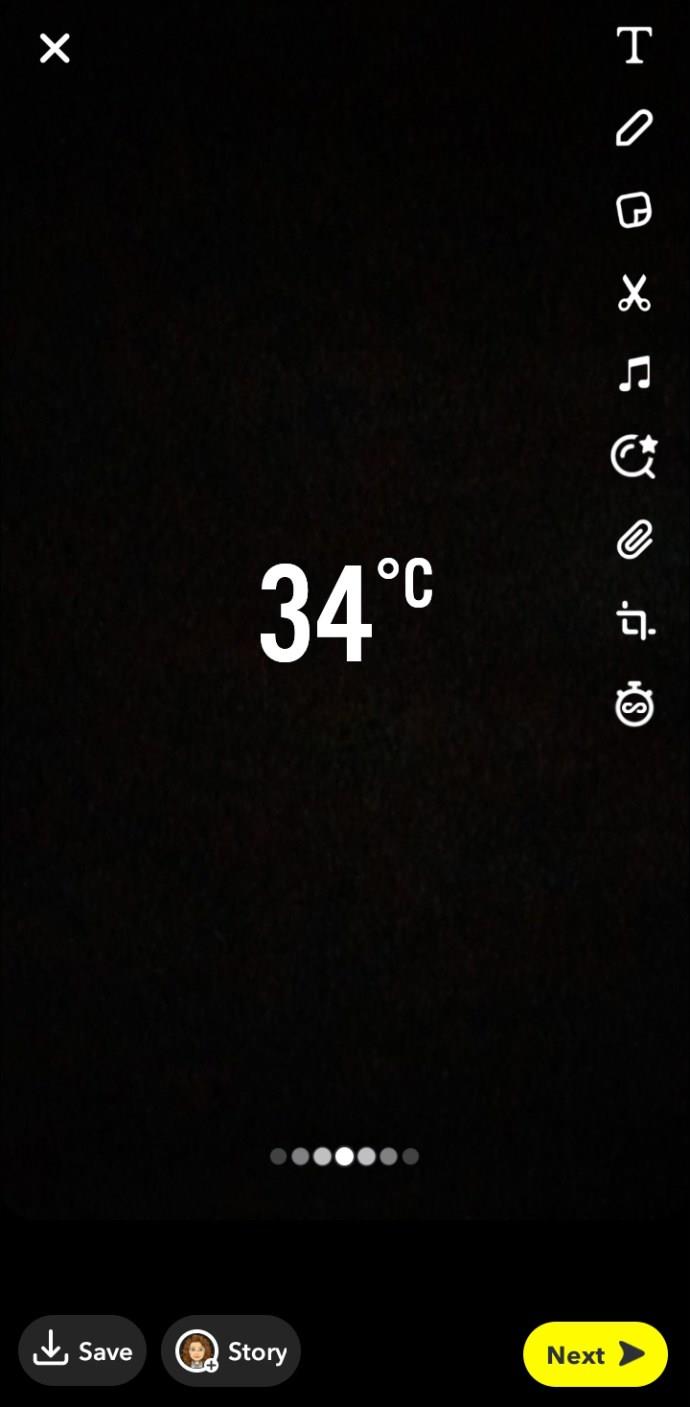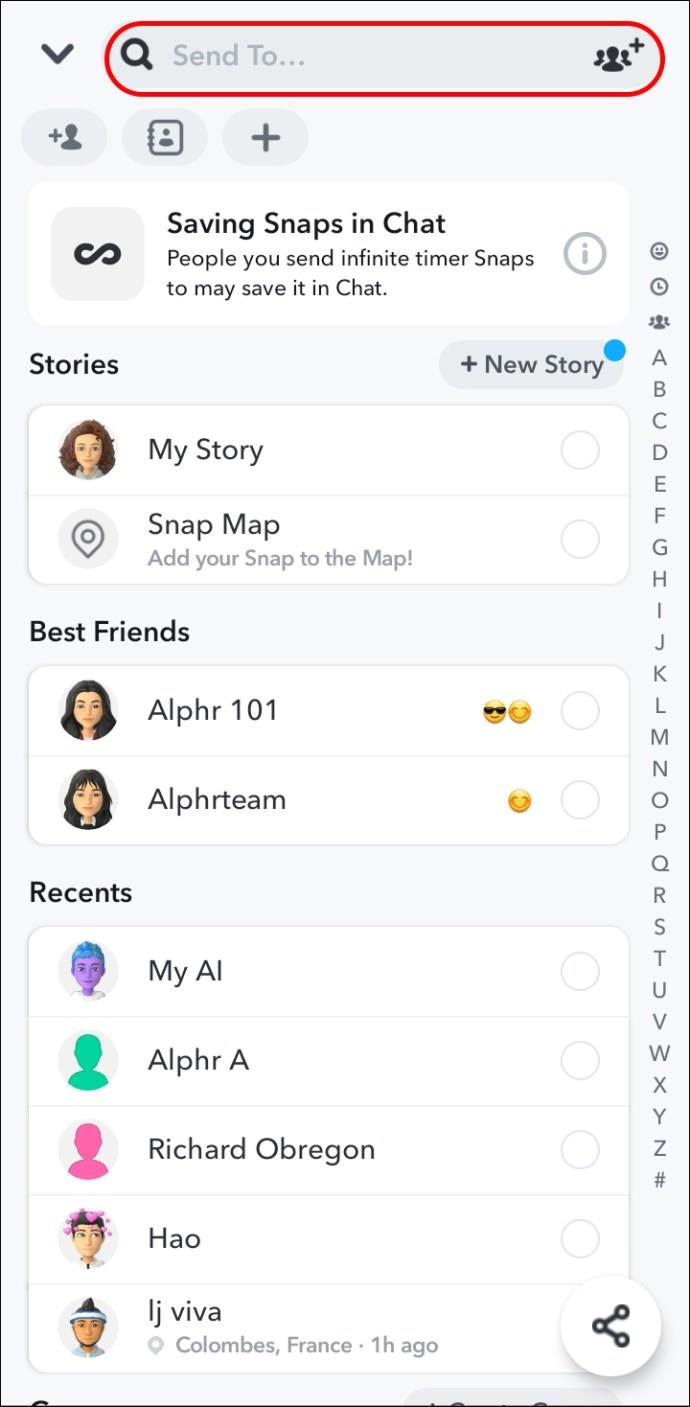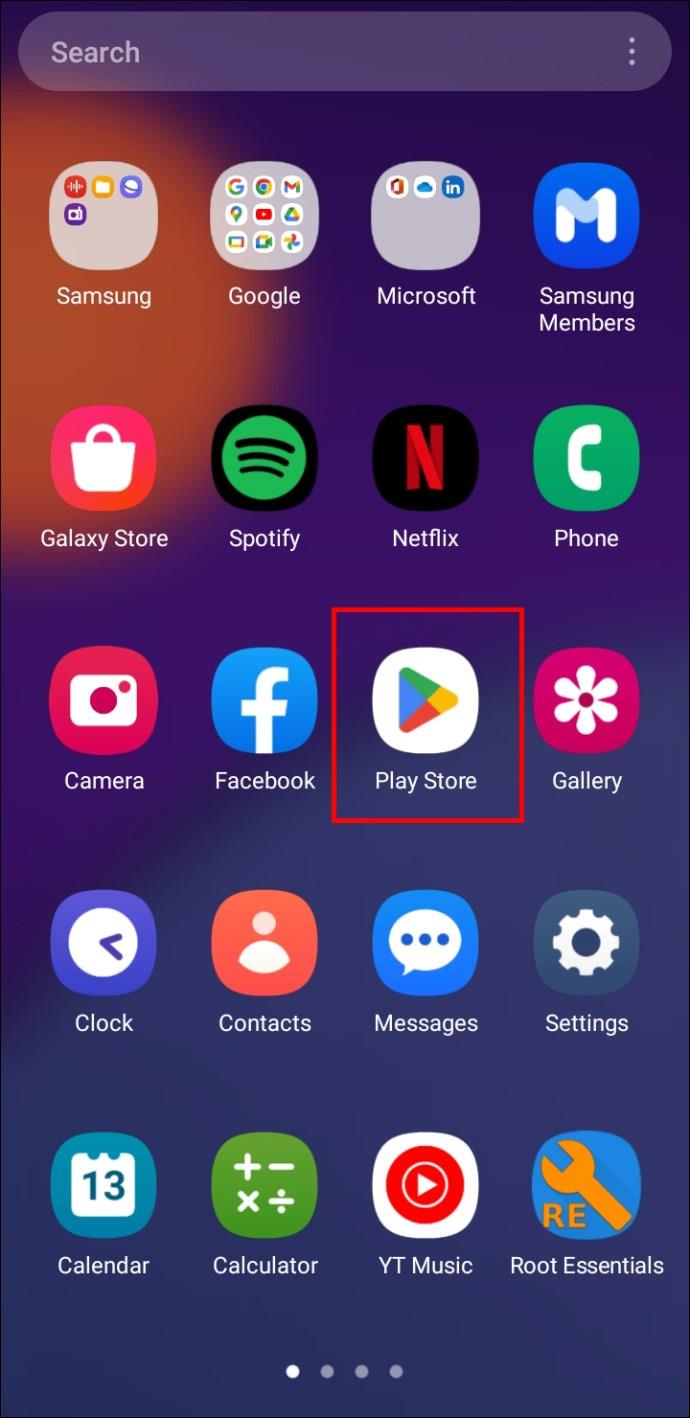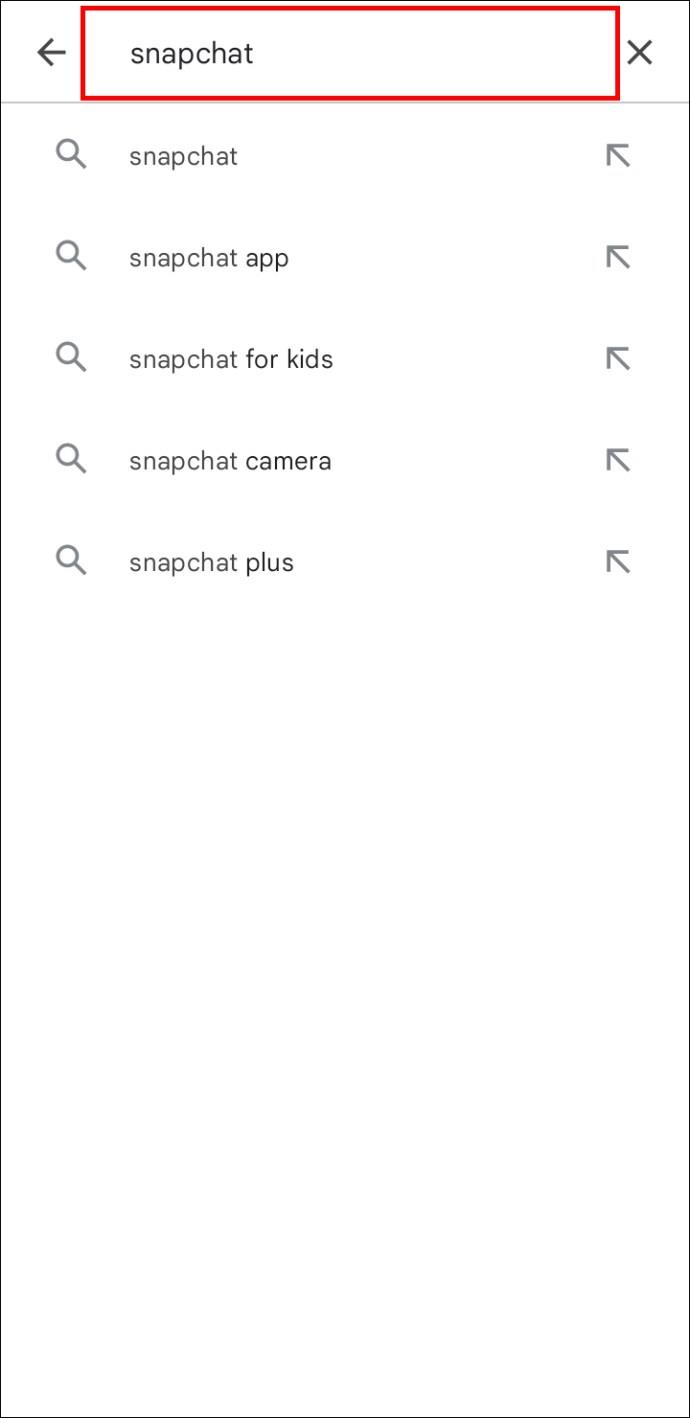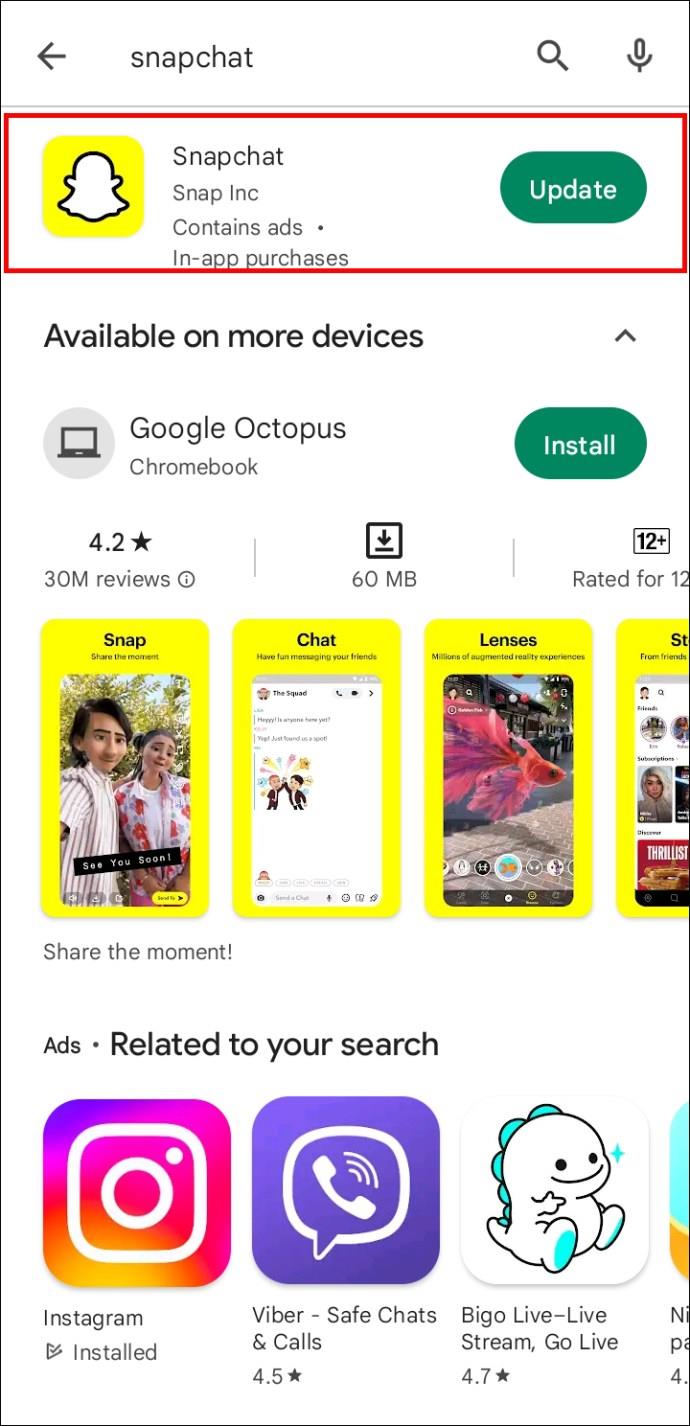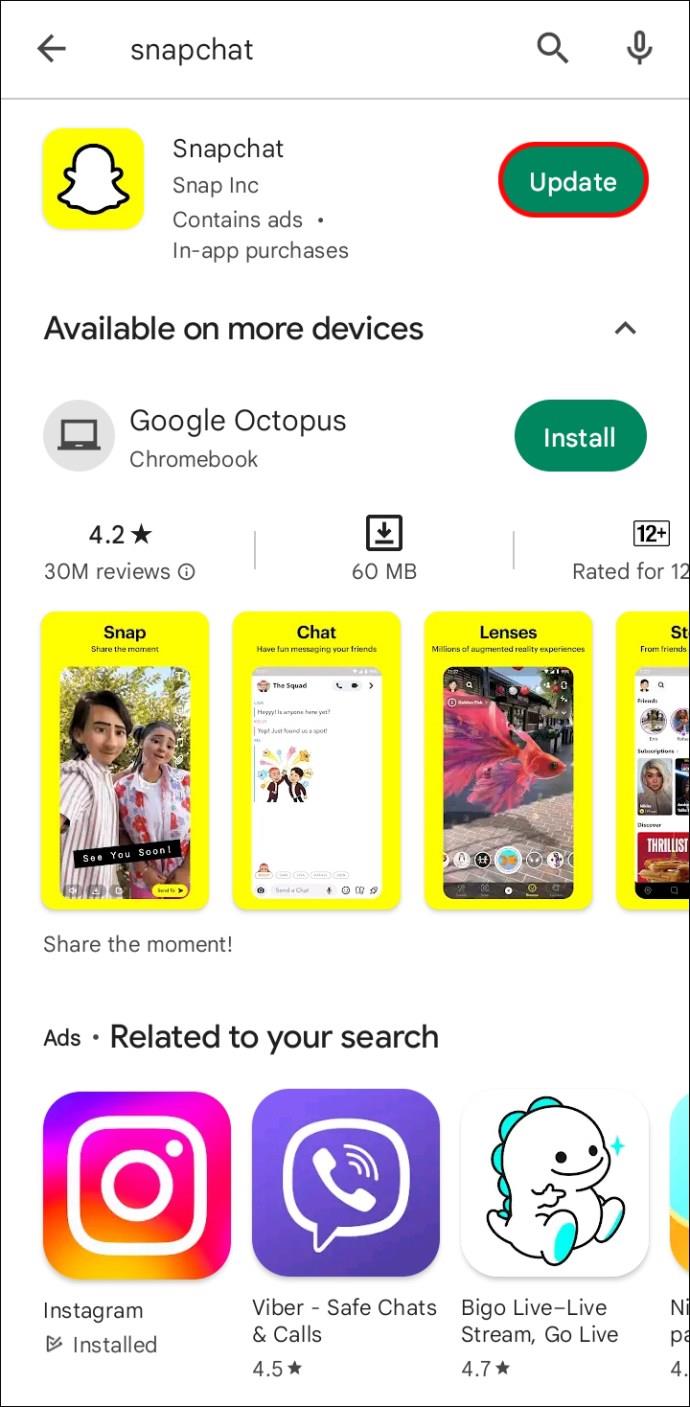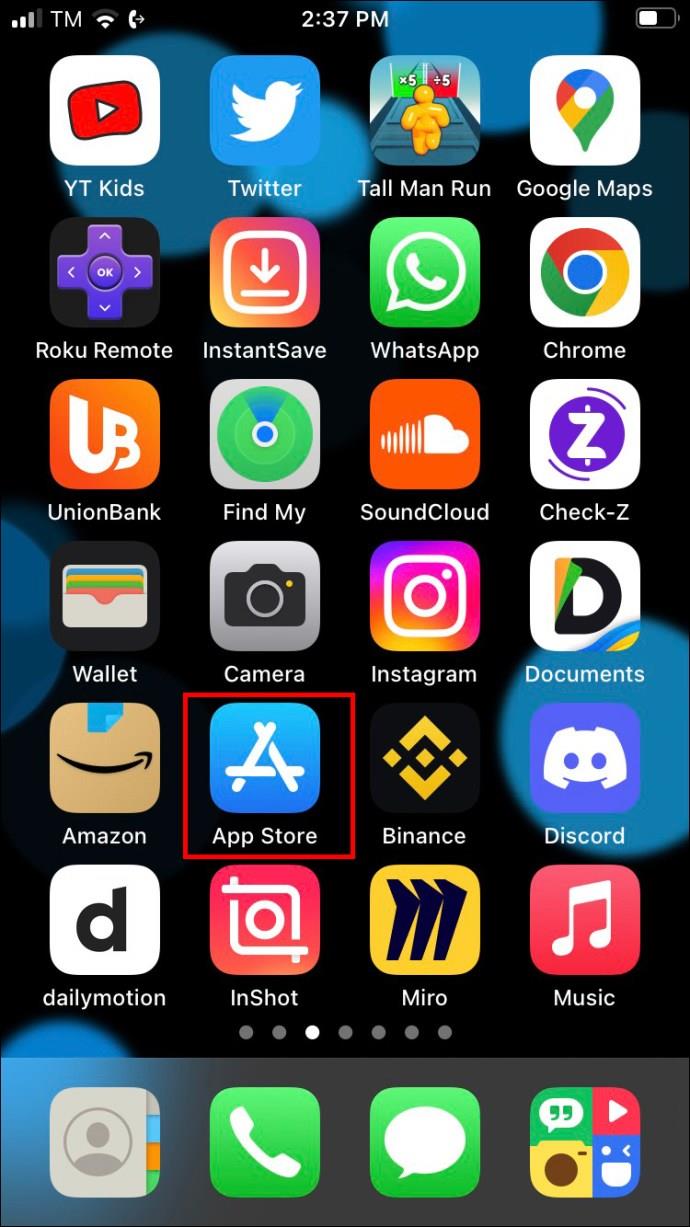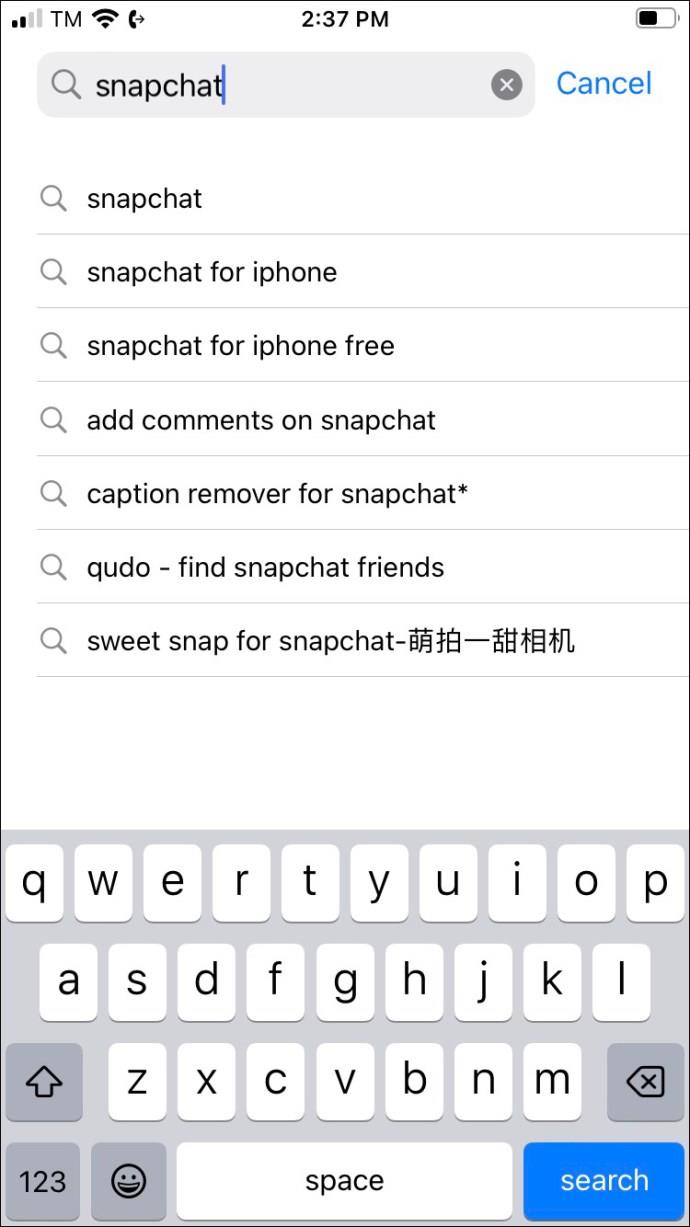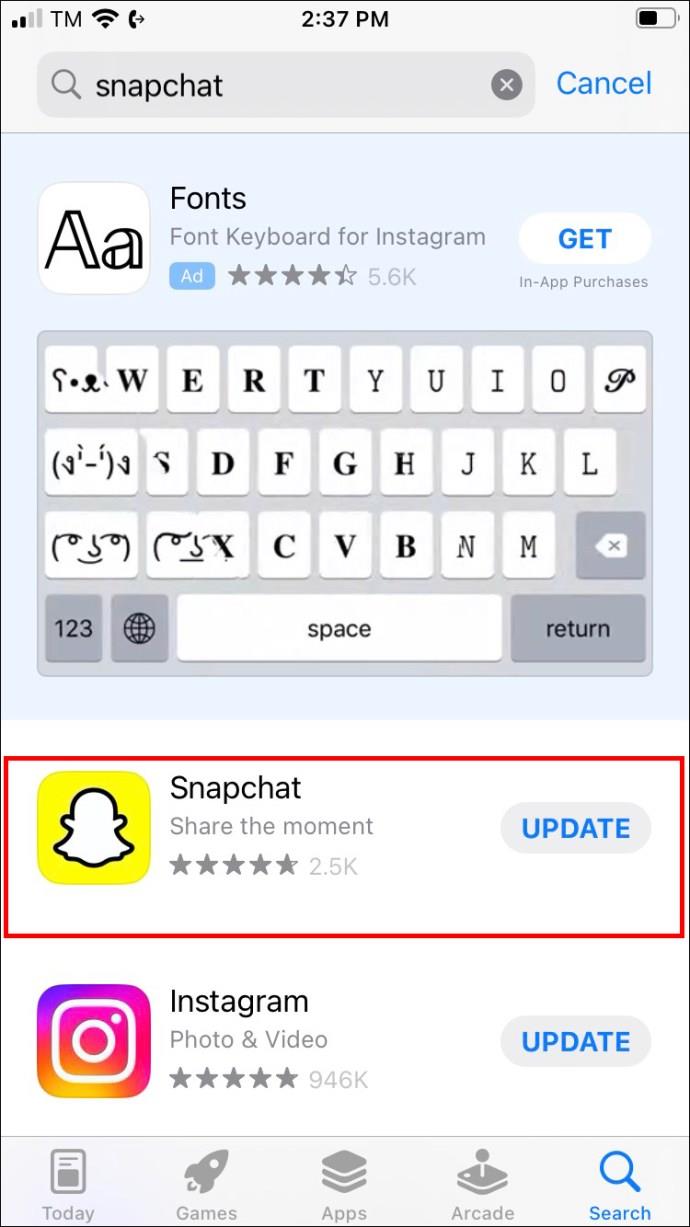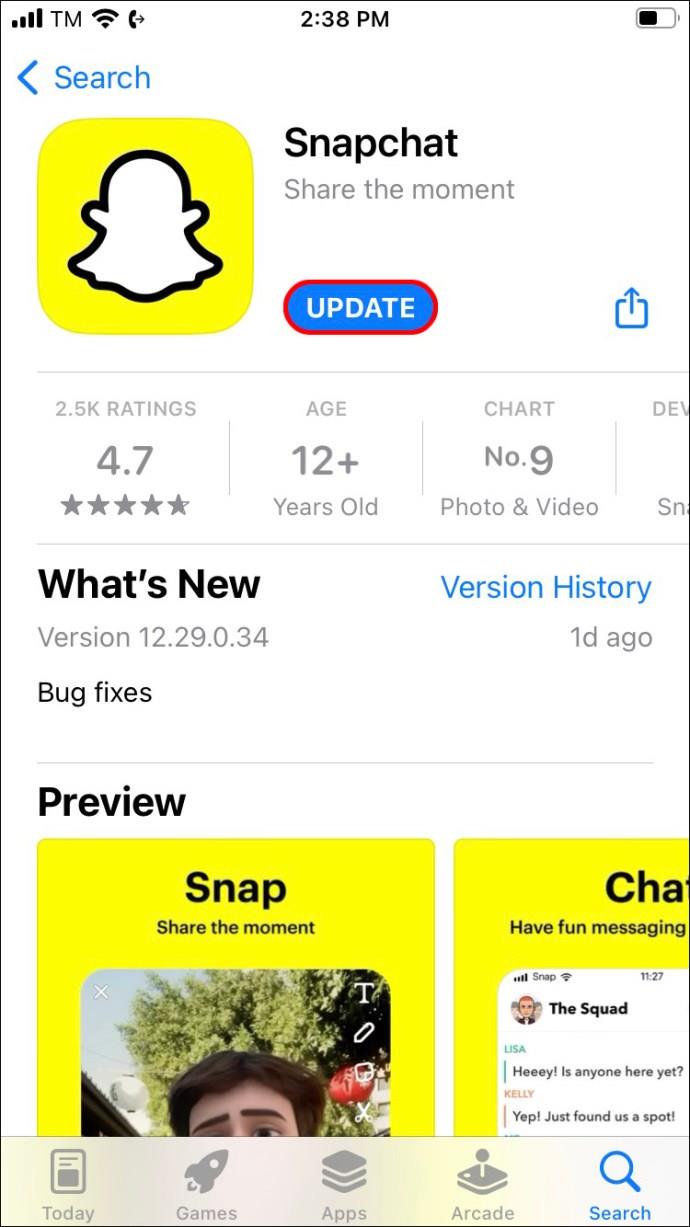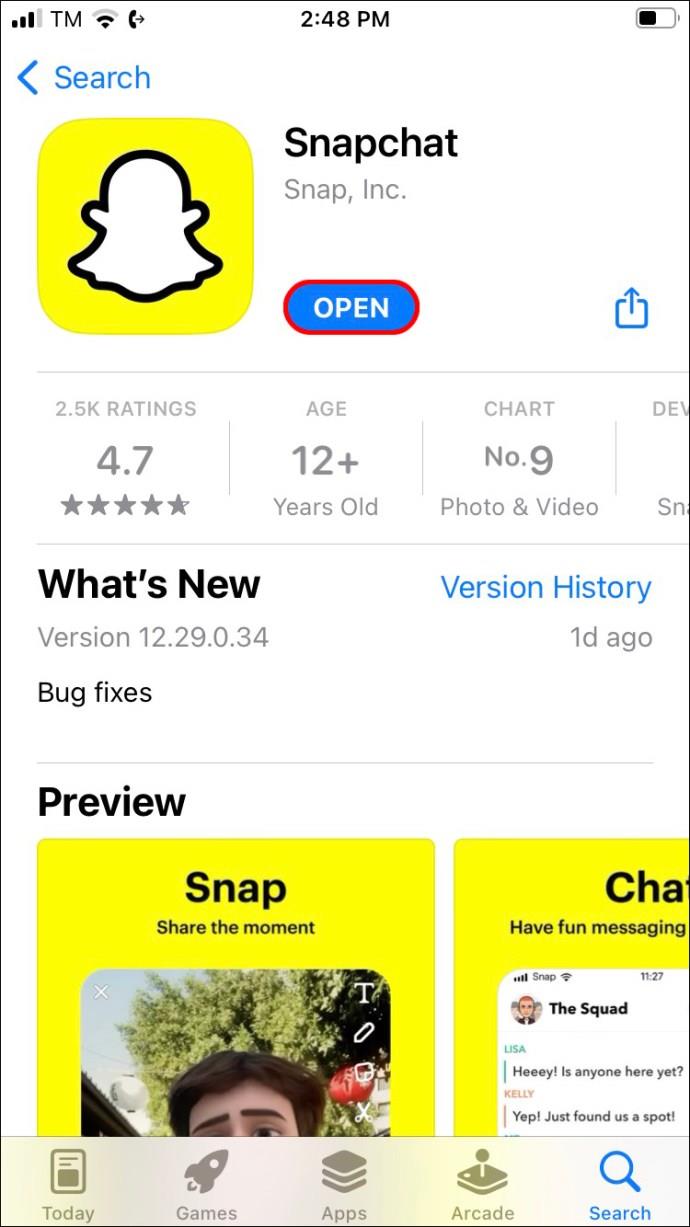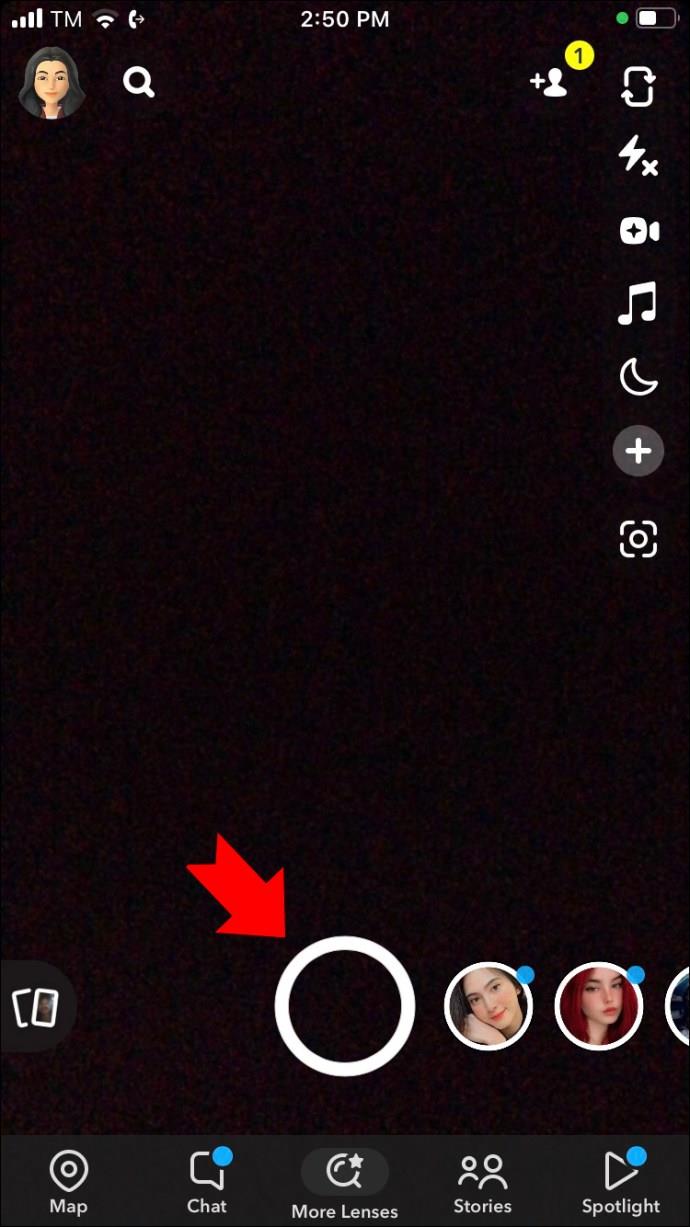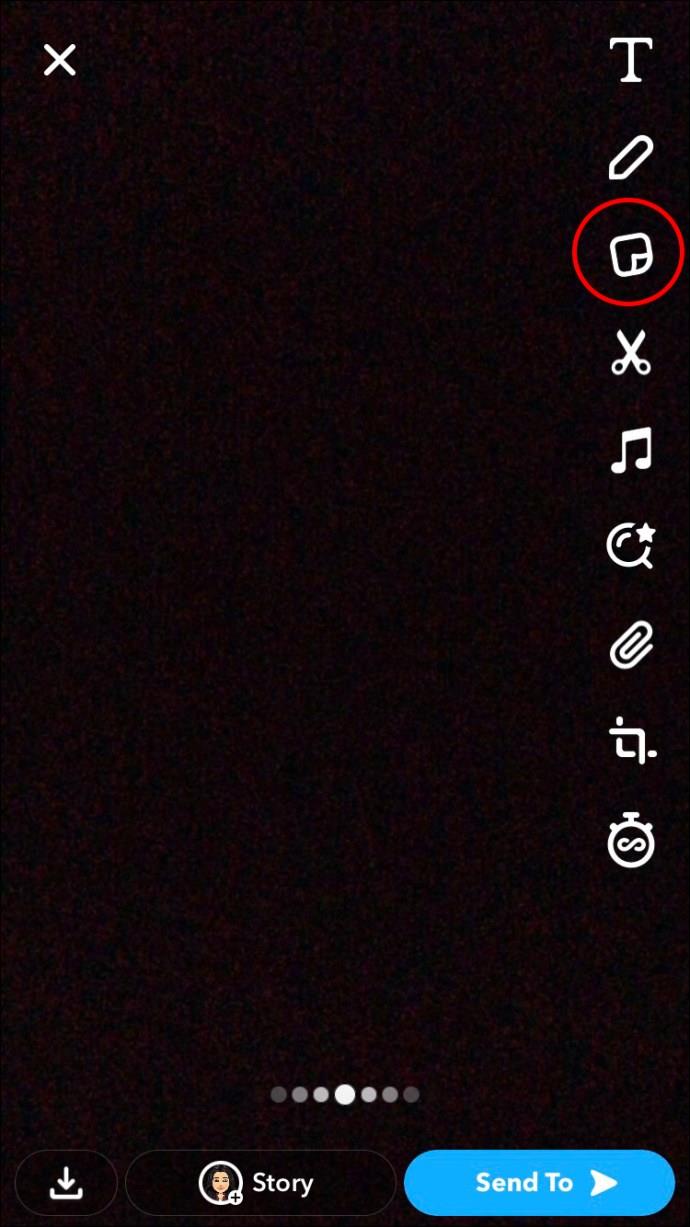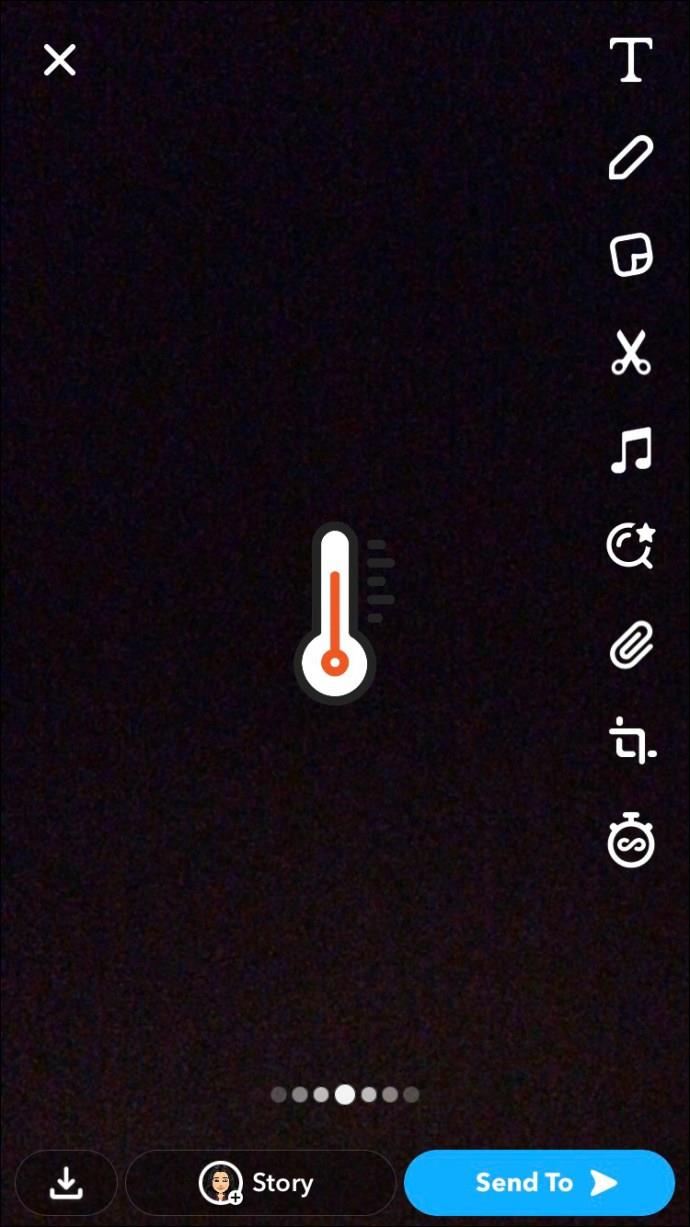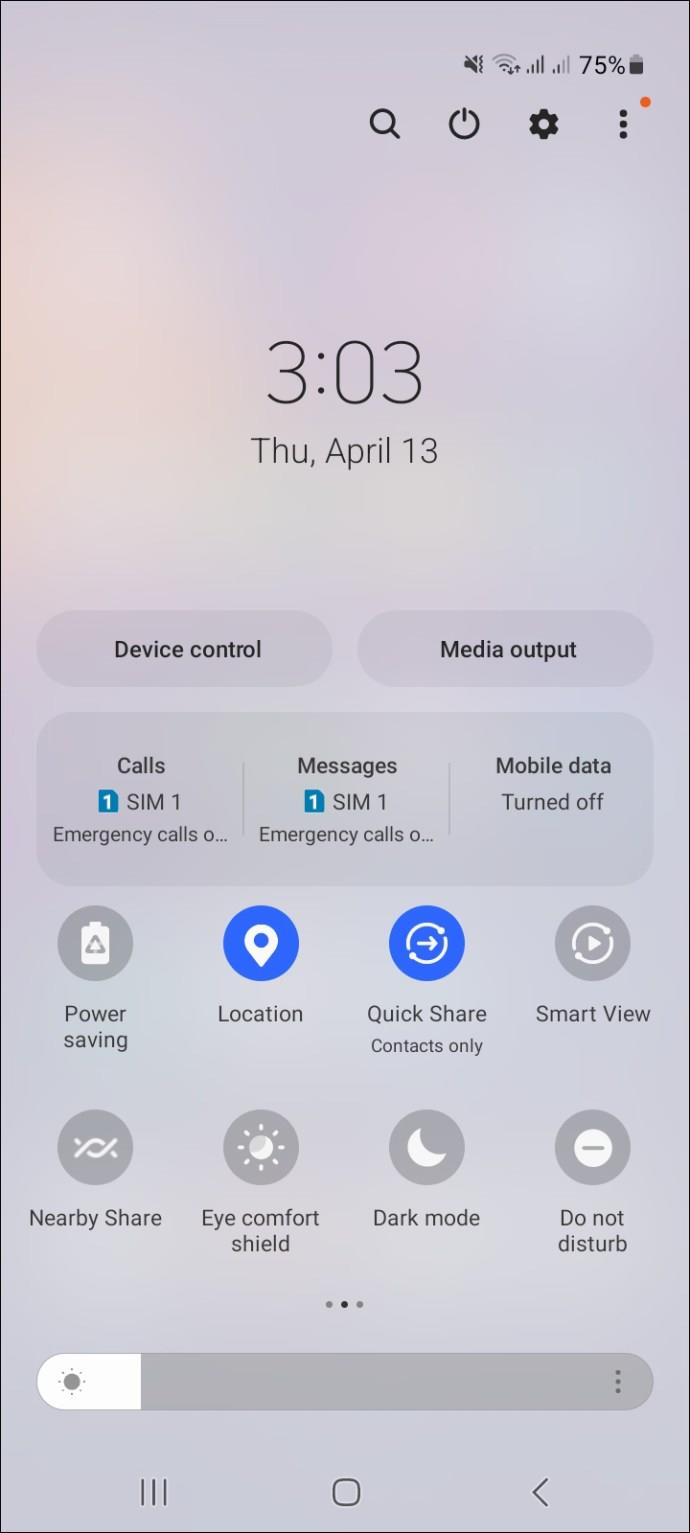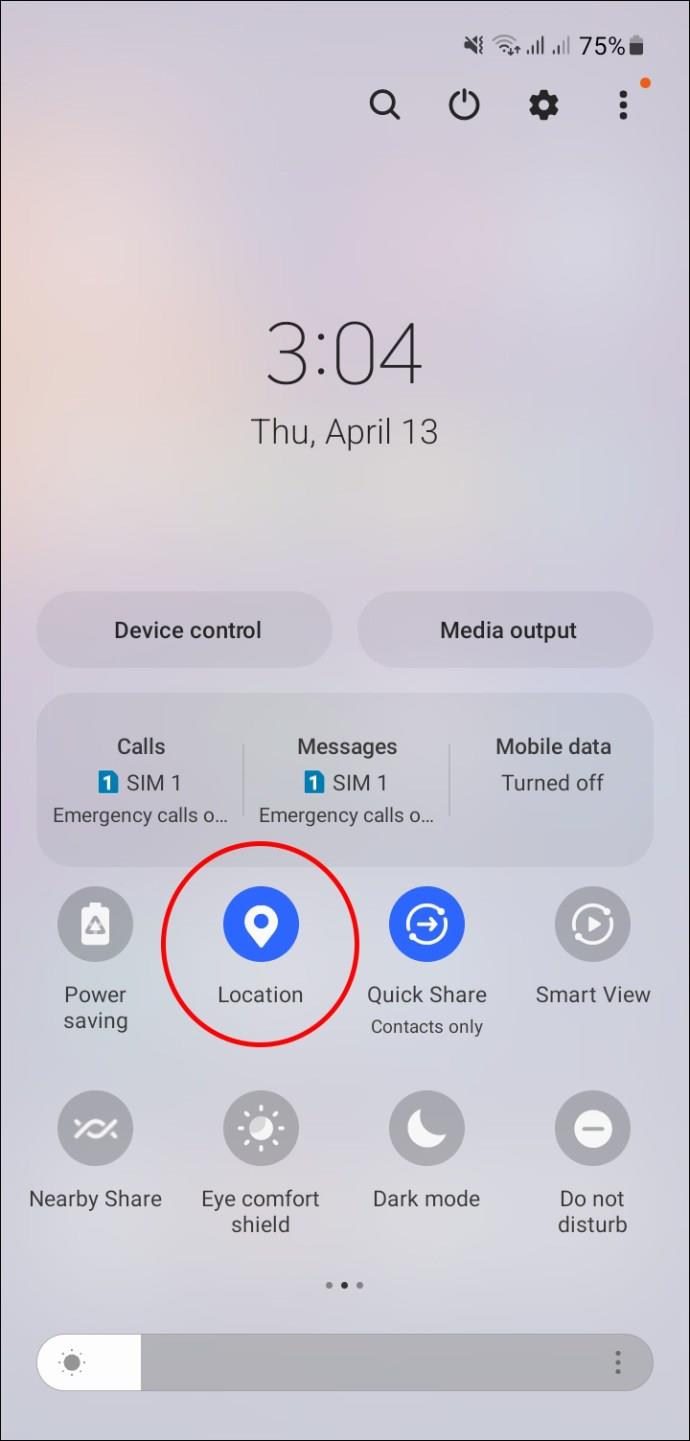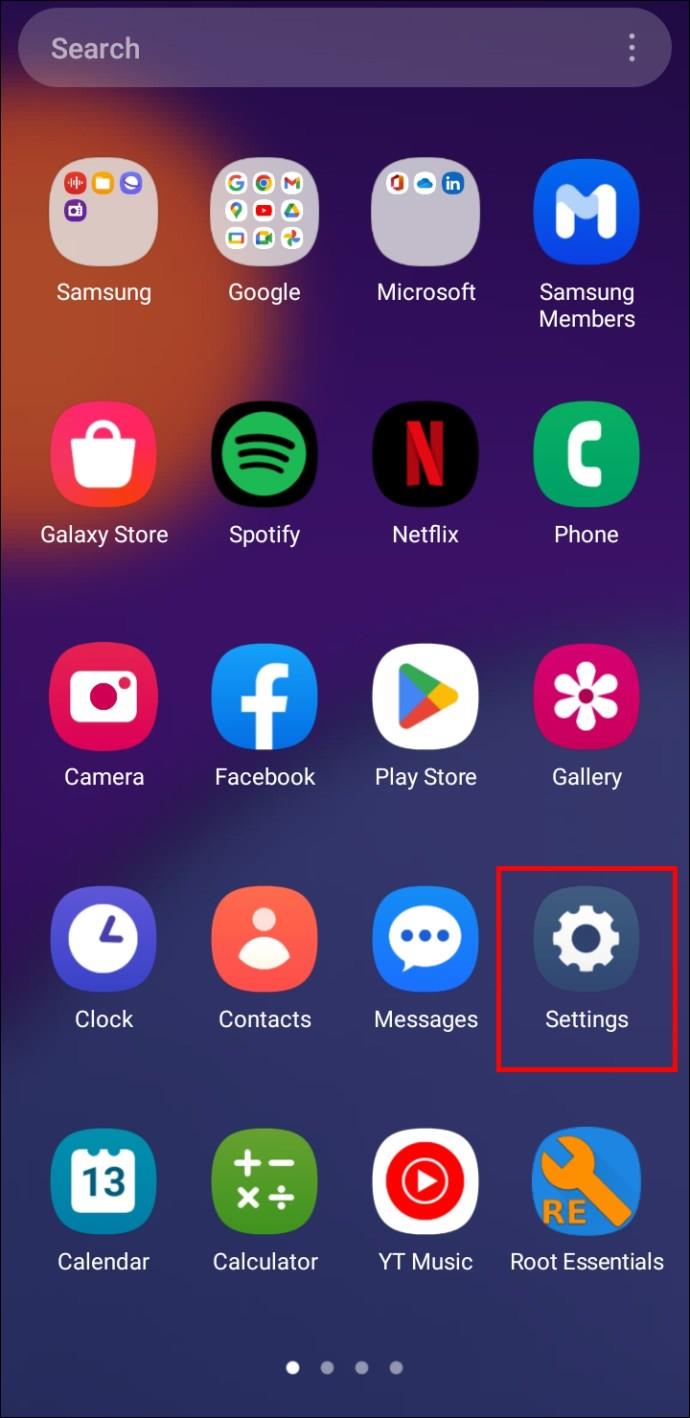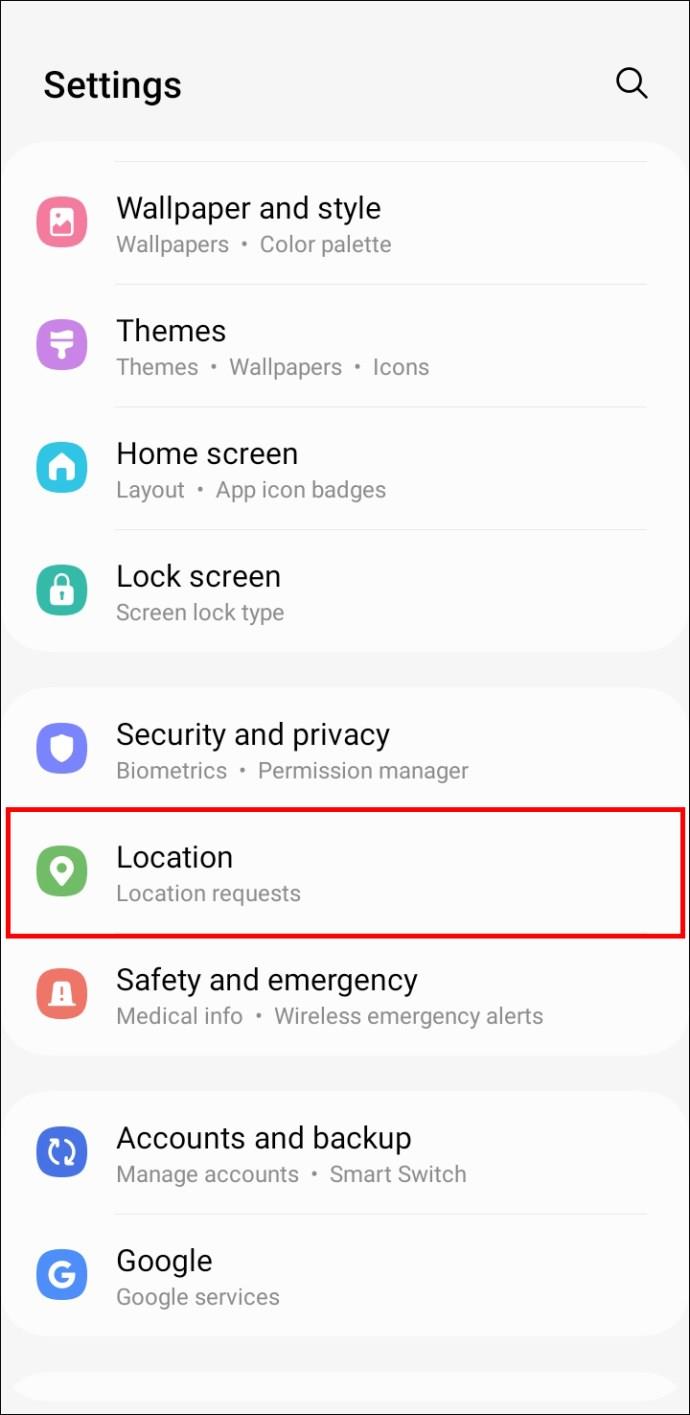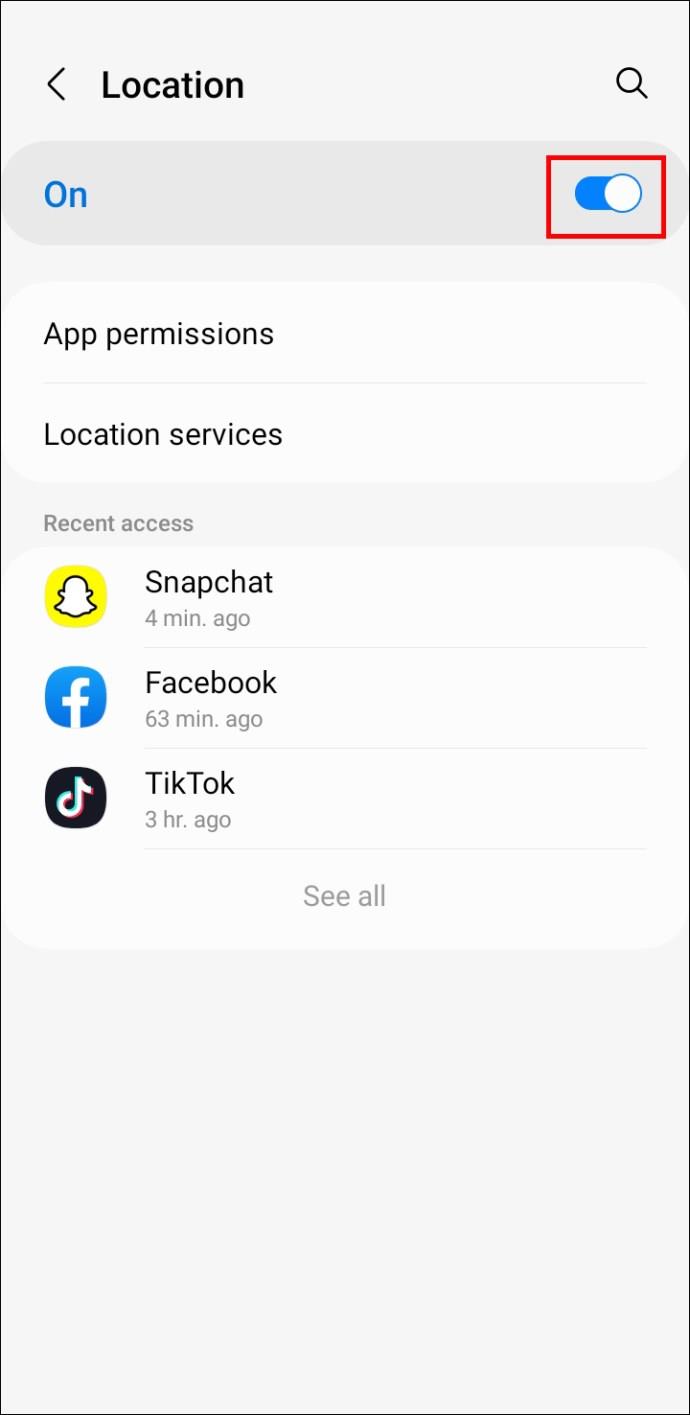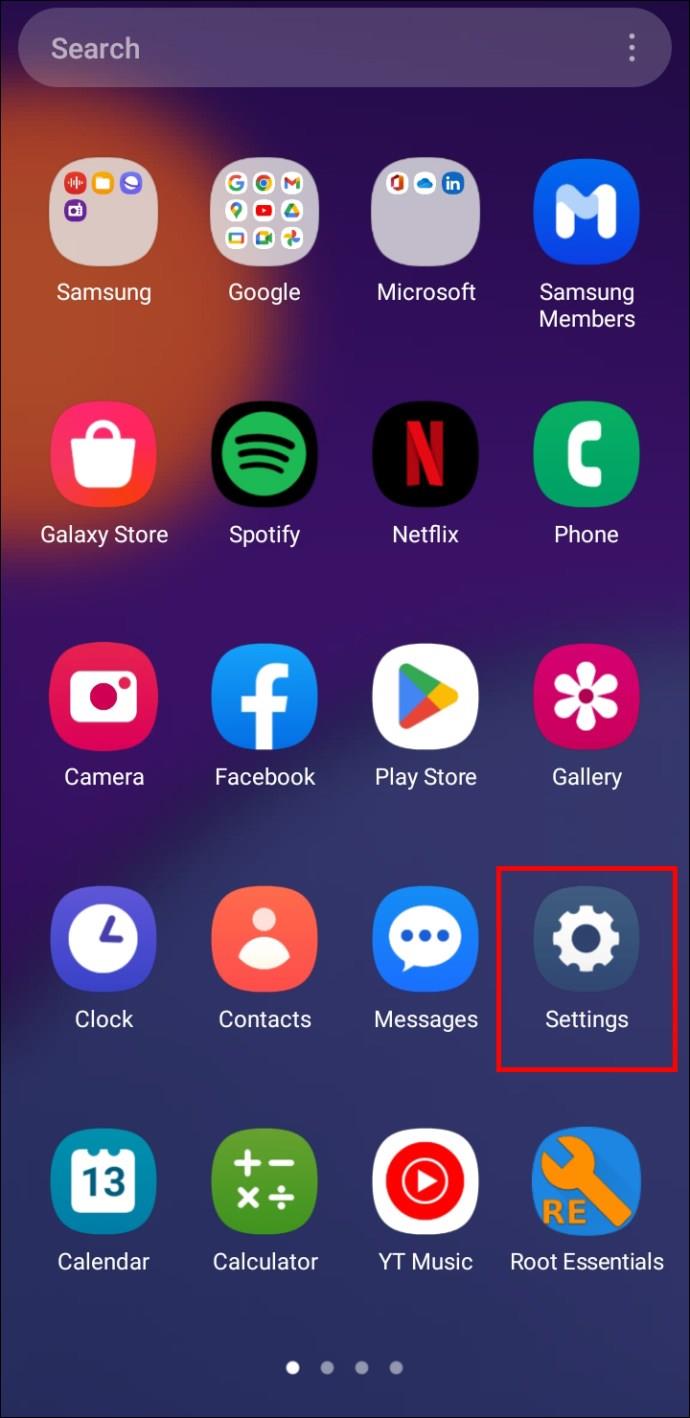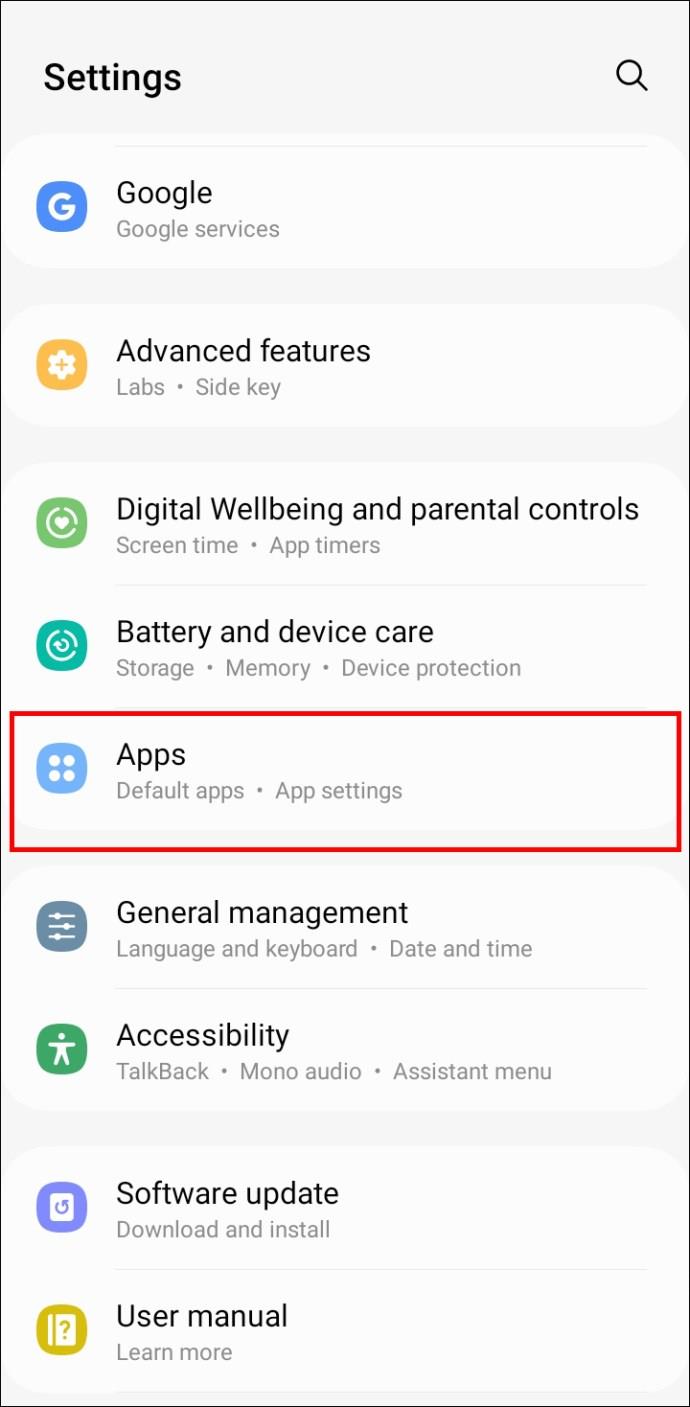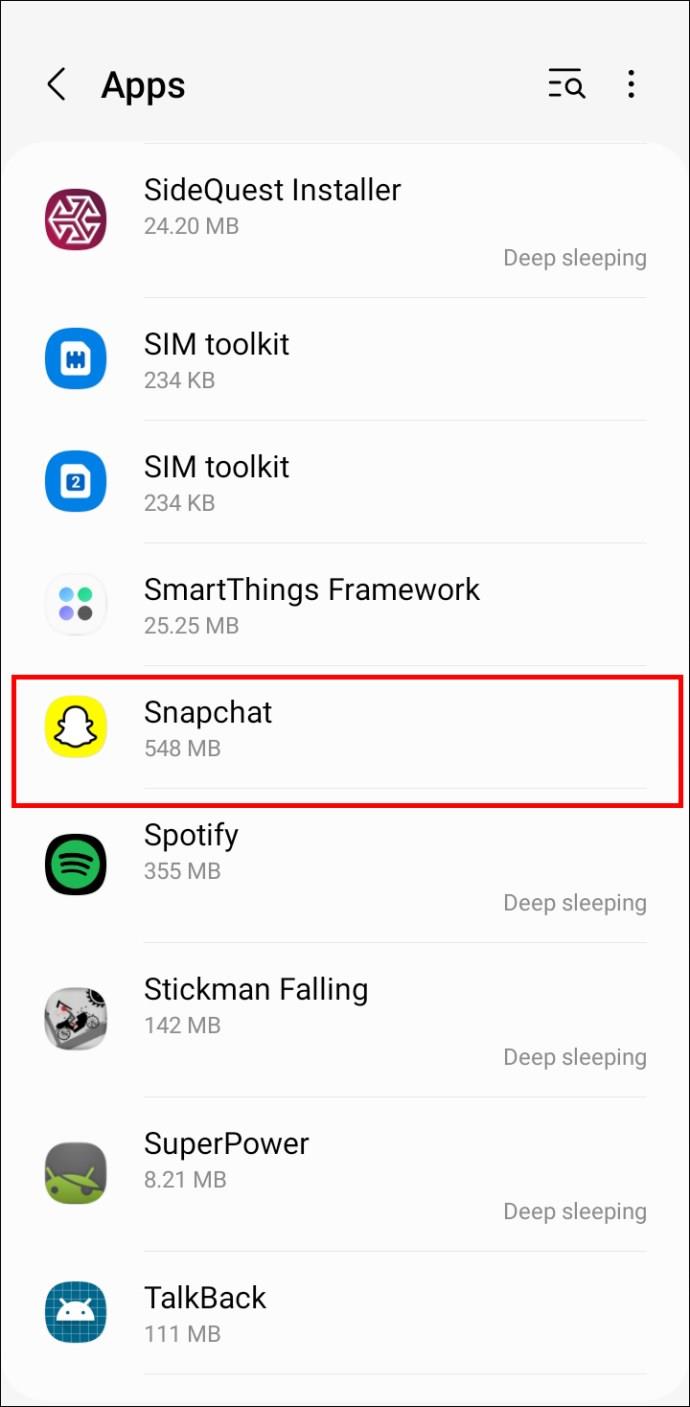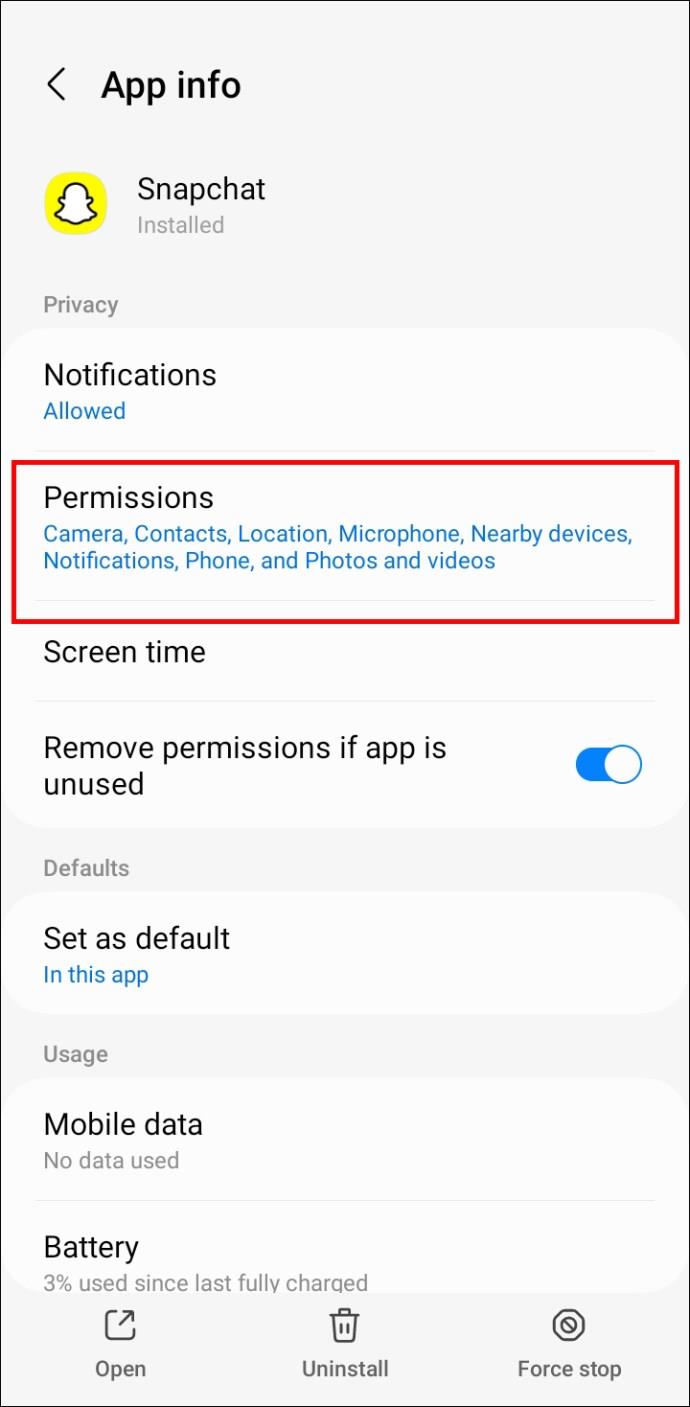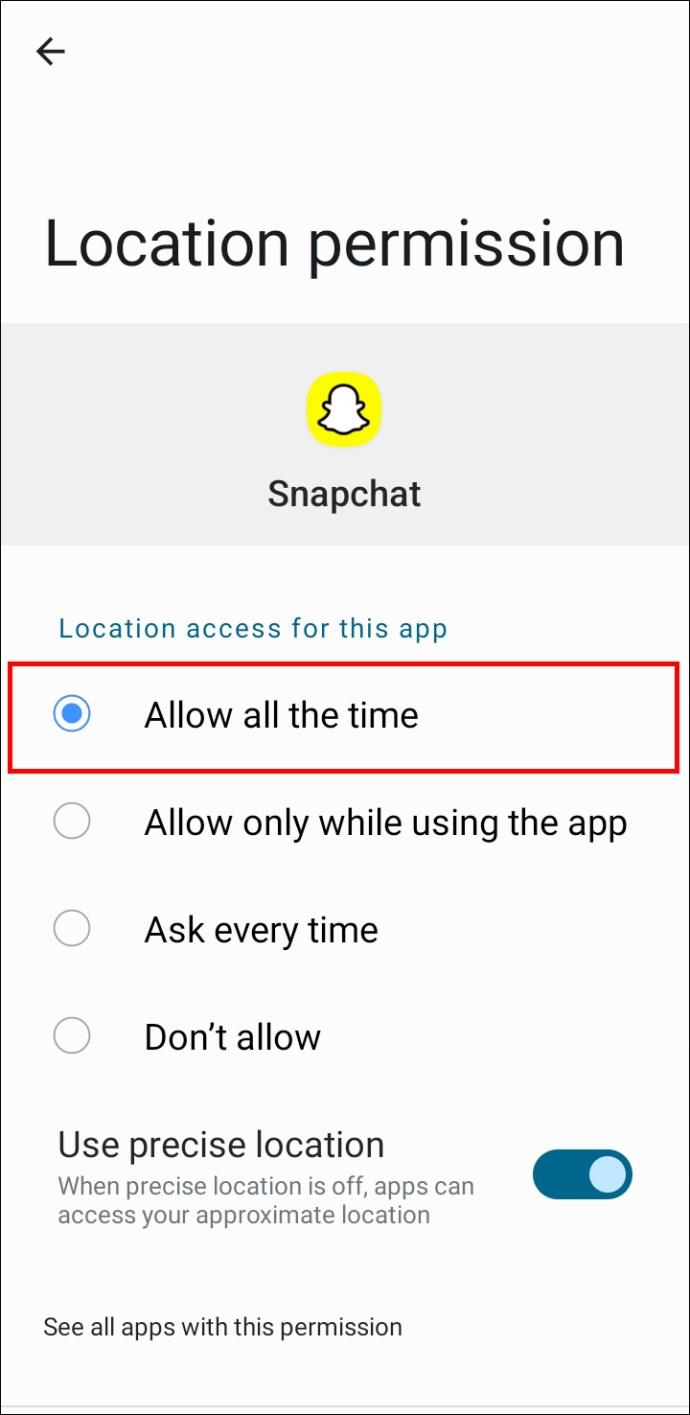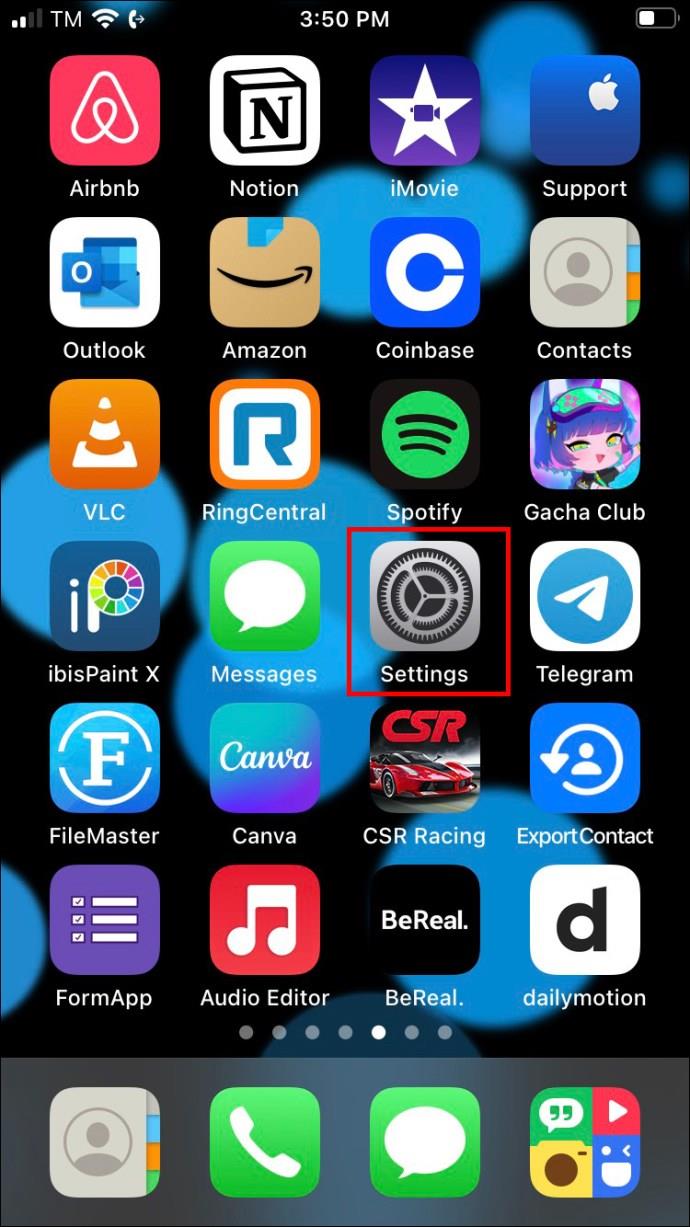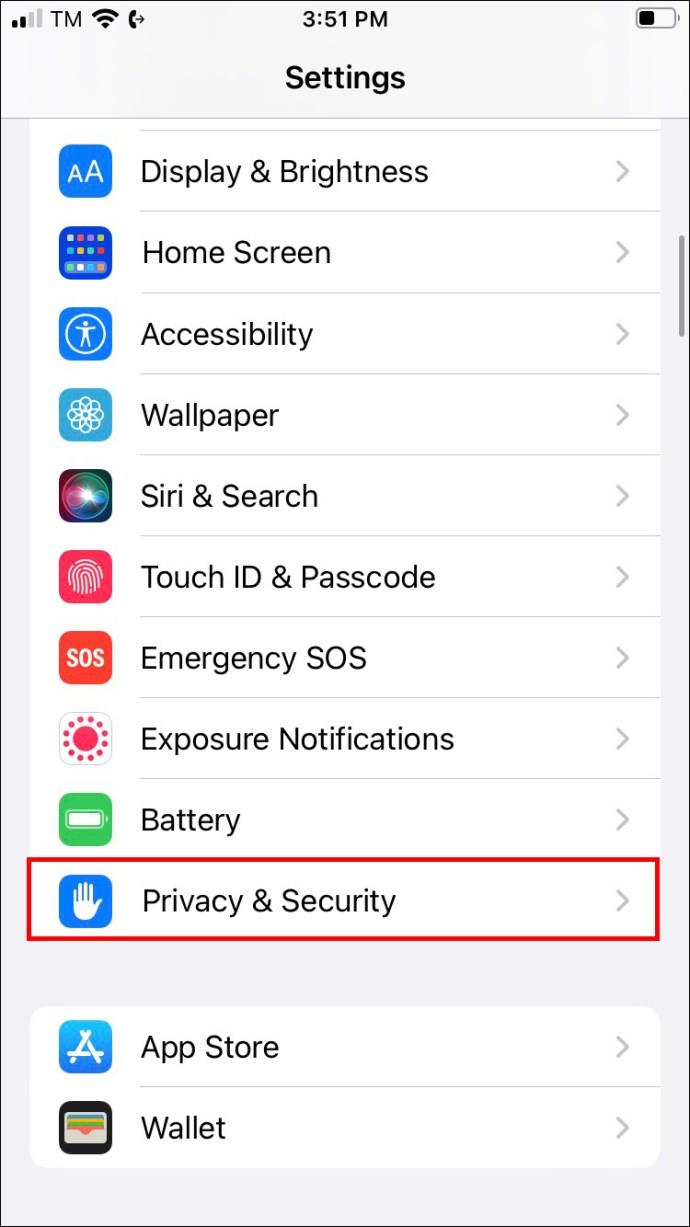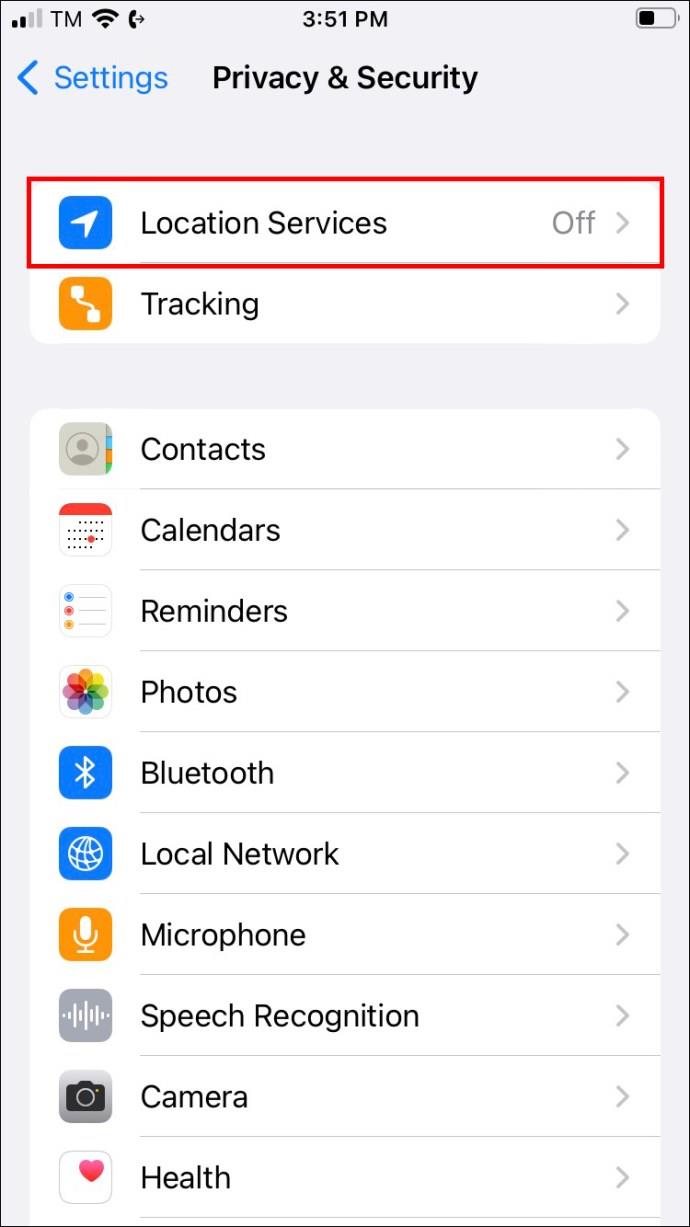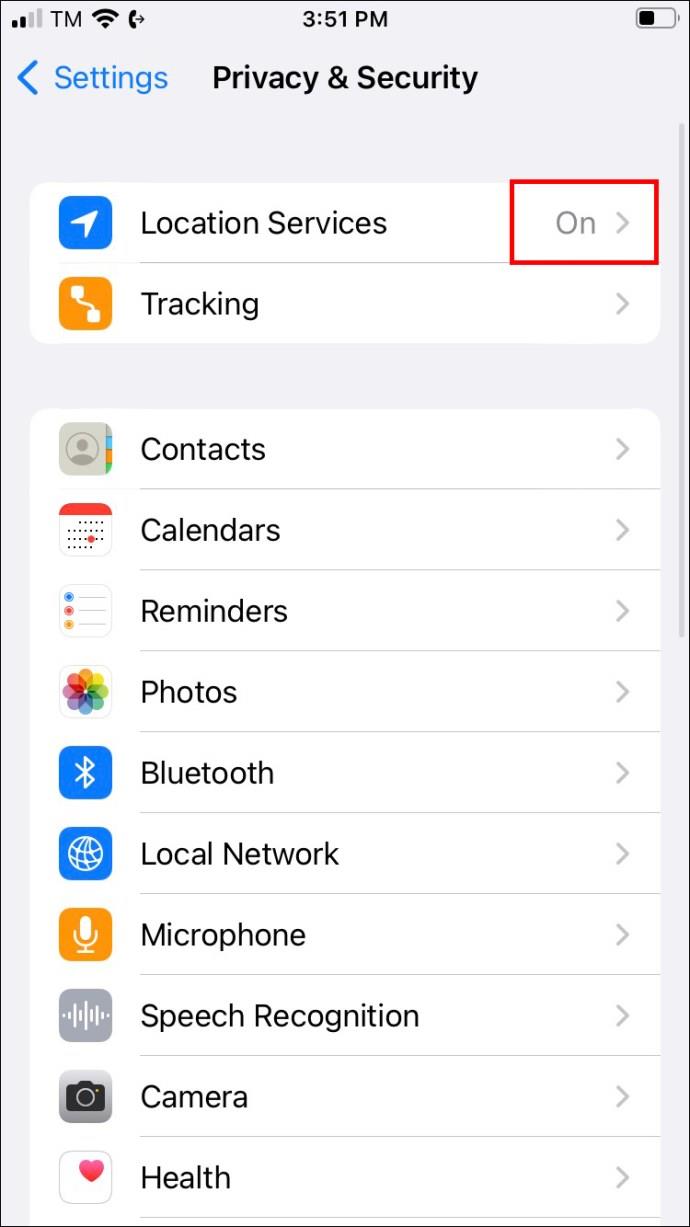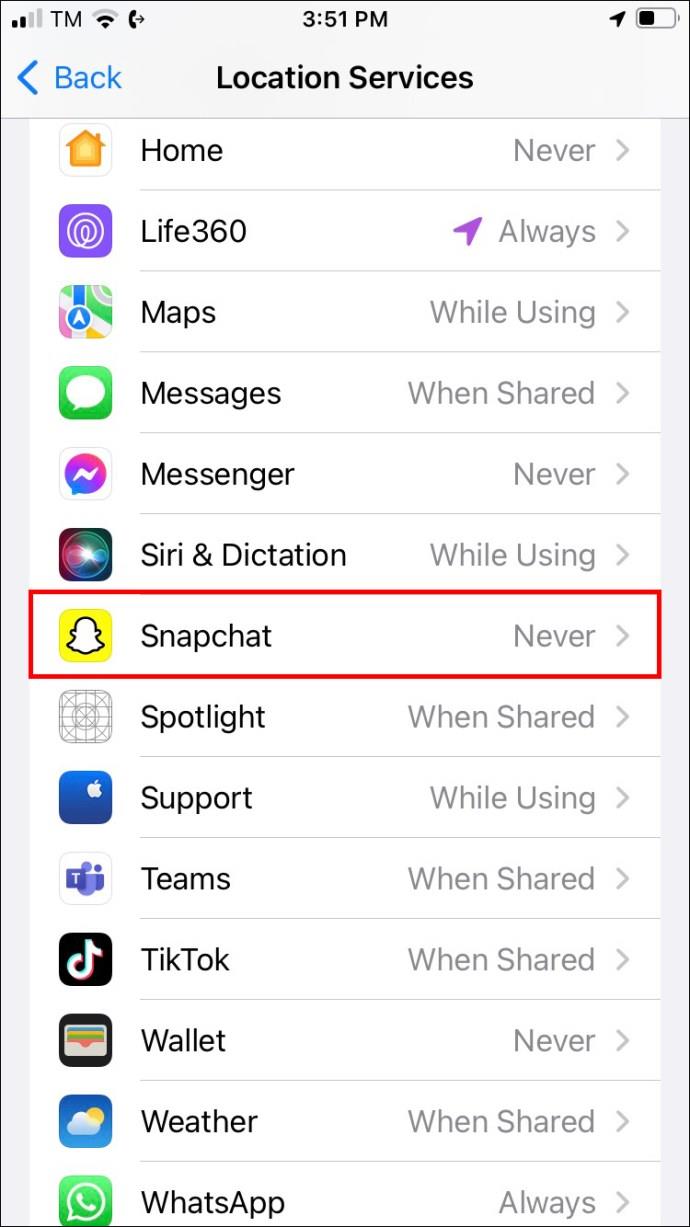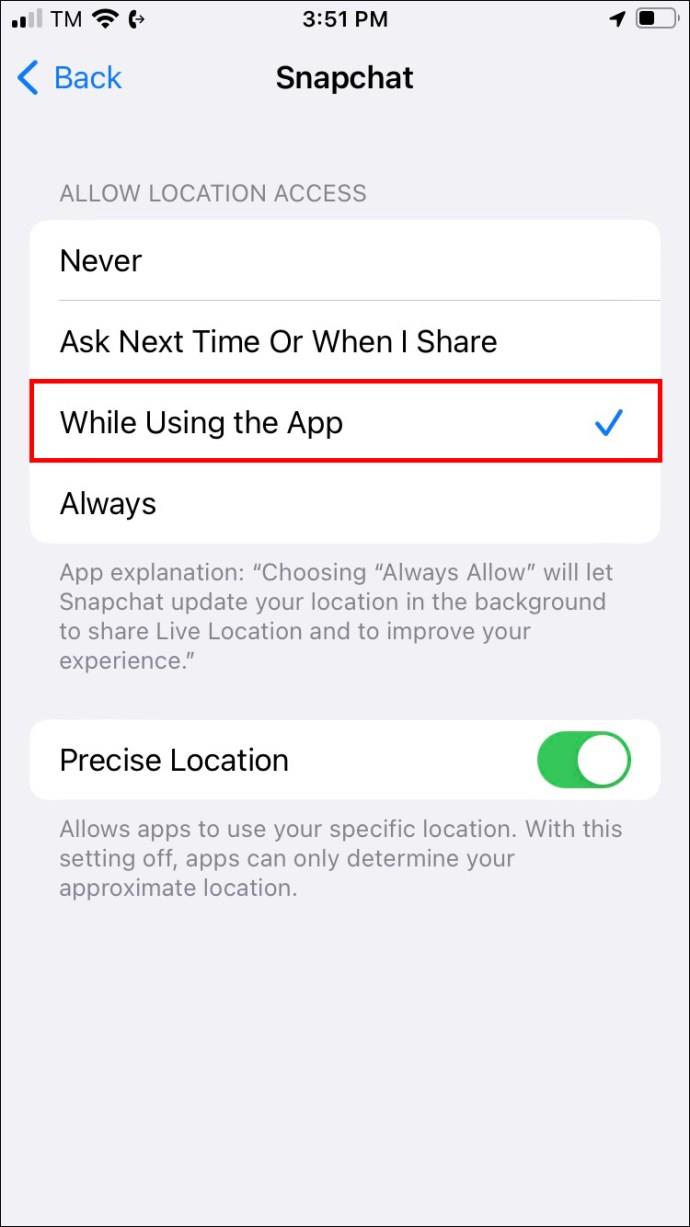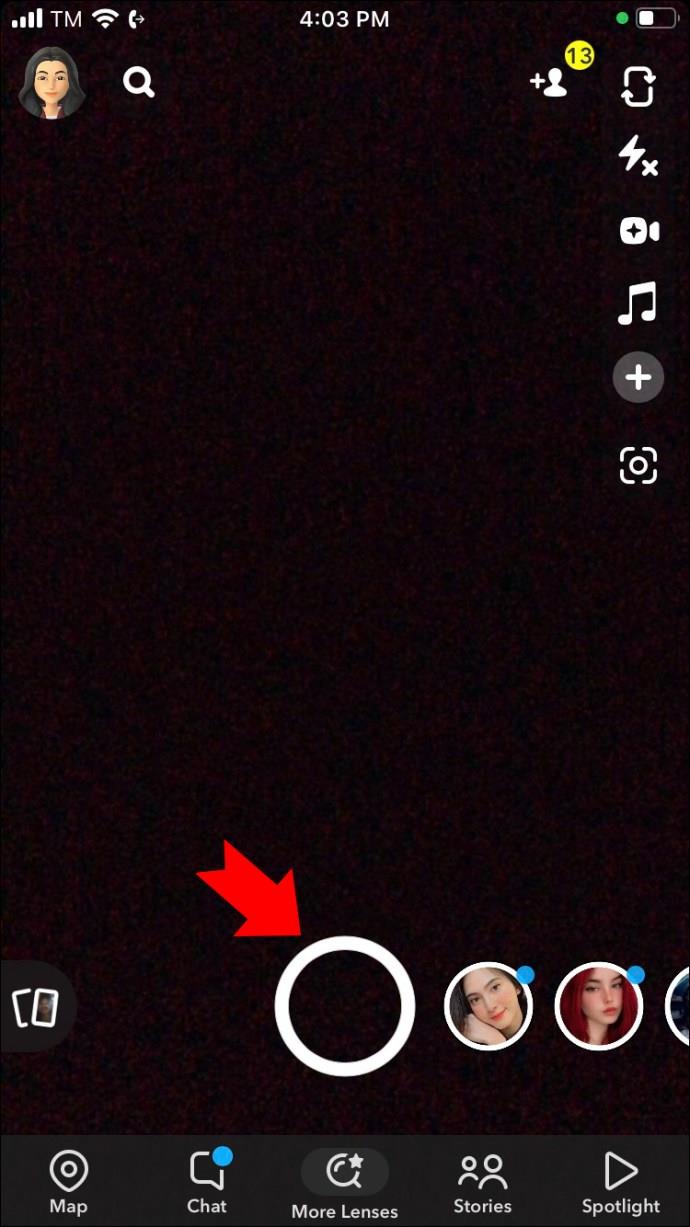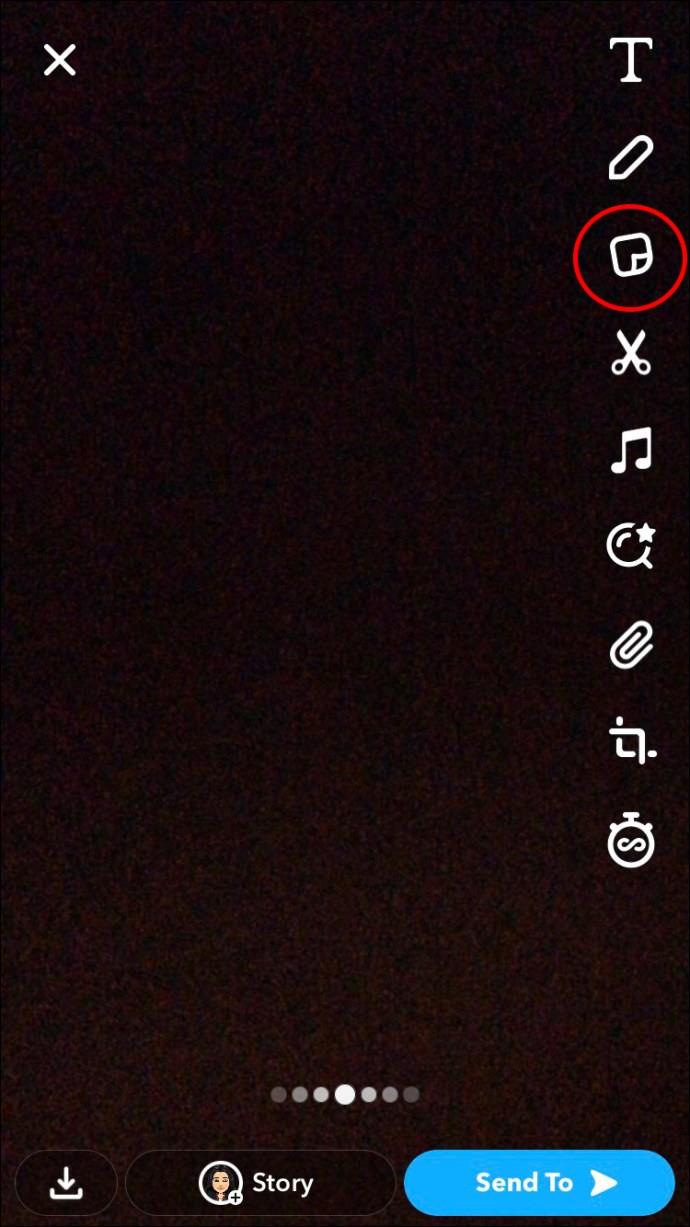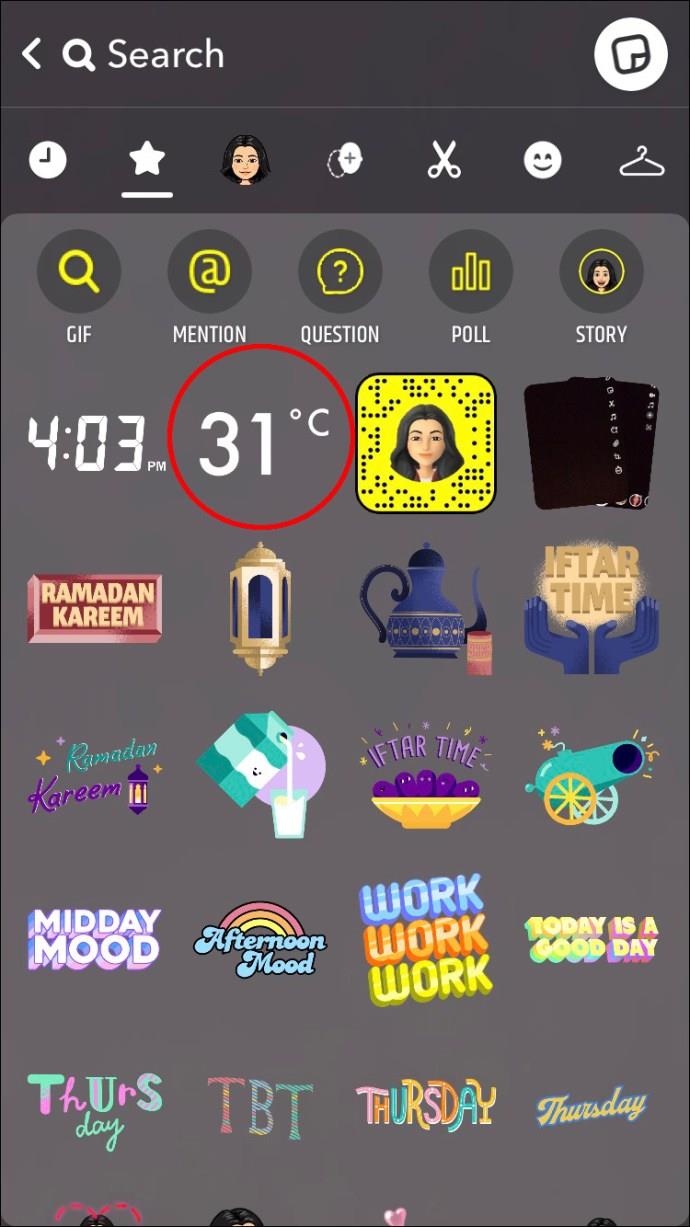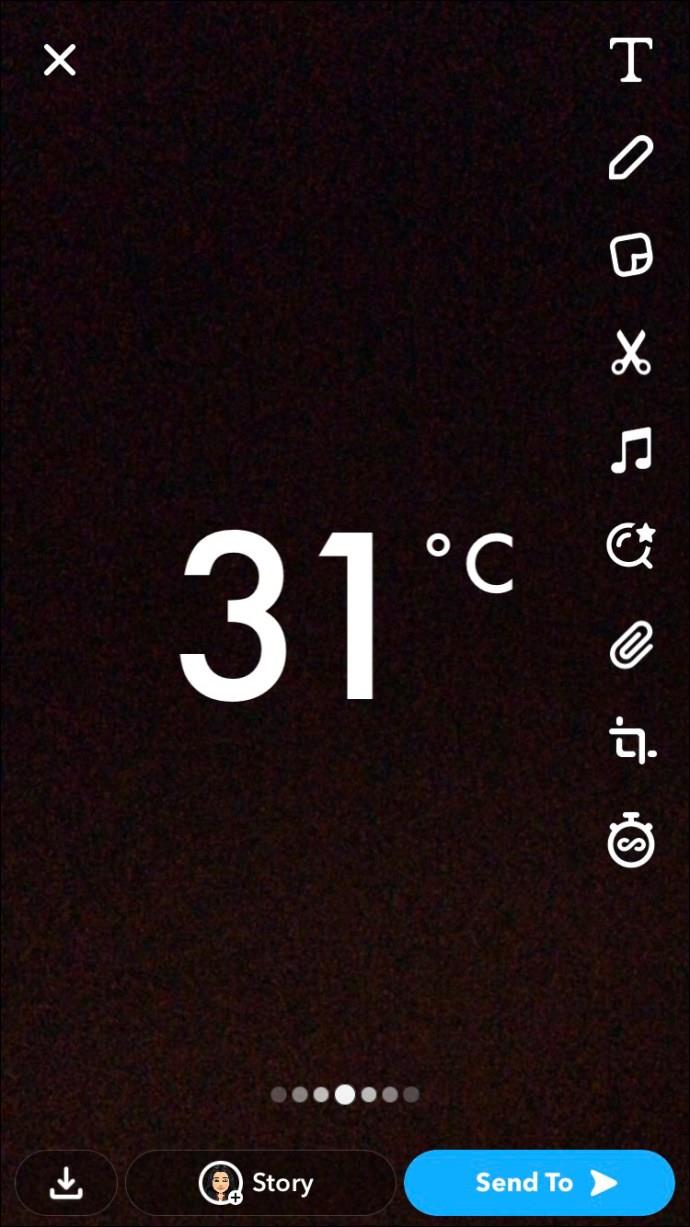Mit Snapchat können Benutzer ihre Geschichten mit verschiedenen Aufklebern aufpeppen, darunter auch einem, der die aktuelle Temperatur anzeigt. Mit dieser Funktion können Sie Ihren Geschichten eine einzigartige Note verleihen, indem Sie Einzelheiten zu Ihren Erfahrungen mit extremen Wetterbedingungen wie einer drückenden Hitzewelle oder einem kühlen Schneesturm bereitstellen.
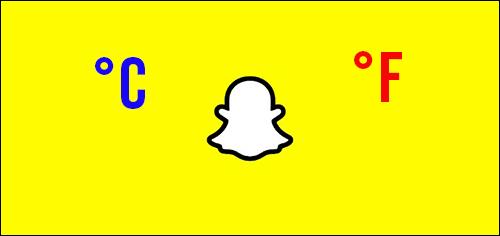
Egal, ob Sie nach einer Wettervorhersage suchen, um Ihren Tag zu planen, oder einfach nur, um Ihren Schnappschüssen etwas Spaß zu verleihen, der Temperaturaufkleber auf Snapchat ist eine tolle Funktion zum Erkunden. Lesen Sie weiter, um zu erfahren, wie Sie die Temperatur auf Ihrem Snapchat ermitteln.
So ermitteln Sie die Temperatur auf Snapchat
Das Ermitteln der Temperatur auf Snapchat ist ein unkomplizierter Vorgang, der in nur wenigen einfachen Schritten durchgeführt werden kann. Indem Sie die folgenden Anweisungen befolgen, können Sie Ihren Schnappschüssen einen Temperaturaufkleber hinzufügen und Ihre Freunde und Follower über die neuesten Wetterbedingungen auf dem Laufenden halten.
- Starten Sie die Snapchat-App auf Ihrem Mobilgerät.
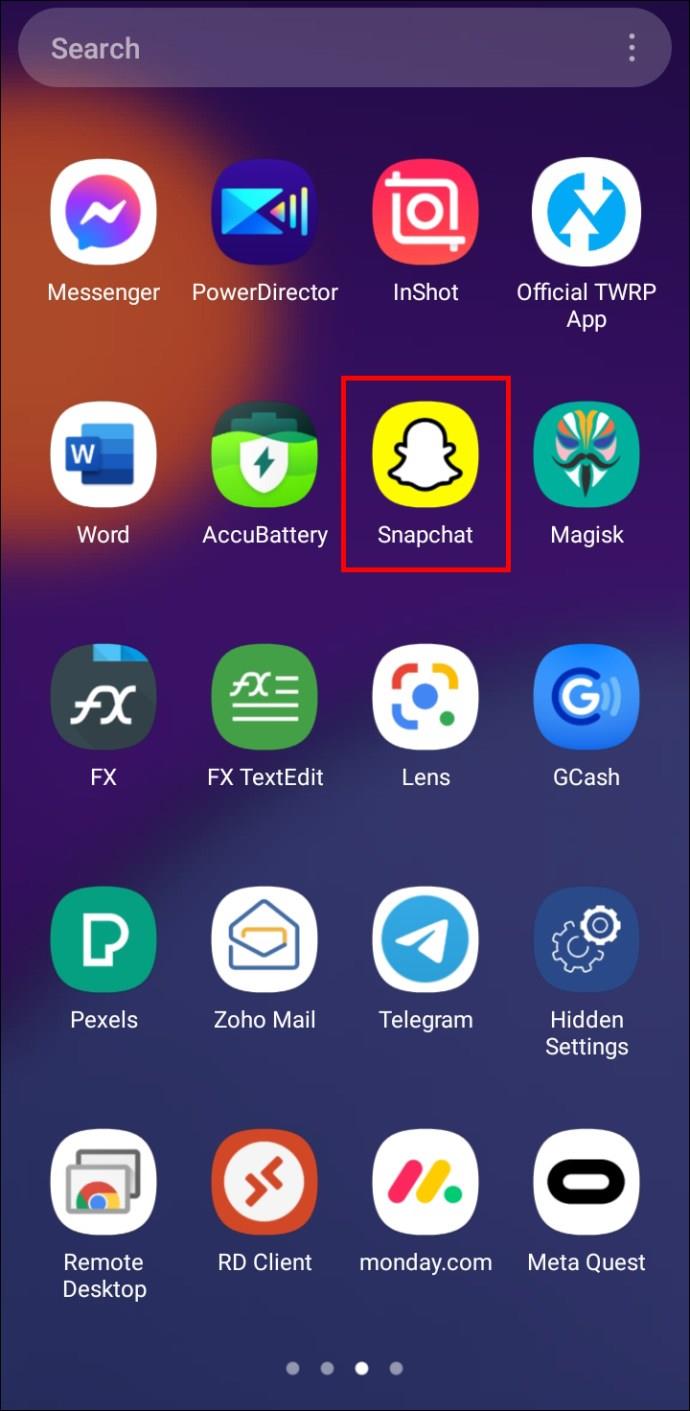
- Um ein Foto aufzunehmen, tippen Sie auf die weiße Kreisschaltfläche zwischen den Erinnerungs- und Filtersymbolen. Um ein Video aufzunehmen, halten Sie dieselbe Taste gedrückt.
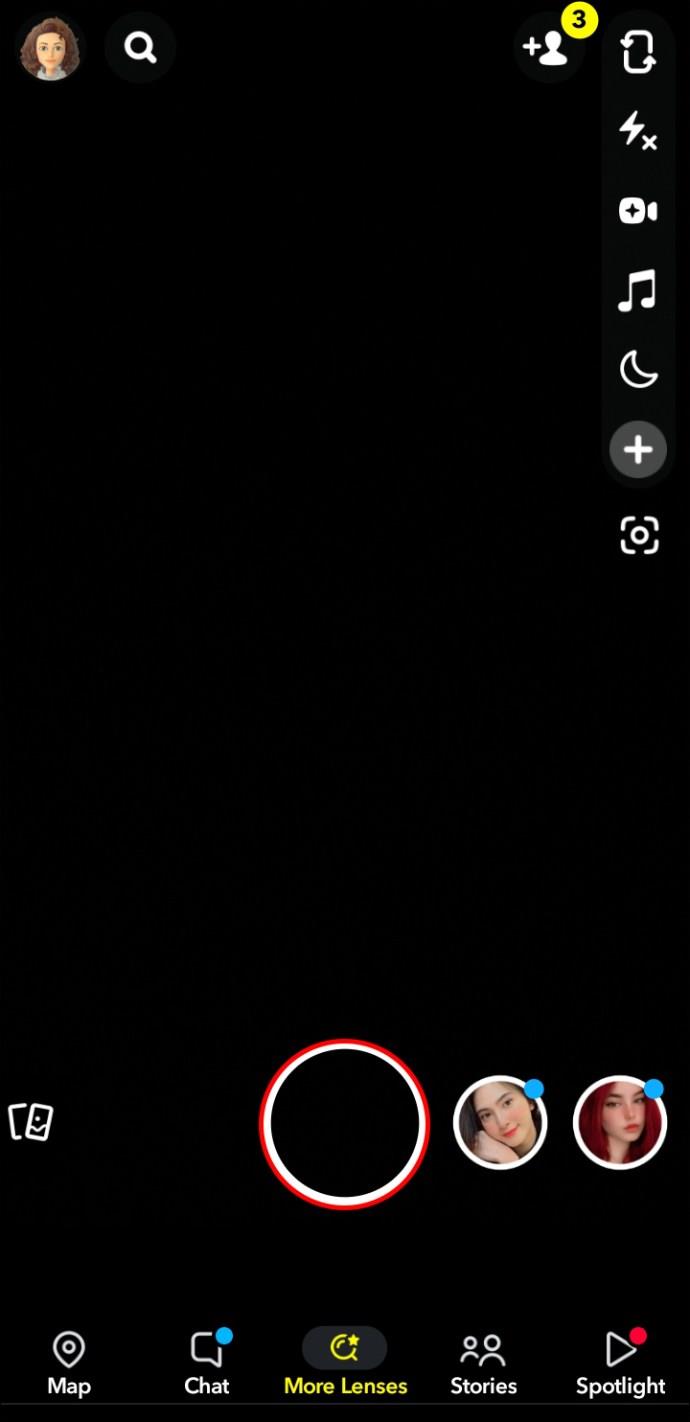
- Wenn Sie Ihr Foto oder Video aufgenommen haben, tippen Sie auf das Aufklebersymbol auf der rechten Seite des Bildschirms. Dadurch wird eine Sammlung von Aufklebern geöffnet.
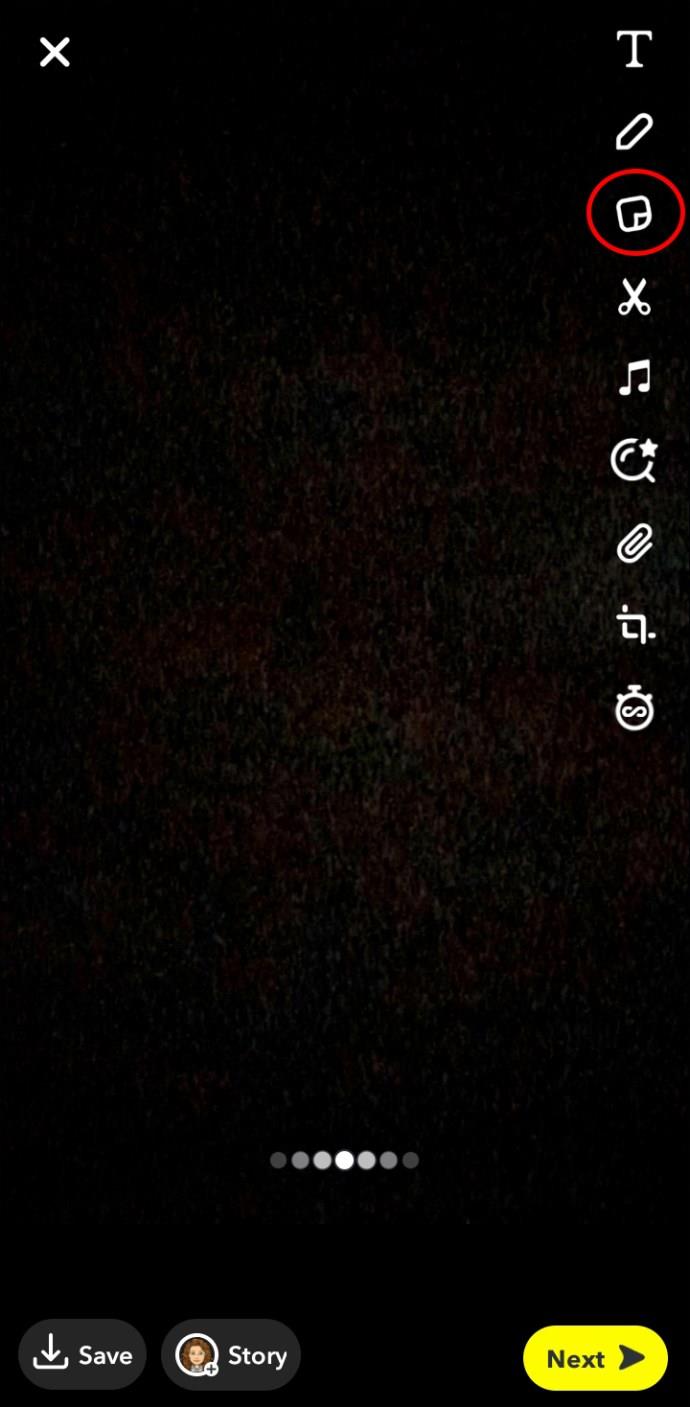
- Suchen Sie nach dem Temperaturaufkleber unter der Sternlasche. Abhängig von den Einstellungen Ihres Telefons kann die Temperatur in Fahrenheit oder Celsius angezeigt werden.
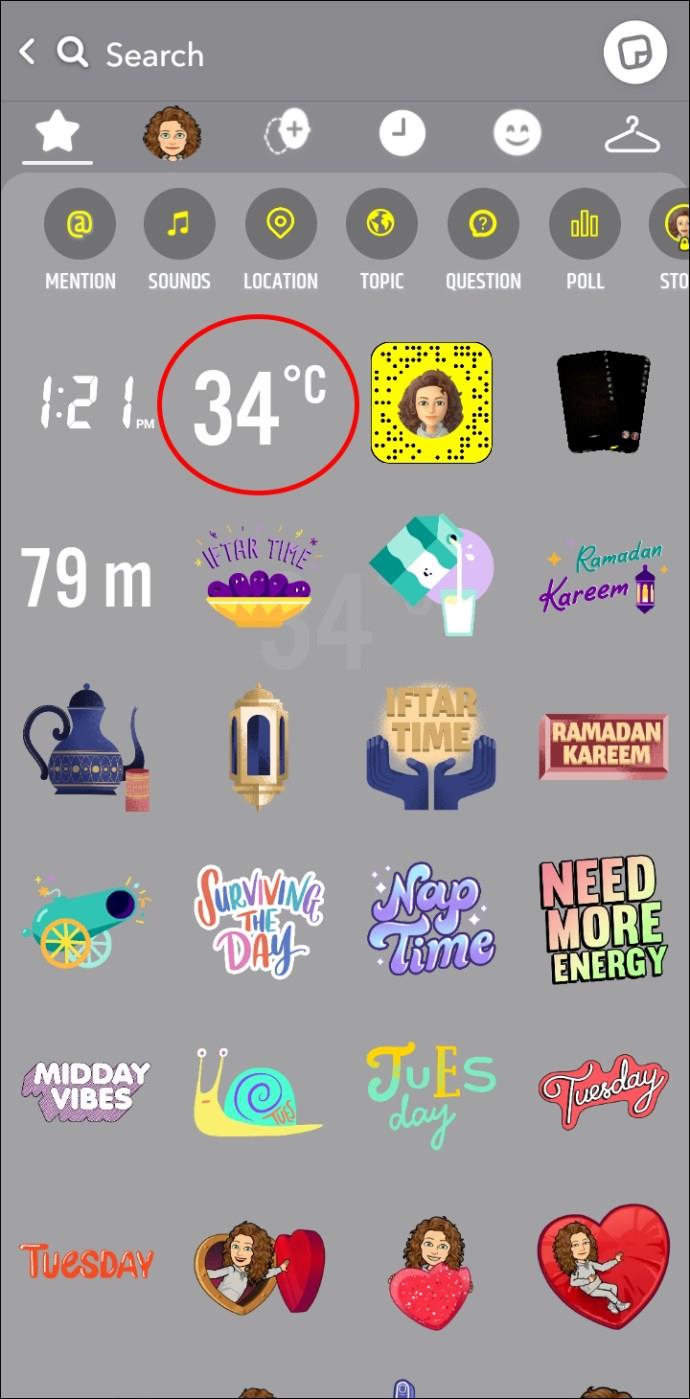
- Wählen Sie den Temperaturaufkleber aus, den Sie verwenden möchten, und positionieren Sie ihn auf Ihrem Foto oder Video. Sie können den Aufkleber auch anpassen, indem Sie darauf tippen.
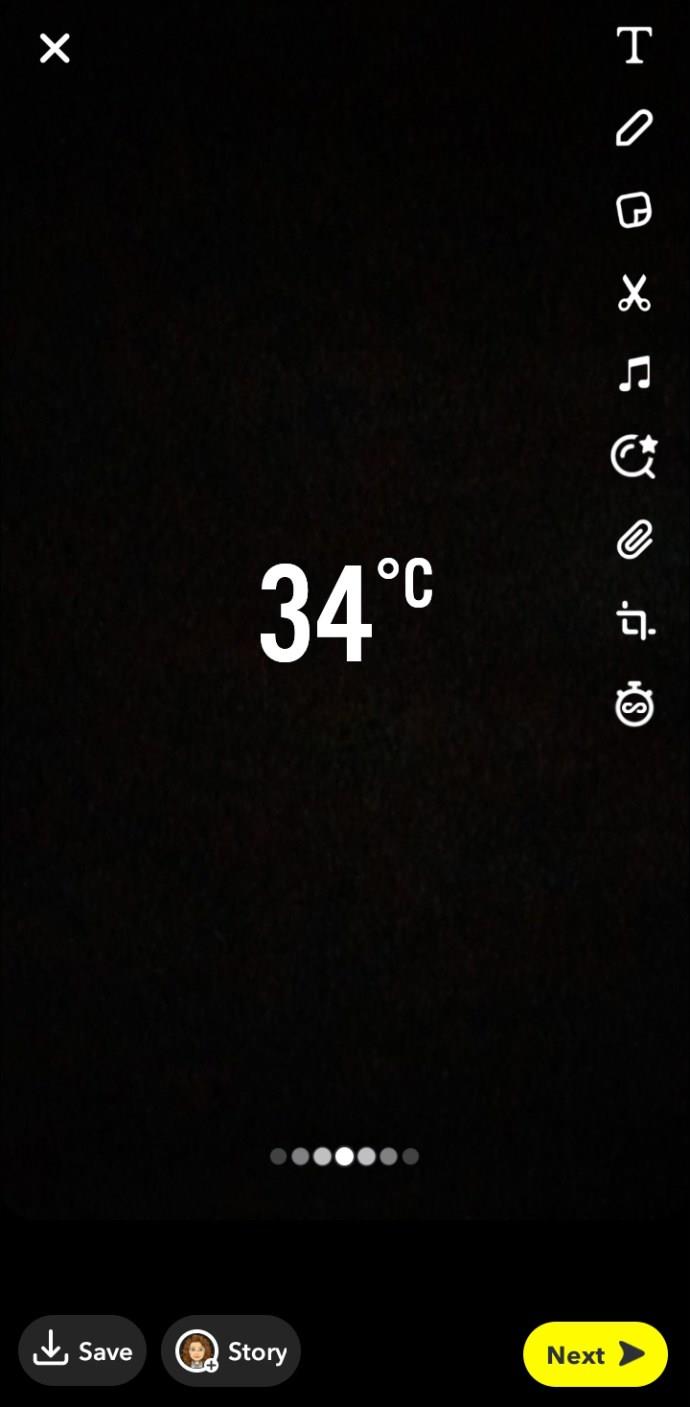
- Abschließend können Sie es als Snapchat-Story teilen oder auf die Schaltfläche „Senden an“ klicken und die Empfänger auswählen.
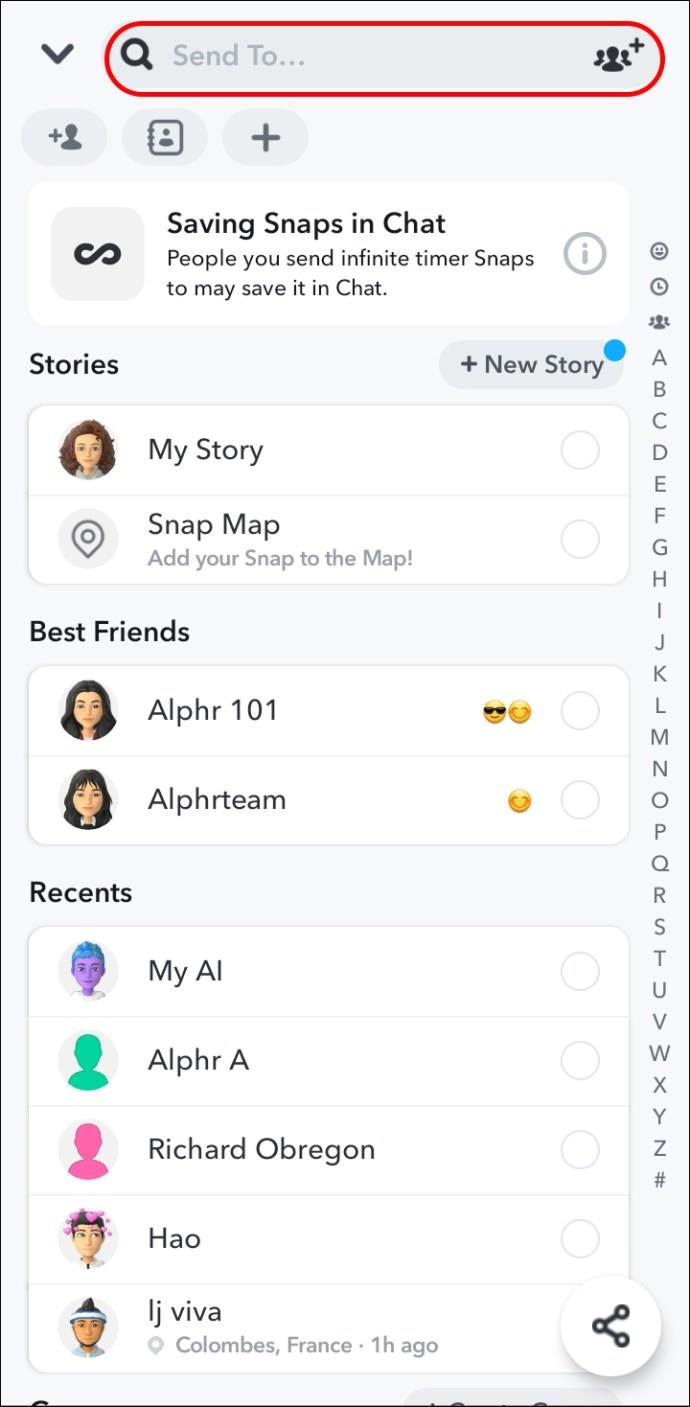
Was Sie tun sollten, wenn Sie die Aufklebertemperatur nicht finden können
Wenn Sie den Temperaturaufkleber auf Snapchat nicht finden, kann das mehrere Gründe haben. Eine Möglichkeit besteht darin, dass Sie die App nicht auf die neueste Version aktualisiert haben. Ein weiterer Grund könnte sein, dass Sie die Ortungsdienste für Snapchat nicht aktiviert haben.
Hier erfahren Sie, wie Sie das Problem beheben können.
Aktualisieren Sie Ihre Snapchat-App
Befolgen Sie diese Anweisungen, um Snapchat auf Ihrem Android-Gerät zu aktualisieren:
- Öffnen Sie die Play Store-App.
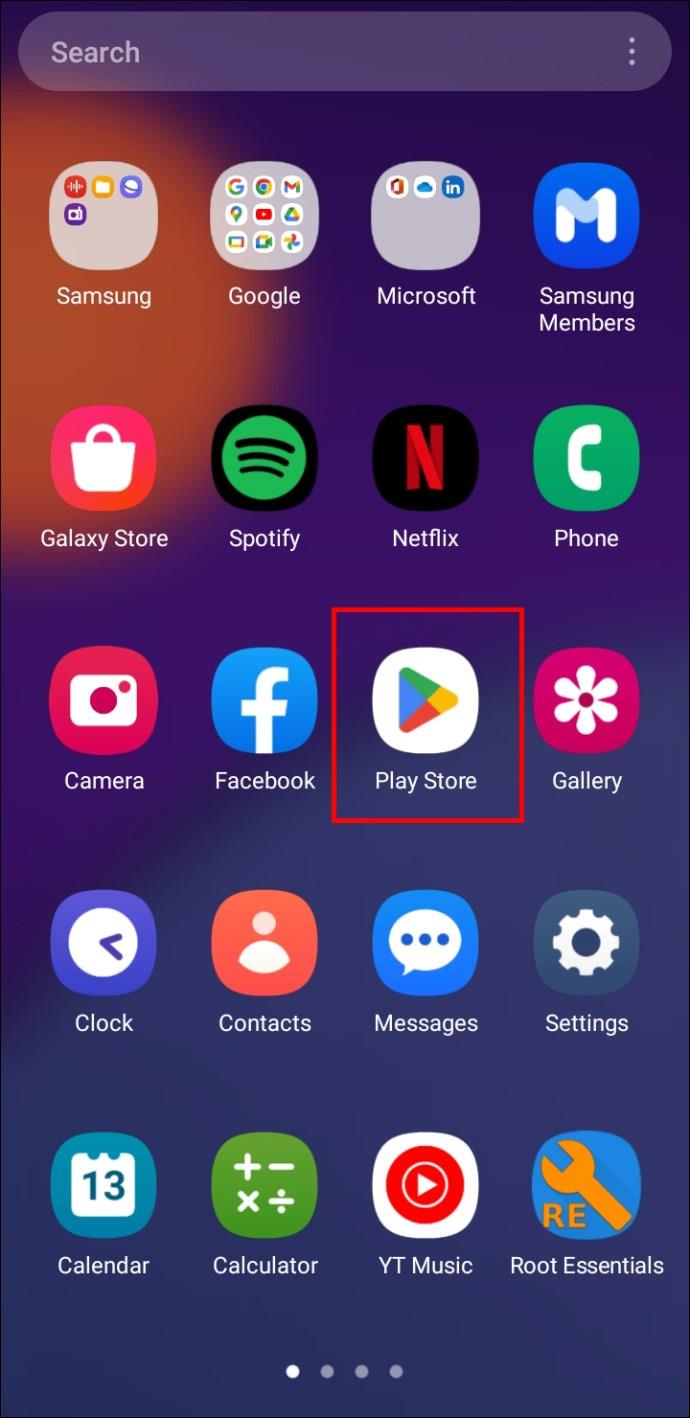
- Geben Sie „Snapchat“ in die Suchleiste ein und drücken Sie die Eingabetaste.
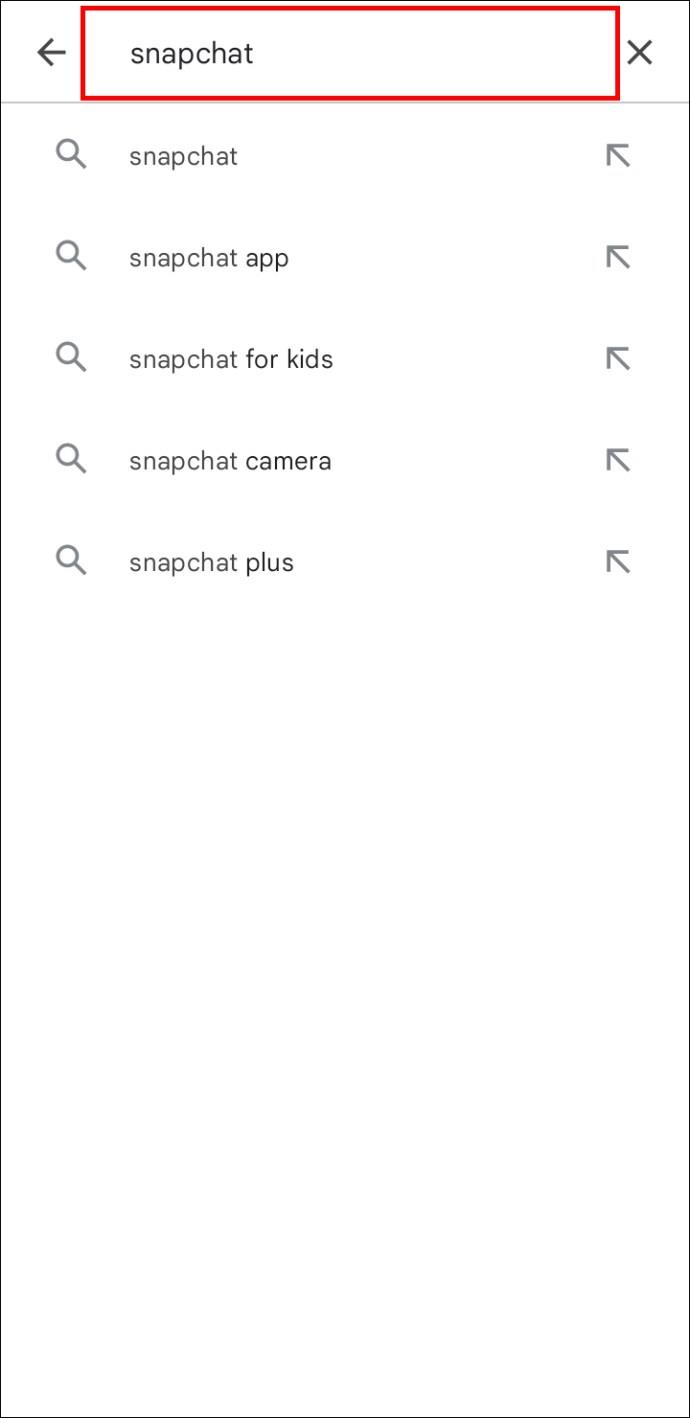
- Suchen Sie die Snapchat-App in der Liste der Suchergebnisse.
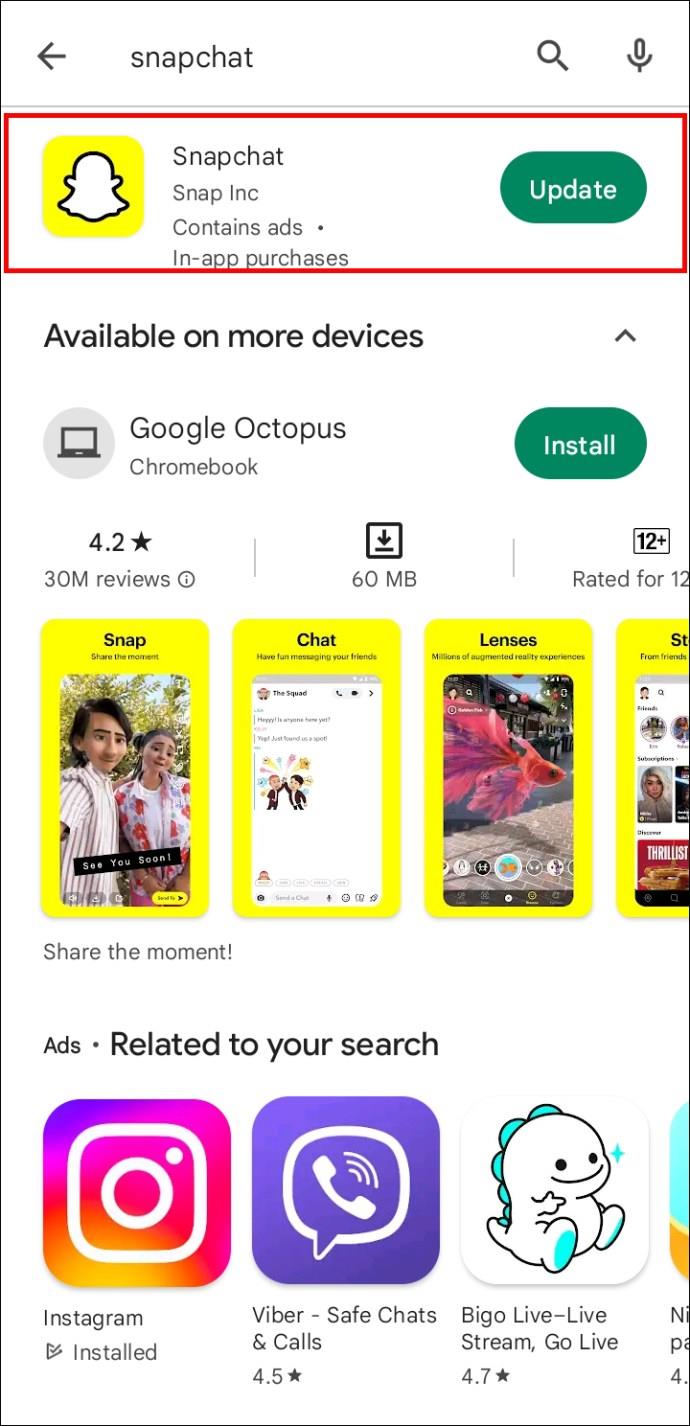
- Wenn die Schaltfläche „Aktualisieren“ sichtbar ist, tippen Sie darauf, um die App zu aktualisieren. Wenn Sie die Schaltfläche „Aktualisieren“ nicht sehen können, bedeutet dies, dass Ihr Snapchat bereits auf dem neuesten Stand ist.
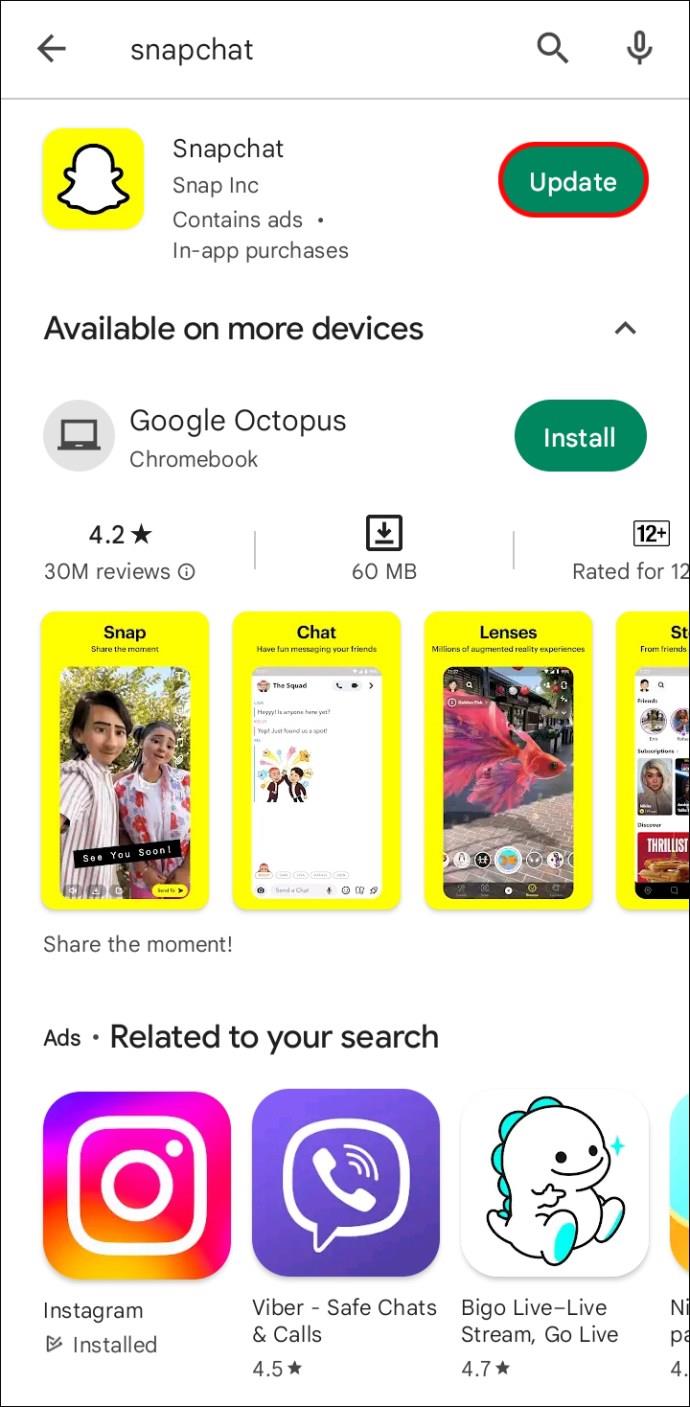
So aktualisieren Sie Snapchat auf Ihrem iPhone:
- Gehen Sie zum App Store.
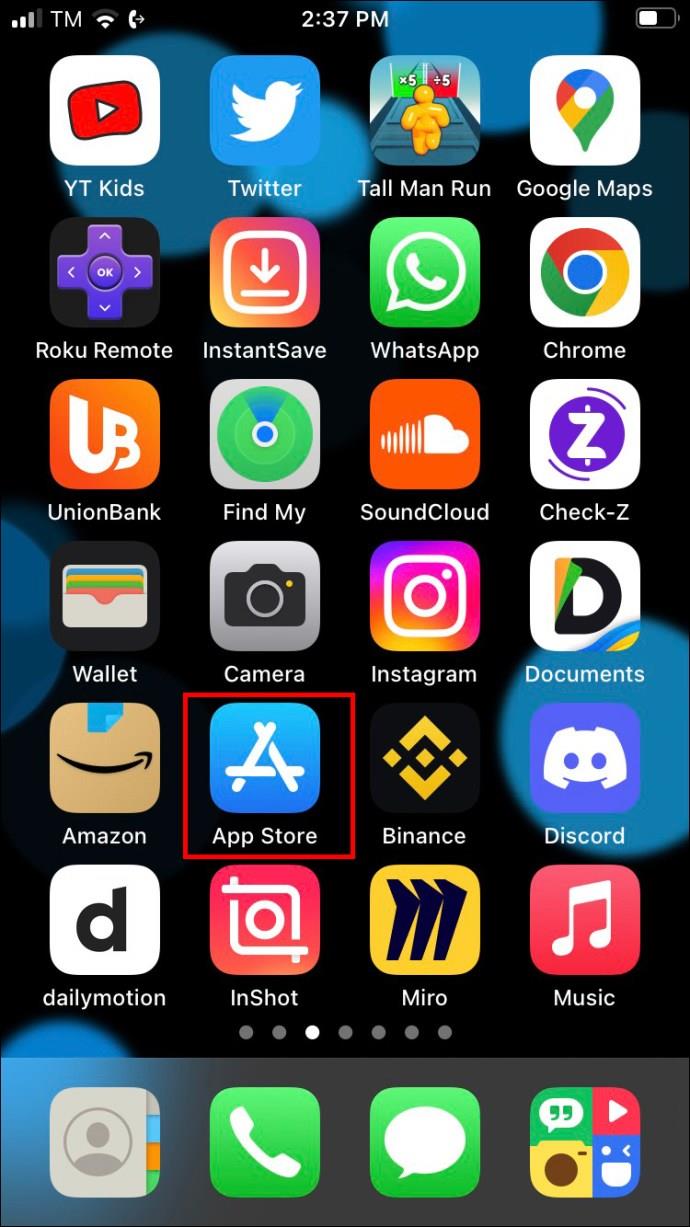
- Suchen Sie über die Suchleiste nach „Snapchat“.
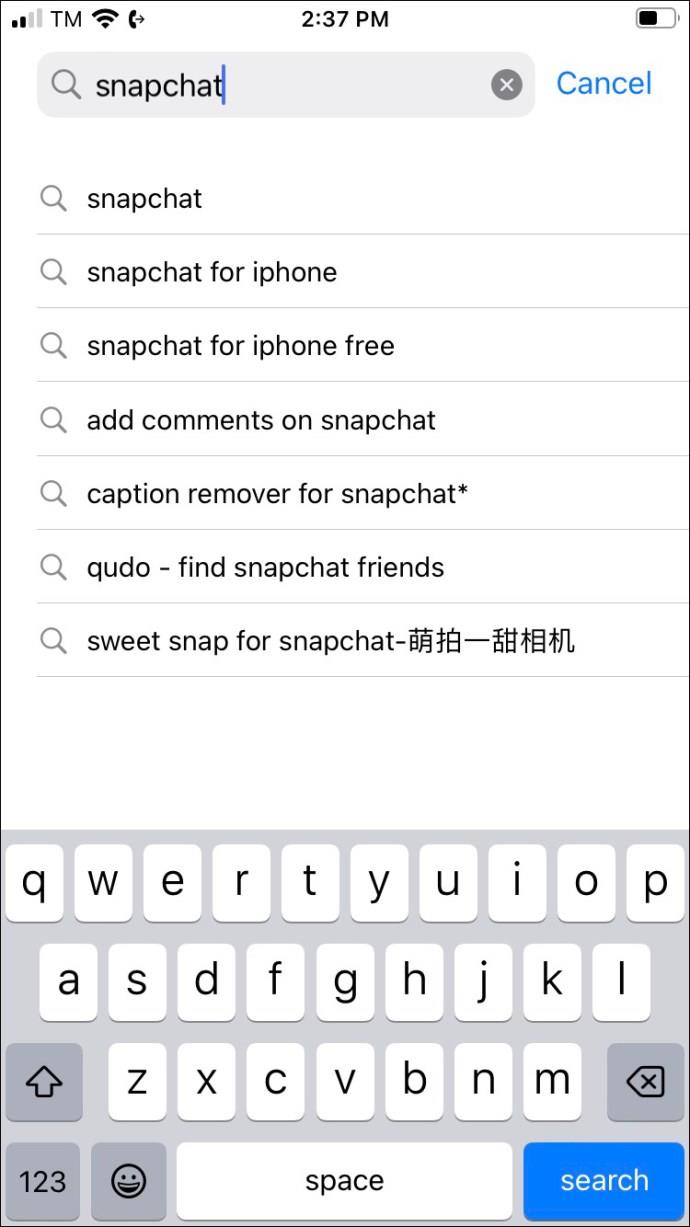
- Wählen Sie die Snapchat-App in der Sammlung der Suchergebnisse aus.
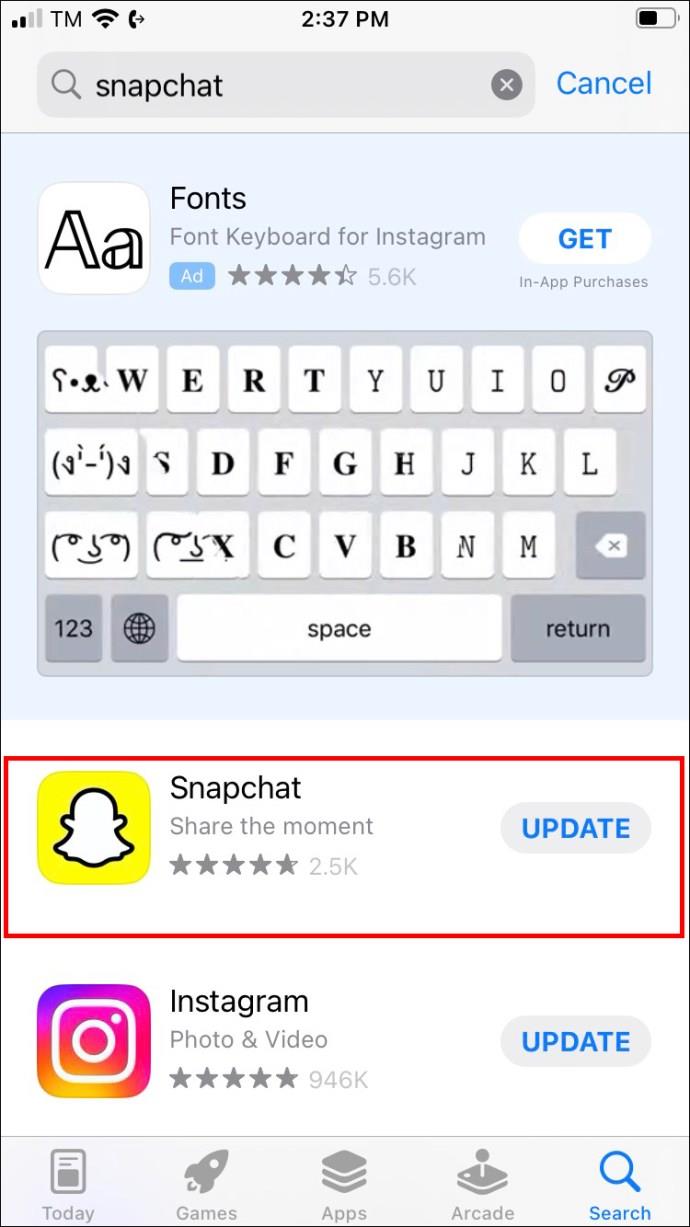
- Neben der App erscheint die Schaltfläche „Aktualisieren“. Klicken Sie darauf, um die App zu aktualisieren. Das neueste Update von Snapchat wird heruntergeladen und installiert.
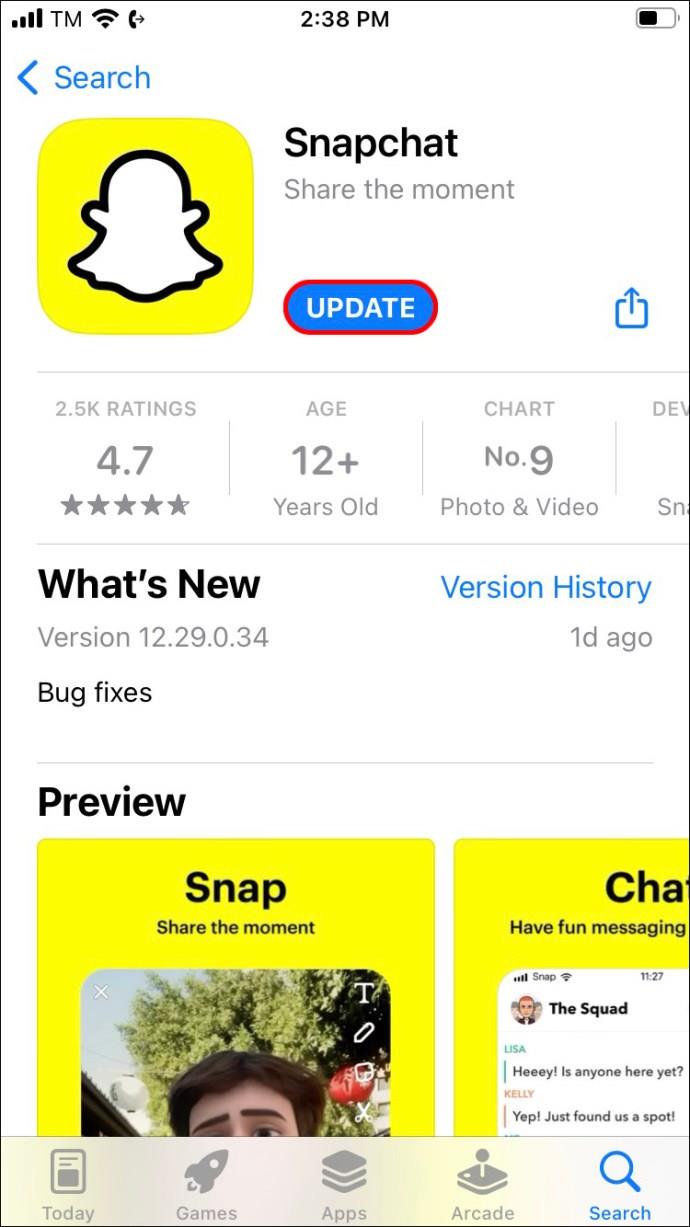
- Ihre Snapchat-Software ist bereits aktualisiert, wenn anstelle der Option „Aktualisieren“ die Schaltfläche „Öffnen“ erscheint.
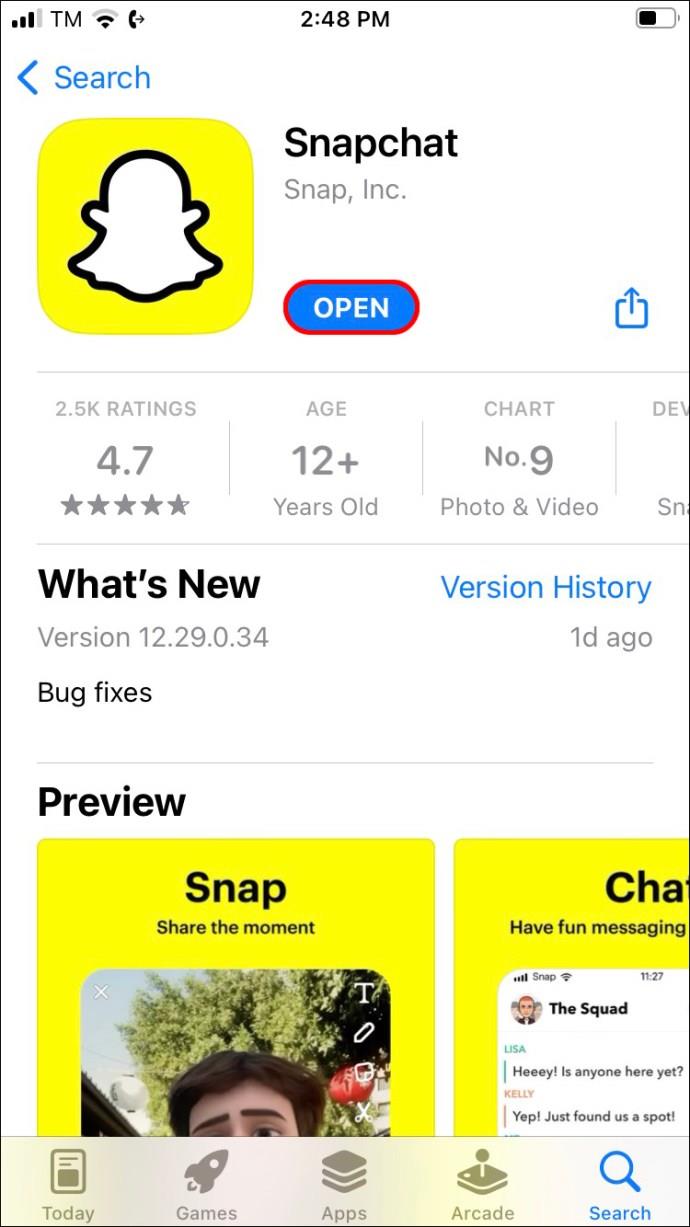
Sobald das Update abgeschlossen ist, öffnen Sie Ihr Snapchat und führen Sie die folgenden Schritte aus:
- Machen Sie ein Foto, indem Sie auf den Auslöser klicken.
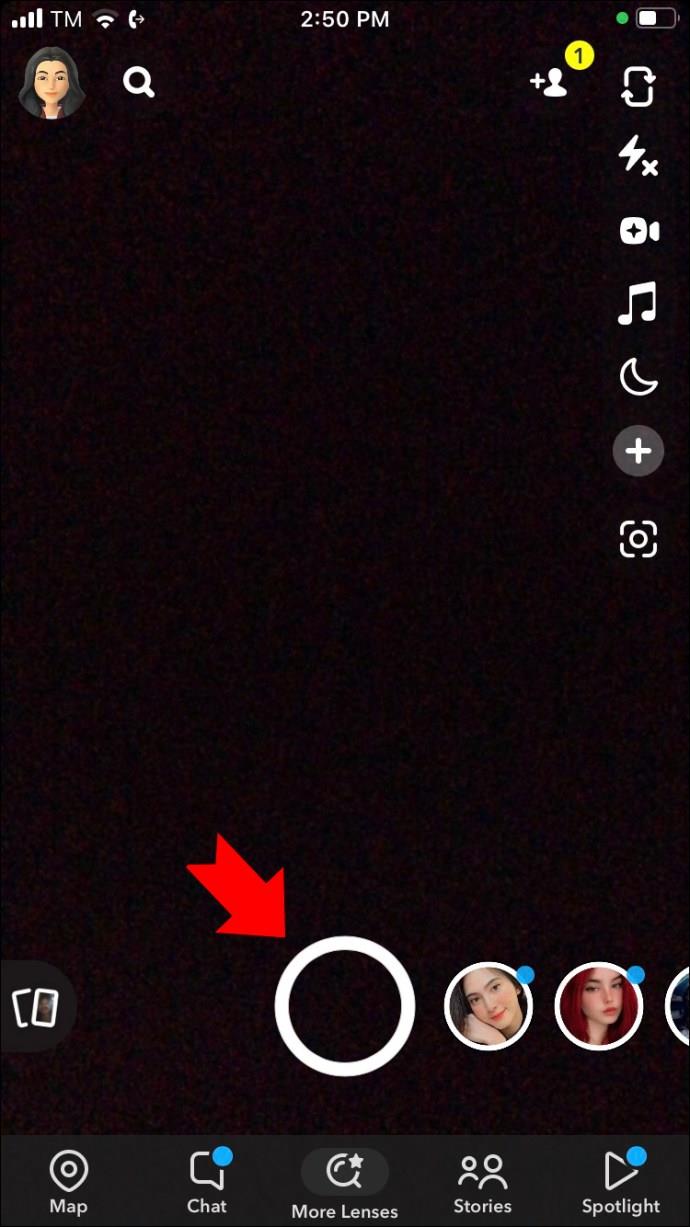
- Auf der rechten Seite des Bildschirms sehen Sie eine Symbolleiste. Klicken Sie auf das Aufklebersymbol (das quadratische Symbol).
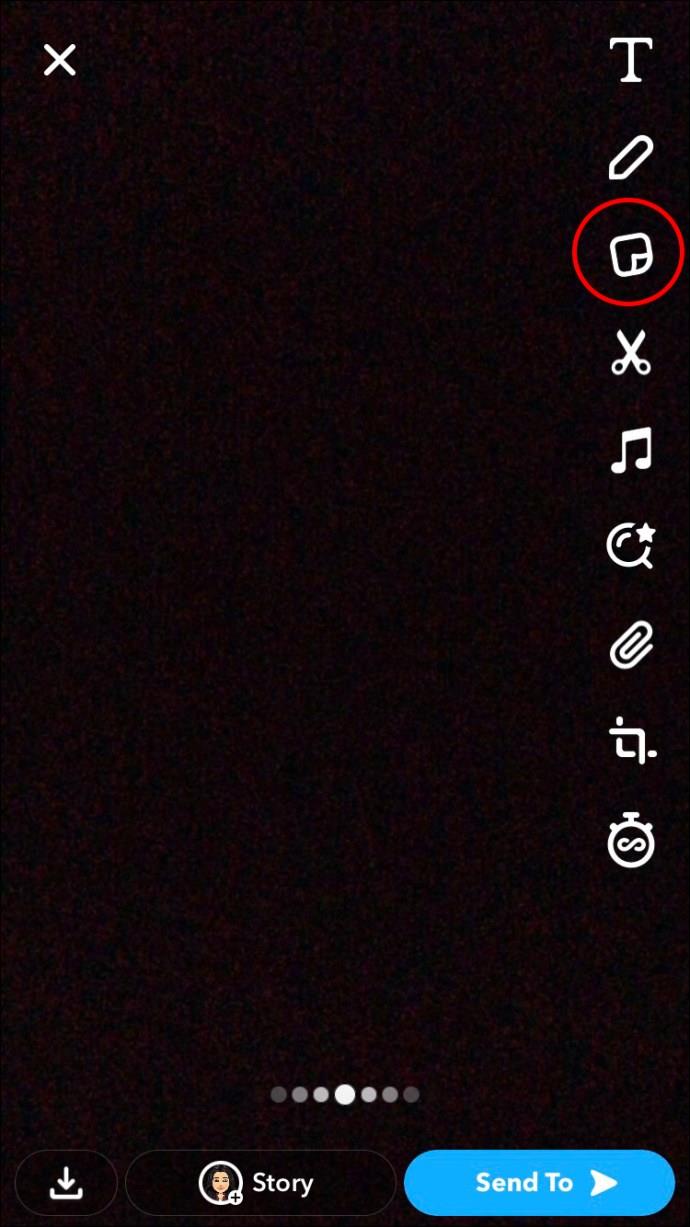
- Suchen Sie unter den verfügbaren Aufklebern nach dem Temperaturaufkleber.

- Wenn Sie den Temperaturaufkleber gefunden haben, klicken Sie darauf, um ihn Ihrem Foto hinzuzufügen. Der Aufkleber zeigt die aktuelle Temperatur an Ihrem Standort an.
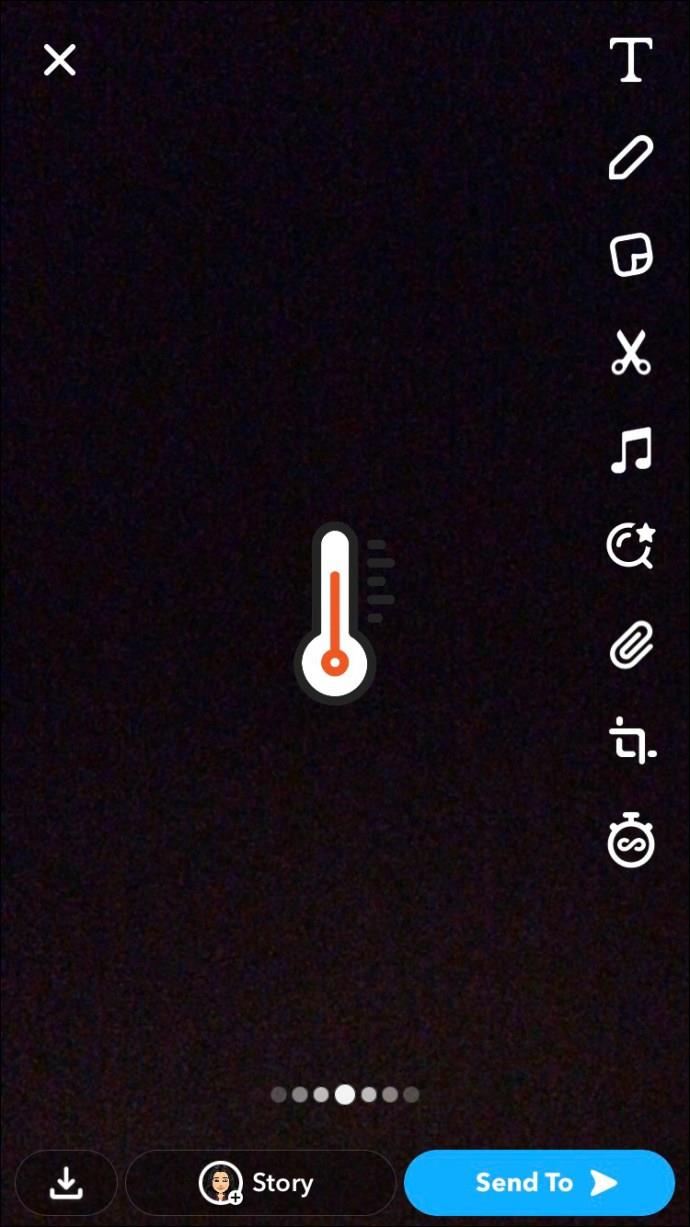
Wenn Sie immer noch Probleme haben, den Snapchat-Temperaturaufkleber zu finden, müssen Sie der App möglicherweise die Erlaubnis erteilen, auf den Standort Ihres Geräts zuzugreifen.
Aktivieren Sie den Standortzugriff
Stellen Sie sicher, dass die App Zugriff auf den aktuellen Standort Ihres Geräts hat, wenn Sie den Temperaturaufkleber auf Snapchat verwenden möchten. Um die Funktion zu aktivieren, müssen Sie Ihr GPS einschalten und Snapchat den Zugriff auf Ihre Standortinformationen erlauben.
So aktivieren Sie den Standortdienst auf Android-Geräten:
- Wischen Sie vom oberen Bildschirmrand nach unten, um auf das Schnelleinstellungsfeld zuzugreifen.
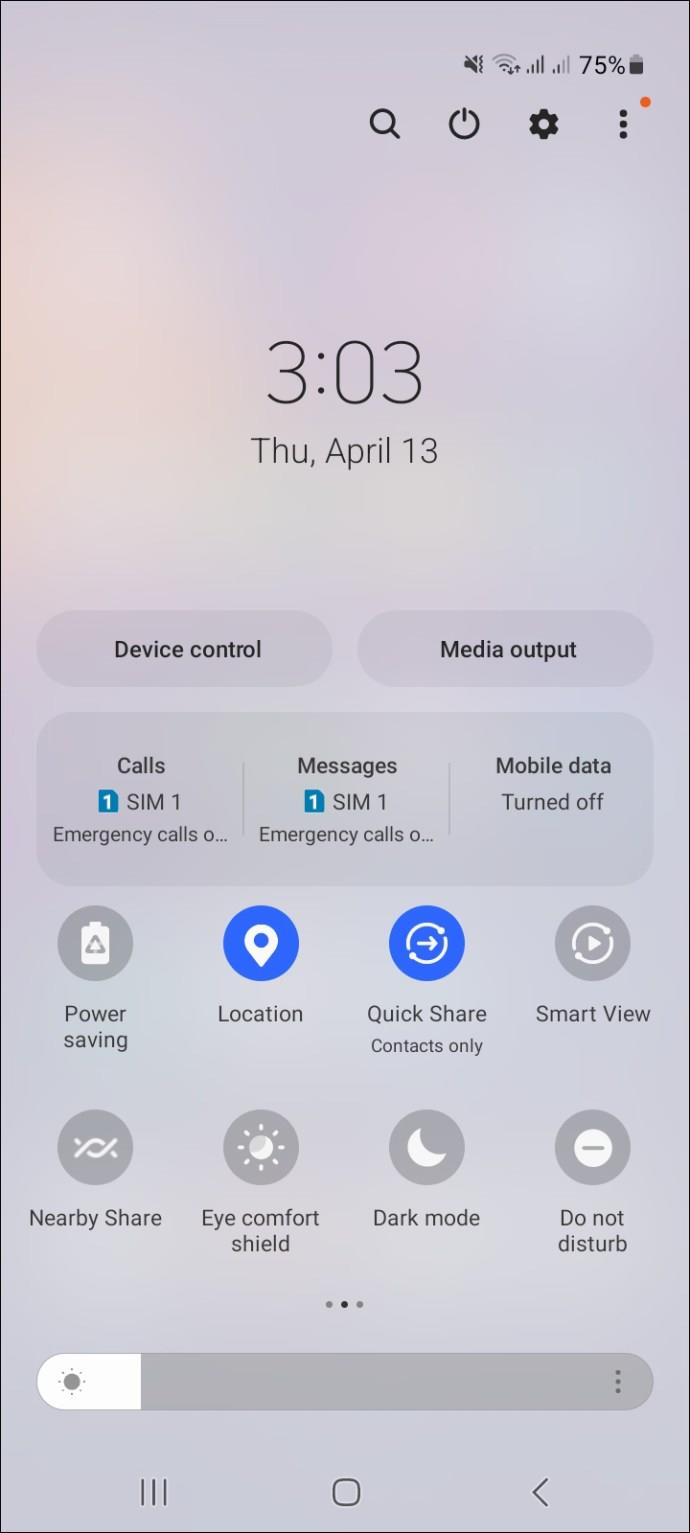
- Tippen Sie auf das GPS-Symbol.
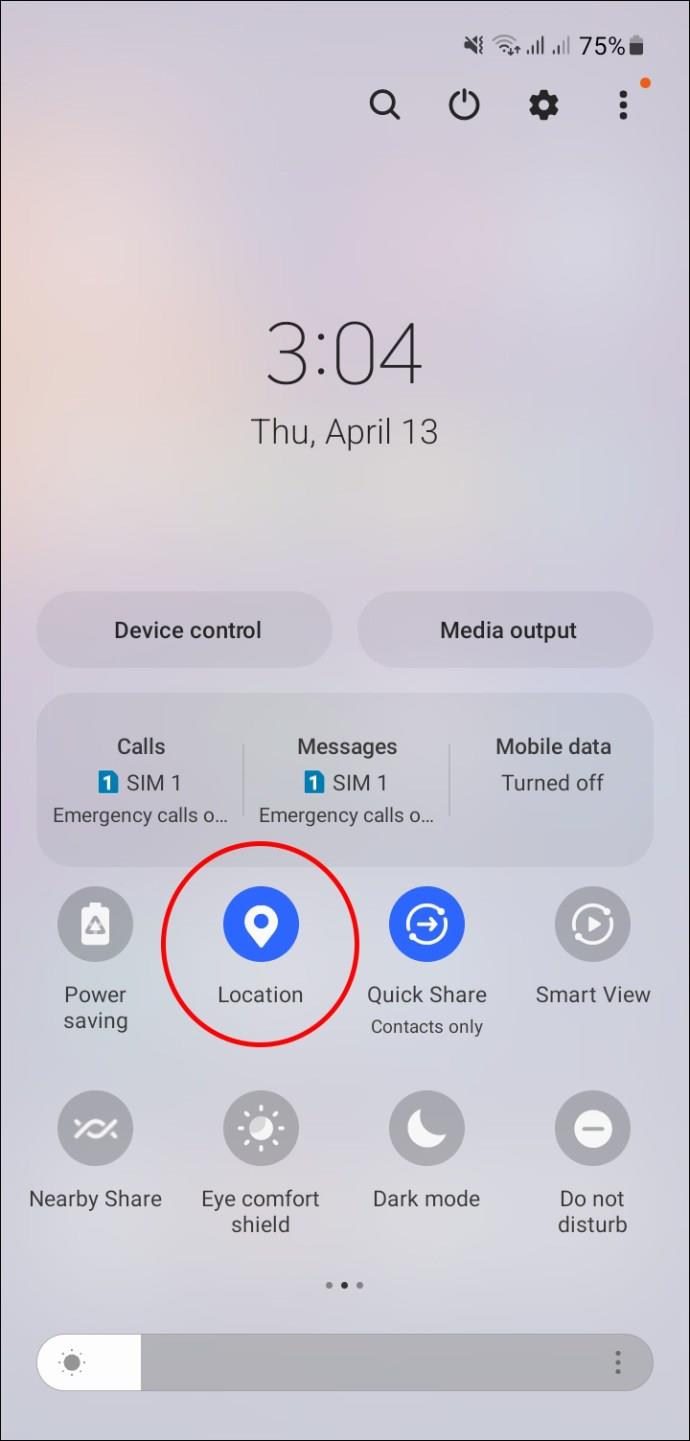
Alternativ können Sie die folgenden Schritte ausführen:
- Gehen Sie auf Ihrem Gerät zum Menü „Einstellungen“.
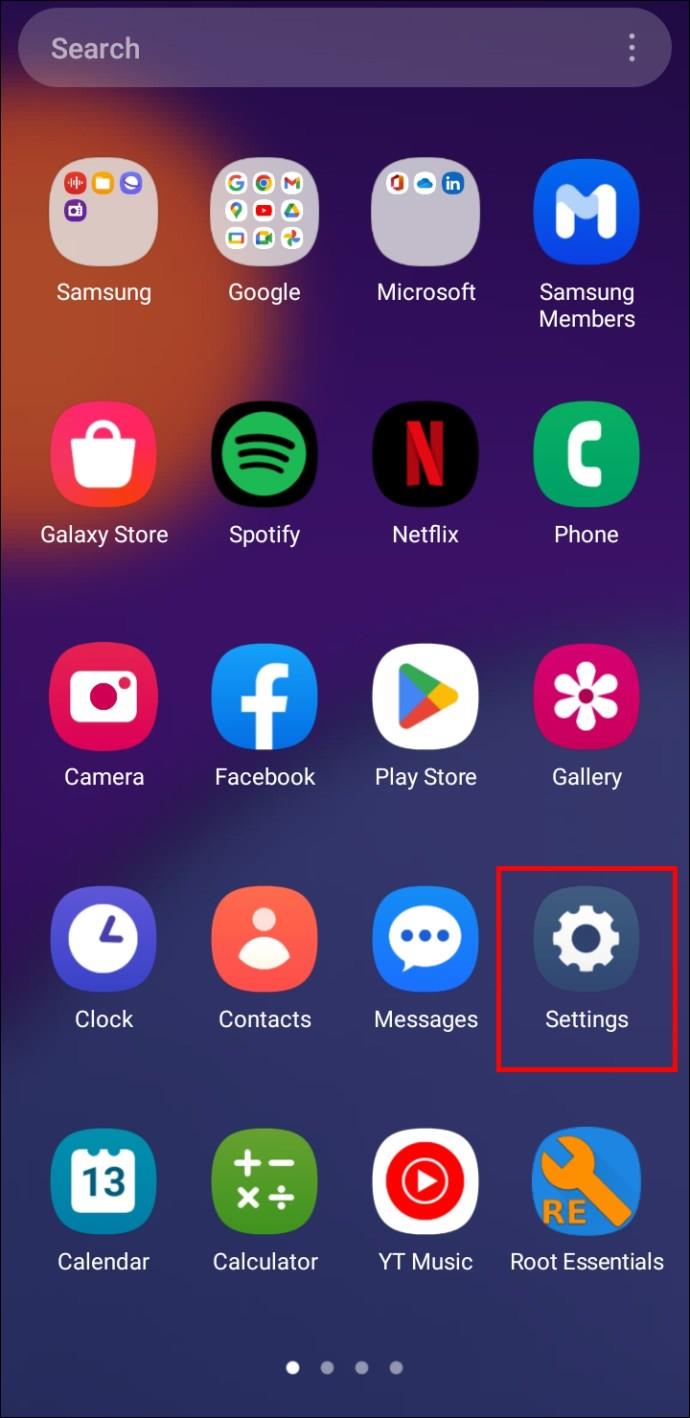
- Tippen Sie auf „Sicherheit und Datenschutz“.
- Wählen Sie die Option „Standort“.
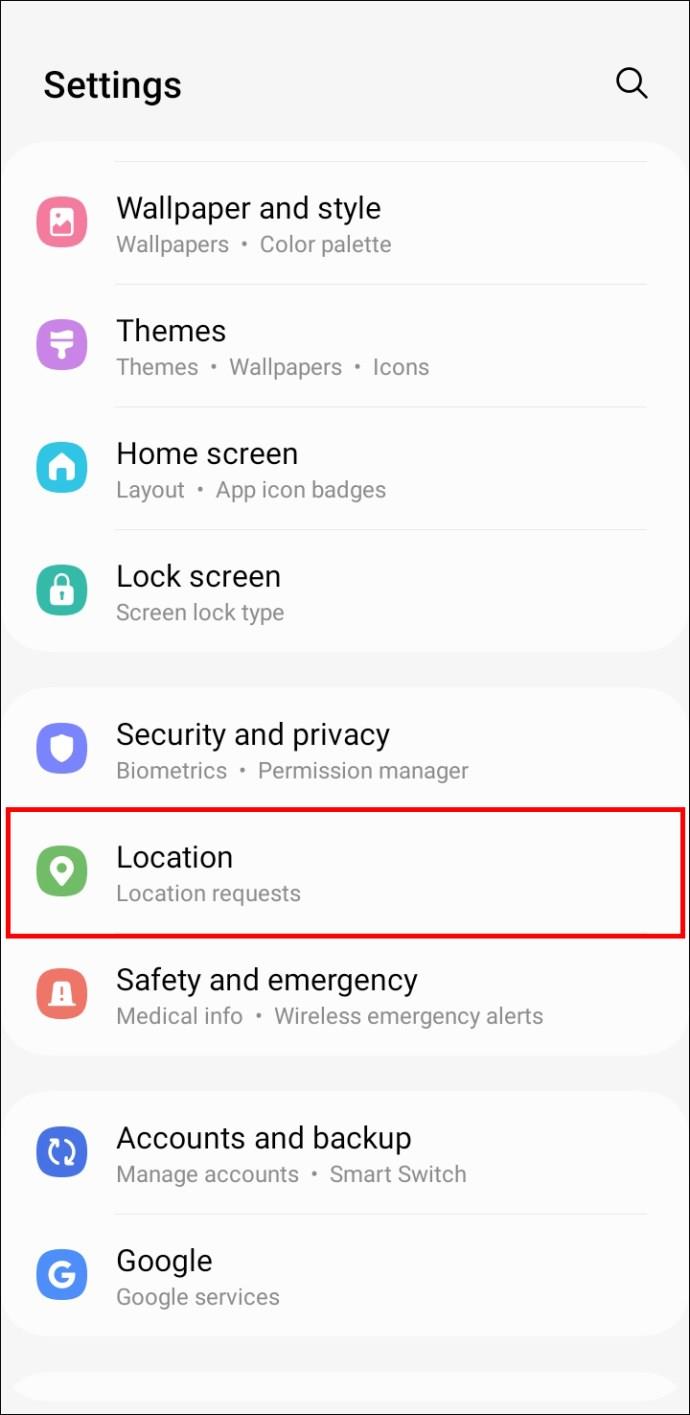
- Schalten Sie den Standortzugriffs-Kippschalter ein.
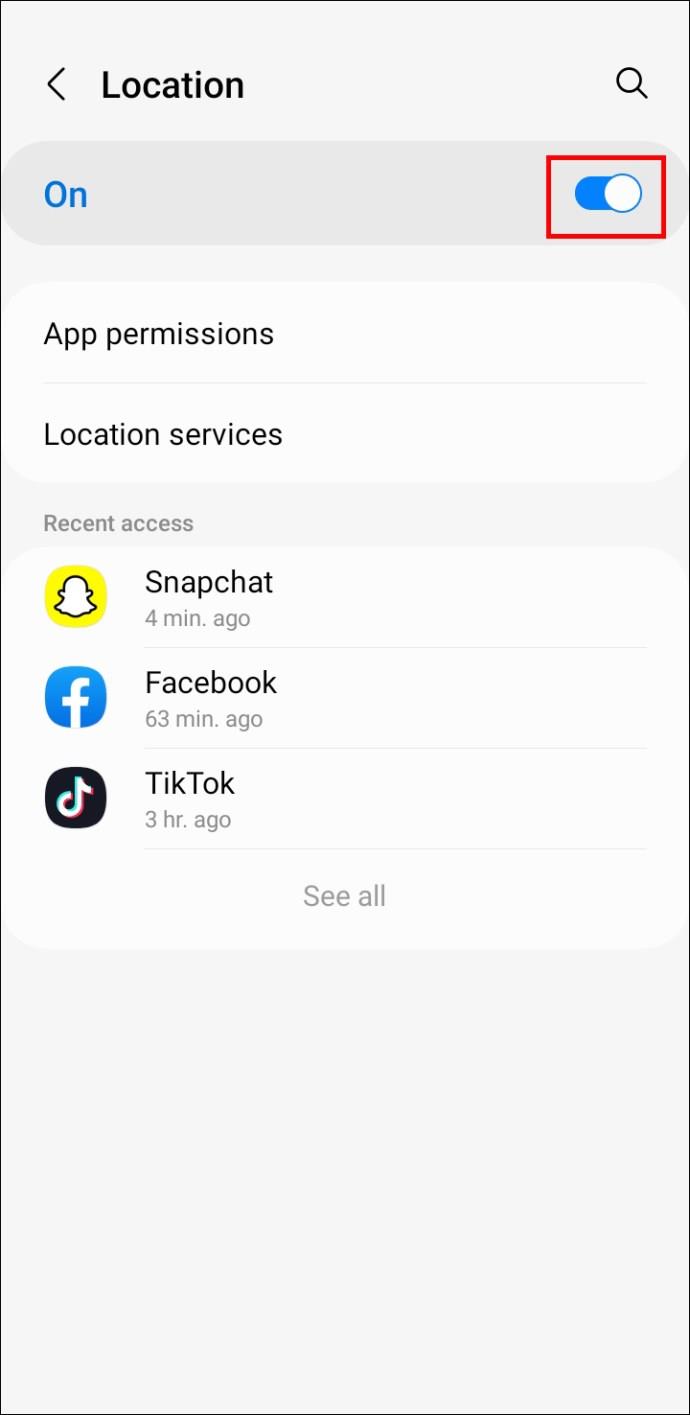
Nachdem Sie das GPS Ihres Geräts aktiviert haben, müssen Sie Snapchat Zugriff auf Ihre Standortinformationen gewähren, damit Sie den Temperaturaufkleber verwenden können. Folgendes sollten Sie tun:
- Öffnen Sie die Einstellungen-App auf Ihrem Gerät.
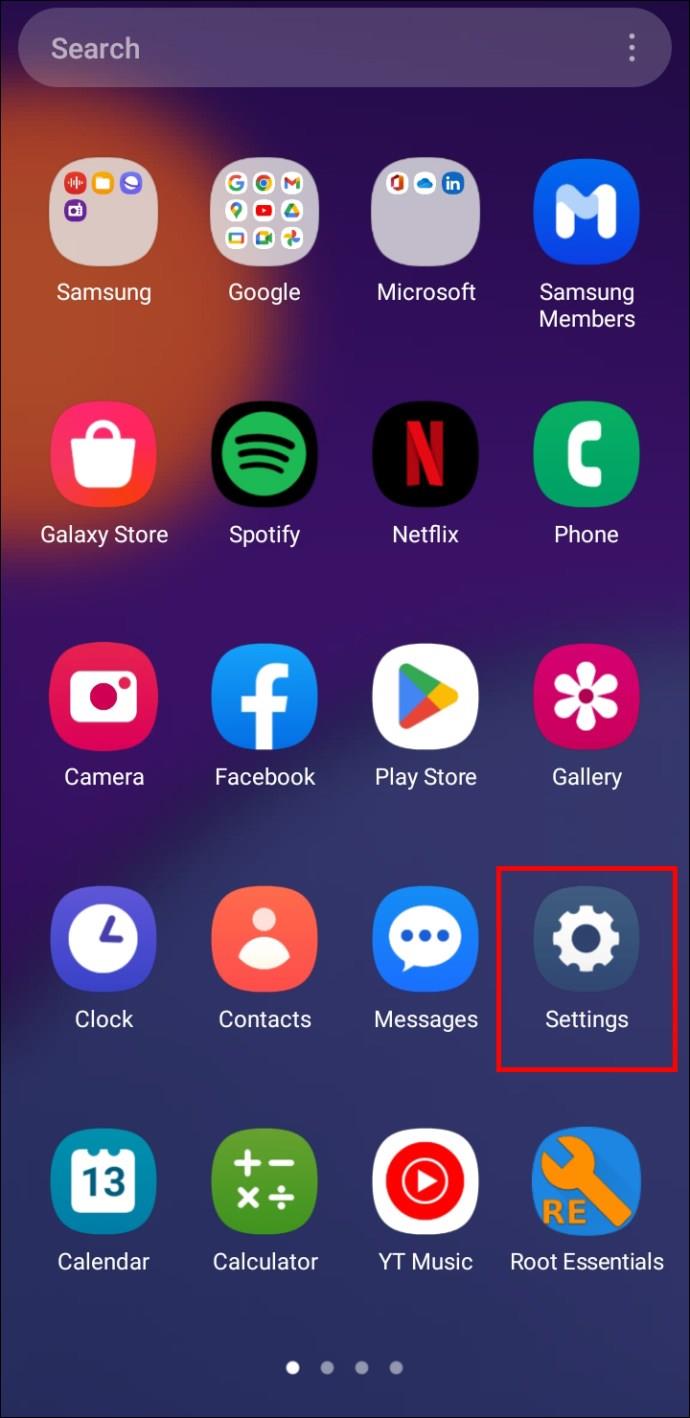
- Tippen Sie auf „Apps & Benachrichtigungen“.
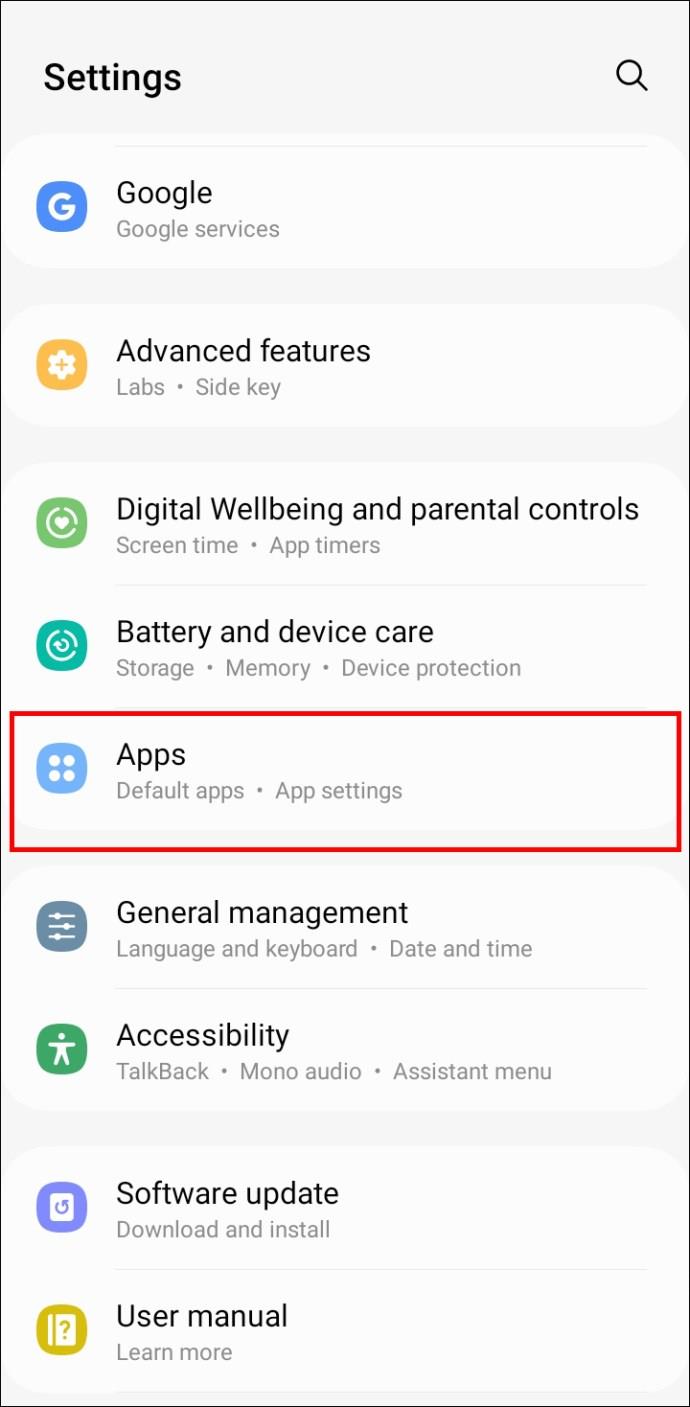
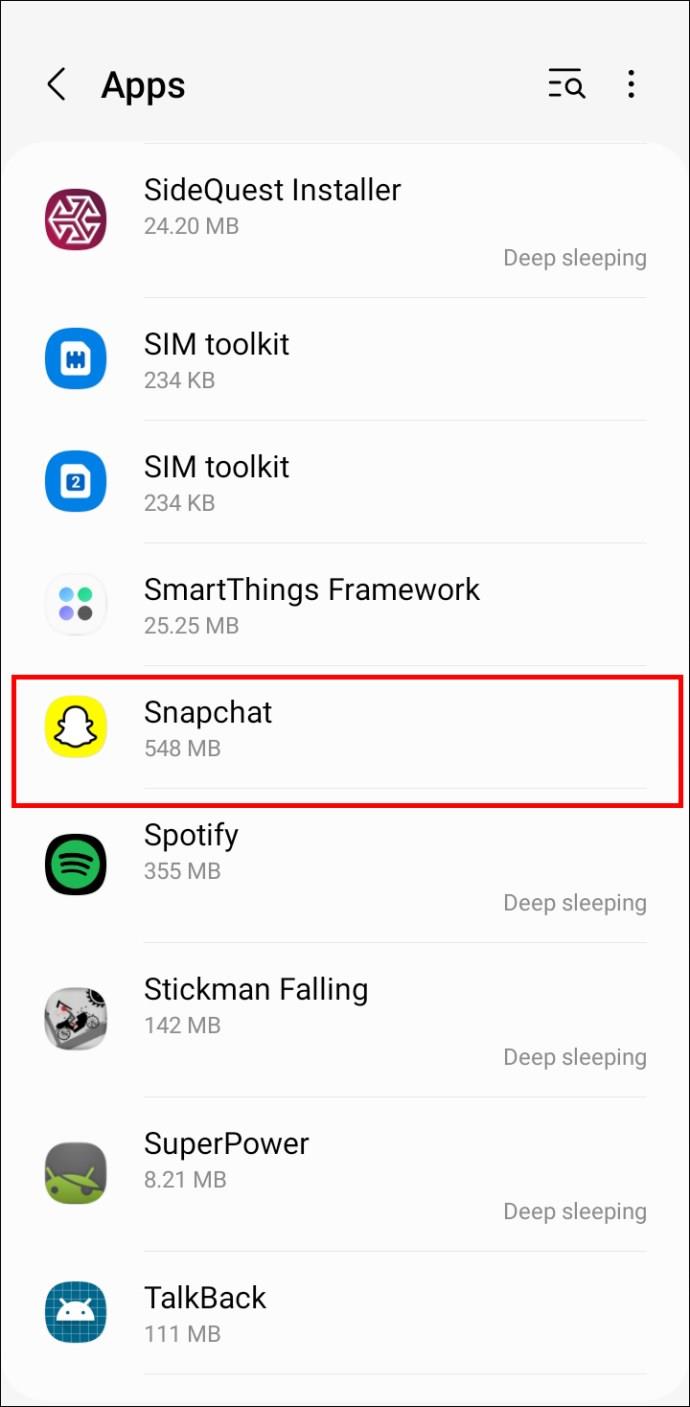
- Wähle deinen Standort."
- Klicken Sie auf „Berechtigungen“.
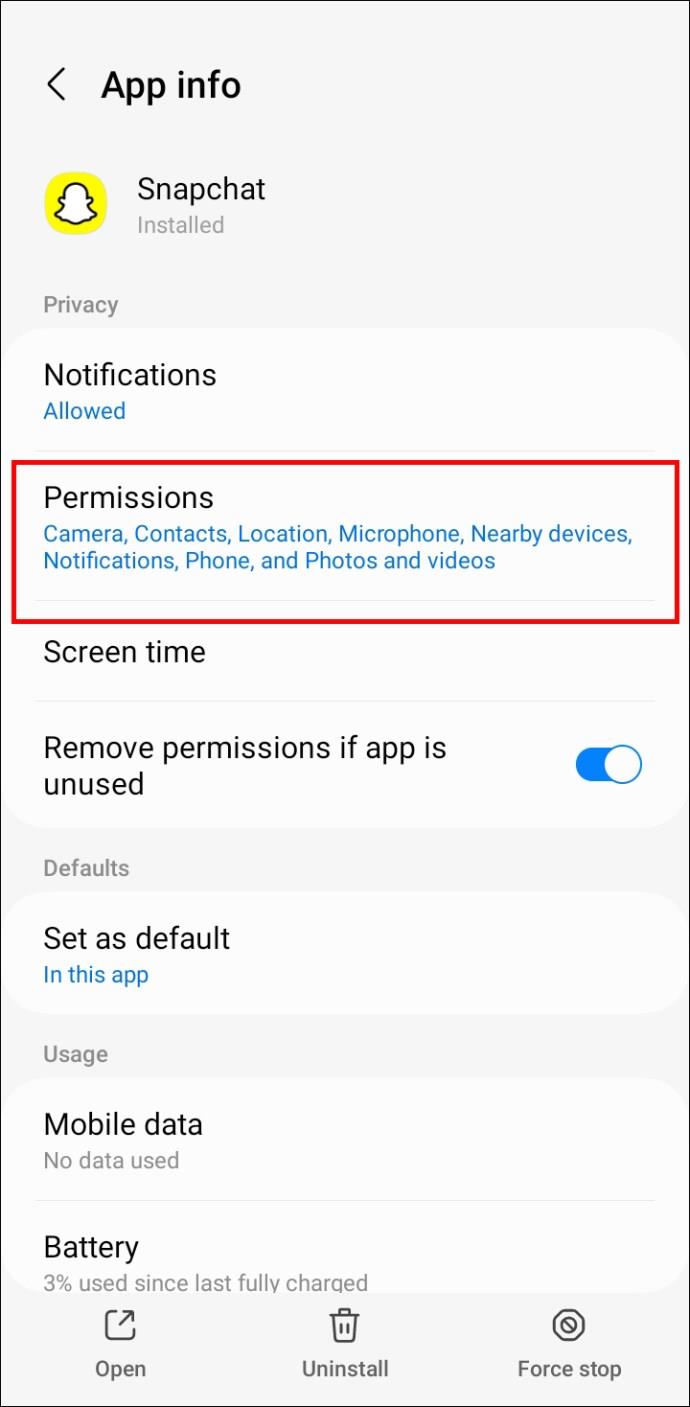
- Suchen Sie die Snapchat-App und schalten Sie den Standortberechtigungsschalter ein, damit Snapchat auf die Standortinformationen Ihres Geräts zugreifen kann.
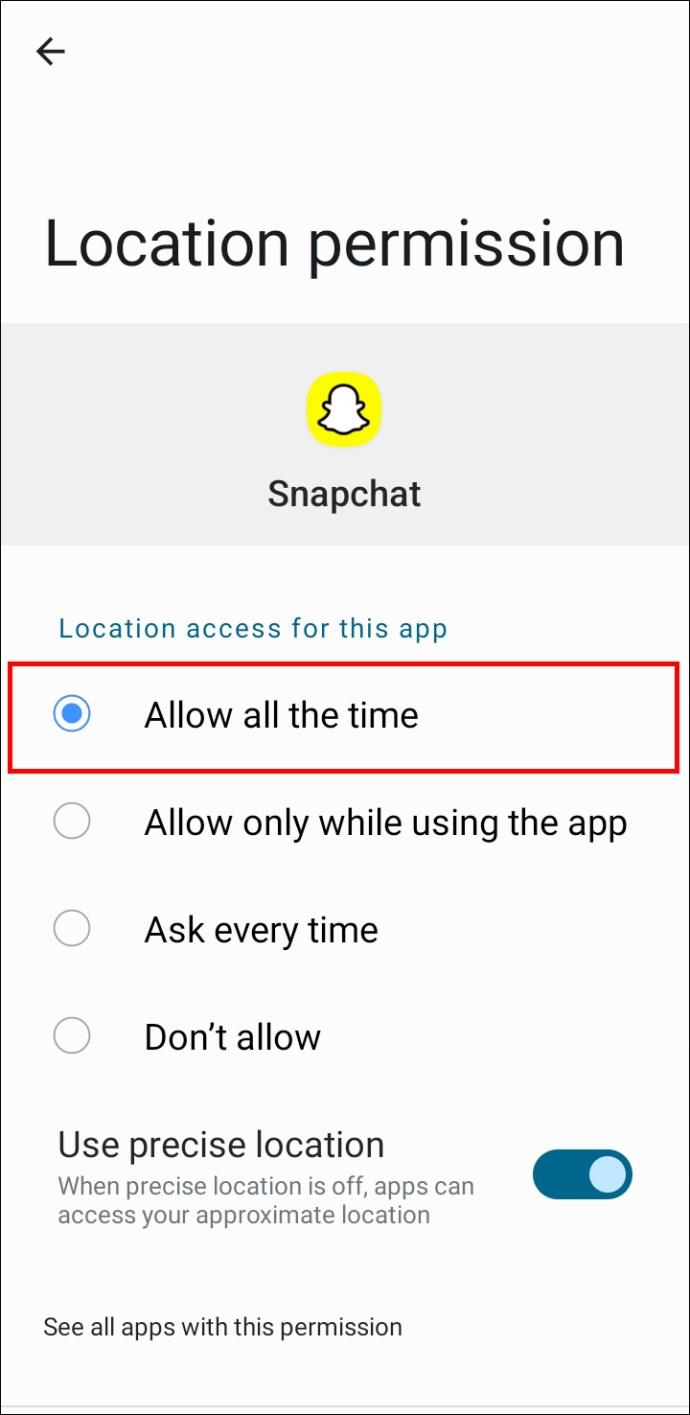
- Starten Sie die App neu und prüfen Sie, ob Sie den Temperaturaufkleber unter der Stern-Registerkarte finden.
Auf dem iPhone ist der Vorgang etwas anders.
- Gehe zu den Einstellungen."
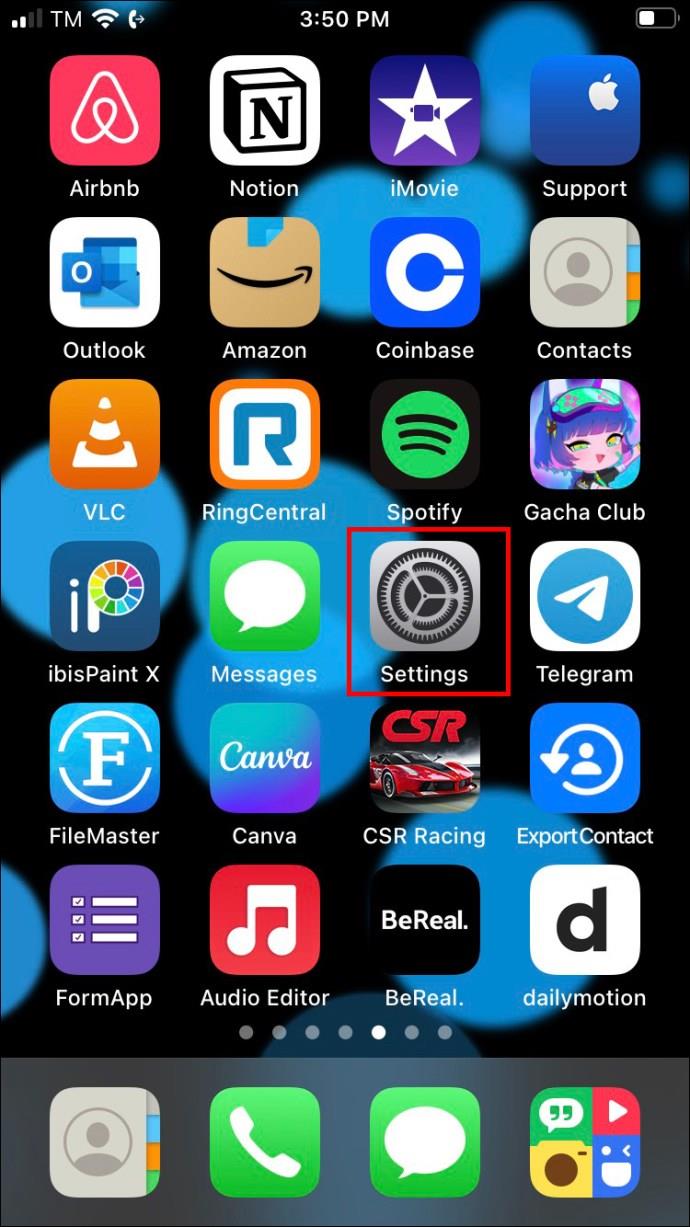
- Wählen Sie „Datenschutz und Sicherheit“.
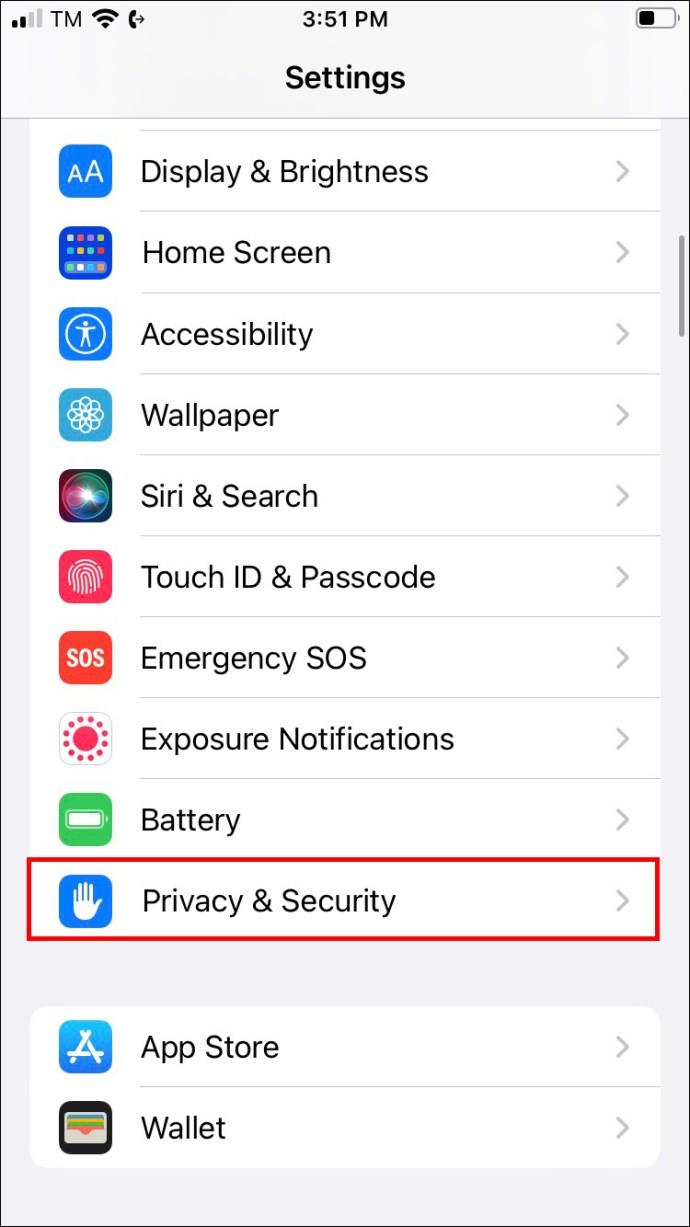
- Tippen Sie auf „Ortungsdienste“.
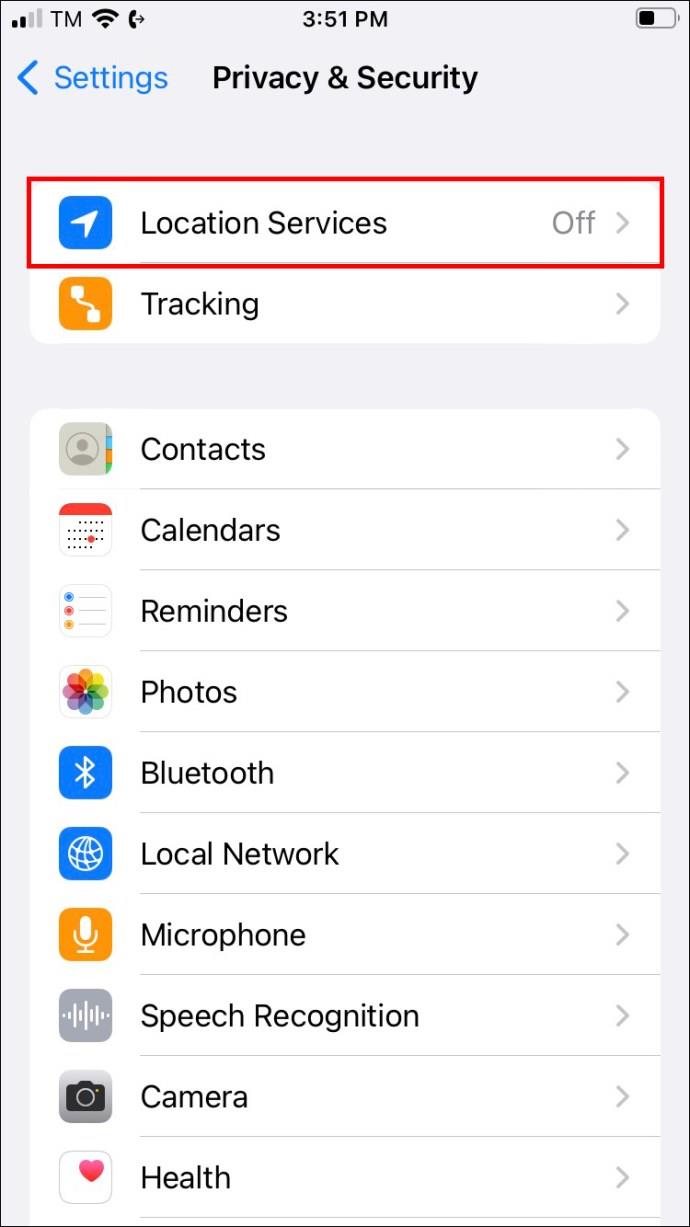
- Aktivieren Sie die Umschaltfläche neben „Ortungsdienste“, um sie zu aktivieren.
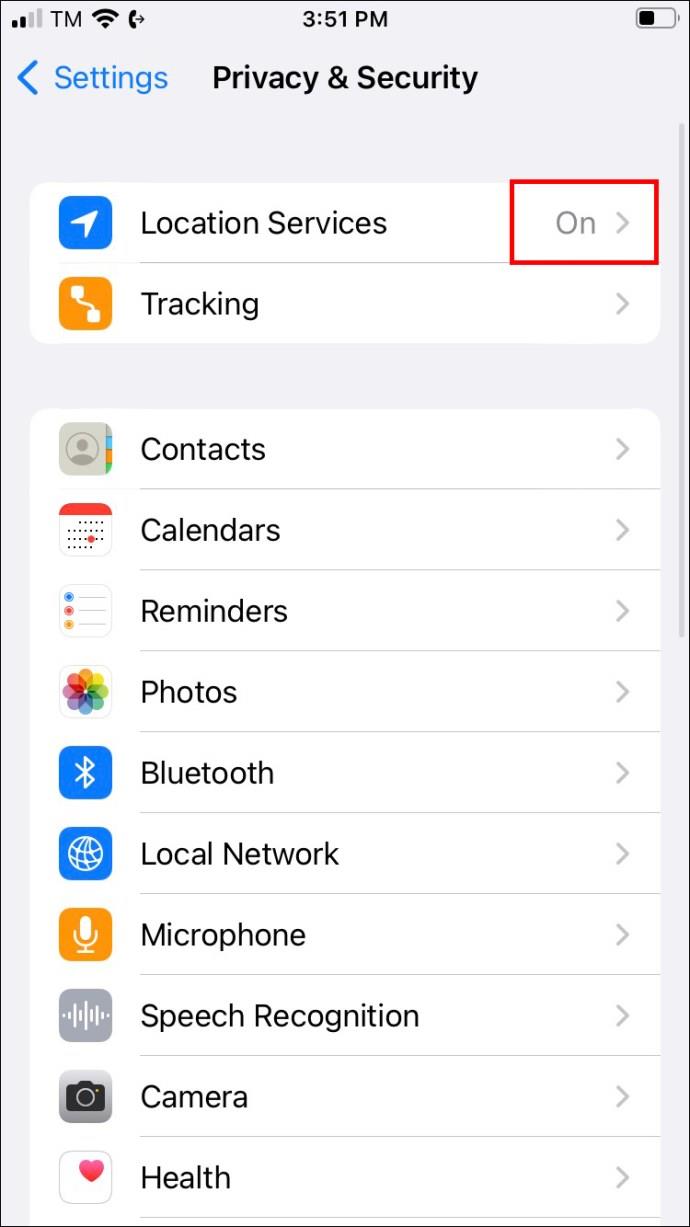
- Scrollen Sie nach unten, um die Snapchat-App zu finden, und klicken Sie darauf.
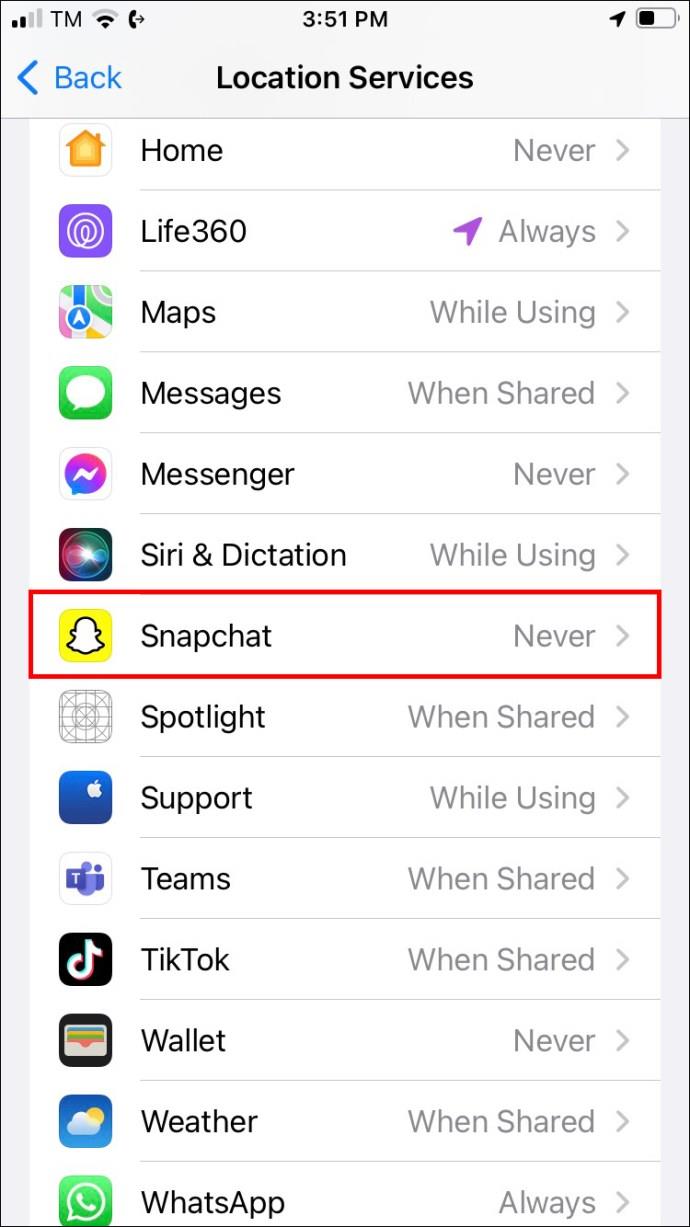
- Wählen Sie die Option „Während der Nutzung der App“, damit Snapchat nur dann auf Ihre Standortinformationen zugreifen kann, wenn die App verwendet wird.
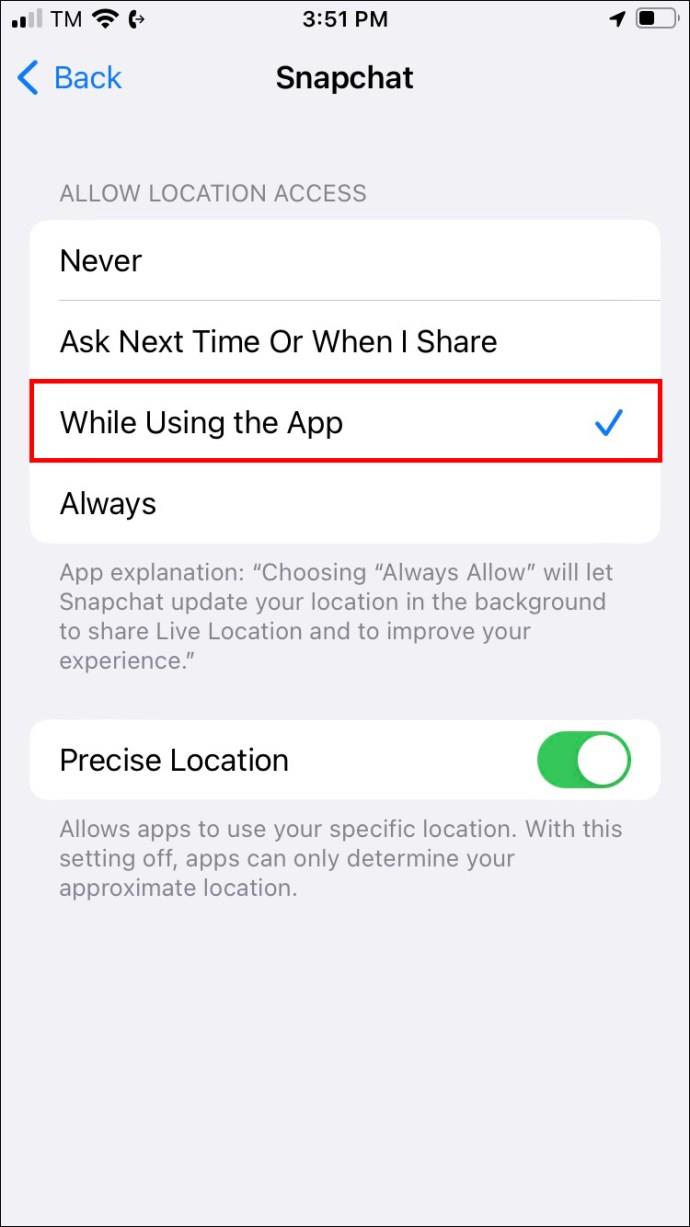
Sobald Sie die Ortungsdienste auf Ihrem iPhone aktiviert haben, überprüfen Sie die Verfügbarkeit des Temperaturaufklebers, indem Sie Ihre Snapchat-App neu starten und die folgenden Schritte ausführen:
- Nehmen Sie ein Foto oder ein Video auf, indem Sie auf die Kamerataste tippen.
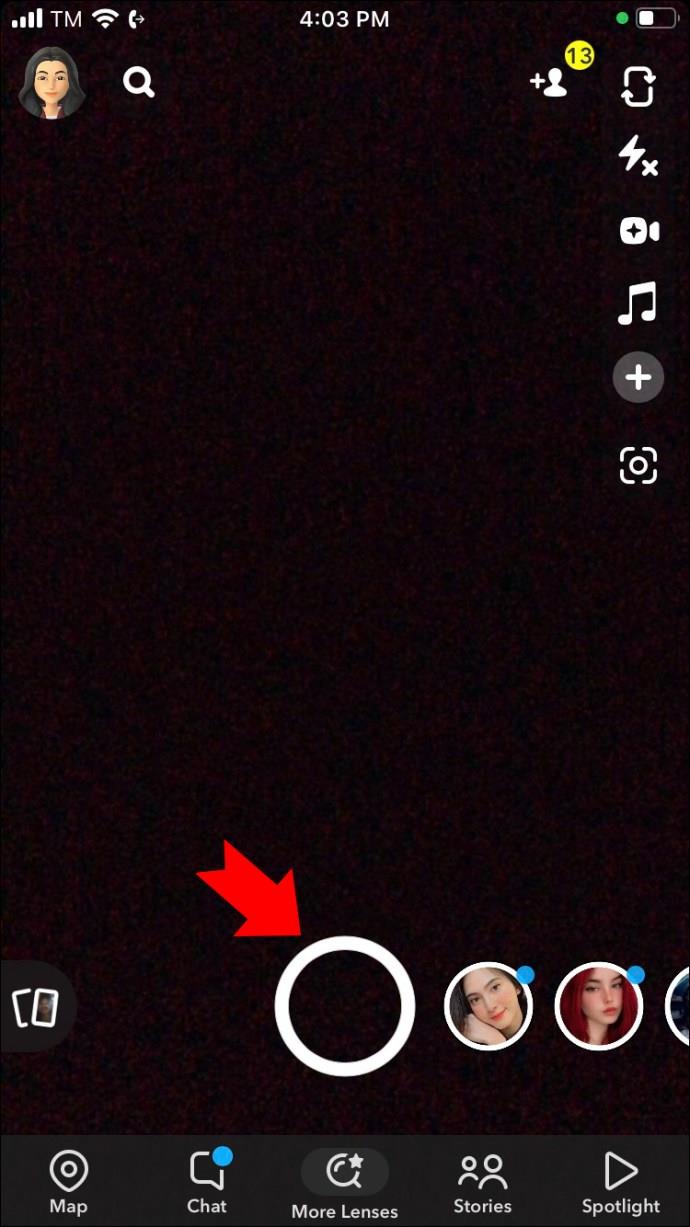
- Tippen Sie auf das Aufklebersymbol in der rechten Symbolleiste.
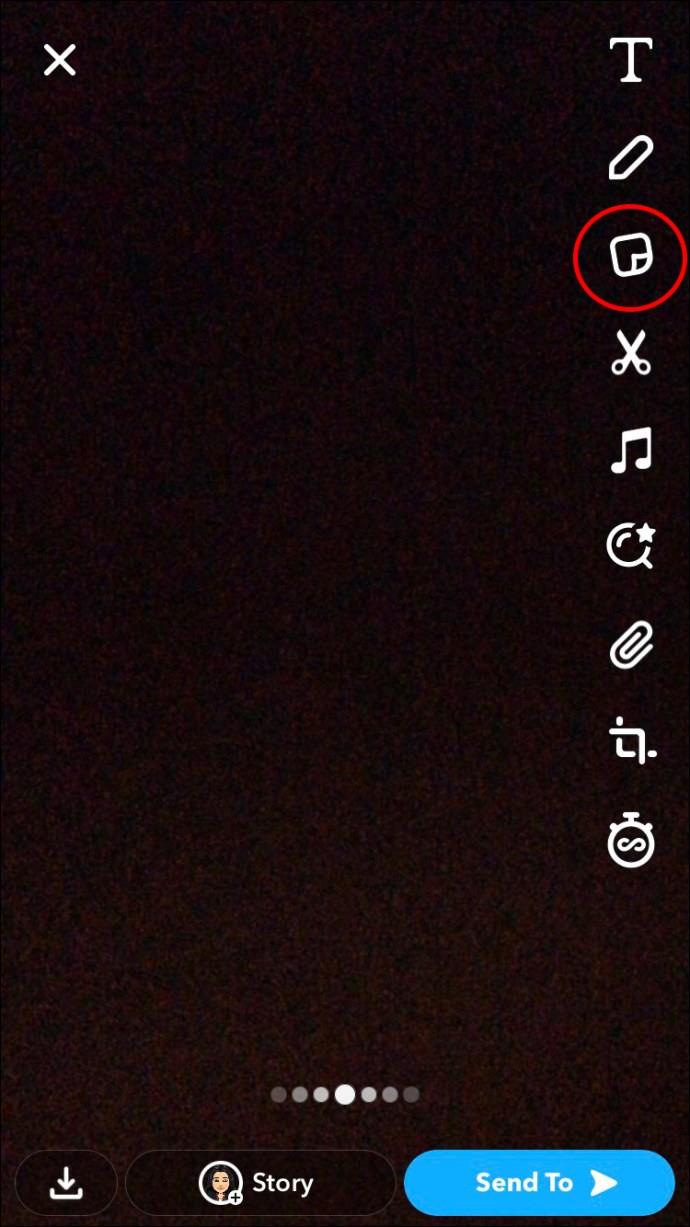
- Scrollen Sie durch die Aufkleber und Sie sollten den Temperaturaufkleber unter der Stern-Registerkarte finden.
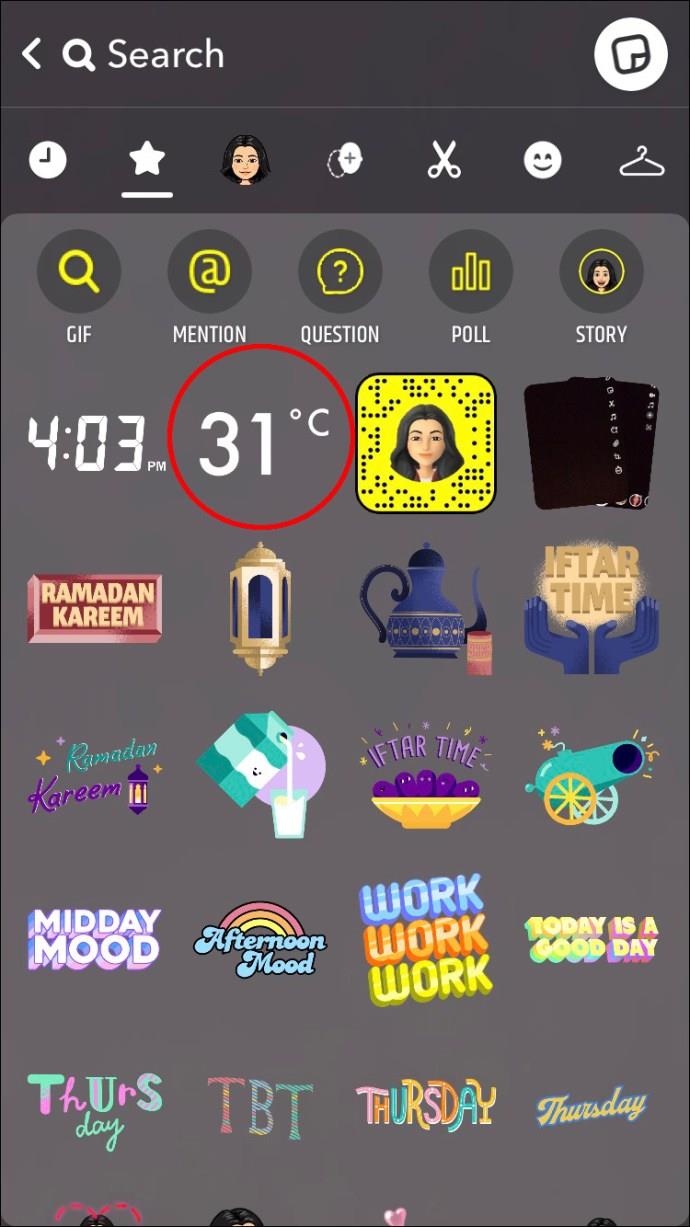
- Jetzt können Sie den Temperaturaufkleber verwenden, indem Sie darauf klicken und ihn an die gewünschte Stelle auf dem Foto oder Video verschieben.
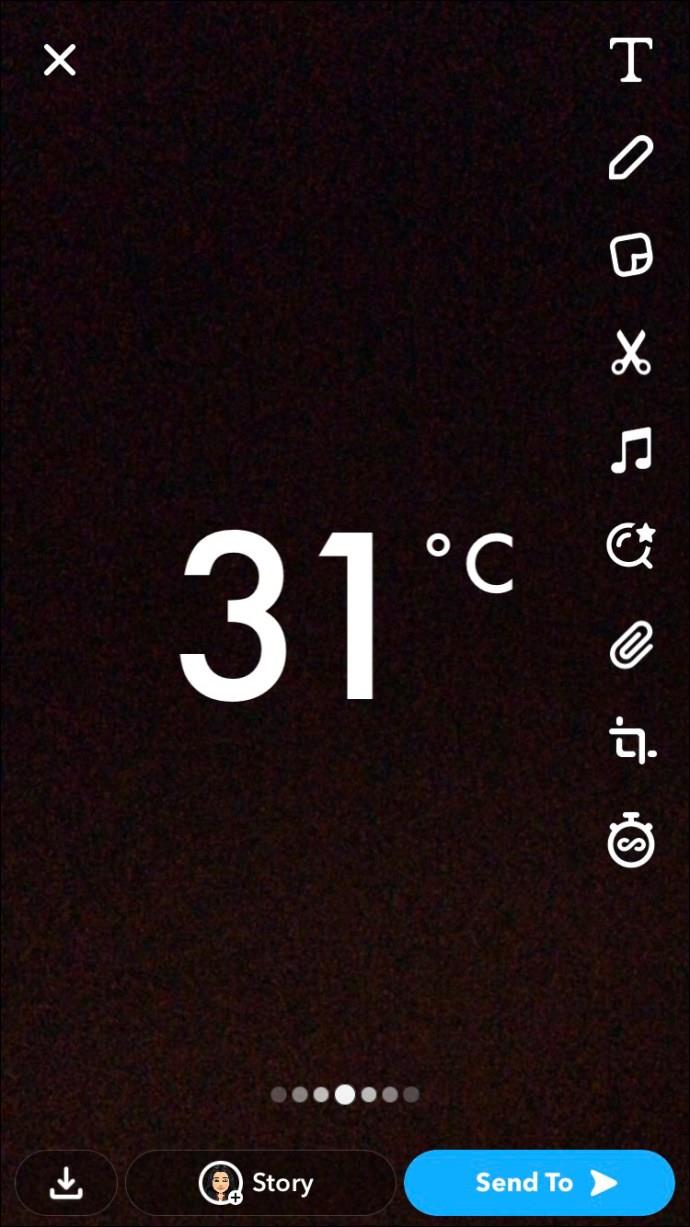
So ändern Sie die Temperatureinheit auf Snapchat
Mit Snapchat können Sie die Temperatur ganz einfach von Celsius auf Fahrenheit oder umgekehrt ändern. Sie müssen nur auf den Temperaturaufkleber tippen und schon wechselt die Temperatur zwischen den beiden Einheiten, bis Sie Ihre bevorzugte Einstellung erreicht haben.
Um die Größe und die angezeigten Informationen auf dem Temperaturaufkleber auf Snapchat anzupassen, können Sie ihn zusammenziehen und zoomen. Drücken Sie die Finger, um die Größe des Aufklebers zu verringern, oder zoomen Sie hinein, um weitere Details anzuzeigen. Durch Tippen auf die Temperatur können Sie auch zwischen einer 3-Tage- oder 5-Tage-Vorhersage wechseln.
Wie misst Snapchat die Temperatur?
Snapchat erhält Temperaturinformationen von Wetter-Drittanbietern. Wenn ein Benutzer den Standortzugriff aktiviert und einen Schnappschuss macht, identifiziert die App mithilfe des GPS des Geräts den Standort des Benutzers und ruft die Temperaturinformationen für diesen Standort vom Wetteranbieter ab.
Anschließend überlagert Snapchat den Temperaturaufkleber mit dem Snap, der in der App angepasst und mit Freunden geteilt werden kann. Es ist wichtig zu beachten, dass die Genauigkeit der auf Snapchat angezeigten Temperatur von der Genauigkeit der Daten des Wetteranbieters und den Standorteinstellungen des Benutzers abhängt.
Die Vor- und Nachteile der Verwendung von Temperatur auf Snapchat
Obwohl es ein praktisches und unterhaltsames Tool sein kann, bringt der Temperaturaufkleber auf Snapchat seine eigenen Vor- und Nachteile mit sich.
Vorteile:
- Mit dem Temperaturaufkleber auf Snapchat können Sie die aktuelle Temperatur an Ihrem Standort sehen und so Ihren Tag einfacher planen.
- Sie können auch die Temperatureinheiten ändern, was für diejenigen hilfreich ist, die mit einem System besser vertraut sind als mit dem anderen.
- Der Temperaturaufkleber kann mit verschiedenen Farben und Designs individuell gestaltet werden, wodurch Ihre Schnappschüsse optisch ansprechender werden.
- Sie können den Temperaturaufkleber auch in eine 3-Tage- oder 5-Tage-Vorhersage ändern, um eine bessere Vorstellung davon zu erhalten, was Sie in den kommenden Tagen erwartet.
Nachteile:
- Für den Temperaturaufkleber ist Zugriff auf den Standort Ihres Geräts erforderlich, was bei einigen Benutzern möglicherweise Datenschutzbedenken hervorruft.
- Die Temperaturmessung ist möglicherweise nicht immer genau, insbesondere in Gebieten mit schwankenden Wetterbedingungen.
- Einige Benutzer finden den Temperaturaufkleber möglicherweise unnötig oder bei ihrer täglichen Snapchat-Nutzung einfach nicht nützlich.
FAQ
Verfügt Snapchat noch über die Temperaturfunktion?
Die Temperaturfunktion auf Snapchat wurde ursprünglich als Filter eingeführt, wurde aber inzwischen in einen Aufkleber umgewandelt, der im Aufkleberbereich zu finden ist. Um diese Funktion nutzen zu können, müssen Sie die App auf die neueste Version aktualisieren und Ortungsdienste aktivieren.
Peppen Sie Ihre Schnappschüsse auf
Die Temperaturfunktion auf Snapchat ist eine fantastische Möglichkeit, Urlaubsfotos aufzupeppen und das schöne sonnige Wetter beim Faulenzen am Strand oder die eisigen Temperaturen auf einem Berg zu zeigen. Mit nur wenigen Fingertipps können Sie auf Temperaturmesswerte in Echtzeit zugreifen und sogar die Anzeige ändern, um eine Wettervorhersage anzuzeigen.
Haben Sie jemals die Temperaturaufkleber auf Snapchat verwendet? Welche Aufkleber verwenden Sie am häufigsten? Lassen Sie es uns im Kommentarbereich unten wissen.