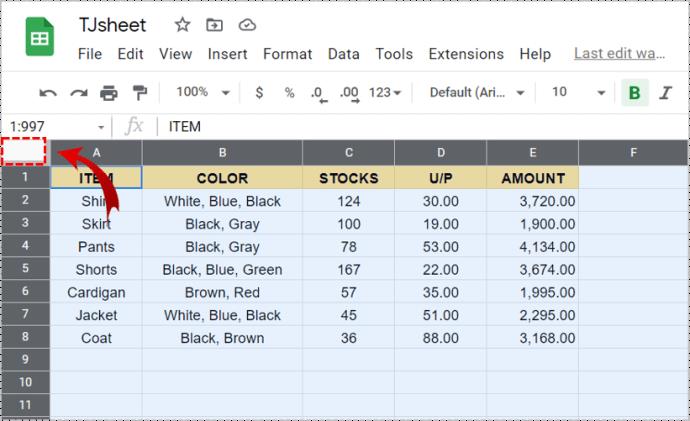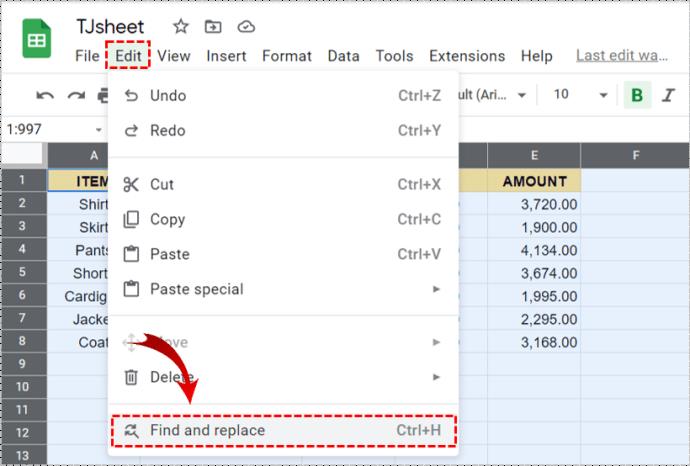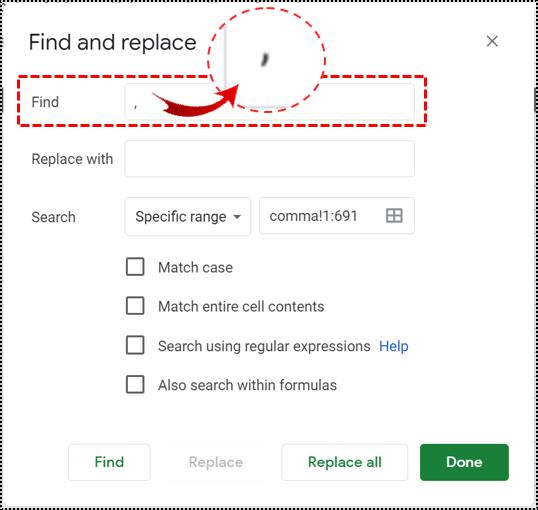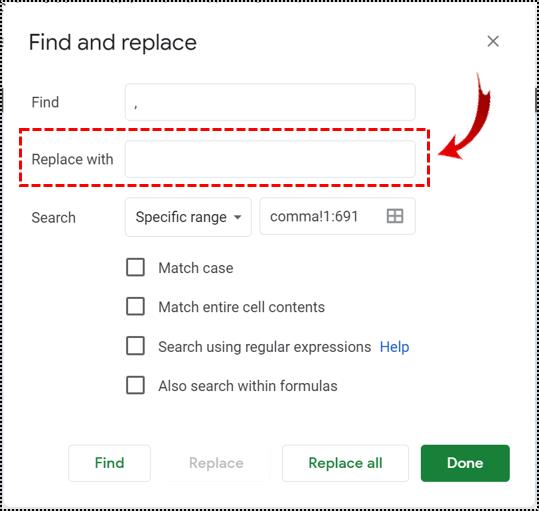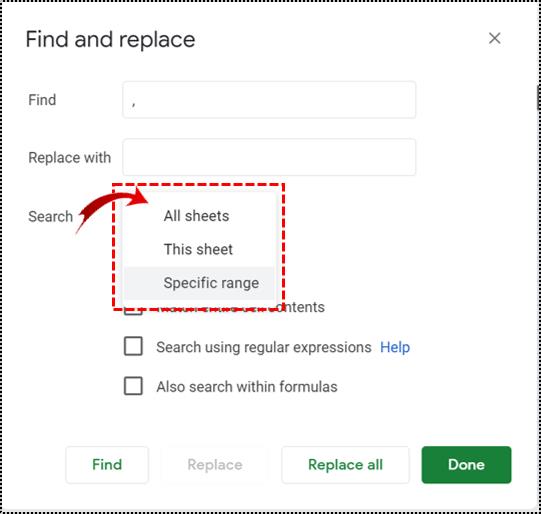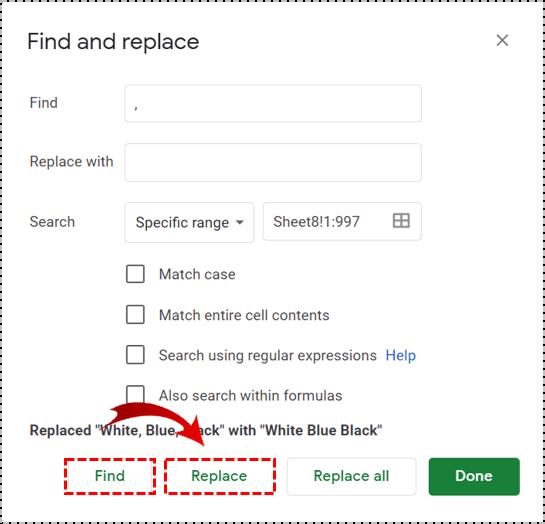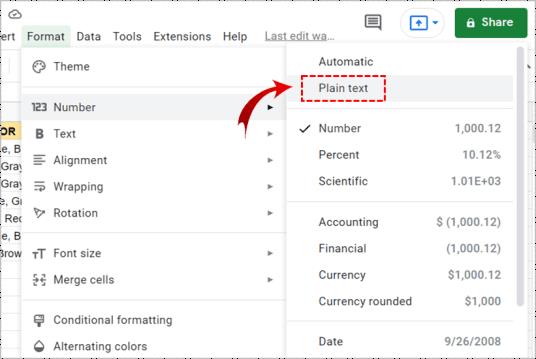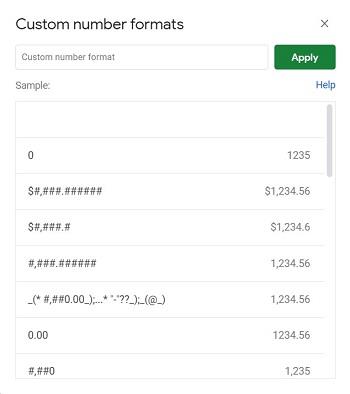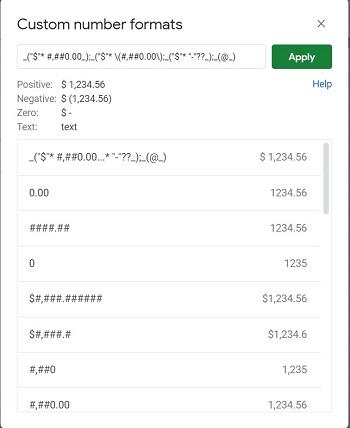Google Sheets verfügt über eine Reihe von Tools, mit denen Sie die Formatierung Ihres Arbeitsblatts anpassen können. Wenn Sie die Kommas aus Ihren Daten, sei es Text oder Zahlen, entfernen möchten, ist es hilfreich, die dafür verfügbaren Techniken zu kennen.

In diesem Artikel zeigen wir Ihnen, wie Sie Kommas in Google Sheets entfernen.
Kommas aus Text entfernen
Der einfachste Weg, Kommas in Texteinträgen zu entfernen, ist die Option „Suchen und Ersetzen“. Dieser Vorgang scannt das gesamte Blatt oder das gesamte Projekt, wenn Sie den Bereich definieren, und ersetzt dann nach Bedarf jedes Wort, Symbol oder jede Zahl. Kommas im Text können leicht entfernt werden, indem das Symbol durch ein Leerzeichen ersetzt wird. Gehen Sie dazu folgendermaßen vor:
- Wählen Sie das gesamte Arbeitsblatt oder zumindest den Teil des Blattes aus, in dem die Kommas entfernt werden sollen. Sie können alles auswählen, indem Sie auf die Leerstelle über Zeile 1 und links oder Spalte A klicken.
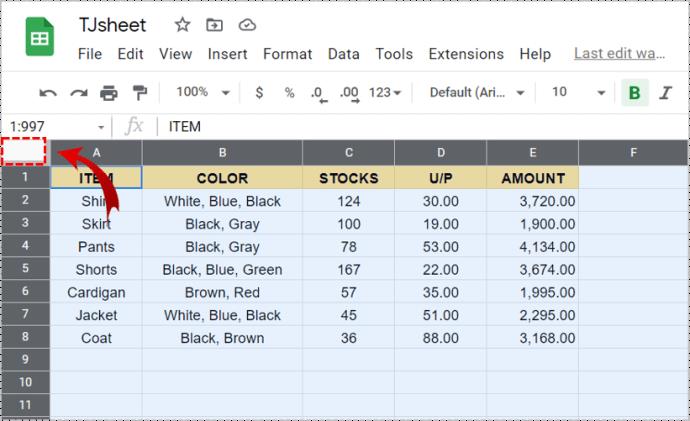
- Klicken Sie auf Bearbeiten und wählen Sie Suchen und Ersetzen. Alternativ können Sie auch die Tastenkombination Strg + H verwenden.
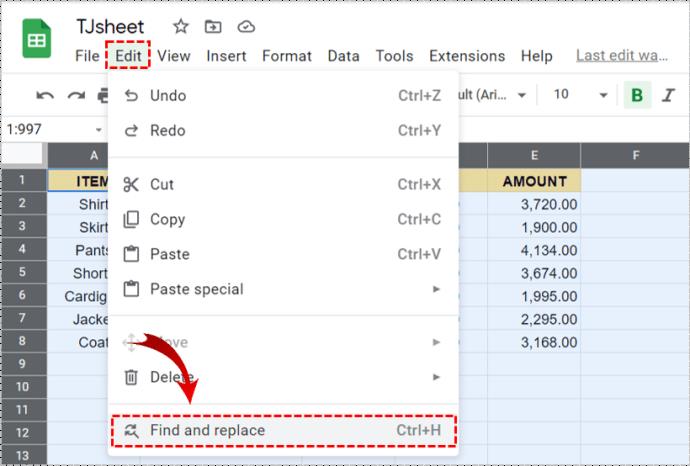
- Geben Sie im Fenster „Suchen und Ersetzen“ ein Komma in das Feld „Suchen“ ein.
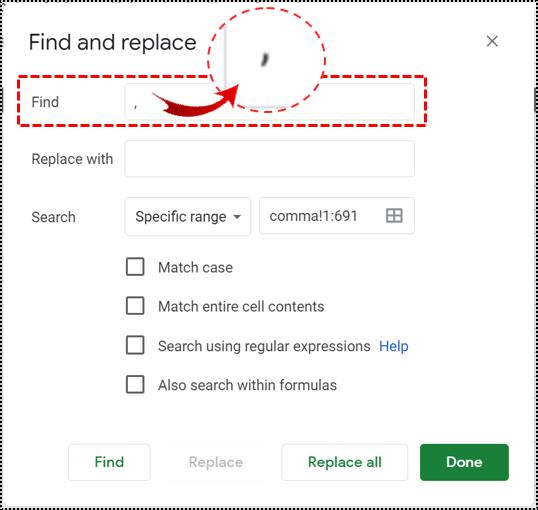
- Lassen Sie das Feld „Ersetzen durch“ leer.
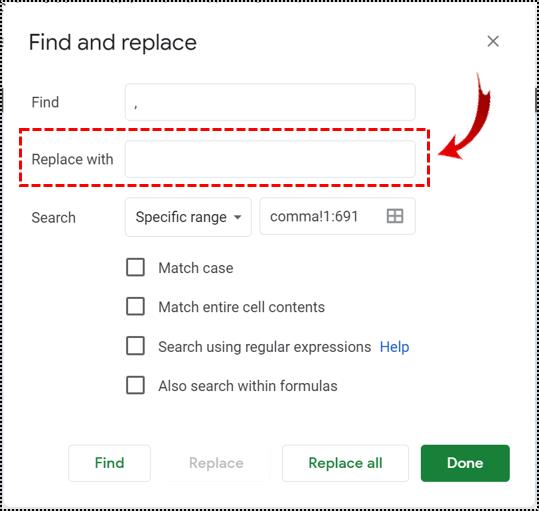
- Wenn Sie mehr als das aktuelle Blatt durchsuchen möchten, können Sie diese Option im Dropdown-Feld „Suchen“ auswählen.
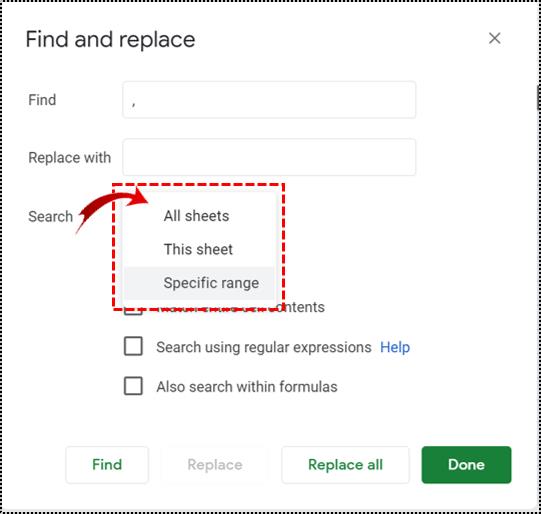
- Klicken Sie auf Suchen und dann auf Ersetzen, um den Vorgang nacheinander durchzuführen. Klicken Sie auf „Alle ersetzen“, um alle Kommas im Blatt zu ersetzen.
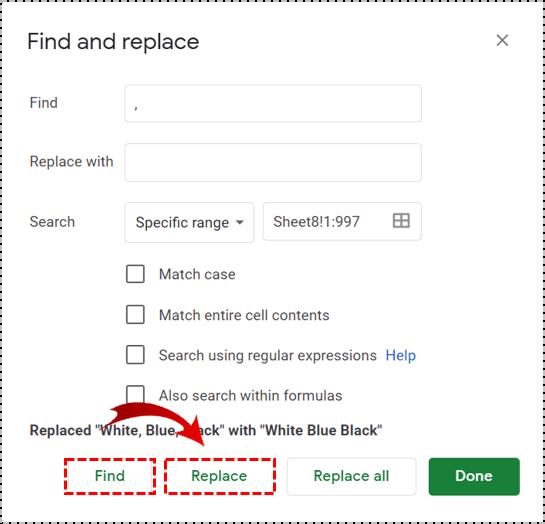
Beachten Sie, dass die Kommas in den Zahlen zwar entfernt werden, zumindest was die Daten betrifft, die Anzeige dadurch jedoch nicht verändert wird. Solange eine Spalte, Zelle oder Zeile für die Anzeige einer Zahl mit Tausendertrennzeichen formatiert ist, wird diese als solche angezeigt.
Konvertieren von Zahlen in einfachen Text
Wie bereits erwähnt, werden Kommas auch dann weiterhin angezeigt, wenn Sie sie mit „Suchen und Ersetzen“ entfernen, sofern sie das Zahlenformat beibehalten. Wenn Sie dies ändern möchten, wählen Sie einfach die Zellen aus, die Sie bearbeiten möchten, klicken Sie im oberen Menü auf „Format“ und dann auf „Nur Text“.
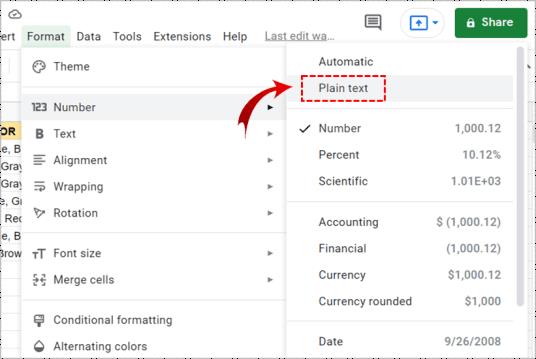
Dadurch werden Kommas nicht automatisch von Zahlen entfernt, die bereits Kommas enthalten. Da die Zahlen jetzt jedoch im Nur-Text-Format vorliegen, funktioniert die Verwendung der Methode „Suchen und Ersetzen“ jetzt mit ihnen. Befolgen Sie die oben angegebenen Schritte, um dies für alle Zahlen zu tun, die als Nur-Text formatiert wurden.
Benutzerdefinierte Zahlenformatierung
Wenn Sie Ihre Zahlen nicht in Klartext umwandeln, aber dennoch die Kommas entfernen möchten, können Sie auf die benutzerdefinierte Zahlenformatierung zurückgreifen. Mit dieser Methode können Sie festlegen, wie beliebige Zahlendaten angezeigt werden.
Dies kann wie folgt erfolgen:
- Wählen Sie entweder das gesamte Blatt oder die Zellen aus, die Sie formatieren möchten.
- Klicken Sie auf „Format“ und bewegen Sie den Mauszeiger dann über „Zahl“.
- Scrollen Sie im angezeigten Menü nach unten und bewegen Sie den Mauszeiger über „Weitere Formate“.
- Klicken Sie auf Benutzerdefiniertes Zahlenformat.
- Wählen Sie im daraufhin angezeigten Fenster eine vorhandene Option zur Zahlenformatierung aus oder erstellen Sie eine eigene.
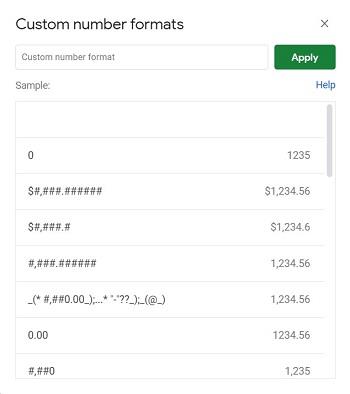
Das 0-Format zeigt Zahlen ohne Kommas, aber keine Dezimalzahlen an. Das 0,00-Format bewirkt dasselbe, jedoch werden Dezimalstellen angezeigt. Sie können das Hashtag-Symbol auch verwenden, um ein benutzerdefiniertes Format zu erstellen. Ein ####.##-Format zeigt Zahlen ohne Kommas an, zeigt jedoch keine Dezimalzahlen an, es sei denn, sie sind größer als 0.
Ein 0,00-Format zeigt ein Tausend als 1000,00 an, während ein ####.##-Format es als 1000 anzeigt. Sie können mit den Symbolen experimentieren, um die gewünschte Kombination zu finden.
Entfernen von Kommas aus Buchhaltungseinträgen
Wenn Sie Kommas aus Buchhaltungseinträgen entfernen möchten, aber dennoch die Klammerbehandlung negativer Zahlen beibehalten möchten, gehen Sie wie folgt vor:
- Klicken Sie auf das gesamte Blatt oder die Zellen, die Sie formatieren möchten.
- Klicken Sie auf Format und bewegen Sie dann den Mauszeiger über Zahl.
- Stellen Sie sicher, dass die Buchhaltung aktiviert ist. Wenn nicht, klicken Sie darauf, um es zu aktivieren.
- Klicken Sie erneut auf „Format“, bewegen Sie den Mauszeiger über „Zahl“ und scrollen Sie nach unten zu „Weitere Formate“ und dann zu „Benutzerdefinierte Zahlenformate“.
- Das Fenster zeigt nun den Formatierungscode für Buchhaltungseinträge an. Löschen Sie die Kommas im Code und klicken Sie auf Übernehmen. Vermeiden Sie es, andere Symbole zu ändern, da dies sonst zu Anzeigefehlern führen kann.
- Buchhaltungseintragsnummern sollten jetzt ohne Kommas angezeigt werden.
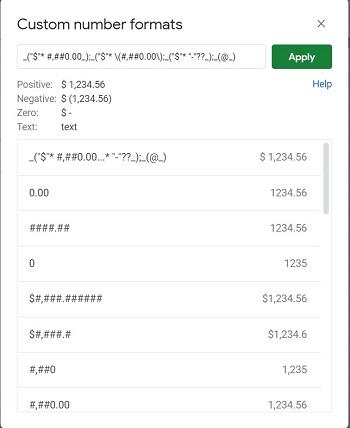
Von hier aus können Sie auch Währungen und andere Symbole ändern. Beachten Sie einfach die ursprüngliche Anordnung des Formats, falls bei der Anzeige Fehler auftreten. Die Verwendung der Tasten „Rückgängig“ und „Wiederholen“ oder Strg + Z und Strg + Y hilft dabei.

Die richtigen Schritte kennen
Die Möglichkeit, die Formatierung Ihres Arbeitsblatts anzupassen, ist sehr nützlich. Es hilft dabei, Ihre Daten sowohl ästhetisch als auch funktional organisiert zu halten. Das Entfernen der Kommas aus Ihrem Arbeitsblatt ist einfach, solange Sie die richtigen Schritte kennen.
Kennen Sie weitere Tipps zum Entfernen von Kommas in Google Sheets? Teilen Sie Ihre Gedanken im Kommentarbereich unten mit.