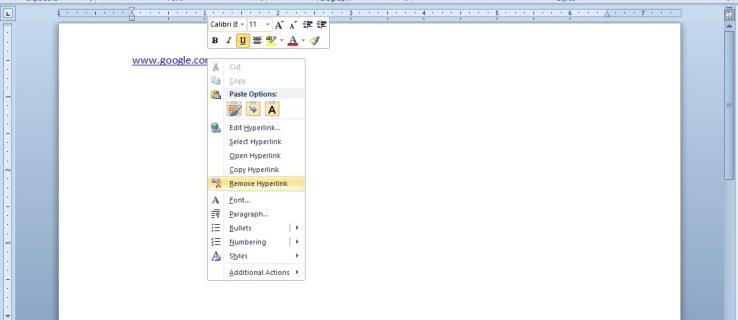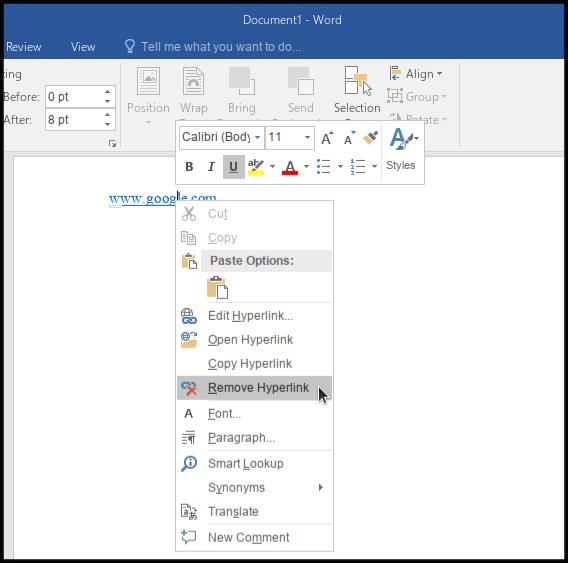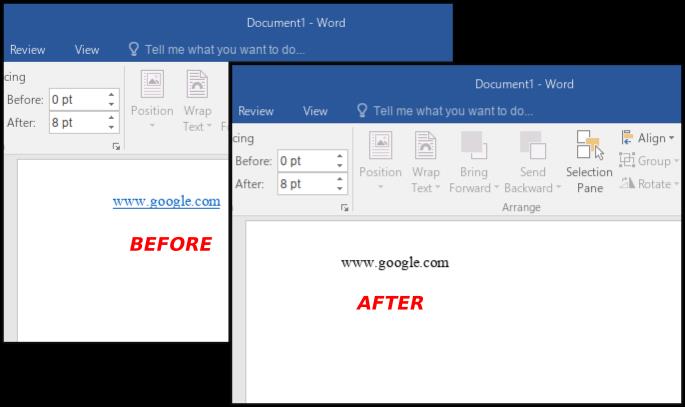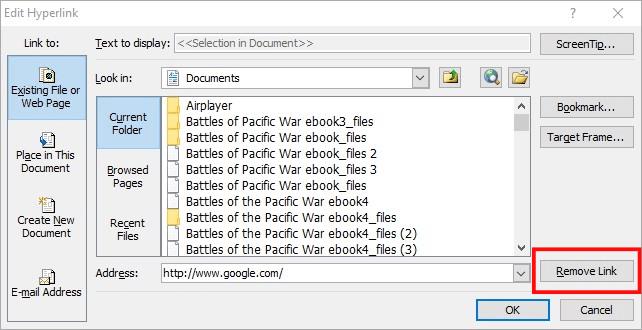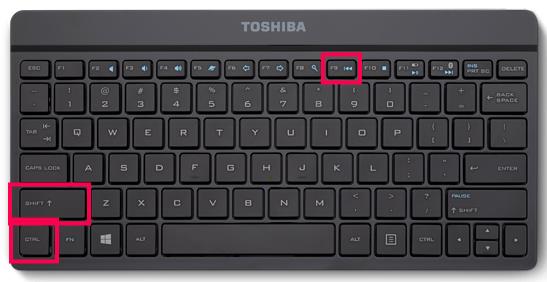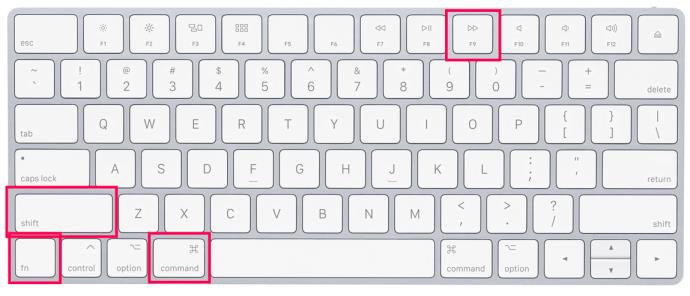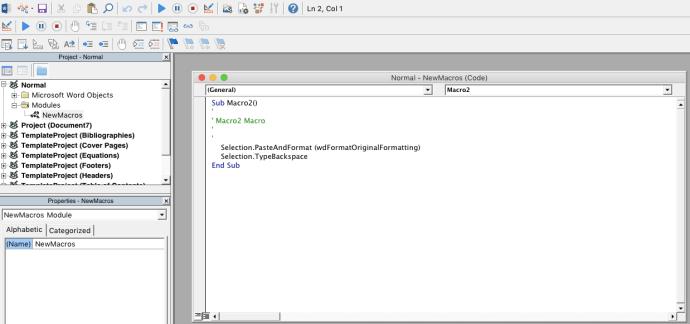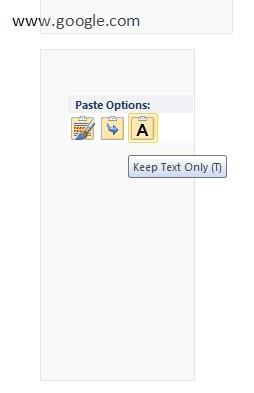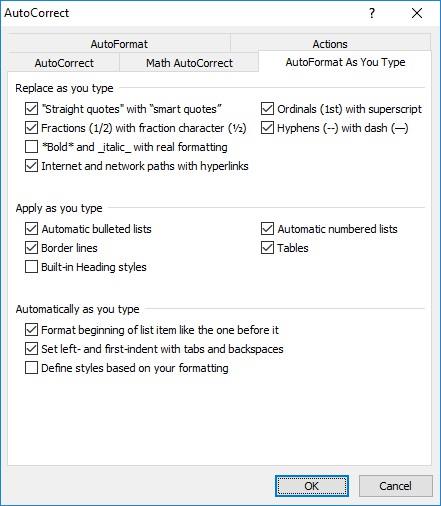Gerätelinks
Hyperlinks sind anklickbare Links innerhalb eines Dokuments, die Sie zu einer ausgewählten Webseite führen. Manchmal fügt Microsoft Word anklickbare Links an Stellen ein, an denen Sie sie nicht haben möchten (z. B. Zitate). Links können in manchen Situationen hilfreich sein, aber manchmal können sie in einem gedruckten Dokument unordentlich, unprofessionell oder unnötig aussehen.
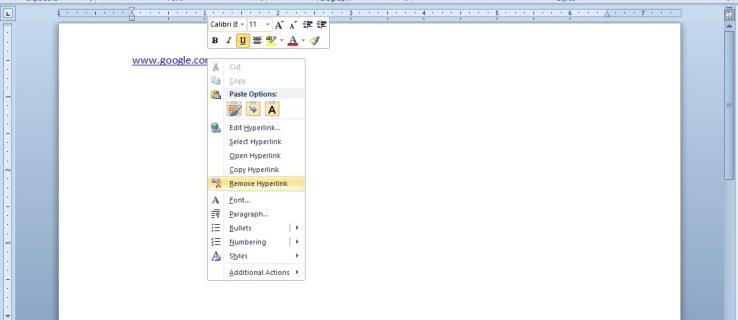
Abhängig von den Anforderungen Ihres Dokuments können Sie die Hyperlinks nach Bedarf hinzufügen oder entfernen.
MS Word fügt automatisch Hyperlinks zu Dokumenten hinzu, wenn Sie URLs eingeben oder kopieren und einfügen. Sie können dem Link folgen, indem Sie beim Anklicken die Steuertaste drücken. Bei so vielen Features und Funktionen ist es eine Herausforderung, mit allen Funktionen von Microsoft Word Schritt zu halten. In diesem Artikel erfahren Sie, wie Sie Hyperlinks aus einem Dokument entfernen, um Ihre Arbeit effektiver erledigen zu können.
Entfernen Sie Hyperlinks mithilfe der Kontextmenüoptionen von Word
- Klicken Sie mit der rechten Maustaste auf den ausgewählten Link im Dokument und wählen Sie dann „Hyperlink entfernen“.
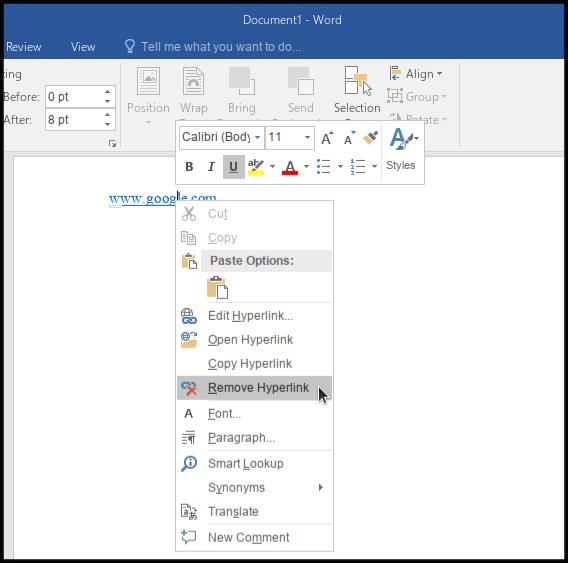
- Der Text/die Zeichen ändern sich in die aktuell eingestellte Farbe und werden zu normalem Text.
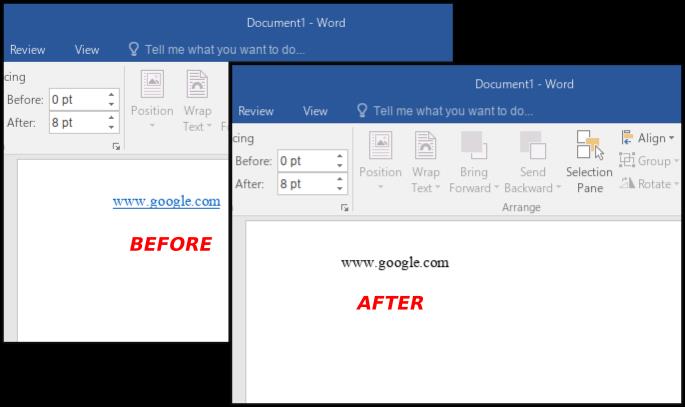
Alternativ können Sie mit der rechten Maustaste auf einen Link klicken und „ Hyperlink bearbeiten “ auswählen . „Diese Option öffnet das direkt unten gezeigte Fenster. Klicken Sie in diesem Fenster auf die Schaltfläche „Link entfernen“ und klicken Sie auf „OK“ .
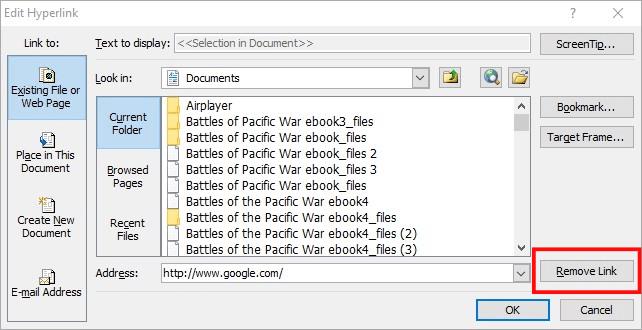
Entfernen Sie alle MS Word-Hyperlinks mithilfe von Hotkeys
Mit Hotkeys können Sie zahlreiche Hyperlinks in MS Word schneller und einfacher entfernen, vor allem weil sie Links in großen Mengen löschen, egal wie viele Ihr Dokument enthält. Die Rechtsklick-Methode im ersten Vorgang löscht Hyperlinks nur einzeln. Hier erfahren Sie, wie Sie mit Hotkeys MS Word-Hyperlinks löschen.
Wenn auf mehreren Seiten viele Links vorhanden sind, ist es besser, alle Hyperlinks mit den Hotkeys von Word zu entfernen.
Windows-Benutzer können diese Hotkeys verwenden:
- Drücken Sie die Tastenkombination „Strg + A“, um den gesamten Text im Dokument auszuwählen.
- Drücken Sie die Tastenkombination „Strg + Umschalt + F9“, um alle Links zu entfernen.
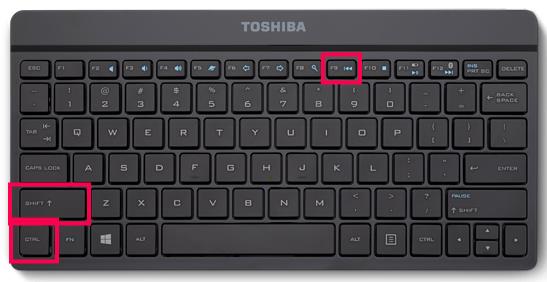
Mac-Benutzer können diese Hotkeys verwenden:
Drücken Sie wie bei einer Standard-Windows-Tastatur CMD+A, um den gesamten Text im Artikel hervorzuheben. Verwenden Sie dann die Tasten CMD+Fn+Umschalt+F9 und alle Hyperlinks im Dokument werden gelöscht.
- Drücken Sie „CMD + A“ , um den gesamten Text im Artikel hervorzuheben.
- Drücken Sie „CMD + Fn + Umschalt + F9“, um alle Hyperlinks auf einmal zu löschen.
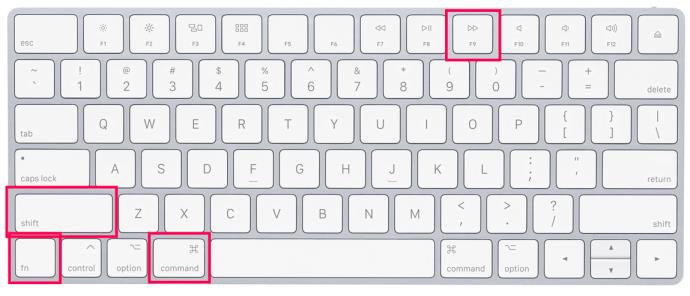
Entfernen Sie MS Word-Hyperlinks mithilfe von Makros aus Dokumenten
Der Makrorekorder ist ein praktisches, in Word enthaltenes Tool, mit dem Sie eine Abfolge ausgewählter Optionen aufzeichnen und das Makro bei Bedarf wiedergeben können. Sie können auch ein Makro einrichten, das Hyperlinks aus allen geöffneten Word-Dokumenten entfernt, indem Sie stattdessen manuell Visual Basic-Code eingeben.
Drücken Sie zunächst die Tastenkombination Alt + F11, um den Visual Basic-Editor zu öffnen. Klicken Sie auf Einfügen > Modul , um ein Modulfenster zu öffnen, in dem Sie Makrocode eingeben können. Kopieren Sie (Strg + C) und fügen Sie den folgenden Code in das Modulfenster von Word ein (Strg + V).
- Drücken Sie „Alt + F11“, um den Visual Basic-Editor zu öffnen.
- Wählen Sie „Einfügen > Modul“ , um ein „Modul“-Fenster zu öffnen, in dem Sie Makrocode eingeben können.
- Kopieren Sie ( „Strg + C“ ) und fügen Sie ( „Strg + V“ ) den folgenden Code in das Modulfenster von Word ein.
Sub ' Loop through all open documents: For Each doc In Application.Documents
' Store the document name szOpenDocName = doc.Name
' Remove the hyperlinks from that document With Documents(szOpenDocName)
' Loop while there are hyperlinks afoot! While .Hyperlinks.Count > 0
.Hyperlinks(1).Delete Wend
End With ' Shut this off, don't need anymore popping up
Application.Options.AutoFormatAsYouTypeReplaceHyperlinks = False Next doc
End SubKillTheHyperlinksInAllOpenDocuments() ' -----------------------------------------------
' Removes all hyperlinks from any open documents ' Text to display is left intact
' ----------------------------------------------- Dim doc As Document
Dim szOpenDocName As String ' Loop through all open documents:
For Each doc In Application.Documents ' Store the document name
szOpenDocName = doc.Name ' Remove the hyperlinks from that document
With Documents(szOpenDocName) ' Loop while there are hyperlinks afoot!
While .Hyperlinks.Count > 0 .Hyperlinks(1).Delete
Wend End With
' Shut this off, don't need anymore popping up Application.Options.AutoFormatAsYouTypeReplaceHyperlinks = False
Next doc End Sub
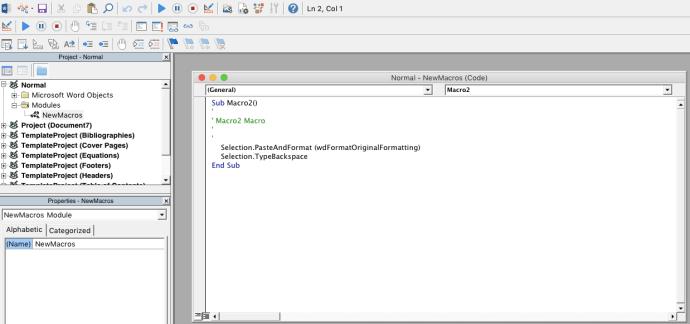
Wenn Sie mit dem Einfügen des obigen Codes fertig sind, drücken Sie die Tastenkombination „Strg + S“ , um das Makro zu speichern. Um das Makro auszuführen, wählen Sie „Datei > Makro > Makro“ und dann „KillTheHyperlinksInAllOpenDocuments“. Dadurch werden alle Hyperlinks aus geöffneten Word-Dokumenten entfernt.
Kopieren und Einfügen von Nur-Text-Hyperlinks
Es kann vorkommen, dass Sie kopierte Links als einfachen Text einfügen und die vollständige Webadresse anzeigen möchten.
- Kopieren Sie den Website-Link mit der Tastenkombination „Strg + C“ in die Zwischenablage .
- Klicken Sie in MS Word mit der rechten Maustaste und wählen Sie im Kontextmenü „Nur Text beibehalten“ . Drücken Sie nach dem Einfügen jedoch nicht die Eingabetaste, da sonst die URL auf das Hyperlink-Format zurückgesetzt wird.
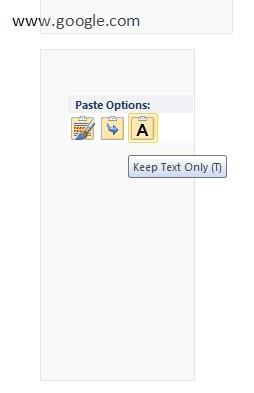
Verwenden Sie Add-Ons von Drittanbietern, um URLs als einfachen Text in MS Word einzufügen
Add-ons von Drittanbietern erleichtern das Einfügen von Links als Nur-Text in Microsoft Word-Dokumente.
Installieren Sie Pure Text unter Windows 10
Mit verschiedenen Programmen von Drittanbietern können Sie kopierten Text ohne Formatierung einfügen. Sie könnten beispielsweise das PureText-Programm zu Windows hinzufügen. Dadurch werden kopierte Links in unformatierten Text umgewandelt, wenn Sie den Hotkey „Win-Taste + V“ drücken . Sie können den Text auch in Word-Dokumente einfügen, indem Sie die Tastenkombination „Win-Taste + V“ drücken.
Fügen Sie Kutools zu MS Word hinzu
Kutools ist eines der besten Add-ons für Word, das der Anwendung eine völlig neue Symbolleistenregisterkarte hinzufügt. Kutools kostet auf seiner Website 49 US-Dollar und es gibt auch eine Testversion. Dieses Add-on bietet Ihnen auch eine schnelle Möglichkeit, alle Links in einem Dokument zu entfernen, indem Sie auf „Kutools > Mehr“ klicken und dann die Option „Hyperlinks entfernen“ auswählen. Alternativ können Sie auch die Registerkarte „Enterprise“ auswählen und auf „Entfernen “ klicken , um die Linkformatierung aus URLs zu löschen.
So deaktivieren Sie die automatische Hyperlink-Formatierung in Word
Word konvertiert URLs automatisch in Hyperlinks . Sie können die Anwendung jedoch so konfigurieren, dass dies nicht geschieht.
- Wählen Sie die Registerkarte „Datei“ und „Optionen“ , um das Fenster „Word-Optionen“ zu öffnen.
- Klicken Sie auf „Proofing > Autokorrekturoptionen “ , um das direkt darunter gezeigte Fenster zu öffnen.
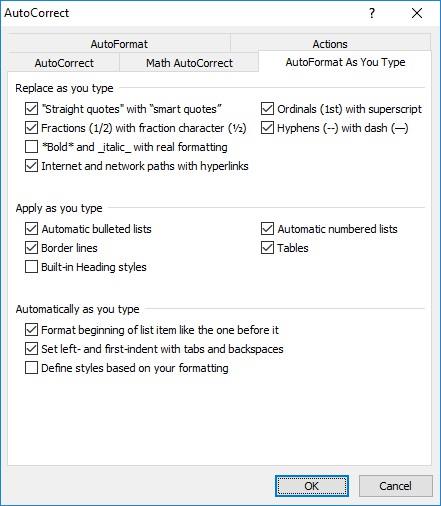
- Wählen Sie die Registerkarte „AutoFormat während der Eingabe“ .
- Deaktivieren Sie das Kontrollkästchen „Internet- und Netzwerkpfade mit Hyperlinks“. Klicken Sie in den Fenstern „AutoKorrektur“ und „Word-Optionen“ auf die Schaltflächen „OK“ . Jetzt bleiben alle in Word-Dokumenten eingegebenen URLs Nur-Text.
Abschließend gibt es verschiedene Möglichkeiten, Links in Word-Dokumenten in Nur-Text-URLs umzuwandeln. Word verfügt über Hotkeys, Kontextmenüoptionen, Add-ons und Makros, die dabei helfen, Hyperlinks in Word-Dokumenten zu entfernen. Sie können Hyperlinks auch aus Excel-Tabellen entfernen .
Häufig gestellte Fragen zu MS Word-Hyperlinks
Zusätzlich