Gerätelinks:
Lyft ist eine beliebte Mitfahrgelegenheits-App, die zahlreiche nützliche Funktionen bietet, einschließlich der Auswahl der besten Zahlungsmethode für Ihre Bedürfnisse. Wenn Sie Ihre Kreditkarte ändern oder eine neue hinzufügen möchten, zeigt dieser Artikel den aktuellen Prozess für das Entfernen einer Kreditkarte bei Lyft an. Das Design der App berrechnet die Schritte und verwandelt sie in eine benutzerfreundliche Erfahrung.
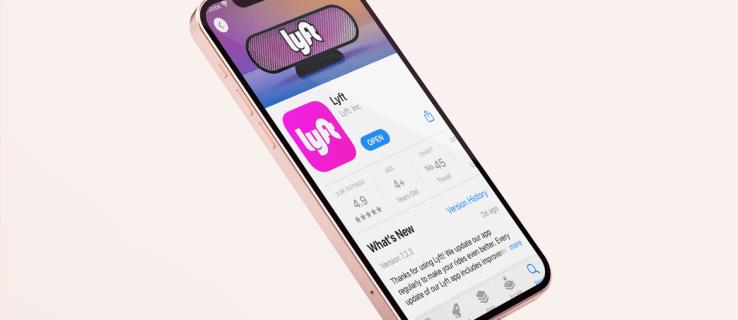
Wie Sie eine Kreditkarte von Lyft entfernen
Es ist wichtig zu beachten, dass Lyft es nicht erlaubt, eine Kreditkarte zu löschen, die als Standardzahlungsmethode festgelegt ist. Hier sind die Schritte, um eine Kreditkarte zu entfernen:
1. So löschen Sie eine Kreditkarte von Lyft in der iPhone-App
- Öffnen Sie die Lyft-App.
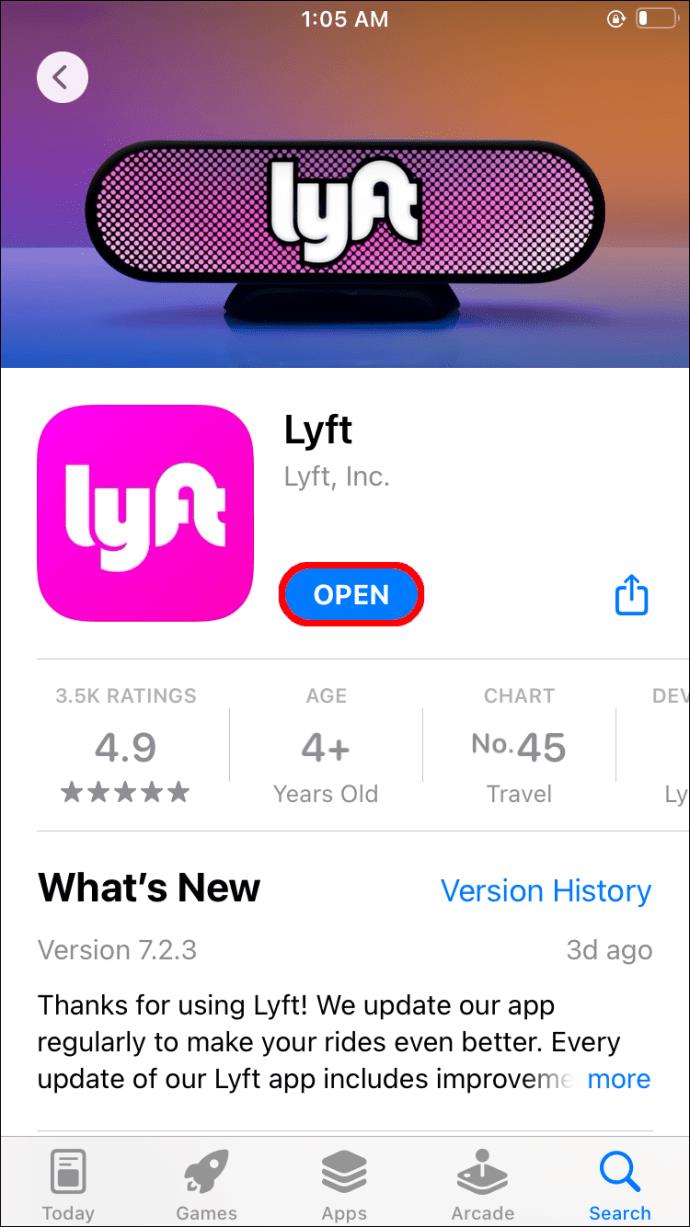
- Tippen Sie auf die drei Linien oben auf dem Bildschirm, um das Menü zu öffnen.
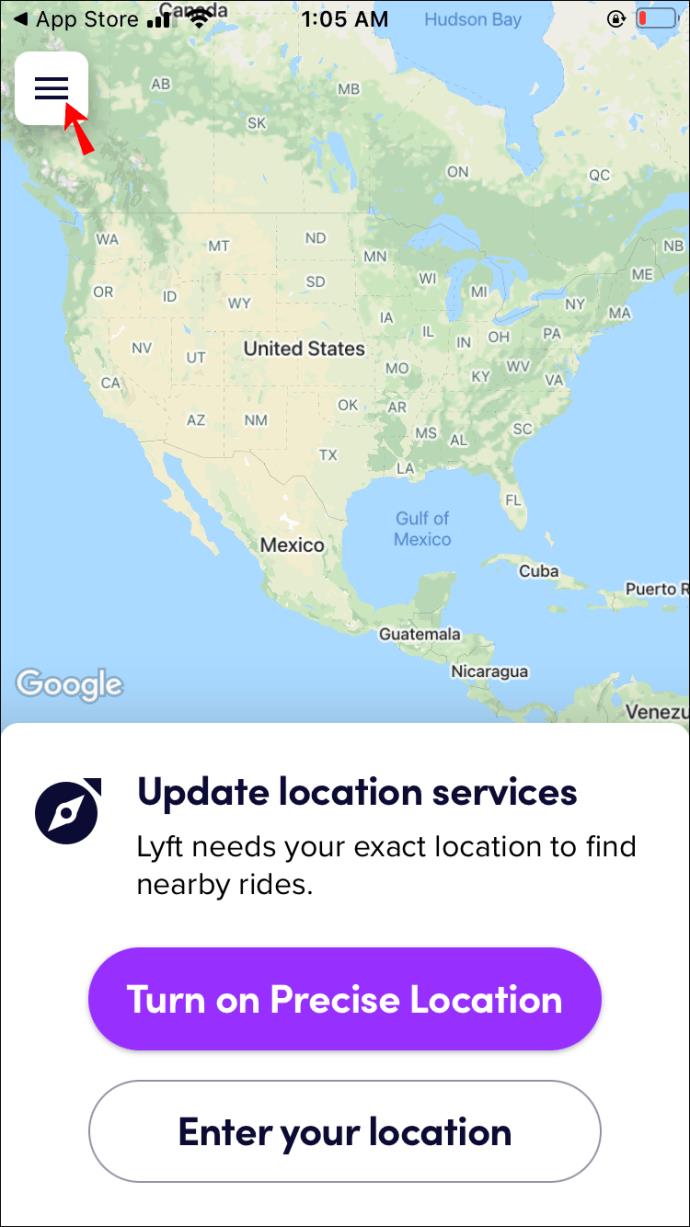
- Tippen Sie auf „Zahlung“.
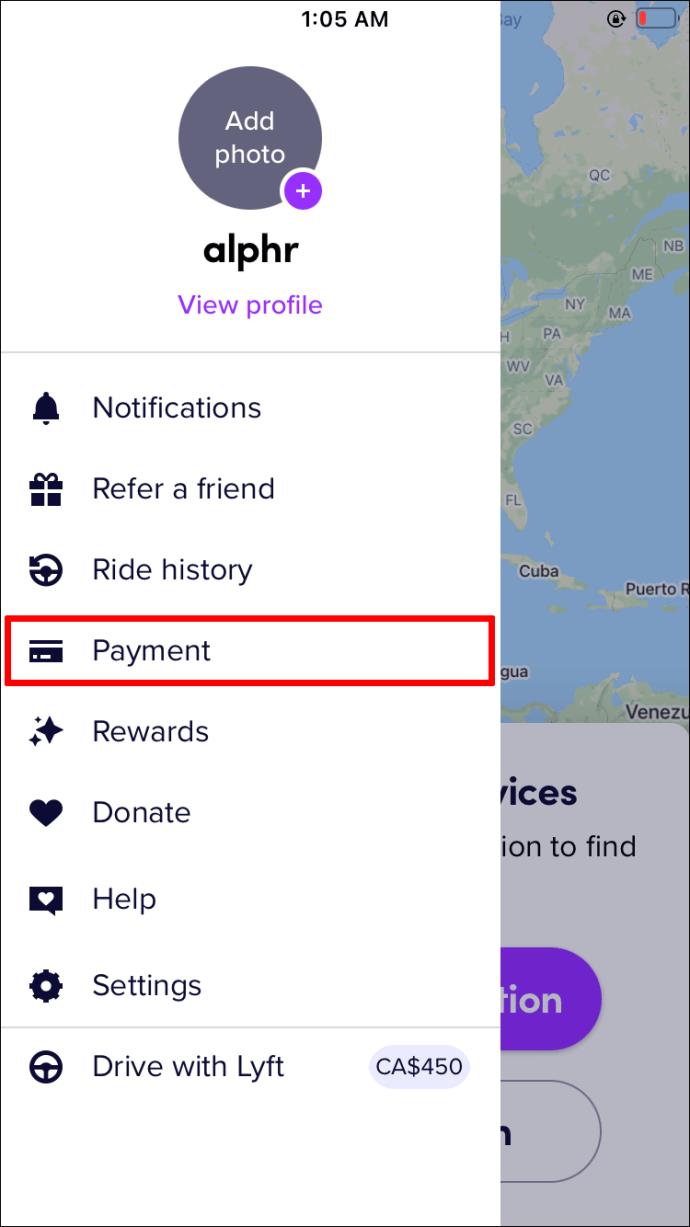
- Wählen Sie die Kreditkarte aus, die Sie löschen möchten und tippen Sie auf „Karte löschen“.
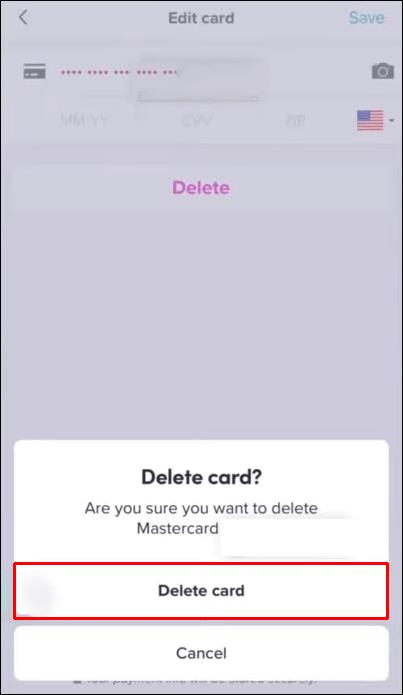
Wenn die Option nicht angezeigt wird, prüfen Sie, ob diese Karte die Standardzahlungsmethode ist.
2. So löschen Sie eine Kreditkarte von Lyft in der Android-App
- Öffnen Sie die Lyft-App.
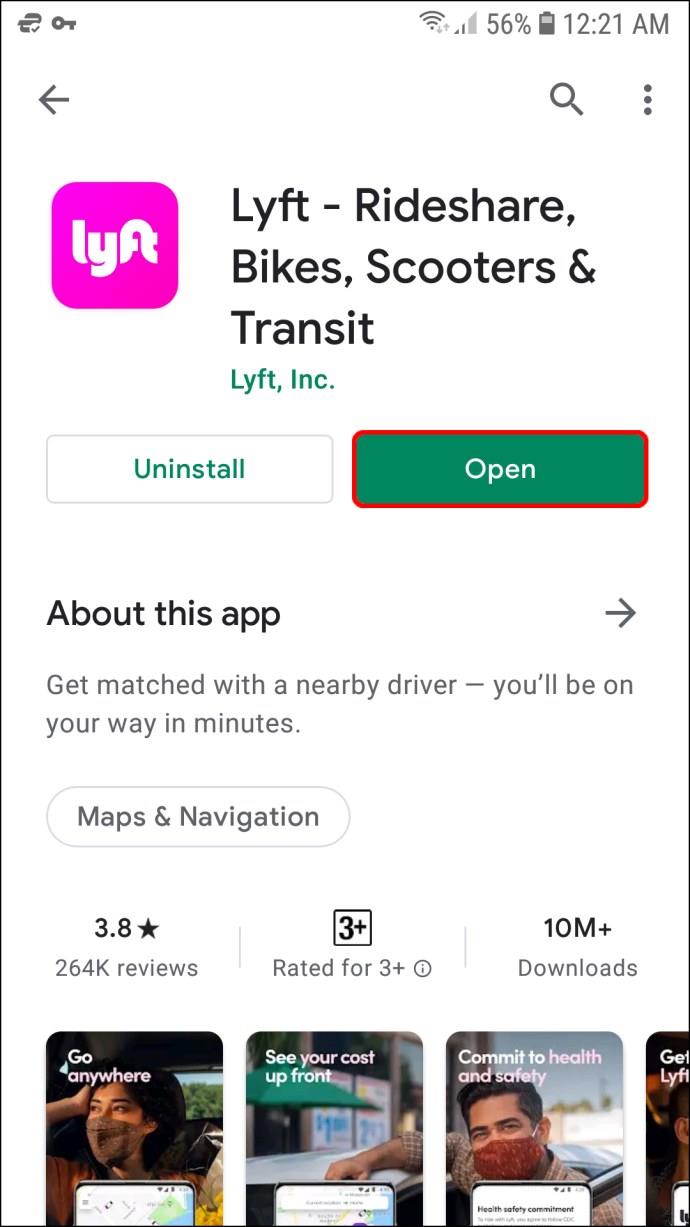
- Tippen Sie auf die drei Linien in der oberen linken Ecke.
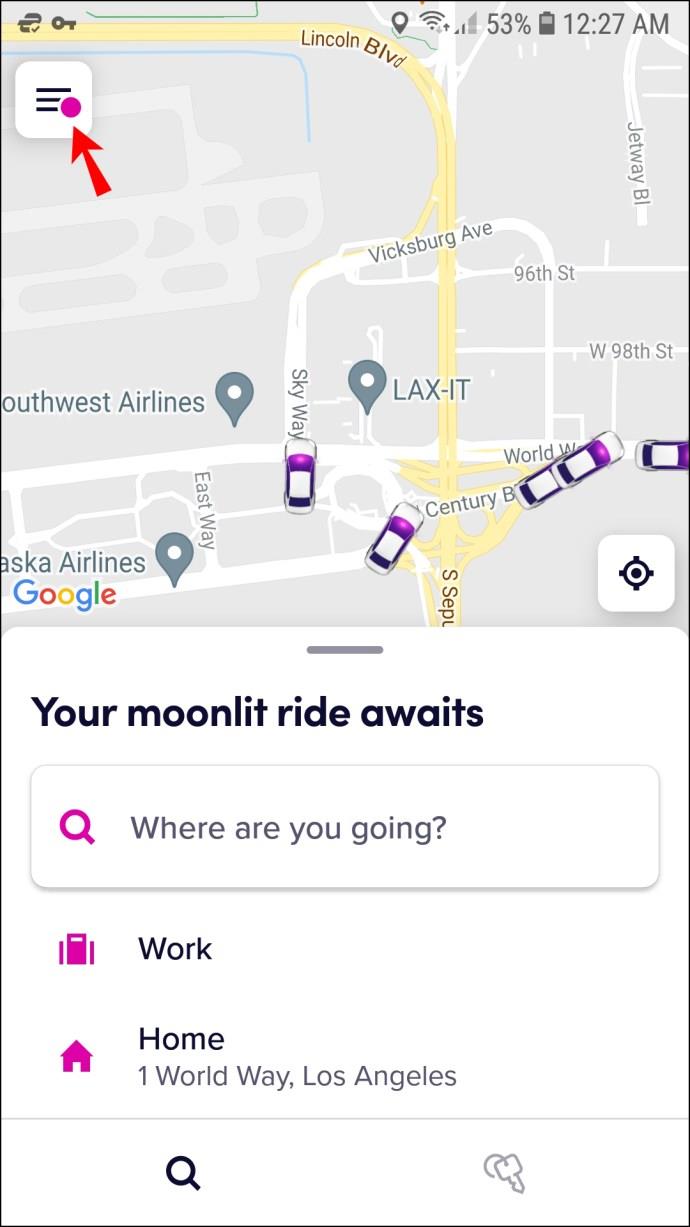
- Tippen Sie auf „Zahlung“.
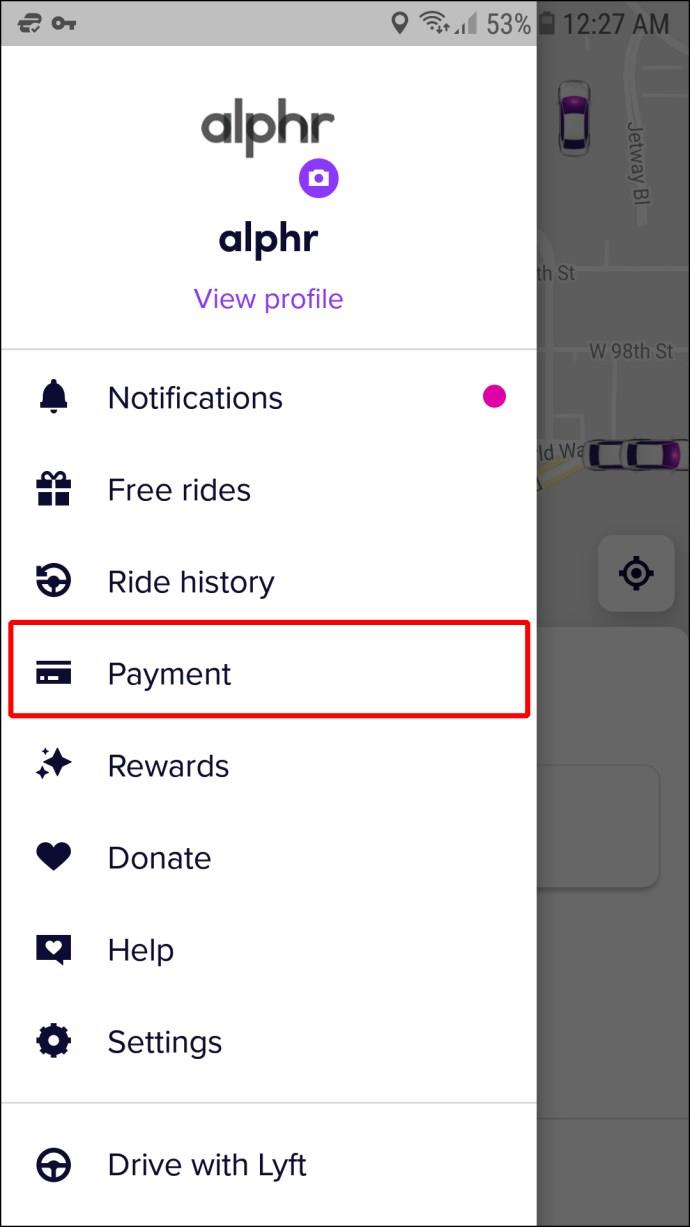
- Tippen und halten Sie die Kreditkarte, die Sie löschen möchten, und klicken Sie auf „Karte löschen“.
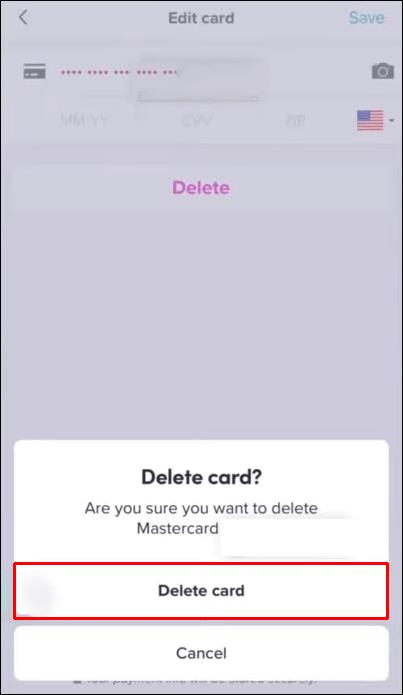
So fügen Sie eine neue Kreditkarte hinzu
- Öffnen Sie die Lyft-App.
- Tippen Sie auf „Zahlung“.
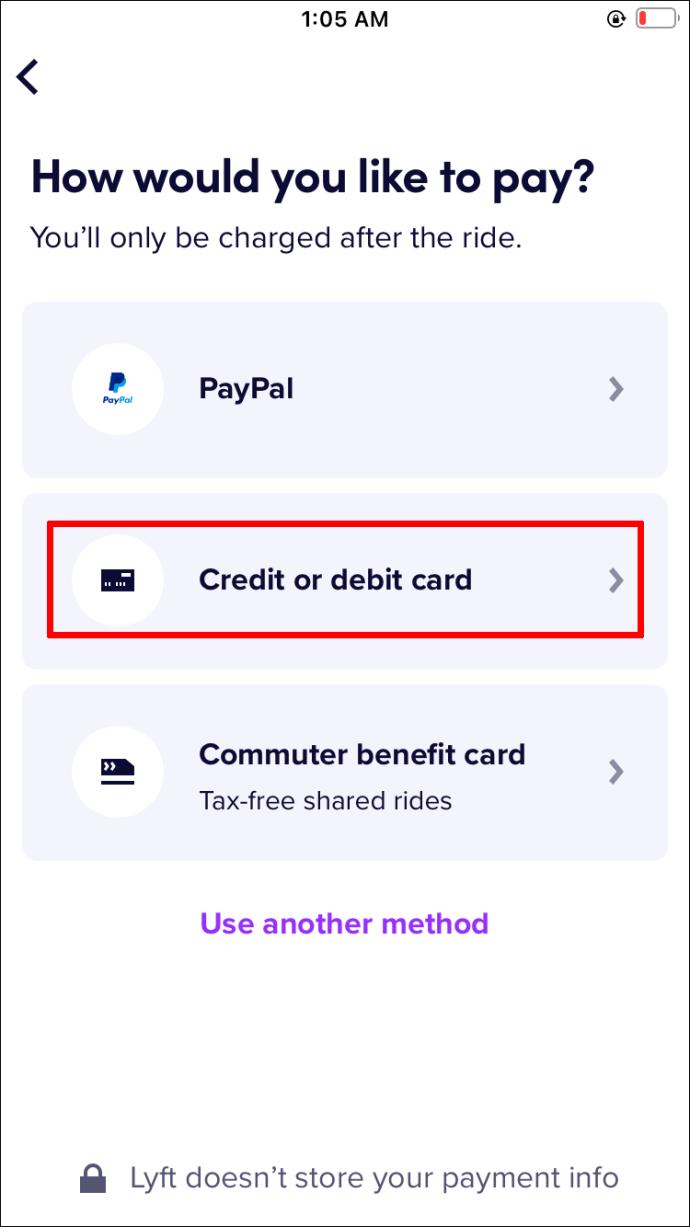
- Tippen Sie auf „Kreditkarte hinzufügen“.
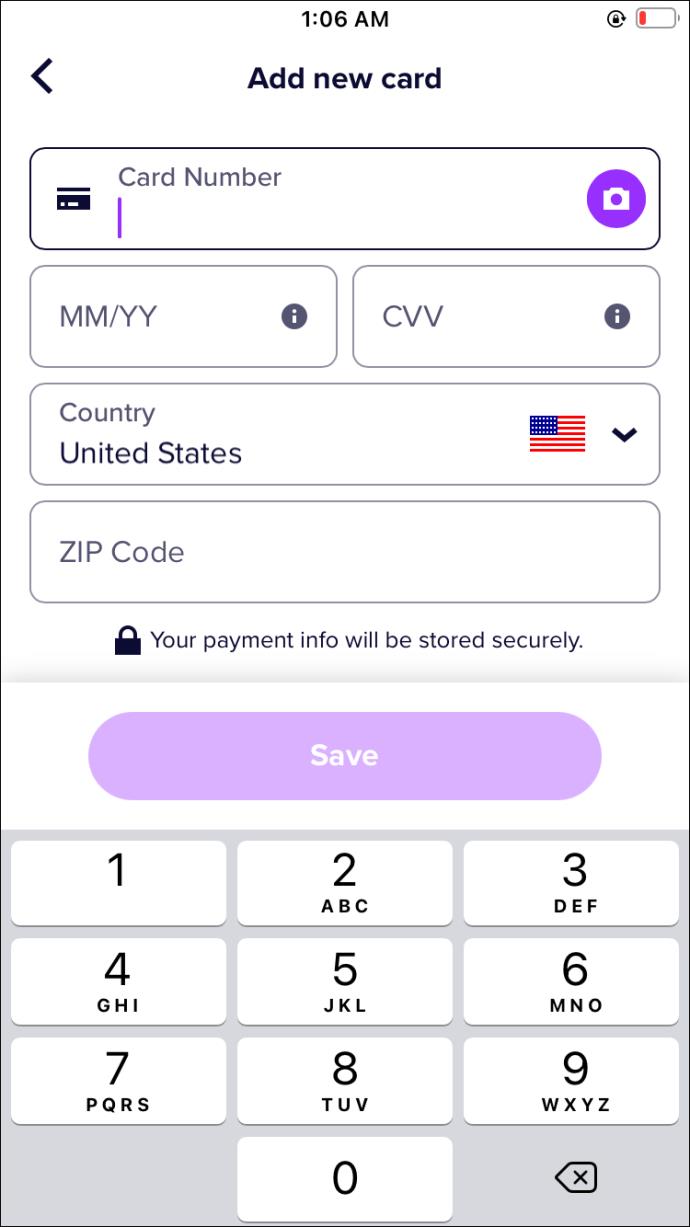
- Geben Sie die Kreditkarteninformationen ein und speichern Sie sie.
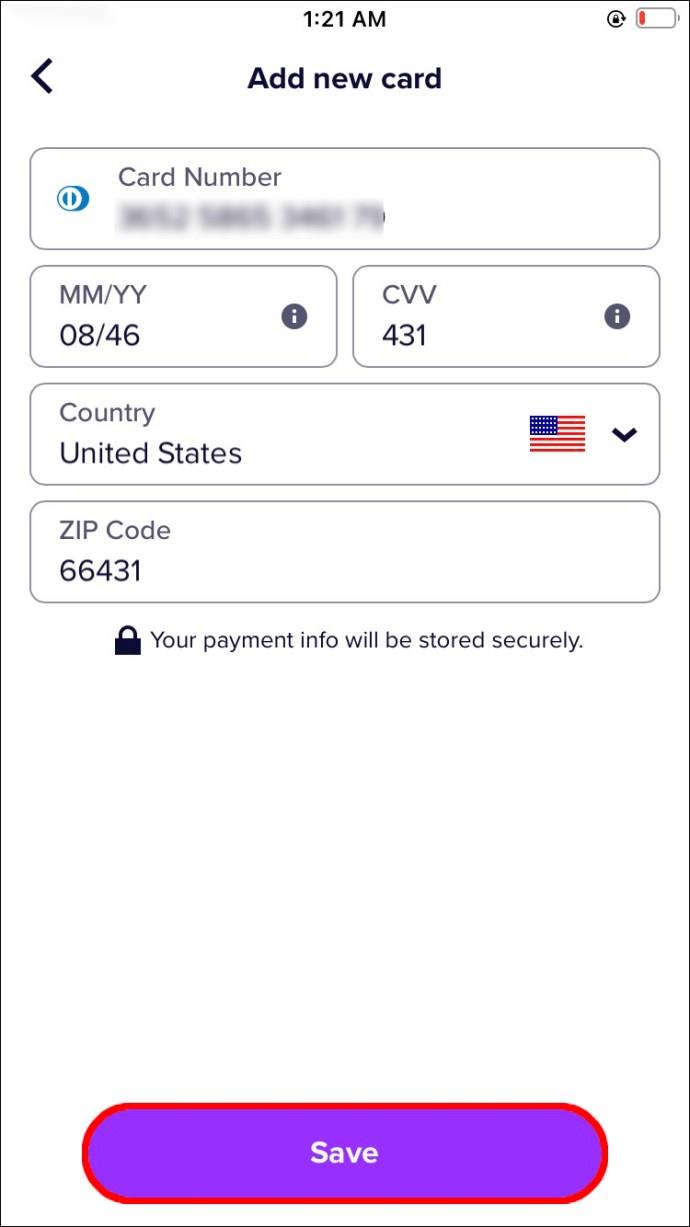
Häufig gestellte Fragen (FAQs)
| Frage |
Antwort |
| Welche Zahlungsmethoden kann ich in Lyft verwenden? |
Lyft bietet eine breite Palette an Zahlungsmethoden wie Kreditkarten, PayPal, Apple Pay, Google Pay, sowie Venmo. |
| Wie verknüpfe ich mein Venmo mit Lyft? |
Öffnen Sie die Lyft-App, gehen Sie zu „Zahlung“, wählen Sie „Zahlungsmethode hinzufügen“ und folgen Sie den Anweisungen für Venmo. |
Genießen Sie Ihre Fahrten mit Lyft! Sollten Sie Fragen oder Anmerkungen haben, teilen Sie uns Ihre Gedanken im Kommentarbereich mit.

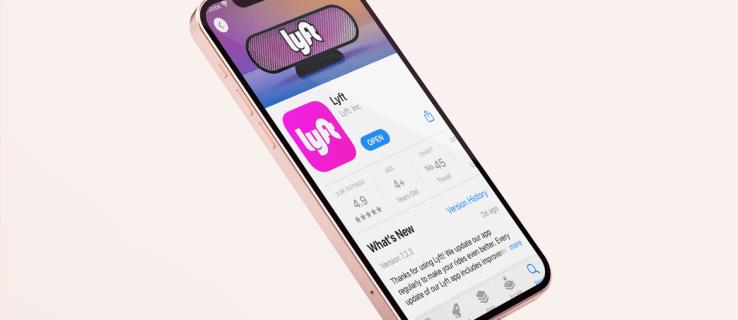
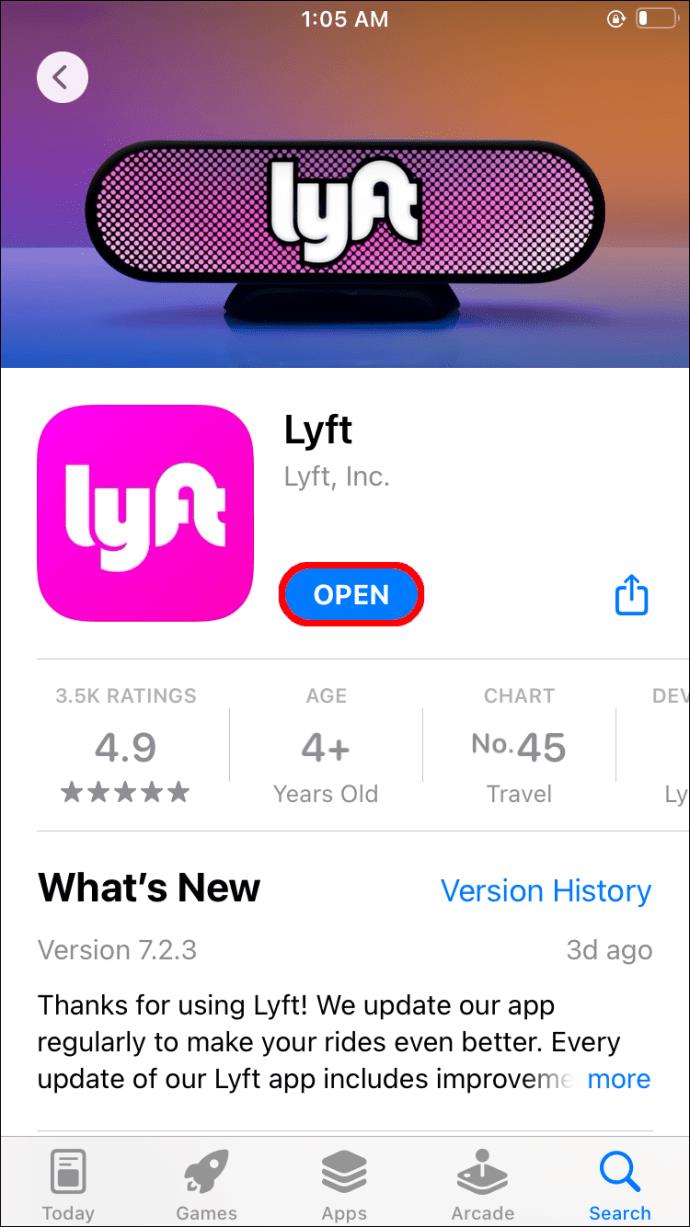
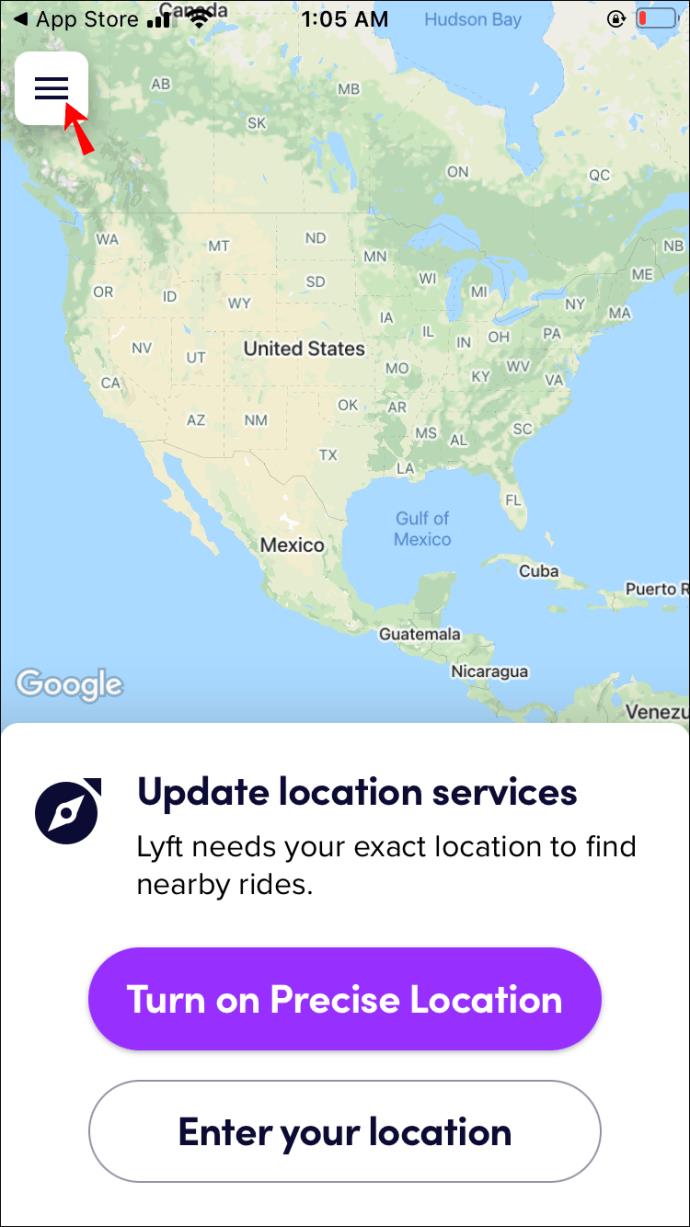
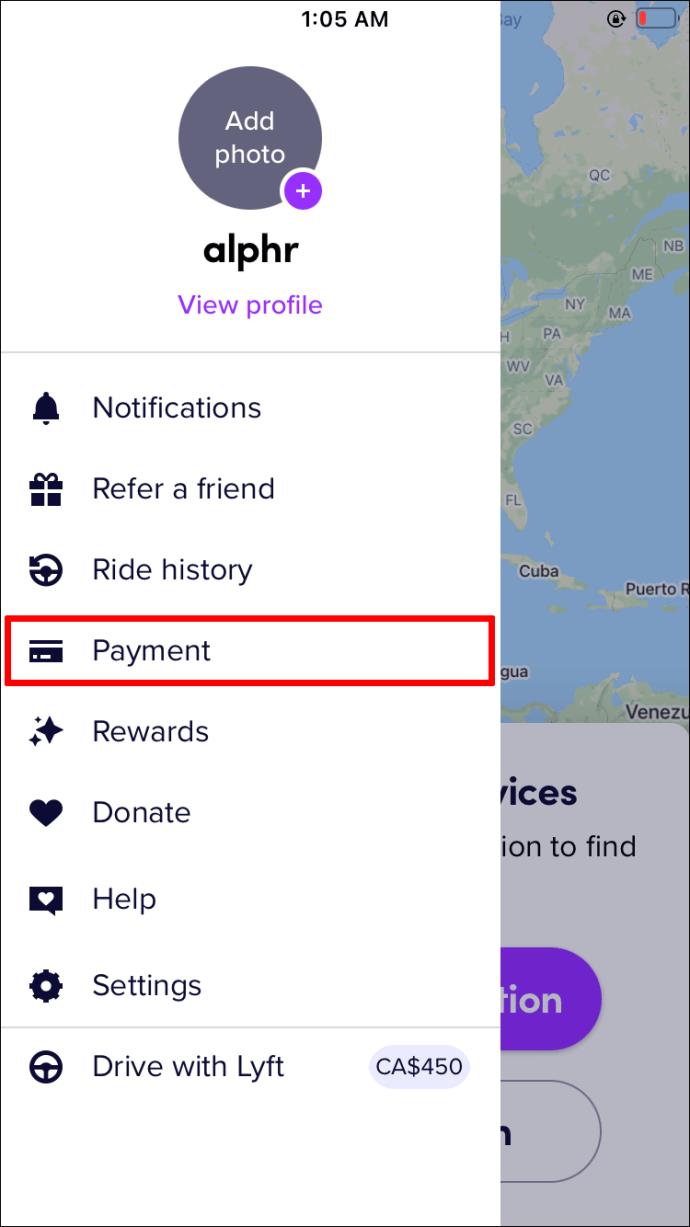
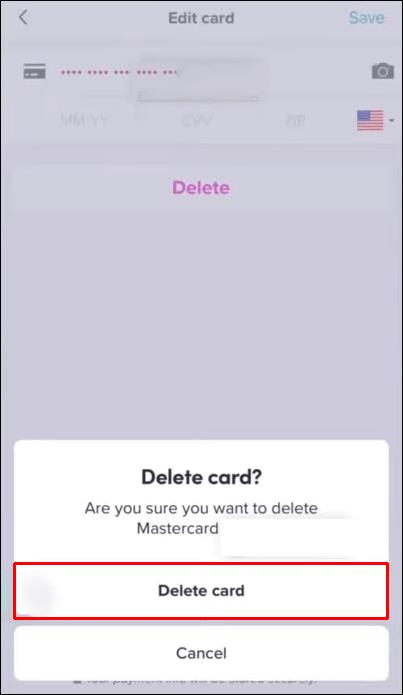
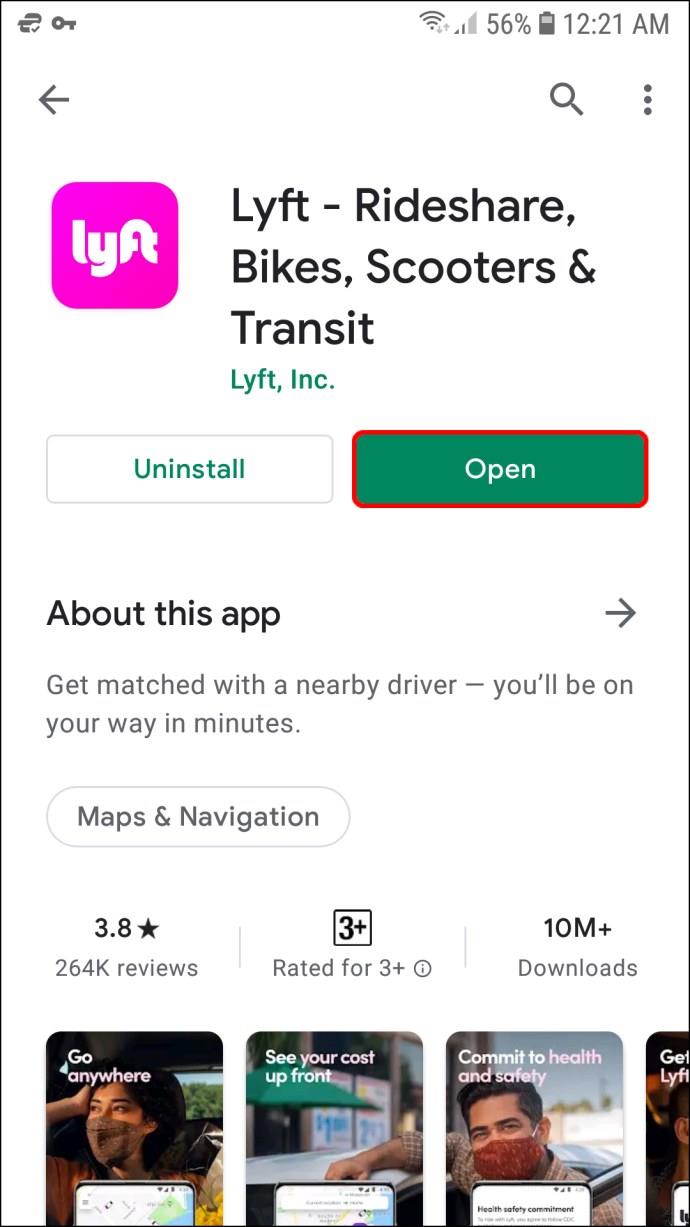
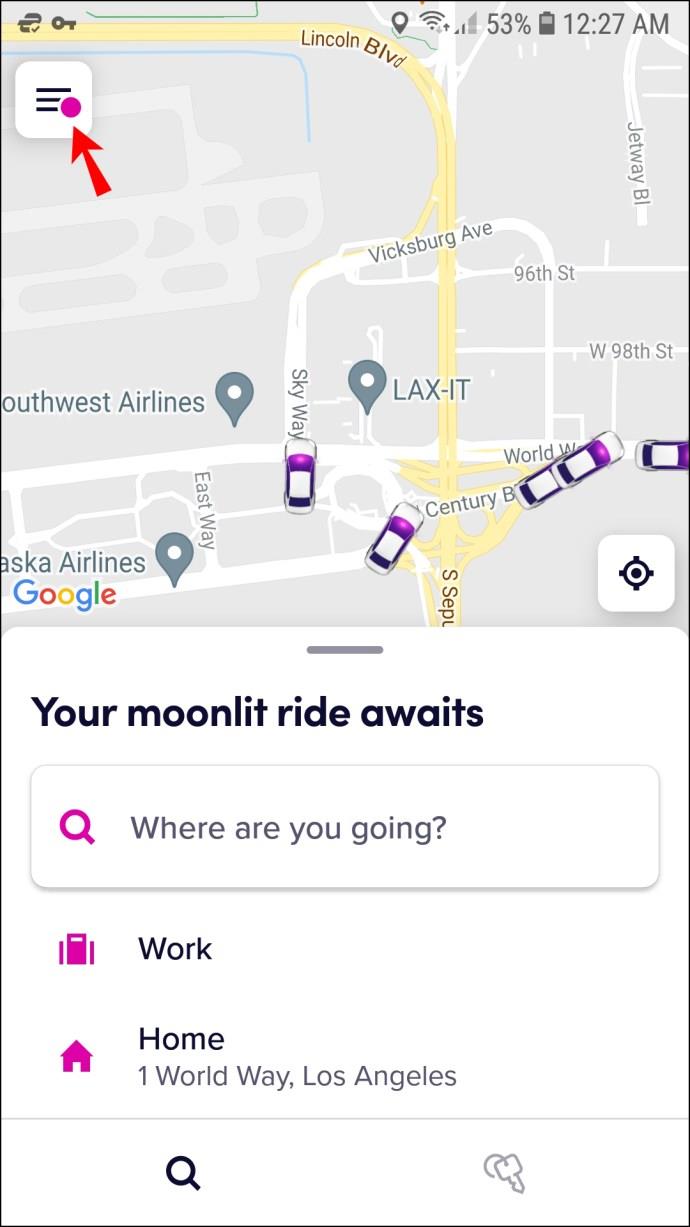
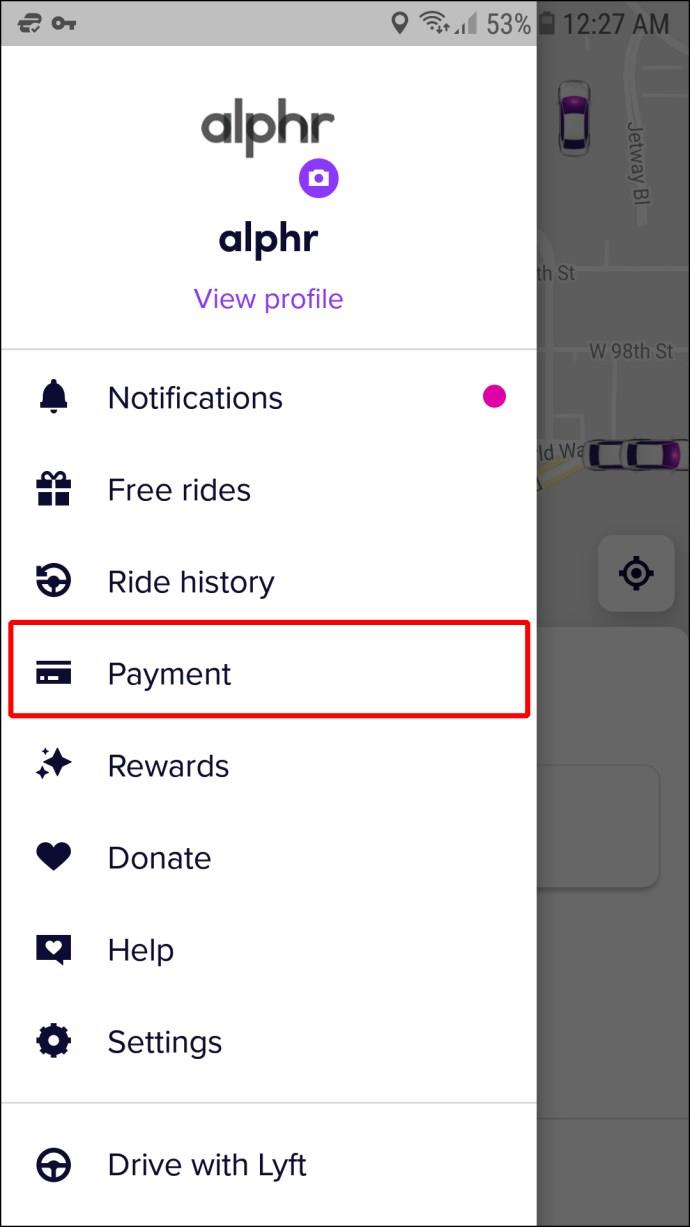
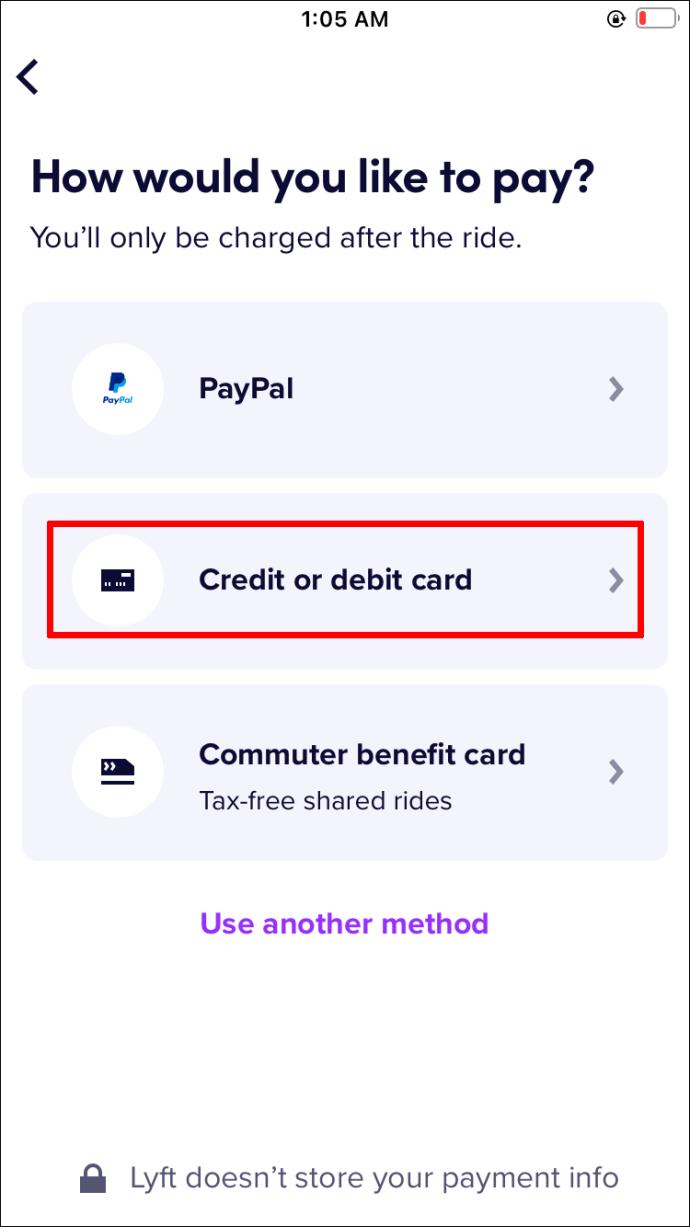
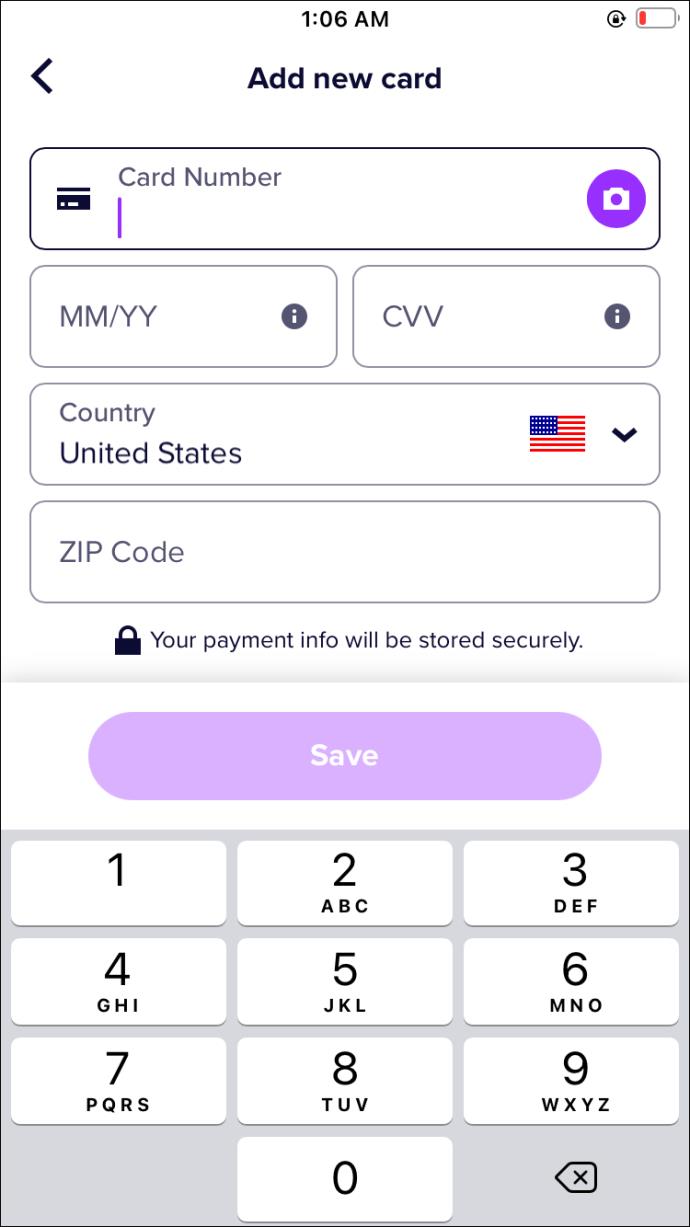
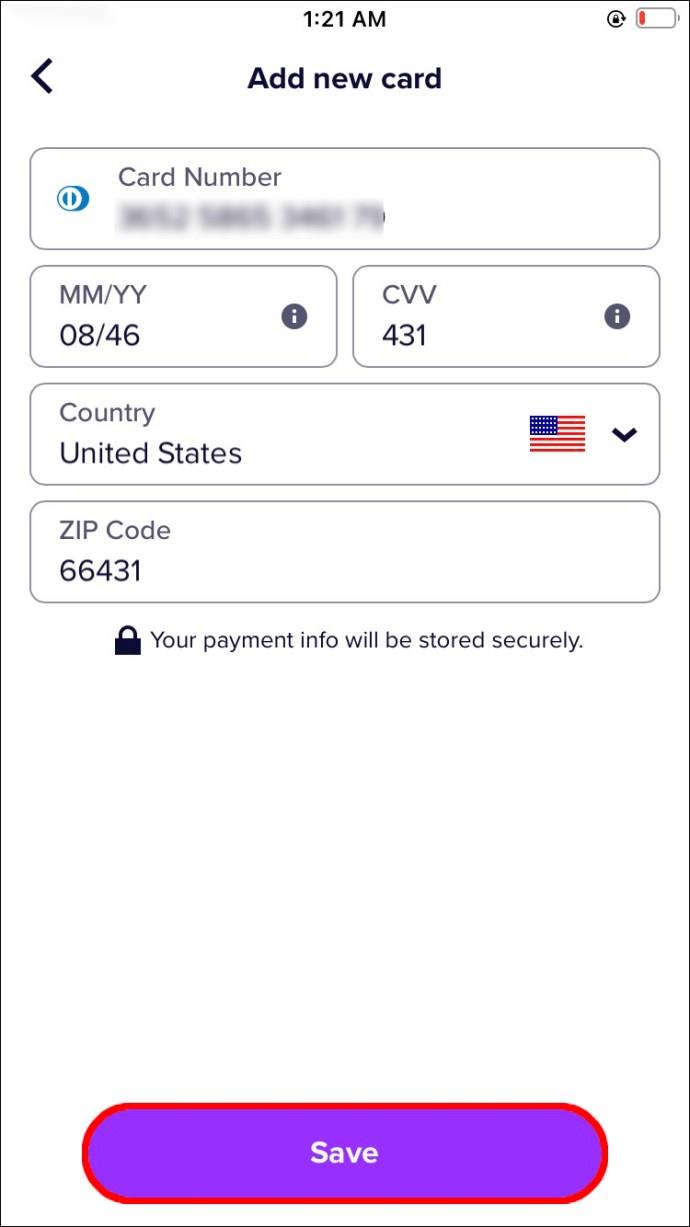















Paulina B. -
Ich finde es super von dir, so eine Anleitung bereitzustellen. Ich wollte auch schon lange meine Karte entfernen und habe es nie geschafft. Jetzt schon!
Olli_Schreiner -
Ich habe meine Karte gelöscht, aber die App hat mich gefragt, ob ich eine neue hinzufügen will. Ist das normal?
Felix G. -
Was für ein nützlicher Post! Ich habe schon lange nach einer Anleitung gesucht. Werde es gleich ausprobieren. Hoffentlich funktioniert alles
Markus H. -
Sofort gemacht! Konnte es nicht fassen, wie einfach es war! Ich bin gespannt, ob Lyft mir bei neuen Buchungen auch die Sicherheiten gibt.
Sophie K. -
Hat jemand von euch Erfahrung mit dem Entfernen einer Karte, wenn man sie nicht mehr im Account sieht? Ich habe ein bisschen Angst, dass ich etwas falsch mache
Daisy Hund -
Danke, dass du das geteilt hast! Ich hatte keine Ahnung, wie ich meine Kreditkarte entfernen kann. So einfach jetzt
Jürgen IT -
Vielen Dank für die tollen Informationen! Ich habe alles nach deiner Anleitung durchgeführt und es hat wunderbar geklappt. Weiter so
Lukas der Lustige -
Ich fand es lustig, als ich versuchte, meine Karte zu entfernen und alles völlig falsch gemacht habe. Jetzt weiß ich, was ich tun muss – danke
Lisa die Wissbegierige -
Die Schritt-für-Schritt-Anleitung hat mir echt geholfen! Es wäre super, wenn du auch einen Artikel über das Hinzufügen von Kreditkarten machen könntest
Julia R. -
Ich habe das Problem, dass ich meine Kreditkarte nicht sehe. Hat jemand einen Tipp für mich, wie ich sie finden kann
Sara Viet -
Ich erinnere mich, als ich mit Lyft gefahren bin, hatte ich ständig Kündigungsprobleme mit meiner Karte. Diese Anleitung hilft vielen, denke ich
Kristin L. -
Ich habe seit Wochen nach einer Lösung gesucht! Vielen Dank, dass Sie diese Anleitung erstellt haben! Das hat meine Fahrt-Pläne verändert!
Verena22 -
Ich finde die Methode, die du beschrieben hast, sehr leicht nachvollziehbar. Ich werde es gleich mal ausprobieren und berichten, wie es geklappt hat
Hannah_neu -
Ich habe das gleiche Problem wie du beschrieben hast. Manchmal sind die Erklärungen nicht einfach zu verstehen, besonders bei technischen Dingen
Kira123 -
Es ist manchmal so nervig, solche Sachen selbst herausfinden zu müssen. Ich freue mich, dass es jetzt einfacher ist! Danke!
Anna Müller -
Toll, dass du erklärt hast, wie man seine Kreditkarte von Lyft entfernt! Ich hatte etwas Schwierigkeiten damit, aber jetzt wird es viel einfacher. Danke für die hilfreichen Tipps!
Emily603 -
Ich hatte das Gefühl, dass ich die Karte niemals loswerden könnte, aber mit deiner Anleitung war es ein Kinderspiel! Ich bin so erleichtert
Pascal D. -
Könnte ich bitte eine Erklärung auf Englisch bekommen? Ich verstehe nicht alles auf Deutsch, aber ich würde wirklich helfen brauchen!
Maximilian Schmitt -
Das Video war echt hilfreich! Ich wollte meine Karte auch löschen, hatte aber keine Idee, wie es geht. Jetzt kann ich es endlich selbst machen!
Tim Tech -
Super Anleitung! Aber ich frage mich, was passiert, wenn man die Karte nicht entfernt und sie gestohlen wird? Gibt es da Sicherheitsprobleme
Nina B -
Ich habe immer wieder Probleme mit der App gehabt. Es wäre schön, wenn du auch die häufigsten Fehler erklärst
Celine T. -
Wow, ich bin glücklich darüber, dass ich endlich Klarheit habe. Vielen Dank für die hilfreiche Erklärung! Eure Community ist die Beste
Hannah 1992 -
Ich finde es erstaunlich, wie wichtig solche Hinweise sind! Ich hatte das Gefühl, dass ich die App nicht sicher nutzen kann, wenn ich die alte Karte nicht entferne
David_Zwitscher -
Einfacher Prozess, aber ich hätte nie gedacht, dass es so eine Anleitung braucht. Danke, bin richtig froh
Marie R. -
Vielen Dank für diesen Beitrag! Ich musste meine Karte wegen einer neuen ersetzen und war mir unsicher, wie ich das machen soll. Deine Schritte waren sehr klar!