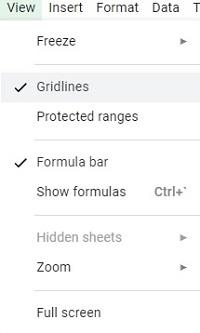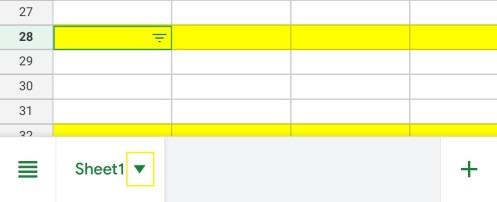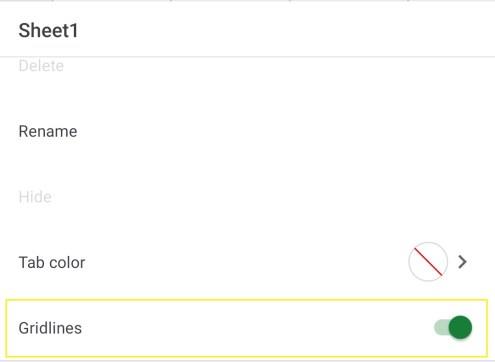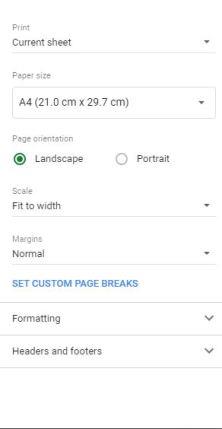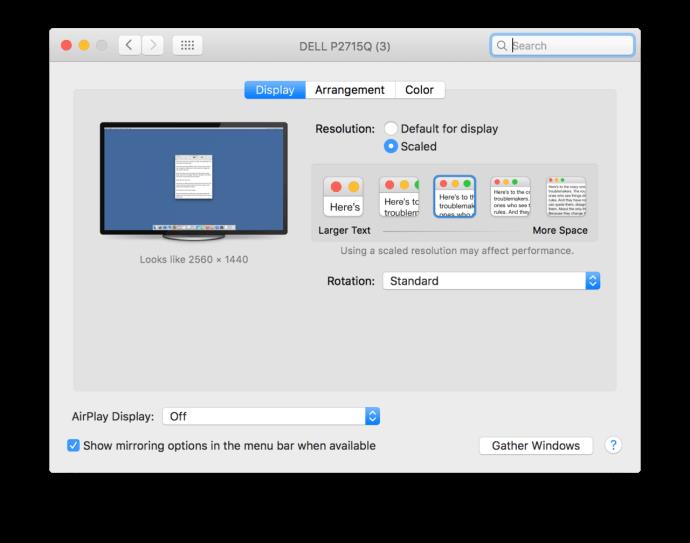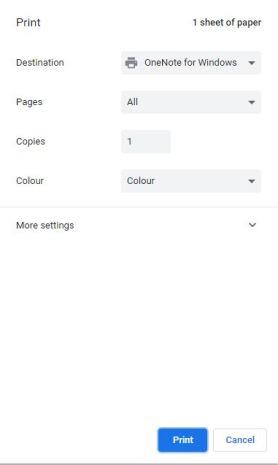Rasterlinien können manchmal besonders verwirrend sein, insbesondere wenn Sie viele Bilder in Ihrer Tabelle verwenden. Für reine Tabellenarbeit sind sie in Ordnung, aber das bedeutet nicht, dass Ihr gesamtes Arbeitsblatt eine große Tabelle mit einzelnen Zellen sein muss. Sie können Gitterlinien ausblenden oder gezielt zu Ihrem Vorteil nutzen, sogar in Google Sheets.

Entfernen Sie Gitterlinien aus dem Browser
Wenn Sie Google Sheets in Ihrem Browser verwenden, ist das Entfernen von Gitternetzlinien wirklich nicht schwierig. Es unterscheidet sich jedoch ein wenig von der Vorgehensweise in Excel. Daher ist es verständlich, wenn Sie als Google Sheets-Neuling Schwierigkeiten damit haben.
Gehen Sie zum Menü „Ansicht“.

Deaktivieren Sie die Option „Gitterlinien“.
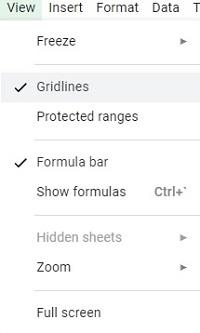
Entfernen Sie Gitterlinien aus der App
Wenn Sie den Browser nicht verwenden, können Sie Gitterlinien wie folgt aus der Google Sheets-App entfernen:
Wählen Sie eine Registerkarte aus. Tippen Sie auf den Abwärtspfeil neben dem Namen der Registerkarte.
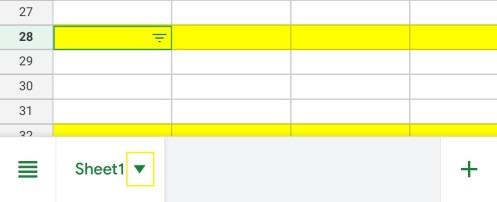
Scrollen Sie ganz nach unten, bis Sie die Option „Gitterlinien“ finden.
Deaktivieren Sie die Option zum Entfernen der Gitternetzlinien.
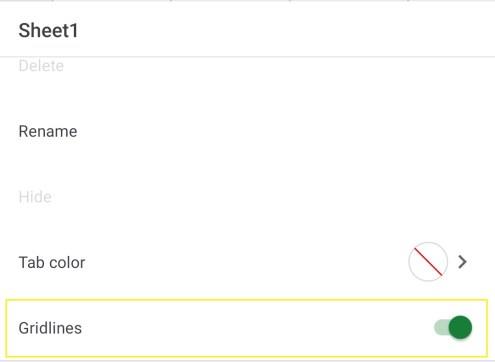
Gitterlinien sind beim Drucken immer noch vorhanden
Hier ist das Ding. Obwohl Google Sheets versteht, dass Gitternetzlinien beim Arbeiten an einer Tabelle ablenken können, werden sie nicht für immer ausgeblendet. Wenn Sie die beiden vorherigen Methoden verwenden, um sie auszublenden, enthält Ihre gedruckte Tabelle weiterhin Gitterlinien. Daher müssen Sie diese Option auch aus den Druckformatierungsoptionen entfernen.
Gehen Sie zur Registerkarte Datei.

Wählen Sie die Option Drucken.
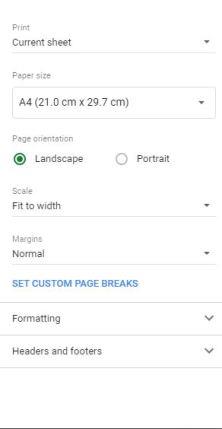
Aktivieren Sie im Druckdialogfenster die Option „Keine Gitterlinien“.
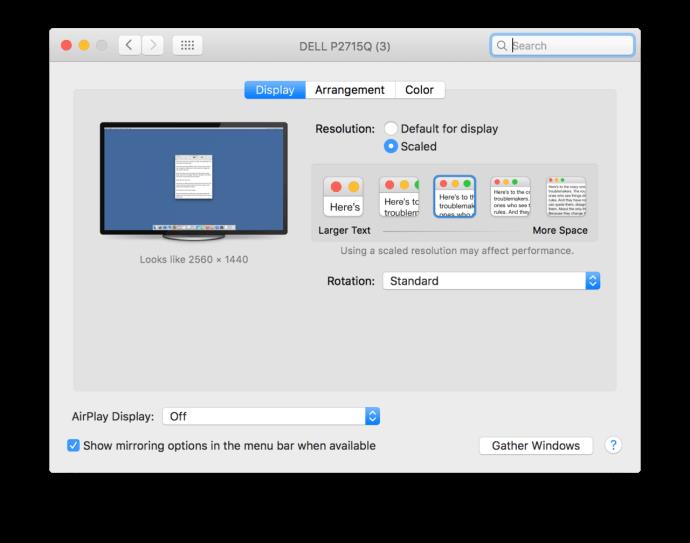
Alternativ können Sie die Option „Gitternetzlinien anzeigen“ auf der Registerkarte „Formatierung“ deaktivieren.
Tippen oder klicken Sie auf „Weiter“, um Ihre Tabelle zu drucken.
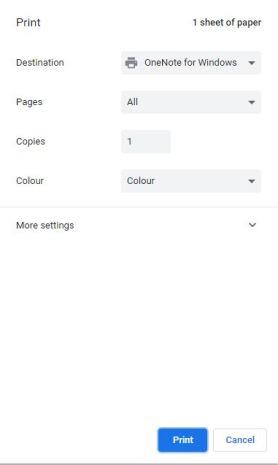
Sie können dies unabhängig davon tun, ob Sie mit aktivierten oder deaktivierten Gitternetzlinien arbeiten. Wenn sie Sie nicht stören, lassen Sie sie an. Anschließend entfernen Sie sie einfach über das Druckdialogfenster in der gedruckten Version.
Selektive Gitterlinien
Verstehen Sie, dass Sie mit Google Sheets unglaublich viele Anpassungen vornehmen können. Genauso wie Sie Gitterlinien aus einer gesamten Tabelle entfernen können, können Sie daher auch Gitterlinien hinzufügen, um Teile Ihres Blatts auszuwählen.
Dies kann sehr nützlich sein, wenn Sie Gitterlinien benötigen, um Daten oder Zeitstempel besser hervorzuheben. Sie können es auch verwenden, um Tabellen weiter hervorzuheben, aber dennoch dafür zu sorgen, dass andere Bereiche der Tabelle über frei fließenden Text verfügen.
Natürlich können Sie mit selektiven Gitternetzen auch Diagramme und Tabellen auf demselben Arbeitsblatt verwenden. Es geht nicht immer nur um Vorlieben. Manchmal können Gitternetzlinien sehr hilfreich sein. Es liegt an Ihnen, verschiedene Dinge auszuprobieren, bis Sie etwas finden, das optisch ansprechend und für Ihre Daten von hoher Relevanz ist.
Um Gitterlinien zu bestimmten Bereichen und nicht zum gesamten Arbeitsblatt hinzuzufügen, müssen Sie Gitterlinien zunächst vollständig deaktivieren. Sie wissen jetzt, wie das geht. Anschließend können Sie über die Schaltfläche „Rahmen/Gitterlinien“ in der Symbolleiste einen Zellbereich auswählen und ihnen einen bestimmten Rahmen zuweisen.
Was bevorzugen Sie?
In Bezug auf die Anpassung ist klar, dass Google Sheets viel mehr bietet, als man auf den ersten Blick sieht. Sogar etwas so Allgemeines wie Tabellengitterlinien können auf viele verschiedene Arten verwendet werden. Manchmal zu Ihrem Vorteil, manchmal zu Ihrem Nachteil. Da Sie nun wissen, wie Sie Gitternetzlinien mühelos bearbeiten können, ist es an der Zeit, besser aussehende Tabellenkalkulationen für Ihre Mitarbeiter, Kollegen und Kunden zu erstellen.