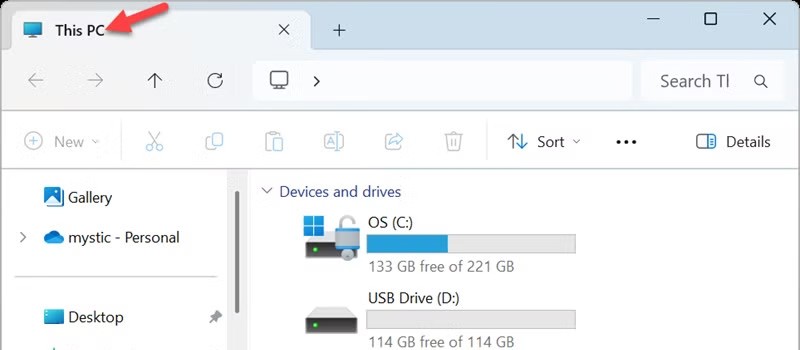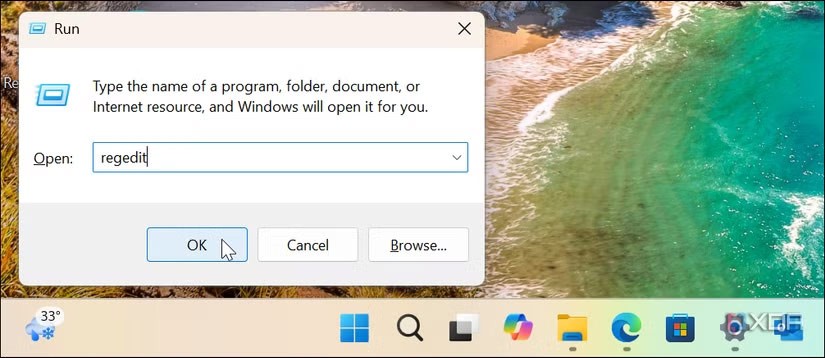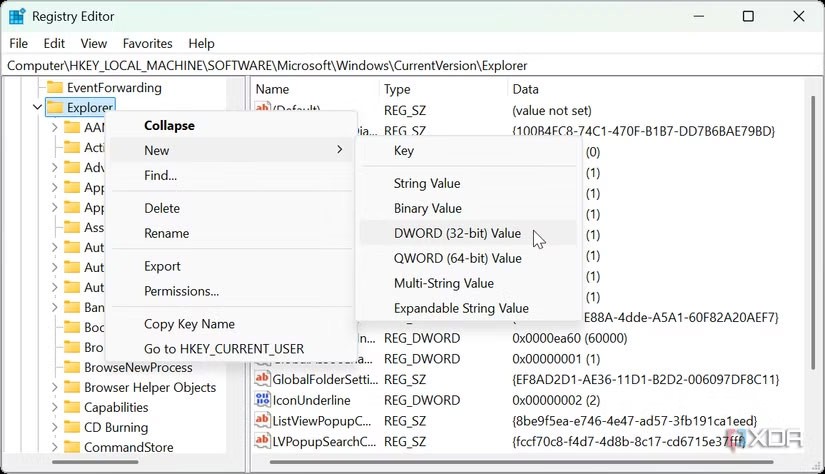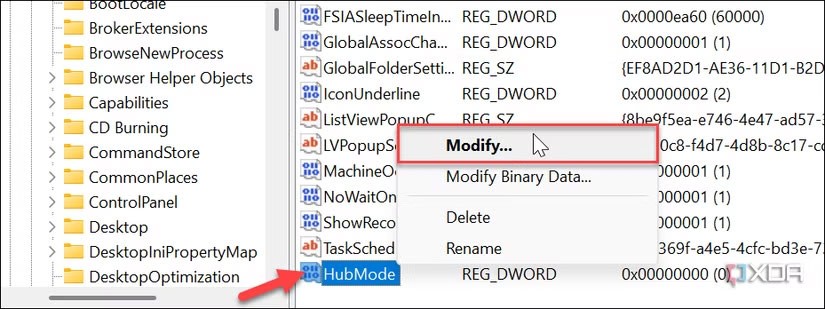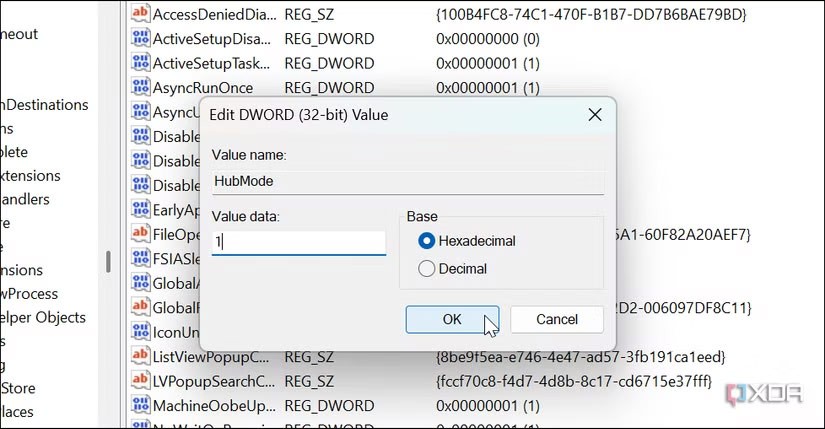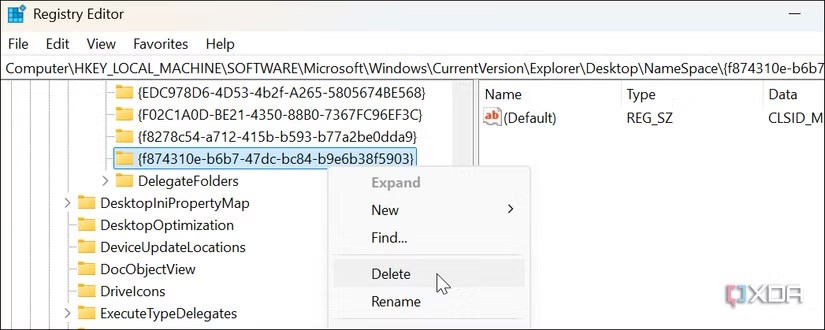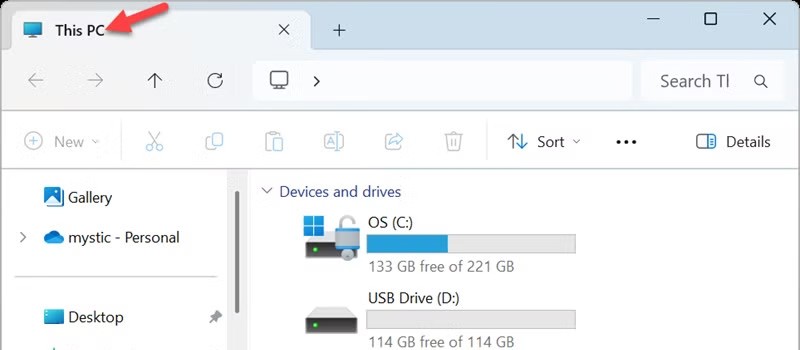Der Windows 11 Datei-Explorer bietet viele Funktionen, die Ihnen die Verwaltung Ihrer Daten erleichtern, darunter eine neue Benutzeroberfläche, doppelte Registerkarten und mehr. Eine weitere Funktion, die Sie möglicherweise ändern möchten, ist die Startseite. Diese können Sie bei Nichtgefallen durch Anpassung der Windows-Registrierung entfernen. So entfernen Sie die Home-Schaltfläche aus dem Windows 11 Datei-Explorer.
So entfernen Sie die Home-Schaltfläche aus dem Datei-Explorer Windows 11
Schritt 1:
Geben Sie zunächst die Tastenkombination Windows + R ein, um das Dialogfeld „Ausführen“ zu öffnen, geben Sie „regedit“ ein und klicken Sie auf „OK“.
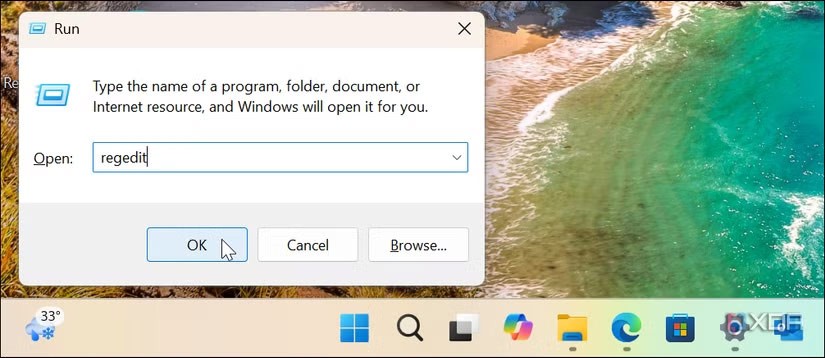
Schritt 2:
Sie rufen den Pfad HKEY_LOCAL_MACHINE\SOFTWARE\Microsoft\Windows\CurrentVersion\Explorer auf . Klicken Sie anschließend mit der rechten Maustaste auf den Explorer-Schlüssel und wählen Sie Neu > DWORD-Wert (32-Bit) .
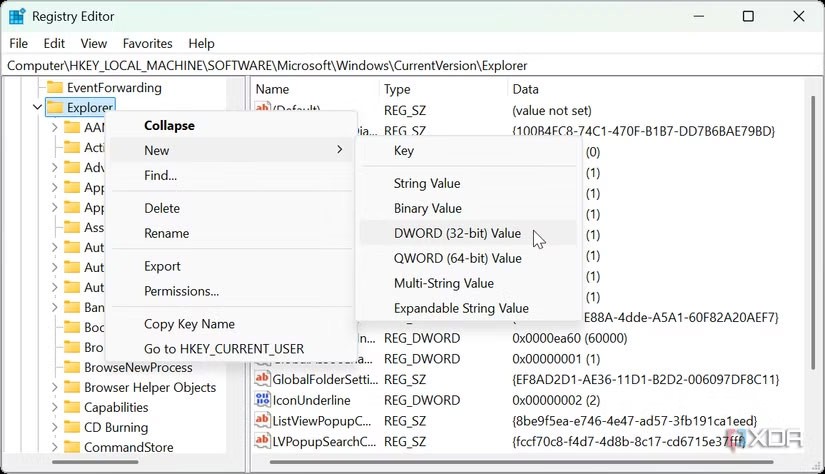
Schritt 3:
Benennen Sie den neuen Wert mit HubMode, um ihn zu speichern. Klicken Sie mit der rechten Maustaste auf den neuen Schlüssel HubMode und wählen Sie Ändern .
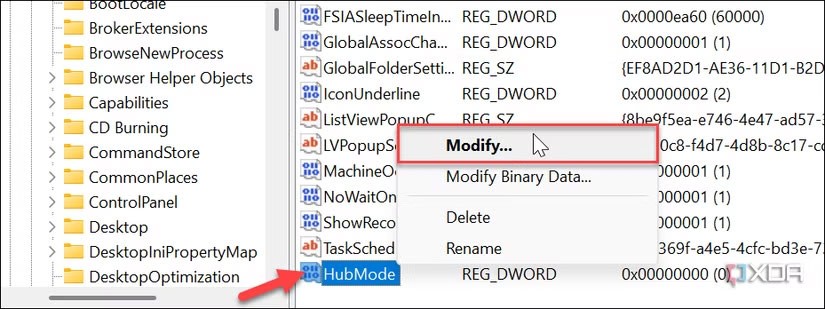
Anschließend müssen Sie den Wert für den HubMode-Schlüssel von 0 auf 1 ändern und auf OK klicken.
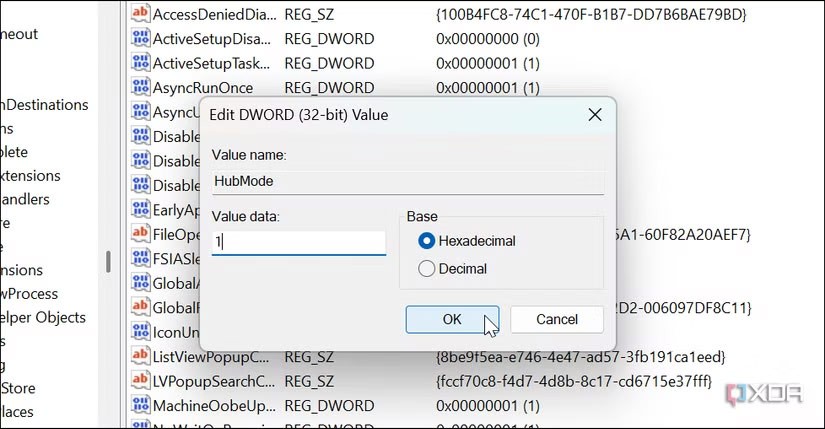
Schritt 4:
Sie greifen auf HKEY_LOCAL_MACHINE\SOFTWARE\Microsoft\Windows\CurrentVersion\Explorer\Desktop\NameSpace zu. Sie finden den Schlüssel {f874310e-b6b7-47dc-bc84-b9e6b38f5903}, klicken dann mit der rechten Maustaste und wählen zum Löschen „Löschen“.
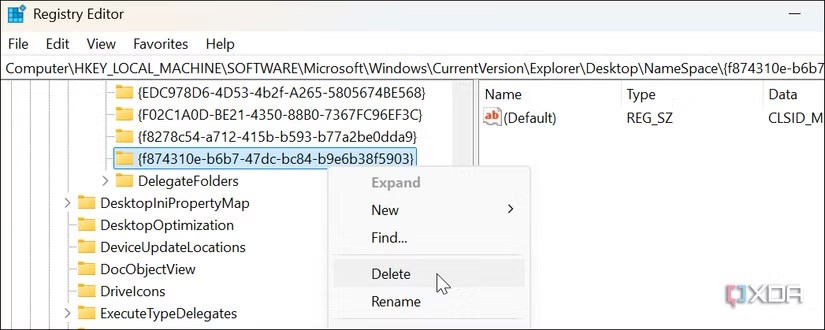
Starten Sie den Datei-Explorer neu, um die Änderungen zu übernehmen. Öffnen Sie den Datei-Explorer anschließend erneut. Die Schaltfläche wird nicht mehr angezeigt. Die Standardansicht lautet „Dieser PC“.