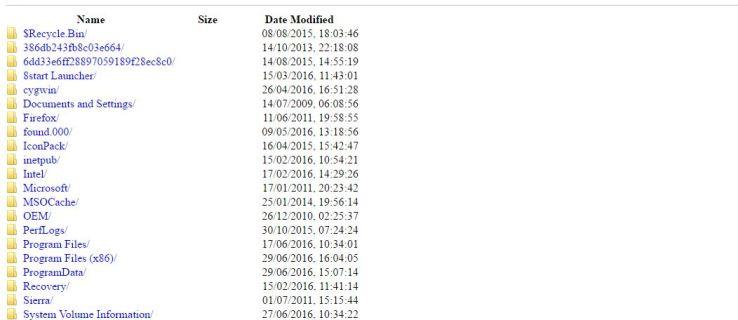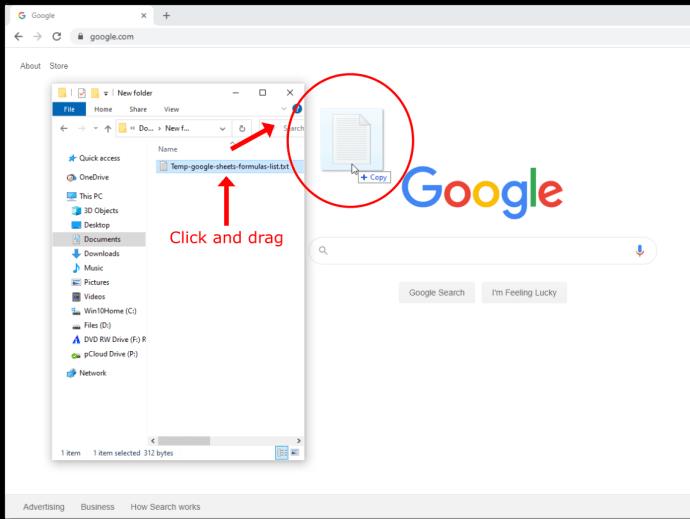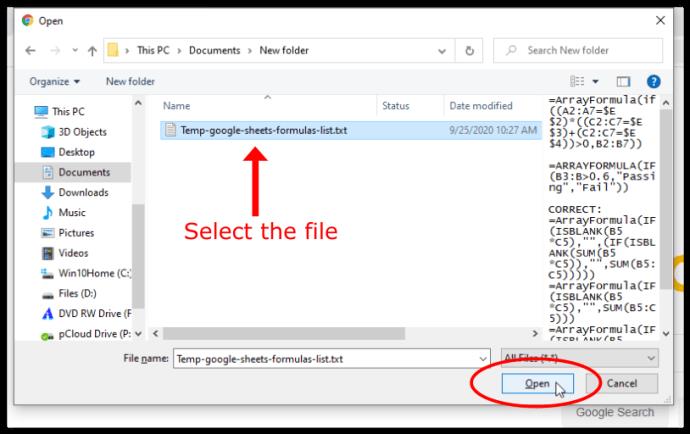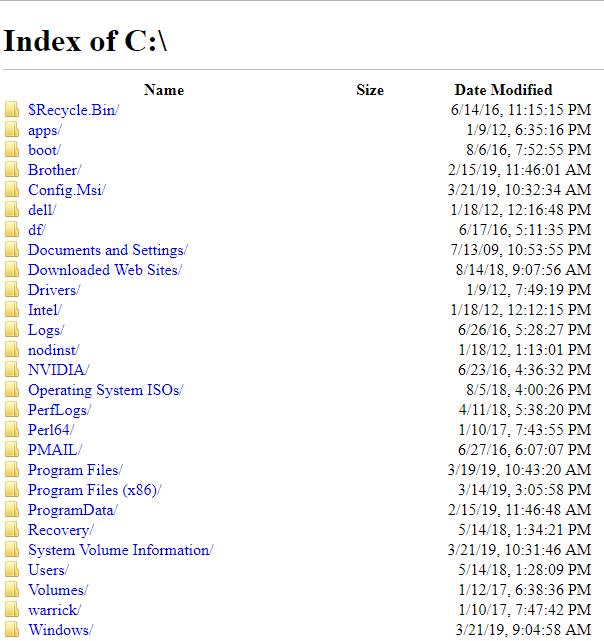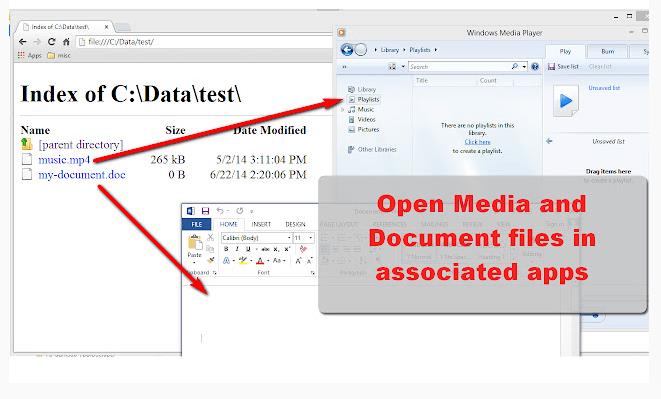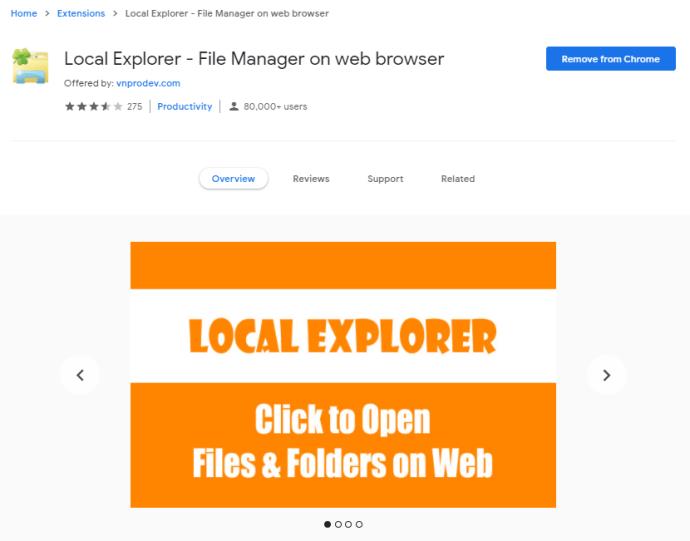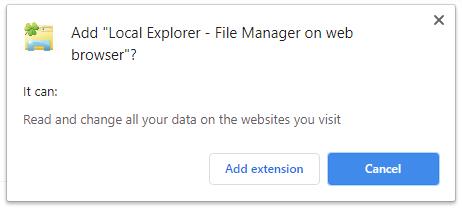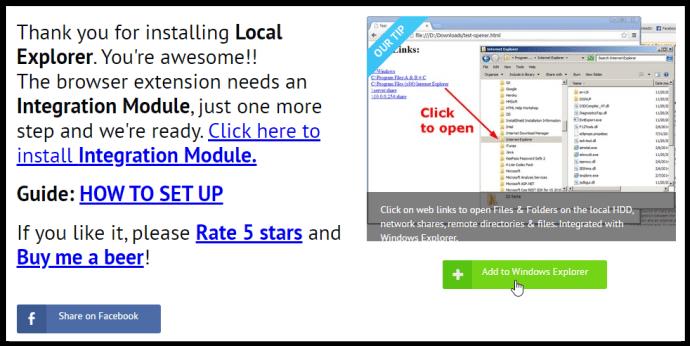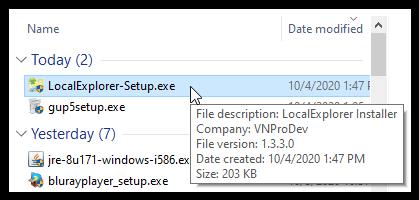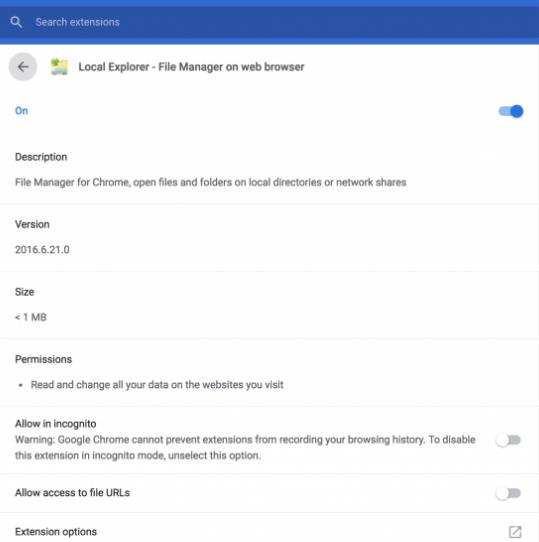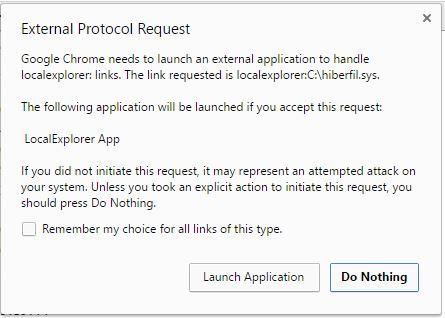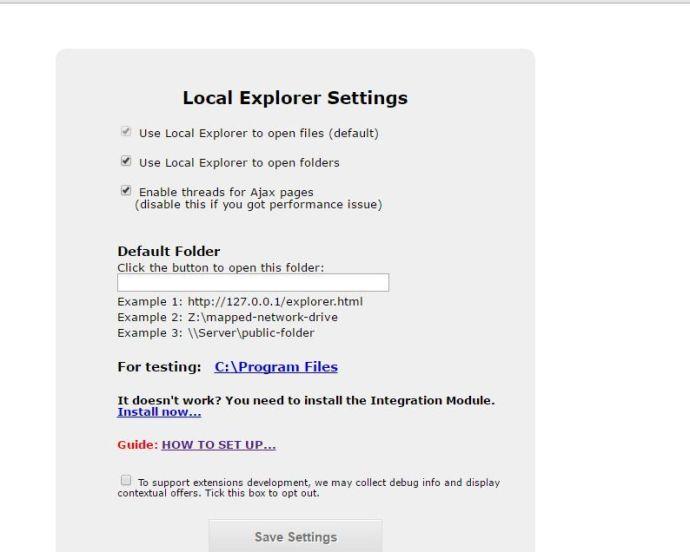Jeder weiß, dass Sie Google Chrome zum Durchsuchen von Websites verwenden können. Aber wie jeder Browser können Sie ihn auch zum Durchsuchen von Ordnern und Dateien auf Ihrem lokalen Gerät verwenden, genau wie der Windows Explorer in Windows und der Finder in macOS. Chrome verfügt über ein voll ausgestattetes Navigationssystem, mit dem Sie alle mit Ihrem Computer, Tablet oder Smartphone verbundenen Speichergeräte erkunden können – es öffnet sogar einfache Text- und Bilddateien direkt im Browser ohne Erweiterungen. Hier sind drei Möglichkeiten, einen Browser zum Durchsuchen Ihrer Dateien zu verwenden.
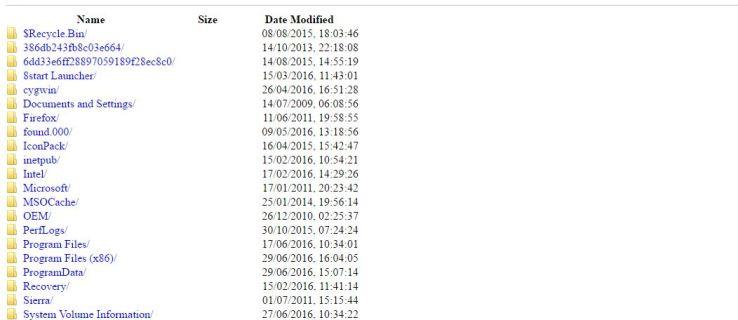
Methode Nr. 1: Drag & Drop
Um eine Datei zu öffnen, ziehen Sie sie per Drag & Drop aus ihrem Ordner in Chrome . Warten Sie, bis ein Pluszeichen angezeigt wird, bevor Sie die Datei freigeben.
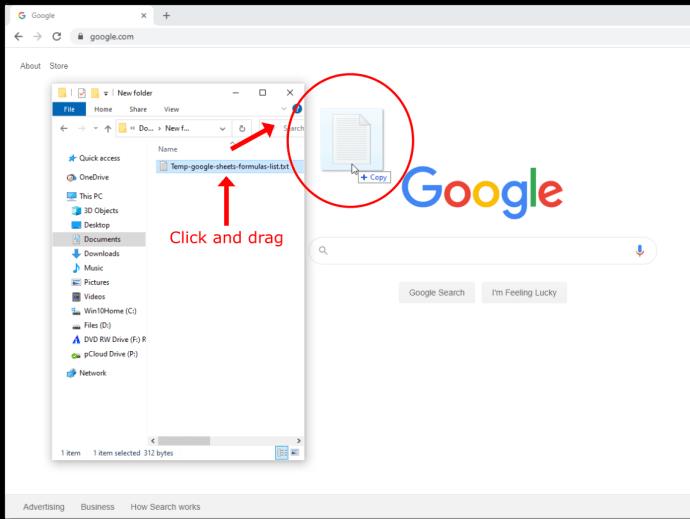
Methode Nr. 2: Verwenden Sie die Funktion „Öffnen“.
Drücken Sie im Browser Strg+O unter Windows (Befehl+O auf Mac) wie bei „Öffnen“ und doppelklicken Sie auf die entsprechende Datei.
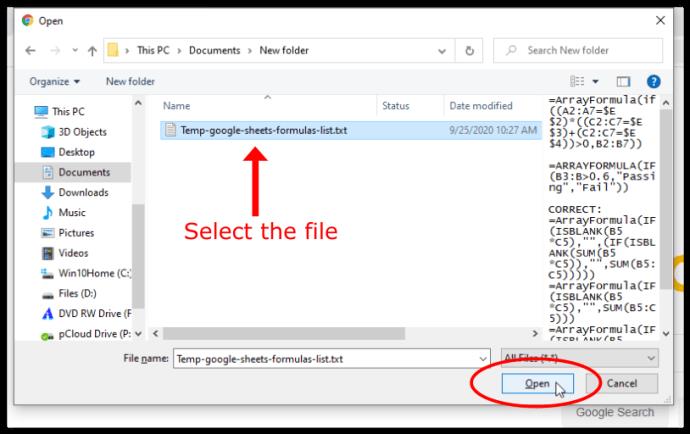
Methode Nr. 3: Verwenden Sie die Adressleiste
Geben Sie „file:///c:/“ ohne Anführungszeichen in die Adressleiste ein und drücken Sie die Eingabetaste . Ersetzen Sie „c:“ durch den Buchstaben des Laufwerks, das Sie erkunden möchten. Durch diesen Schritt wird ein Fenster namens „Index von C:\“ geöffnet, das einen Index aller auf Ihrem Laufwerk C: gefundenen Computerdateien darstellt. Von dort aus können Sie die Ordner durchsuchen, ähnlich wie mit dem Datei-Explorer in Windows oder dem Finder in macOS.
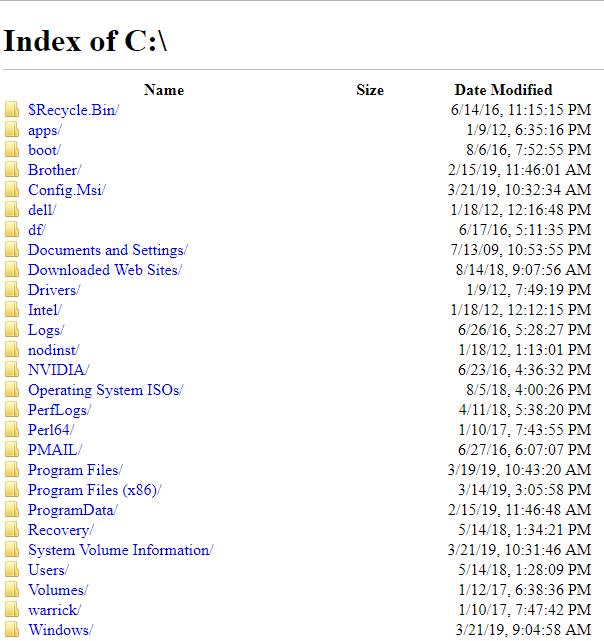
Mit dem oben genannten Dateibrowser von Chrome können Sie einfache Textdateien, PDFs und Bilder öffnen. Klicken Sie auf eine Datei in einem der kompatiblen Formate, um sie zu öffnen. Sie wird dann in einem neuen Tab angezeigt. Wenn Sie auf eine Datei klicken, die Chrome nicht öffnen kann, wird sie stattdessen im angegebenen Download- Verzeichnis gespeichert.
Methode 4: Verwenden Sie ein Chrome-Add-On eines Drittanbieters
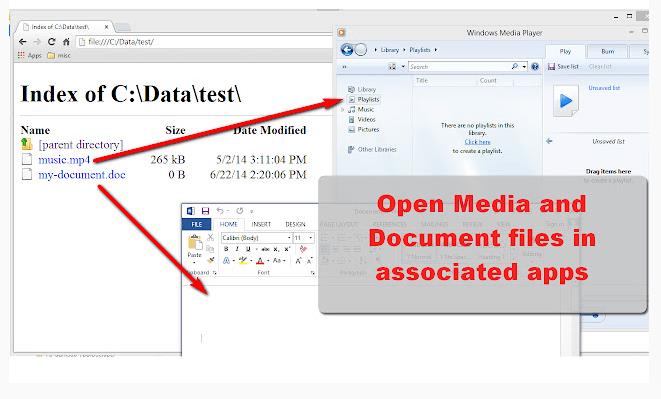
Chrome kann einfache Dateien öffnen, dazu gehören jedoch keine Videos oder Musik, um nur einige zu nennen. Local Explorer ist eine Chrome-Erweiterung, mit der Sie mit dem Standardsoftwarepaket jede gewünschte Datei auf Ihrem Computer öffnen können .
So installieren Sie das Local Explorer-Add-on für Chrome
Das Hinzufügen des lokalen Explorers zu Chrome ist ein zweiteiliger Vorgang. Sie benötigen das Add-on in Chrome und ein Integrationsmodul, um die Standardprogramme für die Dateien auszuführen.
Schritt 1: Installieren Sie die Local Explorer-Erweiterung
- Öffnen Sie die Erweiterungsseite „Lokaler Explorer“ im Chrome Web Store und klicken Sie oben rechts auf „Zu Chrome hinzufügen“ .
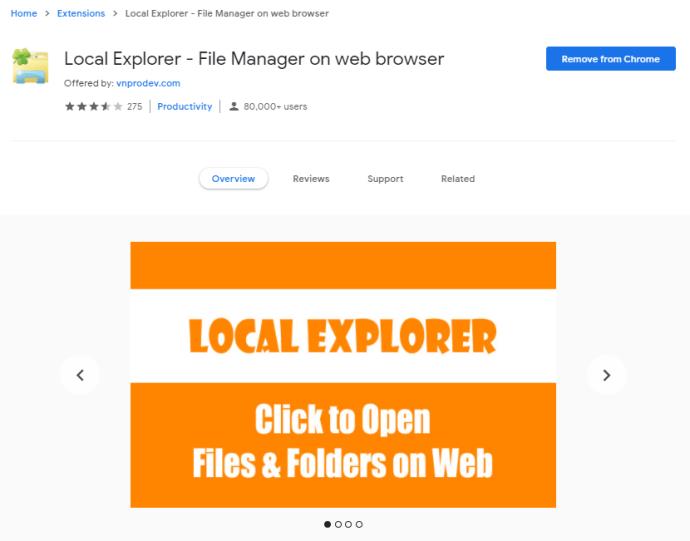
- Wählen Sie im Popup-Fenster Erweiterung hinzufügen aus .
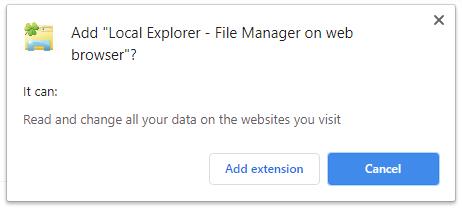
Schritt 2: Installieren Sie das Local Explorer-Integrationsmodul
- Wählen Sie „Zum Windows Explorer hinzufügen“ auf der Seite nach der Installation aus, wie unten gezeigt, oder klicken Sie mit der rechten Maustaste auf die Schaltfläche „Lokaler Explorer“ in der Symbolleiste Ihrer Erweiterungen und wählen Sie „ Optionen“ aus .
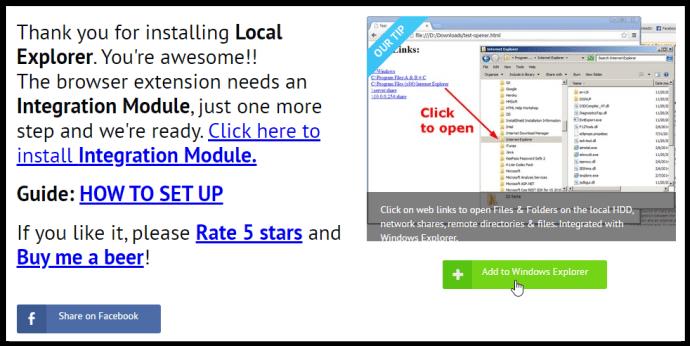
- Doppelklicken Sie auf die heruntergeladene ausführbare Datei, um das Integrationsmodul zu installieren.
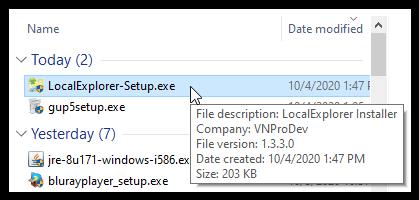
- Geben Sie als Nächstes „ chrome://extensions “ ohne Anführungszeichen in die Adressleiste ein und drücken Sie die Eingabetaste . Scrollen Sie nach unten zum lokalen Explorer – Dateimanager und klicken Sie auf Details. Aktivieren Sie dann die Schaltfläche „Zugriff auf Datei-URLs zulassen“ .
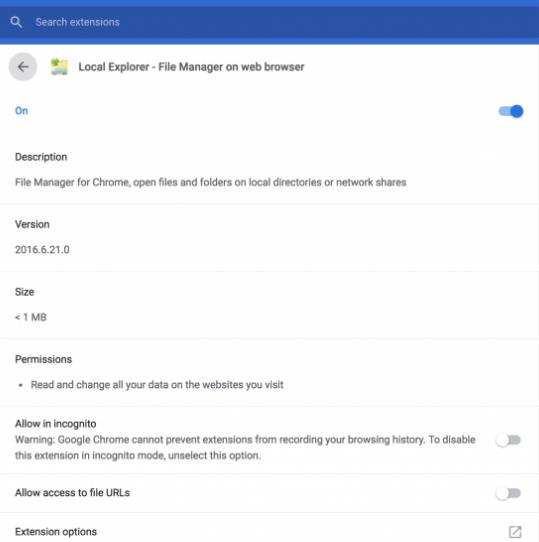
- Wenn Sie auf die Registerkarte „ Index of“ klicken, um eine Datei zu öffnen , wird das unten gezeigte Fenster „External Protocol Request“ geöffnet. Klicken Sie auf die Schaltfläche „Anwendung starten“ , um die Datei in ihrem Standardsoftwarepaket zu öffnen.
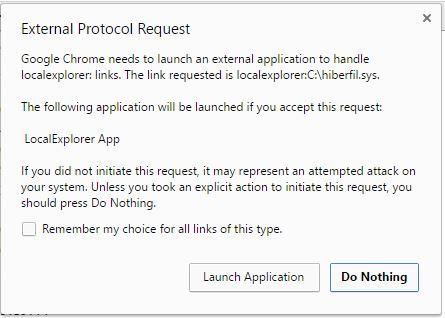
Beachten Sie, dass diese Erweiterung nicht auf Chromebooks oder Linux-Betriebssystemen funktioniert. Der Grund, warum diese Funktion nie in Chrome integriert wird, liegt in Sicherheitsrichtlinien. Seien Sie beim Öffnen von Dateien vorsichtig, wenn Sie sich über deren Herkunft nicht sicher sind, und gehen Sie auf eigenes Risiko vor.
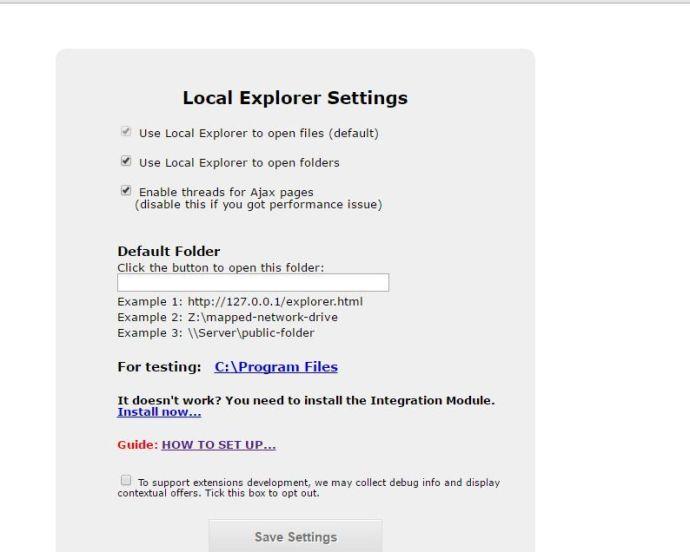
Abschließend lässt sich sagen, dass Chrome viele Funktionen enthält, von denen Benutzer oft nicht wissen, dass sie existieren, beispielsweise die Änderung des wahrgenommenen Standorts von Chrome . Auf jeden Fall sind die beiden Optionen in diesem Artikel (integrierter und externer Chrome-Dateibrowser) praktisch, wenn Sie den Browser bereits verwenden und kein weiteres Fenster auf Ihrem PC öffnen möchten oder wenn der Datei-Explorer Ihres Systems aktiviert ist ein Funk.